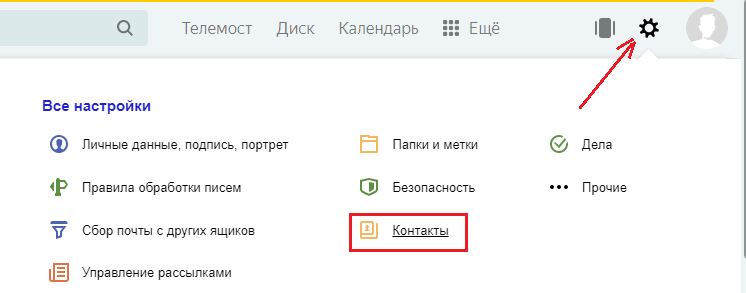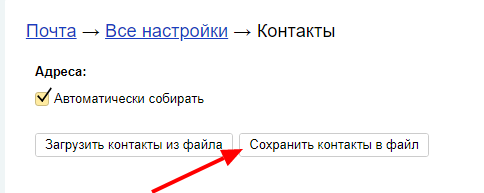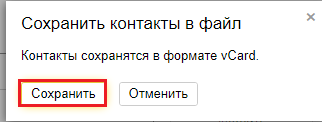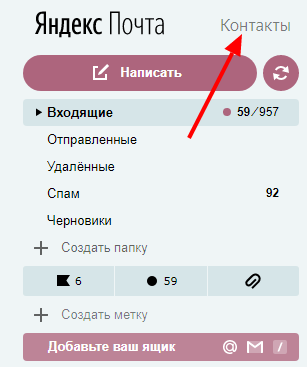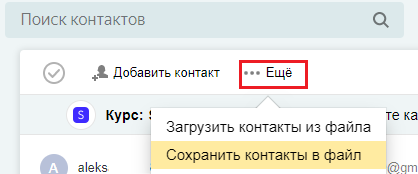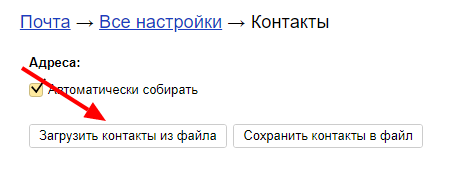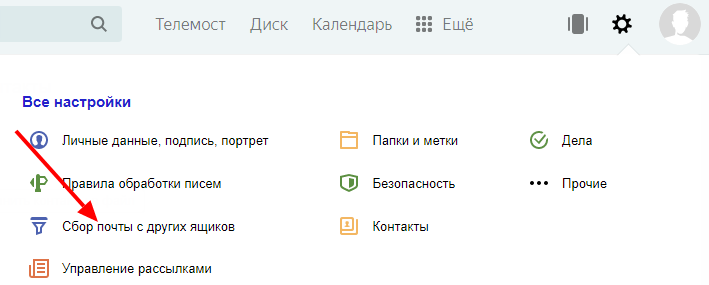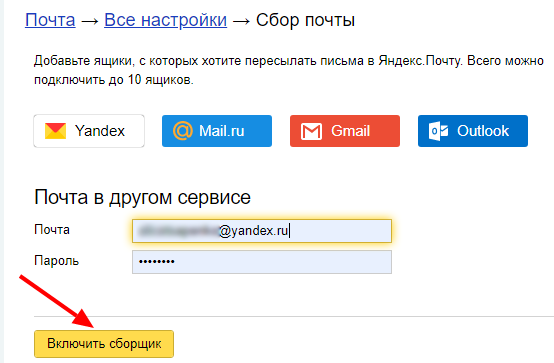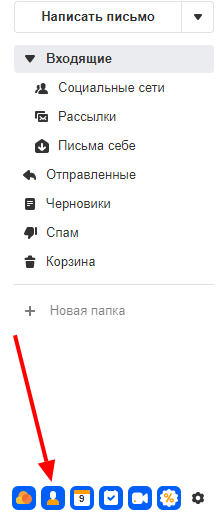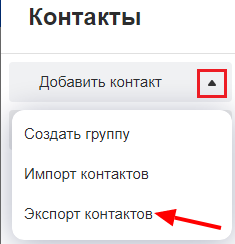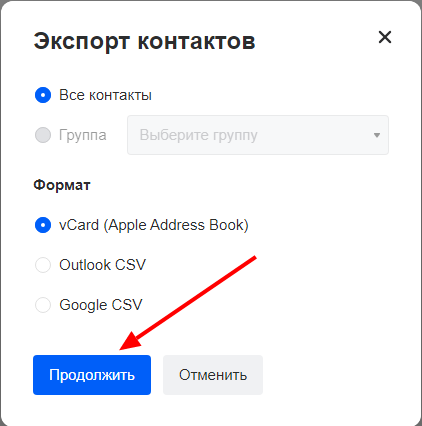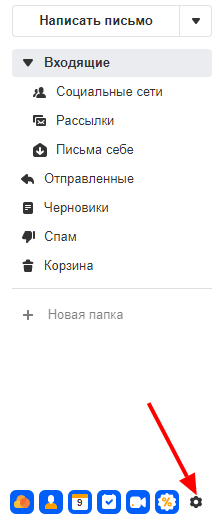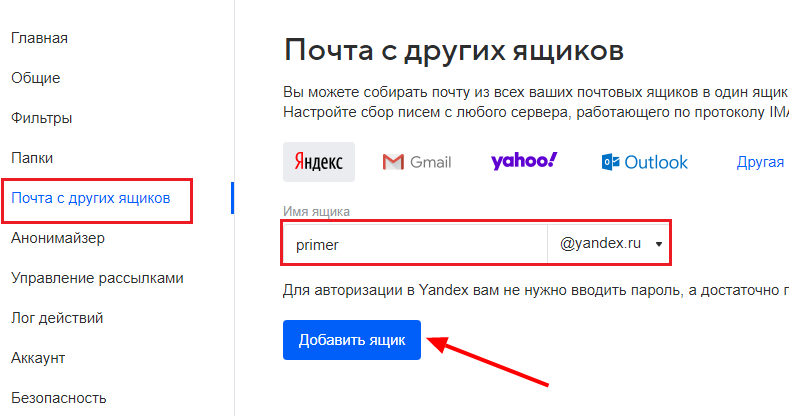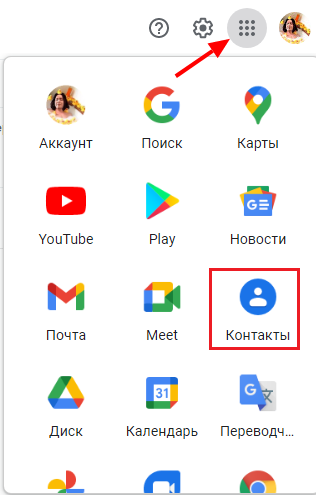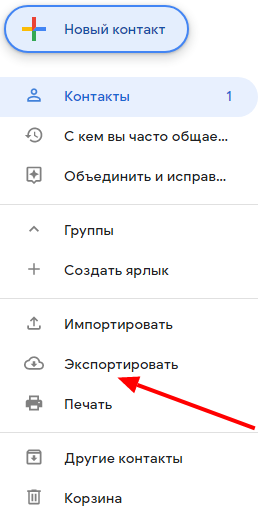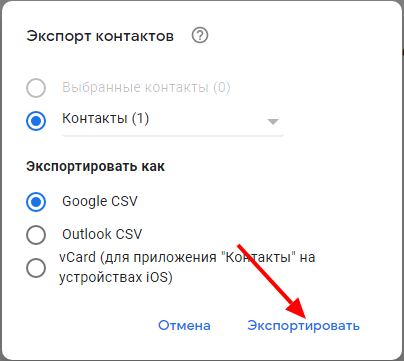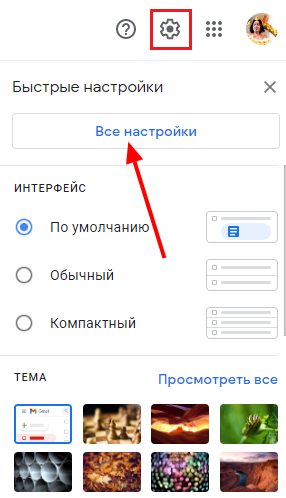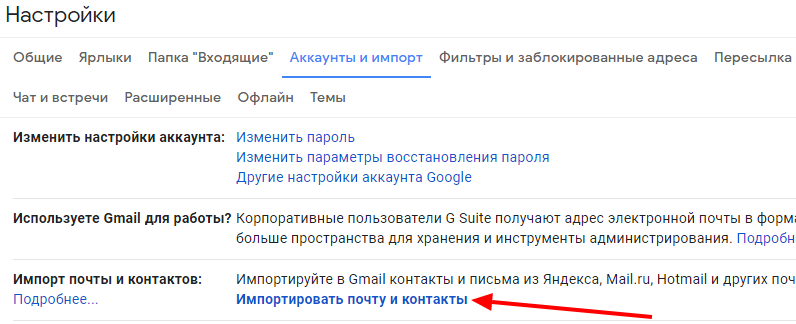Зайдите в настройки Google в настройках вашего телефона или откройте приложение настроек Google. Перейдите в Учетные записи и конфиденциальность. Выберите учетную запись Google> выберите адрес электронной почты, чтобы заменить текущую основную учетную запись. Выбранный адрес электронной почты становится основной учетной записью электронной почты на выбранном устройстве Android.
Пошаговые инструкции по управлению приложениями по умолчанию:
- Откройте приложение «Настройки» на телефоне Android.
- Зайдите в Приложения и уведомления.
- Нажмите Advanced.
- Выберите Приложения по умолчанию.
- Выберите нужные приложения для каждого варианта.
Как изменить учетную запись по умолчанию на Android?
На Android
- Откройте приложение «Настройки».
- Прокрутите вниз и нажмите на Google / Настройки Google.
- Нажмите на стрелку раскрывающегося списка рядом с текущей учетной записью Google по умолчанию.
- Коснитесь другой учетной записи.
Как изменить основную учетную запись Google на Android?
Как сменить основную учетную запись Google
- Откройте настройки Google (в настройках телефона или в приложении настроек Google).
- Перейдите в «Поиск и сейчас»> «Учетные записи и конфиденциальность».
- Теперь выберите «Учетная запись Google» вверху и выберите тот, который должен быть основной учетной записью для Google Now и поиска.
Как изменить адрес электронной почты по умолчанию?
Вы можете изменить свою учетную запись электронной почты по умолчанию, выполнив следующие действия.
- Выберите Файл> Настройки учетной записи> Настройки учетной записи.
- В списке учетных записей на вкладке «Электронная почта» выберите учетную запись, которую вы хотите использовать в качестве учетной записи по умолчанию.
- Выберите По умолчанию> Закрыть.
Как изменить адрес электронной почты по умолчанию на моем Samsung?
1. Найдите «Электронная почта»
- Проведите пальцем вверх по экрану.
- Нажмите Samsung.
- Нажмите Электронная почта.
- Проведите пальцем вправо, начиная с левой стороны экрана.
- Нажмите на значок настроек.
- Нажмите значок меню.
- Нажмите Установить учетную запись по умолчанию.
- Нажмите на нужную учетную запись.
Как мне изменить мою учетную запись по умолчанию?
Давай сделаем это. Для начала проведите вниз от верхней части экрана смартфона или планшета Android (один или два раза в зависимости от производителя), а затем коснитесь значка шестеренки, чтобы открыть меню «Настройки». Прокрутите список настроек и выберите «Google. » Ваша учетная запись Google по умолчанию будет указана в верхней части экрана.
Как изменить учетную запись Google Play по умолчанию?
Переключение профиля при запуске игры
- Откройте приложение «Google Play Игры» на своем устройстве Android.
- Коснитесь настроек (три точки) на верхней панели навигации.
- Отключите автоматический вход в игры.
- Необязательно — отключите параметр Использовать эту учетную запись для входа, если вы не хотите, чтобы эта учетная запись использовалась для новых игр.
Как изменить учетную запись Google на Samsung?
На вашем телефоне или планшете Android перейдите на myaccount.google.com. В правом верхнем углу нажмите на фото или имя вашего профиля. Выход. Войдите в учетную запись, которую хотите использовать.
Как удалить учетную запись Gmail со своего Android-устройства?
Удалить Gmail
- Перед удалением службы Gmail загрузите свои данные.
- На телефоне или планшете Android откройте приложение «Настройки» Google. …
- Вверху нажмите Данные и конфиденциальность.
- Прокрутите до «Данные из приложений и сервисов, которые вы используете».
- В разделе «Загрузите или удалите свои данные» нажмите «Удалить сервис Google». …
- Рядом с «Gmail» нажмите «Удалить».
Download Article
Download Article
- Opening Google Account Settings
- Adding a New Address
- Removing Alternate Addresses
- Switching Between Accounts
- Q&A
|
|
|
|
You can add to and change your existing email addresses associated with your Google account. These may be other email addresses from other email providers, like Yahoo Mail, Hotmail, and AOL, which you’d like to link to your Google account, or even other Gmail accounts. These additional accounts can serve as recovery or backup accounts in case something happens to your primary Google ID. You cannot, however, change your primary Google email or Gmail address, as this is your primary ID for your Google account.
-
1
Go to Google Accounts. Open any web browser on your computer, and visit Google Accounts.
-
2
Log into your Google account. Sign in with your Google account ID, or email address, and password in the fields provided, and then click “Sign in” to access your Google account.
- You only have one Google ID for all the Google products you’re using.
- Once you’re logged in, you will be brought to your Account Settings page.
Advertisement
-
3
View your primary email. Under the Personal Info section, next to “Email,” you will find your Gmail address.
Advertisement
-
1
View more emails. Click on your email address to get to the Email Settings page. All the other email addresses you’ve linked to your Google account will be listed here: the Recovery Email, and the Other emails.
-
2
Edit the emails. An Edit link sits beside the Recovery email and the Other emails. Click on this to modify your emails. You can only edit the Recovery email and the Other emails. The Primary email cannot be edited, since this is your primary Google ID.
- Changing the Recovery email. Click on the Edit link beside the “Recovery email” to change it. The Recovery email is the one used when Google detects an unusual activity in your account or when your account gets locked. Enter your recovery email on the field provided and click on the “Done” button.
- Changing the Other emails. Click on the Edit link beside the “Other emails” to change them. The emails you indicate here are your alternate email addresses that can be used to log into Google and to recover your password.
- Add a new alternate email address on the field provided, and click on the “Save” button. You can add as many alternate email addresses as you need.
-
3
Verify the new email address. Google will send an email verification to the email address you’ve entered. Go to your email’s Inbox and check for the email verification. You have to click on the link embedded in the email to verify your new email address. Once done, Google will recognize this new email and associate it with your Google account.
Advertisement
-
1
Go back to the Email Settings page. If you want to remove an email account, you can, but only alternate emails. In the Email Settings page, notice that only emails under the Other Emails heading has an “X” icon beside it.
-
2
Click on the “X” icon. The removed email will appear with a strikethrough. This email address is no longer associated with your Google account.
- You can undo this by clicking on the Undo link beside it.
-
3
Save all your changes. Once you’re done changing your email addresses on Google, click the “Save” button at the bottom of the page.
Advertisement
There is also the possibility that among your other email accounts, you have more than one Gmail address. That’s totally fine and you can also add this one under your Google account, even if you already have an existing Gmail account.
-
1
Create that second account. If you already don’t have a second Gmail account, then go ahead and create one. You will be doing this from scratch, like when you first signed up for your first Gmail account.
-
2
Set up forwarding. To receive emails from the second account, set up forwarding. Remember: you can also forward emails from your primary to your secondary account if you want all your messages from both accounts in both inboxes.
- Click the gear in the top right.
- Select Settings.
- Select the Forwarding and POP/IMAP tab.
- Click Add a forwarding address in the “Forwarding” section.
- Enter the primary email address.
- You will receive a verification email for security purposes.
- Sign out of your new account and open your primary email. Find the confirmation message.
- Click on the verification link.
- Once you are back in your secondary account, refresh the page.
- Select the «Forward a copy of incoming mail to» option. (Be sure your new forwarding email is listed in the first drop-down menu!)
- In the second drop-down menu, choose what you want Gmail to do with your messages in that new account.
- Click Save Changes at the bottom of the page.
- You should be able to see messages from both accounts in the same place.
-
3
Send emails from the new account. For you to be able to send out emails from the primary and the secondary account from the same inbox, go ahead and set up the “send mail as” feature.
- Click the gear icon in the top right.
- Select Settings.
- Select the Accounts tab.
- Under Send mail as, click Add another email address.
- In the ‘Email address’ field, enter your name and alternate email address.
- Choose one of two options:
- Use Gmail’s servers to send your mail
- Use your other email provider’s SMTP servers.
-
4
Choose which email account you want to send a message from. When you’re sending an email in your inbox, click «from» and choose the email address you’d like to send from.
Advertisement
Add New Question
-
Question
Can I maintain 2 Google accounts?
ICTman1076
Community Answer
Yes, in fact, I have been maintaining 5. As long as you aren’t doing anything suspicious, Google is happy for you to have as many accounts as you like.
Ask a Question
200 characters left
Include your email address to get a message when this question is answered.
Submit
Advertisement
Thanks for submitting a tip for review!
About This Article
Thanks to all authors for creating a page that has been read 48,871 times.
Is this article up to date?
Download Article
Download Article
- Opening Google Account Settings
- Adding a New Address
- Removing Alternate Addresses
- Switching Between Accounts
- Q&A
|
|
|
|
You can add to and change your existing email addresses associated with your Google account. These may be other email addresses from other email providers, like Yahoo Mail, Hotmail, and AOL, which you’d like to link to your Google account, or even other Gmail accounts. These additional accounts can serve as recovery or backup accounts in case something happens to your primary Google ID. You cannot, however, change your primary Google email or Gmail address, as this is your primary ID for your Google account.
-
1
Go to Google Accounts. Open any web browser on your computer, and visit Google Accounts.
-
2
Log into your Google account. Sign in with your Google account ID, or email address, and password in the fields provided, and then click “Sign in” to access your Google account.
- You only have one Google ID for all the Google products you’re using.
- Once you’re logged in, you will be brought to your Account Settings page.
Advertisement
-
3
View your primary email. Under the Personal Info section, next to “Email,” you will find your Gmail address.
Advertisement
-
1
View more emails. Click on your email address to get to the Email Settings page. All the other email addresses you’ve linked to your Google account will be listed here: the Recovery Email, and the Other emails.
-
2
Edit the emails. An Edit link sits beside the Recovery email and the Other emails. Click on this to modify your emails. You can only edit the Recovery email and the Other emails. The Primary email cannot be edited, since this is your primary Google ID.
- Changing the Recovery email. Click on the Edit link beside the “Recovery email” to change it. The Recovery email is the one used when Google detects an unusual activity in your account or when your account gets locked. Enter your recovery email on the field provided and click on the “Done” button.
- Changing the Other emails. Click on the Edit link beside the “Other emails” to change them. The emails you indicate here are your alternate email addresses that can be used to log into Google and to recover your password.
- Add a new alternate email address on the field provided, and click on the “Save” button. You can add as many alternate email addresses as you need.
-
3
Verify the new email address. Google will send an email verification to the email address you’ve entered. Go to your email’s Inbox and check for the email verification. You have to click on the link embedded in the email to verify your new email address. Once done, Google will recognize this new email and associate it with your Google account.
Advertisement
-
1
Go back to the Email Settings page. If you want to remove an email account, you can, but only alternate emails. In the Email Settings page, notice that only emails under the Other Emails heading has an “X” icon beside it.
-
2
Click on the “X” icon. The removed email will appear with a strikethrough. This email address is no longer associated with your Google account.
- You can undo this by clicking on the Undo link beside it.
-
3
Save all your changes. Once you’re done changing your email addresses on Google, click the “Save” button at the bottom of the page.
Advertisement
There is also the possibility that among your other email accounts, you have more than one Gmail address. That’s totally fine and you can also add this one under your Google account, even if you already have an existing Gmail account.
-
1
Create that second account. If you already don’t have a second Gmail account, then go ahead and create one. You will be doing this from scratch, like when you first signed up for your first Gmail account.
-
2
Set up forwarding. To receive emails from the second account, set up forwarding. Remember: you can also forward emails from your primary to your secondary account if you want all your messages from both accounts in both inboxes.
- Click the gear in the top right.
- Select Settings.
- Select the Forwarding and POP/IMAP tab.
- Click Add a forwarding address in the “Forwarding” section.
- Enter the primary email address.
- You will receive a verification email for security purposes.
- Sign out of your new account and open your primary email. Find the confirmation message.
- Click on the verification link.
- Once you are back in your secondary account, refresh the page.
- Select the «Forward a copy of incoming mail to» option. (Be sure your new forwarding email is listed in the first drop-down menu!)
- In the second drop-down menu, choose what you want Gmail to do with your messages in that new account.
- Click Save Changes at the bottom of the page.
- You should be able to see messages from both accounts in the same place.
-
3
Send emails from the new account. For you to be able to send out emails from the primary and the secondary account from the same inbox, go ahead and set up the “send mail as” feature.
- Click the gear icon in the top right.
- Select Settings.
- Select the Accounts tab.
- Under Send mail as, click Add another email address.
- In the ‘Email address’ field, enter your name and alternate email address.
- Choose one of two options:
- Use Gmail’s servers to send your mail
- Use your other email provider’s SMTP servers.
-
4
Choose which email account you want to send a message from. When you’re sending an email in your inbox, click «from» and choose the email address you’d like to send from.
Advertisement
Add New Question
-
Question
Can I maintain 2 Google accounts?
ICTman1076
Community Answer
Yes, in fact, I have been maintaining 5. As long as you aren’t doing anything suspicious, Google is happy for you to have as many accounts as you like.
Ask a Question
200 characters left
Include your email address to get a message when this question is answered.
Submit
Advertisement
Thanks for submitting a tip for review!
About This Article
Thanks to all authors for creating a page that has been read 48,871 times.
Is this article up to date?
Содержание
- 1 Правила сервиса
- 2 Инструкция для компьютера
- 3 Инструкция для телефона
- 4 Заключение
- 5 Видео по теме
Изменение адреса электронного почтового ящика может понадобиться в целях улучшения безопасности или для защиты от назойливых, нежелательных пользователей сети. В этом материале приведена информация, как можно изменить действующий адрес электронной почты в Gmail. Даны инструкции по изменению адреса на компьютере и в мобильном телефоне, описаны правила компании, которые применяются в случае выполнения подобных действий.
Правила сервиса
Часто пользователи задумываются над заменой электронной почты, пытаясь при этом сохранить всю свою переписку и список контактов. В данном случае им требуется изменить только имя ящика, ведь такой вариант позволит скрыть себя от нежелательных контактов, назойливого контента, спама и рекламных рассылок.
Правилами Google разрешается изменение почтового адреса. Но под эту возможность подпадают только те почтовые ящики, которые используются только для получения и отправки писем. Если аккаунт используется для авторизации на различных сервисах в сети интернет, поменять название уже не получится. Также стоит учитывать тот факт, что изменить можно только начало адреса e-mail до символа «@».
Пользователю разрешается замена имени, но не самого домена. При этом можно добавить к существующему имени несколько букв или знаков. Главное, чтобы этот набор символов был свободен и не занят другими пользователями платформы. Если кроме имени требуется сменить домен, это будет уже совсем другой ящик. Поэтому в нем не сохранятся контакты, переписка и другие важные файлы. Возможно, именно поэтому сменить домен нельзя.
Инструкция для компьютера
Итак, пробуем сменить адрес электронной почты при помощи компьютера. Алгоритм действий будет такой:
- Открываем любой веб-обозреватель на компьютере.
- Затем переходим по ссылке https://myaccount.google.com.
- Потом открываем вкладку «Личная информация».
- Далее в разделе «Контактная информация» нужно нажать на адрес электронной почты. Если адресов несколько, выбираем только тот, который используется для получения почты. Общий для всех сервисов аккаунт будет заблокирован для изменения имени.
На следующей странице, рядом с адресом жмем на значок «Карандаш». Далее нужно изменить начальную часть ссылки. Меняем имя и подтверждаем действие при помощи Подтвердить. Далее дожидаемся подтверждение изменения на резервный адрес электронной почты или мобильный телефон. После подтверждения необходимо пройти авторизацию под новым именем. Дополнительно можно изменить пароль к аккаунту и предупредить наиболее важных абонентов из своего контактного списка.
Если вы используете данный адрес для авторизации, рядом с ним не будет значка «Карандаш» или клавиши «Изменить». Это означает, что сервисом выставлен запрет на подобные действия.
Инструкция для телефона
Смена имени электронного адреса на телефоне предполагает практически аналогичные действия ранее описанным. Тут проблема заключается в том, что телефонам требуется наличие аккаунта в Google для скачивания и использования различных приложений. Изменить можно только тот ящик, который используется для получения почты. Пошаговая инструкция выглядит следующим образом:
- Открываем мобильное приложение Gmail.
- Далее переходим в раздел с настройками аккаунта и выбираем раздел «Управление аккаунтом».
- Потом в новом окошке выбираем вкладку «Личная информация».
- В разделе «Контактная информация» выбираем адрес электронной почты.
- После этого на следующей странице жмем на значок «Карандаш».
- Изменяем имя электронной почты и подтверждаем данное действие.
Далее потребуется заново пройти авторизацию в аккаунте почтового сервиса. При этом нельзя привязывать новое имя почты к другим сервисам Гугл.
Заключение
Google объединяет множество сервисов, в которых можно авторизоваться под единым аккаунтом. По этой причине сменить действующие почтовые адреса практически невозможно. Для того чтобы вы могли иметь такую возможность, мы советуем завести почтовый ящик и использовать его только для получения, отправки писем. Нельзя проходить авторизацию при помощи этого адреса на других сервисах сети, иначе функция изменения имени для него будет блокирована.
Видео по теме
Если вы задумались, как изменить адрес электронной почты Mail.ru, Yandex, Gmail или любого другого сервиса, сделать это не получится. По крайней мере, напрямую. Это идентификатор, по которому вас распознаёт почтовая система. Он уникален, также как номер мобильного телефона, серия паспорта, индекс. Если ящик зарегистрирован, исправить какую-то букву в его названии или поменять цифру уже нельзя. Придётся создавать новый.
Переименовать адрес невозможно на программном уровне во всех сервисах e-mail. Ведь корреспонденция будет отсылаться на «старый» логин. И, соответственно, до вас она не дойдёт. Но есть способ обойти это ограничение. Можно перенести контакты и письма, а также настроить сбор и перенаправление входящих сообщений. И вам не надо будет разбираться, как изменить адрес электронной почты. Вы можете просто зарегистрировать новый ящик и продолжить работу в нём, скопировав все данные из старого. Это будет аналогично смене логина.
Перенос в новый ящик e-mail данных из старого
Если у вас есть доступ к аккаунту на Mail.ru, Yandex, Gmail, Rambler, Qip или любом другом сервисе, можно перенести из него все контакты, письма, папки. Также доступна функция сбора сообщений. Всю корреспонденцию, которая приходит на один ваш ящик, вы сможете просматривать на другом.
Посмотрите, как скопировать информацию на новый логин, на примере некоторых популярных ресурсов. На всех сайтах принцип примерно один и тот же. Если вы разберётесь, как изменить адрес электронной почты в Яндексе, сможете сделать то же самое и в Рамблере, и на Qip.ru
Yandex
Yandex — русский поисковик со множеством разнообразных сервисов. Помимо основных функций, он предоставляет пользователям облачное хранилище, платёжную систему с безналичным расчётом, навигатор, магазины, афиши, телепрограммы, новости, вакансии, радио, музыку, видео и многое другое. И, конечно, в Яндексе есть собственный почтовый сервер.
Перед тем как сделать новый адрес, надо скопировать все ваши данные из старого.
- Зайдите в аккаунт, который хотите изменить.
- Кликните на пиктограмму в виде шестерёнки (она находится справа вверху рядом с вашим никнеймом).
- Пункт «Контакты».
- Кнопка «Сохранить в файл».
- В списке «Почтовый клиент» выберите vCard. Это распространённый формат, который можно загрузить практически на всех сервисах электронной почты. Если вы решили изменить не только логин, но и домен (скажем, перейти с Yandex.ru на Gmail), информацию можно перенести и на другой ресурс.
- Сохраните файл.
- Есть ещё один способ. Перейдите в папку с письмами, нажмите на ссылку «Контакты» наверху. Там будет список ваших адресатов. Кликните на «Ещё». Появится опция для добавления этой информации в файл.
Теперь у вас есть резервная копия контактов тех людей, с которыми вы общаетесь. И можно переходить на новый адрес.
- Зарегистрируйтесь в Яндексе с нужным вам логином.
- Откройте меню, где сохраняли информацию («Шестерёнка» — Контакты).
- Нажмите «Добавить из файла» и укажите путь к папке, в которую поместили информацию.
После этого надо перенести сообщения.
- Кликните на всё ту же «Шестерёнку».
- Пункт «Сбор почты».
- Напишите логин вместе с доменом и пароль.
- Отметьте галочкой опцию «Скопировать письма вместе с папками».
- Кнопка «Включить сборщик». Вся корреспонденция будет перенесена.
Не забудьте предупредить адресатов, что вы решили изменить e-mail и теперь отправляете сообщения с него. Письма, пришедшие на «старый» ящик, будут копироваться на тот, который вы только что зарегистрировали. Вы можете спокойно пользоваться новым аккаунтом так, будто это ваш изначальный адрес.
Mail.ru
Mail.ru — популярный русскоязычный сервис. В нём можно не только получать и отправлять сообщения. Там есть своё онлайн-хранилище, социальная сеть, сервис знакомств, тематический журнал для женщин, гороскопы, новости и уникальный продукт под названием «Вопрос-Ответ». В нём любой человек может спросить, что угодно, и получить комментарии от других пользователей.
Чтобы сохранить адресатов на почте Mail.ru, надо сделать следующее:
- Зайдите в ваш основной аккаунт.
- Откройте «Контакты».
- Кликните на иконку в виде трёх маленьких полосок. Она правее остальных кнопок.
- Выберите «Экспорт».
- Можете перенести сразу всё или указать какую-то отдельную группу.
- В поле «Формат» отметьте «vCard».
- Подтвердите действие и сохраните файл.
После этого зарегистрируйте новый ящик. Добавить в него контакты можно в том же меню. Только вместо «Экспорт» выберите «Импорт».
Теперь включите сборщик писем, чтобы окончательно поменять адрес.
- Нажмите на свой логин. Он слева вверху рядом с кнопкой «Выход».
- Пункт «Настройки».
- Раздел «Почта из других ящиков».
- Введите логин и пароль.
- Если аккаунт, который вы решили изменить, находится не на Mail.ru, можно выбрать конкретный домен. В некоторых из них надо дать доступ к информации. Например, при добавлении данных из Gmail нужно указать имя пользователя. Система переправит вас на этот сайт. Там разрешите сбор писем.
Все сообщения скопируются в новый ящик. Входящая корреспонденция также будет перенаправляться в него.
Gmail
Вот инструкция, как изменить адрес электронной почты в Gmail.com и перенести данные в другой аккаунт. Это продукт компании Google — масштабного ресурса, включающего огромный набор сервисов: от простого поисковика, до видеохостинга и магазина приложений. Чтобы перейти на новый ящик, надо вначале сохранить адресатов.
- Войдите в почту.
- Нажмите на стрелочку рядом с кнопкой «Gmail» слева вверху.
- Пункт «Контакты».
- Кнопка «Ещё».
- Строчка «Экспорт».
- В обновлённом дизайне эта опция пока недоступна. Если именно он у вас используется, система предложит перейти на старую версию сайта. Согласитесь. Там вы сможете увидеть опцию экспорта, нажав кнопку «Ещё».
- После регистрации новой электронной почты импортировать адресатов можно в том же меню.
Теперь у вас есть другой логин Gmail. Но чтобы окончательно поменять ящик, надо перенести в него все письма. И сделать так, чтобы входящая корреспонденция тоже отправлялась на новый адрес.
- Нажмите на изображение шестерёнки справа вверху.
- Пункт «Настройки».
- Вкладка «Аккаунты и импорт».
- Меню «Импорт почты и контактов». Так заодно можно перенести и адресатов, не сохраняя их в отдельный файл.
- Введите логин и пароль.
Когда письма загрузятся и появятся в папках, можете изменить аккаунт и перейти на новый.
Информация об отправителе
Во входящих сообщениях всегда отображается информация об отправителе. Если при регистрации электронной почты вы не указывали никаких данных о себе, в поле «От кого» у получателя ваших сообщений будет ваш адрес. Его можно изменить на то, что вам нравится.
Это влияет только на отображаемый логин при просмотре получателем входящих сообщений. У вас останется прежний ящик. Другие люди будут писать на него.
Если вы не знаете, как поменять адрес электронной почты, сделать это напрямую не получится. Но можно зарегистрировать новый и перенести туда письма и контакты. Входящие сообщения тоже будут перенаправляться в созданный аккаунт. Получится так, будто вы сменили логин.
Вот так взять и просто сменить адрес в большинстве почтовых сервисов нельзя. Нет таких специальных кнопок, ссылок, позволяющих заменить или подправить логин в несколько кликов мышкой. Ограничение это вводится намеренно. А то, чтобы тогда вышло, если бы пользователи меняли адреса своих e-mail – кто раз пол в года, кто каждый день, а кто и по несколько раз на день? Путаница, да и только!
Но не спешите расстраиваться. Не всё так категорично. Выполнить частичную подмену адреса в принципе можно при помощи других почтовых ящиков. Для каждого сервиса – будь то Яндекс, Google или Mail.ru – есть на этот счёт свои хитрости. Причём настраивается всё исключительно через опции e-mail. То есть официально. Никаких взломов, видоизменений кода и прочих хакерских уловок. О том, как поменять электронную почту, далее подробно поговорим в статье.
Примечание. Для некоторых рассматриваемых в статье инструкций понадобится, как минимум, ещё один почтовый ящик. Но вы можете его зарегистрировать и по ходу выполнения операций (для конкретного сервиса).
Яндекс
В почте Яндекс доступны несколько способов изменения логина. Разберём пошагово каждый.
Замена домена
Этот метод даёт возможность заменить только региональный домен адреса, но логин останется без изменений. Например: с moyapochta@yandex.ru на moyapochta@ya.ru или moyapochta@yandex.com. Если вас такое «преображение» e-mail устраивает, выполните это руководство:
1. Перейдите в свой почтовый профиль на Яндексе.
2. В ящике, на страничке с письмами, в верхней панели нажмите иконку «шестерёнка» (по левую сторону от адреса).
3. Далее вам понадобится раздел «Личные данные… ».
4. На новой страничке найдите опцию «Отправлять письма …». Здесь и будем «видоизменять» домен.
5. В строке текущего адреса (включенная радиокнопка) щелчком мышки откройте ниспадающий список.
6. Выберите необходимый домен (например, yandex.com).
7. Внизу страницы по желанию можете сделать дополнительные настройки:
выбор подписи: если отключено – в отправляемых письмах будет указываться по умолчанию адрес с изменённым доменом, включено – можно выбирать адрес (основной и с другим доменом).
8. Нажмите кнопку «Сохранить изменения», чтобы настройки вступили в силу.
Логин – номер телефона
Если в учётной записи прикрепить свой мобильный, то его номер можно использовать в качестве логина ящика. Фактически это дополнительный адрес. Таким образом e-mail останется прежний, но уже можно использовать для него другой логин.
Чтобы изменить адрес электронной почты этим способом:
1. Откройте опцию «Отправлять письма с адреса» (доступ описан в предыдущем руководстве).
2. Кликните ссылку «Сделать адресом номер телефона».
3. Включите настройку «Использовать… » (кликните ползунок – появится надпись «Вкл.»).
4. Наберите номер мобильного. Нажмите «Добавить». Следуйте подсказкам сервиса.
По завершении операции вы можете использовать ящик с адресом в таком формате: (ваш номер)@yandex.ru (например, 7XXXXXXXXX@yandex.ru).
Дополнительный e-mail
Принцип способа заключается в том, что вы прикрепляете дополнительный почтовый ящик и настраиваете отправку писем именно с этого e-mail. При отправке писем с основного ящика будет указываться адрес дополнительного.
1. Как и предыдущих вариантах настройки, нужно открыть страницу с блоком «Отправлять письма с …».
2. Кликом мышки активируйте команду «Редактировать».
3. Введите адрес дополнительного e-mail. Нажмите «Добавить… ».
4. Наберите пароль профиля для подтверждения операции.
5. Перейдите в аккаунт подключенного ящика. Откройте письмо с Яндекса (высылается для верификации). Скопируйте в тексте код.
6. Введите код на странице настроек основного e-mail. Щёлкните по кнопке «Подтвердить».
7. Вернитесь к опции «Отправлять письма с … » и укажите адрес подключенной электронной почты.
Теперь именно этот логин будет отображаться в графе «От кого».
Если вы хотите получать корреспонденцию с дополнительного e-mail на основной, настройте и переадресацию:
1. В меню профиля выберите раздел «Сбор почты… ».
2. Если в панели кнопок есть необходимый сервис, кликните по логотипу (например, Mail.ru). Авторизуйтесь (логин и пароль подключенного ящика) и разрешите доступ к аккаунту.
Если же кнопки быстрого доступа нет, укажите учётные данные в форме «Почта в другом сервисе».
3. Активируйте команду «Включить сборщик».
Mail.ru
В почтовой службе mail.ru опций по замене адреса меньше, чем на Яндексе. Можно сделать так:
1. Создать новый ящик на сервисе.
2. И чтобы не терять контакты, корреспонденцию со старого ящика, настроить переадресацию (два способа на выбор). То есть все письма будут перенаправляться со старого e-mail на новый.
1 способ: в настройках профиля старого ящика, в разделе «Правила фильтрации», в строке «Пересылать все письма на… » ввести новый e-mail → нажать «Сохранить».
2 способ: в новом e-mail открыть настройку «Почта из других ящиков» → ввести логин и пароль старой почты → кликнуть «Добавить… ».
Gmail
Официально техподдержка Google сообщает о том, что в некоторых случаях смена логина возможна (без переадресаций). Но если ваш адрес с доменом @gmail.com, скорей всего заменить адрес не получиться.
Чтобы проверить, доступна или нет настройка редактирования логина:
- Авторизуйтесь. Перейдите в раздел – https://myaccount.google.com/
- Кликните в меню слева пункт «Личные данные».
- В блоке «Контактная информация» сделайте клик мышкой по строке «Электронная почта».
- Если логин редактируется, в строке «Адрес… аккаунта Google» появится опция «Изменить». Если нет доступа – в блоке отображается соответствующее уведомление.
А что делать, если отредактировать ящик Gmail нельзя? Выход есть – использовать специальные опции.
Импортирование
Если e-mail, который хотите сменить, в дальнейшем использовать не будете, отправьте его данные на новый аккаунт посредством функции импортирования. Таким образом, у вас под рукой будут все ранее сохранённые контакты и корреспонденция; и с ними уже можно будет работать, используя другой адрес.
1. Войдите в резервный аккаунт. Если нет такого, зарегистрируйтесь на Google.
2. В настройках электронной почты откройте вкладку «Аккаунты и импорт».
3. В строке «Импорт почты и контактов» нажмите ссылку «Импортировать… »
4. Укажите учётные данные ящика, из которого нужно импортировать данные.
Пересылка
После создания этой настройки все письма из ранее используемой почты будут поступать на новый e-mail. И уже с этого аккаунта можно будет отвечать на них.
1. Откройте ящик, в котором вы хотели сменить логин. Перейдите в настройки.
2. На вкладке «Пересылка… » щёлкните кнопку «Добавить… ».
3. Введите адрес нового e-mail.
Переадресация
В Gmail, как и в Yandex, есть опция переадресации «Отправлять письма как». При помощи неё можно настроить отправку писем с другой электронной почты в текущем профиле.
1. Авторизуйтесь в рабочем e-mail.
2. Перейдите на вкладку «Аккаунт и импорт».
3. В блоке «Отправлять письма как» щёлкните опцию «Добавить другой адрес… ».
4. Укажите логин дополнительного e-mail.
5. Создайте настройки отправки почты (сервер, имя пользователя, пароль, тип соединения). Щёлкните «Добавить… ».
6. На новой вкладке в браузере войдите в подключенный почтовый ящик. Скопируйте код из письма Gmail (будет отправлен запрос на верификацию операции).
7. Вернитесь к настройкам основного аккаунта. Введите проверочный код. Нажмите «Подтвердить».
8. На вкладке «Аккаунты и импорт», в блоке «Отправлять письма… », в настройке «При ответе на сообщение:» выберите вариант «отвечать с адреса, на который отправлено письмо».
9. Внизу страницы нажмите кнопку сохранения настроек.
Теперь в переписке можно использовать адрес дополнительного e-mail. При этом логин рабочего (основного) аккаунта отображаться не будет при использовании переадресации.
Rambler
В почте Rambler аналогичным образом можно выполнить пересылку корреспонденции – со старого e-mail на новый. Откройте профиль, выберите в меню раздел «Сбор почты» и укажите все необходимые данные.
Рекомендации для других почтовых сервисов
Если вы используете другой почтовый сервис (для которого нет инструкции в этой статье), попробуйте действовать по алгоритму вышеописанных способов. Просмотрите настройки аккаунта, возможно, удастся настроить переадресацию, подключить дополнительные e-mail, использовать в качестве логина прикреплённый номер телефона.
Замену адреса почтового ящика можно выполнить посредством использования настроек по взаимодействию профиля с другими e-mail. Задача выполнима, даже если нет прямого доступа к редактированию логина электронной почты. Особых знаний не требуется, достаточно уверенно ориентироваться в меню учётной записи и чётко представлять направление переадресаций (из какого в какой e-mail пересылаются письма, какой адрес указывается при отправке).