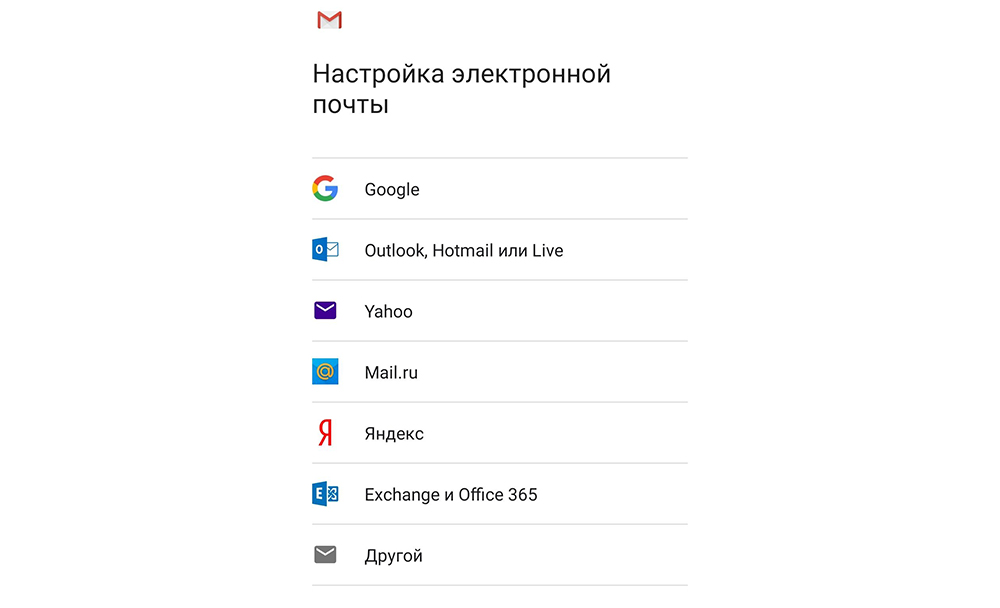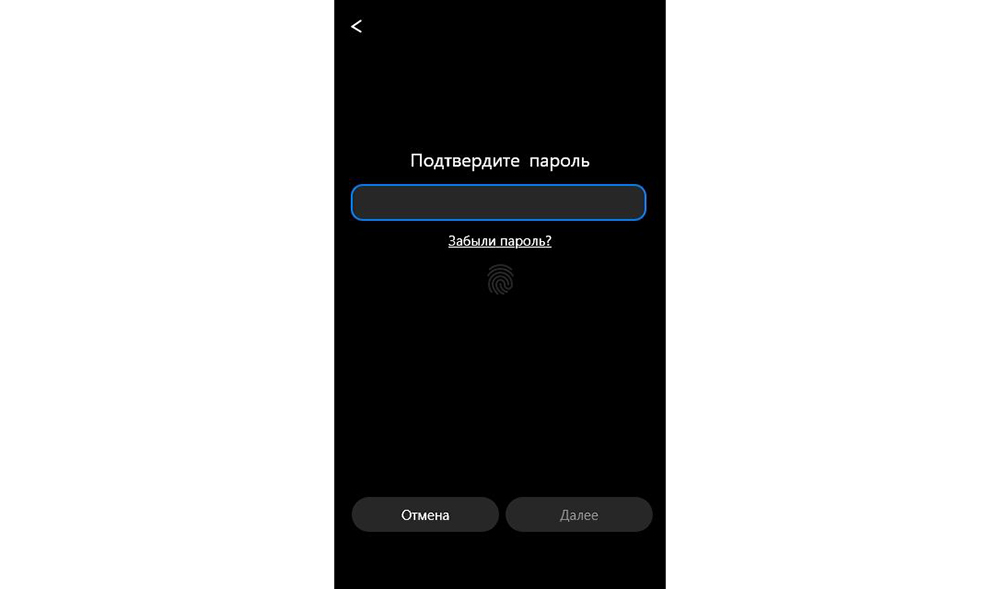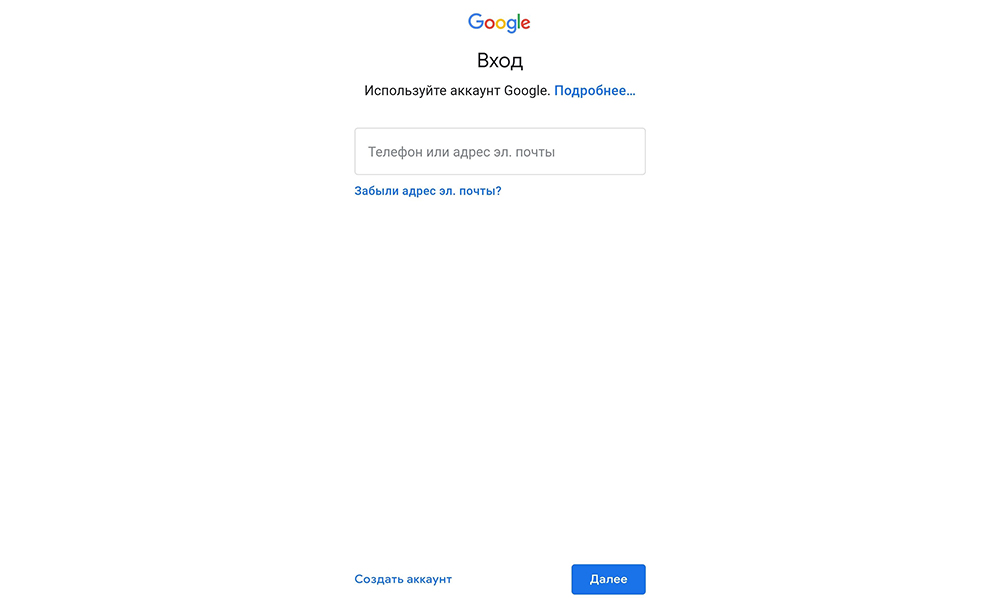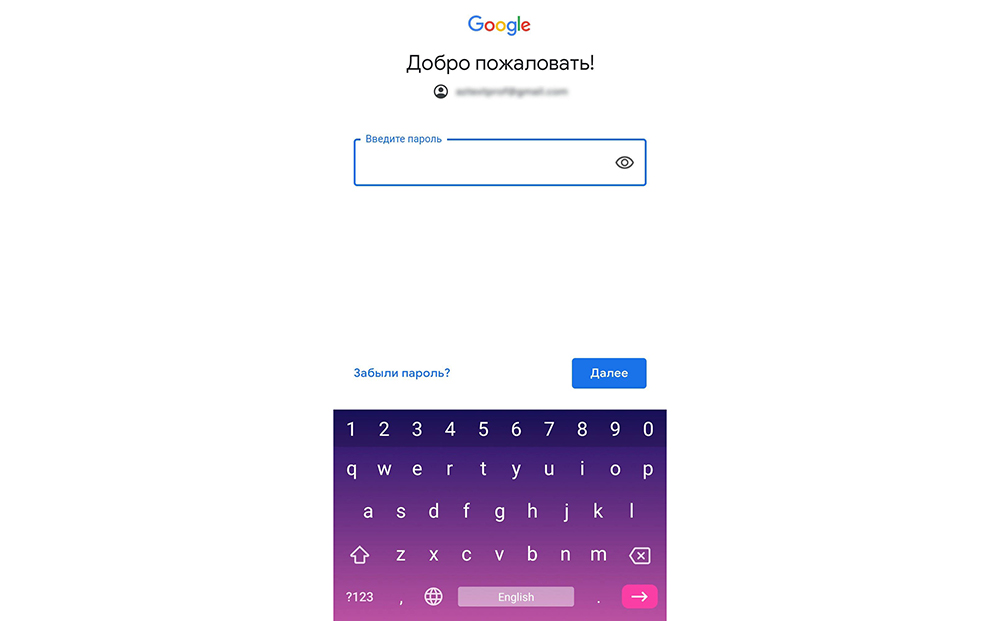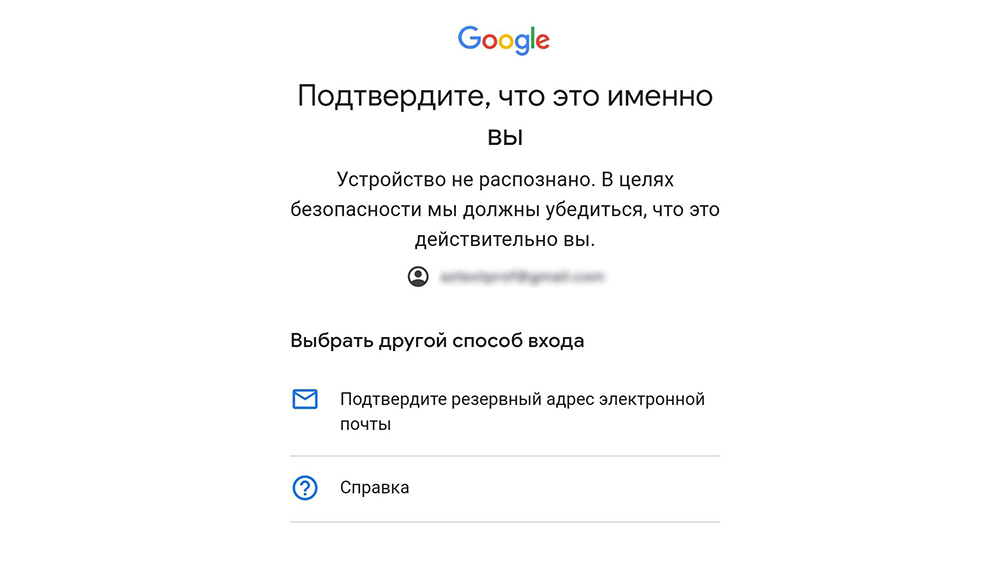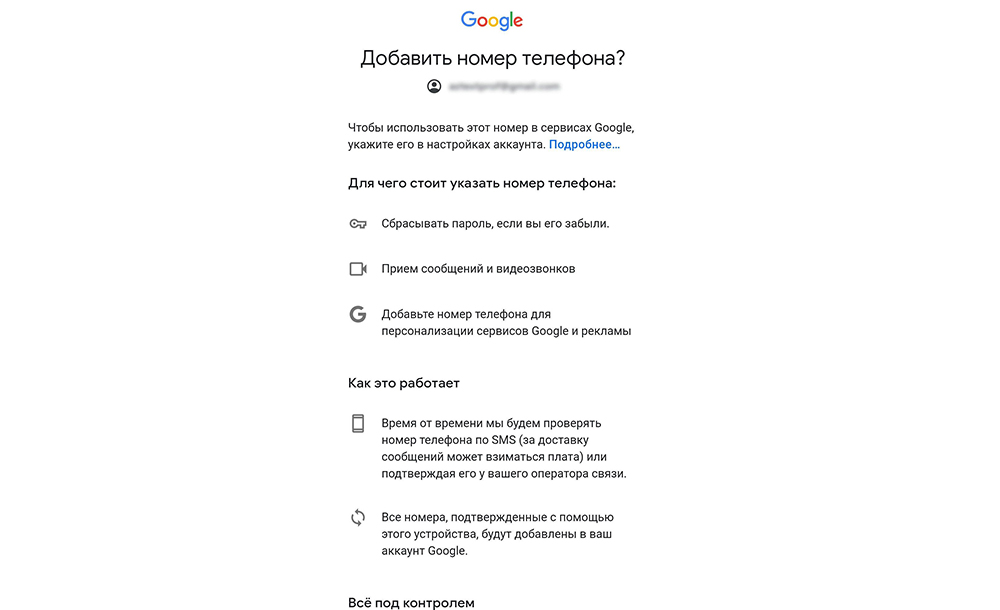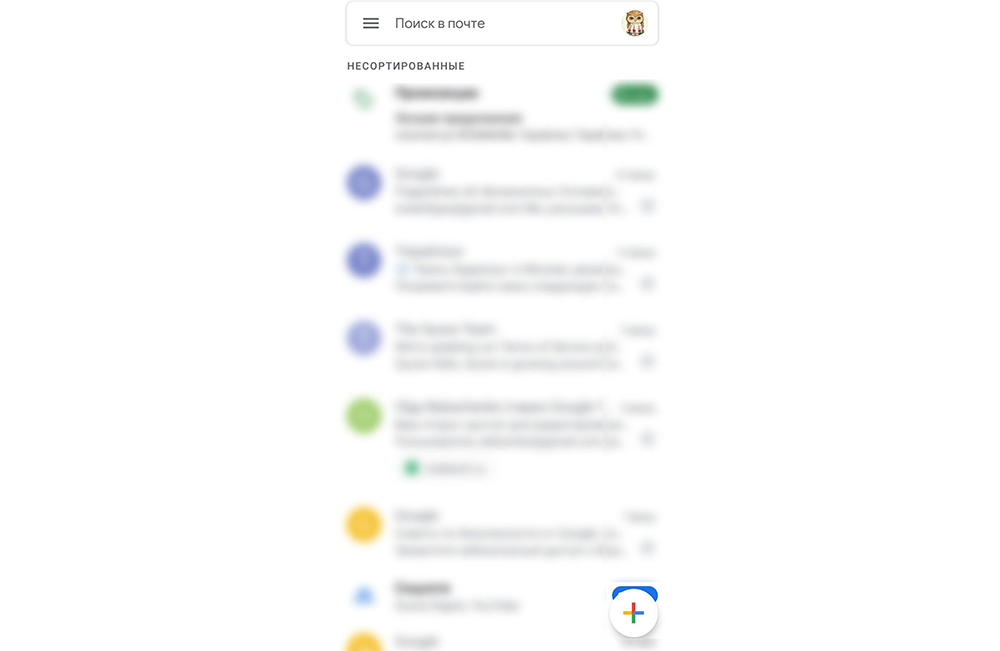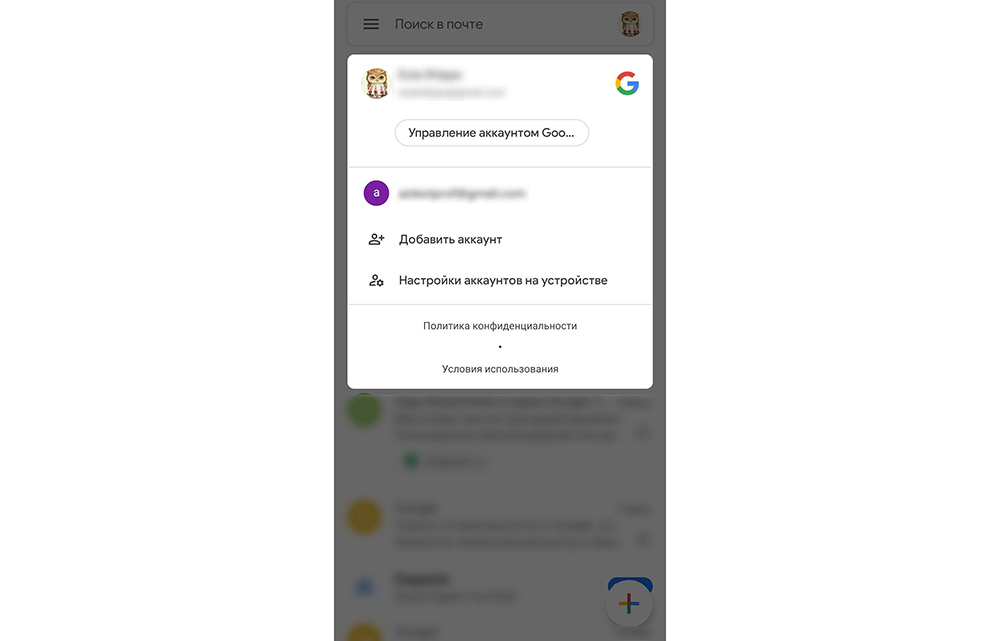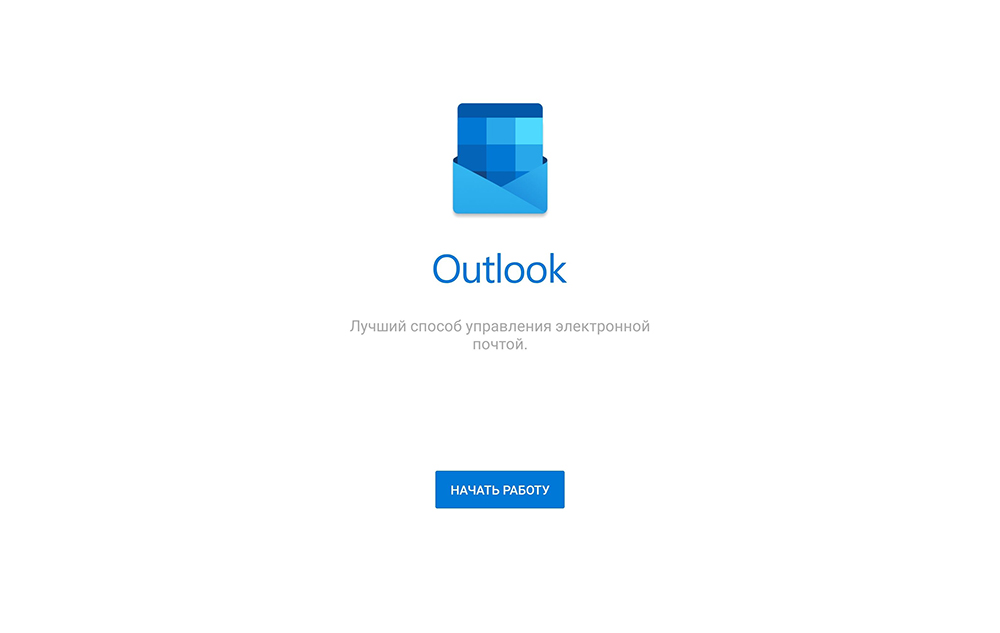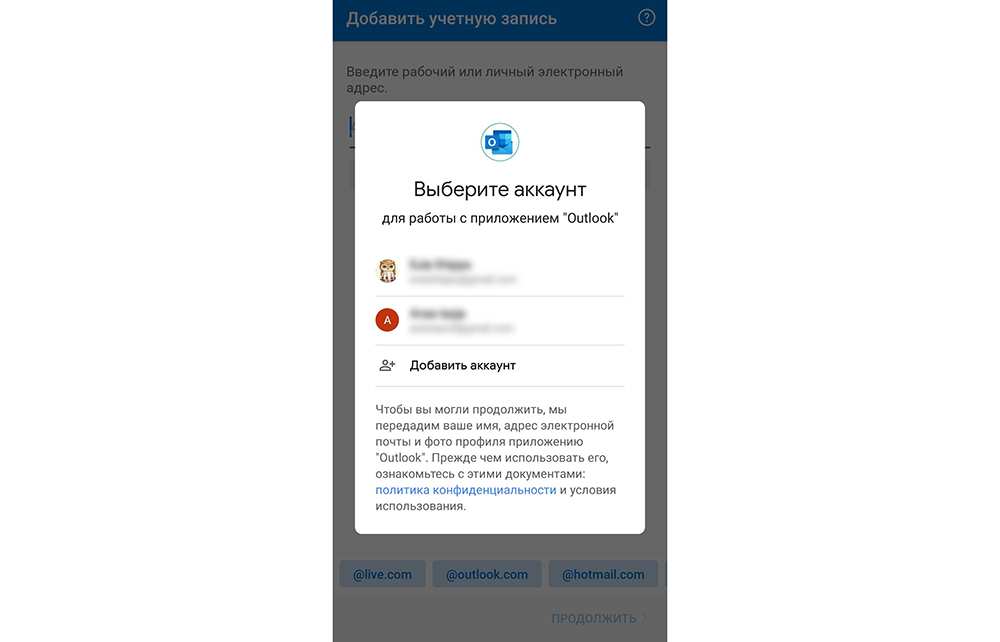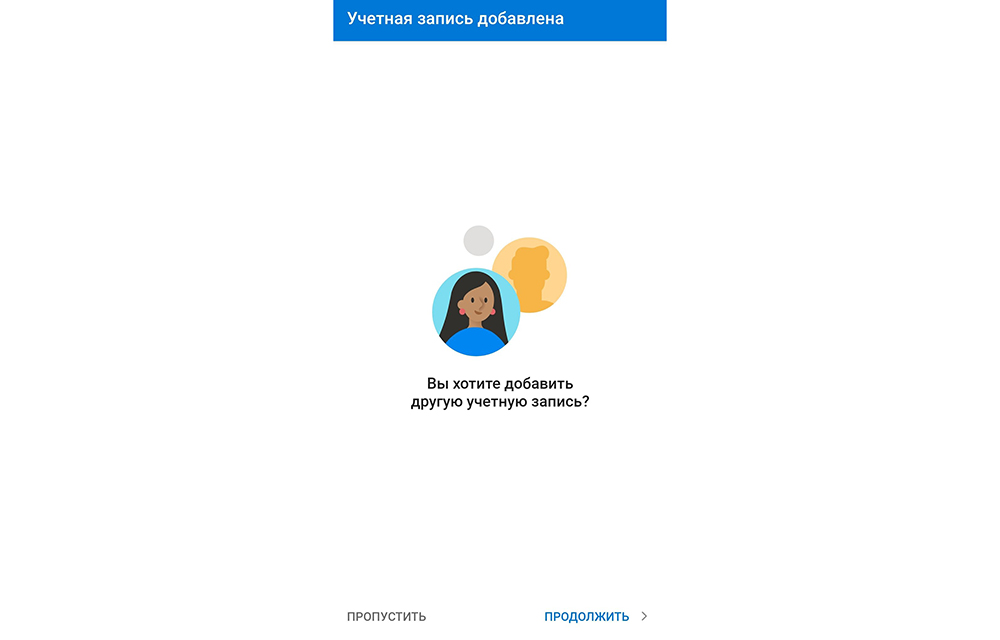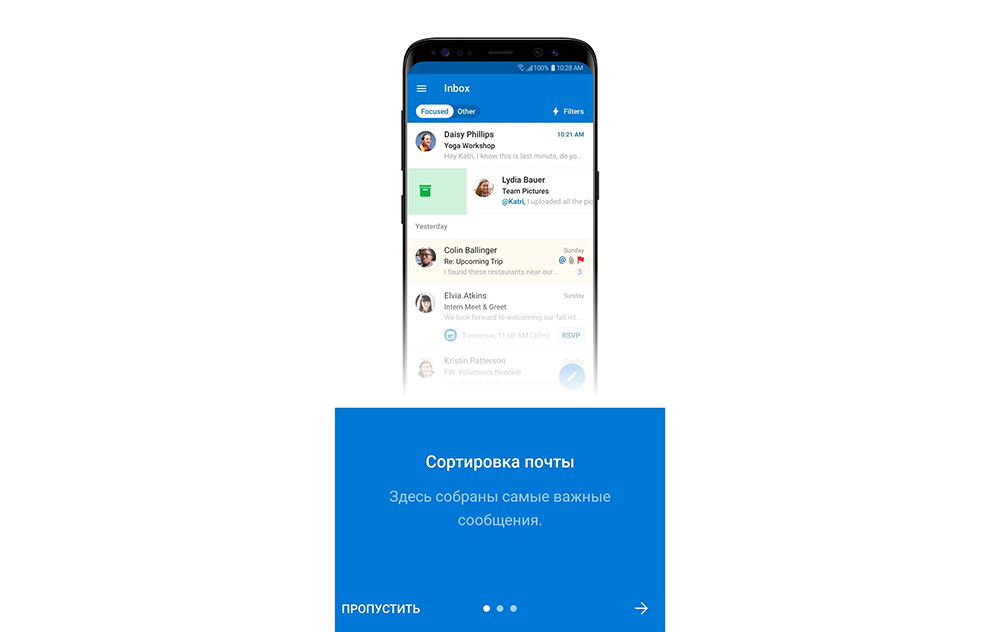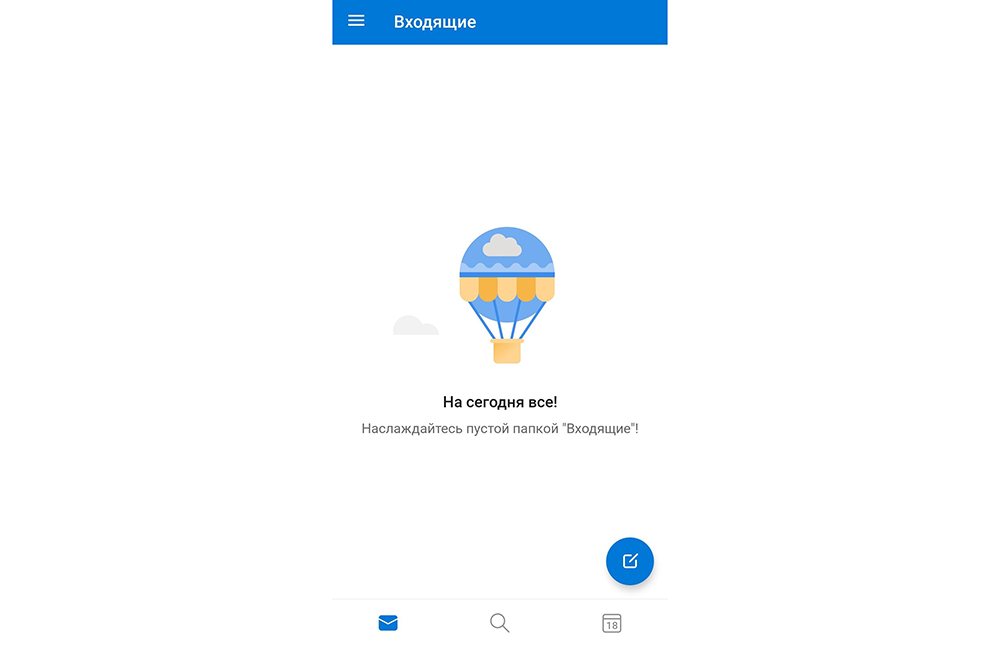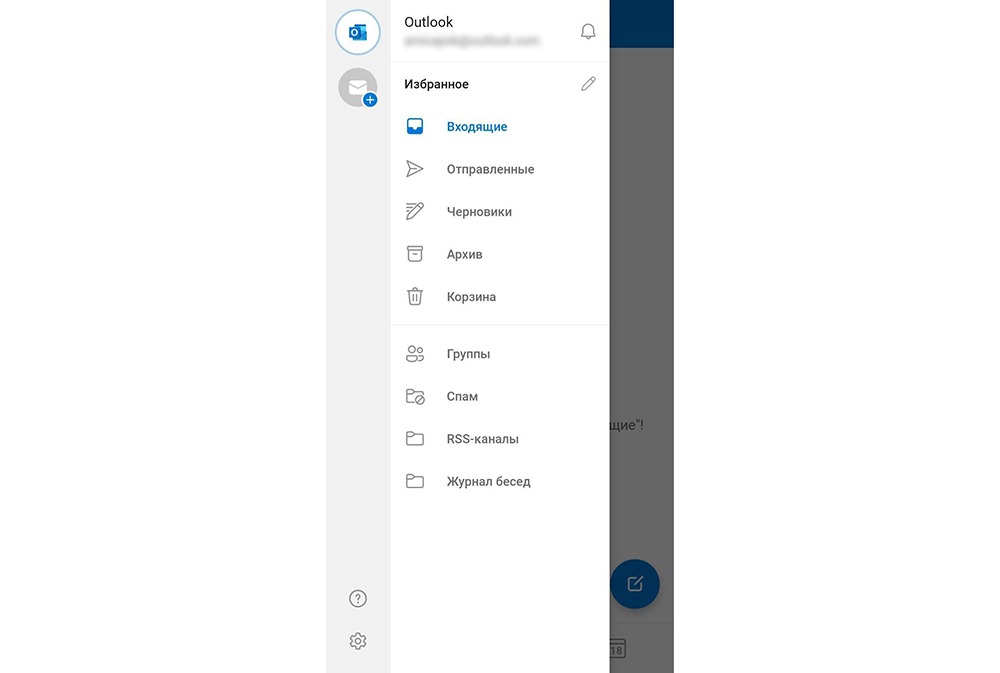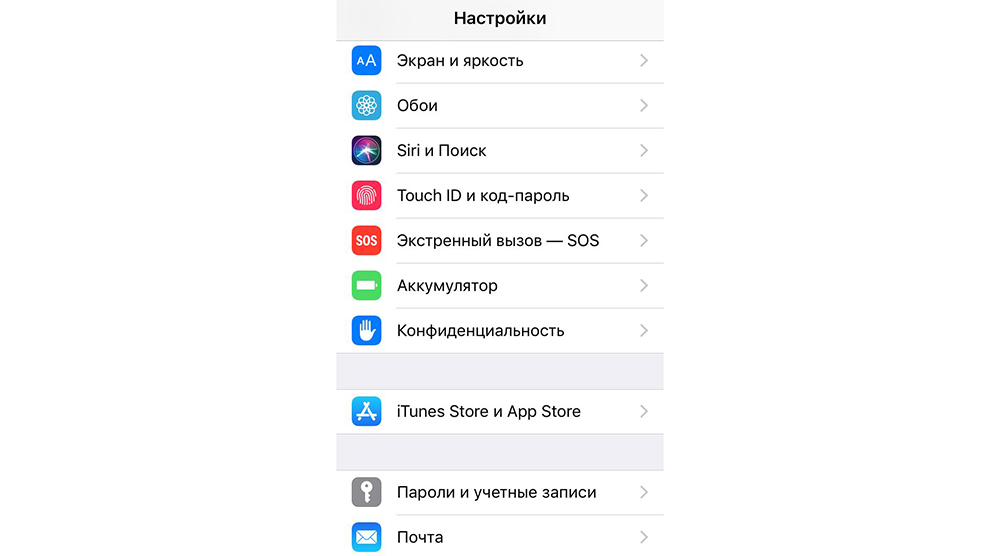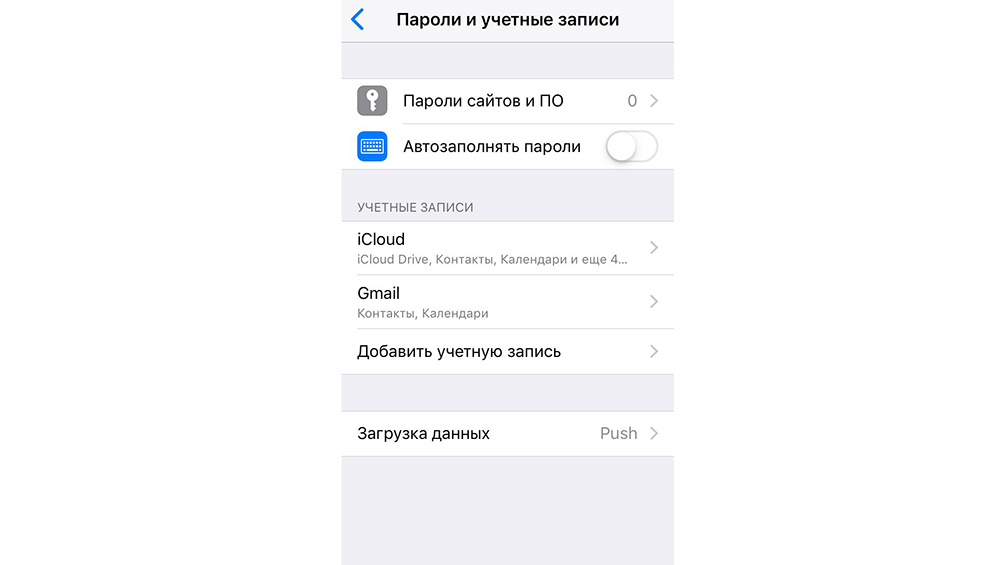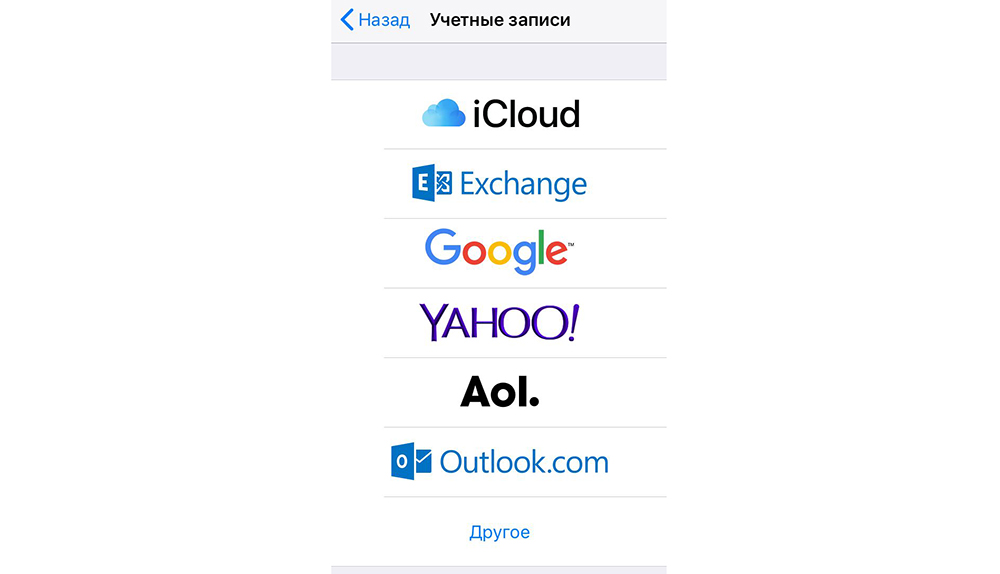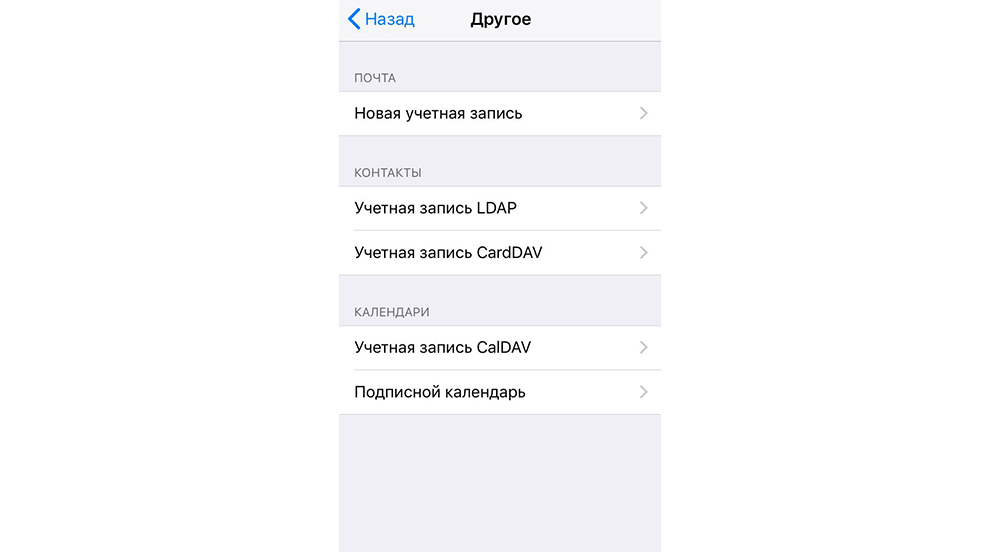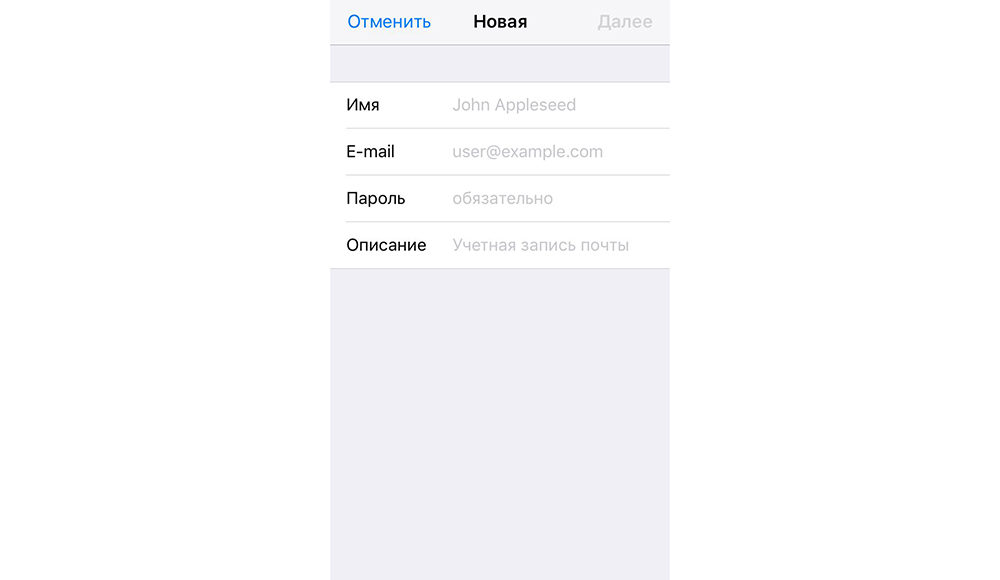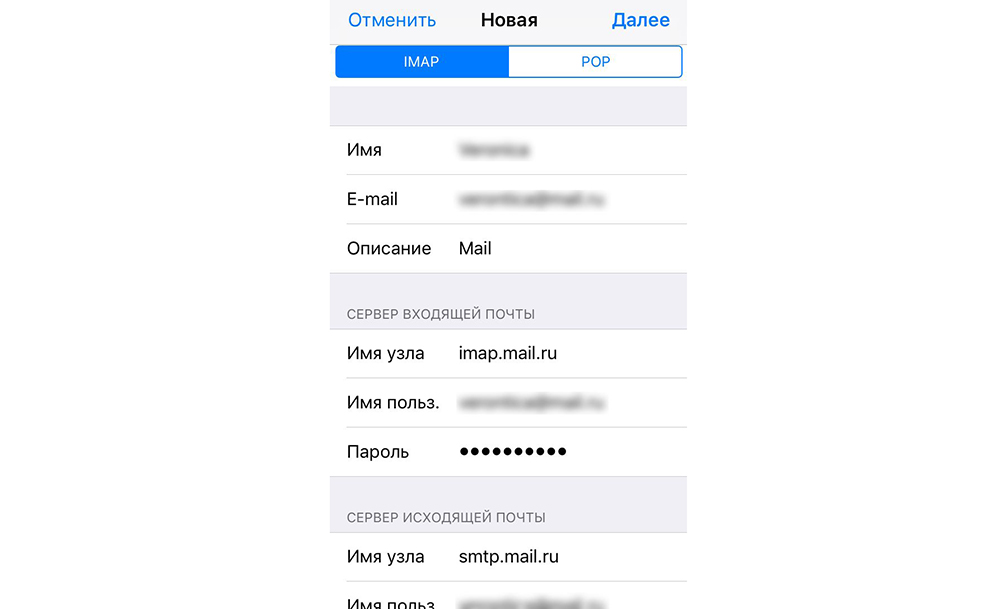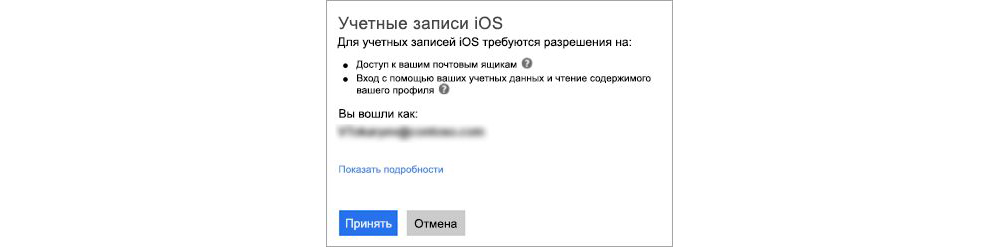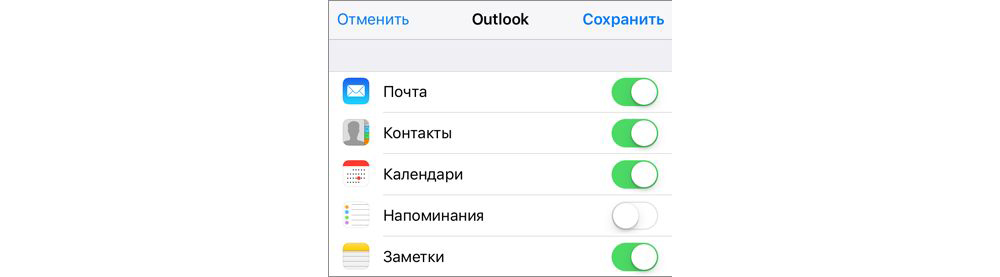Как настроить электронную почту на телефоне Хонор? Войдите в одноименную папку «Электронная почта» на телефоне, выберите e-mail, если он уже есть, введите логин и пароль. При его отсутствии введите адрес и пароль «электронки», а после «Настройка вручную». Выберите тип аккаунта, введите адрес сервера, номер порта и другие данные. После проверки можно пользоваться e-mail на смартфоне. Ниже подробно рассмотрим, как сделать электронную почту на Хоноре, и для чего это нужно. Подробно рассмотрим особенности изменения настроек и правила замены названия e-mail.
Как создать электронную почту в телефоне
При первом входе в смартфон необходимо создать электронную почту на Хонор. Это можно сделать с помощью встроенных возможностей мобильного устройства или других программ (к примеру, Gmail). Ниже рассмотрим алгоритм действий для встроенного ПО.
Перед тем как создать электронную почту на телефоне Хонор, подключитесь к сети Интернет. Без этого устройство не сможет связаться с сервером, принимать и отправлять сообщения. Далее сделайте следующий шаги:
- При наличии зарегистрированного e-mail на одном из предустановленных сервисов выберите его, введите логин и пароль. После этого жмите «Вход» и действуйте с учетом инструкции на экране в телефоне Хонор.
- Если нет e-mail, введите адрес и пароль, а после жмите «Настройка вручную».
- Выберите вид аккаунта для сообщений, укажите адрес сервера, порта и тип безопасности.
- Кликните «Далее» и дождитесь проверки.
Чтобы установить электронную почту на телефоне Хонор, необходимо узнать данные у почтового оператора или в службе поддержки. При наличии ошибки в процессе подключения еще раз убедитесь в правильности введенных данных. Если же не удается, попробуйте в меню «Тип безопасности» выставить другой параметр или «Нет».
Как настроить
Теперь настроить электронную почту на Андроиде Хонор, чтобы она функционировала корректно. Для этого сделайте следующие шаги:
- Войдите в папку «Электронная почта».
- Кликнет на три точки справа вверху.
- Жмите на соответствующий раздел, чтобы настроить нужные данные на телефоне.
- Перейдите в раздел «Общие».
- Вставьте параметр предварительного просмотра — «Нет», одна, две или три.
- Выставьте подтверждение, что смартфон будет спрашивать, перед удалением сообщения.
- Объедините цепочку писем по тематике (по желанию переведите тумблер вправо).
- Поставьте загрузку изображений только по Вай Фай.
- Настройте уведомления (их можно разрешить или запретить).
После этого вернитесь на шаг назад и кликните на название своей e-mail на телефоне Хонор. Здесь легко настроить следующие параметры:
- имя аккаунта — его можно изменить со стандартного на любое;
- ваше имя;
- подпись — фраза, которая будет добавляться с каждым письмом, можно вообще удалить;
- аккаунт по умолчанию — переведите тумблер, если этого e-mail нужно настроить, как основной на телефоне Хонор;
- параметры синхронизации данных: количество единовременно загружаемых писем, график синхронизации и т. д;
- шифрование e-mail;
- настройка входящих сообщений;
- сервер исходящих сообщений.
Как видно, настроить «электронку» можно в стандартном приложение, и этот вопрос не вызывает трудностей.
Как поменять емейл
В процессе пользования e-mail может возникнуть вопрос, как поменять почту на телефоне Хонор. Причины такого шага могут быть различными, к примеру, нежелание пользоваться ящиком, его взлом или утеря данных для входа. В таком случае достаточно просто создать новый e-mail. Для этого сделайте следующее:
- Войдите в приложение Эл. почта.
- Жмите на кнопку «Входящие».
- Кликните на пункт «Добавить».
- Выберите, какой из сервисов вас интересует — Яху, Гмайл и т. д. Если нужного сервера нет в списке, жмите на кнопку «Другое».
- Введите адрес емайл и пароль.
- Кликните на «Вход». При необходимости можно настроить «электронку» вручную.
- Далее жмите на «Входящие» и выберите основную электронную почту на телефоне Хонор.
Таким способом можно добавить несколько e-mail, а при необходимости удалить лишний аккаунт. Для этого войдите в «Настройки» для конкретного аккаунта, а после жмите на кнопку «Удалить аккаунт» внизу.
Для чего создавать почту в смартфоне
Зная, как посмотреть почту на телефоне Хонор, вы существенно упрощаете себе задачу и можете обмениваться письмами непосредственно со смартфона. Это удобнее, чем быть привязанным к ПК / ноутбуку. При поступлении сообщения на мобильное устройство сразу приходит оповещение, после чего можно прочитать письмо и дать ответ отправителю.
Можно выделить несколько преимуществ электронной почты на телефоне Хонор:
- Удобство пользования. Добавить и настроить e-mail может даже новичок.
- Наличие фильтра от спама.
- Быстрый поиск среди имеющихся писем.
- Надежная защита от взлома.
- Продуманная группировка поступающей информации.
- Встроенная коммуникация.
- Наличия множества полезных дополнений.
- Минимальное потребление трафика.
- Высокий уровень безопасности и т. д.
Если правильно настроить функции получения / отправки писем, пользоваться функционалом программы не составляет труда. При этом можно избежать необходимости проверять письма на компьютере или ноутбуке.
Зная, как подключить электронную почту на телефоне Хонор, и настроить ее, вы сможете получать письма сразу на мобильное устройство и давать ответ в случае необходимости. Если встроенная программа по какой-то причине не устраивает, всегда можно использовать сторонне приложение, к примеру, Gmail (при поддержке сервисов Google) или другую программу из AppGallery. При этом установить и настроить такой софт не составит труда, ведь везде действуют идентичные принципы.
В комментариях расскажите, пользуетесь ли вы электронной почтой на телефоне Хонор, какие приложения применяете, и возникают ли трудности во время этого процесса.
Как изменить электронную почту на своем телефоне?
Можно ли изменить адрес почты? К сожалению, изменить адрес почты нельзя. Создайте новую почту с нужным именем и настройте в ней сборщик писем со старой почты. Все письма оттуда будут приходить на новый адрес.
Как поменять имя электронной почты?
Как изменить свое имя
- Откройте Gmail на компьютере.
- В правом верхнем углу нажмите на значок «Настройки» …
- Откройте вкладку Аккаунты и импорт или Аккаунты.
- В разделе «Отправлять письма как:» нажмите на ссылку изменить.
- Введите имя, которое должно отображаться в отправленных письмах.
Как изменить свой аккаунт?
Как изменить личные данные
- На телефоне или планшете Android откройте приложение «Настройки» .
- Выберите Google. Управление аккаунтом Google.
- Вверху экрана выберите Личная информация.
- В разделе «Основная информация» или «Контактная информация» нажмите на сведения, которые хотите изменить.
- Внесите изменения.
Где находится электронная почта на телефоне?
Открываем меню и находим настройки электронной почты (обычно они находятся в папке «Сообщения», но иногда и в общих настройках телефона — подробнее вам поможет инструкция).
Как можно создать новую электронную почту?
Чтобы зарегистрировать новый почтовый ящик:
- Наберите в адресной строке браузера вашего телефона mail.ru.
- На открывшейся странице нажмите на кнопку «Регистрация».
- Придумайте уникальное имя ящика — логин, а в выпадающем списке выберите один из предложенных доменов: mail.ru, list.ru, bk.ru, internet.ru или inbox.ru.
Как переименовать адрес электронной почты Gmail?
На панели навигации слева нажмите Личная информация. В разделе «Контактная информация» выберите Электронная почта. Нажмите Адрес электронной почты аккаунта Google. Если открыть эту настройку не получается, значит данные изменить нельзя.
Можно ли изменить адрес электронной почты Gmail?
Изменение адреса электронной почты для входа в аккаунт
- Перейдите на страницу «Сводная информация о безопасности» в настройках аккаунта.
- Выберите Изменить адрес электронной почты под адресом, указанным в разделе «Адрес электронной почты»
- Введите пароль, чтобы разрешить изменения, и задайте новый адрес электронной почты.
Как изменить название почты на телефоне?
Шаг 1. Проверьте, можно ли изменить адрес
- На телефоне или планшете Android откройте приложение «Настройки» Google Аккаунт Google.
- В верхней части экрана нажмите Личная информация.
- В разделе «Контактная информация» выберите Адрес электронной почты.
- Нажмите Адрес электронной почты аккаунта Google.
Как поменять название почты Яндекс?
Если вы хотите сменить имя в профиле Яндекса, вам нужно перейти на страницу Яндекс. Паспорта по этой ссылке: https://passport.yandex.ru/profile , затем в блоке с вашим именем кликнуть на пункт «Изменить персональную информацию», перезаписать имя и нажать на кнопку «Сохранить».
Как изменить электронную почту на госуслугах?
Если речь идёт о портале Госуслуг, то для изменения адреса электронной почты надо:
- Зайти на сайт Госуслуг
- В настройках профиля есть блок «Контактная информация»
- В блоке «Контактная информация» нажмите на адрес электронной почты, откроется окошко, в котором можно указать новый адрес.
- Сохраните изменения.
Как изменить аккаунт Gmail на телефоне?
Как открыть настройки Gmail
- Откройте Gmail на устройстве Android.
- В левом верхнем углу нажмите на значок .
- Нажмите Общие настройки или выберите аккаунт, настройки которого нужно изменить.
Как изменить аккаунт на телефоне?
Зайдите первым делом в настройки.
- Найдите раздел «Аккаунты» и нажмите «Добавить аккаунт».
- Далее выберите аккаунт Google.
- Теперь выберите новый аккаунт или существующий. …
- Введите данные от второго аккаунта.
- Производится вход в систему.
- Добавьте данные для оплаты приложений или контента или просто пропустите этот шаг.
Как удалить старый аккаунт и создать новый аккаунт?
Откройте настройки телефона. Нажмите АккаунтыЕсли этого пункта нет, нажмите Пользователи и аккаунты.. Удалить аккаунт. Если на устройстве нет других аккаунтов Google, в целях безопасности вам потребуется ввести PIN-код, пароль или графический ключ.
Как добавлять и удалять адреса электронной почты
Если вы укажете в своем аккаунте адреса электронной почты, вам будет проще входить в аккаунт и восстанавливать доступ к нему в случае возникновения неполадок. Кроме того, вы сможете получать важные уведомления от Google.
Адрес электронной почты аккаунта Google
Это основной адрес вашего аккаунта Google. Его необходимо указать при создании аккаунта и можно изменить в любое время.
Это можно сделать следующим образом:
- Если открыть эту настройку не получается, значит данные изменить нельзя. Подробнее…
Другие адреса электронной почты
Адреса электронной почты на странице «О себе»
На странице «О себе» вы можете указать, будут ли адреса видны другим пользователям в наших сервисах, например в Google+, Google Фото и на Google Диске.
- Если нужного раздела нет, выберите значок «Добавить сведения» в правом нижнем углу страницы.
Дополнительные адреса электронной почты
Вы можете добавить в аккаунт адрес из другого почтового сервиса и использовать его для входа, восстановления пароля и т. д.
Резервный адрес электронной почты
С помощью резервного адреса вы можете быстро восстановить доступ к аккаунту, если его взломают или вы забудете пароль.
Контактный адрес электронной почты
На этот адрес приходят важные оповещения, касающиеся вашего аккаунта Google или используемых вами продуктов (например, сервиса YouTube). Если вы не укажете контактный адрес, оповещения будут приходить на ваш основной адрес электронной почты.
Добавьте адрес, которым вы пользуетесь чаще всего. Почтовый сервис может быть любым.
Примечание. Некоторые сервисы Google по-прежнему будут отправлять письма на ваш основной адрес.
Когда мы отправляем письма на ваш адрес
Ниже перечислены ситуации, когда мы связываемся с вами по электронной почте.
Как изменить адрес электронной почты в аккаунте
В некоторых случаях адрес электронной почты (то есть имя пользователя) аккаунта Google можно изменить.
Зачем нужен этот адрес электронной почты
- Если вы вошли в систему, рядом с вашим именем и фотографией профиля будет показан адрес электронной почты. Чтобы посмотреть его, нажмите на изображение профиля или значок с первой буквой вашего имени.
- Этот адрес используется для входа в аккаунт.
- На него приходят уведомления о важных обновлениях в наших сервисах (если вы не указали для них другой адрес электронной почты).
Шаг 1. Проверьте, можно ли изменить адрес
- Как правило, адреса с доменом @gmail.com изменить невозможно.
- Если вы используете рабочий или учебный аккаунт Google, обратитесь за помощью к администратору.
Важно! Если вы используете функцию Войти с аккаунтом Google на сторонних сайтах или Удаленный рабочий стол Chrome для дистанционных подключений, ознакомьтесь с этой информацией перед тем, как изменить адрес электронной почты.
Шаг 2. Измените адрес
- Нажмите на значок «Изменить» рядом с адресом электронной почты.
- Введите новый адрес. Он не должен быть связан с другим аккаунтом Google.
- Если вам нужна помощь, воспользуйтесь нашими советами.
- Следуйте инструкциям на экране.
На новый адрес электронной почты будет отправлено письмо со ссылкой для подтверждения. Откройте его и перейдите по указанному URL. Если письмо не пришло, прочитайте эту статью.
Содержание
- 1 Правила сервиса
- 2 Инструкция для компьютера
- 3 Инструкция для телефона
- 4 Заключение
- 5 Видео по теме
Изменение адреса электронного почтового ящика может понадобиться в целях улучшения безопасности или для защиты от назойливых, нежелательных пользователей сети. В этом материале приведена информация, как можно изменить действующий адрес электронной почты в Gmail. Даны инструкции по изменению адреса на компьютере и в мобильном телефоне, описаны правила компании, которые применяются в случае выполнения подобных действий.
Правила сервиса
Часто пользователи задумываются над заменой электронной почты, пытаясь при этом сохранить всю свою переписку и список контактов. В данном случае им требуется изменить только имя ящика, ведь такой вариант позволит скрыть себя от нежелательных контактов, назойливого контента, спама и рекламных рассылок.
Правилами Google разрешается изменение почтового адреса. Но под эту возможность подпадают только те почтовые ящики, которые используются только для получения и отправки писем. Если аккаунт используется для авторизации на различных сервисах в сети интернет, поменять название уже не получится. Также стоит учитывать тот факт, что изменить можно только начало адреса e-mail до символа «@».
Пользователю разрешается замена имени, но не самого домена. При этом можно добавить к существующему имени несколько букв или знаков. Главное, чтобы этот набор символов был свободен и не занят другими пользователями платформы. Если кроме имени требуется сменить домен, это будет уже совсем другой ящик. Поэтому в нем не сохранятся контакты, переписка и другие важные файлы. Возможно, именно поэтому сменить домен нельзя.
Инструкция для компьютера
Итак, пробуем сменить адрес электронной почты при помощи компьютера. Алгоритм действий будет такой:
- Открываем любой веб-обозреватель на компьютере.
- Затем переходим по ссылке https://myaccount.google.com.
- Потом открываем вкладку «Личная информация».
- Далее в разделе «Контактная информация» нужно нажать на адрес электронной почты. Если адресов несколько, выбираем только тот, который используется для получения почты. Общий для всех сервисов аккаунт будет заблокирован для изменения имени.
На следующей странице, рядом с адресом жмем на значок «Карандаш». Далее нужно изменить начальную часть ссылки. Меняем имя и подтверждаем действие при помощи Подтвердить. Далее дожидаемся подтверждение изменения на резервный адрес электронной почты или мобильный телефон. После подтверждения необходимо пройти авторизацию под новым именем. Дополнительно можно изменить пароль к аккаунту и предупредить наиболее важных абонентов из своего контактного списка.
Если вы используете данный адрес для авторизации, рядом с ним не будет значка «Карандаш» или клавиши «Изменить». Это означает, что сервисом выставлен запрет на подобные действия.
Инструкция для телефона
Смена имени электронного адреса на телефоне предполагает практически аналогичные действия ранее описанным. Тут проблема заключается в том, что телефонам требуется наличие аккаунта в Google для скачивания и использования различных приложений. Изменить можно только тот ящик, который используется для получения почты. Пошаговая инструкция выглядит следующим образом:
- Открываем мобильное приложение Gmail.
- Далее переходим в раздел с настройками аккаунта и выбираем раздел «Управление аккаунтом».
- Потом в новом окошке выбираем вкладку «Личная информация».
- В разделе «Контактная информация» выбираем адрес электронной почты.
- После этого на следующей странице жмем на значок «Карандаш».
- Изменяем имя электронной почты и подтверждаем данное действие.
Далее потребуется заново пройти авторизацию в аккаунте почтового сервиса. При этом нельзя привязывать новое имя почты к другим сервисам Гугл.
Заключение
Google объединяет множество сервисов, в которых можно авторизоваться под единым аккаунтом. По этой причине сменить действующие почтовые адреса практически невозможно. Для того чтобы вы могли иметь такую возможность, мы советуем завести почтовый ящик и использовать его только для получения, отправки писем. Нельзя проходить авторизацию при помощи этого адреса на других сервисах сети, иначе функция изменения имени для него будет блокирована.
Видео по теме
Как изменить адрес электронной почты в Gmail, если вы хотите использовать другой ящик для входа и сбора важных писем? Вместе разбираемся, где находятся нужные настройки!
На компьютере
К сожалению, не всегда есть ответ на вопрос, как изменить адрес почты Gmail! Алгоритм смены электронного адреса существует, но срабатывает он только в некоторых случаях. Чаще всего почтовые ящики с доменом @gmail.com отключить (и поменять) невозможно.
Инструкция про смену пароля на почте уже по ссылке. Скорее читай!
Проверим, получится ли у вас изменить Gmail-адрес через встроенный функционал?
- Войдите в свой почтовый ящик и нажмите на аватар наверху;
- Появится небольшое окно, где нужно нажать на кнопку «Управление аккаунтом»;
- В открывшемся меню на панели слева ищем вкладку «Личная информация»;
- Пролистываем страницу и находим блок «Контактная информация»;
- Нажимаем на значок «Электронная почта» (здесь указан используемый ящик);
- Если в разделе «Адрес электронной почты аккаунта Google» нет иконки «Изменить» – ничего не поделаешь, настройка вам недоступна.
Если вы нашли, как поменять почту в Гугл аккаунте – смело вписывайте новый Gmail-адрес. Не забудьте подтвердить его, действуя по инструкции, появляющейся на экране.
Если у вас нет возможности редактирования – не расстраивайтесь! Можно найти альтернативный вариант. Поговорим о нем позже, а пока расскажем, где искать нужные настройки, если вы пользуетесь мобильным устройством.
На телефоне
Как изменить адрес электронной почты аккаунта Google в мобильной версии? Даже если под рукой нет компьютера, вы можете попробовать войти в настройки и проверить, доступна ли вам опция редактирования.
На Андроиде
- Войдите в настройки устройства и найдите вкладку «Google»;
- Кликните по кнопке «Управление аккаунтом»;
- Найдите значок «Личная информация», далее – «Контактные данные»;
- Выберите блок «Электронный адрес».
Попробуем изменить электронную почту в Гугл аккаунте на Айфоне.
На iOS
- Войдите в приложение Gmail;
- Найдите наверху справа свой аватар и нажмите на него;
- Перейдите к кнопке «Управление….»;
- Щелкните по значку «Личная информация», далее – «Контактная…»;
- Выберите поле «Адрес электронной почты».
Если можете открыть нужную вкладку – поздравляем, осталось только нажать на значок «Изменить», указать новую Gmail-почту и подтвердить свой ящик с помощью специального кода. Он придет в письме!
Редактирование недоступно?
Вы пытались разобраться, как изменить почту в Гугл аккаунте, но не смогли, потому что параметры вам недоступны? Не огорчайтесь! Можно попробовать пойти обходными путями и использовать альтернативные методы. Не забудь прочитать, как очистить Гугл Диск самым простым способом здесь
Первое – укажите нужный почтовый ящик в качестве дополнительного.
- Вернемся к настройкам и снова войдем в раздел «Личная информация»;
- В блоке «Электронная почта» найдите вкладку «Дополнительные…»;
- Укажите один или несколько адресов, которые будут использоваться для входа в профиль;
- Не забудьте подтвердить привязку – для этого достаточно ввести в открывшееся окно код, который поступит письмом.
Второй вариант – создайте совершенно новый профиль с нужным вам адресом Gmail. Тогда не придется думать о том, как поменять имя в Гугл почте!
Практически каждый человек пользуется сервисами Google, это удобно, а целая экосистема объединяет все возможности внутри одного аккаунта. Но бывают ситуации, когда необходимо поменять учетную запись на устройстве. В этой статье пойдет речь о том, как поменять аккаунт Гугл на Андроиде.
Что такое аккаунт в телефоне и как его создать
Современные мобильные устройства нуждаются в создании и привязке аккаунта в экосистеме производителя операционной системы. Сегодня компания Google является полноправным владельцем Android, а аккаунт позволяет пользоваться всеми сервисами Google.
Однако Гуглом можно пользоваться не только на Андроидах, но и на Айфонах. У корпорации Apple есть своя собственная экосистема, которая полностью совместима с большинством сервисов Google. В основном это удобный почтовый клиент и сервис для просмотра видео — YouTube.
Аккаунт является учетной записью конкретного пользователя. Он хранит следующее:
- личные данные пользователя, например, полное имя и дату рождения;
- адрес электронной почты и все действия, осуществляемые внутри ящика;
- информацию о купленных приложениях и подписках;
- историю поисковых запросов;
- историю перемещений, если включена геолокация на смартфоне;
- всю информацию об устройствах, к которым подключен текущий аккаунт;
- список контактов, вызовов, историю просмотров видео и многое другое.
Google собирает много данных о своих пользователях с целью персонализации рекламных объявлений, но позволяет отключить практически все функции, которые могут настораживать. К примеру, многие отключают историю сохранения посещаемых мест.
Без учетной записи не получится пользоваться некоторыми сервисами. Смартфон не сможет автоматически создавать резервные копии, переносить данные на другое устройство и в облако, не будет работать голосовой помощник и официальный магазин приложений.
Зачем нужно менять аккаунт Google
Обычно один профиль Google используется на всех устройствах пользователя, а момент его создания — покупка нового смартфона или другого умного гаджета. Однако иногда приходится менять уже существующую учетную запись.
Причин на это может быть множество, самые распространенные ниже:
- Потеря доступа. Это может произойти, если потерять данные для авторизации.
- На телефоне уже был чей-то аккаунт. Эта ситуация распространена после покупки или передачи ранее используемого устройства.
- Когда мобильник передается другому человеку.
- Смена псевдонима. Нередко простым пользователям перестает нравиться псевдоним, который они выбрали много лет назад.
Изредка встречаются перманентные блокировки аккаунтов. Это происходит либо ошибочно, либо за нарушение правил использования сервисов Google. Обычно разблокировать учетную запись не получается, как и узнать причину блокировки.
Ошибочная блокировка доступа может быть вызвана повышенной активностью недавно созданной учетной записи. В этом случае достаточно обратиться в службу поддержки.
Как сменить аккаунт Google в телефоне
Как поменять аккаунт Google на телефоне? Смена производится путем создания нового или подключения уже существующего профиля. Процесс практически идентичен.
Создание нового профиля на примере пошаговой инструкции:
- Перейти в приложение «Настройки» на смартфоне.
- Найти пункт «Аккаунты» и нажать на него.
- В открывшемся меню выбрать «Добавить аккаунт».
- Появится список, где нужно выбрать пункт «Google».
- Снизу слева необходимо нажать на ссылку «Создать аккаунт».
- Придумать имя пользователя и пароль, а затем ввести эти данные в соответствующие поля.
Подтверждать номер телефона необязательно, однако это существенно повысит безопасность и позволит восстановить утраченные данные авторизации в случае их утери.
Если в подсети пользователя замечена подозрительная активность, например, частые попытки регистрации, то создать учетную запись без номера не получится. А на 1 номер мобильного телефона можно зарегистрировать не более 4 аккаунтов.
Если требуется авторизоваться в уже существующем аккаунте, то достаточно пропустить этап создания и ввести электронную почту и пароль. В случае авторизации с неизвестного для Google места, есть вероятность запроса подтверждения входа на авторизированных устройствах или по SMS.
Смена основного аккаунта
К одному смартфону может быть подключено сразу несколько учетных записей, однако использовать устройство будет только основной для большинства сервисов. То есть, если на телефоне уже была учетная запись, то просто авторизоваться в новую недостаточно. Однако основной профиль всегда можно изменить в настройках телефона.
Пошаговая инструкция, как сменить аккаунт на телефоне:
- Перейти в приложение «Настройки».
- Найти и нажать на пункт «Восстановление и сброс».
- Выбрать «Аккаунт для резервирования».
- В появившемся списке выбрать необходимый аккаунт.
После данных манипуляций учетная запись начнет выполнять функции основной: синхронизироваться с другими подключенными устройствами, создавать резервные копии, сохранять пользовательскую информацию и так далее.
Если менять учетные записи внутри приложений, например, в Gmail или Google Play, то основной профиль будет оставаться неизменным. То есть пользователь может использовать несколько аккаунтов, но все сервисы будут корректно работать с основным, установленным в разделе «Восстановление и сброс».
Некоторые приложения требуют ручной настройки для автоматических сохранений данных. Например, WhatsApp может перестать выгружать историю сообщений на Google Drive, если основной аккаунт резко изменить.
Удаление старого аккаунта
Старый аккаунт Google можно удалить как полностью, так и только с конкретного устройства. Обычно полноценное удаление не требуется, поэтому следует рассмотреть вариант с удалением с устройства — отключением или отвязкой от мобильного телефона, планшета или другого устройства на базе ОС Android.
- Открыть приложение «Настройки» на устройстве.
- Найти и перейти в раздел «Аккаунты».
- В открывшемся списке нажать «Google».
- Выбрать изменяемую учетную запись.
- Тапнуть на иконку, состоящую из трех точек в правом верхнем углу, а затем выбрать «Удалить аккаунт».
Еще один способ удалить старую учетную запись с устройства — это сбросить его до заводских настроек. Делать сброс рекомендуется при использовании смартфона бывшего употребления. Процесс полностью очистит смартфон от остаточных файлов предыдущего владельца и сбросит профиль Google.
После удаления с устройства пропадут ранее синхронизированные данные со старой учетной записи, например, письма в почтовом ящике, контакты, сведения в приложениях, которые хранятся на Google Drive и даже перестанут автоматически сохраняться сообщения в WhatsApp.
Если выйти из профиля до входа в новый, то некоторые приложения станут недоступны, в том числе установка новых. Купленные дополнения и контент останется на другом профиле, однако некоторые приложения позволяют сделать внутренний перенос платных дополнений.
Полное удаление учетной записи подразумевает безвозвратное уничтожение всех файлов на облаке, в том числе писем на электронной почте, деактивацию псевдонима, который нельзя будет использовать повторно и любых других личных данных пользователя. Объективных причин для добровольного удаление практически нет, разве что озабоченность безопасностью конфиденциальной информации.
Особенности смены аккаунта на смартфонах разных производителей
Сегодня многие производители умных устройств вносят незначительные изменения в оригинальный образ операционной системы Android. Это придает уникальность продуктам компании, но иногда путает пользователей, которые переходят с устройства одного производителя на другое.
Немалую роль играют сервисы производителей, которые могут работать некорректно при смене учетной записи. Поэтому необходимо учитывать особенности конкретного устройства, прежде чем изменять или удалять Google-аккаунт.
Xiaomi
На устройствах от компании Xiaomi, например, линейке Редми присутствует своя экосистема, которая связана с учетной записью Google. Дело в том, что для корректной работы устройства пользователь должен зарегистрировать так называемый «Mi Account».
Регистрация осуществляется при помощи адреса электронной почты и номера мобильного телефона. Однако существует одна проблема: если привязать один адрес электронной почты, а потом зарегистрировать другой, то получится, что в случае утери доступа к Mi Account пользователь не сможет его восстановить.
При продаже или передаче смартфона другому человеку, Mi Account нельзя будет сбросить, если данные авторизации были утеряны и восстановление доступа невозможно.
Чтобы избежать этой проблемы, лучше сначала зарегистрировать новую учетную запись Google, привязать к ней Mi Account, а затем заменить основной аккаунт на новый. Технически процесс ничем не отличается от смены на других устройствах, единственное, пункты меню могут быть расположены по другому, это зависит от версии операционной системы Android.
Samsung
Как сменить аккаунт Гугл на Андроид от компании Самсунг? Этот вопрос задают преимущественно счастливые обладатели устройств от этой корпорации.
Samsung тоже имеет собственную экосистему, в которой необходимо авторизоваться. Однако ничего важного она в себе не хранит.
Ранее Samsung Account объединял в себе облако для пользовательских файлов, корзину недавно удаленных фотографий, резервные копии устройства и другие полезные функции. Сегодня все это происходит через OneCloud от компании Microsoft, а Samsung Account позволяет синхронизировать устройства в экосистеме.
Конечно, лучше сохранить свой Samsung Account и изменить привязанный адрес электронной почты, но это не обязательно. Часто пользователи создают новый Samsung Account и привязывают к нему новый адрес электронной почты.
В остальном никаких отличий в смене Google-аккаунта нет, за исключением особенностей оболочки и версии операционной системы. Это влияет только на расположение разделов и кнопок в меню.
Другие
Существуют и другие производители, у которых тоже есть свои экосистемы, создающие новые особенности смены учетной записи Google. Обычно достаточно прочитать основные принципы работы той же экосистемы компании Huawei, чтобы примерно понять, на что влияет старый аккаунт и как правильно установить новый.
Стоит упомянуть устройства от Apple, поскольку смена аккаунта на iPhone — это редкая необходимость. Никаких проблем прямая замена доставить не может, так как большинство информации хранится на официальных серверах Apple, а Google используется в качестве дополнительной экосистемы.
Смена учетной записи на Android — это достаточно простой процесс.
Однако некоторые устройства отличаются особенностями, которые связаны с не всегда удачными решениями производителей. В основном это касается смартфонов со своими экосистемами, а также особенностями оболочки.
- На главную
- Категории
- Для чайников
- Как настроить электронную почту на телефоне
Как настроить электронную почту на телефоне
В современных смартфонах почтовые приложения являются предустановленным стандартным софтом, которые работают с разными клиентами.
2020-03-19 18:11:39328

При покупке гаджета обычно необходимо заносить в него все пользовательские данные. Одним из первых шагов является настройка почтового ящика. Если пользователь привязал к новому телефону (на этапе настройки после включения) учетную запись Google, то не придется прилагать дополнительных усилий: сервис Gmail будет автоматически настроен сразу после ввода данных аккаунта. Но если хочется использовать другой почтовый клиент, то придется проводить настройки вручную и с нуля.
Как настроить почту на Android
В современных смартфонах Gmail является предустановленным стандартным приложением, которое работает не только с Google-почтой, но и с другими клиентами, включая корпоративные (стандарта Microsoft Exchange). Среди преимуществ Gmail стоит выделить наличие двухфакторной аутентификации, чата, видеоконференций, опции отмены отправки письма, 5 ГБ хранилища, а его недостаток – ограничение объема памяти в 15 ГБ.
Для добавления еще одного аккаунта в Gmail нужно открыть программу, перейти в Настройки и нажать на «Добавить аккаунт». Теперь:
- Выбрать почтовый сервис (рассмотрим на примере Google).
- Подтвердить действие, введя пароль, отсканировав отпечаток пальца, или с помощью опции распознавания лица (смотря, что настроено на устройстве).
Обратите внимание! При выборе другого почтового сервиса (Outlook/Hotmail/Live, Yahoo Mail.ru, Яндекс, Exchange/Office 365) не придется выполнять п.2.
- Ввести в поле существующий адрес или создать новый. Нажать на «Далее».
- Ввести пароль и нажать на «Далее».
- Возможно, высветится окно Безопасности. Следует ввести резервный емейл или номер телефона и нажать на «Далее».
- Появится окно, где будет предложено добавить номер телефона, можно пропустить этот шаг.
- Принять Условия пользования – и готово.
Смена аккаунта в программе происходит при помощи нажатия на аватарку в правом верхнем углу.
В старых устройствах для настройки почты через стандартное приложение потребуется выполнить следующие действия:
- Запустить программу Email.
- Нажать на значок в виде трех параллельных линий (обычно располагается в левом верхнем углу экрана, но внешний вид приложения может отличаться в зависимости от модели смартфона). Отобразится раскрывающийся список.
- Тапнуть по значку шестеренки – перейти в настройки почтового сервиса.
- Выбрать опцию «Добавить учетную запись». В открывшемся диалоговом окне указать имеющиеся емейл и пароль, либо создать новый электронный ящик. При наличии нескольких учетных записей можно установить любой из них по умолчанию: выбранный адрес будет автоматически использоваться для отправки электронных писем.
- Нажать на опцию «Вход», расположенную в правом нижнем углу дисплея: на экране отобразится окошко «Проверка данных автоматической настройки…», затем – «Проверка исходящих настроек сервера…» и «Обработка…». Процесс обработки запроса обычно занимает меньше минуты.
- После того как проверка почтового адреса завершится, в программе Email появится содержимое привязанной учетной записи, в том числе и список входящих писем.
Настройка Outlook
Большинство российских компаний используют в качестве электронной почты Outlook. Для ее настройки на смартфоне потребуется выполнить следующие шаги:
- Запустить приложение Microsoft Outlook. Если его нет в списке установленных программ, то необходимо ввести соответствующий запрос в Play Market. Запустить приложение после установки.
- Нажать на «Начать работу». Высветится окно с добавлением новой учетной записи. Если кликнуть на «Учетные записи Google», появится окошко с выбором аккаунта.
Нужно будет подтвердить запрос приложения на доступ к аккаунту. Но нас интересует выбор именно почты @outlook.com.
- Ввести свой электронный адрес и нажать «Продолжить».
- Ввести пароль и нажать «Вход».
- Будут высвечиваться ознакомительные окошка, включая предложение добавить еще один аккаунт. Поочередно нажимать «Пропустить».
- Почта готова к использованию.
Если через время понадобится добавить еще один аккаунт в Microsoft Outlook, то после запуска приложения:
- Перейти в основное Меню, тапнув по значку в виде трех параллельных линий (или точек, в зависимости от модели устройства) в левом верхнем углу.
- Щелкнуть по значку в виде письма со знаком «+», чтобы добавить новый аккаунт.
Обратите внимание! В мобильной программе Microsoft Outlook нельзя создать новую учетную запись, возможно только добавлять существующие (ранее созданные через браузер на ПК).
- Повторить действия п.3-6 предыдущей инструкции.
Если нужно добавить в приложение рабочую учетную запись, перед этим важно скачать из Play Market и установить Корпоративный портал Intune. Также IT-администратор может потребовать регистрацию устройства в Intune.
Другие почтовые приложения
Среди наиболее популярных программ, которые можно скачать из Play Market, стоит отметить:
- Яндекс.почта – отличная защита от спама, возможность управления черным и белым списками, наличие sms-уведомлений о доставке письма адресату, 3 ГБ облачного хранилища;
- Mail.ru – бесплатное хранение до 100 ГБ данных, возможность синхронизации хранилища. Недостатки – зависание при отправке писем, слабая защита от спама, блокировка ящика в случае неиспользования в течение 3 месяцев;
- myMail – удобный интерфейс, интегрированный спам-фильтр, быстрая регистрация новых ящиков, поддерживает большинство почтовых клиентов.
Также отличной альтернативой для предустановленного приложения Email являются:
- MailDroid;
- ProfiMail;
- k 9 mail.
В указанных программах можно консолидировать сразу несколько почтовых ящиков. Каждая из них имеет интуитивно понятный интерфейс, возможность ручного ввода и редактирования любых параметров емейла.
Как настроить почту на iPhone
В смартфонах iPhone 6, 6s, SE, 7, 7 Plus, 8, 8 Plus, XS, XS Max, XR, 11, 11 Pro Max и т.д. есть предустановленная программа «Почта», и сервис iCloud, Yahoo или Google настраивается очень быстро. Для этого потребуется выполнить определенные манипуляции:
- Разблокировать устройство при помощи Face ID, Touch ID или путем ввода пароля.
- Войти в раздел «Настройки», щелкнув по ярлычку в виде шестеренки.
- Проскролить вниз экрана до меню «Пароли и учетные записи».
- В разделе «Учетные записи» выбрать опцию «Добавить учетную запись».
- В открывшемся меню выбрать нужный почтовый клиент – iCloud, Microsoft Exchange, Google, Yahoo, Aol., Outlook.com.
- В отобразившихся диалоговых окнах указать по очереди свой email и пароль от электронного ящика. Или создать учетную запись.
- Кликнуть на кнопку «Далее»: запустится автоматическая проверка учетных данных пользователя в приложении «Почта», которая займет определенное время.
- По завершении проверки можно выбрать любые данные из профиля электронной почты, такие как календарь и контакты.
- После внесения всех изменений останется только нажать на опцию «Сохранить», и готово.
Чтобы настроить любой другой почтовый ящик в стандартном приложении, кроме указанных выше, (например, Mail.ru, Yandex, Rambler) необходимо действовать согласно следующему алгоритму:
- Выполнить шаги 1-4 предыдущей инструкции.
- Выбрать в качестве почтового клиента «Другое».
- На дисплее отобразится электронная форма для заполнения. Перейти в меню «Новая учетная запись» и указать свое имя, e-mail адрес, пароль и описание для создаваемой учетной записи почты.
- После заполнения всех полей необходимо нажать на «Далее»: кнопка находится в правом верхнем углу дисплея.
- Запустится процесс автоматической проверки и загрузки данных учетной записи, по завершении которого останется лишь тапнуть на кнопку «Готово», и можно начинать работу с электронным сервисом.
Если после всех произведенных манипуляций «Почта» так и не нашла настройки для привязываемого емейла, то можно попробовать ввести данные вручную.
Для этого необходимо:
- После заполнения данных об электронном почтовом ящике кликнуть на «Далее».
- Указать тип аккаунта – POP или IMAP. Чтобы узнать свой тип учетной записи, потребуется обратиться непосредственно к почтовому клиенту.
- Заполнить сведения в полях серверов входящей и исходящей почты, затем тапнуть на «Далее».
- После того как все данные будут заполнены, останется лишь нажать на «Сохранить». В случае неверного указания настроек программа выдаст уведомление об ошибке.
Если настроить почту так и не удалось, то лучше всего скачать стороннее приложение, к примеру, myMail – процесс добавления или создания учетной записи быстрый и простой.
Настройка Outlook
Процесс настройки на iOS схож с добавлением аккаунта в Microsoft Outlook на Android:
- Скачать программу из App Store, установить и запустить.
- Указать адрес электронной почты и тапнуть по опции «Добавить учетную запись».
- Указать пароль и нажать на «Войти».
- Если пользователем ранее была подключена двухфакторная аутентификация входа, то перед использованием приложения для отправки и получения электронных писем на iPhone потребуется подтвердить свою личность: после получения соответствующего уведомления в программе «Почта» необходимо следовать подсказкам на экране.
При необходимости добавления рабочего емейла в первую очередь скачать из Play Market Корпоративный портал Intune. Также IT-администратор может потребовать от пользователя соблюдение дополнительных требований.

Ваш покорный слуга — компьютерщик широкого профиля: системный администратор, вебмастер, интернет-маркетолог и много чего кто. Вместе с Вами, если Вы конечно не против, разовьем из обычного блога крутой технический комплекс.