Из нашей статьи вы узнаете:
В рамках электронного документооборота и взаимодействия с государственными органами часто нужно отправлять файлы изображений, заверенные электронной подписью. Это отсканированные документы, схемы, решения, договоры, контракты.
Для подписания файлов любого типа отлично подходит программа «КриптоАРМ». Она предлагает техническую возможность подписания с помощью ЭЦП png, tiff, jpg и других файлов, а также их последующего шифрования.
Как подписать ЭЦП tiff, png и jpg
Если у вас уже есть лицензионное программное обеспечение «КриптоАРМ», то для выполнения операции проделайте следующие действия:
- Выберите необходимый файл и кликните по нему правой кнопкой мыши. В появившемся контекстном меню выберите пункт «Подписать» в разделе «КриптоАРМ».
- На экране появится «Мастер по созданию электронной цифровой подписи», где можно задать специальные настройки ЭЦП. После их выбора при наличии нажмите кнопку «Далее» для перехода к следующему этапу.
- Выберите файлы, которые перед отправкой по электронной почте и загрузки на портал, необходимо подписать. Первый уже находится в списке, но если необходимо добавить ещё один или несколько, то с помощью кнопки «Добавить файл» выберите необходимые.
- Укажите в окне «Выходной формат» необходимые настройки. Если никаких особых требований к готовому формату вашей цифровой электронной подписи, способу хранения документов с ЭЦП нет, то можно использовать параметры по умолчанию. Нажмите кнопку «Далее».
- В окне «Параметры подписи» можно указать дополнительные настройки для ЭЦП. Например, при выборе варианта «Сохранить подпись в отдельном файле» будет создана отдельная ЭЦП. После завершения настроек опять нажмите кнопку «Далее».
- Укажите необходимый сертификат для вашей ЭЦП. Для ведения внутреннего документооборота можно использовать самоподписанные сертификаты. Если планируется отправка документов в государственные органы, то понадобится квалифицированный сертификат ЭЦП. После завершения этапа нажмите кнопку «Далее».
- Теперь все данные для формирования ЭЦП на ваш файл собраны и можно завершить процедуру, нажав кнопку «Готово».
- После завершения процедуры ваш подписанный файл будет находиться в папке, которая была указана в шаге №4.
«КриптоАРМ» предполагает для экономии времени возможность одновременной подписки нескольких файлов или даже целых папок. Завершение выбора нужных документов подтвердите нажатием кнопки «Далее».
Преимущества программы «КриптоАРМ»
Эта программа соответствует всем нормативам стандартов в плане безопасности, поэтому рекомендована для применения государственными органами. Оценить возможности «КриптоАРМ» можно, установив пробную версию. После установки пользователю предоставляется тестовый период использования, в рамках которого доступны все возможности ПО. После его завершения нужна лицензия, которая доступна для приобретения в нашем удостоверяющем центре «Калуга Астрал».
У нас можно приобрести всё необходимое для работы с электронными документами, а также электронную цифровую подпись любого типа. Покупая лицензию на «КриптоАРМ» или «КриптоПро» в «Калуга Астрал», вы получаете:
- доступную цену на все услуги (придерживаемся официальной политики разработчика);
- широкий выбор тарифных планов с дополнительными опциями при оформлении ЭЦП;
- весь ассортимент сертифицированных токенов для ЭЦП под конкретные задачи;
- любую форму оплаты, что позволит нам работать с юридическими и физическими лицами;
- техническую поддержку по всем типам продуктов в режиме 24/7;
- помощь в выборе конкретного типа ПО и цифровой подписи.
Для приобретения «КриптоАРМ», «КриптоПро» или электронной подписи заполните , чтобы наш специалист связался с вами.
Создание подписи в Outlook и ее добавление в сообщения
Outlook для Microsoft 365 Outlook 2021 Outlook 2019 Outlook 2016 Outlook 2013 Outlook 2010 Outlook 2007 Еще…Меньше
В Outlook можно создать одну или несколько персонализированных подписей для сообщений электронной почты. Ваша подпись может включать текст, изображения, электронную визитную карточку, логотип или даже изображение рукописной подписи. Вы можете настроить Outlook так, чтобы подписи автоматически добавлялись во все исходящие сообщения, или создать подпись и добавить ее в сообщения в индивидуальном порядке.
Создание подписи и настройка добавления подписи в сообщения в Outlook
Важно: Если у вас есть учетная запись Майкрософт и вы используете Outlook и Outlook в Интернете или Outlook в Интернете для бизнеса, необходимо создать подпись в обоих продуктах. Сведения о создании и использовании подписей электронной почты в Outlook в Интернете см. в статье Создание и добавление подписи электронной почты в Outlook.com или Outlook в Интернете.
Если вы хотите увидеть, как это делается, посмотрите видеоролик ниже.
-
Откройте новое сообщение электронной почты.
-
В меню Сообщение выберите Подпись > Подписи.
В зависимости от размера окна Outlook и от того, создаете ли вы новое сообщение электронной почты, ответ или пересылку, меню Сообщение и кнопка Подпись могут находиться в двух разных местах.
-
В разделе Выберите подпись для изменения выберите Создать и в диалоговом окне Новая подпись введите имя подписи.
-
В разделе Изменение подписи создайте подпись. Вы можете изменять шрифты, цвета и размеры шрифтов, а также выравнивание текста. Если вы хотите создать более надежную подпись с маркерами, таблицами или границами, используйте Word для форматирования текста, а затем скопируйте и вставьте подпись в поле Изменить подпись . Вы также можете использовать один из наших готовых шаблонов для вашей подписи. Скачайте шаблоны в Word, настройте их с помощью личных данных, а затем скопируйте и вставьте их в поле Изменение подписи .
Примечания:
-
Вы можете добавлять ссылки и изображения в подпись электронной почты, изменять шрифты и цвета, а также обосновать текст с помощью мини-панели форматирования в разделе Изменение подписи.
-
Вы также можете добавить значки и ссылки в социальных сетях в подпись или настроить один из наших готовых шаблонов. Дополнительные сведения см. в статье Создание подписи на основе шаблона.
-
Сведения о добавлении изображений в подпись см. в статье Добавление логотипа или изображения в подпись.
-
-
В разделе Выбор подписи по умолчанию настройте следующие параметры для подписи:
В раскрывающемся списке Учетная запись электронной почты выберите учетную запись электронной почты, связанную с подписью. Можно использовать разные подписи для каждой учетной записи электронной почты.
Если вы хотите, чтобы подпись добавлялась ко всем новым сообщениям по умолчанию, в раскрывающемся списке Новые сообщения выберите одну из подписей. Если вы не хотите автоматически добавлять подпись в новые сообщения, выберите (нет). Это не добавляет подпись к сообщениям, на которые вы отвечаете или пересылаете.
Если вы хотите, чтобы ваша подпись отображалась в сообщениях, на которые вы отвечаете и пересылаете, в раскрывающемся списке Ответы и пересылки выберите одну из подписей. Вы также можете выбрать вариант по умолчанию (нет).
-
Нажмите кнопку ОК , чтобы сохранить новую подпись и вернуться к сообщению. Outlook не добавляет новую подпись в сообщение, открытое на шаге 1, даже если вы решили применить подпись ко всем новым сообщениям. В это сообщение необходимо добавить подпись вручную. Все будущие сообщения будут автоматически добавлять сигнатуру. Чтобы добавить подпись вручную, выберите Подпись в меню Сообщение , а затем выберите только что созданную подпись.
Добавление логотипа или изображения в подпись
Если у вас есть логотип компании или изображение для добавления в подпись, выполните следующие действия.
-
Откройте новое сообщение и выберите Подпись > Подписи.
-
В поле Выбор подписи для редактирования выберите подпись, к которой нужно добавить логотип или изображение.
-
Щелкните значок Изображение
, найдите файл изображения и нажмите кнопку Вставить.
-
Чтобы изменить размер изображения, щелкните его правой кнопкой мыши и выберите пункт Рисунок. Перейдите на вкладку Размер и используйте параметры для изменения размера изображения. Чтобы сохранить пропорции изображения, установите флажок Блокировать пропорции .
-
По завершении нажмите кнопку ОК, а затем еще раз нажмите кнопку ОК , чтобы сохранить изменения в подписи.
Вставка подписи вручную
Если вы не хотите, чтобы подпись добавлялась во все новые сообщения, ответы и пересылаемые письма, можно вставлять ее вручную.
-
В сообщении электронной почты на вкладке Сообщение выберите Подпись.
-
Выберите подпись в появившемся выпадающем меню. Если у вас несколько подписей, можно выбрать любую из созданных подписей.
Посмотрите, как это делается
К началу страницы
Создание подписи
-
Откройте новое сообщение. На вкладке Сообщение в группе Включить щелкните команду Подпись, а затем выберите пункт Подписи.
-
На вкладке Электронная подпись нажмите кнопку Создать.
-
Введите имя для подписи и нажмите кнопку ОК.
-
В поле Изменить подпись введите текст, который необходимо включить в подпись.
-
Чтобы отформатировать текст, выделите его, а затем с помощью кнопок форматирования и выбора стиля задайте нужные параметры.
-
Чтобы добавить другие элементы, кроме текста, щелкните в расположении, куда их нужно вставить, и выполните любые из указанных ниже действий.
Параметры
Инструкции
Добавление электронной визитной карточки
Щелкните Визитная карточка, а затем выберите контакт в списке Подано как . Затем нажмите кнопку ОК.
Добавление гиперссылки
Щелкните
Вставить гиперссылку, введите сведения или перейдите к гиперссылке, щелкните, чтобы выбрать ее, а затем нажмите кнопку ОК.
Добавление рисунка
Щелкните
Рисунок, перейдите к рисунку, выберите его и нажмите кнопку ОК. Обычно файлы изображений имеют расширения BMP, GIF, JPG или PNG.
-
Чтобы завершить создание подписи, нажмите кнопку ОК.
Примечание: Только что созданная или измененная подпись не появится в открытом сообщении. Ее нужно в него вставить.
Добавление подписи в сообщения
Подписи можно добавлять автоматически во все исходящие сообщения или вручную в некоторые из них.
Примечание: Каждое сообщение может содержать только одну подпись.
Автоматическая вставка подписи
-
На вкладке Сообщение в группе Включение нажмите кнопку Подпись и выберите пункт Подписи.
-
В разделе Выберите подпись, используемую по умолчанию выберите в списке Учетная запись электронной почты учетную запись, с которой будет связана подпись.
-
В списке Новые сообщения выберите подпись, которая будет вставляться в сообщения.
-
Чтобы подпись добавлялась в ответы и пересылаемые сообщения, в списке Ответ и пересылка выберите нужную подпись. В противном случае щелкните пункт (нет).
Вставка подписи вручную
-
В окне нового сообщения на вкладке Сообщение в группе Включить щелкните команду Подпись и выберите нужную подпись.
Совет: Чтобы удалить подпись из открытого сообщения, выделите ее в тексте сообщения и нажмите клавишу DELETE.
Отзыв о создании подписи Outlook
У вас есть отзывы о создании или использовании подписей Outlook? Мы хотели бы знать. В частности, если у вас возникли проблемы с поиском меню Подписи, мы хотели бы узнать, где вы ожидаете найти параметр для создания подписи. Команда разработчиков Outlook и группа документации По Outlook выслушают ваши отзывы. Нажмите кнопку Да или Нет в нижней части экрана рядом с пунктом Были ли эти сведения полезны? и оставьте свои комментарии и предложения по улучшению функции подписи Outlook в разделе Дополнительные отзывы? Сообщите нам, какую версию Outlook вы используете в настоящее время, а также почему вы искали справку по созданию подписи. Мы будем регулярно обновлять эту документацию, чтобы ответить как можно больше ваших отзывов.
Нужна дополнительная помощь?
Руководителям компаний, чтобы отправлять документы, сдавать отчетность, нужны подписи ФНС. Получите сертификат у доверенного лица налоговой, а безопасный носитель для его хранения — в Контуре
Заказать электронную подпись
Электронная подпись (ЭП, или ЭЦП — устаревшее название) — это реквизит электронного документа. Она подтверждает, кто автор подписанного файла, что там нет изменений, а также дает документам юридическую силу при определенных условиях.
В 63-ФЗ описаны три вида электронной подписи: простая (ПЭП), усиленная неквалифицированная (НЭП) и усиленная квалифицированная (КЭП). Отличаются ли они внешне, расскажем далее в статье.
Мы упрощаем термины в статье. Например, говорим «получить квалифицированную электронную подпись», хотя фактически получают не подпись, а сертификат, участвующий в подписании документов.
По сути электронную подпись на документах никак не увидеть, так как это набор данных: информация, которая присоединяется к другой информации. Можно только проверить сам факт того, что документ подписан. Для этого есть специальные программы, например на портале Госуслуг или же Контур.Крипто.
«Увидеть» электронную подпись можно в сервисе Контур.Крипто — сервис подскажет, что документ подписан, покажет подписанта и даст скачать файл подписи
Пример. Директор Аркадий получил электронный документ. Чтобы убедиться, что его подписал нужный сотрудник и файл не менялся, Аркадий решил проверить документ с ЭП в сервисе Контур.Крипто.
Руководитель зашел на сайт Контур.Крипто, загрузил оригинал документа и файл с подписью. Сервис проверил документ, а Аркадий увидел отчет о проверке и красный знак — в документ внесли изменения, поэтому подпись в файле недействительна.
Из отчета Аркадий узнал, что сотрудник исправил дату в документе уже после того, как поставил подпись. Директор еще раз проверил содержимое файла и вернул документ сотруднику на подпись.
Когда документ подписан, его, например, можно отличить по наличию в папке нового файла с тем же названием, но расширением «.sig». А иногда внутри самого документа стоит штамп либо специальный знак.
Видна подпись или нет, зависит от вида ЭП, программы и сервиса, где подписывают документ. Далее расскажем, как выглядят разные подписи на электронных документах.
Чтобы сотрудники подписывали документы сами и не отвлекали руководителя от важных задач, им надо получить сертификаты электронной подписи. Поможем легко выпустить подпись и возьмем на себя все вопросы по ее работе
Оформить электронную подпись сотруднику
КЭП — самая универсальная подпись. Она равнозначна собственноручной подписи и по умолчанию придает подписанному документу юридическую значимость. По этой причине бизнес часто использует ее в работе: чтобы участвовать в торгах, сдавать отчетность и обмениваться документами с контрагентами.
Представим, что вы подписали КЭП документ Microsoft Word. В зависимости от способа присоединения подписи к документу он станет выглядеть так:
Если подпись открепленная
Когда документ подписали электронной подписью, создается отдельный файл с ЭП. У него такое же название, но другое расширение — sig, sgn или p7s.
Документ с открепленной электронной подписью выглядит как два файла — сам документ и файл подписи
Чтобы проверить автора и неизменность подписанного документа, в программу, например Контур.Крипто, надо передать сразу два файла: оригинал «Файл.docx» и файл с подписью «Файл.sig».
Если подпись прикрепленная
Когда документ подписали электронной подписью, в тот же файл добавляется расширение «Файл.docx.sig». То есть ЭП находится внутри исходного документа. Чтобы проверить такой документ, например в сервисе от Госуслуг, в программу надо загрузить именно этот файл — «Файл.docx.sig».
Документ с прикрепленной электронной подписью — это один файл с форматом.sig
Если подпись встроенная
Когда файл подписали ЭП, его формат остался прежним, но в самом документе появляется штамп или специальный знак с информацией о подписи. Если изменить документ после подписания, электронная подпись станет недействительной.
Встроенную подпись создают внутри документов Word, Excel или PDF с помощью дополнительного ПО: например, КриптоПро Office Signature и КриптоПро PDF. Часто такой способ визуализации подписи используют государственные структуры: ФНС, Росреестр и другие. Внизу их документов стоят подобные штампы:
Штамп электронной подписи на документе от налоговой похож на печать
Как выглядит штамп, зависит от настроек программы, где он создан, или сервиса. Например, в Контур.Экстерне появляется галочка «Документ подписан», а в подписанном документе Microsoft Word на панели внизу — красный ярлык:
Знак электронной подписи в документе Word находится внизу окна
Также в Microsoft Word можно создать поле с графическим изображением подписи. Юридической силы оно не имеет, а служит просто для наглядности.
В документ Word можно поставить картинку с вашей рукописной подписью, но это не заменит подписание документа электронной подписью
Посмотреть, есть ли в документе подпись, можно и на вкладке «Свойства». В пункте «Подпись» будут сведения о подписанте.
Если в документе стоит отметка «Подписано ЭП» и подобные, это не значит, что файл на самом деле подписан и не изменен. Чтобы проверить подлинность документа и верность ЭП, надо загрузить электронный оригинал документа в специальный сервис (например, Контур.Крипто).
Если документ с ЭП распечатать, подпись не будет иметь юридическую силу. Ведь электронная подпись заверяет именно электронные файлы.
Усиленная неквалифицированная подпись
Визуально НЭП не отличается от КЭП. Между собой эти два вида подписи отличаются требованиями к программному обеспечению, структурой сертификата, который подтверждает личность владельца подписи, а также процедурой получения.
Из-за того, что КЭП по умолчанию придают документам юридическую силу, к получению таких сертификатов больше требований. Так, сертификаты КЭП выдают только специально отобранные организации — аккредитованные удостоверяющие центры (УЦ). Чтобы выпустить КЭП, нужно прийти туда и удостоверить личность.
НЭП же дает файлам юридическую значимость не по умолчанию, а когда стороны, которые обмениваются документами, заключили допсоглашение об этом.
Отличаются и сферы применения КЭП и НЭП. КЭП универсальна — с ней можно работать одновременно в нескольких системах: зарегистрировать квартиру в Росреестре и при этом отчитаться в Честном ЗНАКе. А НЭП используется только на одной конкретной площадке.
Например, неквалифицированную подпись можно выпустить онлайн на сайте ФНС, если есть аккаунт на Госуслугах. Сделать это может физлицо, но не ИП или представитель юрлица. Такая НЭП будет работать только на сайте налоговой — по внутреннему регламенту ФНС. Или другой пример — кадровый электронный документооборот (ЭДО) в компании. Сотрудник с НЭП подписывает приказы, трудовые договоры, должностные инструкции и другие кадровые документы только в системе ЭДО организации. Подпись обеспечивает их юридическую значимость, так как работник и компания заключили соглашение об этом.
Простая электронная подпись
Простая ЭП — это комбинация цифр и символов, с помощью которой можно узнать автора документа или подтвердить совершенное действие. Например, это логин и пароль при входе на Госуслуги или смс-код, который банк отправляет на телефон, когда вы оплачиваете товары в интернете. Таким образом вы подтверждаете, что именно вы входите на портал или совершаете покупку.
В зависимости от площадки и сервиса, где используют ПЭП, может стоять тот или иной знак, что документ подписан. Например, галочка или штамп «Платеж отправлен», «Подписано ПЭП».
ПЭП также не будет давать документам юридическую силу, если стороны документооборота не заключат между собой соглашение. Такие соглашения обычно включены в договор обслуживания (например, между банком и клиентом) или заключаются во время обслуживания (например, анкета-согласие на использование электронной подписи на Почте России).
На физических носителях хранят не саму электронную подпись, а ее компоненты — файлы, с помощью которых человек формирует подпись, когда подписывает документ. Это сертификат, подтверждающий личность владельца подписи, а также закрытый и открытый ключи — длинные наборы символов.
Сертификат и ключи можно записать на съемные носители или хранить только в памяти компьютера. Далее перечислим, на каких устройствах хранят элементы ЭП, и покажем, как выглядят такие носители.
Ключи для создания ЭП руководитель формирует самостоятельно на компьютере, а вот за сертификатом подписи надо идти в ФНС. Получите сертификат у доверенного лица налоговой без визита в инспекцию
Оформить электронную подпись
Токен
Токен — это устройство, которое внешне очень похоже на обычную флешку. Но в отличие от флешки токен предназначен для защиты информации, поэтому на его карте памяти есть восьмизначный пароль.
На токене также может быть установлено средство криптографической защиты информации (СКЗИ). Оно не позволяет переносить файлы с токена на другие устройства.
Использовать обычную флешку для хранения подписи опасно. Ведь она не защитит данные.
Токен очень похож на флешку, но более надежен. Изображение с сайта rutoken.ru
Smart-карта
Smart-карта — это пластиковая карта с микросхемой, похожая на банковскую карту. Она выполняет ту же функцию, что и токен, то есть защищает информацию: на ней есть пароль и СКЗИ. Однако возможности карты в отличие от токена шире. Например, иногда компании делают из smart-карт электронные удостоверения сотрудников.
Для считывания информации с карты обычно нужно специальное устройство. Некоторые карты работают бесконтактно.
Smart-карта для хранения электронной подписи выглядит, как банковская карточка. Изображение с сайта rutoken.ru
SIM-карта
SIM-карта — устройство от мобильного оператора с чипом, где установлено специальное приложение для работы электронной подписи. Внешне это обыкновенная «симка».
Такой носитель необходим, чтобы работать с мобильной электронной подписью: подписывать документы через приложение в телефоне. В мобильном формате используют только НЭП. Возможность применения КЭП пока рассматривается контролирующими органами.
Для создания мобильной электронной подписи используется SIM-карта сотового оператора
Flash
Flash, или флешка, — это небольшое устройство для хранения информации, где есть карта памяти и разъем USB. Она не предназначена для защиты и шифрования данных в отличие от токена, поэтому на ней нет пароля и СКЗИ. Из этого следует, что хранить ЭП на флешке не стоит, так как информация легко может попасть не в те руки.
Подробнее про электронную подпись на флешке мы рассказывали в статье.
Флешка — еще один usb-носитель для записи файлов электронной подписи. Она менее безопасна, чем токен
Итак, на носителях хранят не электронные подписи, а файлы, из которых формируются ЭП. Самые безопасные устройства для этого — токен и smart-карта: они защищены паролями, а некоторые — СКЗИ.
Чтобы сохранить подпись в безопасности, не стоит передавать носитель с ЭП другим людям. Так, сотрудники не должны иметь доступ к подписям руководителя и друг друга. Иначе они могут подписать документ самовольно, а доказать, что подпись поставил не ее владелец, трудно.
Советуем оформить сотрудникам собственные сертификаты ЭП. С их помощью можно управлять электронными полномочиями работников
Заказать подпись для сотрудника

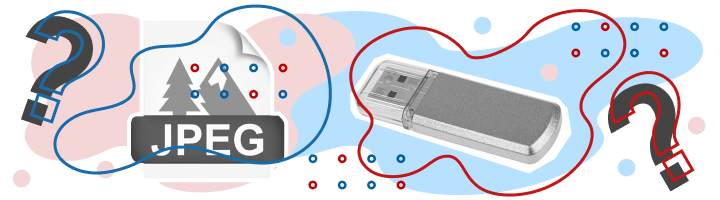






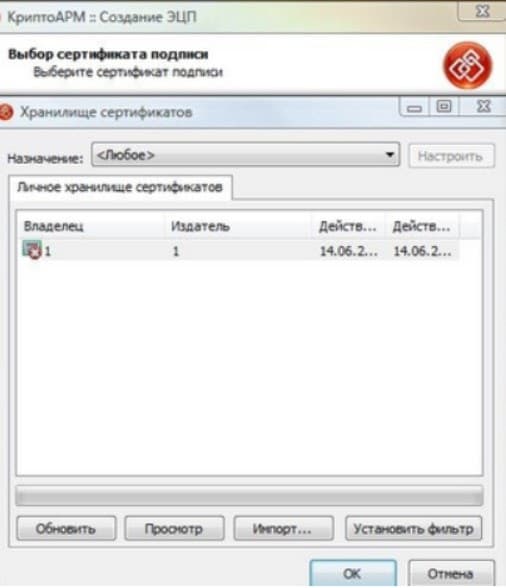


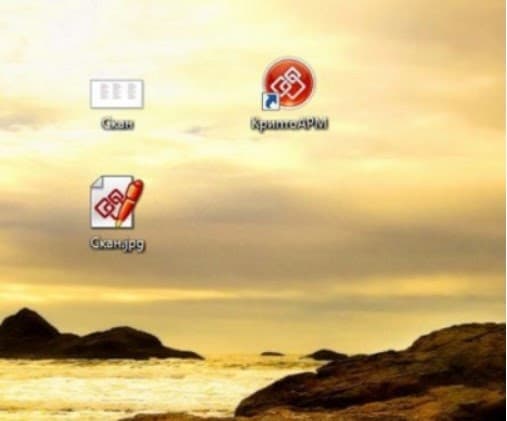



 , найдите файл изображения и нажмите кнопку Вставить.
, найдите файл изображения и нажмите кнопку Вставить.

 Вставить гиперссылку, введите сведения или перейдите к гиперссылке, щелкните, чтобы выбрать ее, а затем нажмите кнопку ОК.
Вставить гиперссылку, введите сведения или перейдите к гиперссылке, щелкните, чтобы выбрать ее, а затем нажмите кнопку ОК. Рисунок, перейдите к рисунку, выберите его и нажмите кнопку ОК. Обычно файлы изображений имеют расширения BMP, GIF, JPG или PNG.
Рисунок, перейдите к рисунку, выберите его и нажмите кнопку ОК. Обычно файлы изображений имеют расширения BMP, GIF, JPG или PNG.









