Введите в текстовое поле меню «Пуск» слово «Схема» и выберите «Изменение схемы управления питанием». Альтернативный вариант: нажмите правой кнопкой мыши на значок Windows и перейдите к строке меню «Управление электропитанием». Здесь в разделе «Питание и спящий режим» в правой части окна кликните на «Дополнительные параметры питания».


Дополнительные настройки также можно найти в пункте «Изменить дополнительные параметры питания». В «Дополнительных параметрах», например, можно выбрать опцию отключения жесткого диска через определенный промежуток времени. Это экономит заряд, но при возвращении к работе придется ждать несколько секунд, пока устройство «разгонится».
С помощью опции «Кнопки питания и крышка» можно выбрать, что произойдет, когда вы закроете крышку ноутбука. Выберите один из следующих вариантов: «Действие не требуется», «Сон», «Гибернация», «Завершение работы».
При отсутствии активности более трех часов Windows в любом случае отправит устройство в режим гибернации, не зависимо от того, идет ли питание от сети или от аккумулятора.
Если вы хотите отключить эту опцию, то найдите в настройках пункт «Сон» и «Сон после» и установите опцию «Никогда». Подтвердите настройки нажатием на «ОК». Если нажмете на кнопку «Восстановить настройки по умолчанию», то сможете отменить внесенные изменения.
Фото: компания-производитель
Вот что можно сделать, чтобы увеличить время работы батареи компьютера.
При включенной функции экономии заряда компьютер временно отключает некоторые функции, быстро истощающие заряд батареи, такие как автоматическая синхронизация электронной почты и календаря, обновления живых плиток и приложения, которыми вы не пользуетесь активно. Экономия заряда — самый простой способ увеличить время работы батареи.
Выберите параметры > параметров > питания > питания & питания . Если вы хотите, чтобы экономия заряда батареи включались каждый раз, когда уровень заряда батареи ниже определенного уровня, выберите «Экономия заряда «, а затем выберите нужный уровень батареи. Чтобы включить режим экономии заряда и оставить его включаемым до следующего подключения компьютера, нажмите кнопку «Включить» рядом с кнопкой экономии заряда или щелкните значок батареи в области уведомлений, а затем выберите быстрый параметр экономии заряда батареи.
Включение экономии заряда в параметрах
Настройте некоторые параметры дисплея компьютера, чтобы продлить время работы батареи. например:
|
Сократите интервал активности дисплея. |
Выберите параметры > «> » > питания & питания > экрана и спящего режима. Чтобы включить питание от батареи, после этого выключите экран, а затем выберите более короткую длительность. |
|
Уменьшите яркость дисплея. |
Выберите параметры > » > » > «> яркость» . Автоматически снимите флажок «Изменить яркость» при изменении освещения или улучшении заряда батареи, оптимизируйте отображаемое содержимое и флажок яркости (если он есть), а затем используйте ползунок, чтобы задать нужный уровень яркости. |
|
Уменьшите частоту обновления экрана. |
Более высокая частота обновления обеспечивает более плавное движение на дисплее, но также использует больше мощности. Если вы хотите уменьшить частоту обновления экрана , выберите параметры > «>» > «>«. Для параметра «Выбрать частоту обновления» выберите более низкую частоту. |
|
Выберите пользовательские параметры графики для приложения. |
Выберите параметры > » > » > «> графики». В разделе «Настраиваемые параметры для приложений» выберите приложение, выберите «Параметры» и нажмите кнопку «Энергосбережье». |
|
Используйте темный фон. |
Выберите параметры > параметров > персонализации > фона, а затем выберите темный рисунок или темный сплошной цвет. |
|
Используйте тему в темных оттенках. |
Выберите параметры > » >» > » Темы» > «Текущая тема «, а затем выберите темную тему. |
Настройте некоторые параметры питания компьютера, чтобы продлить время работы батареи. например:
|
Разрешите Windows автоматически изменять некоторые параметры питания. |
Выберите параметры > » > » > устранения неполадок > другие средства устранения неполадок, а затем нажмите кнопку «Выполнить рядом с питанием». Открыть средство устранения неполадок |
|
Сократите интервал перехода компьютера в спящий режим. |
Выберите параметры > «> » > питания & питания > экрана и спящего режима. Чтобы включить питание от батареи, переведите устройство в спящий режим, а затем выберите более короткую длительность. |
|
Измените параметр фонового действия для некоторых приложений. |
Некоторые приложения позволяют управлять фоновой активностью. Если вы обнаружите, что приложение использует много заряда батареи при работе в фоновом режиме, можно изменить параметры для приложений, которые его разрешают. Выберите параметры > » > » > питания & заряда > заряда батареи. В разделе «Использование батареи для каждого приложения» узнайте, какие приложения могут использовать больше заряда батареи в фоновом режиме. Для приложения, которое позволяет управлять фоновой активностью, выберите дополнительные параметры > управление фоновой активностью. На странице параметров этого приложения измените параметр «Разрешить запуск этого приложения в фоновом режиме». |
|
Закройте крышку. |
Большинство ноутбуков могут автоматически переходить в спящий режим при закрытии крышки. Чтобы задать этот параметр, выберите » Поиск » на панели задач, введите панель управления, а затем выберите ее в списке результатов. В панель управления выберите параметры питания> выберите, что делает закрывающая крышка. |
|
Выберите более эффективный режим питания. |
Выберите параметры > параметров > питания > питания & питания . Для режима питания выберите более эффективный режим питания. Этот параметр доступен не на всех компьютерах и зависит от оборудования и производителя компьютера. |
|
Просто нажмите кнопку питания. |
Большинство компьютеров позволяют отключить отображение, завершение работы, переход в спящий режим или режим гибернации с помощью кнопки питания. Чтобы выбрать действия кнопок питания, выберите «Поиск» на панели задач, введите панель управления, а затем выберите ее в списке результатов. В панель управления выберите параметры питания, а затем выберите действия кнопок питания. |
|
Выберите различные параметры батареи для воспроизведения видео на аккумуляторе. |
Выберите «> параметров > приложения > видео» . Для параметров аккумулятора выберите «Оптимизировать для заряда батареи». Чтобы сэкономить заряд батареи, выберите видео «Воспроизвести» в нижнем разрешении при установке флажка батареи. |
Другие возможности
|
Не отключайте компьютер от сети электропитания до его полной зарядки. |
Чтобы проверить уровень заряда батареи компьютера, нажмите кнопку «>» > > питания & питания. В верхней части экрана можно увидеть текущий уровень батареи и то, как меняется уровень батареи в течение дня. |
|
Перезапустите компьютер. |
В некоторых случаях это помогает устранить проблемы, приводящие к сокращению времени работы батареи. Нажмите кнопку » Пуск», а затем нажмите кнопку «> » . |
|
Включайте режим «в самолете», когда вам не нужны Интернет, Bluetooth и другие виды беспроводной связи. |
Выберите » > параметров» > сети & Интернете , а затем включите режим «В самолете» . |
Статьи по теме
-
Компьютер медленно или разгрузит, пока он подключен к сети
-
Поддержка аккумулятора в Windows
При включенной функции экономии заряда компьютер временно отключает некоторые функции, быстро истощающие заряд батареи, такие как автоматическая синхронизация электронной почты и календаря, обновления живых плиток и приложения, которыми вы не пользуетесь активно. Экономия заряда — самый простой способ увеличить время работы батареи.
Нажмите кнопку » Пуск», а затем выберите параметры > системной > батареи . Если вы хотите, чтобы режим экономии заряда включался каждый раз, когда заряд батареи опускается до определенного уровня, выберите Автоматически включать экономию заряда при уровне заряда батареи ниже: и задайте необходимое значение. Чтобы включить режим экономии заряда сейчас и оставить его включенным до следующего подключения компьютера к сети электропитания, включите параметр Состояние экономии заряда до следующей зарядки.
Включение экономии заряда в параметрах

Настройте некоторые параметры дисплея компьютера, чтобы продлить время работы батареи. например:
|
Сократите интервал активности дисплея. |
Нажмите кнопку » Пуск», а затем выберите параметры > системной > Power & спящего режима . В разделе При питании от батареи отключать через выберите более короткий интервал. |
|
Уменьшите яркость дисплея. |
Нажмите кнопку » Пуск», а затем > «> » . Отключите параметр Автоматически изменять яркость при изменении уровня освещения (если он отображается) и установите требуемый уровень яркости с помощью ползунка Изменить яркость. |
|
Используйте темный фон. |
Нажмите кнопку » Пуск», выберите параметры > персонализации > фона, а затем выберите темный рисунок или темный сплошной цвет. |
|
Используйте тему в темных оттенках. |
Нажмите кнопку » Пуск», выберите параметры > персонализации > Темы > параметры темы, а затем выберите темную тему. |
Настройте некоторые параметры питания компьютера, чтобы продлить время работы батареи. например:
|
Разрешите Windows автоматически изменять некоторые параметры питания. |
Нажмите кнопку «Пуск», а затем выберите параметры > обновления & безопасности > устранения неполадок > Power, а затем нажмите кнопку «Запустить средство устранения неполадок«. Открыть средство устранения неполадок |
|
Сократите интервал перехода компьютера в спящий режим. |
Нажмите кнопку » Пуск», а затем выберите параметры > системной > Power & спящего режима . В параметре При питании от батареи компьютер переходит в спящий режим через выберите более короткий интервал. |
|
Отключайте компьютер от сети Wi-Fi при переходе в спящий режим. |
Нажмите кнопку «Пуск», а затем выберите параметры > System > Power & sleep > When my PC is a sleep and on battery power, disconnect from the network. Измените значение параметра «Всегда» или «Управляется Windows» , а не » Никогда». Эта возможность доступна не на всех компьютерах и зависит от оборудования и изготовителя компьютера. |
|
Закройте крышку. |
Большинство ноутбуков могут автоматически переходить в спящий режим при закрытии крышки. Для этого нажмите кнопку «Пуск», а затем выберите параметры > System > Power & sleep > Дополнительные параметры питания> Выберите, что делает закрывающая крышка. |
|
Выберите режим питания с более низким электропотреблением. |
Щелкните значок батареи в правой части панели задач. Чтобы снизить потребление энергии, переместите ползунок в положение Макс. время работы аккумулятора. Эта возможность доступна не на всех компьютерах и зависит от оборудования и изготовителя компьютера. |
|
Просто нажмите кнопку питания. |
Большинство компьютеров позволяют отключить отображение, завершение работы, переход в спящий режим или режим гибернации с помощью кнопки питания . Чтобы выбрать действия кнопок питания, нажмите кнопку «Пуск», а затем выберите параметры > System > Power & sleep > Additional power settings(Дополнительные параметры питания), а затем выберите, что делать с кнопками питания. |
Можно увеличить время работы батареи, изменив частоту синхронизации данных на компьютере. например:
|
Реже синхронизируйте электронную почту. |
Нажмите кнопку » Пуск», а затем выберите параметры > учетных записей > учетных записях электронной почты & учетных записях . Выберите учетную запись, которую нужно изменить, а затем выберите «Управление> изменить параметры синхронизации почтовых ящиков». В разделе Скачивать новые письма установите больший интервал. |
|
Синхронизируйте только нужные почтовые ящики, календари и контакты. |
Не обязательно синхронизировать электронную почту, календари или контакты без необходимости. Нажмите кнопку » Пуск», а затем выберите параметры > учетных записей > учетных записях электронной почты & учетных записях . Выберите учетную запись, которую нужно изменить, и кнопку «Управление», а затем выберите «Изменить параметры синхронизации почтовых ящиков». В разделе «Параметры синхронизации» выберите «Электроннаяпочта«, » Календарь» или «Контакты «, чтобы отключить их. |
Другие возможности
|
Не отключайте компьютер от сети электропитания до его полной зарядки. |
Чтобы проверить уровень заряда батареи компьютера, наведите указатель мыши на значок «Аккумулятор» на панели задач или перейдите к разделу «Параметры > системы > батареи». |
|
Перезапустите компьютер. |
В некоторых случаях это помогает устранить проблемы, приводящие к сокращению времени работы батареи. Нажмите кнопку » Пуск», а затем нажмите кнопку «> «. |
|
Включайте режим «в самолете», когда вам не нужны Интернет, Bluetooth и другие виды беспроводной связи. |
Нажмите кнопку » Пуск», а затем выберите параметры > сети & Интернет > режиме «в самолете» и включите режим «в самолете». |
|
Используйте Microsoft Edge. |
Тесты показывают, что при использовании Microsoft Edge батареи хватает на 36–53 % дольше, чем при работе с Chrome, Firefox или Opera в Windows 10. |
Дополнительные сведения о батареях см. в разделах Батарея Surface не заряжается или Surface не работает от батареи в Windows 10 и Компьютер медленно заряжается или разряжается, когда подключен к электросети.
Нужна дополнительная помощь?
Содержание
- Способ 1: Панель уведомлений
- Способ 2: Системные «Параметры»
- Способ 3: «Панель управления»
- Способ 4: «Центр мобильности Windows»
- Вопросы и ответы
Способ 1: Панель уведомлений
На ноутбуках, работающих от аккумулятора, состояние заряда отображается на нижней рабочей панели, или в трее. Показатель визуализирован в виде батарейки. При нажатии на значок левой кнопкой мыши отображается дополнительное окно с информацией о состоянии заряда, где можно активировать режим энергосбережения, кликнув на кнопку «Экономия заряда».
Режим есть возможность активировать только тогда, когда кабель питания отключен.
При выборе режима все соответствующие настройки производятся в автоматическом режиме: уменьшается яркость экрана, если этот параметр активирован, прерывается фоновая синхронизация фирменных приложений, некоторые второстепенные фоновые приложения блокируются, уменьшается количество пуш-уведомлений, загрузка некритических обновлений и часть телеметрии останавливаются, устройство при длительном бездействии отключается. Самостоятельно настроить поведение ноутбука в этом случае не получится.
Зайти в разделы с более расширенными настройками энергосбережения через панель уведомлений можно тремя способами:
- перейти в соответствующий раздел в системных «Параметрах»;
- открыть «Панель управления» для редактирования схемы электропитания;
- запустить утилиту «Центр мобильности Windows» для быстрой настройки некоторых параметров.
В первом случае для перехода в «Параметры» нужно кликнуть по значку батареи ЛКМ и нажать на строку «Параметры аккумулятора».
В других случаях вызывается контекстное меню кликом правой кнопкой мыши по значку.
Если на нижней панели нет значка в виде аккумулятора, вероятно, его отображение отключено. Чтобы его показать, потребуется проделать несколько простых шагов:
- Кликните по рабочей панели ПКМ и выберите пункт «Параметры панели задач».
- Откроется окно «Параметров», где нужно нажать на строку «Включение и выключение системных значков».
- Далее активируйте отображение значка аккумулятора, переведя тумблер у «Питания» во включенное состояние.

Обо всех методах настройки энергосбережения в Windows 10 мы поговорим более подробно ниже.
Способ 2: Системные «Параметры»
В раздел с настройкой батареи системных «Параметров» можно попасть и другим способом:
- Нажмите по кнопке «Пуск» и выберите «Параметры».
- В появившемся окне нажмите на раздел «Система».
- Затем перейдите на вкладку «Батарея».


В разделе доступно несколько настроек энергосбережения. Здесь также можно вручную активировать режим, позволяющий экономить заряд аккумулятора, с помощью соответствующего тумблера.
Кроме того, есть возможность использовать функцию автоматического включения режима энергосбережения, выбрав показатель остатка заряда батареи. Для этого разверните меню у пункта «Автоматически включать экономию заряда при».
Когда активировано энергосбережение, яркость экрана может автоматически уменьшаться, если поставить галочку у соответствующего пункта.
Способ 3: «Панель управления»
Более тонкие настройки режима энергосбережения доступны в классической «Панели управления». Помимо контекстного меню у иконки батареи в трее, попасть в нужный раздел можно следующим образом:
- Одновременно зажмите клавиши «Win + R», затем введите запрос
controlи нажмите на кнопку «ОК». - В меню «Просмотр» выберите «Крупные значки» для удобства, затем перейдите в раздел «Электропитание».


В открывшемся окне на панели слева можно перейти в настройки, позволяющие сэкономить заряд аккумулятора, например установить время, по истечении которого ноутбук перейдет в спящий режим.
Первые два пункта подразумевают выбор поведения системы при нажатии на кнопку питания и при закрытии крышки ноутбука: будет ли устройство уходить в сон или сразу завершать работу.
Доступен выбор действия как от сети, так и от аккумулятора, то есть разрешается гибко настроить поведение ОС. При работе от батареи лучше выбирать такие режимы, которые позволят сберечь заряд, отключив функционирование процессов и служб в фоне, а также некоторых компонентов.
Читайте также: Настройка действий при закрытии крышки ноутбука на Windows 10
Ниже в «Панели управления» есть переход к настройкам отключения дисплея, а также параметров спящего режима.
Кроме установки времени для перехода в тот или иной энергосберегающий режим, через эту страницу можно перейти к дополнительным функциям – кликните по ссылке «Изменить дополнительные параметры питания».
В новом окне можно отдельно определить действие для многих программных и аппаратных компонентов компьютера. Например, задать отключение работы жесткого диска после 20 минут бездействия или выставить план энергопитания для графики.
Читайте также: Что делать, если Windows 10 не уходит в спящий режим
Теперь вернемся к разделу «Электропитание» и центральной части окна. В зависимости от аппаратной составляющей и настроек системы, здесь доступен выбор схемы электропитания. В нашем случае это «Сбалансированная» и «Высокая производительность». В первом случае система работает так, чтобы сэкономить энергоресурсы, а во втором – на полную мощность.
Каждую схему электропитания можно вручную изменить точно так же, как было показано чуть выше. Для этого достаточно кликнуть по строке «Настройка схемы электропитания».
Создать собственную схему электропитания можно самостоятельно:
- Щелкните по пункту «Создание схемы управления питанием» на левой панели.
- В первом шаге укажите шаблон схемы и задайте ей имя. Чтобы компьютер работал в режиме энергосбережения, выбирайте такой план, как «Экономия энергии». Нажмите по кнопке «Далее».
- Выберите параметры для перевода системы в режим сна, затем кликните по «Создать».

После этого созданная схема будет отображаться в основном окне раздела «Электропитания», что позволит переключиться на нее в любой момент.
Чтобы удалить свой план, достаточно перейти в его редактирование, затем кликнуть по соответствующей кнопке внизу.

«Центр мобильности Windows» — это встроенная утилита, которая обеспечивает быстрый доступ к некоторых настройкам ноутбука, включая параметры энергосбережения. Помимо иконки питания в трее, запустить ее можно и другими методами:
- Кликните правой кнопкой мыши по кнопке «Пуск», затем выберите «Центр мобильности».
- Либо нажмите на соответствующую ссылку в левом нижнем углу раздела «Электропитание» в «Панели управления».

В плитке «Состояние батареи» можно выбрать режим, в котором будет работать ноутбук. Выберите «Экономия энергии», чтобы некоторые системные параметры подстроились под экономию заряда.
Также режим энергосбережения подразумевает настройку яркости экрана. В этом же окне ее можно отрегулировать самостоятельно при помощи регулятора.

Компьютер, оснащенный источником питания на киловатт, сегодня не является сенсацией, энергопотребление игровых настольных компьютеров может быть огромным. Но, вам не нужна такая высокая мощность для просмотра веб-страниц или редактирования документов, и поэтому вам следует настроить Windows 10, чтобы она управляла энергопотреблением.
Ноутбуки потребляют меньше электроэнергии, но и в их случае нужно следить за электропотреблением. Срок службы батареи может быть уменьшен до 50%, если процессор работает на максимальной частоте, а яркость экрана установлена на максимум. Чтобы уменьшить размер счетов за электроэнергию, вы должны помнить, что нужно выключать или, по крайней мере, переводить в спящий режим неиспользуемое оборудование. Если вам не нужна максимальная производительность, рекомендуется уменьшить яркость монитора или отключить жесткий диск.
На помощью придут механизмы управления энергией, встроенные в Windows. Правильно настроенные, они помогут автоматизировать процессы энергопотребления.
Основные настройки энергопотребления Windows
Неиспользуемый компьютер должен быть выключен или, по крайней мере, переведен в режим сна. Это сэкономит много энергии. Нажмите кнопку Пуск, выберите «Параметры» и перейдите в категорию «Система».
Откройте группу Питание и спящий режим. Используйте списки Экран и Сон, чтобы установить время бездействия, после которого компьютер должен выключить экран и перейти в режим сна.
В случае с ноутбуком настройки зависят от заряда батареи и подключения компьютера к электрической сети.
Дополнительные настройки питания
Вызовите окно настроек и перейдите на страницу конфигурации питания. Нажмите на ссылку Дополнительные параметры питанияв правой колонке. Откроется традиционная панель управления.
Вы можете выбрать один из предопределенных планов питания. В зависимости от ваших потребностей, это может быть, например, высокая производительность(1), что необходимо во время компьютерных игр. Это также может быть стандартная конфигурация энергосбережения (2), которая идеально подходит для работы на ноутбуке от аккумулятора. В других случаях лучше выбрать сбалансированный (рекомендуемый) план (3). Для некоторых современных процессоров также доступен оптимизированная схема энергопитания (4).
Выбор осуществляется путем выбора соответствующего поля в разделе «Основные схема». Или, если схема питания невидна, разверните раздел Показать дополнительные схемы.
Расширенные настройки электропитания
Планы питания могут быть изменены. Конфигурация определяет не только момент отключения экран и перехода в режим сна. Настройки также изменяют подачу энергии на диск, поведение браузера и вкладок, работу беспроводной сети, снижают производительность процессора и меняют действия кнопки питания на корпусе.
- Чтобы внести изменения в выбранный план, откройте окно дополнительных настроек электропитания и нажмите ссылку Настройка схемы электропитания. На открывшемся экране нажмите Изменить дополнительные параметры питания.
- В списке вверху окна вы можете указать план, настройки которого вы изменяете. Различные категории показаны ниже. Вы можете раскрыть их содержание, нажав на маленький знак + слева. В зависимости от категории, которую вы определяете, например, время выключения или доступность функции, которая значительно влияет на эффективность и, следовательно, потребление энергии. Это также могут быть ресурсы процессора.
- Разверните категорию «Кнопки питания и крышка», а затем «Действие кнопки питания». Здесь вы можете определить поведение компьютера после нажатия кнопки питания на корпусе.
Пользовательские планы электропитания
По умолчанию в система Windows имеет три схемы электропитания – экономия энергии, сбалансированный и высокая производительность. Тем не менее, пользователь также может создавать свои собственные планы.
- Откройте раздел конфигурации питания и перейдите в окно дополнительных настроек. Нажмите ссылку Создание схемы управления питанием на левой панели. Укажите план, который будет шаблоном для вашей схемы, и дайте новым настройкам название в поле «Название схемы» в нижней части окна. Двигайся дальше.
- Определите время выключения монитора и перехода компьютер в спящий режим. Сохраните конфигурацию кнопкой Далее. Двигайтесь дальше.
- Новый план появится появится в списке доступных. Только теперь, нажав на ссылку Изменить настройки схемы питания, вы можете изменить расширенные параметры.
Восстановление настроек по умолчанию
Большое количество параметров в настройках схемы электропитания позволяет очень легко забыть, какие изменения мы внесли. Поиск по всем разделам не развеет всех сомнений, если вы не знаете, какова была первоначальная конфигурация.
Однако, для восстановления настроек по умолчанию, предоставленных создателями системы, достаточно одного клика. Откройте окно дополнительных настроек электропитания и выберите ссылку Настройка схемы питания, для которой вы хотите сбросить настройки. Нажмите Восстановить для схемы параметры по умолчанию.
Управление энергопотреблением процессора
Производительность компьютера, то есть, помимо прочего, степень загрузки процессора, влияет на уровень энергопотребления. Чем больше ресурсов процессора используется, тем больше потребление энергии.
Откройте окно расширенных настроек схемы электропитания и раскройте категорию +Управление энергопотреблением процессора. В разделе Минимальное состояние процессора вы определяете минимальный уровень загрузки ЦП, а в разделе Максимальное состояние процессора – максимум. В целях экономии максимум может быть, например, на уровне 50 процентов.
В экстремальной ситуации, когда использование процессора очень ограничено, можно рискнуть и заменить активный режим охлаждения пассивным. Это заставит вентилятор выключать процессор. Такая конфигурация не рекомендуется, если у вас нет пассивного набора охлаждения.
Перейти к основному содержанию
Вы здесь
Для того, чтобы более эффективно использовать ресурсы своего компьютера, необходимо правильно настроить параметры потребления энергии вашим ПК. Windows 10 в плане настроек энергосбережения мало чем отличается от предыдущих версий операционной системы.
Для того, чтобы зайти в необходимый раздел “Электропитание”, нужно попасть в панель управления. Сделать это можно, например, нажав правой кнопкой мыши по кнопке Пуск. И выберите “Панель управления” в контекстном меню или — если у вас ноутбук — нажмите правой кнопкой мыши по значку батарейки в системном трее. После этого найдите пункт “Электропитание”. Чтобы облегчить себе поиск в панели управления, в пункте “Просмотр” переключите вид с категорий на значки.
По умолчанию в Windows три режима производительности. Режим “Максимальная производительность” позволяет наслаждаться системой в полной мере — однако расход энергии в этом случае будет немалым. Напротив, “Экономия энергии” позволяет устройству дольше работать от аккумулятора. Правда, в ущерб мощности. Третий вариант представляет собой компромисс между энергопотреблением и мощностью. Каждый режим можно кастомизировать по собственному усмотрению. Для этого определяете необходимую схему и выбираете “Настройка схемы электропитания”.
В основном настройка параметров электропитания предназначена для настройки перевода компьютера в спящий режим: вы выбираете оптимальный интервал времени для перехода ПК в сон и отключения дисплея для пониженного энергопотребления компьютера.
Дополнительные параметры питания позволяют настроить потребление энергии более тонко. Например, можно уточнить, будет ли требовать ввод пароля ваша система при пробуждении, через какой промежуток времени ПК уйдет в гибернацию, нужно ли оставлять питание USB-портам в спящем режиме, как системе реагировать на нажатие кнопок на системном блоке.
Если вы хотите создать схему электропитания “с нуля”, вам необходимо выбрать пункт “Создание схемы управления электропитанием”. Этот пункт также может помочь в случае, если у вас при загрузке системы “слетают” параметры питания. Мастер настройки предложит вам выбрать один из трех режимов по умолчанию, который вы хотите отредактировать, и позволит выбрать название схемы. Оптимально настроив “под себя” каждый пункт дополнительных настроек системы, вы сможете продлить работу ноутбука от батареи или снизить количество потребляемой энергии мощного настольного ПК.
Версия для печати
Рубрики:
Теги:
Заметили ошибку? Выделите ее мышкой и нажмите Ctrl+Enter!
Читайте также
In today’s post, we will share how to configure various basic Power Options; you can try to improve power efficiency that impacts battery life and the overall performance of your Windows 11/10 device. Let’s delve in.
What are Power Options in Windows 11/10
Power Options is a setting in the Windows Control Panel, under the Hardware and Sound category, that allows the user to adjust their power plan and power settings on their computer. In a nutshell, these are pretty handy options that allow you to set up and enjoy just the right performance and battery balance on your computer. By tweaking them, you can favor performance over battery life and vice versa. In addition, they are what enables you to switch between power plans, choose what closing the lid, and pressing the power button to lead to, react to a critical battery level, etc.
The Power Options we will be configuring are:
- Processor performance decrease threshold
- Processor performance increase threshold
- Allow Away Mode Policy
- When sharing media
- Allow system required policy
- Allow sleep with remote opens
- System unattended sleep timeout
- USB 3 Link Power Management
- Hub Selective Suspend Timeout
- Allow display required policy
- Lid close action
- Lid open action
- AHCI Link Power Management – Adaptive
- Hard disk burst ignore time
- AHCI Link Power Management – HIPM/DIPM
- Video playback quality bias
- When playing video
- Wireless Adapter Settings
- Networking connectivity in Standby
- Adaptive backlight
- SEC NVMe Idle Timeout
- Dimmed display brightness.
To access the Power Options for the Power Plan you wish to configure, right-click the battery icon on the notification area on the taskbar, select Power Options, on the window that pops up, click on Change plan settings for that Power Plan, then click Change advanced power settings.
Now let us see how to add or remove these Power Options in Windows 10.
1) Processor performance decrease threshold
The Processor performance decrease threshold setting in Power Options allows users to specify the lower busy threshold that must be met before decreasing the processor’s performance state (in percentage).
You must be signed in as an Administrator to add or remove this setting in Power Options.
Open an elevated command prompt and execute the following command:
To Add: Copy and paste the following and hit Enter:
- powercfg -attributes SUB_PROCESSOR 12a0ab44-fe28-4fa9-b3bd-4b64f44960a6 -ATTRIB_HIDE
To Remove: Copy and paste the following and hit Enter:
- powercfg -attributes SUB_PROCESSOR 12a0ab44-fe28-4fa9-b3bd-4b64f44960a6 +ATTRIB_HIDE
Exit the command prompt and restart your device.
2) Processor performance increase threshold
The Processor performance increase threshold setting in Power Options allows users to specify the lower busy threshold that must be met before increasing the processor’s performance state (in percentage).
Open an elevated command prompt and execute the following command:
To Add: Copy and paste the following and hit Enter:
- powercfg -attributes SUB_PROCESSOR 06cadf0e-64ed-448a-8927-ce7bf90eb35d -ATTRIB_HIDE
To Remove: Copy and paste the following and hit Enter:
- powercfg -attributes SUB_PROCESSOR 06cadf0e-64ed-448a-8927-ce7bf90eb35d +ATTRIB_HIDE
Exit command prompt and restart your device.
3) Allow Away Mode Policy
Away Mode does the following when invoked:
- Shuts down the video signal at the port.
- Mutes all system audio.
- Blocks HID and PS/2 input devices.
- Puts the CPU into “adaptive” mode, which may save power depending on what’s running.
- Notifies kernel-mode and user-mode components of the transition.
- Notifies the BIOS through an ACPI control method of the transition.
- Wakes back up when flash devices (USB FOB, Flash card) are inserted.
- Wakes back up when an optical disc is inserted in the drive.
The intention here is to provide a “user not present” state to the machine so you can walk away, knowing that your recording is going to happen (or not be interrupted) while not badgering the user with a screen, audio, etc. It is *not* intended to be a power management state.
The Allow Away Mode Policy setting in Power Options allows users to specify yes or no if away mode is to be enabled for your computer.
Open an elevated command prompt and execute the following command:
To Add: Copy and paste the following and hit Enter:
- powercfg -attributes SUB_SLEEP 25DFA149-5DD1-4736-B5AB-E8A37B5B8187 -ATTRIB_HIDE
To Remove: Copy and paste the following and hit Enter:
- powercfg -attributes SUB_SLEEP 25DFA149-5DD1-4736-B5AB-E8A37B5B8187 +ATTRIB_HIDE
Exit command prompt and restart your device.
Read: How to delete a Power Plan in Windows 10.
4) When sharing media
The When sharing media setting under Multimedia settings in Power Options allows users to specify what your computer does when a device or computer is playing media from your computer.
Users can specify the following actions below:
- Allow the computer to sleep = Devices and computers will not be able to play media from your computer while it sleeps.
- Prevent idling to sleep = Devices and computers will be able to play media from your computer unless you put it to sleep.
- Allow the computer to enter Away Mode = Devices and computers will be able to play media from your computer while it is in Away Mode.
Open an elevated command prompt and execute the following command:
To Add: Copy and paste the following and hit Enter:
- powercfg -attributes 9596FB26-9850-41fd-AC3E-F7C3C00AFD4B 03680956-93BC-4294-BBA6-4E0F09BB717F -ATTRIB_HIDE
To Remove: Copy and paste the following and hit Enter:
- powercfg -attributes 9596FB26-9850-41fd-AC3E-F7C3C00AFD4B 03680956-93BC-4294-BBA6-4E0F09BB717F +ATTRIB_HIDE
Exit command prompt and restart your computer.
5) Allow system required policy
The Allow system required policy setting in Power Options allows users to specify yes (default) or no to allow programs to prevent the computer from going to sleep automatically.
Open an elevated command prompt and execute the following command:
To Add: Copy and paste the following and hit Enter:
- powercfg -attributes SUB_SLEEP A4B195F5-8225-47D8-8012-9D41369786E2 -ATTRIB_HIDE
To Remove: Copy and paste the following and hit Enter:
- powercfg -attributes SUB_SLEEP A4B195F5-8225-47D8-8012-9D41369786E2 +ATTRIB_HIDE
Exit command prompt and restart your computer.
6) Allow sleep with remote opens
The Allow sleep with Remote Opens power setting configures the network file system to prevent the computer from automatically entering sleep when remote network files are open. This can allow your machine to go to sleep when files opened remotely have not been written to.
Allow sleep with remote opens is turned off and not available to change in Power Options by default in Windows.
Open an elevated command prompt and execute the following command:
To Add: Copy and paste the following and hit Enter:
- powercfg -attributes SUB_SLEEP d4c1d4c8-d5cc-43d3-b83e-fc51215cb04d -ATTRIB_HIDE
To Remove: Copy and paste the following and hit Enter:
- powercfg -attributes SUB_SLEEP d4c1d4c8-d5cc-43d3-b83e-fc51215cb04d +ATTRIB_HIDE
Exit command prompt and restart your computer.
7) System unattended sleep timeout
The System unattended sleep timeout power setting is the idle timeout before the system returns to a low power sleep state after waking unattended.
System unattended sleep timeout is set to two minutes and not available to change in Power Options by default in Windows.
Open an elevated command prompt and execute the following command:
To Add: Copy and paste the following and hit Enter:
- powercfg -attributes SUB_SLEEP 7bc4a2f9-d8fc-4469-b07b-33eb785aaca0 -ATTRIB_HIDE
To Remove: Copy and paste the following and hit Enter:
- powercfg -attributes SUB_SLEEP 7bc4a2f9-d8fc-4469-b07b-33eb785aaca0 +ATTRIB_HIDE
Exit command prompt and restart your computer.
 USB 3 Link Power Management
USB 3 Link Power Management
The USB 3 Link Power Management setting in Power Options allows users to specify the power management policy to use for USB 3 links when they are idle.
Users can specify one of the following policies:
- Off = Do not enable the U1 U2 states.
- Minimum power savings = Enable the U1 U2 states, but choose conservative timeout values to optimize for performance.
- Moderate power savings = Enable the U1 U2 states, and choose optimal timeout values to balance power and performance.
- Maximum power savings = Enable the U1 U2 states, and choose aggressive timeout values to optimize for power.
Open an elevated command prompt and execute the following command:
To Add: Copy and paste the following and hit Enter:
- powercfg -attributes 2a737441-1930-4402-8d77-b2bebba308a3 d4e98f31-5ffe-4ce1-be31-1b38b384c009 -ATTRIB_HIDE
To Remove: Copy and paste the following and hit Enter:
- powercfg -attributes 2a737441-1930-4402-8d77-b2bebba308a3 d4e98f31-5ffe-4ce1-be31-1b38b384c009 +ATTRIB_HIDE
Restart your computer.
9) USB Hub Selective Suspend Timeout
The USB Hub Selective Suspend Timeout setting in Power Options allows users to specify the idle timeouts in milliseconds for all USB hubs.
Open an elevated command prompt and execute the following command:
To Add: Copy and paste the following and hit Enter:
- powercfg -attributes 2a737441-1930-4402-8d77-b2bebba308a3 0853a681-27c8-4100-a2fd-82013e970683 -ATTRIB_HIDE
To Remove: Copy and paste the following and hit Enter:
- powercfg -attributes 2a737441-1930-4402-8d77-b2bebba308a3 0853a681-27c8-4100-a2fd-82013e970683 +ATTRIB_HIDE
Restart your computer.
10) Allow display required policy
The Allow display required policy setting in Power Options allows users to specify whether Windows allows applications to temporarily prevent the display from automatically reducing brightness or turning off to save power.
Open an elevated command prompt and execute the following command:
To Add: Copy and paste the following and hit Enter:
- powercfg -attributes SUB_VIDEO A9CEB8DA-CD46-44FB-A98B-02AF69DE4623 -ATTRIB_HIDE
To Remove: Copy and paste the following and hit Enter:
- powercfg -attributes SUB_VIDEO A9CEB8DA-CD46-44FB-A98B-02AF69DE4623 +ATTRIB_HIDE
Restart your computer.
11) Lid close action
The Lid close action setting in Power Options lets users specify the default action to take when the laptop (system) lid is closed.
Users can specify one of the following actions to take:
- Do nothing
- Sleep
- Hibernate
- Shut down
This will not affect the When I close the lid setting in Power Options > Choose what the power buttons do (System Settings).
Open an elevated command prompt and execute the following command:
To Add: Copy and paste the following and hit Enter:
- powercfg -attributes SUB_BUTTONS 5ca83367-6e45-459f-a27b-476b1d01c936 -ATTRIB_HIDE
To Remove: Copy and paste the following and hit Enter:
- powercfg -attributes SUB_BUTTONS 5ca83367-6e45-459f-a27b-476b1d01c936 +ATTRIB_HIDE
Restart your computer.
12) Lid open action
The Lid open action setting (if supported) in Power Options lets users specify the default action to take when the laptop (system) lid is opened.
Users can specify one of the following actions to take:
- Do nothing
- Turn on the display
Open an elevated command prompt and execute the following command:
To Add: Copy and paste the following and hit Enter:
- powercfg -attributes SUB_BUTTONS 99ff10e7-23b1-4c07-a9d1-5c3206d741b4 -ATTRIB_HIDE
To Remove: Copy and paste the following and hit Enter:
- powercfg -attributes SUB_BUTTONS 99ff10e7-23b1-4c07-a9d1-5c3206d741b4 +ATTRIB_HIDE
Restart your Windows computer.
13) AHCI Link Power Management – Adaptive
The AHCI Link Power Management – Adaptive setting in Power Options specifies the period of AHCI link idle time in milliseconds before the link is put into a Slumber state when Host-Initiated Power Management (HIPM) or Device-Initiated Power Management (DIPM) is enabled.
By default, AHCI Link Power Management – Adaptive is set to 0 (Only use partial state).
Open an elevated command prompt and execute the following command:
To Add: Copy and paste the following and hit Enter:
- powercfg -attributes SUB_DISK dab60367-53fe-4fbc-825e-521d069d2456 -ATTRIB_HIDE
To Remove: Copy and paste the following and hit Enter:
- powercfg -attributes SUB_DISK dab60367-53fe-4fbc-825e-521d069d2456 +ATTRIB_HIDE
Restart your Windows computer.
14) Hard disk burst ignore time
The Turn off hard disk after setting in Power Options lets users set to have hard disks (HDD) power down after a specified time of HDD inactivity is detected.
Having your HDDs automatically turned off after being idle can help save energy and extend a PC’s battery life.
Some Windows systems might exhibit very small amounts (bursts) of disk activity separated by relatively long amounts of disk idle time. This pattern of disk activity impacts system power savings because the disk is powered up periodically. The disk then remains in the spin-up state for at least the disk idle time out, even if the amount of disk activity that caused the disk to spin up is very small.
The Hard disk burst ignore time setting in Power Options lets users ignore this burst of disk activity up to a specified time when the Turn off hard disk after setting is determining if a hard disk is idle. By default, Hard disk burst ignore time is set to 0 (do not ignore disk burst activity).
Open an elevated command prompt and execute the following command:
To Add: Copy and paste the following and hit Enter:
- powercfg -attributes SUB_DISK 80e3c60e-bb94-4ad8-bbe0-0d3195efc663 -ATTRIB_HIDE
To Remove: Copy and paste the following and hit Enter:
- powercfg -attributes SUB_DISK 80e3c60e-bb94-4ad8-bbe0-0d3195efc663 +ATTRIB_HIDE
Restart your Windows computer.
15) AHCI Link Power Management – HIPM/DIPM
The AHCI Link Power Management – HIPM/DIPM setting in Power Options allows users to configure the link power management mode for disk and storage devices that are attached to the system through an AHCI interface. AHCI Link Power Management is a technique where the SATA AHCI controller puts the SATA link to the internal HDD and SSD disk into a very low power mode when there.
You can use the following settings:
- Active = Neither HIPM or DIPM allowed. Link power management is not used.
- HIPM = HIPM (Host Initiated Link Power Management) only is allowed
- HIPM + DIPM = HIPM and DIPM are allowed
- DIPM = DIPM (Device Initiated Link Power Management) only is allowed
- Lowest = HIPM, DIPM, and DEVSLP (if DEVSLP is supported by the storage device) are allowed.
Open an elevated command prompt and execute the following command:
To Add: Copy and paste the following and hit Enter:
- powercfg -attributes SUB_DISK 0b2d69d7-a2a1-449c-9680-f91c70521c60 -ATTRIB_HIDE
To Remove: Copy and paste the following and hit Enter:
- powercfg -attributes SUB_DISK 0b2d69d7-a2a1-449c-9680-f91c70521c60 +ATTRIB_HIDE
Restart your Windows computer.
16) Video playback quality bias
The Video playback quality bias setting under Multimedia settings in Power Options allows users to specify the policy to bias video playback quality.
Users can specify the following policies below:
- Video playback power-saving bias = Video playback quality would be biased towards battery life.
- Video playback performance bias = Video playback quality would be biased towards performance.
Open an elevated command prompt and execute the following command:
To Add: Copy and paste the following and hit Enter:
- powercfg -attributes 9596FB26-9850-41fd-AC3E-F7C3C00AFD4B 10778347-1370-4ee0-8bbd-33bdacaade49 -ATTRIB_HIDE
To Remove: Copy and paste the following and hit Enter:
- powercfg -attributes 9596FB26-9850-41fd-AC3E-F7C3C00AFD4B 10778347-1370-4ee0-8bbd-33bdacaade49 +ATTRIB_HID
Restart your Windows computer.
17) When playing video
The When playing video setting under Multimedia settings in Power Options allows users to specify the power optimization mode used by your computer’s video playback pipeline.
Users can specify the following modes below:
- Optimize video quality = Gives the optimum video quality during playback.
- Balanced = A balance of video quality and power savings.
- Optimize power savings = Gives optimum power savings during playback.
Open an elevated command prompt and execute the following command:
To Add: Copy and paste the following and hit Enter:
- powercfg -attributes 9596FB26-9850-41fd-AC3E-F7C3C00AFD4B 34C7B99F-9A6D-4b3c-8DC7-B6693B78CEF4 -ATTRIB_HIDE
To Remove: Copy and paste the following and hit Enter:
- powercfg -attributes 9596FB26-9850-41fd-AC3E-F7C3C00AFD4B 34C7B99F-9A6D-4b3c-8DC7-B6693B78CEF4 +ATTRIB_HIDE
Restart your Windows computer.
18) Wireless Adapter Settings
The Power Saving Mode setting under Wireless Adapter Settings in Power Options allows you to control the power-saving mode of wireless adapters.
The strength and performance of your wireless network will decrease as you increase power savings, but your battery life will increase.
There are four power saving modes available to select from:
- Maximum Performance = Achieve maximum wireless performance and no power savings.
- Low Power Saving = Achieve minimum power savings.
- Medium Power Saving = Balance between performance and power savings based on network traffic.
- Maximum Power Saving = Achieve maximum power savings.
Open an elevated command prompt and execute the following command:
To Add: Copy and paste the following and hit Enter:
- powercfg -attributes 19cbb8fa-5279-450e-9fac-8a3d5fedd0c1 12bbebe6-58d6-4636-95bb-3217ef867c1a -ATTRIB_HIDE
To Remove: Copy and paste the following and hit Enter:
- powercfg -attributes 19cbb8fa-5279-450e-9fac-8a3d5fedd0c1 12bbebe6-58d6-4636-95bb-3217ef867c1a +ATTRIB_HIDE
Restart your Windows computer.
19) Networking connectivity in Standby
The Network connectivity in Standby setting in Power Options allows users to specify to enable (default), disable, or disable on lid close the network connection state in Standby.
Open an elevated command prompt and execute the following command:
To Add: Copy and paste the following and hit Enter:
- powercfg -attributes F15576E8-98B7-4186-B944-EAFA664402D9 -ATTRIB_HIDE
To Remove: Copy and paste the following and hit Enter:
- powercfg -attributes F15576E8-98B7-4186-B944-EAFA664402D9 +ATTRIB_HIDE
Restart your Windows computer.
20) Adaptive backlight
The Adaptive backlight setting in Power Options allows users to specify how to optimize the color and backlight of the display to extend battery life without affecting image brightness.
Open an elevated command prompt and execute the following command:
To Add: Copy and paste the following and hit Enter:
- powercfg -attributes SUB_VIDEO aded5e82-b909-4619-9949-f5d71dac0bcc -ATTRIB_HIDE
To Remove: Copy and paste the following and hit Enter:
- powercfg -attributes SUB_VIDEO aded5e82-b909-4619-9949-f5d71dac0bcc +ATTRIB_HIDE
Restart your computer.
21) SEC NVMe Idle Timeout
In the Windows 10 Creators Update version 1703 (build 15063) and later, the SEC NVMe Idle Timeout setting in Power Options lets users set to have NVMe devices power down after a specified time in milliseconds of inactivity is detected.
By default, SEC NVMe Idle Timeout is set to 100 milliseconds on battery, and 200 milliseconds plugged in.
Open an elevated command prompt and execute the following command:
To Add: Copy and paste the following and hit Enter:
- powercfg -attributes SUB_DISK 6b013a00-f775-4d61-9036-a62f7e7a6a5b -ATTRIB_HIDE
To Remove: Copy and paste the following and hit Enter:
- powercfg -attributes SUB_DISK 6b013a00-f775-4d61-9036-a62f7e7a6a5b +ATTRIB_HIDE
Restart your Windows computer.
22) Dimmed display brightness
The Dimmed display brightness setting in Power Options allows users to specify the brightness level in percentage for when your display is dimmed after the dim display after an idle timeout has been reached. This setting applies only to portable computers (e.g. laptop or tablet) that support Windows control of the brightness level of an integrated display device.
Open an elevated command prompt and execute the following command:
To Add: Copy and paste the following and hit Enter:
- powercfg -attributes SUB_VIDEO f1fbfde2-a960-4165-9f88-50667911ce96 -ATTRIB_HIDE
To Remove: Copy and paste the following and hit Enter:
- powercfg -attributes SUB_VIDEO f1fbfde2-a960-4165-9f88-50667911ce96 +ATTRIB_HIDE
Restart your computer.
I hope you’ll find these configurations useful.
In today’s post, we will share how to configure various basic Power Options; you can try to improve power efficiency that impacts battery life and the overall performance of your Windows 11/10 device. Let’s delve in.
What are Power Options in Windows 11/10
Power Options is a setting in the Windows Control Panel, under the Hardware and Sound category, that allows the user to adjust their power plan and power settings on their computer. In a nutshell, these are pretty handy options that allow you to set up and enjoy just the right performance and battery balance on your computer. By tweaking them, you can favor performance over battery life and vice versa. In addition, they are what enables you to switch between power plans, choose what closing the lid, and pressing the power button to lead to, react to a critical battery level, etc.
The Power Options we will be configuring are:
- Processor performance decrease threshold
- Processor performance increase threshold
- Allow Away Mode Policy
- When sharing media
- Allow system required policy
- Allow sleep with remote opens
- System unattended sleep timeout
- USB 3 Link Power Management
- Hub Selective Suspend Timeout
- Allow display required policy
- Lid close action
- Lid open action
- AHCI Link Power Management – Adaptive
- Hard disk burst ignore time
- AHCI Link Power Management – HIPM/DIPM
- Video playback quality bias
- When playing video
- Wireless Adapter Settings
- Networking connectivity in Standby
- Adaptive backlight
- SEC NVMe Idle Timeout
- Dimmed display brightness.
To access the Power Options for the Power Plan you wish to configure, right-click the battery icon on the notification area on the taskbar, select Power Options, on the window that pops up, click on Change plan settings for that Power Plan, then click Change advanced power settings.
Now let us see how to add or remove these Power Options in Windows 10.
1) Processor performance decrease threshold
The Processor performance decrease threshold setting in Power Options allows users to specify the lower busy threshold that must be met before decreasing the processor’s performance state (in percentage).
You must be signed in as an Administrator to add or remove this setting in Power Options.
Open an elevated command prompt and execute the following command:
To Add: Copy and paste the following and hit Enter:
- powercfg -attributes SUB_PROCESSOR 12a0ab44-fe28-4fa9-b3bd-4b64f44960a6 -ATTRIB_HIDE
To Remove: Copy and paste the following and hit Enter:
- powercfg -attributes SUB_PROCESSOR 12a0ab44-fe28-4fa9-b3bd-4b64f44960a6 +ATTRIB_HIDE
Exit the command prompt and restart your device.
2) Processor performance increase threshold
The Processor performance increase threshold setting in Power Options allows users to specify the lower busy threshold that must be met before increasing the processor’s performance state (in percentage).
Open an elevated command prompt and execute the following command:
To Add: Copy and paste the following and hit Enter:
- powercfg -attributes SUB_PROCESSOR 06cadf0e-64ed-448a-8927-ce7bf90eb35d -ATTRIB_HIDE
To Remove: Copy and paste the following and hit Enter:
- powercfg -attributes SUB_PROCESSOR 06cadf0e-64ed-448a-8927-ce7bf90eb35d +ATTRIB_HIDE
Exit command prompt and restart your device.
3) Allow Away Mode Policy
Away Mode does the following when invoked:
- Shuts down the video signal at the port.
- Mutes all system audio.
- Blocks HID and PS/2 input devices.
- Puts the CPU into “adaptive” mode, which may save power depending on what’s running.
- Notifies kernel-mode and user-mode components of the transition.
- Notifies the BIOS through an ACPI control method of the transition.
- Wakes back up when flash devices (USB FOB, Flash card) are inserted.
- Wakes back up when an optical disc is inserted in the drive.
The intention here is to provide a “user not present” state to the machine so you can walk away, knowing that your recording is going to happen (or not be interrupted) while not badgering the user with a screen, audio, etc. It is *not* intended to be a power management state.
The Allow Away Mode Policy setting in Power Options allows users to specify yes or no if away mode is to be enabled for your computer.
Open an elevated command prompt and execute the following command:
To Add: Copy and paste the following and hit Enter:
- powercfg -attributes SUB_SLEEP 25DFA149-5DD1-4736-B5AB-E8A37B5B8187 -ATTRIB_HIDE
To Remove: Copy and paste the following and hit Enter:
- powercfg -attributes SUB_SLEEP 25DFA149-5DD1-4736-B5AB-E8A37B5B8187 +ATTRIB_HIDE
Exit command prompt and restart your device.
Read: How to delete a Power Plan in Windows 10.
4) When sharing media
The When sharing media setting under Multimedia settings in Power Options allows users to specify what your computer does when a device or computer is playing media from your computer.
Users can specify the following actions below:
- Allow the computer to sleep = Devices and computers will not be able to play media from your computer while it sleeps.
- Prevent idling to sleep = Devices and computers will be able to play media from your computer unless you put it to sleep.
- Allow the computer to enter Away Mode = Devices and computers will be able to play media from your computer while it is in Away Mode.
Open an elevated command prompt and execute the following command:
To Add: Copy and paste the following and hit Enter:
- powercfg -attributes 9596FB26-9850-41fd-AC3E-F7C3C00AFD4B 03680956-93BC-4294-BBA6-4E0F09BB717F -ATTRIB_HIDE
To Remove: Copy and paste the following and hit Enter:
- powercfg -attributes 9596FB26-9850-41fd-AC3E-F7C3C00AFD4B 03680956-93BC-4294-BBA6-4E0F09BB717F +ATTRIB_HIDE
Exit command prompt and restart your computer.
5) Allow system required policy
The Allow system required policy setting in Power Options allows users to specify yes (default) or no to allow programs to prevent the computer from going to sleep automatically.
Open an elevated command prompt and execute the following command:
To Add: Copy and paste the following and hit Enter:
- powercfg -attributes SUB_SLEEP A4B195F5-8225-47D8-8012-9D41369786E2 -ATTRIB_HIDE
To Remove: Copy and paste the following and hit Enter:
- powercfg -attributes SUB_SLEEP A4B195F5-8225-47D8-8012-9D41369786E2 +ATTRIB_HIDE
Exit command prompt and restart your computer.
6) Allow sleep with remote opens
The Allow sleep with Remote Opens power setting configures the network file system to prevent the computer from automatically entering sleep when remote network files are open. This can allow your machine to go to sleep when files opened remotely have not been written to.
Allow sleep with remote opens is turned off and not available to change in Power Options by default in Windows.
Open an elevated command prompt and execute the following command:
To Add: Copy and paste the following and hit Enter:
- powercfg -attributes SUB_SLEEP d4c1d4c8-d5cc-43d3-b83e-fc51215cb04d -ATTRIB_HIDE
To Remove: Copy and paste the following and hit Enter:
- powercfg -attributes SUB_SLEEP d4c1d4c8-d5cc-43d3-b83e-fc51215cb04d +ATTRIB_HIDE
Exit command prompt and restart your computer.
7) System unattended sleep timeout
The System unattended sleep timeout power setting is the idle timeout before the system returns to a low power sleep state after waking unattended.
System unattended sleep timeout is set to two minutes and not available to change in Power Options by default in Windows.
Open an elevated command prompt and execute the following command:
To Add: Copy and paste the following and hit Enter:
- powercfg -attributes SUB_SLEEP 7bc4a2f9-d8fc-4469-b07b-33eb785aaca0 -ATTRIB_HIDE
To Remove: Copy and paste the following and hit Enter:
- powercfg -attributes SUB_SLEEP 7bc4a2f9-d8fc-4469-b07b-33eb785aaca0 +ATTRIB_HIDE
Exit command prompt and restart your computer.
 USB 3 Link Power Management
USB 3 Link Power Management
The USB 3 Link Power Management setting in Power Options allows users to specify the power management policy to use for USB 3 links when they are idle.
Users can specify one of the following policies:
- Off = Do not enable the U1 U2 states.
- Minimum power savings = Enable the U1 U2 states, but choose conservative timeout values to optimize for performance.
- Moderate power savings = Enable the U1 U2 states, and choose optimal timeout values to balance power and performance.
- Maximum power savings = Enable the U1 U2 states, and choose aggressive timeout values to optimize for power.
Open an elevated command prompt and execute the following command:
To Add: Copy and paste the following and hit Enter:
- powercfg -attributes 2a737441-1930-4402-8d77-b2bebba308a3 d4e98f31-5ffe-4ce1-be31-1b38b384c009 -ATTRIB_HIDE
To Remove: Copy and paste the following and hit Enter:
- powercfg -attributes 2a737441-1930-4402-8d77-b2bebba308a3 d4e98f31-5ffe-4ce1-be31-1b38b384c009 +ATTRIB_HIDE
Restart your computer.
9) USB Hub Selective Suspend Timeout
The USB Hub Selective Suspend Timeout setting in Power Options allows users to specify the idle timeouts in milliseconds for all USB hubs.
Open an elevated command prompt and execute the following command:
To Add: Copy and paste the following and hit Enter:
- powercfg -attributes 2a737441-1930-4402-8d77-b2bebba308a3 0853a681-27c8-4100-a2fd-82013e970683 -ATTRIB_HIDE
To Remove: Copy and paste the following and hit Enter:
- powercfg -attributes 2a737441-1930-4402-8d77-b2bebba308a3 0853a681-27c8-4100-a2fd-82013e970683 +ATTRIB_HIDE
Restart your computer.
10) Allow display required policy
The Allow display required policy setting in Power Options allows users to specify whether Windows allows applications to temporarily prevent the display from automatically reducing brightness or turning off to save power.
Open an elevated command prompt and execute the following command:
To Add: Copy and paste the following and hit Enter:
- powercfg -attributes SUB_VIDEO A9CEB8DA-CD46-44FB-A98B-02AF69DE4623 -ATTRIB_HIDE
To Remove: Copy and paste the following and hit Enter:
- powercfg -attributes SUB_VIDEO A9CEB8DA-CD46-44FB-A98B-02AF69DE4623 +ATTRIB_HIDE
Restart your computer.
11) Lid close action
The Lid close action setting in Power Options lets users specify the default action to take when the laptop (system) lid is closed.
Users can specify one of the following actions to take:
- Do nothing
- Sleep
- Hibernate
- Shut down
This will not affect the When I close the lid setting in Power Options > Choose what the power buttons do (System Settings).
Open an elevated command prompt and execute the following command:
To Add: Copy and paste the following and hit Enter:
- powercfg -attributes SUB_BUTTONS 5ca83367-6e45-459f-a27b-476b1d01c936 -ATTRIB_HIDE
To Remove: Copy and paste the following and hit Enter:
- powercfg -attributes SUB_BUTTONS 5ca83367-6e45-459f-a27b-476b1d01c936 +ATTRIB_HIDE
Restart your computer.
12) Lid open action
The Lid open action setting (if supported) in Power Options lets users specify the default action to take when the laptop (system) lid is opened.
Users can specify one of the following actions to take:
- Do nothing
- Turn on the display
Open an elevated command prompt and execute the following command:
To Add: Copy and paste the following and hit Enter:
- powercfg -attributes SUB_BUTTONS 99ff10e7-23b1-4c07-a9d1-5c3206d741b4 -ATTRIB_HIDE
To Remove: Copy and paste the following and hit Enter:
- powercfg -attributes SUB_BUTTONS 99ff10e7-23b1-4c07-a9d1-5c3206d741b4 +ATTRIB_HIDE
Restart your Windows computer.
13) AHCI Link Power Management – Adaptive
The AHCI Link Power Management – Adaptive setting in Power Options specifies the period of AHCI link idle time in milliseconds before the link is put into a Slumber state when Host-Initiated Power Management (HIPM) or Device-Initiated Power Management (DIPM) is enabled.
By default, AHCI Link Power Management – Adaptive is set to 0 (Only use partial state).
Open an elevated command prompt and execute the following command:
To Add: Copy and paste the following and hit Enter:
- powercfg -attributes SUB_DISK dab60367-53fe-4fbc-825e-521d069d2456 -ATTRIB_HIDE
To Remove: Copy and paste the following and hit Enter:
- powercfg -attributes SUB_DISK dab60367-53fe-4fbc-825e-521d069d2456 +ATTRIB_HIDE
Restart your Windows computer.
14) Hard disk burst ignore time
The Turn off hard disk after setting in Power Options lets users set to have hard disks (HDD) power down after a specified time of HDD inactivity is detected.
Having your HDDs automatically turned off after being idle can help save energy and extend a PC’s battery life.
Some Windows systems might exhibit very small amounts (bursts) of disk activity separated by relatively long amounts of disk idle time. This pattern of disk activity impacts system power savings because the disk is powered up periodically. The disk then remains in the spin-up state for at least the disk idle time out, even if the amount of disk activity that caused the disk to spin up is very small.
The Hard disk burst ignore time setting in Power Options lets users ignore this burst of disk activity up to a specified time when the Turn off hard disk after setting is determining if a hard disk is idle. By default, Hard disk burst ignore time is set to 0 (do not ignore disk burst activity).
Open an elevated command prompt and execute the following command:
To Add: Copy and paste the following and hit Enter:
- powercfg -attributes SUB_DISK 80e3c60e-bb94-4ad8-bbe0-0d3195efc663 -ATTRIB_HIDE
To Remove: Copy and paste the following and hit Enter:
- powercfg -attributes SUB_DISK 80e3c60e-bb94-4ad8-bbe0-0d3195efc663 +ATTRIB_HIDE
Restart your Windows computer.
15) AHCI Link Power Management – HIPM/DIPM
The AHCI Link Power Management – HIPM/DIPM setting in Power Options allows users to configure the link power management mode for disk and storage devices that are attached to the system through an AHCI interface. AHCI Link Power Management is a technique where the SATA AHCI controller puts the SATA link to the internal HDD and SSD disk into a very low power mode when there.
You can use the following settings:
- Active = Neither HIPM or DIPM allowed. Link power management is not used.
- HIPM = HIPM (Host Initiated Link Power Management) only is allowed
- HIPM + DIPM = HIPM and DIPM are allowed
- DIPM = DIPM (Device Initiated Link Power Management) only is allowed
- Lowest = HIPM, DIPM, and DEVSLP (if DEVSLP is supported by the storage device) are allowed.
Open an elevated command prompt and execute the following command:
To Add: Copy and paste the following and hit Enter:
- powercfg -attributes SUB_DISK 0b2d69d7-a2a1-449c-9680-f91c70521c60 -ATTRIB_HIDE
To Remove: Copy and paste the following and hit Enter:
- powercfg -attributes SUB_DISK 0b2d69d7-a2a1-449c-9680-f91c70521c60 +ATTRIB_HIDE
Restart your Windows computer.
16) Video playback quality bias
The Video playback quality bias setting under Multimedia settings in Power Options allows users to specify the policy to bias video playback quality.
Users can specify the following policies below:
- Video playback power-saving bias = Video playback quality would be biased towards battery life.
- Video playback performance bias = Video playback quality would be biased towards performance.
Open an elevated command prompt and execute the following command:
To Add: Copy and paste the following and hit Enter:
- powercfg -attributes 9596FB26-9850-41fd-AC3E-F7C3C00AFD4B 10778347-1370-4ee0-8bbd-33bdacaade49 -ATTRIB_HIDE
To Remove: Copy and paste the following and hit Enter:
- powercfg -attributes 9596FB26-9850-41fd-AC3E-F7C3C00AFD4B 10778347-1370-4ee0-8bbd-33bdacaade49 +ATTRIB_HID
Restart your Windows computer.
17) When playing video
The When playing video setting under Multimedia settings in Power Options allows users to specify the power optimization mode used by your computer’s video playback pipeline.
Users can specify the following modes below:
- Optimize video quality = Gives the optimum video quality during playback.
- Balanced = A balance of video quality and power savings.
- Optimize power savings = Gives optimum power savings during playback.
Open an elevated command prompt and execute the following command:
To Add: Copy and paste the following and hit Enter:
- powercfg -attributes 9596FB26-9850-41fd-AC3E-F7C3C00AFD4B 34C7B99F-9A6D-4b3c-8DC7-B6693B78CEF4 -ATTRIB_HIDE
To Remove: Copy and paste the following and hit Enter:
- powercfg -attributes 9596FB26-9850-41fd-AC3E-F7C3C00AFD4B 34C7B99F-9A6D-4b3c-8DC7-B6693B78CEF4 +ATTRIB_HIDE
Restart your Windows computer.
18) Wireless Adapter Settings
The Power Saving Mode setting under Wireless Adapter Settings in Power Options allows you to control the power-saving mode of wireless adapters.
The strength and performance of your wireless network will decrease as you increase power savings, but your battery life will increase.
There are four power saving modes available to select from:
- Maximum Performance = Achieve maximum wireless performance and no power savings.
- Low Power Saving = Achieve minimum power savings.
- Medium Power Saving = Balance between performance and power savings based on network traffic.
- Maximum Power Saving = Achieve maximum power savings.
Open an elevated command prompt and execute the following command:
To Add: Copy and paste the following and hit Enter:
- powercfg -attributes 19cbb8fa-5279-450e-9fac-8a3d5fedd0c1 12bbebe6-58d6-4636-95bb-3217ef867c1a -ATTRIB_HIDE
To Remove: Copy and paste the following and hit Enter:
- powercfg -attributes 19cbb8fa-5279-450e-9fac-8a3d5fedd0c1 12bbebe6-58d6-4636-95bb-3217ef867c1a +ATTRIB_HIDE
Restart your Windows computer.
19) Networking connectivity in Standby
The Network connectivity in Standby setting in Power Options allows users to specify to enable (default), disable, or disable on lid close the network connection state in Standby.
Open an elevated command prompt and execute the following command:
To Add: Copy and paste the following and hit Enter:
- powercfg -attributes F15576E8-98B7-4186-B944-EAFA664402D9 -ATTRIB_HIDE
To Remove: Copy and paste the following and hit Enter:
- powercfg -attributes F15576E8-98B7-4186-B944-EAFA664402D9 +ATTRIB_HIDE
Restart your Windows computer.
20) Adaptive backlight
The Adaptive backlight setting in Power Options allows users to specify how to optimize the color and backlight of the display to extend battery life without affecting image brightness.
Open an elevated command prompt and execute the following command:
To Add: Copy and paste the following and hit Enter:
- powercfg -attributes SUB_VIDEO aded5e82-b909-4619-9949-f5d71dac0bcc -ATTRIB_HIDE
To Remove: Copy and paste the following and hit Enter:
- powercfg -attributes SUB_VIDEO aded5e82-b909-4619-9949-f5d71dac0bcc +ATTRIB_HIDE
Restart your computer.
21) SEC NVMe Idle Timeout
In the Windows 10 Creators Update version 1703 (build 15063) and later, the SEC NVMe Idle Timeout setting in Power Options lets users set to have NVMe devices power down after a specified time in milliseconds of inactivity is detected.
By default, SEC NVMe Idle Timeout is set to 100 milliseconds on battery, and 200 milliseconds plugged in.
Open an elevated command prompt and execute the following command:
To Add: Copy and paste the following and hit Enter:
- powercfg -attributes SUB_DISK 6b013a00-f775-4d61-9036-a62f7e7a6a5b -ATTRIB_HIDE
To Remove: Copy and paste the following and hit Enter:
- powercfg -attributes SUB_DISK 6b013a00-f775-4d61-9036-a62f7e7a6a5b +ATTRIB_HIDE
Restart your Windows computer.
22) Dimmed display brightness
The Dimmed display brightness setting in Power Options allows users to specify the brightness level in percentage for when your display is dimmed after the dim display after an idle timeout has been reached. This setting applies only to portable computers (e.g. laptop or tablet) that support Windows control of the brightness level of an integrated display device.
Open an elevated command prompt and execute the following command:
To Add: Copy and paste the following and hit Enter:
- powercfg -attributes SUB_VIDEO f1fbfde2-a960-4165-9f88-50667911ce96 -ATTRIB_HIDE
To Remove: Copy and paste the following and hit Enter:
- powercfg -attributes SUB_VIDEO f1fbfde2-a960-4165-9f88-50667911ce96 +ATTRIB_HIDE
Restart your computer.
I hope you’ll find these configurations useful.
Автор:
Обновлено: 30.10.2018
Настройки электропитания Windows 10 – мощный инструмент поддержания ноутбука в рабочем состоянии максимально долгое время. Система позволяет отключить самые энергозатратные компоненты, оставляя только минимально необходимый функционал. Но использовать эти настройки можно и для других целей.
Электропитание Windows 10
Содержание
- Зачем нужны настройки электропитания
- Панель «Параметры»
- Панель «Электропитание»
- Выбор настроек
- Способ 1. Через доступную схему
- Способ 2. Через центр мобильности
- Общие советы
- Видео — Схемы электропитания на Windows 10
Зачем нужны настройки электропитания
Управление питанием компьютера и ноутбука может потребоваться в трех случаях:
- для повышения срока работы от батареи (для лэптопов);
- для ускорения работы системы и приложений;
- для повышения комфорта работы с ОС.
Все параметры питания в «Десятке» настраиваются двумя способами:
- в разделе «Электропитание» классической панели управления;
Настроить электропитание возможно через раздел «Электропитание» в классической панели управления
- в системном приложении «Параметры».
Настроить электропитание в Виндовс 10 возможно в системном приложении «Параметры»
Панели отличаются представлением и группировкой настроек, но обеспечивают доступ ко всем необходимым пунктам. В «Параметрах» можно настроить ряд базовых и дополнительных опций питания, а для настройки дополнительных в любом случае придется использовать «Электропитание».
Панель «Параметры»
Чтобы открыть эту панель, можно:
- набрать название панели во встроенном поиске;
Во встроенном поле поиска вводим «параметры», открываем приложение появившееся в результате
- нажать на пустой области рабочего стола правым кликом мыши и выбрать «Параметры экрана».
Нажимаем на пустой области рабочего стола правым кликом мыши, выбираем «Параметры экрана»
Для настроек питания можно редактировать параметры во вкладках:
- Дисплей. Здесь настраивается яркость экрана – чем она выше, тем быстрее расходуется заряд. Также можно включить опцию «Ночной свет» — до 7.00 картинка на мониторе будет окрашена в менее раздражающие розовые тона. При работе от сети изменения яркости могут не учитываться.
Во вкладке «Дисплей», передвигая бегунок настраиваем яркость экрана, устанавливаем режим «Ночной свет», передвинув переключатель в режим «Вкл.»
- Питание и спящий режим. В этом разделе можно задать время для перехода устройства в спящий режим и отключения экрана при питании от сети или аккумулятора. Устанавливать время можно из значений, предлагаемых в выпадающем списке. Минимальное значение – 1 минута, максимальное – 5 часов. Также все опции можно отключить, выбрав значение «Никогда».
Открываем раздел «Питание и спящий режим»
В разделах «Экран» и «Сон» выбираем в полях из списков необходимое значение
- Батарея. На этой вкладке можно настроить автоматическое включение энергосбережения и узнать, какие программы расходуют больше всего энергии.
Во вкладке «Батарея» можно настроить автоматическое включение энергосбережения
Для просмотра всех возможностей раздела «Батарея»:
Шаг 1. Откройте ссылку «Просмотрите, какие приложения влияют на время работы батареи», расположенную под индикатором заряда.
Открываем ссылку «Просмотрите, какие приложения влияют на время работы батареи»
Шаг 2. Настройте отчетный период (6 часов, сутки или неделя) и тип программ.
В полях «Период времени» и «Отображать» выбираем подходящее значение
На заметку! Если устройство не работало от батареи в выбранное время, при выборе «Приложения с расходом» список останется пустым.
Шаг 3. Вы также можете посмотреть, как много энергии потребляют программы при работе от сети – для этого выберите в выпадающем списке «Все приложения».
Для отображения данных от сети выбираем в поле «Отображать» значение «Все приложения»
Шаг 4. В разделе «Уведомления об аккумуляторе» просмотрите, на какой яркости работает экран. Если яркость повышена – перейдите по встроенной ссылке «Параметры дисплея» в раздел «Дисплей» и задайте новые настройки.
В разделе «Уведомления об аккумуляторе» переходим по встроенной ссылке «Параметры дисплея» в раздел «Дисплей»
Шаг 5. В разделе «Экономия заряда» настройте условия его автоматического запуска, а также опционально – снижение яркости экрана.
В разделе «Экономия заряда» ставим галочку на автоматический запуск, с помощью ползунка настраиваем процент, при котором он запустится
Шаг 6. Настройте работу видео в разделе «Дополнительные параметры». Для этого нажмите на ссылку под советами об экономии.
Нажимаем по ссылке «Изменение параметров батареи для воспроизведения видео»
Шаг 7. Прокрутите открывшееся окно вниз до «Параметры батареи». Выберите оптимизацию заряда для его экономии. Также установите разрешающий флажок для показа видео в низком разрешении – также для экономии заряда.
В подразделе «Параметры батареи» выставляем оптимизацию заряда для аккумулятора, ставим галочку на пункт, как на скриншоте
На заметку! В каждом разделе можно вызвать встроенную справку Windows 10, нажав на ссылку «Получить помощь».
В каждом разделе параметров возможно получить справку, нажав по ссылке «Получить помощь»
Панель «Электропитание»
Чтобы открыть эту панель, можно:
- нажать ссылку «Дополнительные параметры» в «Параметры»→«Дисплей»;
В параметре «Дисплей» нажимаем на ссылку «Дополнительные параметры»
- выбрать соответствующий раздел в классической панели управления.
В меню «Пуск» открываем «Панель управления»
В режиме «Просмотр» выставляем «Мелкие значки», находим и открываем раздел «Электропитание»
В открывшемся окне можно:
- настроить яркость экрана ползунком;
- выбрать рекомендованную схему;
- отредактировать существующую схему.
Главное окно раздела «Электропитание», в котором возможно настроить параметры под себя
Схема электропитания – заранее заданный набор настроек, в соответствии с которыми устройство будет работать от сети и аккумулятора. Базовый набор настроек позволяет задавать яркость экрана, время отключения экрана и перехода в режим сна.
Для изменения настроек схемы электропитания необходимо:
- Перейти по ссылке «Настройка схемы электропитания» в выбранном режиме.
Нажимаем по ссылке «Настройка схемы электропитания» в выбранном пункте
- Выставить подходящие параметры.
Выставляем подходящие параметры
- Для более детальной настройки параметров перейти по ссылке «Изменить дополнительные параметры питания».
Переходим по ссылке «Изменить дополнительные параметры питания»
В дополнительном списке параметров можно более тонко настроить поведение системы. Основные доступные настройки:
- время отключения и доступность при работе от сети или аккумулятора;
- работа в режиме максимальной производительности или энергосбережения.
Чтобы выставить подходящие параметры:
- Двойным левым щелчком мыши или одним щелчком по значку «+» раскрываем необходимый пункт.
Двойным щелчком левой кнопкой мышки или одним щелчком по значку «+» раскрываем необходимый пункт
- Левым щелчком мышки нажимаем по полю для выбора подходящего значения.
Левым щелчком мышки нажимаем по полю со значениями и выбираем подходящее
- После настройки параметров нажмите «Применить», затем «ОК».
Нажимаем «Применить», затем «ОК»
Эти настройки затрагивают работу:
- режимов сна, гибернации, гибридных режимов и таймеров;
- процессора и системы его охлаждения;
- таймера JavaScript в браузере IE;
- адаптера беспроводной сети;
- воспроизведения видео;
- жесткого диска;
- портов USB;
- PCI Express;
- слайд-шоу;
- видеокарт;
- экрана.
Также в этом окне настраивается реакция системы на нажатие кнопки питание и закрытие крышки лэптопа.
Выбор настроек
В Windows 10 можно выбрать несколько стандартных схем, если вы не обновили ОС до версии 1709. После этого все схемы кроме «Сбалансированной» и текущей будут скрыты. Чтобы получить к ним доступ, есть несколько способов.
Способ 1. Через доступную схему
Шаг 1. Установите «Сбалансированную» схему, отметив соответствующий пункт.
Ставим галочку на схему «Сбалансированная»
Шаг 2. Нажмите левым щелчком мышки на значке аккумулятора на панели задач.
Нажимаем левым щелчком мышки на значке аккумулятора на панели задач
Шаг 3. Во всплывающем окне перетяните ползунок вправо (схема максимальной производительности) или влево (схема максимальной экономии).
С помощью мышки перетягиваем ползунок вправо или влево
Способ 2. Через центр мобильности
Шаг 1. Откройте приложение через поиск. Нажмите на иконку лупы левым щелчком мыши и введите название приложения, открываем появившееся в результате поиска приложение.
Нажимаем на иконку лупы левым щелчком мыши, вводим название приложения, открываем появившийся результат
Шаг 2. Настройте яркость и схему (сохраненная, сбалансированная или экономная).
Выбираем подходящую схему и настраиваем яркость
На заметку! Рекомендуется выбрать «Сбалансированную» схему и точечно перенастроить ряд параметров под себя. Обычно изменяют время ухода устройства в сон и отключение экрана, его яркость.
Общие советы
Если у вас нет времени долго изучать советы по настройкам ОС, для экономии заряда, уменьшите яркость экрана настолько, насколько возможно. Не запускайте «тяжелые» программы – игры с требовательной графикой, просмотр видео в высоком разрешении. Отключите интернет.
Видео — Схемы электропитания на Windows 10
Рекомендуем похожие статьи

Как показывает практика (😉) для неискушенных пользователей становится настоящим открытием, что через параметры электропитания в Windows есть возможность поменять много всего «интересного», например:
- снизить температуру ЦП (за счет ограничения его производительности). Или, наоборот, поднять произв-ть ЦП, если она ранее кем-то была ограничена;
- отключить динамическое изменение яркости дисплея (актуально для ноутбуков);
- «точечно» настроить работу спящего режима (кстати, в ряде случаев компьютер не уходит в СОН из-за некорректных параметров питания);
- увеличить время работы ноутбука от аккумулятора, и многое другое.
*
Собственно, в сегодняшней заметке затрону как эти вопросы, так и сопутствующие. Для начала рассмотрим, как вообще зайти в эти самые параметры электропитания. 👌
*
Содержание статьи
- 1 Настройки электропитания
- 1.1 Как в них «попасть»
- 1.1.1 Способ 1
- 1.1.2 Способ 2 (универсальный // быстрое изменение схемы электр-ния) 👌
- 1.1.3 Способ 3 (только Windows 10/11)
- 1.1.4 Способ 4* (лишь для некоторых ноутбуков)
- 1.2 Что «интересного» через них можно изменить
- 1.2.1 Яркость экрана (для ноутбуков / моноблоков)
- 1.2.2 «Регулировка» производительности и температуры ЦП
- 1.2.3 Работа кнопок питания/сна (+ задаем доп. функции для любых кнопок клавиатуры)
- 1.2.4 Увеличить время работы ноутбука от аккумулятора
- 1.2.5 Из-за каких настроек питания ПК может не уходить в сон
- 1.1 Как в них «попасть»
→ Задать вопрос | дополнить
Настройки электропитания
Как в них «попасть»
Способ 1
Итак, самый простой и быстрый способ перейти в параметры электропитания — нажать Win+R (чтобы вызвать окно «Выполнить») и использовать команду powercfg.cpl (см. пример ниже 👇).
Разумеется, найти эти же настройки можно через панель управления — вкладка «Оборудование и звук / Электропитание».
powercfg.cpl — открыть настройки электропитания
Обратите внимание на скриншот ниже 👇 (у вас эта вкладка будет выглядеть практически также, за исключением кол-ва схем электропитания):
- меню слева: можно «отрегулировать» кнопки питания, спящий режим, откл. дисплея;
- справа: приведены схемы электропитания (каждую из которых можно до-настроить вручную).
Панель управления электропитанием (Windows 10)
*
Способ 2 (универсальный // быстрое изменение схемы электр-ния) 👌
Для Windows есть одна очень интересная утилита для работы с настройками электропитания — 📌Switch Power Scheme (ссылка на офиц. сайт). Особенна она удобна для ноутбуков — можно двумя кликами мышки поменять схему электропитания с максим. производительности на экономный (например, когда отключили устройство от сети).
Разумеется, при помощи нее можно быстро открыть настройки электропитания (и поменять их!). См. скрин приложения ниже. 👇
Switch Power Scheme — скрин главного окна утилиты
*
Способ 3 (только Windows 10/11)
Сначала необходимо открыть параметры Windows: либо с помощью сочетания клавиш Win+i; либо через меню ПУСК/параметры.
Далее перейти в раздел «Система / Питание и спящий режим». На этой страничке можно будет задать режим питания, время ожидания до авто-откл. дисплея и пр.
Также здесь будет ссылка на сопутствующие параметры — она то и нужна! 👌 См. стрелку-5 на скриншоте ниже. 👇
Параметры Windows 10 — Система, питание
*
Способ 4* (лишь для некоторых ноутбуков)
У ряда ноутбуков вместе с драйверами идут спец. центры управления устройством (см. скрин ниже 👇). Например, такие центры могут быть у ноутбуков от Asus, Sony, MSI, Lenovo и пр.
Дело в том, что некоторые параметры могут задаваться именно в этих центрах (и настройки в панели управления Windows не всегда могут помочь!). Поэтому, если настройки электропитания в Windows не «регулируют» определенные параметры — проверьте, нет ли у вас такого центра…
Панель управления ноутбуком от Asus
Высокая производительность // ноутбук от Sony
Кстати, найти центр управления ноутбуком достаточно просто — по умолчанию ссылка на него есть на рабочем столе и в меню ПУСК (+ ее легко найти через поиск). 👇
Менеджер настроек LENOVO // Windows 10
*
Что «интересного» через них можно изменить
Яркость экрана (для ноутбуков / моноблоков)
В ноутбуках яркость экрана может быть «больной» темой: например, довольно многие не могут отключить адаптивную регулировку (из-за чего яркость дисплея постоянно меняется в зависимости от картинки на экране, что очень мешает норм. работе).
Чтобы задать оптимальные параметры яркости — откройте настройки текущей схемы электропитания и перейдите в раздел дополнительных параметров (👇).
Изменить дополнительные параметры питания
Далее в разделе «Яркость экрана» установите значения для всех режимов одинаковыми (в моем случае 48% 👇), и доп. откл. адаптивную регулировку. Настройки должны быть идентичными и для питания от сети, и от батареи.
Электропитание – отключаем адаптивную регулировку, и ставим одинаковую яркость
Кстати, в параметрах Windows 11/10 (сочетание Win+i) в разделе «Система / дисплей» может быть еще один «флажок», отвечающий за адаптивную регулировку яркости. Его также нужно снять, если эту опцию вы хотите выключить.
Дисплей — Windows 10
*
👉 Дополнительно в помощь!
1) Не регулируется яркость экрана на ноутбуке, что делать? Как настроить яркость
2) Самопроизвольное изменение яркости монитора — ноутбук меняет яркость сам! Почему?
*
«Регулировка» производительности и температуры ЦП
Слово «регулировка» я взял в кавычки (т.к. такой опции нет). Однако в параметрах текущей схемы электропитания есть строка «Управление питанием ЦП», где можно ограничить макс. состояние процессора (извиняюсь за тавтологию 😉).
Например, если вместо 100% (по умолчанию) поставить 99% — то мы получим:
- откл. технологии Turbo Boost (полезно, когда ЦП ведет себя не стабильно);
- снижение производительности ЦП (и потребления заряда аккумулятора!);
- благодаря снижению произв-ти — снижение температуры;
- и как следствие из трех предыдущих пунктов — повышение стабильности работы системы (даже при определенных неполадках с системой охлаждения).
*
👉 Само собой, если при 100% у вас ПК корректно работает (нет перегрева, подлагиваний и пр.) — ограничивать макс. состояние ЦП нет необходимости!
Управление питанием процессора
*
👉 Статьи по теме (в помощь)!
1) Как снизить температуру процессора за счет тонких настроек (до 20°C): отключение Turbo Boost, Undervolting (для процессоров Intel).
2) Из-за чего низкая производительность процессора Intel на ноутбуке. Как его можно ускорить? (про Turbo Boost)
*
Работа кнопок питания/сна (+ задаем доп. функции для любых кнопок клавиатуры)
Далеко не всегда удобно, когда по кнопке питания компьютер выключается — заместо этого многим было бы гораздо сподручнее отправлять его в сон (например 😉).
Чтобы настроить работу кнопок питания — зайдите в параметры электропитания и кликните по соотв. боковому меню (см. скрин ниже 👇).
Действие кнопок питания
Далее выберите из меню действие для кнопки питания и сна.
Важно! Если среди списка у вас не будет гибернации, сна и пр. элементов, как у меня в примере 👇 — возможно, у вас не установлены драйвера + откл. некоторые функции. Ссылка ниже в помощь!
👉 Инструкция по теме!
Как включить гибернацию в Windows (на моем ноутбуке в меню ПУСК у меня нет такого пункта).
Сон, выкл. дисплей, гибернация или еще что
👉 Кстати, если уж мы коснулись настроек кнопок питания — не могу не упомянуть о утилите Volume 2. С ее помощью на любые* сочетания кнопок клавиатуры можно «повесить» многие типовые задачи: выкл. дисплея, отправка в сон, регулировка звука, яркости и пр.
Более подробно по нижеприведенной ссылке.
👉 В помощь!
Как обычной клавиатуре задать «горячие» клавиши для типовых задач («сделать» функциональны клавиши, как на ноутбуке).
Возможности утилиты «Volume 2»
*
Увеличить время работы ноутбука от аккумулятора
Пожалуй, настройки электропитания влияют на автономную работу ноутбука наиболее существенно. Если вы хотите несколько продлить срок работы устройства от батареи — попробуйте задать следующие параметры:
- ограничить макс. состояние процессора (вместо 100% задать 90% 👇);
- уменьшить яркость дисплея;
- уменьшить время «простоя» после которого ноутбук автоматически откл. экран или уходит в сон;
- отключить Wi-Fi, Bluetooth-адаптеры (при неиспользовании).
Управление питанием процессора
*
👉 В помощь!
Быстро разряжается ноутбук: как увеличить его время работы от аккумулятора (несколько важных рекомендаций!)
*
Кроме этого, в параметрах Windows 10 (сочетание Win+i) в разделе «Система / батарея» установите заряд батареи, при котором вкл. режим экономии.
Настройки Windows 10 — Батарея и экономия заряда
👉 Кстати, если у вас есть доп. панель управления ноутбуком — обратите внимание, нет ли в ней раздела «Питание» (нередко, когда в этих вкладках находятся опции, от которых существенно зависит работа устройства 👇).
*
Из-за каких настроек питания ПК может не уходить в сон
Это довольно распространенная проблема, и иногда она возникает из-за некоторых «пунктов» в электропитании…
Речь идет о таймерах пробуждения и параметрах мультимедиа: если ваш ПК/ноутбук не уходит в сон — попробуйте изменить эти настройки так, как показано на моем скриншоте ниже. 👇
👉 В помощь!
Windows не уходит в спящий режим — как это исправить (инструкция)
Разрешить ПК переходить в спящий режим
*
👉 Также по теме!
Как отправить компьютер в СОН (ждущий режим) с помощью кнопок и горячих клавиш / спящий режим менее чем за 1 сек.
*
Дополнения по текущему вопросу — всегда приветствуются!
Успехов!
👋
Первая публикация: 29.03.2021
Корректировка: 28.02.2022


Полезный софт:
-
- Видео-Монтаж
Отличное ПО для создания своих первых видеороликов (все действия идут по шагам!).
Видео сделает даже новичок!
-
- Ускоритель компьютера
Программа для очистки Windows от «мусора» (удаляет временные файлы, ускоряет систему, оптимизирует реестр).



























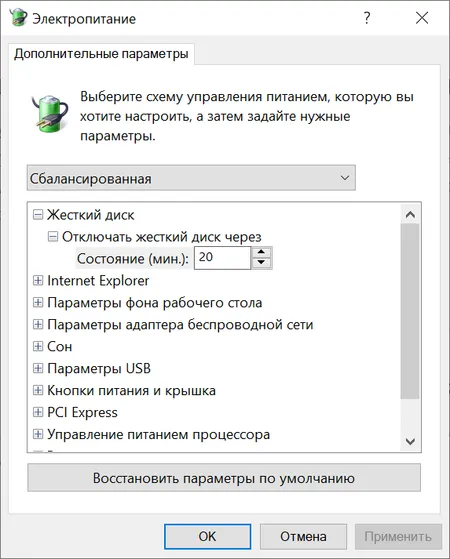
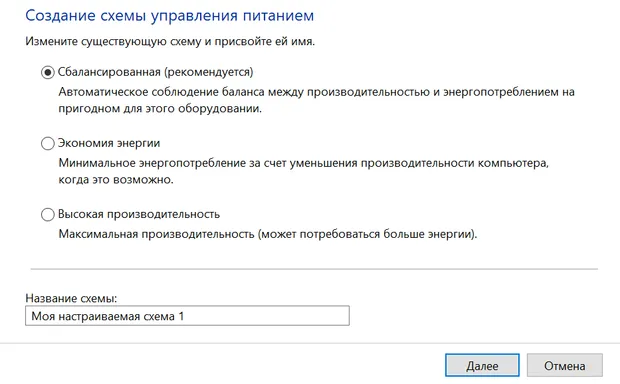










 USB 3 Link Power Management
USB 3 Link Power Management


































































