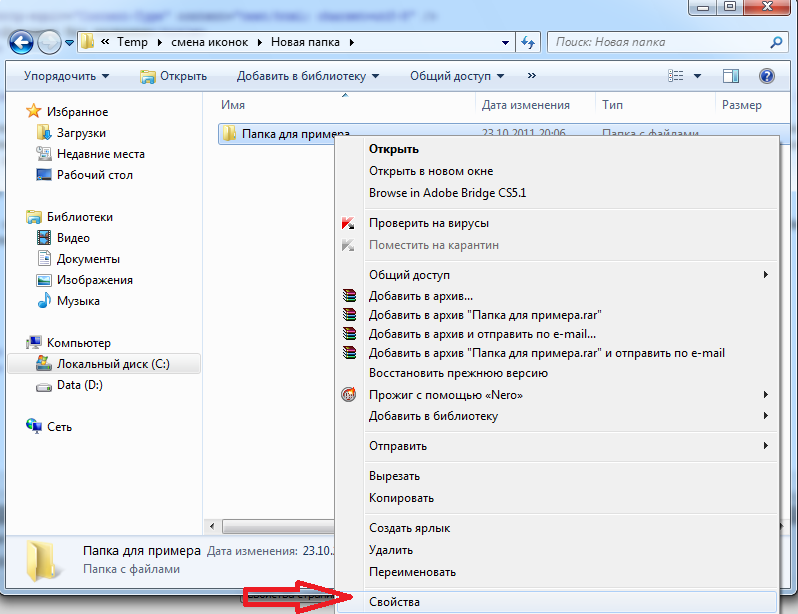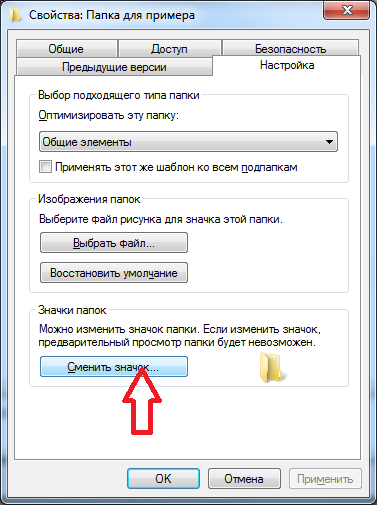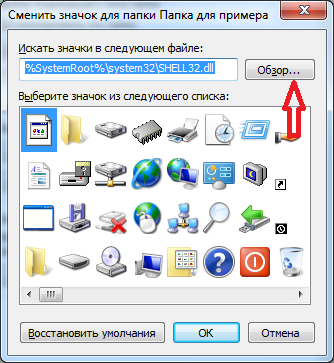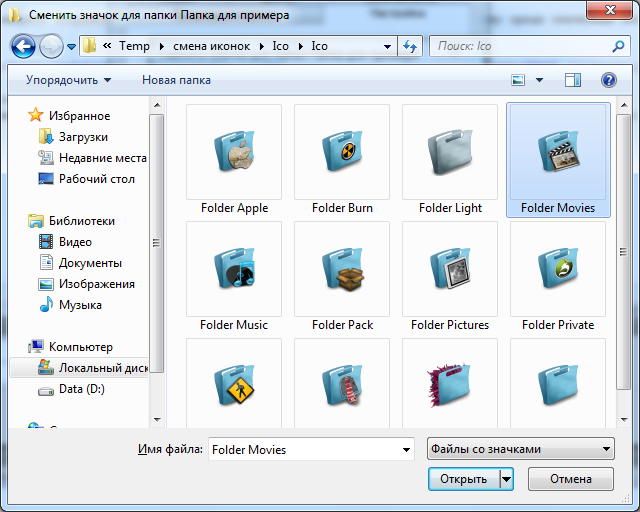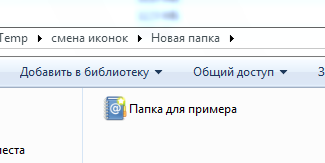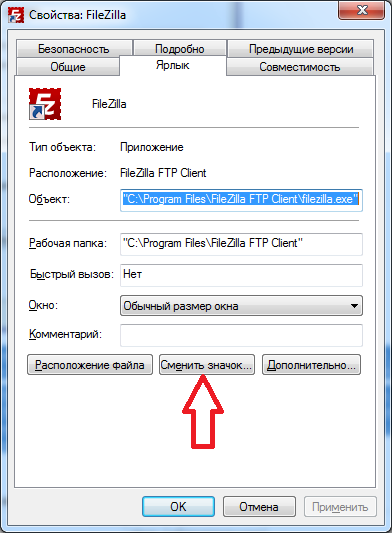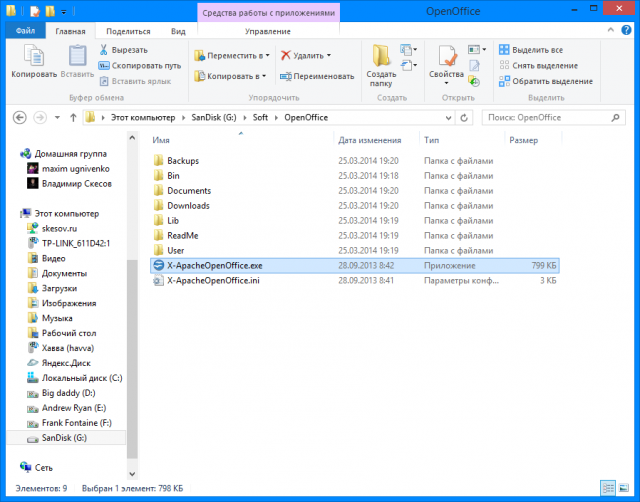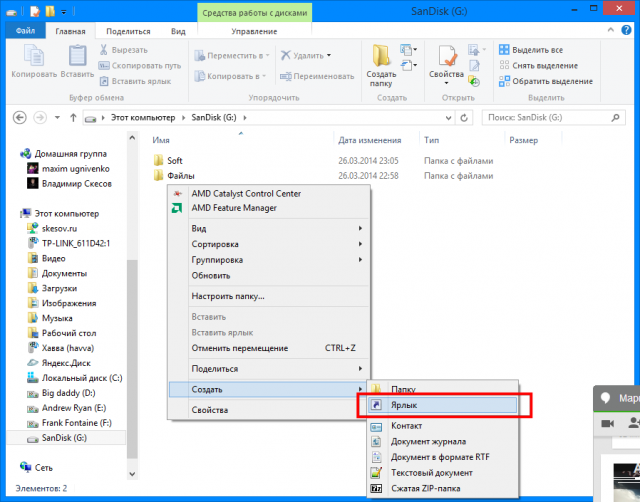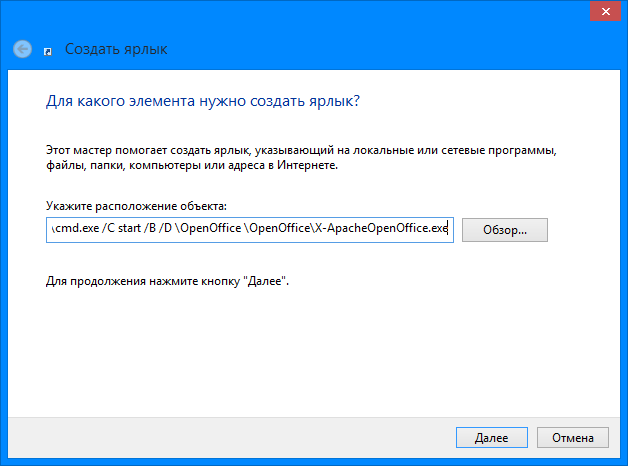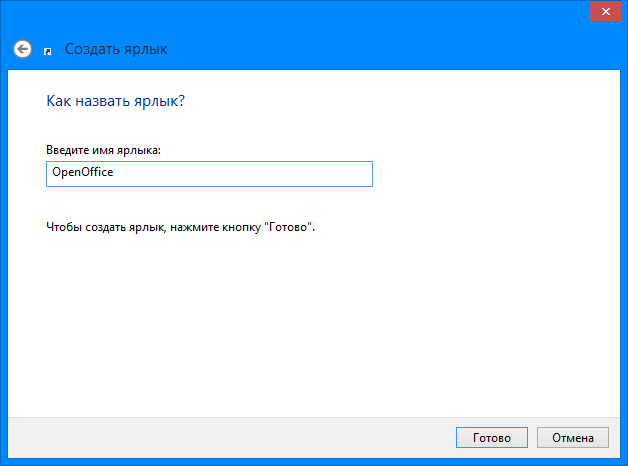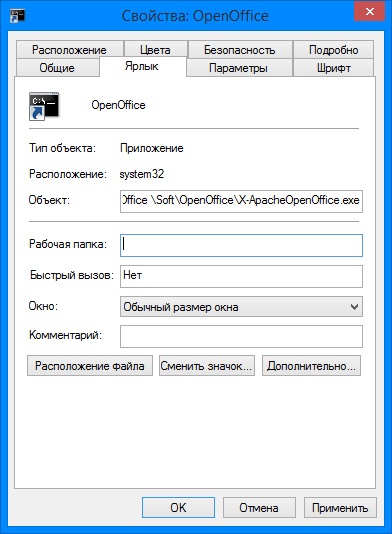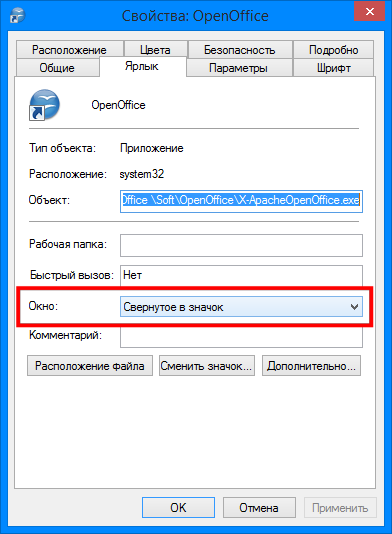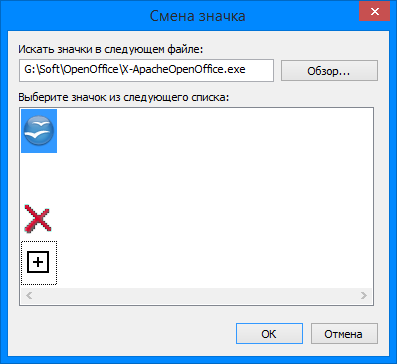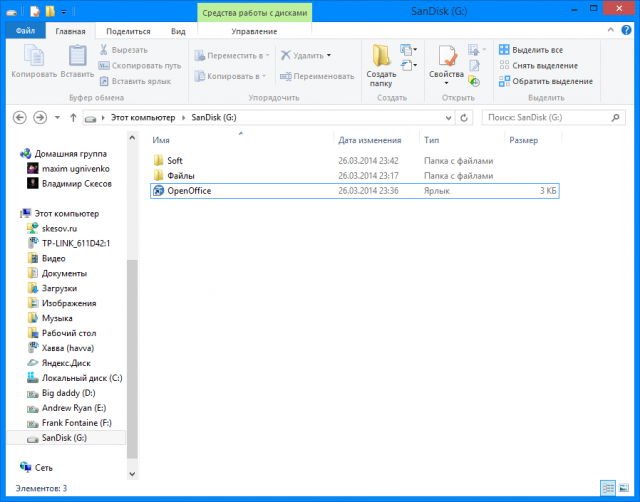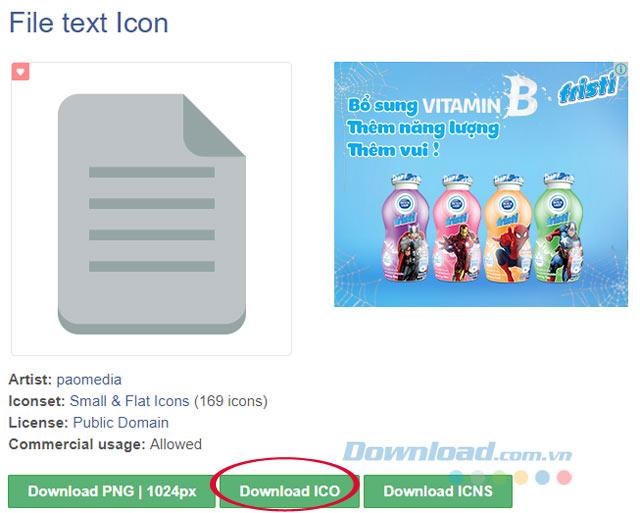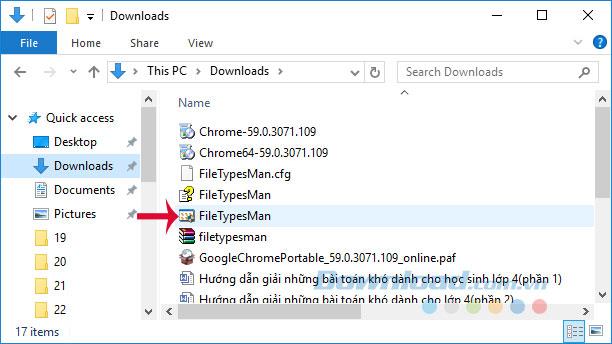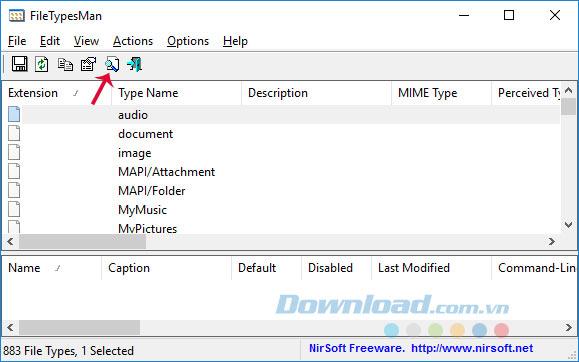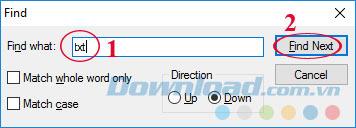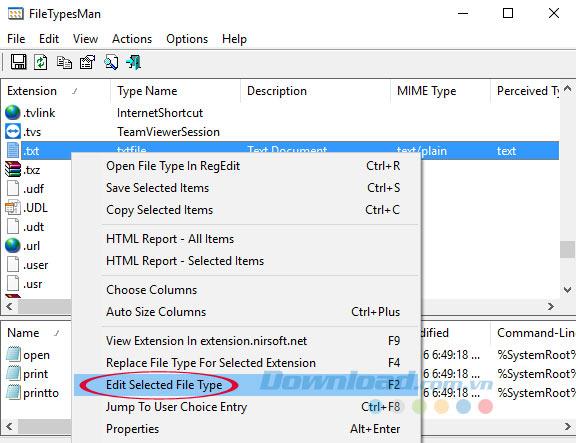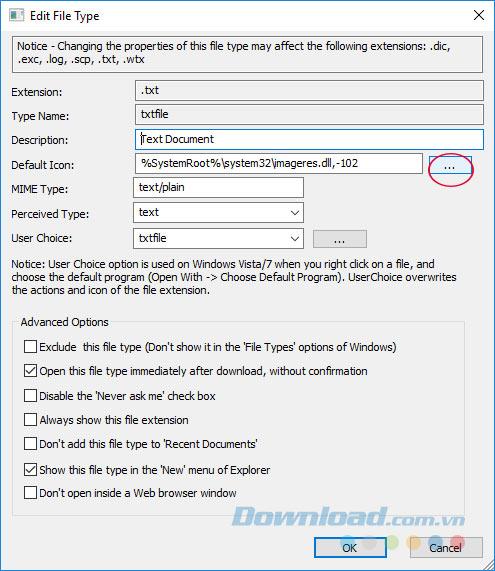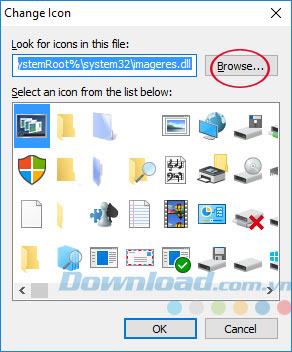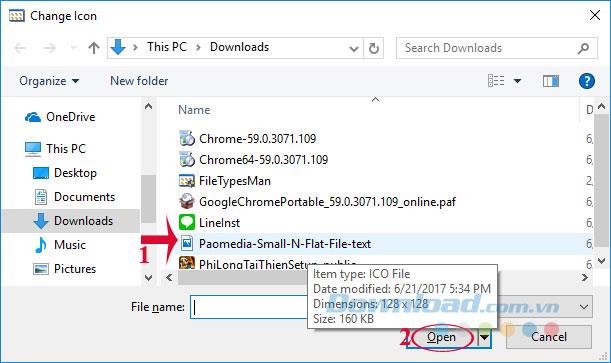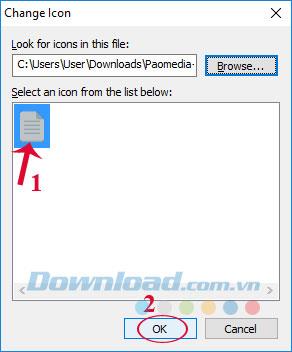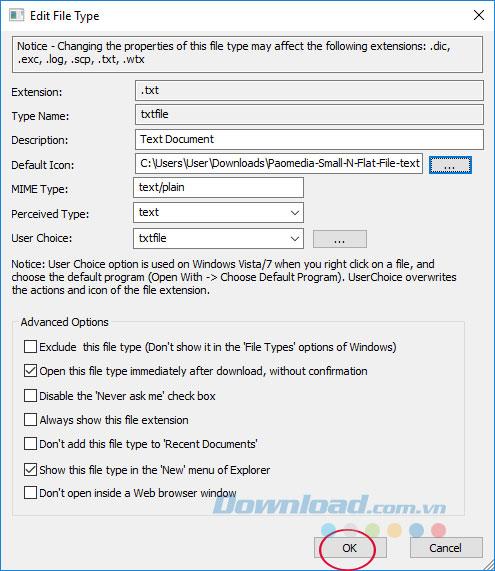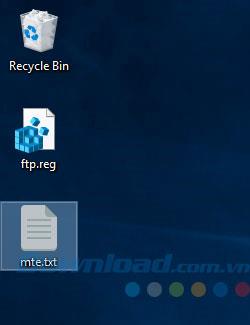Содержание
- Способ 1: Назначение приложения по умолчанию
- Способ 2: Сторонние программы
- Способ 3: Замена иконки EXE-файла
- Вопросы и ответы
Способ 1: Назначение приложения по умолчанию
За исключением исполняемых, файлы в Windows не имеют собственных иконок, а используют иконки программ, которые назначены для открытия данных файлов по умолчанию. Соответственно, вы можете установить для файла иконку другой программы, изменив ассоциацию формата.
- Откройте свойства файла, для чего кликните по нему правой кнопкой мыши и выберите из контекстного меню одноименную опцию.
- Нажмите кнопку «Изменить» — это откроет меню выбора альтернативной программы.
- Выберите из списка программу, иконку которой хотите установить для данного файла, и нажмите «OK».
- В предыдущем окне свойств файла нажмите «OK».

В результате файл и все файлы с тем же расширением получат значок выбранной для их просмотра программы. Впрочем, просматривать эти файлы вы по-прежнему сможете с помощью любого другого приложения, воспользовавшись опцией его контекстного меню «Открыть с помощью».
Способ 2: Сторонние программы
Основными недостатками предыдущего способа является изменения программы по умолчанию и использование только тех иконок, которые имеют назначаемые программы. Обойти эти ограничения можно с помощью стороннего софта, например утилиты FileTypesMan.
Скачать FileTypesMan с официального сайта
- Скачайте архив с утилитой со страницы разработчика и распакуйте. Там же можно скачать русификатор, который необходимо поместить в папку с исполняемым файлом FileTypesMan.
- Запустите приложение от имени администратора и найдите в списке формат файла, иконку которого хотите заменить. Кликните по ней правой кнопкой мыши и выберите в меню опцию «Правка выбранных элементов».
- Откроется окошко правки типа файла, нажмите в нём кнопку с троеточием напротив поля «Значок».
- В открывшемся системном окошке «Смена значка» выберите подходящий значок и нажмите «OK». Также вы можете нажать «Обзор» и указать путь к произвольной иконке в формате ICO (их, кстати, можно скачать отдельно на сайтах с кастомизацией Windows).
- Сохраните настройки и завершите работу FileTypesMan.
В результате все файлы с выбранным расширением получат новую иконку, причем это изменение никак не повлияет на ассоциацию формата с открывающим его по умолчанию приложением.
Способ 3: Замена иконки EXE-файла
В отличие от других типов, исполняемые файлы EXE содержат иконку внутри контейнера, поэтому, хотя эти файлы имеют одно расширение, значки у них могут быть разные. Правда, заменить их средствами операционной системы нельзя, для этого вам понадобится стороннее приложение Resource Hacker.
Скачать Resource Hacker
- Скачайте программу с сайта разработчика, установите и запустите.
- Перетащите исполняемый файл, иконку которого хотите заменить, в рабочее окно Resource Hacker. В правой колонке отыщите текущий значок файла, он может располагаться в папке «Icon» либо «Icon Group».
- Выделите соответствующую значку запись мышкой и выберите в меню «Action» опцию «Replace Icon…».
- Убедитесь, что в открывшемся окошке выбран нужный значок, нажмите кнопку «Open file with new icon…» и укажите путь к файлу иконки в формате ICO либо же файлу, содержащему иконки, например EXE, DLL и RES.
- Когда новая иконка отобразится в окне замены, нажмите кнопку «Replace».
- Сохраните отредактированный файл, для чего в главном меню программы выберите «File» → «Save as …» и укажите место сохранения файла.

К сожалению, возможности смены иконки файла в Windows ограничены, исключения составляют лишь EXE и ярлыки, которые с точки зрения файловой системы также являются файлами. Для ярлыков можно установить любой значок, во всех остальных случаях измененный вид станет применяться ко всем файлам с определенным расширением.
Еще статьи по данной теме:
Помогла ли Вам статья?
На экране Вашего монитора расположено большое количество разных папок и иконок, имеющих стандартный вид. Возможно, вам надоел их привычный вид, и вы захотели бы его сменить. Это возможно! Но для того чтобы это сделать, надо скачать некоторую коллекцию разных иконок для файлов и папок. Например эту.
Скачать набор иконок. В данном наборе иконки в двух форматах.
Как изменить иконку папки.
Для замены значка папки, наводим курсор на нужную папку и нажимаем правую кнопку мышки. Появится некоторый список. Выбираем в нем «Свойства».
Далее надо перейти на вкладку «Настройка» и нажать «Сменить значок».
Появится окно с иконками. Вы можете выбрать понравившуюся иконку для папки с этого списка или выбрать иконку среди скаченных иконок.
Если вы хотите выбрать иконку среди скаченных вами иконок, то для этого нажмите кнопку «Обзор», зайдите в папку с иконками, выберите среди них понравившуюся и нажмите «Открыть», потом в появляющихся окнах нажимайте «ОК» . Понравившаяся иконка применится для папки.
К примеру, привожу папку, которая у меня получилась.
Как изменить иконку файла?
Поступаем аналогичным способом! Кликаете по файлу правой кнопкой мыши, заходите в раздел «Свойства», но здесь переходите на вкладку «Ярлык», нажимаете «Сменить значок».
Следуя этим не сложным правилам, Вы можете постепенно сменить все значки папок и файлов на те, которые вам больше нравятся. Значки папок все одинаковые, поэтому они чаще всего подлежат замене. Тогда Вы сможете отличать их не только по названию, но и по цвету и форме.
Создаем ярлык с относительным путем до программы на Windows
Теперь, когда вы навели порядок в значках для папок, нужно разобраться и с удобством их применения. Некоторые программы лучше использовать в портативной версии, чтобы в случае крайней нужды всегда иметь их под рукой, а именно: на флешке. Однако при этом папки с программами становятся похожими на свалку, а искать в них файл .exe для запуска становится неудобным. Решить эту проблему можно созданием отдельных ярлыков, размещенных в корне флешки. Эти «умные ребята» самостоятельно запускают все необходимые программы абсолютно на любом компьютере, вне зависимости от того, куда бы вы не поставили запоминающее устройство.
Обычные ярлыки, имеющие абсолютные ссылки, для такого ответственного дела не подойдут. Поэтому нам нужно будет попробовать создать ярлык со ссылкой относительной. Иными словами — той, которая будет сделана относительно нужного ярлыка. К счастью, этот способ довольно прост в осуществлении, а потому не поделиться им с вами было бы крайне нечестным. Давайте разберемся с этим на конкретных примерах.
- Итак, мы хотим создать ссылку на определенный файл X-ApacheOpenOffice.exe. Он находится в папке под названием «флеш-карта:SoftOpenOffice». Именно этот ярлык вам и нужен в самой флешке.
- Вернитесь в ее корень и нажмите по пустому месту правой клавишей мышки. Теперь выберите функции «Создать» и «Ярлык».
- После этого нам нужно указать путь к нему подобным образом:
%windir%system32cmd.exe /C start /B /D *путь до папки с программой* путь до папки с программой*название файла.exe*
Когда будете его прописывать, не забудьте указать и обратный слеш ««. В нашем случае это выглядит так:
%windir%system32cmd.exe /C start /B /D SoftOpenOffice SoftOpenOfficeX-ApacheOpenOffice.exe
Небольшая сноска: если вы решили расположить все ярлыки в отдельной папке, создав для этого в корне флешки дополнительную, укажите в командной строке, что ей нужно будет вернуться назад, на эту папку. Просто поставьте первым слешом точку «.». В нашем конкретном случае это выглядит так:
%windir%system32cmd.exe /C start /B /D .SoftOpenOffice .SoftOpenOfficeX-ApacheOpenOffice.exe
- Переходим в «Далее», затем вводим имя, предназначенное для нового ярлыка, и жмем «Готово».
- Далее нужно открыть свойства нового ярлыка и перейти на вкладку «Ярлык«. Сразу же удалите содержимое «Рабочей папки».
- Чтобы окно командной строки не отображалось при запуске, выберите в поле «Окно» функцию «Свернутое в значок»:
- Прямо на вкладке внизу окна нажимайте кнопку «Сменить значок», а потом в появившемся окошке откройте исполняющий файл программы, поскольку именно на нее мы и создаем ярлык. Отмечаем его и нажимаем «ОК» — так же, как и на окне свойств.
- Теперь ярлык самостоятельно сменит значок, а мы сможем запустить программу из корня флешки. Эту папку, вместе с программой и ярлыком, вы с легкостью перенесете в любое удобное место. При этом они будут нормально работать с сохранением относительного пути от ярлыка к рабочему исполняющему файлу.
Надеемся, что каждая наша статья помогает вам стать уверенней и не бояться никаких действий в работе с компьютером. Позитивного вам трудового настроения!
Компания Microsoft выпустила обновленную версию Виндовс 10, сделав ее максимально удобной для пользователя. Особое внимание было уделено функционалу и дизайну. Иконки на Рабочем столе также подверглись изменениям. Многим юзерам обновленный интерфейс Винды не пришелся по нраву, так как они привыкли к старому варианту. В новой редакции системы появилась возможность смены картинок файлов и папок. А как изменить иконку файла в ОС Windows 10, рассмотрим далее.
Как изменить вид иконок на Windows 10
Сменить вид ярлычков в Виндовс 10 можно, воспользовавшись внутренними настройками системы или с помощью специальных софтов, скачанных с интернета. В сети предлагается несколько ресурсов с большим коллекционным набором значков. Рассмотрим подробнее, как воспользоваться встроенными инструментами и сторонними утилитами для смены ярлыков в «десятке».
Через Параметры
Основные значки при запуске ОС – «Мой компьютер», «Панель управления» и «Корзина» – можно поменять через панель «Параметры». Этот способ считается самым простым и доступным.
Пошаговая инструкция:
- Нажать на меню Пуск.
- Выбрать значок шестеренки.
- В открывшемся меню Параметры выбрать «Персонализация».
- Перейти в раздел «Темы».
- Кликнуть по пункту «Параметры значков рабочего стола».
- В открывшемся окне выбрать значок, который нужно сменить. Тапнуть по нему ЛКМ, выбрать картинку.
- Нажать «Сменить значок».
- Выбрать изображение из списка или добавить свое через кнопку «Обзор».
- При выборе своей иконки через «Проводник» найти нужный файл, нажать на него, затем «Ok».
- Завершить процесс, кликнуть «Применить». Изменение сразу же произойдет после подтверждения.
Пакет с основными картинками хранится по адресу: C:WindowsSystem32. Для изменения внешнего вида других папок в Виндовс 10 процесс нужно повторить.
Сторонние утилиты
Для пользователей, которым надоели стандартные картинки, предлагаемые операционной системой, разработчики создали различные утилиты. С их помощью можно изменять ярлыки папок, иконки дисков. В программах есть возможность смены одного значка или сразу всех картинок.
IconPackager
Программа для установки иконок в интерфейсе Виндовс создана компанией Stardock. Поддерживается в седьмой редакции и выше. В утилите предусмотрена возможность изменения одного изображения на рабочем столе или сразу группы ярлыков операционной системы. В приложении также имеется функция добавления или создания собственных уникальных картинок.
Воспользоваться программой можно, скачав ее с официального сайта разработчика. Далее установить утилиту, следуя инструкциям. Для изменения ярлыков файлов потребуется выполнить следующее:
- Кликнуть по надписи «Start 30 Day Trial».
- Для загрузки изображения с компьютера выбрать «Look & Feel».
- Нажать в меню «Icon Package Options».
- Кликнуть по «Add Icon Package».
- Нажать «Install from disk».
Через Проводник останется найти файл с темами иконок, нажать «Открыть». В меню отобразится новая добавленная коллекция. Особенность IconPackager заключается в том, что софт бесплатный только 30 дней, далее придется оплачивать подписку.
Se7en Theme Source Patcher
Пользователям доступен бесплатный инструмент с расширенным функционалом. С помощью него можно менять значки папок на Рабочем столе, в жестких дисках. Среди особенностей программы юзеры отмечают то, что пакеты с иконками отсутствуют в первоначальной версии. Их придется скачивать и устанавливать отдельно с того же сайта.
Замена значков в операционной системе выполняется в следующем порядке:
- Скачать приложение, инсталлировать в компьютер.
- Скачать понравившиеся значки с того же сайта.
- Открыть софт.
- Нажать «Add a Custom Pack».
- В Проводнике найти скачанную папку с картинками.
- Нажать «Открыть».
- Коллекция откроется в меню софта.
- Нажать «Start Patching».
- Подтвердить действие, нажав «Да».
Пользователю останется закрыть программу и перезапустить систему, чтобы картинки в Виндовс 10 изменились. Главное условие для работы с инструментом, чтобы значок в «десятке» имел первоначальный вид. Если ранее юзер менял его вид, потребуется поставить вариант ОС.
IconTo
Бесплатная утилита для смены системных значков, ярлыков папок. В софте, кроме встроенных наборов иконок, можно добавлять собственные коллекции. Русифицированный интерфейс делает программу простой и понятной для пользователя.
Чтобы заменить старые значки файлов или элементов системы, нужно:
- Из меню файла, где требуется смена ярлыка, выбрать «Изменить иконку».
- В появившемся окне нажать «Укажите иконку».
- Выбрать файл с коллекцией, загрузить.
- Тапнуть «Установить иконку».
После выполнения всех действий иконка файла или папки поменяется.
Смена иконки папки на Windows 10
Если юзеру понадобилось выделить папку на Рабочем столе среди остальных, он может поменять ее ярлык. Сделать это можно по инструкции:
- Кликнуть по ярлыку ПКМ.
- Выбрать «Свойства».
- Перейти во вкладку «Настройка».
- Нажать «Сменить значок».
- В открывшемся меню появится список доступных картинок. Выбрать подходящий вариант.
- Добавить свою картинку через Проводника.
- Найти папку с картинкой, нажать ЛКМ, кликнуть по кнопке «Открыть».
- Для сохранения изменений нажать «Ok».
Картинка папки поменяется. При желании пользователь позже может вернуть стандартный вид.
Создание значков самостоятельно
Самый простой способ создать картинку ярлыка в Виндовс 10 – использовать стороннюю утилиту. Среди юзеров популярностью пользуется приложение IcoFX. Чтобы применить софт в деле, потребуется скачать его с официального источника, установить на компьютер. Далее выбрать понравившуюся картинку.
В софте IcoFX есть возможность выбора размера, расширения изображения. Пользователь должен подобрать оптимальный вариант, установить настройки. Изображение сохранится в измененном виде.
Настройка размеров ярлыков
Настроить параметры картинок просто. Для этого понадобится:
- Кликнуть ПКМ по активному Рабочему столу.
- Выбрать пункт «Вид».
- Выбрать размер из трех предложенных вариантов.
Изменение размера ярлычков удобно для настраивания под размер экрана ПК. Также в меню «Вид» можно настраивать значки по сетке или автоматически отображать их на Рабочем столе.
Смена иконок элементов в Виндовс 10 – простой способ изменить интерфейс системы, сделать его более привлекательным, а также удобным для пользователя. В ОС Windows 10 можно менять как одиночные картинки, так и целой группой.
What do you think about the default icons on Windows 11/10? Well, they look great, but with time appear boring, isn’t it? You would have tried to cut the boredom by customizing your device by changing the themes and fonts. But you can take this customization to a whole new level by changing the default Windows icons and making your PC look unique and better sorted. In this Windows guide, we take you through the different ways to change any icons on Windows 11/10.
Why customize Windows 11/10 icons?
Killing ennui is just one reason, customization can be done for many different purposes. A few of them include:
- Give your PC a personal spin
- Make your environment look catchy and trendy
- Make your system more user-friendly
- Highlight the importance of a particular icon by making it look unique
- To locate an important icon immediately from a huge crowd of icons
Along with the array of benefits listed above, there are many different types of icons that can be modified on Windows 10. These include desktop icons, taskbar icons, folder icons, and shortcut icons. To know how to customize these, let’s move on the method.
Where can you find new or custom icons for Windows 11/10?
Before we can start changing icons on Windows 11/10, we will need some icons to replace the existing ones. The Operating System has a collection of built-in icons, but they might not be that great. The good news is that there are many online resources offering millions of high-quality impressive icons. You can grab them in a pack at once, or download single icons based on your likings. Few popular icon repositories are FlatIcon, Findicons, IconArchive, DeviantArt, or GraphicBurger – all of these have loads of free icons.
In case you just can’t find the icon of your choice, you can even try making high-resolution icons out of any image.
Now let’s look at the methods of changing different types of icons one after one-
- Desktop icons
- Shortcut icons
- Taskbar icons
- Folder icons
- File icons
- Drive icons.
1] Customize your Desktop Icons
What are ‘Desktop Icons’? The icons like This PC, Network, Recycle Bin, and your User folder all fall in this category. Even though modern versions of Windows do not show them all on the desktop, users can always restore these missing icons and have them appear on your system’s desktop or even change these icons even if they appear elsewhere on your system.
To customize or change your file or folder icons in Windows 11, do the following:
- From the WinX Menu, open Windows 11 Settings
- Click on Personalization settings
- Select Themes
- Scroll down a bit till you see Desktop icon settings
- Clicking on it will open the Desktop Icon Setttings box
- Select the checkbox corresponding to the specific item whose icon you wish to customize.
- Hit the Change Icon button.
- From the new panel that opens, choose from these in-built Windows icons or Browse to your own icon.
- Once set, click on Apply and exit.
For customizing desktop icons in Windows 10 follow the below-mentioned steps which are similar:
1] Go to ‘Settings’
2] Hit ‘Personalization’
3] Now click on ‘Themes’, and go to ‘Desktop Icon Settings’.
4] Once you click on ‘Desktop Icon Settings’ a separate ‘Desktop Icon Settings’ window will appear.
5] In the ‘Desktop Icons’ section, check the checkbox corresponding to the specific item whose icon you wish to customize.
6] Now hit the ‘Change Icon’ button.
7] Once you click the ‘Change Icon’ button, a list of different in-built icons will appear on the screen. To choose from these in-built Windows icons select one and hit the ‘OK’ button.
This will change the icon.
To select a custom icon hit the ‘Browse’ button to go to the folder having the icon of your choice and hit ‘Open’ to upload the icon on the Windows icon list; then select the uploaded icon. Also, if you browse for your own icons, you can select any EXE, DLL, or ICO file.
8] Finally, click the ‘Apply’ button and then hit on the ‘OK’ button to save your settings.
Now, your ‘Computer’ icon will look like the below image.
To reverse the change, go back to the ‘Desktop Icon Settings’ window, hit ‘Restore Default’ button and hit ‘Apply’ and then click ‘Ok’ to save settings.
2] Customize Shortcut Icons
Adding a shortcut for folders and applications makes things very easy and simple on any operating system. Users can alter the icon for a shortcut in Windows and this works for all sorts of shortcuts including a shortcut to an app, folder, or even Command Prompt command. Here are the steps to customize any shortcut icon:
1] Go to your ‘Desktop’ and select the shortcut you wish to change the icon for
2] Right-click the shortcut and select ‘Properties’.
3] On the ‘Shortcut’ tab, select the ‘Change Icon’ button.
4] This opens the standard ‘Change Icon’ window you saw above.
5] Now follow the same steps as listed in the above ‘Desktop Icon’ option to select the icon and apply settings.
3] Customize your Taskbar Icons
The icons pinned to your taskbar are also shortcuts; you can customize these in nearly the same way that you customize any shortcut icon. But there are a few things you would need to keep in mind here:
- You can customize only those icons that are pinned to the taskbar and not the ones which are currently running and appearing there.
- For an app that is pinned, but is currently running, you will need to close the app to begin customizing the shortcut icon.
Start by holding the ‘Shift’ key and right-click the app icon and choose ‘Properties’.
Now, follow the same steps as listed in the ‘Desktop Icon’ option above to set a new icon.
4] Customize Folder Icons
To customize the Folder icons in Windows 10, perform the following steps:
1] Right-click the folder and select ‘Properties’ in the context menu.
2] Select ‘Customize’ and hit ‘Change Icon’ in the Properties window.
3] You can replace the folder icon with a basic/personalized icon.
4] Now click ‘OK’ to save the changes.
5] Finally, hit ‘OK’ to finish changing the folder icon.
Done, this will change your specific folder icons.
You might want to also take a look at these Free software to change the Folder icon color.
5] Customize Specific File Types Icons
Personalizing the icon of a specific type of file demands third-party tools like File Types Manager. Follow these steps:
1] Get freeware FileTypesMan on your system
2] In the ‘Find Box’ locate the file type that you want to change its icon for.
3] Now close the Find box.
4] Right-click the file and choose ‘Edit Selected File Type’.
5] In Default Icon option, click the 3-dots button in the pop-out window.
6] Select one of the existing icons or input your own icon by clicking Browse > click OK.
7] Finally, hit ‘Ok’ to execute the changes.
7] Change Drive icons
You can change the Icons of your Windows Drives by tweaking the Registry or easily using freeware Drive Icon Changer or My Drive Icon.
In this way, you can customize different types of icons in Windows 10. So, keep customizing and add new and interesting icons to your applications or folders. And yes, if you wish to revert the changes, you will only need to hit the ‘Restore Defaults’ button in the corresponding Properties window and click on it.
Read next: How to Resize Desktop icons or Change Explorer View type quickly.
What do you think about the default icons on Windows 11/10? Well, they look great, but with time appear boring, isn’t it? You would have tried to cut the boredom by customizing your device by changing the themes and fonts. But you can take this customization to a whole new level by changing the default Windows icons and making your PC look unique and better sorted. In this Windows guide, we take you through the different ways to change any icons on Windows 11/10.
Why customize Windows 11/10 icons?
Killing ennui is just one reason, customization can be done for many different purposes. A few of them include:
- Give your PC a personal spin
- Make your environment look catchy and trendy
- Make your system more user-friendly
- Highlight the importance of a particular icon by making it look unique
- To locate an important icon immediately from a huge crowd of icons
Along with the array of benefits listed above, there are many different types of icons that can be modified on Windows 10. These include desktop icons, taskbar icons, folder icons, and shortcut icons. To know how to customize these, let’s move on the method.
Where can you find new or custom icons for Windows 11/10?
Before we can start changing icons on Windows 11/10, we will need some icons to replace the existing ones. The Operating System has a collection of built-in icons, but they might not be that great. The good news is that there are many online resources offering millions of high-quality impressive icons. You can grab them in a pack at once, or download single icons based on your likings. Few popular icon repositories are FlatIcon, Findicons, IconArchive, DeviantArt, or GraphicBurger – all of these have loads of free icons.
In case you just can’t find the icon of your choice, you can even try making high-resolution icons out of any image.
Now let’s look at the methods of changing different types of icons one after one-
- Desktop icons
- Shortcut icons
- Taskbar icons
- Folder icons
- File icons
- Drive icons.
1] Customize your Desktop Icons
What are ‘Desktop Icons’? The icons like This PC, Network, Recycle Bin, and your User folder all fall in this category. Even though modern versions of Windows do not show them all on the desktop, users can always restore these missing icons and have them appear on your system’s desktop or even change these icons even if they appear elsewhere on your system.
To customize or change your file or folder icons in Windows 11, do the following:
- From the WinX Menu, open Windows 11 Settings
- Click on Personalization settings
- Select Themes
- Scroll down a bit till you see Desktop icon settings
- Clicking on it will open the Desktop Icon Setttings box
- Select the checkbox corresponding to the specific item whose icon you wish to customize.
- Hit the Change Icon button.
- From the new panel that opens, choose from these in-built Windows icons or Browse to your own icon.
- Once set, click on Apply and exit.
For customizing desktop icons in Windows 10 follow the below-mentioned steps which are similar:
1] Go to ‘Settings’
2] Hit ‘Personalization’
3] Now click on ‘Themes’, and go to ‘Desktop Icon Settings’.
4] Once you click on ‘Desktop Icon Settings’ a separate ‘Desktop Icon Settings’ window will appear.
5] In the ‘Desktop Icons’ section, check the checkbox corresponding to the specific item whose icon you wish to customize.
6] Now hit the ‘Change Icon’ button.
7] Once you click the ‘Change Icon’ button, a list of different in-built icons will appear on the screen. To choose from these in-built Windows icons select one and hit the ‘OK’ button.
This will change the icon.
To select a custom icon hit the ‘Browse’ button to go to the folder having the icon of your choice and hit ‘Open’ to upload the icon on the Windows icon list; then select the uploaded icon. Also, if you browse for your own icons, you can select any EXE, DLL, or ICO file.
8] Finally, click the ‘Apply’ button and then hit on the ‘OK’ button to save your settings.
Now, your ‘Computer’ icon will look like the below image.
To reverse the change, go back to the ‘Desktop Icon Settings’ window, hit ‘Restore Default’ button and hit ‘Apply’ and then click ‘Ok’ to save settings.
2] Customize Shortcut Icons
Adding a shortcut for folders and applications makes things very easy and simple on any operating system. Users can alter the icon for a shortcut in Windows and this works for all sorts of shortcuts including a shortcut to an app, folder, or even Command Prompt command. Here are the steps to customize any shortcut icon:
1] Go to your ‘Desktop’ and select the shortcut you wish to change the icon for
2] Right-click the shortcut and select ‘Properties’.
3] On the ‘Shortcut’ tab, select the ‘Change Icon’ button.
4] This opens the standard ‘Change Icon’ window you saw above.
5] Now follow the same steps as listed in the above ‘Desktop Icon’ option to select the icon and apply settings.
3] Customize your Taskbar Icons
The icons pinned to your taskbar are also shortcuts; you can customize these in nearly the same way that you customize any shortcut icon. But there are a few things you would need to keep in mind here:
- You can customize only those icons that are pinned to the taskbar and not the ones which are currently running and appearing there.
- For an app that is pinned, but is currently running, you will need to close the app to begin customizing the shortcut icon.
Start by holding the ‘Shift’ key and right-click the app icon and choose ‘Properties’.
Now, follow the same steps as listed in the ‘Desktop Icon’ option above to set a new icon.
4] Customize Folder Icons
To customize the Folder icons in Windows 10, perform the following steps:
1] Right-click the folder and select ‘Properties’ in the context menu.
2] Select ‘Customize’ and hit ‘Change Icon’ in the Properties window.
3] You can replace the folder icon with a basic/personalized icon.
4] Now click ‘OK’ to save the changes.
5] Finally, hit ‘OK’ to finish changing the folder icon.
Done, this will change your specific folder icons.
You might want to also take a look at these Free software to change the Folder icon color.
5] Customize Specific File Types Icons
Personalizing the icon of a specific type of file demands third-party tools like File Types Manager. Follow these steps:
1] Get freeware FileTypesMan on your system
2] In the ‘Find Box’ locate the file type that you want to change its icon for.
3] Now close the Find box.
4] Right-click the file and choose ‘Edit Selected File Type’.
5] In Default Icon option, click the 3-dots button in the pop-out window.
6] Select one of the existing icons or input your own icon by clicking Browse > click OK.
7] Finally, hit ‘Ok’ to execute the changes.
7] Change Drive icons
You can change the Icons of your Windows Drives by tweaking the Registry or easily using freeware Drive Icon Changer or My Drive Icon.
In this way, you can customize different types of icons in Windows 10. So, keep customizing and add new and interesting icons to your applications or folders. And yes, if you wish to revert the changes, you will only need to hit the ‘Restore Defaults’ button in the corresponding Properties window and click on it.
Read next: How to Resize Desktop icons or Change Explorer View type quickly.
Вам не нравится значок файла по умолчанию в системе, вы хотите изменить его на модный, более привлекательный вид. Однако Windows не поддерживает непосредственное изменение значков файлов, но должна полагаться на помощь FileTypesMan.
FileTypesMan — это небольшое бесплатное программное обеспечение для управления файлами, которое не требует установки. Просто запустите его, он автоматически определит и отобразит типы расширений файлов для просмотра пользователями. Итак, как изменить значок файла на вашем компьютере, приглашаем вас следовать статье ниже на Download.com.vn:
Инструкция по изменению значков файлов на компьютере
Шаг 1. Сначала необходимо загрузить тип значка, который вы хотите изменить, на свое устройство, например, в рамках этой статьи мы хотим заменить текстовый файл, затем перейдите на страницу Icon Archive , нажмите кнопку « Загрузить ICO» , чтобы загрузить текст файла. значок о. Точно так же, если вы хотите загрузить тип файла, просто введите его в поле поиска, а затем загрузите его.
Шаг 2. По умолчанию в Windows отсутствует опция изменения значка файла, поэтому вам нужна помощь FileTypesMan . После загрузки вам просто нужно извлечь файл с помощью WinRAR или 7-Zip , а затем использовать его без установки.
Шаг 3: После открытия FileTypesMan перечислит все типы файлов в системе, расположенные в порядке от A до Z. Нажмите значок увеличительного стекла на панели инструментов, чтобы найти типы файлов. Мне нужно изменить.
Шаг 4. Введите расширение файла в поле « Найти» и нажмите кнопку « Найти далее» . Здесь мы найдем тип файла «txt».
Шаг 5: Когда вы найдете нужный тип файла, щелкните его правой кнопкой мыши и выберите « Изменить выбранный тип файла».
Шаг 6: Появится интерфейс редактирования типа файла , щелкните трехточечный значок в разделе « Значок по умолчанию».
Шаг 7: Сразу же вы увидите все доступные значки в системе, если вам нравятся эти значки, вы можете использовать их, не нажимая кнопку Обзор, чтобы выбрать значки в соответствии с вашими предпочтениями.
Шаг 8: Перейдите к месту, где был сохранен загруженный значок, выберите его и нажмите « Открыть».
Шаг 9: Выбранный значок отображается в окне « Изменить значок» . Просто выберите его, затем нажмите кнопку ОК.
Шаг 10. В окне « Изменить тип файла» нажмите кнопку « ОК» , чтобы сохранить все изменения.
Таким образом, значок типа файла был немедленно изменен.
Теперь вы можете изменить любой файл, который вы хотите. Довольно просто, не правда ли?
Желаю вам успешной реализации!
Загрузить PDF
Загрузить PDF
Из этой статьи вы узнаете, как изменить значок EXE-файла на компьютере под управлением операционной системы Windows. Значок самого EXE-файла изменить нельзя, но можно создать ярлык EXE-файла и изменить его значок. Чтобы изменить значок самого EXE-файла, воспользуйтесь программой Resource Hacker.
В этой статье мы расскажем вам, как на компьютере с Windows изменить значок EXE-файла. Как правило, нельзя изменить значок самого EXE-файла, но можно создать ярлык этого файла и изменить значок ярлыка. Если нужно изменить значок самого EXE-файла, используйте программу Resource Hacker или GConvert.
-
1
Уясните принцип этого метода. Изменить значок самого EXE-файлы можно только с помощью сторонней программы, поэтому на рабочем столе создайте ярлык EXE-файла, а затем измените значок ярлыка. В этом случае EXE-файл будет находиться в какой-то папке, а запускать этот файл вы будете с помощью ярлыка на рабочем столе.
- После того, как вы создадите ярлык на рабочем столе, перемещать EXE-файл нельзя, так как в этом случае ярлык перестанет работать.
- Ярлыки с рабочего стола можно переместить в любую папку.
-
2
Удостоверьтесь, что у вас есть файл значка. Вместо обычного изображения понадобится файл значка формата ICO, который вы используете для значка ярлыка. Чтобы найти файл значка, в поисковой системе введите файл значка ico, откройте соответствующий веб-сайт, найдите нужный ICO-файл, нажмите «Загрузить» или «Скачать» (или аналогичную опцию).
- Убедитесь, что скачанный файл имеет формат ICO, а не JPG или PNG. Только ICO-файлы могут использоваться как значки.
- Также можно создать свой собственный значок.
- Файл значка лучше хранить в папке, которая никуда не денется (например, в папке «Изображения»), чтобы предотвратить исчезновение значка ярлыка из-за случайного перемещения файла значка.
-
3
Щелкните правой кнопкой мыши по рабочему столу. Раскроется меню. Щелкните по пустому пространству рабочего стола, а не по файлу, панели задач или папке.
- Если у мыши нет правой кнопки, щелкните по правой стороне мыши или щелкните двумя пальцами.
- Если на компьютере есть трекпад (а не мышь), коснитесь его двумя пальцами или нажмите на правую нижнюю часть трекпада.
-
4
Выберите Создать. Эта опция находится вверху меню. Появится всплывающее меню.
-
5
Нажмите Ярлык. Вы найдете эту опцию в меню. Откроется новое окно.
-
6
Щелкните по Обзор. Эта опция находится посередине окна (справа от панели имен).
-
7
Выберите EXE-файл. Перейдите в папку с EXE-файлом во всплывающем окне, а затем щелкните по EXE-файлу, чтобы выбрать его.
-
8
Щелкните по OK. EXE-файл будет выбран как файл, для которого будет создан ярлык.
-
9
Щелкните по Далее, а затем введите имя ярлыка.
-
10
Нажмите Завершить. Вы найдете эту опцию в правом нижнем углу окна. Ярлык EXE-файла появится на рабочем столе.
-
11
Щелкните правой кнопкой мыши по ярлыку. Раскроется меню.
-
12
Щелкните по Свойства. Вы найдете эту опцию в нижней части меню.
-
13
Щелкните по Изменить значок. Вы найдете эту опцию внизу всплывающего окна.
- Если данная опция неактивна, сначала нажмите на вкладку «Ярлык» в верхней части окна.
-
14
Нажмите Обзор. Откроется окно Проводника.
-
15
Выберите файл значка. Щелкните по скачанному или созданному файлу значка.
-
16
Нажмите Открыть. Эта кнопка находится в нижней части окна.
-
17
Нажмите OK. Эта кнопка находится в нижней части всплывающего окна.
-
18
Реклама
-
1
Удостоверьтесь, что у вас есть файл значка. Вместо обычного изображения понадобится файл значка формата ICO, который вы используете для значка EXE-файла. Чтобы найти файл значка, в поисковике введите файл значка ico, откройте соответствующий веб-сайт, найдите нужный ICO-файл, нажмите «Загрузить» или «Скачать» (или аналогичную опцию).
- Убедитесь, что скачанный файл имеет формат ICO, а не JPG или PNG. Только ICO-файлы могут использоваться как значки.
- Также можно создать свой собственный значок.
- Файл значка лучше хранить в папке, которая никуда не денется (например, в папке «Изображения»), чтобы предотвратить исчезновение значка EXE-файла из-за случайного перемещения файла значка.
-
2
Скачайте и установите Resource Hacker. Resource Hacker — это бесплатная программа, которая поддерживает Windows и позволяет редактировать параметры EXE-файлов, включая значки. Чтобы скачать и установить эту программу, перейдите на страницу http://www.angusj.com/resourcehacker/ в веб-браузере компьютера, а затем выполните следующие действия:
- нажмите синюю ссылку «Download» (Скачать) вверху страницы;
- нажмите «EXE install» (Установщик), а затем выберите папку для загрузки, если появится запрос;
- дважды щелкните по скачанному установочному файлу;
- следуйте инструкциям на экране.
-
3
Запустите программу Resource Hacker. Откройте меню «Пуск», в строке поиска введите resource hacker и щелкните по «Resource Hacker» вверху меню «Пуск».
-
4
Нажмите File (Файл). Вы найдете это меню в верхнем левом углу окна Resource Hacker. Раскроется меню.
-
5
Нажмите Open (Открыть). Вы найдете эту опцию вверху меню «Файл».
-
6
Выберите нужный EXE-файл. На левой панели окна откройте папку с нужным EXE-файлом, а затем нажмите на него.
- Если EXE-файл хранится в какой-то подпапке, откройте несколько папок, чтобы перейти в нее.
-
7
Щелкните по Открыть. Вы найдете эту кнопку внизу окна. EXE-файл откроется в окне программы Resource Hacker.
-
8
Откройте папку «Icon». Нажмите на нее на левой панели окна Resource Hacker.
-
9
Перейдите на вкладку Action (Действие). Вы найдете ее в верхнем левом углу окна. Откроется меню.
-
10
Щелкните по Replace Icon (Заменить значок). Вы найдете эту опцию в центре меню «Действие».
-
11
Нажмите Open file with new icon (Открыть файл с новым значком). Вы найдете эту опцию вверху окна «Заменить значок». Откроется новое окно – выберите в нем новый значок.
-
12
Выберите значок. Нажмите на файл значка (ICO-файл); также можно нажать на другой EXE-файл, чтобы использовать его значок.
- Возможно, сначала вам придется нажать на папку на левой панели окна.
-
13
Нажмите Открыть. Выбранный вами значок откроется в программе Resource Hacker.
-
14
Нажмите Replace (Заменить). Вы найдете эту кнопку справа в окне Resource Hacker.
- Может быть, сначала вам придется выбрать тип значка (слева на экране), а затем щелкнуть по «Заменить».
-
15
Сохраните изменения. Откройте меню «File» (Файл) и щелкните по «Save» (Сохранить). Выбранный вами значок заменит значок EXE-файла.
Реклама
-
1
Удостоверьтесь, что у вас есть файл значка. Вместо обычного изображения понадобится файл значка формата ICO, который вы используете для значка EXE-файла. Чтобы найти файл значка, в поисковой системе введите файл значка ico, откройте соответствующий веб-сайт, найдите нужный ICO-файл, нажмите «Загрузить» или «Скачать» (или аналогичную опцию).
- Убедитесь, что скачанный файл имеет формат ICO, а не JPG или PNG. Только ICO-файлы могут использоваться как значки.
- Также можно создать свой собственный значок.
- Файл значка лучше хранить в папке, которая никуда не денется (например, в папке «Изображения»), чтобы предотвратить исчезновение значка EXE-файла из-за случайного перемещения файла значка.
-
2
Скачайте и установите GConvert. Перейдите на страницу https://www.gdgsoft.com/download/gconvert.aspx в веб-браузере компьютера, а затем выполните следующие действия:
- нажмите на ссылку «Site 1» (Сайт 1), а затем выберите папку для загрузки, если появится запрос;
- дважды щелкните по скачанному файлу;
- нажмите «Да», когда будет предложено;
- нажмите «Instant Install» (Быстрая установка), а затем следуйте инструкциям на экране.
-
3
Запустите программу GConvert. Дважды щелкните по ярлыку в виде папки на рабочем столе.
- Ярлык программы GConvert добавится на рабочий стол по умолчанию.
-
4
Щелкните по Continue (Продолжить), когда появится запрос. Вы перейдете в основное окно GConvert.
-
5
Нажмите Tools (Инструменты). Это вкладка вверху окна. Раскроется меню.
-
6
Щелкните по Modify icons in EXE/DLL (Изменить значки EXE/DLL файлов). Вы найдете эту опцию внизу меню. Откроется новое окно.
-
7
Щелкните по значку «Обзор». Это значок в виде папки в правой части окна.
-
8
Выберите EXE-файл. В открывшемся окне Проводника перейдите в папку с нужным EXE-файлом и нажмите на него, чтобы выбрать.
-
9
Нажмите Открыть. Эта кнопка находится в нижнем правом углу окна.
-
10
Выберите текущий значок. Щелкните по значку в центре окна.
-
11
Щелкните по Modify selected icon (Изменить выбранный значок). Эта опция находится внизу окна. Откроется другое окно Проводника.
-
12
Выберите значок. В окне Проводника перейдите в папку с файлом значка и щелкните по нему, чтобы выбрать.
-
13
Нажмите Открыть. Эта кнопка находится в нижнем правом углу страницы.
-
14
Щелкните по Close and open in GConvert (Закрыть и открыть в GConvert). Эта опция находится внизу окна. Значок EXE-файл поменяется на новый, а содержимое EXE-файла откроется в окне GConvert.
-
15
Закройте программу GConvert. Когда EXE-файл загрузится в GConvert, щелкните по красному кругу в верхнем правом углу окна GConvert, чтобы закрыть его. Выбранный вами значок заменит значок EXE-файла.
- Также можно удалить BAK-файл, который появится на рабочем столе, когда вы выберете новый значок для EXE-файла.
- На то чтобы значок EXE-файла изменился, может потребоваться несколько минут. Также можно повторно открыть GConvert, чтобы ускорить изменение значка.
Реклама
Предупреждения
- Если вы переместите EXE-файл, ярлык перестанет работать.
Реклама
Об этой статье
Эту страницу просматривали 44 946 раз.
Была ли эта статья полезной?
Как изменить значок файла
Существует много способов видоизменить стандартное оформление операционной системы Windows. Простой, но интересный вариант – изменить значки часто используемых файлов или папок.

Инструкция
Вы можете изменить значок любого файла, папки или ярлыка в Windows не прибегая к помощи каких-либо программ – система умеет делать это стандартными средствами. В базе Windows есть большой набор различных значков, которые обычно не используются в ежедневной работе с компьютером, и чтобы установить один из них вместо надоевшей вам иконки файла или папки, выполните несколько простых действий.
Чтобы изменить значок файла, перейдите в меню «Пуск» — «Панель управления» — «Свойства папки». В появившемся диалоговом окне перейдите на вкладку «Типы файлов» и найдите в списке ваш файл. Щелкните по нему и нажмите кнопку «Дополнительно», а затем «Сменить значок». Откроется окошко, в котором можно выбрать имеющиеся в системе иконки, или выбрать свою папку со значками, нажав кнопку «Обзор».

Чтобы изменить значок папки или ярлыка, вам достаточно щелкнуть правой кнопкой мыши на значке нужного вам ярлыка или папки и выбрать пункт «Свойства» в контекстном меню. В открывшемся окне нажмите кнопку «Сменить значок» (для ярлыка эта кнопка будет находиться на вкладке «Ярлык», а для папки на вкладке «Настройка»), и выберите любую из имеющихся иконок или укажите путь к папке со своими значками.

Видео по теме
Обратите внимание
Главная > Windows XP > Как изменить значок папки в Windows XP. В открывшемся меню зайдите в пункт «Свойства». Далее перейдите на вкладку «Настройка» и в области «Значки папок» нажмите на кнопку «Сменить значок». Откроется библиотека значков. Выберите один из значков и последовательно нажмите на кнопки «ОК» и «Применить».
Полезный совет
В новых компьютерах значки часто уже размещены в области уведомлений, и некоторые программы во время установки автоматически добавляют свой значок в область уведомлений. Можно изменить состав значков и уведомлений, отображаемых в области уведомлений, а для определенных специальных значков (называемых системными значками) можно выбрать, будут ли они вообще отображаться.
Источники:
- как изменить все значки папок
Войти на сайт
или
Забыли пароль?
Еще не зарегистрированы?
This site is protected by reCAPTCHA and the Google Privacy Policy and Terms of Service apply.
В Windows 10 тип файлов определяется не только по расширению, показ которого может быть отключен в свойствах папок и поиска, но также и визуально, по значку. Для всех файлов с конкретным расширением используется общий значок, как правило, связывающий их с используемой для просмотра этих файлов программой по умолчанию. Если для MP3-файла используется, скажем, приложение Музыка Groove, то его значок получат все без исключения файлы с этим расширением.
При желании или необходимости вы можете изменить это правило, установив для всех однотипных файлов любой другой значок, оставив в то же время открывающую их программу.
Для этого вам понадобится бесплатная утилита FileTypesMan от разработчика NirSoft. Как и большинство программных продуктов компании, она не нуждается в установке, имеет простой интерфейс и прилагаемый русификатор.
Скачать тулзу можно по адресу www.nirsoft.net/utils/file_types_manager.html.
Пользоваться ею тоже очень легко.
Сразу после запуска FileTypesMan выведет полный список всех типов файлов, которые используются в вашей Windows 10. Найдите в этом списке нужное вам расширение, кликните по записи правой кнопкой мыши и выберите в меню опцию «Правка выбранных элементов».
В открывшемся окне правки типа файла вам нужно будет нажать кнопку обзора рядом с полем «Значок».
И указать путь к системному или пользовательскому значку — иконке в формате ICO.
Применив настройки, вы увидите, что все файлы выбранного типа получили новый значок.
Примечание: желательно отдавать предпочтение иконкам размером от 256х256 пикселей, это не только придаст файлам более естественный вид, но и позволит использовать системное масштабирование.
Чтобы восстановить значки по умолчанию, в поле «Значок» нужно указать прежний путь, а так как в FileTypesMan нет опции сброса к дефолтным настройкам, путь нужно заранее записать. Если вы укажите программу по умолчанию для файлов с новым значком, их вид будет изменен соответственно параметрам этой программы. Однако, если после этого вы вернетесь к прежней программе, то вместе с нею вернется и замененный значок. Вот почему так важно сохранять путь к старой иконке.
Загрузка…