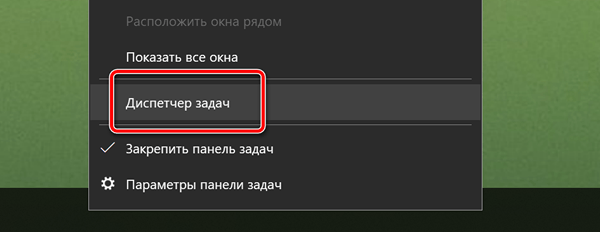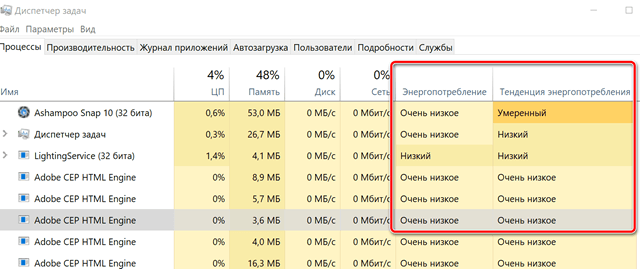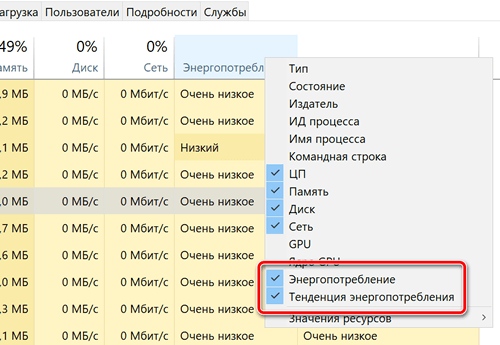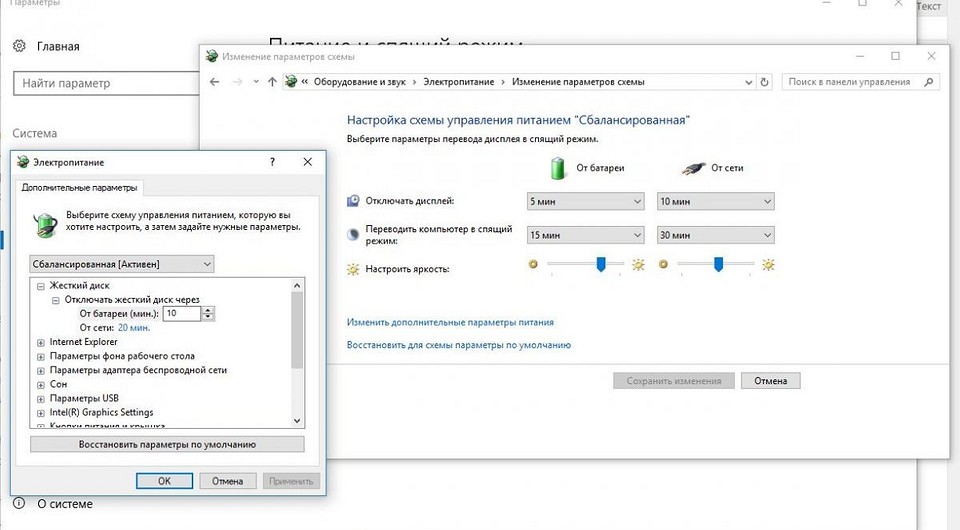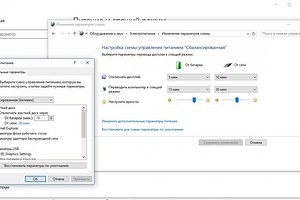Введите в текстовое поле меню «Пуск» слово «Схема» и выберите «Изменение схемы управления питанием». Альтернативный вариант: нажмите правой кнопкой мыши на значок Windows и перейдите к строке меню «Управление электропитанием». Здесь в разделе «Питание и спящий режим» в правой части окна кликните на «Дополнительные параметры питания».


Дополнительные настройки также можно найти в пункте «Изменить дополнительные параметры питания». В «Дополнительных параметрах», например, можно выбрать опцию отключения жесткого диска через определенный промежуток времени. Это экономит заряд, но при возвращении к работе придется ждать несколько секунд, пока устройство «разгонится».
С помощью опции «Кнопки питания и крышка» можно выбрать, что произойдет, когда вы закроете крышку ноутбука. Выберите один из следующих вариантов: «Действие не требуется», «Сон», «Гибернация», «Завершение работы».
При отсутствии активности более трех часов Windows в любом случае отправит устройство в режим гибернации, не зависимо от того, идет ли питание от сети или от аккумулятора.
Если вы хотите отключить эту опцию, то найдите в настройках пункт «Сон» и «Сон после» и установите опцию «Никогда». Подтвердите настройки нажатием на «ОК». Если нажмете на кнопку «Восстановить настройки по умолчанию», то сможете отменить внесенные изменения.
Фото: компания-производитель
Содержание
- Диспетчер задач Windows 10 помогает выявлять процессы с высоким энергопотреблением
- Как настроить регулирование энергопотребления / мощности в Windows 10
- Как посмотреть, какие процессы регулируются
- Как отключить регулирование мощности в настройках электропитания
- Как отключить регулирование мощности с помощью редактора групповых политик
- Как отключить регулирование мощности с помощью системного реестра
- Примечание
- Как отключить регулирование мощности для отдельных процессов
- Как узнать, какие приложения разряжают батарею в Windows 10
- Как найти экран «Использование аккумулятора»
- Анализ электропотребления
- Как увеличить время автономной работы ноутбука или планшета
- Настройка управления энергопотребления компьютером в системе Windows 10
- Основные настройки энергопотребления Windows
- Дополнительные настройки питания
- Расширенные настройки электропитания
- Пользовательские планы электропитания
- Восстановление настроек по умолчанию
- Управление энергопотреблением процессора
- Как через диспетчер задач Windows 10 проверить расход энергии приложениями
- Как просмотреть энергопотребление в диспетчере задач
- Как добавить информацию об энергопотреблении
Диспетчер задач Windows 10 помогает выявлять процессы с высоким энергопотреблением
Иногда это может быть связано с использованием конкретного сервиса или приложения — например, вы просматриваете потоковое видео, играете в компьютерную игру или занимаетесь другим видом активности, которая требует много ресурсов. Однако, в некоторых сценариях, заряд батареи может стремительно уменьшаться по непонятным причинам.
Чтобы установить истинную причину повышенного энергопотребления на устройстве Windows, вы можете создать отчет энергоэффективности с помощью утилиты командной строки powercfg. Но есть и другой более простой способ — диагностировать проблему высокого потребления энергии может и Диспетчер задач Windows. Большинство опытных пользователей знают о данной возможности системного инструмента, но новичкам данная информация будет особенно полезна.
Вам нужно сделать следующее:
Многие пользователи Windows могут не увидеть эти столбцы сразу. Они отображаются по умолчанию, но не видны, если окно диспетчера задач оказалось недостаточно широким. Вы можете либо увеличить ширину окна, либо уменьшить ширину столбцов видимой области. Вы также можете кликнуть правой кнопкой мыши по заголовку столбца и отключить столбцы, которые вас не интересуют. Если столбцы, связанные с энергопотреблением, все-равно не отображаются, то отметьте их в меню правой кнопкой мыши.
Разница между столбцами Энергопотребление и Тенденция энергопотребления заключается в том, что первый столбец дает представление о текущем потреблении, а второй — о суммарном энергопотреблении за некоторый промежуток времени.
Все процессы со значениями Высокое и Очень высокое серьезно снижают автономность устройства. Проверьте названия процессов, чтобы установить, какие приложения являются очень «прожорливыми». Если процесс связан с одноцелевым приложением, например с компьютерной игрой, то тут все просто. Однако, если повышенное потребление вызывает браузер, то вам придется проверять активность в браузере, чтобы выяснить, какой сайт, сервис или расширение нагружает систему.
Диспетчер задач позволяет быстро обнаружить приложение или службу с высоким энергопотреблением. Инструмент поможет эффективно выявить причину быстрого расхода заряда портативного устройства в неочевидных случаях.
А вы проверяете энергопотребление процессов на своем портативном устройстве?
Источник
Как настроить регулирование энергопотребления / мощности в Windows 10
В Windows 10 пользователи, как правило, работают с несколькими приложениями. В результате программы, которые работают в фоновом режиме, потребляют значительное количество энергии.
Чтобы оптимизировать энергопотребление, в начиная с Windows 10 (версия 1709) компания Microsoft представила новую функцию Power Throttling (регулирование энергопотребления или регулирование мощности), которая использует технологии энергосбережения современных процессоров для ограничения ресурсов для фоновых процессов.
Используя данную технологию, система Windows может автоматически определять, какие приложения вы активно используете, и и ограничивать ресурсы для процессов, которые неважными. Функция регулирования мощности позволяет увеличить автономную работу устройства до 11 процентов.
Однако, распознавание процессов может работать не так, как ожидается. В этих случаях пользователь может самостоятельно контролировать, каким приложениям нужно ограничить потребление ресурсов, а каким нужно предоставить всю доступную мощность.
Как посмотреть, какие процессы регулируются
Чтобы посмотреть, какие процессы регулируются функцией Power Throttling можно воспользоваться Диспетчером задач.
После выполнения данных шагов появится новый столбец “Регулирование мощности”, показывающий, какие процессы находятся в энергосберегающем режиме.
На ноутбуках, планшетах или других портативных устройствах с аккумулятором у некоторых процессов будет указан статус «Регулирование энергопотребления» – “Включено”, а у остальных – “Выключено”.
Наглядно посмотреть новую функцию в действии можно открыв приложение, а затем свернув его. Когда вы активно используете приложение в Диспетчере задач будет показываться статус регулирования энергопотребления “Выключено”, но после сворачивания статус изменится на “Включено”.
Если все процессы имеют статус “Выключено”, значит ваше устройство подключено к источнику питания или используются режим Максимальная производительность.
Как отключить регулирование мощности в настройках электропитания
Power Throttling активируется автоматически, когда портативное устройство не заряжается, а это означает, что самый быстрый способ отключить эту функцию – подключить устройство к источнику питания.
Вы также можете управлять регулированием мощности в вашей системе, щелкнув значок питания в области уведомлений и используя слайдер, чтобы изменить режим питания.
Как отключить регулирование мощности с помощью редактора групповых политик
Если вы используете Windows 10 Pro, то отключить Power Throttling можно с помощью редактора групповых политик.
После завершения данных шагов и перезагрузки ПК, регулирование мощности будет отключено для всех приложений в любых режимах электропитания.
В любое время вы можете снова активировать регулирование мощности, выполните те же шаги, но в пункте 5 выберите опцию “Не задано”.
Как отключить регулирование мощности с помощью системного реестра
Редактор групповых политик недоступен в Windows 10 Домашняя, но вы можете сделать то же самое с помощью редактора реестра.
Примечание
Некорректное изменение реестра может привести к серьезным проблемам. Рекомендуется создать резервную копию реестра Windows перед тем, как выполнить данные шаги. В меню редактора реестра выберите Файл > Экспорт для сохранения резервной копии.
После завершения данных шагов и перезагрузки ПК, регулирование мощности будет отключено для всех приложений в любых режимах электропитания.
В любое время вы можете снова активировать регулирование мощности, выполните те же шаги, но в пункте 4 удалите раздел PowerThrottling.
Как отключить регулирование мощности для отдельных процессов
Windows 10 используется интеллектуальный подход, чтобы определить какие процессы нужно ограничивать для экономии заряда и продления времени автономной работы. Тем не менее, иногда ограничение приложения может быть ошибочным и может привести к нежелательным проблемам с производительностью.
В этих ситуациях можно отключить Power Throttling для каждого приложения без необходимости полностью отключать эту функцию.
Как отключить регулирование мощности для отдельных процессов» style=»width:750px;height:auto;»/>
После завершения данных шагов, регулирование мощности будет отключено для конкретного приложения.
Регулирование энергопотребления / мощности – функция, предназначенная для оптимизации срока службы батареи на портативных устройствах, поэтому не рекомендуется изменять настройки данной функции, если у вас нет проблем с работой приложений, когда функция активна.
Источник
Как узнать, какие приложения разряжают батарею в Windows 10
В Windows 10 имеется новый экран «Использование аккумулятора отдельно для каждого приложения», который показывает, какие программы и процессы быстрее всего истощают энергию вашего ноутбука. Это означает, что вы можете в точности узнать, какие именно приложения больше всего расходуют аккумулятор, в том числе в период активной работы и в фоновом режиме.
Эта функция является частью экрана «Экономия заряда» в новом приложении «Настройки». Как и некоторые другие новые функции Windows 10, она изначально был частью Windows Phone, но появился на настольных компьютерах после выхода Windows 10. Эта настройка также позволяет снизить яркость экрана для уменьшения потребления энергии.
Как найти экран «Использование аккумулятора»
Эта функция является новой для Windows 10, поэтому вы не найдёте её нигде на старой панели управления. Он находится в новом приложении «Настройки», которое можно запустить, щёлкнув или коснувшись параметра «Настройки» в меню «Пуск» или сочетанием клавиш Win+i. Затем перейдите в «Настройки» → «Система» → «Аккумулятор».
Вы также можете щёлкнуть значок батареи в области уведомлений и щёлкнуть ссылку «Параметры аккумулятора» во всплывающем окне, чтобы перейти в этот раздел настроек.

В правой части экрана вы увидите краткую информацию, показывающую, сколько у вас осталось времени автономной работы, и сколько времени, по оценкам Windows, вы получите от этого. Нажмите или коснитесь ссылки «Использование аккумулятора» под этим заголовком, чтобы увидеть более подробную информацию.
Анализ электропотребления
Пролистните ниже и вы увидите «Использование аккумулятора отдельно для каждого приложения».

По умолчанию на экране использования батареи отображается информация за последние 24 часа. Тем не менее, он также может отображать информацию за последнюю неделю.
Чтобы изменить этот параметр, нажмите или коснитесь раскрывающегося окна в разделе «Отображение использования батареи во всех приложениях за последние» в верхней части экрана и выберите «24 часа» или «1 неделя».
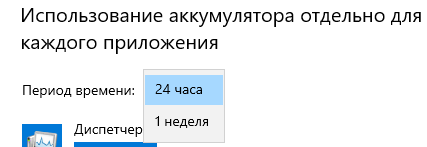
Параметры «Используется» и «Фон» показывают, сколько энергии используется приложениями во время их использования по сравнению с приложениями, работающими в фоновом режиме.

Если приложения используют питание в фоновом режиме, вы можете щёлкнуть или нажать ссылку «Выберите, когда это приложение может работать в фоновом режиме» и настроить, запрет или разрешение на работу в фоне. Это работает только для универсальных приложений Windows 10. Они не будут автоматически получать уведомления, получать новые данные для живых плиток или выполнять другие фоновые задачи. Это может помочь вам сэкономить заряд батареи, особенно если вы на самом деле не используете эти новые приложения для Windows 10.
Для обычных приложений, которые вы запускаете вручную, эта настройка отсутствует, поскольку если вы не хотите, чтобы оно работало в фоне, то просто закройте его.
Если вы здесь не видите какую-то программу, то это означает, что она никогда не использовалась во время работы от батареи.
Как увеличить время автономной работы ноутбука или планшета
Обойти это невозможно: все приложения, которые вы используете, разряжают батарею, и любые приложения, которые вы используете чаще всего, будут занимать высокое место в списке. Особо много потребляющие программы — например, требовательные компьютерные игры или программы сжатия видео — также потребляют много энергии.
Экран «Использование батареи» предоставляет параметры для управления возможностью запуска приложений Windows 10 в фоновом режиме, что должно помочь вам, если вы используете приложение такого типа. Но нет возможности управлять настольными приложениями Windows на экране настроек.
Если настольное приложение потребляет много энергии при работе в фоновом режиме, вы можете сэкономить электроэнергию, закрыв его, когда вы его не используете. Если приложение использует много энергии, пока вы его используете, то особо с этим ничего не поделаешь. Вы можете попытаться найти альтернативное приложение, которое не требует много энергии, или попытаться сделать приложение более лёгким, например, удалив расширения браузера, включив подключаемые модули click-to-play и открыв меньшее количество одновременных вкладок в вашем веб-браузере.
Важно помнить, что не только приложения, но и множество других настроек могут повлиять на время автономной работы. Подсветка дисплея потребляет много энергии, поэтому снижение яркости дисплея поможет. Если ваш компьютер автоматически будет быстрее уходить в режим сна, это также может помочь, если вы не переводите его в этот режим, когда уходите. Ознакомьтесь с нашим руководством по увеличению времени автономной работы Windows для получения более подробной информации о том, как максимально эффективно использовать свой ноутбук или планшет.
Экран использования батареи это удобный (и единственный) способ в Windows увидеть, какие приложения используют больше всего мощности. Эта информация не отображается даже в новом диспетчере задач.
С помощью этой информации вы можете получить представление о том, куда расходуется ваша энергия, и принять обоснованные решения, которые помогут продлить срок работы вашего компьютера аккумулятора.
Источник
Настройка управления энергопотребления компьютером в системе Windows 10
Компьютер, оснащенный источником питания на киловатт, сегодня не является сенсацией, энергопотребление игровых настольных компьютеров может быть огромным. Но, вам не нужна такая высокая мощность для просмотра веб-страниц или редактирования документов, и поэтому вам следует настроить Windows 10, чтобы она управляла энергопотреблением.
Ноутбуки потребляют меньше электроэнергии, но и в их случае нужно следить за электропотреблением. Срок службы батареи может быть уменьшен до 50%, если процессор работает на максимальной частоте, а яркость экрана установлена на максимум. Чтобы уменьшить размер счетов за электроэнергию, вы должны помнить, что нужно выключать или, по крайней мере, переводить в спящий режим неиспользуемое оборудование. Если вам не нужна максимальная производительность, рекомендуется уменьшить яркость монитора или отключить жесткий диск.
На помощью придут механизмы управления энергией, встроенные в Windows. Правильно настроенные, они помогут автоматизировать процессы энергопотребления.
Основные настройки энергопотребления Windows
Откройте группу Питание и спящий режим. Используйте списки Экран и Сон, чтобы установить время бездействия, после которого компьютер должен выключить экран и перейти в режим сна.
В случае с ноутбуком настройки зависят от заряда батареи и подключения компьютера к электрической сети.
Дополнительные настройки питания
Вызовите окно настроек и перейдите на страницу конфигурации питания. Нажмите на ссылку Дополнительные параметры питанияв правой колонке. Откроется традиционная панель управления.
Вы можете выбрать один из предопределенных планов питания. В зависимости от ваших потребностей, это может быть, например, высокая производительность(1), что необходимо во время компьютерных игр. Это также может быть стандартная конфигурация энергосбережения (2), которая идеально подходит для работы на ноутбуке от аккумулятора. В других случаях лучше выбрать сбалансированный (рекомендуемый) план (3). Для некоторых современных процессоров также доступен оптимизированная схема энергопитания (4).
Выбор осуществляется путем выбора соответствующего поля в разделе «Основные схема». Или, если схема питания невидна, разверните раздел Показать дополнительные схемы.
Расширенные настройки электропитания
Планы питания могут быть изменены. Конфигурация определяет не только момент отключения экран и перехода в режим сна. Настройки также изменяют подачу энергии на диск, поведение браузера и вкладок, работу беспроводной сети, снижают производительность процессора и меняют действия кнопки питания на корпусе.
Пользовательские планы электропитания
По умолчанию в система Windows имеет три схемы электропитания – экономия энергии, сбалансированный и высокая производительность. Тем не менее, пользователь также может создавать свои собственные планы.
Восстановление настроек по умолчанию
Большое количество параметров в настройках схемы электропитания позволяет очень легко забыть, какие изменения мы внесли. Поиск по всем разделам не развеет всех сомнений, если вы не знаете, какова была первоначальная конфигурация.
Однако, для восстановления настроек по умолчанию, предоставленных создателями системы, достаточно одного клика. Откройте окно дополнительных настроек электропитания и выберите ссылку Настройка схемы питания, для которой вы хотите сбросить настройки. Нажмите Восстановить для схемы параметры по умолчанию.
Управление энергопотреблением процессора
Производительность компьютера, то есть, помимо прочего, степень загрузки процессора, влияет на уровень энергопотребления. Чем больше ресурсов процессора используется, тем больше потребление энергии.
Откройте окно расширенных настроек схемы электропитания и раскройте категорию +Управление энергопотреблением процессора. В разделе Минимальное состояние процессора вы определяете минимальный уровень загрузки ЦП, а в разделе Максимальное состояние процессора – максимум. В целях экономии максимум может быть, например, на уровне 50 процентов.
В экстремальной ситуации, когда использование процессора очень ограничено, можно рискнуть и заменить активный режим охлаждения пассивным. Это заставит вентилятор выключать процессор. Такая конфигурация не рекомендуется, если у вас нет пассивного набора охлаждения.
Источник
Как через диспетчер задач Windows 10 проверить расход энергии приложениями
Наряду со множеством улучшений и новых функций, обновление для Windows 10 октября 2018 года (версия 1809) также представило улучшенную версию диспетчера задач, которая добавляет два дополнительных столбца на вкладку «Процессы», позволяющие анализировать энергопотребления приложениями и службами, работающие на вашем устройстве.
Новая функция использует информацию о процессоре, графике и мощности диска для расчета влияния на расход энергии, и она поможет вам понять, какие приложения и службы используют больше всего энергии по сравнению с теми, которые потребляют меньше энергии.
Таким образом, если вы используете ноутбук или планшет на ходу, вы будете знать, какие приложения следует отключить, чтобы оптимизировать время автономной работы. Если вы заметили, что батарея разряжается быстрее, чем обычно, эта информация может дать вам представление о том, какое приложение вызывает проблему.
В этом уроке по Windows 10 мы расскажем о простых шагах, чтобы получить представление об энергетическом влиянии запуска приложений и служб на ваш компьютер.
Как просмотреть энергопотребление в диспетчере задач
Чтобы быстро просмотреть информацию об энергопотреблении для приложений и служб, выполните следующие действия.
На вкладке «Процессы» вы увидите два новых столбца, в том числе «Энергопотребление» и «Тенденция энергопотребления».
Используя столбец «Энергопотребление», вы можете увидеть мощность, которую приложение или служба потребляют в режиме реального времени.
Затем, используя столбец «Тенденция энергопотребления», вы также можете увидеть энергопотребление приложений и служб, но в виде тренда за две минуты. (При первом запуске приложения заполнение информации займет две минуты.)
Как добавить информацию об энергопотреблении
Если вы не видите двух новых столбцов об энергопотреблении, выполните следующие действия:
В случае, если параметры недоступны, вы, вероятно, не используете последнюю версию Windows 10. Эта функция доступна начиная с обновления за октябрь 2018 года и позже.
Источник
Вот что можно сделать, чтобы увеличить время работы батареи компьютера.
При включенной функции экономии заряда компьютер временно отключает некоторые функции, быстро истощающие заряд батареи, такие как автоматическая синхронизация электронной почты и календаря, обновления живых плиток и приложения, которыми вы не пользуетесь активно. Экономия заряда — самый простой способ увеличить время работы батареи.
Выберите параметры > параметров > питания > питания & питания . Если вы хотите, чтобы экономия заряда батареи включались каждый раз, когда уровень заряда батареи ниже определенного уровня, выберите «Экономия заряда «, а затем выберите нужный уровень батареи. Чтобы включить режим экономии заряда и оставить его включаемым до следующего подключения компьютера, нажмите кнопку «Включить» рядом с кнопкой экономии заряда или щелкните значок батареи в области уведомлений, а затем выберите быстрый параметр экономии заряда батареи.
Включение экономии заряда в параметрах
Настройте некоторые параметры дисплея компьютера, чтобы продлить время работы батареи. например:
|
Сократите интервал активности дисплея. |
Выберите параметры > «> » > питания & питания > экрана и спящего режима. Чтобы включить питание от батареи, после этого выключите экран, а затем выберите более короткую длительность. |
|
Уменьшите яркость дисплея. |
Выберите параметры > » > » > «> яркость» . Автоматически снимите флажок «Изменить яркость» при изменении освещения или улучшении заряда батареи, оптимизируйте отображаемое содержимое и флажок яркости (если он есть), а затем используйте ползунок, чтобы задать нужный уровень яркости. |
|
Уменьшите частоту обновления экрана. |
Более высокая частота обновления обеспечивает более плавное движение на дисплее, но также использует больше мощности. Если вы хотите уменьшить частоту обновления экрана , выберите параметры > «>» > «>«. Для параметра «Выбрать частоту обновления» выберите более низкую частоту. |
|
Выберите пользовательские параметры графики для приложения. |
Выберите параметры > » > » > «> графики». В разделе «Настраиваемые параметры для приложений» выберите приложение, выберите «Параметры» и нажмите кнопку «Энергосбережье». |
|
Используйте темный фон. |
Выберите параметры > параметров > персонализации > фона, а затем выберите темный рисунок или темный сплошной цвет. |
|
Используйте тему в темных оттенках. |
Выберите параметры > » >» > » Темы» > «Текущая тема «, а затем выберите темную тему. |
Настройте некоторые параметры питания компьютера, чтобы продлить время работы батареи. например:
|
Разрешите Windows автоматически изменять некоторые параметры питания. |
Выберите параметры > » > » > устранения неполадок > другие средства устранения неполадок, а затем нажмите кнопку «Выполнить рядом с питанием». Открыть средство устранения неполадок |
|
Сократите интервал перехода компьютера в спящий режим. |
Выберите параметры > «> » > питания & питания > экрана и спящего режима. Чтобы включить питание от батареи, переведите устройство в спящий режим, а затем выберите более короткую длительность. |
|
Измените параметр фонового действия для некоторых приложений. |
Некоторые приложения позволяют управлять фоновой активностью. Если вы обнаружите, что приложение использует много заряда батареи при работе в фоновом режиме, можно изменить параметры для приложений, которые его разрешают. Выберите параметры > » > » > питания & заряда > заряда батареи. В разделе «Использование батареи для каждого приложения» узнайте, какие приложения могут использовать больше заряда батареи в фоновом режиме. Для приложения, которое позволяет управлять фоновой активностью, выберите дополнительные параметры > управление фоновой активностью. На странице параметров этого приложения измените параметр «Разрешить запуск этого приложения в фоновом режиме». |
|
Закройте крышку. |
Большинство ноутбуков могут автоматически переходить в спящий режим при закрытии крышки. Чтобы задать этот параметр, выберите » Поиск » на панели задач, введите панель управления, а затем выберите ее в списке результатов. В панель управления выберите параметры питания> выберите, что делает закрывающая крышка. |
|
Выберите более эффективный режим питания. |
Выберите параметры > параметров > питания > питания & питания . Для режима питания выберите более эффективный режим питания. Этот параметр доступен не на всех компьютерах и зависит от оборудования и производителя компьютера. |
|
Просто нажмите кнопку питания. |
Большинство компьютеров позволяют отключить отображение, завершение работы, переход в спящий режим или режим гибернации с помощью кнопки питания. Чтобы выбрать действия кнопок питания, выберите «Поиск» на панели задач, введите панель управления, а затем выберите ее в списке результатов. В панель управления выберите параметры питания, а затем выберите действия кнопок питания. |
|
Выберите различные параметры батареи для воспроизведения видео на аккумуляторе. |
Выберите «> параметров > приложения > видео» . Для параметров аккумулятора выберите «Оптимизировать для заряда батареи». Чтобы сэкономить заряд батареи, выберите видео «Воспроизвести» в нижнем разрешении при установке флажка батареи. |
Другие возможности
|
Не отключайте компьютер от сети электропитания до его полной зарядки. |
Чтобы проверить уровень заряда батареи компьютера, нажмите кнопку «>» > > питания & питания. В верхней части экрана можно увидеть текущий уровень батареи и то, как меняется уровень батареи в течение дня. |
|
Перезапустите компьютер. |
В некоторых случаях это помогает устранить проблемы, приводящие к сокращению времени работы батареи. Нажмите кнопку » Пуск», а затем нажмите кнопку «> » . |
|
Включайте режим «в самолете», когда вам не нужны Интернет, Bluetooth и другие виды беспроводной связи. |
Выберите » > параметров» > сети & Интернете , а затем включите режим «В самолете» . |
Статьи по теме
-
Компьютер медленно или разгрузит, пока он подключен к сети
-
Поддержка аккумулятора в Windows
При включенной функции экономии заряда компьютер временно отключает некоторые функции, быстро истощающие заряд батареи, такие как автоматическая синхронизация электронной почты и календаря, обновления живых плиток и приложения, которыми вы не пользуетесь активно. Экономия заряда — самый простой способ увеличить время работы батареи.
Нажмите кнопку » Пуск», а затем выберите параметры > системной > батареи . Если вы хотите, чтобы режим экономии заряда включался каждый раз, когда заряд батареи опускается до определенного уровня, выберите Автоматически включать экономию заряда при уровне заряда батареи ниже: и задайте необходимое значение. Чтобы включить режим экономии заряда сейчас и оставить его включенным до следующего подключения компьютера к сети электропитания, включите параметр Состояние экономии заряда до следующей зарядки.
Включение экономии заряда в параметрах

Настройте некоторые параметры дисплея компьютера, чтобы продлить время работы батареи. например:
|
Сократите интервал активности дисплея. |
Нажмите кнопку » Пуск», а затем выберите параметры > системной > Power & спящего режима . В разделе При питании от батареи отключать через выберите более короткий интервал. |
|
Уменьшите яркость дисплея. |
Нажмите кнопку » Пуск», а затем > «> » . Отключите параметр Автоматически изменять яркость при изменении уровня освещения (если он отображается) и установите требуемый уровень яркости с помощью ползунка Изменить яркость. |
|
Используйте темный фон. |
Нажмите кнопку » Пуск», выберите параметры > персонализации > фона, а затем выберите темный рисунок или темный сплошной цвет. |
|
Используйте тему в темных оттенках. |
Нажмите кнопку » Пуск», выберите параметры > персонализации > Темы > параметры темы, а затем выберите темную тему. |
Настройте некоторые параметры питания компьютера, чтобы продлить время работы батареи. например:
|
Разрешите Windows автоматически изменять некоторые параметры питания. |
Нажмите кнопку «Пуск», а затем выберите параметры > обновления & безопасности > устранения неполадок > Power, а затем нажмите кнопку «Запустить средство устранения неполадок«. Открыть средство устранения неполадок |
|
Сократите интервал перехода компьютера в спящий режим. |
Нажмите кнопку » Пуск», а затем выберите параметры > системной > Power & спящего режима . В параметре При питании от батареи компьютер переходит в спящий режим через выберите более короткий интервал. |
|
Отключайте компьютер от сети Wi-Fi при переходе в спящий режим. |
Нажмите кнопку «Пуск», а затем выберите параметры > System > Power & sleep > When my PC is a sleep and on battery power, disconnect from the network. Измените значение параметра «Всегда» или «Управляется Windows» , а не » Никогда». Эта возможность доступна не на всех компьютерах и зависит от оборудования и изготовителя компьютера. |
|
Закройте крышку. |
Большинство ноутбуков могут автоматически переходить в спящий режим при закрытии крышки. Для этого нажмите кнопку «Пуск», а затем выберите параметры > System > Power & sleep > Дополнительные параметры питания> Выберите, что делает закрывающая крышка. |
|
Выберите режим питания с более низким электропотреблением. |
Щелкните значок батареи в правой части панели задач. Чтобы снизить потребление энергии, переместите ползунок в положение Макс. время работы аккумулятора. Эта возможность доступна не на всех компьютерах и зависит от оборудования и изготовителя компьютера. |
|
Просто нажмите кнопку питания. |
Большинство компьютеров позволяют отключить отображение, завершение работы, переход в спящий режим или режим гибернации с помощью кнопки питания . Чтобы выбрать действия кнопок питания, нажмите кнопку «Пуск», а затем выберите параметры > System > Power & sleep > Additional power settings(Дополнительные параметры питания), а затем выберите, что делать с кнопками питания. |
Можно увеличить время работы батареи, изменив частоту синхронизации данных на компьютере. например:
|
Реже синхронизируйте электронную почту. |
Нажмите кнопку » Пуск», а затем выберите параметры > учетных записей > учетных записях электронной почты & учетных записях . Выберите учетную запись, которую нужно изменить, а затем выберите «Управление> изменить параметры синхронизации почтовых ящиков». В разделе Скачивать новые письма установите больший интервал. |
|
Синхронизируйте только нужные почтовые ящики, календари и контакты. |
Не обязательно синхронизировать электронную почту, календари или контакты без необходимости. Нажмите кнопку » Пуск», а затем выберите параметры > учетных записей > учетных записях электронной почты & учетных записях . Выберите учетную запись, которую нужно изменить, и кнопку «Управление», а затем выберите «Изменить параметры синхронизации почтовых ящиков». В разделе «Параметры синхронизации» выберите «Электроннаяпочта«, » Календарь» или «Контакты «, чтобы отключить их. |
Другие возможности
|
Не отключайте компьютер от сети электропитания до его полной зарядки. |
Чтобы проверить уровень заряда батареи компьютера, наведите указатель мыши на значок «Аккумулятор» на панели задач или перейдите к разделу «Параметры > системы > батареи». |
|
Перезапустите компьютер. |
В некоторых случаях это помогает устранить проблемы, приводящие к сокращению времени работы батареи. Нажмите кнопку » Пуск», а затем нажмите кнопку «> «. |
|
Включайте режим «в самолете», когда вам не нужны Интернет, Bluetooth и другие виды беспроводной связи. |
Нажмите кнопку » Пуск», а затем выберите параметры > сети & Интернет > режиме «в самолете» и включите режим «в самолете». |
|
Используйте Microsoft Edge. |
Тесты показывают, что при использовании Microsoft Edge батареи хватает на 36–53 % дольше, чем при работе с Chrome, Firefox или Opera в Windows 10. |
Дополнительные сведения о батареях см. в разделах Батарея Surface не заряжается или Surface не работает от батареи в Windows 10 и Компьютер медленно заряжается или разряжается, когда подключен к электросети.
Нужна дополнительная помощь?
Содержание
- Как настроить регулирование энергопотребления / мощности в Windows 10
- Как посмотреть, какие процессы регулируются
- Как отключить регулирование мощности в настройках электропитания
- Как отключить регулирование мощности с помощью редактора групповых политик
- Как отключить регулирование мощности с помощью системного реестра
- Примечание
- Как отключить регулирование мощности для отдельных процессов
- Диспетчер задач Windows 10 помогает выявлять процессы с высоким энергопотреблением
- Диспетчер задач помогает выявлять процессы с высоким энергопотреблением
- Настройка энергопотребления Windows 10 в зависимости от режима работы
- Настройки электропитания, влияющие на производительность компьютера: что нужно проверить
- Какие настройки электропитания стоит проверить
- В Windows
- В панели управления драйверами
- В BIOS
Как настроить регулирование энергопотребления / мощности в Windows 10
В Windows 10 пользователи, как правило, работают с несколькими приложениями. В результате программы, которые работают в фоновом режиме, потребляют значительное количество энергии.
Чтобы оптимизировать энергопотребление, в начиная с Windows 10 (версия 1709) компания Microsoft представила новую функцию Power Throttling (регулирование энергопотребления или регулирование мощности), которая использует технологии энергосбережения современных процессоров для ограничения ресурсов для фоновых процессов.
Используя данную технологию, система Windows может автоматически определять, какие приложения вы активно используете, и и ограничивать ресурсы для процессов, которые неважными. Функция регулирования мощности позволяет увеличить автономную работу устройства до 11 процентов.
Однако, распознавание процессов может работать не так, как ожидается. В этих случаях пользователь может самостоятельно контролировать, каким приложениям нужно ограничить потребление ресурсов, а каким нужно предоставить всю доступную мощность.
Как посмотреть, какие процессы регулируются
Чтобы посмотреть, какие процессы регулируются функцией Power Throttling можно воспользоваться Диспетчером задач.
После выполнения данных шагов появится новый столбец “Регулирование мощности”, показывающий, какие процессы находятся в энергосберегающем режиме.
На ноутбуках, планшетах или других портативных устройствах с аккумулятором у некоторых процессов будет указан статус «Регулирование энергопотребления» – “Включено”, а у остальных – “Выключено”.
Наглядно посмотреть новую функцию в действии можно открыв приложение, а затем свернув его. Когда вы активно используете приложение в Диспетчере задач будет показываться статус регулирования энергопотребления “Выключено”, но после сворачивания статус изменится на “Включено”.
Если все процессы имеют статус “Выключено”, значит ваше устройство подключено к источнику питания или используются режим Максимальная производительность.
Как отключить регулирование мощности в настройках электропитания
Power Throttling активируется автоматически, когда портативное устройство не заряжается, а это означает, что самый быстрый способ отключить эту функцию – подключить устройство к источнику питания.
Вы также можете управлять регулированием мощности в вашей системе, щелкнув значок питания в области уведомлений и используя слайдер, чтобы изменить режим питания.
Как отключить регулирование мощности с помощью редактора групповых политик
Если вы используете Windows 10 Pro, то отключить Power Throttling можно с помощью редактора групповых политик.
После завершения данных шагов и перезагрузки ПК, регулирование мощности будет отключено для всех приложений в любых режимах электропитания.
В любое время вы можете снова активировать регулирование мощности, выполните те же шаги, но в пункте 5 выберите опцию “Не задано”.
Как отключить регулирование мощности с помощью системного реестра
Редактор групповых политик недоступен в Windows 10 Домашняя, но вы можете сделать то же самое с помощью редактора реестра.
Примечание
Некорректное изменение реестра может привести к серьезным проблемам. Рекомендуется создать резервную копию реестра Windows перед тем, как выполнить данные шаги. В меню редактора реестра выберите Файл > Экспорт для сохранения резервной копии.
После завершения данных шагов и перезагрузки ПК, регулирование мощности будет отключено для всех приложений в любых режимах электропитания.
В любое время вы можете снова активировать регулирование мощности, выполните те же шаги, но в пункте 4 удалите раздел PowerThrottling.
Как отключить регулирование мощности для отдельных процессов
Windows 10 используется интеллектуальный подход, чтобы определить какие процессы нужно ограничивать для экономии заряда и продления времени автономной работы. Тем не менее, иногда ограничение приложения может быть ошибочным и может привести к нежелательным проблемам с производительностью.
В этих ситуациях можно отключить Power Throttling для каждого приложения без необходимости полностью отключать эту функцию.
Как отключить регулирование мощности для отдельных процессов» style=»width:750px;height:auto;»/>
После завершения данных шагов, регулирование мощности будет отключено для конкретного приложения.
Регулирование энергопотребления / мощности – функция, предназначенная для оптимизации срока службы батареи на портативных устройствах, поэтому не рекомендуется изменять настройки данной функции, если у вас нет проблем с работой приложений, когда функция активна.
Источник
Диспетчер задач Windows 10 помогает выявлять процессы с высоким энергопотреблением
Иногда это может быть связано с использованием конкретного сервиса или приложения — например, вы просматриваете потоковое видео, играете в компьютерную игру или занимаетесь другим видом активности, которая требует много ресурсов. Однако, в некоторых сценариях, заряд батареи может стремительно уменьшаться по непонятным причинам.
Чтобы установить истинную причину повышенного энергопотребления на устройстве Windows, вы можете создать отчет энергоэффективности с помощью утилиты командной строки powercfg. Но есть и другой более простой способ — диагностировать проблему высокого потребления энергии может и Диспетчер задач Windows. Большинство опытных пользователей знают о данной возможности системного инструмента, но новичкам данная информация будет особенно полезна.
Вам нужно сделать следующее:
Многие пользователи Windows могут не увидеть эти столбцы сразу. Они отображаются по умолчанию, но не видны, если окно диспетчера задач оказалось недостаточно широким. Вы можете либо увеличить ширину окна, либо уменьшить ширину столбцов видимой области. Вы также можете кликнуть правой кнопкой мыши по заголовку столбца и отключить столбцы, которые вас не интересуют. Если столбцы, связанные с энергопотреблением, все-равно не отображаются, то отметьте их в меню правой кнопкой мыши.
Разница между столбцами Энергопотребление и Тенденция энергопотребления заключается в том, что первый столбец дает представление о текущем потреблении, а второй — о суммарном энергопотреблении за некоторый промежуток времени.
Все процессы со значениями Высокое и Очень высокое серьезно снижают автономность устройства. Проверьте названия процессов, чтобы установить, какие приложения являются очень «прожорливыми». Если процесс связан с одноцелевым приложением, например с компьютерной игрой, то тут все просто. Однако, если повышенное потребление вызывает браузер, то вам придется проверять активность в браузере, чтобы выяснить, какой сайт, сервис или расширение нагружает систему.
Диспетчер задач позволяет быстро обнаружить приложение или службу с высоким энергопотреблением. Инструмент поможет эффективно выявить причину быстрого расхода заряда портативного устройства в неочевидных случаях.
А вы проверяете энергопотребление процессов на своем портативном устройстве?
Источник
Диспетчер задач помогает выявлять процессы с высоким энергопотреблением
Иногда это может быть связано с использованием конкретного сервиса или приложения — например, вы просматриваете потоковое видео, играете в компьютерную игру или занимаетесь другим видом активности, которая требует много ресурсов. Однако, в некоторых сценариях, заряд батареи может стремительно уменьшаться по непонятным причинам.
Чтобы установить истинную причину повышенного энергопотребления на устройстве Windows, вы можете создать отчет энергоэффективности с помощью утилиты командной строки powercfg. Но есть и другой более простой способ — диагностировать проблему высокого потребления энергии может и Диспетчер задач Windows. Большинство опытных пользователей знают о данной возможности системного инструмента, но новичкам данная информация будет особенно полезна.
Вам нужно сделать следующее:
Многие пользователи Windows могут не увидеть эти столбцы сразу. Они отображаются по умолчанию, но не видны, если окно диспетчера задач оказалось недостаточно широким. Вы можете либо увеличить ширину окна, либо уменьшить ширину столбцов видимой области. Вы также можете кликнуть правой кнопкой мыши по заголовку столбца и отключить столбцы, которые вас не интересуют. Если столбцы, связанные с энергопотреблением, все-равно не отображаются, то отметьте их в меню правой кнопкой мыши.
Разница между столбцами Энергопотребление и Тенденция энергопотребления заключается в том, что первый столбец дает представление о текущем потреблении, а второй — о суммарном энергопотреблении за некоторый промежуток времени.
Все процессы со значениями Высокое и Очень высокое серьезно снижают автономность устройства. Проверьте названия процессов, чтобы установить, какие приложения являются очень «прожорливыми». Если процесс связан с одноцелевым приложением, например с компьютерной игрой, то тут все просто. Однако, если повышенное потребление вызывает браузер, то вам придется проверять активность в браузере, чтобы выяснить, какой сайт, сервис или расширение нагружает систему.
Диспетчер задач позволяет быстро обнаружить приложение или службу с высоким энергопотреблением. Инструмент поможет эффективно выявить причину быстрого расхода заряда портативного устройства в неочевидных случаях.
А вы проверяете энергопотребление процессов на своем портативном устройстве?
Источник
Настройка энергопотребления Windows 10 в зависимости от режима работы
Оптимизация энергопотребления в Windows 10, с одной стороны, продлит жизнь аккумулятору ноутбука, с другой стороны, поможет добиться максимально возможной производительности. Для этого необходимо разобраться с настройками схем питания в Windows 10.
Введите в текстовое поле меню «Пуск» слово «Схема» и выберите «Изменение схемы управления питанием». Альтернативный вариант: нажмите правой кнопкой мыши на значок Windows и перейдите к строке меню «Управление электропитанием». Здесь в разделе «Питание и спящий режим» в правой части окна кликните на «Дополнительные параметры питания».



Дополнительные настройки также можно найти в пункте «Изменить дополнительные параметры питания». В «Дополнительных параметрах», например, можно выбрать опцию отключения жесткого диска через определенный промежуток времени. Это экономит заряд, но при возвращении к работе придется ждать несколько секунд, пока устройство «разгонится».

С помощью опции «Кнопки питания и крышка» можно выбрать, что произойдет, когда вы закроете крышку ноутбука. Выберите один из следующих вариантов: «Действие не требуется», «Сон», «Гибернация», «Завершение работы».
При отсутствии активности более трех часов Windows в любом случае отправит устройство в режим гибернации, не зависимо от того, идет ли питание от сети или от аккумулятора.
Если вы хотите отключить эту опцию, то найдите в настройках пункт «Сон» и «Сон после» и установите опцию «Никогда». Подтвердите настройки нажатием на «ОК». Если нажмете на кнопку «Восстановить настройки по умолчанию», то сможете отменить внесенные изменения.
Фото: компания-производитель
Источник
Настройки электропитания, влияющие на производительность компьютера: что нужно проверить

В этой заметке приведу всё самое основное по электропитанию, что необходимо уточнить и подкорректировать в ОС Windows (заметка в основном касается ноутбуков, мини-ПК и пр.). У классических ПК, обычно, питание никто так не оптимизирует (хотя, всяких сборок Windows тоже достаточно. ).
Какие настройки электропитания стоит проверить
[если недовольны производительностью ПК/ноутбука]
В Windows
Далее открыть настройки используемой схемы электропитания (кстати, если у ас их несколько — выберите ту, которая помечена как «Высокая производительность» ).
Настройка схемы электропитания
После следует открыть дополнительные настройки питания (ссылка в нижней части окна 👇).
Дополнительные параметры питания
Раскройте вкладку «Управление питанием процессора» и проверьте, чтобы максимальное состояние процессора было равно 100% (а не как у меня 99%. 👇)!
Также перепроверьте вкладку «Параметры питания видео-платы» — здесь также нужно выставить макс. производительность.
Кстати, если у вас ноутбук — обратите внимание на системный трей: там должен быть значок батареи. Кликнув по нему, сдвиньте ползунок в режим макс. производительности, как показано на скриншоте ниже. 👇
В панели управления драйверами
Кроме параметров Windows — ограничения на производительность могут быть установлены в панели управления драйверами (касается, в первую очередь, ноутбуков). Делается это в основном с целью макс. продолжительности работы устройства от аккумуляторной батареи.
Например, в ноутбуках от Sony — необходимо открыть центр управления VAIO и во вкладке «Электропитание» выставить высокую производительность (см. скрин ниже 👇).
Другой пример : в устройствах от Lenovo есть спец. менеджер питания («Energy Management»). С его помощью можно выбрать один из трех режимов: макс. производительность, сбалансированный и экономный режимы.
Кстати, у Lenovo есть и отдельная панель, в которой можно задать точечные настройки питания, сети, аудио и мультимедиа систем.
Если у вас нет подобных центров управления, возможно, что у вас просто не обновлены драйвера — https://ocomp.info/update-drivers.html#Driver_Booster
В BIOS
Ну и не могу не отметить, что ряд полезных «штук» может быть отключен в BIOS (UEFI). Например, отключив параметр Turbo Mode — процессор не будет использовать Turbo Boost, и его производительность в целом будет заметно ниже (что в ряде случаев не есть хорошо).
Turbo Boost включен (UEFI)
👉 Кстати!
Источник