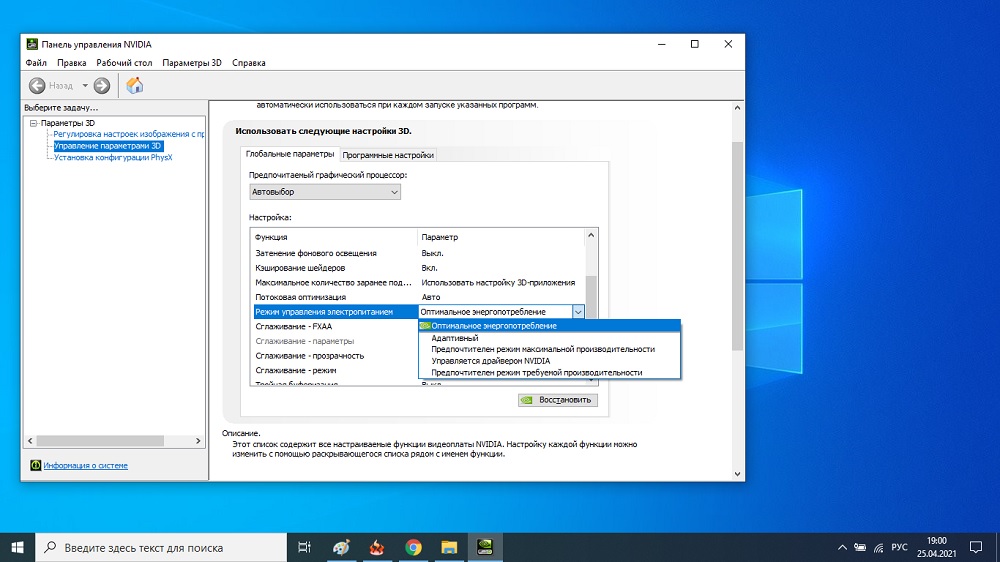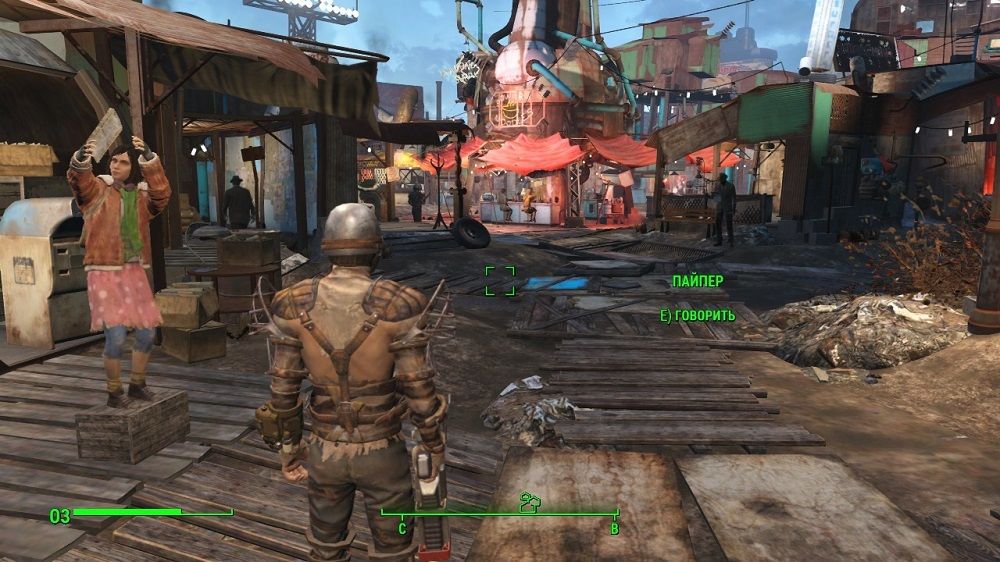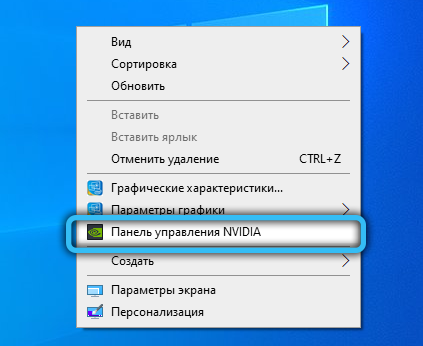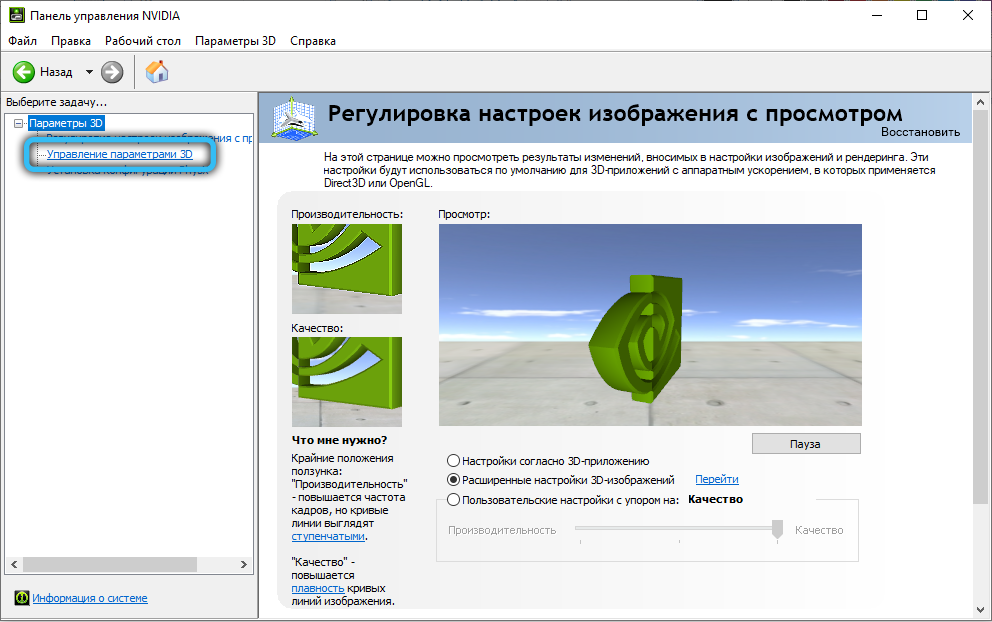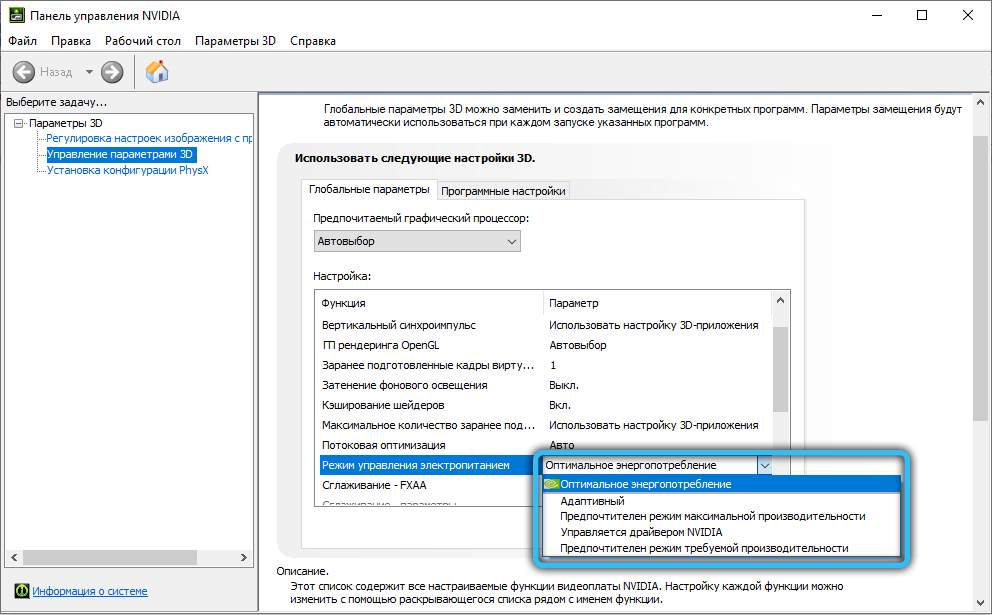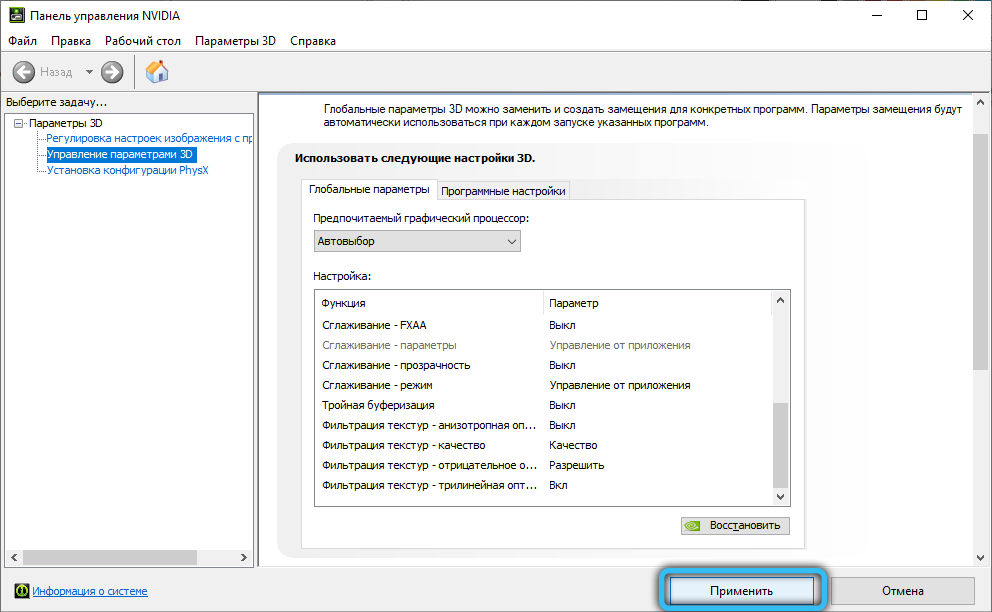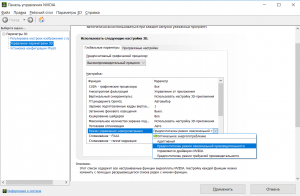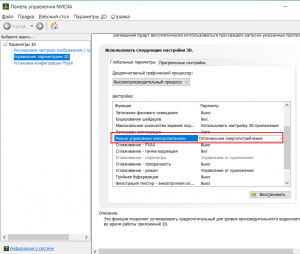Панель управления видеокарты NVidia содержит немалое количество параметров и настроек, и даже опытные пользователи не всегда в курсе, за что отвечают те или иные режимы. Не является исключением и функция управления электропитанием, хотя они и имеет всего несколько подрежимов работы.
Её использование позволяет выбирать тот режим, который является оптимальным для функционирования видеокарты в зависимости от того, какие приложения выполняются на компьютере чаще всего и какое оборудование при этом используется. Знание этих нюансов особенно важно, если установлена достаточно производительная видеокарта, которая при неправильных настройках может приводить к фризам при использовании 3D приложений.
Но нужно чётко понимать, что управление электропитанием NVidia относится только к видеокарте. Если вы хотите управлять ещё и ЦП, то для этого нужно использовать настройки самой Windows.
Какие бывают режимы электропитания видеокарты и на что они влияют
Сразу отметим, что управление электропитанием видеоадаптеров NVidia напрямую влияет на их энергопотребление и опосредованно – на нагрев и производительность. Дефолтным режимом, который устанавливается при инсталляции операционной системы, является «адаптивное энергопотребление», или, в зависимости от версии видеокарты или установленных драйверов, «оптимальное энергопотребление». Иногда в списке опций присутствует оба указанных режима.
Также обязательным является режим «Максимальная производительность», и в некоторых случаях выбирать нужно именно его. Рассмотрим, за что же отвечают эти режимы:
- использование адаптивного режима предполагает, что питание видеокарты осуществляется с применением динамической схемы. Когда графический акселератор работает не на полную мощность, на него подаётся меньше электроэнергии, в соответствии с поставленными задачами (например, сёрфинг или просмотр видео). При простое напряжение, подаваемое на видеокарту, в автоматическом режиме снижается до минимального, что позволяет снизить её рабочую температуру. Когда нагрузка на видеочип возрастает, увеличивается и электропитание;
- «Оптимальное энергопотребление» при наличии этого пункта функционирует примерно так же, как адаптивный, с некоторыми нюансами. Например, при показе не меняющегося кадра (или с минимальными изменениями) его рендеринг производиться не будет – все необходимые данные будут загружены из памяти;
- режим управления электропитанием NVidia «Максимальная производительность» означает, что на графический процессор подаётся повышенное напряжение, номинал которого не зависит от текущей нагрузки на видеоадаптер. Это позволяет последнему выдавать максимально возможный показатель FPS, что важно в высокопроизводительных играх. Это означает, что даже при простое видеочип будет греться и работать на повышенных частотах. В принципе, в этом нет ничего страшного, поскольку на ресурсе самой видеокарты это практически не сказывается. Но если вы используете ноутбук, причём автономно, то фактор энергосбережения выходит на заглавные роли.
ВНИМАНИЕ. Разработчики из NVidia утверждают, что использование функции максимальной производительности приводит к тому, что в некоторых играх, особенно недостаточно оптимизированных для конкретного оборудования, показатель количества выводимых кадров в секунду может увеличиться. А это, в свою очередь, приводит и к повышению энергопотребления, то есть эти параметры взаимосвязаны.
Какой режим лучше
И всё же какой режим управления электропитанием видеочипом Nvidia лучше? Давайте разбираться.
На стационарном ПК вопросы, касающиеся энергопотребления, не столь важны – это ведь не ноутбук, где имеется аккумуляторная батарея, срок работы которой во многом определяется тем, с какой нагрузкой функционирует центральный и графический процессоры.
С другой стороны, если вы не являетесь заядлым геймером (то есть не используете требовательные к ресурсам компьютера игры или приложения для обработки видео), то максимальное энергосбережение вам вряд ли требуется. Для геймеров этот режим будет штатным, поскольку именно при повышенном потреблении электроэнергии видеокарта способна полностью раскрыть свой потенциал.
В оптимальном (адаптивном) режиме увеличение нагрузки на видеокарту по идее также должно сопровождаться и увеличением электропитания, то есть «фризов», возникающих по причине нехватки питания, появляться не должно. На самом деле пользователи отмечают, что «подтормаживания» случаются, а вот использование максимального энергопотребления позволяет получить стабильный FPS в нагруженных играх.
Пользователям ноутбуков приходится экономить заряд аккумулятора, поэтому им однозначно следует выбирать адаптивный или оптимальный режим управления электропитанием.
А теперь рассмотрим, как включить тот или иной способ энергосбережения. Запускаем «Панель управления Nvidia» (например, кликнув ПКМ на пустом месте рабочего стола и выбрав соответствующий пункт появившегося контекстного меню).
В зависимости от версии драйвера или самой видеокарты, вид и функциональность утилиты могут отличаться, но в любом случае в левой панели нужно выбрать пункт «Управление параметрами 3D» (вкладка «Параметры 3D»). В правой панели ищем пункт «Режим управления электропитанием», кликаем по нему и выбирает нужный вариант, подтвердив свой выбор нажатием кнопки «Применить».
Содержание
- Режим управления электропитанием NVIDIA. Что лучше выбрать?
- Выбрать режим управления электропитанием NVIDIA
- Как включить адаптивный режим управления питанием
- Как выбрать и изменить режим управления электропитанием NVidia
- Какие бывают режимы электропитания видеокарты и на что они влияют
- Какой режим лучше
- Режим управления электропитанием nvidia что лучше
- Путеводитель по контрольной панели драйвера NVIDIA
- Главное окно панели
- Категория «Параметры 3D»
- Регулировка изображений с просмотром
- Режим управления электропитанием NVIDIA. Что лучше выбрать?
- Выбрать режим управления электропитанием NVIDIA
- Как включить адаптивный режим управления питанием
- Как выбрать и изменить режим управления электропитанием NVidia
- Какие бывают режимы электропитания видеокарты и на что они влияют
- Какой режим лучше
Режим управления электропитанием NVIDIA. Что лучше выбрать?
В панели управления NVIDIA пользователю доступно множество неизвестных параметров. Режим управления электропитанием не стал исключением. Он позволяет устанавливать предпочтительный для уровня производительности режим во время работы приложений 3D.
Эта статья расскажет, какой лучше выбрать режим управления электропитанием NVIDIA. Как Вы понимаете, они относятся только к режиму работы Вашей видеокарты. Для управления центральным процессором можно использовать схемы управления питанием в Windows 10.
Выбрать режим управления электропитанием NVIDIA
В зависимости от Вашего графического адаптера и версии драйвера режимы могут отличаться. Особенно для мобильных графических процессоров. Например, у меня на тестируемой видеокарте Gigabyte GTX 1080 с последними драйверами доступны следующие режимы:
| Оптимальное энергопотребление | Работает, как и адаптивный, но ГП не будет повторно выполнять рендеринг кадра, если это один и тот же кадр, он просто вытянет и покажет его непосредственно из памяти |
| Адаптивный | В автоматическом режиме снижает тактовую частоту и напряжение, когда графический процессор не находится под большой нагрузкой (при просмотре веб-страниц или видео). |
| Максимальная производительность | Поддерживает более высокие тактовые частоты ГП независимо от его рабочих нагрузок. В простое компьютера будут наблюдаться выше температуры и энергопотребление. |
Как утверждает NVIDIA, установка режима максимальной производительности в некоторых играх поднимает количество кадров в секунду. Особенно в плохо оптимизированных 3D-приложениях. Его включение может привести к увеличению энергопотребления системы.
Как включить адаптивный режим управления питанием
На примере адаптивного разберёмся, как изменить режим управления электропитанием NVIDIA. Этот режим способствует энергосбережению, когда приложения требуют максимальной мощности. Возможно, Вам понадобится до последней версии обновить драйвера видеокарты.
В контекстном меню рабочего стола выберите Панель управления NVIDIA. Перейдите в раздел Управление параметрами 3D и найдите Режим управления электропитанием. Откройте список и выберите Адаптивный. Теперь в нижней части нажмите кнопку Применить.
Важно! Если установить режим максимальной производительности (предпочтение), тогда возможно не только повышение энергопотребления, но и температур. Он поддерживает высокую производительность во время работы приложений 3D, независимо от загрузки ГП.
Как режим по умолчанию установлено оптимальное энергопотребление. Его особенность указывается в таблице выше. В адаптивном режиме видеодрайвер автоматически определяет необходимый уровень производительности исходя из степени загрузки ГП.
Тестирования показывают преимущество режима предпочтительной максимальной производительности над адаптивным в несколько кадров. Возможно, из-за разных базовых частот в этих режимах. Всё зависит от Ваших комплектующих, ну и собственно игры.
Источник
Как выбрать и изменить режим управления электропитанием NVidia
Панель управления видеокарты NVidia содержит немалое количество параметров и настроек, и даже опытные пользователи не всегда в курсе, за что отвечают те или иные режимы. Не является исключением и функция управления электропитанием, хотя они и имеет всего несколько подрежимов работы.
Её использование позволяет выбирать тот режим, который является оптимальным для функционирования видеокарты в зависимости от того, какие приложения выполняются на компьютере чаще всего и какое оборудование при этом используется. Знание этих нюансов особенно важно, если установлена достаточно производительная видеокарта, которая при неправильных настройках может приводить к фризам при использовании 3D приложений.
Но нужно чётко понимать, что управление электропитанием NVidia относится только к видеокарте. Если вы хотите управлять ещё и ЦП, то для этого нужно использовать настройки самой Windows.
Какие бывают режимы электропитания видеокарты и на что они влияют
Сразу отметим, что управление электропитанием видеоадаптеров NVidia напрямую влияет на их энергопотребление и опосредованно – на нагрев и производительность. Дефолтным режимом, который устанавливается при инсталляции операционной системы, является «адаптивное энергопотребление», или, в зависимости от версии видеокарты или установленных драйверов, «оптимальное энергопотребление». Иногда в списке опций присутствует оба указанных режима.
Также обязательным является режим «Максимальная производительность», и в некоторых случаях выбирать нужно именно его. Рассмотрим, за что же отвечают эти режимы:
- использование адаптивного режима предполагает, что питание видеокарты осуществляется с применением динамической схемы. Когда графический акселератор работает не на полную мощность, на него подаётся меньше электроэнергии, в соответствии с поставленными задачами (например, сёрфинг или просмотр видео). При простое напряжение, подаваемое на видеокарту, в автоматическом режиме снижается до минимального, что позволяет снизить её рабочую температуру. Когда нагрузка на видеочип возрастает, увеличивается и электропитание;
- «Оптимальное энергопотребление» при наличии этого пункта функционирует примерно так же, как адаптивный, с некоторыми нюансами. Например, при показе не меняющегося кадра (или с минимальными изменениями) его рендеринг производиться не будет – все необходимые данные будут загружены из памяти;
- режим управления электропитанием NVidia «Максимальная производительность» означает, что на графический процессор подаётся повышенное напряжение, номинал которого не зависит от текущей нагрузки на видеоадаптер. Это позволяет последнему выдавать максимально возможный показатель FPS, что важно в высокопроизводительных играх. Это означает, что даже при простое видеочип будет греться и работать на повышенных частотах. В принципе, в этом нет ничего страшного, поскольку на ресурсе самой видеокарты это практически не сказывается. Но если вы используете ноутбук, причём автономно, то фактор энергосбережения выходит на заглавные роли.
Какой режим лучше
И всё же какой режим управления электропитанием видеочипом Nvidia лучше? Давайте разбираться.
На стационарном ПК вопросы, касающиеся энергопотребления, не столь важны – это ведь не ноутбук, где имеется аккумуляторная батарея, срок работы которой во многом определяется тем, с какой нагрузкой функционирует центральный и графический процессоры.
С другой стороны, если вы не являетесь заядлым геймером (то есть не используете требовательные к ресурсам компьютера игры или приложения для обработки видео), то максимальное энергосбережение вам вряд ли требуется. Для геймеров этот режим будет штатным, поскольку именно при повышенном потреблении электроэнергии видеокарта способна полностью раскрыть свой потенциал.
В оптимальном (адаптивном) режиме увеличение нагрузки на видеокарту по идее также должно сопровождаться и увеличением электропитания, то есть «фризов», возникающих по причине нехватки питания, появляться не должно. На самом деле пользователи отмечают, что «подтормаживания» случаются, а вот использование максимального энергопотребления позволяет получить стабильный FPS в нагруженных играх.
Пользователям ноутбуков приходится экономить заряд аккумулятора, поэтому им однозначно следует выбирать адаптивный или оптимальный режим управления электропитанием.
А теперь рассмотрим, как включить тот или иной способ энергосбережения. Запускаем «Панель управления Nvidia» (например, кликнув ПКМ на пустом месте рабочего стола и выбрав соответствующий пункт появившегося контекстного меню).
В зависимости от версии драйвера или самой видеокарты, вид и функциональность утилиты могут отличаться, но в любом случае в левой панели нужно выбрать пункт «Управление параметрами 3D» (вкладка «Параметры 3D»). В правой панели ищем пункт «Режим управления электропитанием», кликаем по нему и выбирает нужный вариант, подтвердив свой выбор нажатием кнопки «Применить».
Источник
Режим управления электропитанием nvidia что лучше
Путеводитель по контрольной панели драйвера NVIDIA
Предлагаем Вашему вниманию полное описание контрольной панели драйвера. Обращаем ваше внимание на то, что некоторые настройки доступны только при определенных типах применяемого оборудования. В данном обзоре мы постарались отразить все возможные настройки.
Главное окно панели
Главное окно представлено на иллюстрации:
Панель переходов находится слева и позволяет перемещаться по нужным пунктам настройки одним кликом. Меню Вид позволяет включить расширенный вид, который дает наиболее полный доступ ко всем возможностям настроек драйвера или настроить пользовательский вид панели, оставив только те пункты, которыми вы предполагаете пользоваться. Так же, в нижней левой части панели, предоставлен доступ к справочной системе контрольной панели (ссылка «Информация о системе»):
из которой вы сможете узнать о версиях файлов, установленных драйверов и другого программного обеспечения NVIDIA, а также характеристиках видеокарты.
Категория «Параметры 3D»
Регулировка изображений с просмотром
Доступны следующие настройки:
- Настройки согласно 3D приложению — данная опция позволяет управлять качеством и скоростью отображения средствами 3D приложений. Однако, включенные по умолчанию оптимизация трилинейной фильтрации и оптимизация выборки при анизотропии сохраняется при любых настройках приложения.
- Расширенные настройки 3D изображений — используются расширенные настройки драйвера, установленные самими пользователями. Ссылка «Перейти» открывает доступ к вкладке «Управление параметрами 3D». Именно управление дополнительными опциями драйвера позволяет добиться максимального качества изображения.
- Пользовательские установки с упором на…: — наиболее интересная опция, позволяющая упрощенное управление дополнительными опциями драйвера для начинающих пользователей:
Значение Производительность соответствует максимальной скорости работы и включает в себя настройки: вертикальная синхронизация выключена, все оптимизации (оптимизация трилинейной фильтрации, оптимизация мип-фильтра при анизотропии, оптимизация выборки при анизотропии) включены, отрицательный уровень детализации: запрет отрицательного уровня — включен, фильтрация текстур — «качество», управление анизотропной фильтрацией и сглаживанием осуществляется приложениями.
Значение Баланс имеет следующие настройки: сглаживание — 2х, анизотропная фильтрация — 4х, все оптимизации (оптимизация трилинейной фильтрации, оптимизация мип-фильтра при анизотропии, оптимизация выборки при анизотропии) включены, отрицательный уровень детализации — включен, фильтрация текстур — «качество», вертикальная синхронизация — управляется приложениями.
Значение Качество имеет следующие настройки: оптимизация трилинейной фильтрации — включена, сглаживание — 4х, анизотропная фильтрация — 8х, отрицательный уровень детализации — разрешен, фильтрация текстур — «качество», вертикальная синхронизация — управляется приложениями.
Все режимы снабжены подробными пояснениями к их применению, а вращающийся логотип компании демонстрирует применение тех или иных настроек.
Для более детальной настройки используется окно Управление параметрами 3D.
Управление параметрами 3D
Глобальные параметры
Возможные настройки закладки Глобальные параметры :
Анизотропная фильтрация. Возможные значения — «Выкл.», «Управление от приложения», «2х—16х» (зависит от модели видеоадаптера). Анизотропная фильтрация на сегодня является самой продвинутой техникой компенсирующей искажение пикселей, а в сочетании с трилинейной фильтрацией дает наилучшее качество фильтрации. Активация любого значения кроме «Управление от приложения» позволяет игнорировать настройки приложений. Но не следует забывать, что это очень ресурсоемкая настройка, существенно снижающая производительность.
Вертикальный синхроимпульс. Возможные значения — «Вкл.» и «Выкл», «Использовать настройку 3D приложения». Под вертикальной синхронизацией (совершенно непонятно, зачем NVIDIA отошла от этого термина) понимают синхронизацию вывода изображения с частотой развертки монитора. Включение вертикальной синхронизации позволяет добиться максимально плавного изображения картинки на экране, выключение позволяет получить максимальное кол-во кадров в секунду, нередко приводя к срыву (смещению) изображения из-за того, что видеоадаптер начал прорисовку следующего кадра, тогда как еще не закончен вывод предыдущего. В силу использования двойной буферизации, включение вертикальной синхронизации может вызывать падение количества кадров в секунду и ниже частоты развертки монитора в некоторых приложениях.
Включение масштабируемых текстур. Возможные значения — «Нет» и «Билинейная», «Трилинейная». Нет — не включать масштабируемые текстуры в приложениях, которые их не поддерживают. Билинейная — лучшая производительность за счет падения качества. Трилинейная — хорошее качество изображения с более низкой производительностью. Использовать данную опцию в режиме принудительной билинейной фильтрации крайне не рекомендуется, поскольку качество изображения, получаемое при форсировании опции, просто удручающее.
Затенение фонового освещения. Включение технологии имитации глобального освещения (затенения) Ambient Occlusion. Традиционная модель освещения в 3D графике вычисляет вид поверхности исключительно по её характеристикам и характеристикам источников света. Объекты на пути света отбрасывают тени, но они не влияют на освещение других объектов сцены. Модель глобального освещения увеличивает реалистичность изображения, вычисляя интенсивность света, доходящего до поверхности, причем значение яркости каждой точки поверхности зависит от взаимного расположения других объектов сцены. К сожалению, честный объемный расчет затенения, вызванного объектами, расположенными на пути лучей света, все еще остается за пределами возможностей современного «железа». Поэтому была разработана технология ambient occlusion, позволяющая с помощью шейдеров рассчитывать взаимозатенение объектов в плоскости «виртуальной камеры» при сохранении приемлемой производительности, впервые использованная в игре Crysis. Данная опция позволяет применить эту технологию для изображения игр, не имеющих встроенной поддержки ambient occlusion. Каждая игра требует отдельной адаптации алгоритма, поэтому само включение опции осуществляется в профилях драйвера, а опция панели лишь разрешает использование технологии в целом. Со списком поддерживаемых игр можно ознакомиться на сайте NVIDIA. Поддерживается для графических процессоров G80 (GeForce 8X00) и новее начиная с драйвера 185.81 в Windows Vista и Windows 7. Может снизить производительность на 20-50 %. Возможные значения — «Вкл.» и «Выкл.».
Максимальное количество заранее подготовленных кадров — позволяет ограничить управлять максимальным числом подготовленных центральным процессором кадров при отлюченном . В случае возникновения проблем с замедленной реакцией мыши или джойстика, необходимо уменьшить значение по-умолчанию (3). Увеличение значения может помочь достижению более плавной картинки при низкой частоте кадров.
Режим управления электропитанием. Возможные значения — «Адаптивный» (по-умолчанию) и «Максимальная производительность». С видеокартами GeForce 9X00 и более новыми, имеющими разделение на режимы производительности, для создающих небольшую нагрузку на графический процессор игр и программ драйвер не переводит видеокарту в режим производительности 3D. Это поведение можно изменить, выбрав режим «Максимальная производительность», тогда при любом использовании 3D видеокарта будет переходить в 3D режим. Эти функции доступны лишь при иcпользовании драйвера 190.38 и выше в Windows Vista и Windows 7.
Сглаживание — гамма-коррекция. Возможные значения «Вкл.» и «Выкл.». Позволяет выполнять гамма-коррекцию пикселов при сглаживании. Доступна на видеоадаптерах, основанных на графическом процессоре G70 (GeForce 7X00) и новее. Улучшает цветовую гамму приложений.
Сглаживание — прозрачность. Возможные значения — «Выкл.», «Множественная выборка», «Избыточная выборка». Управляет улучшенной технологией сглаживания, позволяющей уменьшить эффект «лесенки» на краях прозрачных текстур. Обращаем ваше внимание на то, что под словосочетанием «Множественная выборка», скрывается более привычный термин «Мультисэмплинг», а под «Избыточная выборка» — «Суперсемплинг». Последний метод имеет наиболее серьезное влияние на производительность видеоадаптера. Опция работоспособна на видеокартах семейства GeForce 6×00 и новее, при использовании драйверов версии 91.45 и выше.
Сглаживание — параметры. Пункт активен только если пункт «Сглаживание — режим» установлен в значение «Увеличение настройки приложения» или «Замещение настроек приложения». Возможные значения — «Управление от приложения» (что равнозначно значению «Управление от приложения» пункта «Сглаживание — режим»), и от 2х до 16х, включая «фирменные» Q/S режимы (зависит от возможностей видеокарты). Данная установка серьезно влияет на производительность. Для слабых карт рекомендуется использование минимальных режимов. Следует отметить, что для режима «Увеличение настройки приложения» эффект будут иметь только варианты 8x, 16x и 16xQ.
- «Управление от приложения» (значение по-умолчанию) — сглаживание работет, только если приложение/игра прямо его запросит;
- «Нет» — полностью запретить использование полноэкранного сглаживания;
- «Замещение настроек приложений» — принудительно применить к изображению сглаживание, заданное в пункте «Сглаживание — параметры», независимо от использования или неиспользования сглаживания приложением. «Замещение настроек приложений» не будет иметь эффекта на игры, использующие технологию Deferred shading, и приложения DirectX 10 и выше. Оно также может приводить к искажениям изображения в некоторых играх;
- «Увеличение настройки приложения» (доступно лишь для видеокарт GeForce 8X00 и более новых) — позволяет улучшить сглаживание, запрашиваемое приложениями, в проблемных местах при меньших, чем при использовании «Замещения настроек приложений» затратах производительности.
Сообщения об ошибках. Определяет, могут ли приложения проверять наличие ошибок рендеринга. Значение по-умолчанию «Выкл.», т.к. многие OpenGL приложения довольно часто проводят такую проверку, что снижает общую производительность.
Тройная буферизация. Возможные значения — «Вкл.» и «Выкл.». Включение тройной буферизации позволяет поднять производительность при использовании вертикальной синхронизации. Однако следует помнить, что не все приложения позволяют форсировать тройную буферизацию, и повышается нагрузка на видеопамять. Работает только для приложений OpenGL .
Фильтрация текстур — анизотропная оптимизация фильтрации. Возможные значения — «Вкл.» и «Выкл.». При её включении драйвер форсирует использование точечного мип-фильтра на всех стадиях, кроме основной. Включение опции несколько ухудшает качество картинки и немного увеличивает производительность.
Фильтрация текстур. Возможные значения — «Высокое качество», «Качество», «Производительность», «Высокая производительность». Позволяет управлять технологией Intellisample. Параметр оказывает существенное влияние на качество изображения и скорость:
- «Высокая производительность» — предлагает максимально возможную частоту кадров, что дает лучшую производительность.
- «Производительность» — настройка оптимальной производительности приложений с хорошим качеством изображения. Дает оптимальную производительность и хорошее качество изображения.
- «Качество» — стандартная установка, которая дает оптимальное качество изображения.
- «Высокое качество» — дает наилучшее качество изображения. Применяется для получения изображений без использования программных оптимизаций фильтрации текстур.
Фильтрация текстур — трилинейная оптимизация. Возможные значения — «Вкл.» и «Выкл.». Включение данной опции позволяет драйверу снижать качество трилинейной фильтрации для повышения производительности, в зависимости от выбранного режима Intellisample.
Программные настройки
Закладка имеет два поля:
Выберите программу для настройки.
В этом поле вы можете видеть возможные профили приложений, служащих для замещения глобальных параметров настройки драйвера. При запуске соответствующего исполняемого файла, автоматически активируются настройки для конкретного приложения. Некоторые профили могут содержать настройки, недоступные для изменения пользователями. Как правило, это адаптация драйвера под конкретное приложение или устранение проблем с совместимостью. По умолчанию отображаются только те приложения, которые установлены в системе.
Укажите настройки для этой программы.
В этом поле вы можете изменить настройки для конкретного профиля приложения. Перечень доступных настроек полностью идентичен глобальным параметрам. Кнопка «Добавить» служит для добавления собственных профилей приложений. При её нажатии открывается окно проводника Windows, с помощью которого вы выбираете исполняемый файл приложения. После этого, в поле «Укажите настройки для этой программы» вы сможете выставить персональные настройки для приложения. Кнопка «Удалить» служит для удаления профилей пользовательских приложений. Обращаем ваше внимание, что удалить/изменить изначально присутствующие профили приложений средствами драйвера нельзя, для этого придется воспользоваться сторонними утилитами, такими как nHancer.
Режим управления электропитанием NVIDIA. Что лучше выбрать?
В панели управления NVIDIA пользователю доступно множество неизвестных параметров. Режим управления электропитанием не стал исключением. Он позволяет устанавливать предпочтительный для уровня производительности режим во время работы приложений 3D.
Эта статья расскажет, какой лучше выбрать режим управления электропитанием NVIDIA. Как Вы понимаете, они относятся только к режиму работы Вашей видеокарты. Для управления центральным процессором можно использовать схемы управления питанием в Windows 10.
Выбрать режим управления электропитанием NVIDIA
В зависимости от Вашего графического адаптера и версии драйвера режимы могут отличаться. Особенно для мобильных графических процессоров. Например, у меня на тестируемой видеокарте Gigabyte GTX 1080 с последними драйверами доступны следующие режимы:
| Оптимальное энергопотребление | Работает, как и адаптивный, но ГП не будет повторно выполнять рендеринг кадра, если это один и тот же кадр, он просто вытянет и покажет его непосредственно из памяти |
| Адаптивный | В автоматическом режиме снижает тактовую частоту и напряжение, когда графический процессор не находится под большой нагрузкой (при просмотре веб-страниц или видео). |
| Максимальная производительность | Поддерживает более высокие тактовые частоты ГП независимо от его рабочих нагрузок. В простое компьютера будут наблюдаться выше температуры и энергопотребление. |
Как утверждает NVIDIA, установка режима максимальной производительности в некоторых играх поднимает количество кадров в секунду. Особенно в плохо оптимизированных 3D-приложениях. Его включение может привести к увеличению энергопотребления системы.
Как включить адаптивный режим управления питанием
На примере адаптивного разберёмся, как изменить режим управления электропитанием NVIDIA. Этот режим способствует энергосбережению, когда приложения требуют максимальной мощности. Возможно, Вам понадобится до последней версии обновить драйвера видеокарты.
В контекстном меню рабочего стола выберите Панель управления NVIDIA. Перейдите в раздел Управление параметрами 3D и найдите Режим управления электропитанием. Откройте список и выберите Адаптивный. Теперь в нижней части нажмите кнопку Применить.
Важно! Если установить режим максимальной производительности (предпочтение), тогда возможно не только повышение энергопотребления, но и температур. Он поддерживает высокую производительность во время работы приложений 3D, независимо от загрузки ГП.
Как режим по умолчанию установлено оптимальное энергопотребление. Его особенность указывается в таблице выше. В адаптивном режиме видеодрайвер автоматически определяет необходимый уровень производительности исходя из степени загрузки ГП.
Тестирования показывают преимущество режима предпочтительной максимальной производительности над адаптивным в несколько кадров. Возможно, из-за разных базовых частот в этих режимах. Всё зависит от Ваших комплектующих, ну и собственно игры.
Как выбрать и изменить режим управления электропитанием NVidia
Панель управления видеокарты NVidia содержит немалое количество параметров и настроек, и даже опытные пользователи не всегда в курсе, за что отвечают те или иные режимы. Не является исключением и функция управления электропитанием, хотя они и имеет всего несколько подрежимов работы.
Её использование позволяет выбирать тот режим, который является оптимальным для функционирования видеокарты в зависимости от того, какие приложения выполняются на компьютере чаще всего и какое оборудование при этом используется. Знание этих нюансов особенно важно, если установлена достаточно производительная видеокарта, которая при неправильных настройках может приводить к фризам при использовании 3D приложений.
Но нужно чётко понимать, что управление электропитанием NVidia относится только к видеокарте. Если вы хотите управлять ещё и ЦП, то для этого нужно использовать настройки самой Windows.
Какие бывают режимы электропитания видеокарты и на что они влияют
Сразу отметим, что управление электропитанием видеоадаптеров NVidia напрямую влияет на их энергопотребление и опосредованно – на нагрев и производительность. Дефолтным режимом, который устанавливается при инсталляции операционной системы, является «адаптивное энергопотребление», или, в зависимости от версии видеокарты или установленных драйверов, «оптимальное энергопотребление». Иногда в списке опций присутствует оба указанных режима.
Также обязательным является режим «Максимальная производительность», и в некоторых случаях выбирать нужно именно его. Рассмотрим, за что же отвечают эти режимы:
- использование адаптивного режима предполагает, что питание видеокарты осуществляется с применением динамической схемы. Когда графический акселератор работает не на полную мощность, на него подаётся меньше электроэнергии, в соответствии с поставленными задачами (например, сёрфинг или просмотр видео). При простое напряжение, подаваемое на видеокарту, в автоматическом режиме снижается до минимального, что позволяет снизить её рабочую температуру. Когда нагрузка на видеочип возрастает, увеличивается и электропитание;
- «Оптимальное энергопотребление» при наличии этого пункта функционирует примерно так же, как адаптивный, с некоторыми нюансами. Например, при показе не меняющегося кадра (или с минимальными изменениями) его рендеринг производиться не будет – все необходимые данные будут загружены из памяти;
- режим управления электропитанием NVidia «Максимальная производительность» означает, что на графический процессор подаётся повышенное напряжение, номинал которого не зависит от текущей нагрузки на видеоадаптер. Это позволяет последнему выдавать максимально возможный показатель FPS, что важно в высокопроизводительных играх. Это означает, что даже при простое видеочип будет греться и работать на повышенных частотах. В принципе, в этом нет ничего страшного, поскольку на ресурсе самой видеокарты это практически не сказывается. Но если вы используете ноутбук, причём автономно, то фактор энергосбережения выходит на заглавные роли.
Какой режим лучше
И всё же какой режим управления электропитанием видеочипом Nvidia лучше? Давайте разбираться.
На стационарном ПК вопросы, касающиеся энергопотребления, не столь важны – это ведь не ноутбук, где имеется аккумуляторная батарея, срок работы которой во многом определяется тем, с какой нагрузкой функционирует центральный и графический процессоры.
С другой стороны, если вы не являетесь заядлым геймером (то есть не используете требовательные к ресурсам компьютера игры или приложения для обработки видео), то максимальное энергосбережение вам вряд ли требуется. Для геймеров этот режим будет штатным, поскольку именно при повышенном потреблении электроэнергии видеокарта способна полностью раскрыть свой потенциал.
В оптимальном (адаптивном) режиме увеличение нагрузки на видеокарту по идее также должно сопровождаться и увеличением электропитания, то есть «фризов», возникающих по причине нехватки питания, появляться не должно. На самом деле пользователи отмечают, что «подтормаживания» случаются, а вот использование максимального энергопотребления позволяет получить стабильный FPS в нагруженных играх.
Пользователям ноутбуков приходится экономить заряд аккумулятора, поэтому им однозначно следует выбирать адаптивный или оптимальный режим управления электропитанием.
А теперь рассмотрим, как включить тот или иной способ энергосбережения. Запускаем «Панель управления Nvidia» (например, кликнув ПКМ на пустом месте рабочего стола и выбрав соответствующий пункт появившегося контекстного меню).
В зависимости от версии драйвера или самой видеокарты, вид и функциональность утилиты могут отличаться, но в любом случае в левой панели нужно выбрать пункт «Управление параметрами 3D» (вкладка «Параметры 3D»). В правой панели ищем пункт «Режим управления электропитанием», кликаем по нему и выбирает нужный вариант, подтвердив свой выбор нажатием кнопки «Применить».
Источник
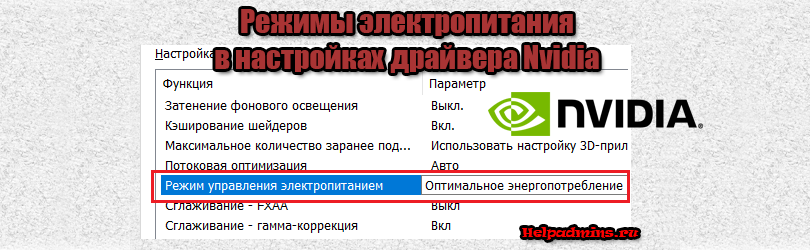
Что дает смена режима управления электропитанием Nvidia и какой из доступных лучше выбрать?
Тем, у кого на компьютере или ноутбуке установлена видеокарта Nvidia, в настройках драйвера доступна настройка, которая называется “Режим управления электропитанием”. Как можно догадаться из названия, данная опция отвечает за выбор режима питания видеокарты от которого напрямую зависят такие показатели как нагрев, потребление электричества и производительность.
В данной статье мы расскажем подробнее об этой настройке, благодаря чему вы сможете принять решение какой режим лучше всего выбрать в вашем конкретном случае.
На что влияет смена режима электропитания видеокарты?
Как уже было сказано выше, режим электропитания влияет на нагрев видеокарты, ее энергопотребление и производительность. По умолчанию для данной опции установлено значение “Оптимальное энергопотребление (адаптивное)”. В этом режиме питание видеокарты осуществляется динамически. В простое оно снижается для меньшего энергопотребления (как следствие – снижается температура видеочипа), а при возрастании нагрузки, (после запуска игры например) – увеличивается.
В режиме максимальной производительности питание видеокарты практически всегда стабильно высокое. Зато и работает она на полную мощность, выдавая максимально возможный FPS в играх. Обратная сторона этого – увеличенная температура в простое и повышенный расход электроэнергии, который не так критичен на стационарных компьютерах, как на ноутбуках, работающих от аккумулятора.
Что лучше выбрать?
Если вас абсолютно не интересуют вопросы энергопотребления (время работы ноутбука от аккумулятора) и вы любите играть в современные требовательные игры, то для вас рекомендуется установка значения максимальной производительности. В этом случае ваша видеокарта сможет полностью раскрыть свои возможности без ограничений по питанию со стороны драйвера.
Режим максимальной производительности
Несмотря на то, что в оптимальном режиме питания с ростом нагрузки оно также должно повышаться и “заторможенности” работы видеокарты по причине нехватки питания быть не должно, многие пользователи отмечают более высокий и стабильный FPS в играх при установке значения “Режим максимальной производительности”.
Режим оптимального энергопотребления
Если же вы не фанат сложных трехмерных игр и заинтересованы в меньшем энергопотреблении своего компьютера или ноутбука, то для вас рекомендуется установка значения оптимального энергопотребления.
Лучшая благодарность автору — репост к себе на страничку:
Предлагаем Вашему вниманию полное описание контрольной панели драйвера. Обращаем ваше внимание на то, что некоторые настройки доступны только при определенных типах применяемого оборудования. В данном обзоре мы постарались отразить все возможные настройки.
Главное окно панели
Главное окно представлено на иллюстрации:
Панель переходов находится слева и позволяет перемещаться по нужным пунктам настройки одним кликом. Меню Вид позволяет включить расширенный вид, который дает наиболее полный доступ ко всем возможностям настроек драйвера или настроить пользовательский вид панели, оставив только те пункты, которыми вы предполагаете пользоваться. Так же, в нижней левой части панели, предоставлен доступ к справочной системе контрольной панели (ссылка «Информация о системе»):
из которой вы сможете узнать о версиях файлов, установленных драйверов и другого программного обеспечения NVIDIA, а также характеристиках видеокарты.
Категория «Параметры 3D»
Регулировка изображений с просмотром
Доступны следующие настройки:
- Настройки согласно 3D приложению — данная опция позволяет управлять качеством и скоростью отображения средствами 3D приложений. Однако, включенные по умолчанию оптимизация трилинейной фильтрации и оптимизация выборки при анизотропии сохраняется при любых настройках приложения.
- Расширенные настройки 3D изображений — используются расширенные настройки драйвера, установленные самими пользователями. Ссылка «Перейти» открывает доступ к вкладке «Управление параметрами 3D». Именно управление дополнительными опциями драйвера позволяет добиться максимального качества изображения.
- Пользовательские установки с упором на…: — наиболее интересная опция, позволяющая упрощенное управление дополнительными опциями драйвера для начинающих пользователей:
Значение Производительность соответствует максимальной скорости работы и включает в себя настройки: вертикальная синхронизация выключена, все оптимизации (оптимизация трилинейной фильтрации, оптимизация мип-фильтра при анизотропии, оптимизация выборки при анизотропии) включены, отрицательный уровень детализации: запрет отрицательного уровня — включен, фильтрация текстур — «качество», управление анизотропной фильтрацией и сглаживанием осуществляется приложениями.
Значение Баланс имеет следующие настройки: сглаживание — 2х, анизотропная фильтрация — 4х, все оптимизации (оптимизация трилинейной фильтрации, оптимизация мип-фильтра при анизотропии, оптимизация выборки при анизотропии) включены, отрицательный уровень детализации — включен, фильтрация текстур — «качество», вертикальная синхронизация — управляется приложениями.
Значение Качество имеет следующие настройки: оптимизация трилинейной фильтрации — включена, сглаживание — 4х, анизотропная фильтрация — 8х, отрицательный уровень детализации — разрешен, фильтрация текстур — «качество», вертикальная синхронизация — управляется приложениями.
Все режимы снабжены подробными пояснениями к их применению, а вращающийся логотип компании демонстрирует применение тех или иных настроек.
Для более детальной настройки используется окно Управление параметрами 3D.
Управление параметрами 3D
Глобальные параметры
Возможные настройки закладки Глобальные параметры :
Анизотропная фильтрация. Возможные значения — «Выкл.», «Управление от приложения», «2х—16х» (зависит от модели видеоадаптера). Анизотропная фильтрация на сегодня является самой продвинутой техникой компенсирующей искажение пикселей, а в сочетании с трилинейной фильтрацией дает наилучшее качество фильтрации. Активация любого значения кроме «Управление от приложения» позволяет игнорировать настройки приложений. Но не следует забывать, что это очень ресурсоемкая настройка, существенно снижающая производительность.
Вертикальный синхроимпульс. Возможные значения — «Вкл.» и «Выкл», «Использовать настройку 3D приложения». Под вертикальной синхронизацией (совершенно непонятно, зачем NVIDIA отошла от этого термина) понимают синхронизацию вывода изображения с частотой развертки монитора. Включение вертикальной синхронизации позволяет добиться максимально плавного изображения картинки на экране, выключение позволяет получить максимальное кол-во кадров в секунду, нередко приводя к срыву (смещению) изображения из-за того, что видеоадаптер начал прорисовку следующего кадра, тогда как еще не закончен вывод предыдущего. В силу использования двойной буферизации, включение вертикальной синхронизации может вызывать падение количества кадров в секунду и ниже частоты развертки монитора в некоторых приложениях.
Включение масштабируемых текстур. Возможные значения — «Нет» и «Билинейная», «Трилинейная». Нет — не включать масштабируемые текстуры в приложениях, которые их не поддерживают. Билинейная — лучшая производительность за счет падения качества. Трилинейная — хорошее качество изображения с более низкой производительностью. Использовать данную опцию в режиме принудительной билинейной фильтрации крайне не рекомендуется, поскольку качество изображения, получаемое при форсировании опции, просто удручающее.
Затенение фонового освещения. Включение технологии имитации глобального освещения (затенения) Ambient Occlusion. Традиционная модель освещения в 3D графике вычисляет вид поверхности исключительно по её характеристикам и характеристикам источников света. Объекты на пути света отбрасывают тени, но они не влияют на освещение других объектов сцены. Модель глобального освещения увеличивает реалистичность изображения, вычисляя интенсивность света, доходящего до поверхности, причем значение яркости каждой точки поверхности зависит от взаимного расположения других объектов сцены. К сожалению, честный объемный расчет затенения, вызванного объектами, расположенными на пути лучей света, все еще остается за пределами возможностей современного «железа». Поэтому была разработана технология ambient occlusion, позволяющая с помощью шейдеров рассчитывать взаимозатенение объектов в плоскости «виртуальной камеры» при сохранении приемлемой производительности, впервые использованная в игре Crysis. Данная опция позволяет применить эту технологию для изображения игр, не имеющих встроенной поддержки ambient occlusion. Каждая игра требует отдельной адаптации алгоритма, поэтому само включение опции осуществляется в профилях драйвера, а опция панели лишь разрешает использование технологии в целом. Со списком поддерживаемых игр можно ознакомиться на сайте NVIDIA. Поддерживается для графических процессоров G80 (GeForce 8X00) и новее начиная с драйвера 185.81 в Windows Vista и Windows 7. Может снизить производительность на 20-50 %. Возможные значения — «Вкл.» и «Выкл.».
Максимальное количество заранее подготовленных кадров — позволяет ограничить управлять максимальным числом подготовленных центральным процессором кадров при отлюченном . В случае возникновения проблем с замедленной реакцией мыши или джойстика, необходимо уменьшить значение по-умолчанию (3). Увеличение значения может помочь достижению более плавной картинки при низкой частоте кадров.
Режим управления электропитанием. Возможные значения — «Адаптивный» (по-умолчанию) и «Максимальная производительность». С видеокартами GeForce 9X00 и более новыми, имеющими разделение на режимы производительности, для создающих небольшую нагрузку на графический процессор игр и программ драйвер не переводит видеокарту в режим производительности 3D. Это поведение можно изменить, выбрав режим «Максимальная производительность», тогда при любом использовании 3D видеокарта будет переходить в 3D режим. Эти функции доступны лишь при иcпользовании драйвера 190.38 и выше в Windows Vista и Windows 7.
Сглаживание — гамма-коррекция. Возможные значения «Вкл.» и «Выкл.». Позволяет выполнять гамма-коррекцию пикселов при сглаживании. Доступна на видеоадаптерах, основанных на графическом процессоре G70 (GeForce 7X00) и новее. Улучшает цветовую гамму приложений.
Сглаживание — прозрачность. Возможные значения — «Выкл.», «Множественная выборка», «Избыточная выборка». Управляет улучшенной технологией сглаживания, позволяющей уменьшить эффект «лесенки» на краях прозрачных текстур. Обращаем ваше внимание на то, что под словосочетанием «Множественная выборка», скрывается более привычный термин «Мультисэмплинг», а под «Избыточная выборка» — «Суперсемплинг». Последний метод имеет наиболее серьезное влияние на производительность видеоадаптера. Опция работоспособна на видеокартах семейства GeForce 6×00 и новее, при использовании драйверов версии 91.45 и выше.
Сглаживание — параметры. Пункт активен только если пункт «Сглаживание — режим» установлен в значение «Увеличение настройки приложения» или «Замещение настроек приложения». Возможные значения — «Управление от приложения» (что равнозначно значению «Управление от приложения» пункта «Сглаживание — режим»), и от 2х до 16х, включая «фирменные» Q/S режимы (зависит от возможностей видеокарты). Данная установка серьезно влияет на производительность. Для слабых карт рекомендуется использование минимальных режимов. Следует отметить, что для режима «Увеличение настройки приложения» эффект будут иметь только варианты 8x, 16x и 16xQ.
- «Управление от приложения» (значение по-умолчанию) — сглаживание работет, только если приложение/игра прямо его запросит;
- «Нет» — полностью запретить использование полноэкранного сглаживания;
- «Замещение настроек приложений» — принудительно применить к изображению сглаживание, заданное в пункте «Сглаживание — параметры», независимо от использования или неиспользования сглаживания приложением. «Замещение настроек приложений» не будет иметь эффекта на игры, использующие технологию Deferred shading, и приложения DirectX 10 и выше. Оно также может приводить к искажениям изображения в некоторых играх;
- «Увеличение настройки приложения» (доступно лишь для видеокарт GeForce 8X00 и более новых) — позволяет улучшить сглаживание, запрашиваемое приложениями, в проблемных местах при меньших, чем при использовании «Замещения настроек приложений» затратах производительности.
Сообщения об ошибках. Определяет, могут ли приложения проверять наличие ошибок рендеринга. Значение по-умолчанию «Выкл.», т.к. многие OpenGL приложения довольно часто проводят такую проверку, что снижает общую производительность.
Тройная буферизация. Возможные значения — «Вкл.» и «Выкл.». Включение тройной буферизации позволяет поднять производительность при использовании вертикальной синхронизации. Однако следует помнить, что не все приложения позволяют форсировать тройную буферизацию, и повышается нагрузка на видеопамять. Работает только для приложений OpenGL .
Фильтрация текстур — анизотропная оптимизация фильтрации. Возможные значения — «Вкл.» и «Выкл.». При её включении драйвер форсирует использование точечного мип-фильтра на всех стадиях, кроме основной. Включение опции несколько ухудшает качество картинки и немного увеличивает производительность.
Фильтрация текстур. Возможные значения — «Высокое качество», «Качество», «Производительность», «Высокая производительность». Позволяет управлять технологией Intellisample. Параметр оказывает существенное влияние на качество изображения и скорость:
- «Высокая производительность» — предлагает максимально возможную частоту кадров, что дает лучшую производительность.
- «Производительность» — настройка оптимальной производительности приложений с хорошим качеством изображения. Дает оптимальную производительность и хорошее качество изображения.
- «Качество» — стандартная установка, которая дает оптимальное качество изображения.
- «Высокое качество» — дает наилучшее качество изображения. Применяется для получения изображений без использования программных оптимизаций фильтрации текстур.
Фильтрация текстур — трилинейная оптимизация. Возможные значения — «Вкл.» и «Выкл.». Включение данной опции позволяет драйверу снижать качество трилинейной фильтрации для повышения производительности, в зависимости от выбранного режима Intellisample.
Программные настройки
Закладка имеет два поля:
Выберите программу для настройки.
В этом поле вы можете видеть возможные профили приложений, служащих для замещения глобальных параметров настройки драйвера. При запуске соответствующего исполняемого файла, автоматически активируются настройки для конкретного приложения. Некоторые профили могут содержать настройки, недоступные для изменения пользователями. Как правило, это адаптация драйвера под конкретное приложение или устранение проблем с совместимостью. По умолчанию отображаются только те приложения, которые установлены в системе.
Укажите настройки для этой программы.
В этом поле вы можете изменить настройки для конкретного профиля приложения. Перечень доступных настроек полностью идентичен глобальным параметрам. Кнопка «Добавить» служит для добавления собственных профилей приложений. При её нажатии открывается окно проводника Windows, с помощью которого вы выбираете исполняемый файл приложения. После этого, в поле «Укажите настройки для этой программы» вы сможете выставить персональные настройки для приложения. Кнопка «Удалить» служит для удаления профилей пользовательских приложений. Обращаем ваше внимание, что удалить/изменить изначально присутствующие профили приложений средствами драйвера нельзя, для этого придется воспользоваться сторонними утилитами, такими как nHancer.
Режим управления электропитанием NVIDIA. Что лучше выбрать?
В панели управления NVIDIA пользователю доступно множество неизвестных параметров. Режим управления электропитанием не стал исключением. Он позволяет устанавливать предпочтительный для уровня производительности режим во время работы приложений 3D.
Эта статья расскажет, какой лучше выбрать режим управления электропитанием NVIDIA. Как Вы понимаете, они относятся только к режиму работы Вашей видеокарты. Для управления центральным процессором можно использовать схемы управления питанием в Windows 10.
Выбрать режим управления электропитанием NVIDIA
В зависимости от Вашего графического адаптера и версии драйвера режимы могут отличаться. Особенно для мобильных графических процессоров. Например, у меня на тестируемой видеокарте Gigabyte GTX 1080 с последними драйверами доступны следующие режимы:
| Оптимальное энергопотребление | Работает, как и адаптивный, но ГП не будет повторно выполнять рендеринг кадра, если это один и тот же кадр, он просто вытянет и покажет его непосредственно из памяти |
| Адаптивный | В автоматическом режиме снижает тактовую частоту и напряжение, когда графический процессор не находится под большой нагрузкой (при просмотре веб-страниц или видео). |
| Максимальная производительность | Поддерживает более высокие тактовые частоты ГП независимо от его рабочих нагрузок. В простое компьютера будут наблюдаться выше температуры и энергопотребление. |
Как утверждает NVIDIA, установка режима максимальной производительности в некоторых играх поднимает количество кадров в секунду. Особенно в плохо оптимизированных 3D-приложениях. Его включение может привести к увеличению энергопотребления системы.
Как включить адаптивный режим управления питанием
На примере адаптивного разберёмся, как изменить режим управления электропитанием NVIDIA. Этот режим способствует энергосбережению, когда приложения требуют максимальной мощности. Возможно, Вам понадобится до последней версии обновить драйвера видеокарты.
В контекстном меню рабочего стола выберите Панель управления NVIDIA. Перейдите в раздел Управление параметрами 3D и найдите Режим управления электропитанием. Откройте список и выберите Адаптивный. Теперь в нижней части нажмите кнопку Применить.
Важно! Если установить режим максимальной производительности (предпочтение), тогда возможно не только повышение энергопотребления, но и температур. Он поддерживает высокую производительность во время работы приложений 3D, независимо от загрузки ГП.
Как режим по умолчанию установлено оптимальное энергопотребление. Его особенность указывается в таблице выше. В адаптивном режиме видеодрайвер автоматически определяет необходимый уровень производительности исходя из степени загрузки ГП.
Тестирования показывают преимущество режима предпочтительной максимальной производительности над адаптивным в несколько кадров. Возможно, из-за разных базовых частот в этих режимах. Всё зависит от Ваших комплектующих, ну и собственно игры.
Как выбрать и изменить режим управления электропитанием NVidia
Панель управления видеокарты NVidia содержит немалое количество параметров и настроек, и даже опытные пользователи не всегда в курсе, за что отвечают те или иные режимы. Не является исключением и функция управления электропитанием, хотя они и имеет всего несколько подрежимов работы.
Её использование позволяет выбирать тот режим, который является оптимальным для функционирования видеокарты в зависимости от того, какие приложения выполняются на компьютере чаще всего и какое оборудование при этом используется. Знание этих нюансов особенно важно, если установлена достаточно производительная видеокарта, которая при неправильных настройках может приводить к фризам при использовании 3D приложений.
Но нужно чётко понимать, что управление электропитанием NVidia относится только к видеокарте. Если вы хотите управлять ещё и ЦП, то для этого нужно использовать настройки самой Windows.
Какие бывают режимы электропитания видеокарты и на что они влияют
Сразу отметим, что управление электропитанием видеоадаптеров NVidia напрямую влияет на их энергопотребление и опосредованно – на нагрев и производительность. Дефолтным режимом, который устанавливается при инсталляции операционной системы, является «адаптивное энергопотребление», или, в зависимости от версии видеокарты или установленных драйверов, «оптимальное энергопотребление». Иногда в списке опций присутствует оба указанных режима.
Также обязательным является режим «Максимальная производительность», и в некоторых случаях выбирать нужно именно его. Рассмотрим, за что же отвечают эти режимы:
- использование адаптивного режима предполагает, что питание видеокарты осуществляется с применением динамической схемы. Когда графический акселератор работает не на полную мощность, на него подаётся меньше электроэнергии, в соответствии с поставленными задачами (например, сёрфинг или просмотр видео). При простое напряжение, подаваемое на видеокарту, в автоматическом режиме снижается до минимального, что позволяет снизить её рабочую температуру. Когда нагрузка на видеочип возрастает, увеличивается и электропитание;
- «Оптимальное энергопотребление» при наличии этого пункта функционирует примерно так же, как адаптивный, с некоторыми нюансами. Например, при показе не меняющегося кадра (или с минимальными изменениями) его рендеринг производиться не будет – все необходимые данные будут загружены из памяти;
- режим управления электропитанием NVidia «Максимальная производительность» означает, что на графический процессор подаётся повышенное напряжение, номинал которого не зависит от текущей нагрузки на видеоадаптер. Это позволяет последнему выдавать максимально возможный показатель FPS, что важно в высокопроизводительных играх. Это означает, что даже при простое видеочип будет греться и работать на повышенных частотах. В принципе, в этом нет ничего страшного, поскольку на ресурсе самой видеокарты это практически не сказывается. Но если вы используете ноутбук, причём автономно, то фактор энергосбережения выходит на заглавные роли.
Какой режим лучше
И всё же какой режим управления электропитанием видеочипом Nvidia лучше? Давайте разбираться.
На стационарном ПК вопросы, касающиеся энергопотребления, не столь важны – это ведь не ноутбук, где имеется аккумуляторная батарея, срок работы которой во многом определяется тем, с какой нагрузкой функционирует центральный и графический процессоры.
С другой стороны, если вы не являетесь заядлым геймером (то есть не используете требовательные к ресурсам компьютера игры или приложения для обработки видео), то максимальное энергосбережение вам вряд ли требуется. Для геймеров этот режим будет штатным, поскольку именно при повышенном потреблении электроэнергии видеокарта способна полностью раскрыть свой потенциал.
В оптимальном (адаптивном) режиме увеличение нагрузки на видеокарту по идее также должно сопровождаться и увеличением электропитания, то есть «фризов», возникающих по причине нехватки питания, появляться не должно. На самом деле пользователи отмечают, что «подтормаживания» случаются, а вот использование максимального энергопотребления позволяет получить стабильный FPS в нагруженных играх.
Пользователям ноутбуков приходится экономить заряд аккумулятора, поэтому им однозначно следует выбирать адаптивный или оптимальный режим управления электропитанием.
А теперь рассмотрим, как включить тот или иной способ энергосбережения. Запускаем «Панель управления Nvidia» (например, кликнув ПКМ на пустом месте рабочего стола и выбрав соответствующий пункт появившегося контекстного меню).
В зависимости от версии драйвера или самой видеокарты, вид и функциональность утилиты могут отличаться, но в любом случае в левой панели нужно выбрать пункт «Управление параметрами 3D» (вкладка «Параметры 3D»). В правой панели ищем пункт «Режим управления электропитанием», кликаем по нему и выбирает нужный вариант, подтвердив свой выбор нажатием кнопки «Применить».