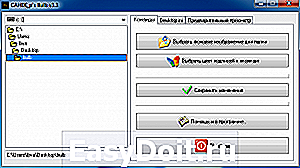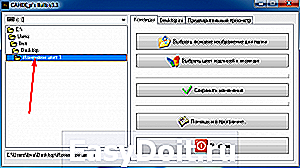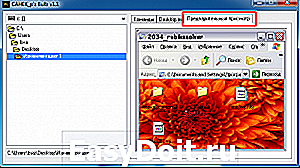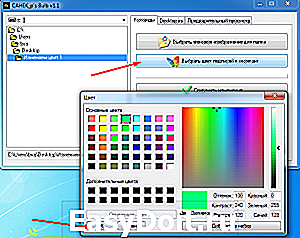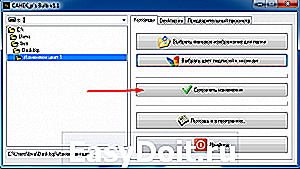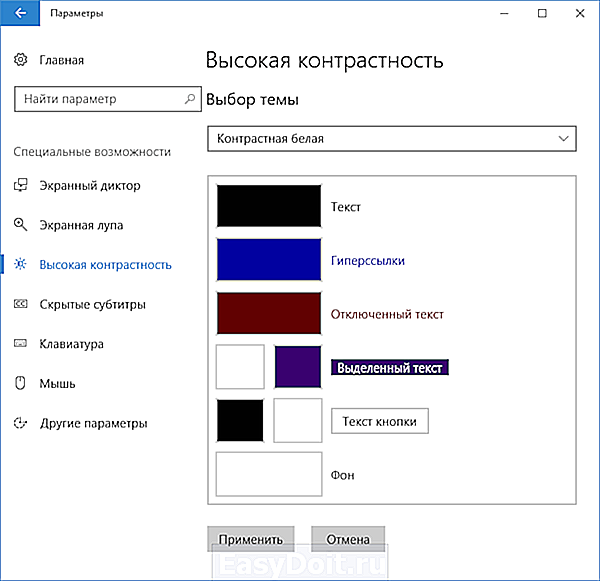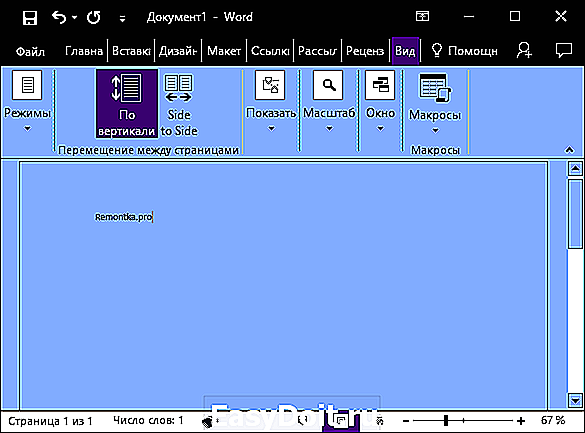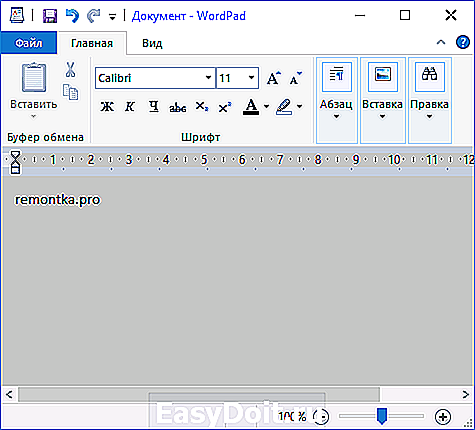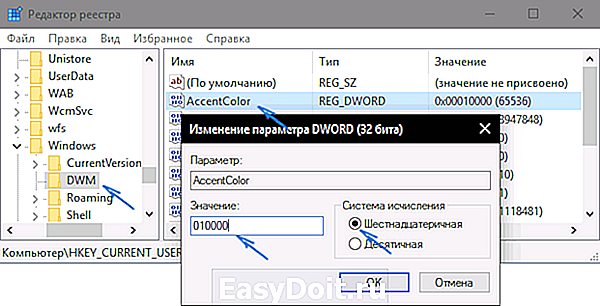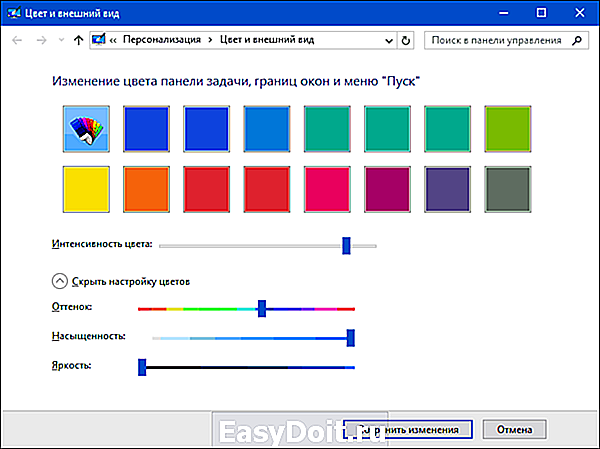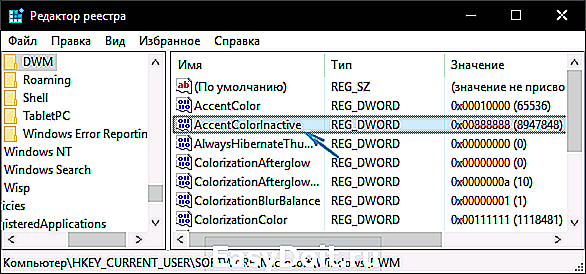Содержание
- Как изменить изображение папки в Windows 10
- Изменить изображение папки используя ленту Проводника
- Изменить изображение папки в свойствах
- Как изменить значок папки, файла и диска в Windows 10?
- Настройка значков Windows 10
- Как изменить значок папки в Windows 10?
- Настройка значка папки с помощью специального значка
- Как изменить значок диска в редакторе реестра?
- Как настроить значки файлов в Windows 10?
- Изменение значка ярлыка файла
- Как настроить значок для типа файла
- Резюме
- Как установить картинку на папку?
- Как сделать свой значок для папки?
- Как сделать иконку из фотографии?
- Как изменить картинку на папке?
- Как поставить картинку на папку Windows 10?
- Как изменить все иконки папок в Windows 7?
- Как поставить свой значок на папку Windows 7?
- Как поставить картинку на папку Mac?
- В каком формате должен быть значок?
- Как сделать рисунок в формате ICO?
- Как сделать иконку для сайта?
- Как изменить иконки на Windows 10?
- Как изменить вид папки?
- Как изменить изображение папки в Windows 10
- Изменение внешнего вида папки в Windows 10
- Еще один способ изменить изображение папки в Windows 10
- Как поменять значок папки на свою картинку в Windows 10
- Замена иконки папки на свою картинку
Как изменить изображение папки в Windows 10
Когда в проводнике выбран вид отображения “Крупные значки” – вы видите эскизы папок, которые автоматически создал Проводник Windows выбрав какое-то изображение из всех файлов присутствующих в данной папке. Если в папке нет файлов или есть файлы, которые нельзя использовать в качестве эскиза, Проводник отображает изображение папки по умолчанию. В сегодняшней статье рассмотрим как задать изображение для папки в Windows 10.
В данной статье мы не описываем как изменить значок папки, а описываем как изменить эскиз отображения папки! Ранее в статьях мы описывали как изменить сам значок папки и как изменить значки всех папок сразу.
Изменить изображение папки используя ленту Проводника
Всё, теперь даже если в этой папке будет тысяча изображений – выбранное вами, будет отображаться эскизом этой папки.
Изменить изображение папки в свойствах
1. Нажмите на папку, для которой нужное задать изображение, правой клавишей мыши и выберите “Свойства”.
2. Во вкладке “Настройка” возле “Изображение папок” откройте “Выбрать файл” => в открывшемся окне найдите и выберите нужное изображение, нажмите “Открыть” => нажмите на “ОК”.
Всё, теперь выбранный эскиз будет постоянно отображаться для этой папки. Если вы в будущем захотите вернуть отображение эскиза по умолчанию – зайдите в “Свойства” папки и во вкладке “Настройка” нажмите на “Восстановить по умолчанию”.
На сегодня всё, если вы знаете другие способы или у вас есть дополнения – пишите комментарии! Удачи Вам 🙂
Источник
Как изменить значок папки, файла и диска в Windows 10?
Windows 10 предоставляет множество вариантов настройки, позволяя пользователям изменять внешний вид и функциональность для более персонализированного взаимодействия с пользователем. Например, вы можете изменить внешний вид папки, пользовательского файла, значков диска или рабочего стола по разным причинам, в том числе:
Независимо от вашей цели в этой статье объясняется, как вы можете изменить значки для папок, типов файлов и накопителей в Windows 10.
Настройка значков Windows 10
Проще говоря, значки — это символические изображения, которые представляют объекты, добавляя эстетическую ценность, а также улучшая визуальную идентичность объектов. Кроме того, значки служат сокращением для передачи значения, которое пользователи декодируют мгновенно. Windows 10 назначает значки по умолчанию для различных объектов, но вы можете заменить эти графические изображения в соответствии со своим вкусом и предпочтениями. Вот несколько вариантов настройки значков.
Как изменить значок папки в Windows 10?
Изменить значки папок просто и понятно.
Настройка значка папки с помощью специального значка
Если вы не можете найти значок, который вам нравится, вы можете добавить свой собственный значок. Для этого
Как изменить значок диска в редакторе реестра?
В отличие от свойств папки, когда вы открываете свойства диска, вы не найдете вкладку «Настройка» для изменения значка. Однако вы все равно можете изменить значок для отдельного диска в Windows 10, отредактировав системный реестр.
Как настроить значки файлов в Windows 10?
Если у вас есть собственный файл, в котором нет значка по умолчанию или текущий значок вам не нравится, вы можете изменить его на значок по своему выбору.
Изменение значка ярлыка файла
Первый вариант — настроить значок для ярлыка файла.
Как настроить значок для типа файла
Резюме
Если вы хотите настроить значки в Windows 10, чтобы улучшить их внешний вид или упростить идентификацию ваших любимых объектов, Windows предлагает несколько способов для этого. С помощью приведенных выше советов вы можете настроить значки для папок, файлов или жестких дисков на ПК с Windows 10.
Источник
Как установить картинку на папку?
Как сделать свой значок для папки?
Значок папки задается в ее свойствах на вкладке «Настройка» кнопкой «Сменить значок». По умолчанию предлагается выбрать значок из файла %SystemRoot%system32SHELL32. dll, но вы можете указать любую другую динамическую библиотеку (например, в imageres. dll много значков), исполняемый файл (EXE) или файл значка (ICO).
Как сделать иконку из фотографии?
Как из любой картинки или фотографии сделать иконку
Для этого заходим на сайт FAVICO.COM. Жмем кнопку “Browse” и находим на своем компьютере нужную картинку или фотографию (выделяем ее и жмем “Открыть”). Изображение должно быть в одном из трех форматов: PNG, GIF или JPG (внимание: не JPEG, а именно JPG).
Как изменить картинку на папке?
Как сменить внешний вид папки
В проводнике выберите каталог и кликните по нему правой кнопкой. В меню нажмите пункт «свойства». В окошке свойств переместитесь во вкладку «настройка». В третей области щелкните кнопку «сменить значок».
Как поставить картинку на папку Windows 10?
1. Нажмите на папку, для которой нужное задать изображение, правой клавишей мыши и выберите «Свойства». 2. Во вкладке «Настройка» возле «Изображение папок» откройте «Выбрать файл» => в открывшемся окне найдите и выберите нужное изображение, нажмите «Открыть» => нажмите на «ОК».
Как изменить все иконки папок в Windows 7?
Как в Windows 7 изменить значки папок в проводнике и на рабочем столе
Как поставить свой значок на папку Windows 7?
Наводим курсор на любую папку и правой клавишей мышки вызываем меню. В самом низу списка заходим в пункт “свойства” Далее “Настройка” И внизу кнопка “Сменить значок..“ Откроется окошко с системными значками. Но нам они не нужны, мы же хотим своё изображение применить.
Как поставить картинку на папку Mac?
Как изменить иконку папки в OS X
В каком формате должен быть значок?
Как сделать рисунок в формате ICO?
Как создать файл ICO?
Как сделать иконку для сайта?
Как добавить иконку сайта в адресную строку браузера?
Как изменить иконки на Windows 10?
Щелкните правой кнопкой мыши на иконку, которую хотите изменить. В выпадающем меню выберите «Свойства» (Properties). В меню «Свойства» выберите вкладку «Настроить» (Customize). В последнем разделе «Значки папок» нажмите кнопку «Сменить значок» (Change Icon).
Как изменить вид папки?
Откройте проводник и перейдите в папку Пользователи, расположенную в корне системного диска. Щелкните правой кнопкой мыши на свободном месте и выберите из контекстного меню пункт Настройка вида папки.
Источник
Как изменить изображение папки в Windows 10
Публикация: 1 October 2017 Обновлено: 9 July 2020
Многие пользователи ПК знают, что можно изменить значок папки по умолчанию в Windows. Например, вы можете изменить значок папки по умолчанию в Windows 10, придав ему внешний вид папки Windows 7, или использовать сторонние утилиты для изменения цвета значка папки.
Но это еще не все, мы также можем изменить или установить изображение для папки. Значок папки и изображение папки это разные вещи.
Изображение папки – это фоновый рисунок, который вы видите в папке, когда папка показана в виде эскиза (плитка, значки средних размеров, большие и огромные значки).
Проводник Windows автоматически создает изображение папки для просмотра эскизов, используя до четырех файлов изображений в папке. Если файлов нет или файлы нельзя использовать в качестве изображения папки, Проводник покажет изображение папки по умолчанию.
Иногда для удобства, вам может понадобиться настроить свой собственный файл изображения для папки в Windows 10. В этом руководстве мы рассмотрим два способа, изменить изображение папки в Windows 10.
Способ 1 из 2
Изменение внешнего вида папки в Windows 10
Вероятно, это самый простой способ, но большинство людей, которые используют Windows в течение длительного времени, не знают о нем.
Если вы не видите расширение файла, перейдите во вкладку «Вид», нажмите кнопку «Показать или скрыть» → «Расширения имен файлов».
При попытке переименовать файл изображения вы получите диалоговое окно с предупреждением. Нажмите кнопку «Да», переименуйте файл изображения в GIF. Если файл изображения не открывается после переименования его в GIF, переименуйте его расширение обратно в исходное.
Обратите внимание, что вам не нужно создавать новый файл изображения GIF. Просто переименуйте любое изображение JPEG или PNG в Folder.GIF, чтобы установить его как изображение папки.
Обратите внимание, что изображение папки не будет показывать анимацию в изображениях GIF, даже если вы установите анимированный GIF в качестве изображения папки.
Способ 2 из 2
Еще один способ изменить изображение папки в Windows 10
ПРИМЕЧАНИЕ. Если папка имеет файл Folder.gif, изображение пользовательской папки, которое вы устанавливаете с помощью этого метода, переопределяет его.
1. Кликните правой кнопкой мыши папку, для которой вы хотите изменить или установить изображение, и нажмите «Свойства».
2. Перейдите на вкладку «Настройка». В разделе «Изображения папок» нажмите «Выбрать файл», выберите картинку или фото, которое вы хотите установить в качестве изображения для выбранной папки, а затем нажмите кнопку «Открыть».
Наконец, нажмите кнопку «Применить», чтобы установить выбранную картинку как изображение папки. Чтобы восстановить исходное изображение папки, нажмите кнопку «Восстановить по умолчанию».
Надеюсь, вы найдете это руководство полезным!
Источник
Как поменять значок папки на свою картинку в Windows 10
Приветствую, уважаемые читатели и гости! Продолжаем рубрику “Компьютер и интернет для чайников”. В этой публикации расскажу и покажу, как заменить стандартные значки папок на компьютере.
По умолчанию все папки на компьютере на “одно лицо”, то есть они отличаются друг от друга только названием, которые вы им дали. Но мы можем немного покреативить и придать каждой папке индивидуальный вид.
На самом деле нет ничего эксклюзивного в том, чтобы заменить стандартный значок папки. В Windows это предусмотрено и даже есть специальный набор иконок для папок. Но честно говоря, все эти иконки не особо хорошо смотрятся, да и выбор там не большой.
Мы с вами пойдём другим путём и скачаем набор из более 300 иконок для папок. Вот так выглядят некоторые из них.
Скачиваем с Яндекс диска архив с иконками для папок //yadi.sk/d/_JkFTa6lpfbDdQ
Замена иконки папки на свою картинку
После того, как скачали архив, распакуйте его в удобное место. Если затрудняетесь с распаковкой, то в статье о создании обложки для книги я показываю, как распаковать архив.
Итак, наводим курсор мыши на папку и кликаем правой кнопкой. Открывается окно, где нужно выбрать “Свойства”
Когда откроется окно со свойствами, выбираем вверху “Настройка”, а затем “Сменить значок”
По умолчанию откроется окно со стандартными иконками для папок, но нам нужно установить иконки из скачанного архива. Для этого жмём “Обзор”
Находим папку с иконками, выделяем понравившуюся и нажимаем “Открыть”
Всё! Мы установили индивидуальную иконку для папки.
Если захотите вернуть обратно стандартные значки папок, то таким же образом заходите в настройки, нажимаете кнопку смены значка и жмёте “Восстановить по умолчанию”
На этом у меня всё! Надеюсь, вы легко справитесь с задачей по замене стандартных значков для папок. Поделитесь публикацией с друзьями, а так же подписывайтесь на новости блога. Напишите в комментариях, как у вас прошёл процесс замены значков. До связи!
Источник
Со временем внешний вид «Рабочего стола» может изрядно наскучить. Многие пользователи ограничиваются простой сменой обоев. Свежую картинку главного окна, однако, можно дополнить новыми значками ярлыков. Как поменять разные виды иконок, рассмотрим в этой статье.
Стандартные или сторонние иконки в формате ico
Для начала необходимо определиться, какие значки вам нужны: классические от компании Microsoft, которые уже хранятся в памяти ПК, либо сторонние изображения. Во втором случае необходимо предварительно создать картинку самому или найти изображение в интернете. Главное условие — оно должно быть маленьким и иметь расширение ico.
Вы можете найти готовые файлы иконок с различным дизайном на сторонних ресурсах и скачать их оттуда, а затем установить любым из представленных ниже способов в зависимости от вида иконки (папка, ярлык приложения или основной значок Windows). Для поиска воспользуйтесь сервисами Google или Yandex: в строку введите запрос «Иконки на рабочий стол для Windows 10». Разнообразие иконок, доступных для скачивания в интернете, довольно большое: авторские, тематические, стандартные для определённых версий Windows и прочее.
Вы можете одновременно поменять иконки для всех ярлыков с помощью пакета иконок — отдельной коллекции значков, упакованной в один файл с расширением dll. Такие пакеты можно также скачать из различных источников. Однако будьте осторожны при поиске и закачке подобных файлов: доверяйте сайтам, на которых стоит отметка о том, что файлы проверены антивирусом. Иначе вы рискуете скачать вместе с файлом и вредоносную программу.
Фотогалерея: наборы иконок для «Рабочего стола»
Главные иконки Windows на «Рабочем столе» — значки с названиями «Корзина», «Мой компьютер», «Сеть», «Файлы пользователя», «Панель управления» и некоторые другие. Они по умолчанию помещаются на «Рабочий стол» после установки. Вы можете самостоятельно определять, какие из них должны присутствовать на нём, а какие нет. Вы также вправе поменять их внешний вид в системном окне «Параметры» либо с помощью сторонних утилит.
Через окно «Параметры Windows»
Самый простой способ поменять внешний вид основной иконки — зайти в окно с системными параметрами:
- Чтобы на дисплее появилось окно «Параметры», проще всего одновременно нажать на две клавиши: Win + I. Но это сочетание может и не сработать. На этот случай есть другой способ: нажимаем на кнопку «Пуск» в левом нижнем углу экрана, а в самом меню выбираем второй значок снизу — шестерёнку.
Кликните по иконке в виде шестерёнки в меню «Пуск» - Попадаем в большое меню «Параметры» со множеством разделов. Нам нужна последняя в первом ряду плитка — «Персонализация».
В окне «Параметры» щёлкаем по разделу «Персонализация» - Откроется нужный раздел с вкладками. Это же окно вы можете запустить иным способом: кликните на «Рабочем столе» по области, свободной от иконок, и в контекстном меню выберите самый последний пункт — «Персонализация».
Кликните по пункту «Персонализация» в контекстном меню «Рабочего стола» - Переходим в блок «Темы».
Сразу переходим с вкладки «Фон» на «Темы» - В правой колонке со ссылками на другие окна и разделы кликаем по строке «Параметры значков рабочего стола».
Нажимаем на ссылку «Параметры значков рабочего стола» в правой части окна - Поверх «Параметров» откроется маленькое окошко — выбираем в меню нужную иконку левой клавишей мышки, например, «Этот компьютер». Далее нажимаем на кнопку «Сменить значок».
Кликаем по иконке, которую нужно изменить, и нажимаем на кнопку «Сменить значок» - В третьем окне выбираем иконку из списка стандартных значков Windows либо загружаем свою с помощью кнопки «Обзор».
Выбираем иконку среди доступных либо загружаем свою с помощью кнопки «Обзор» - Если вы выбрали второй вариант (загрузка своих иконок), появится окно «Проводника». Ищем папку с нужным файлом иконки в формате ico. Кликаем по кнопке «Открыть», а затем нажимаем ОК.
Найдите в «Проводнике» нужный файл ico и нажмите на «Открыть» - В окне «Параметры значков» сначала нажимаем «Применить», чтобы все изменения начали действовать. Если хотите поменять значок для других основных иконок Windows, повторите ту же процедуру для каждой из них. Снова нажмите на «Применить», а затем на ОК, чтобы закрыть окно.
С помощью специальных утилит
Существует множество приложений от различных разработчиков, позволяющих изменить до неузнаваемости иконки как основных ярлыков, так и других значков, например, иконки папок. В программах вы можете менять и отдельные значки, и все иконки сразу, то есть устанавливать целый пакет.
IconPackager: удобная и тонкая настройка внешнего вида иконок
IconPackager — продукт от компании Stardock, которая занимается разработкой утилит для настройки интерфейса «Рабочего стола» Windows. В этой утилите предустановлено несколько пакетов с иконками. Есть также возможность загружать свои и менять иконки в доступных коллекциях, то есть создавать свои уникальные пакеты.
Утилита поддерживает версии Windows выше «семёрки». Минус её в том, что она платная, однако в начале предлагается месяц бесплатного тестирования. Хотя интерфейс на английском языке, пользоваться приложением достаточно удобно:
- Откройте официальный сайт разработчика приложения. Чтобы загрузить инсталлятор, кликаем по синей кнопке Try It Free.
Кликните по синей кнопке Try It Free, чтобы загрузить инсталлятор - Запустите установщик и установите программу, следуя простым инструкциям в окне.
- Нажмите на кнопку Finish, чтобы окно приложения появилось на дисплее.
Жмём на Finish, чтобы закрыть «Мастер установки» и открыть окно программы - Чтобы начать пользоваться пробной версией, кликните по кнопке Start 30 Day Trial.
Жмём на Start 30 Day Trial, чтобы начать пользоваться программой бесплатно в течение месяца - Если вы хотите загрузить сторонний значок, который предварительно скачали в интернете, во вкладке Look & Feel нажмите на выпадающее меню Icon Package Options. Выбираем в нём предпоследний пункт Add Icon Package, а затем — Install from disk.
Кликните по Add Icon Package, а затем выберите пункт Install from disk, чтобы загрузить свою коллекцию - В «Проводнике Windows» найдите файл с пакетом иконок и нажмите на «Открыть» — коллекция будет добавлена в перечень доступных на данный момент.
- Вы можете также выбрать тему среди представленных в списке. Попробуем поставить, например, Delta.
Кликаем по пакету Deltа внизу - Нажмите на Preview, чтобы предварительно посмотреть все иконки в этом пакете. Если они вам нравятся, закрывайте второе окно и смело кликаете по кнопке Apply icons to my desktop.
Нажмите на Preview, чтобы предварительно просмотреть всю коллекцию иконок - Если вы хотите вернуть старые значки Windows на место, просто примените первую тему в списке — Windows Default Icons.
- Во вкладке Colours вы можете изменить цвет, оттенок, яркость иконок.
Во вкладке Colours настройте цветовую гамму имеющихся значков - С помощью пункта I want to adjust the colour of my Icon Package вы сможете подстроить иконки под тему вашего «Рабочего стола» и под цвет «Панели задач». Например, они могут полностью изменить цвет на красный, если стоит тема на Windows с таким оттенком. После всех изменений нажмите на Apply icons to my desktop.
Значки могут приобретать цвет текущей темы Windows - В разделе Live Folders вы можете поставить отдельные иконки для папок — живые значки. Для этого установите отметку слева от пункта Always use the Live Folder icons selected below. Затем просто выберите тип папок.
В блоке Live Folders выберите отдельные значки для папок - Вкладка Customize позволяет создавать самостоятельно пакеты иконок. Чтобы изменить определённую иконку, кликните по Change this Icon.
Раздел Customize позволяет создавать свои коллекции и менять те, что представлены в программе - В новом маленьком окошке выберите среди доступных либо добавьте свой значок с помощью кнопки Browse.
В окне Change Icon выберите значок из доступных в меню либо загрузите свой с помощью клавиши Browse - Когда все изменения в пакет будут внесены, нажмите на Save Icon Package.
Сохраните изменения в пакете с иконками с помощью опции Save Icon Package - В небольшом окне подтвердите, что хотите внести изменения в пакет. После этого все настройки должны успешно сохраниться.
Нажмите «Да», чтобы подтвердить своё намерение сохранить изменения - В разделе Settings есть дополнительные настройки. В частности, можно определить, какие именно иконки Windows надо менять, а какие не трогать. Здесь вы можете включить изменение указателя мышки Cursors.
Во вкладке Settings вы можете настроить изменение для определённых типов значков: папки, файлы, главные значки Windows и другие
Видео: как установить новые иконки с помощью программы IconPackager
Se7en Theme Source Patcher: бесплатная утилита и большой выбор пакетов
Приложение предназначено для замены всех классических иконок «Рабочего стола», локальных жёстких дисков, папок, а также значков «Панели управления». Изначально программа была создана для «семёрки», но сейчас поддерживает и другие версии Windows, в частности, нашу «десятку».
Программа использует популярный формат сжатия 7z. Минус утилиты в том, что в неё изначально не встроены пакеты иконок. Все коллекции вам необходимо скачивать на том же сайте, откуда вы загружаете приложение, а затем вносить их самостоятельно в базу утилиты для дальнейшего использования. Тем не менее выбор пакетов на этом ресурсе очень большой.
Преимущество этой программы в том, что она бесплатная. Перед заменой значков утилита создаёт точку восстановления и резервную копию системных файлов, чтобы можно было вернуть на место все иконки Windows на классические:
- Переходим на официальный сайт приложения. Нажимаем на кнопку «Скачать».
Нажмите на кнопку «Скачать», чтобы загрузить исполняемый файл программы - Ваш обозреватель загрузит архив — откройте его, а в нём кликните правой клавишей мыши по файлу и в меню нажмите на «Извлечь в…». Выберите папку и распакуйте архив.
Нажмите на «Извлечь в указанную папку» в контекстном меню файла - Найдите извлечённый файл, щёлкните по нему снова правой клавишей мыши и в контекстном меню кликните по ссылке «Запуск от имени администратора».
В контекстном меню распакованного файла жмём на «Запуск от имени администратора» - Разрешите этому приложению вносить изменения на ПК, кликнув по «Да» в появившемся системном окне. Приложение не требует установки, поэтому сразу откроется его окно.
Нажмите «Да», чтобы разрешить программе вносить изменения на устройстве - Предварительно выберите и скачайте понравившиеся темы с этого же сайта.
На сайта разработчика скачайте понравившийся пакет иконок - В окне приложения нажмите Add a Custom Pack.
Кликните по кнопке Add a Custom Pack - В «Проводнике Windows» выберите загруженный архив с пакетом иконок и нажмите «Открыть».
Найдите файл с пакетом иконок и нажмите «Открыть» - Коллекция появится в меню. Внизу окна будет кнопка Start Patching. Нажмите на неё. Утилита спросит, нужно ли создать точку восстановления. Обязательно создаём — нажмите «Да».
Дайте разрешение на создание резервной копии перед установкой новых иконок - Дождитесь завершения процедуры. После этого нужно перезагрузить устройство два раза, чтобы изменения вступили в силу.
- Пакеты значков от этого разработчика содержат не только иконки, но и некоторые другие элементы интерфейса Windows, например, картинки для замены вида часов, даты и даже окна «Диспетчера задач». Если они вам не нужны, перед установкой коллекции кликните по пункту Extra. В Option Menu снимите галочки с ненужных элементов и нажмите Save.
В Option Menu уберите ненужные пункты, которые вы не хотите менять и нажмите на Save - Если вы хотите восстановить классические иконки Windows, нажмите в окне программы на клавишу Restore в правом нижнем углу. В новом окне поставьте отметку рядом с первым пунктом и нажмите по ОК.
Чтобы вернуть стандартные значки Windows, нажмите Restore, а затем ОК
Устанавливать новый пакет иконок нужно обязательно на чистую систему, то есть на классические образы иконок в Windows, а не на сторонние значки. Поэтому сделайте предварительно восстановление с помощью клавиши Restore, если у вас стоят иконки, отличные от стандартных.
Видео: как поставить иконки с помощью утилиты Theme Source Patcher
IconTo: приложение со встроенной инструкцией по использованию
IconTo — бесплатное приложение от разработчика AleXStam, которая может менять иконки для системных элементов, папок, разделов жёсткого дисков или даже их групп.
У неё есть следующие преимущества перед другими утилитами:
- Более 300 встроенных иконок. Есть также возможность загружать свои значки.
- Инструкция по установке иконок: внизу окна вы увидите подсказки.
- Есть конвертация форматов png, jpg, ico, а также опция извлечения изображений из файлов в формате dll, exe и некоторых других.
- Интерфейс программы полностью на русском языке.
IconTo подходит для всех версий Windows, начиная с Windows 98 и заканчивая современной «десяткой». Размер загружаемого инсталлятора не превышает 15.1 МБ, поэтому утилита может быть использована на компьютерах с небольшим объёмом памяти. Приложение доступно для загрузки на официальном сайте разработчика.
Как сменить иконку папки на Windows 10
Если вы хотите выделить какую-то папку на общем фоне иконок, чтобы сделать её более узнаваемой, выполните следующие шаги:
- Нажмите на ярлык папки правой клавишей мыши. В появившемся меню кликните по пункту «Свойства».
В контекстном меню папки выбираем пункт «Свойства» - На дисплее тут же появится окошко с различными разделами — перейдите на вкладку «Настройка». В последнем разделе нажмите на кнопку «Сменить значок».
Во вкладке «Настройка» жмём на кнопку «Сменить значок» - Выберите значок среди доступных: прокрутите перечень со значками вправо, чтобы ознакомиться со всеми ярлыками. Если у вас есть своё изображение с нужным форматом ico и вы хотите поставить именно его, нажмите «Обзор».
Выберите значок среди предложенных либо нажмите на кнопку «Обзор», если у вас есть своя иконка - В дополнительном окне «Проводник Windows» найдите папку, где хранится изображение. Кликните по нему левой кнопкой, чтобы выделить, а затем нажмите на «Открыть».
Найдите нужный значок в виде файла с расширением ico в «Проводнике Windows» - Для удобного поиска можно воспользоваться строкой с лупой — просто введите название файла иконки или расширение ico.
В поисковую строку введите ico и найдите нужный файл - Чтобы сохранить изменения, нажмите ОК в окне со списком доступных иконок. После этого значок папки изменится.
Как одновременно заменить все значки папок
Чтобы изменить вид всех папок, нужно прибегнуть к более сложному методу — редактированию реестра в системном окне. Однако этот метод не рекомендуется применять новичкам: лучше воспользуйтесь специальными программами, описанными в разделе «С помощью специальных утилит» в этой статье. Если вы уже уверенный пользователь ПК, тогда можете выполнять манипуляции в системном окне:
- Для вызова системного окна «Редактор реестра» одновременно нажимаем клавиши Win и R — откроется небольшая панель «Выполнить» с единственной строкой «Открыть». В ней печатаем команду regedit. Чтобы система её выполнила, кликаем по ОК либо нажимаем на Enter.
В окне «Выполнить» напишите команду regedit - В следующем окно нажимаем «Да». Так мы дадим разрешение «Редактору реестра» вносить изменения на компьютере.
Нажмите «Да», чтобы разрешить системной утилите вносить изменения на устройстве - Сначала сделаем резервную копию на случай неправильного редактирования реестра. На верхней панели находим пункт «Файл» и кликаем по нему левой кнопкой мышки. В появившемся меню нажимаем на «Экспорт».
В меню «Файл» выбираем пункт «Экспорт» - В новом открывшемся окне выбираем папку, в которой будет храниться копия. Даём соответствующее имя файлу. Затем нажимаем «Сохранить».
Называем и сохраняем копию в любой папке - Теперь можно приступать к самому редактированию. Дважды кликаем по третьей основной ветке — HKEY_LOCAL_MACHINE.
Открываем папку HKEY_LOCAL_MACHINE двойным кликом - Поочерёдно переходим в следующие блоки в той же левой части окна: Microsoft — Windows — CurrentVersion — Explorer — Shell Icons.
Папка Shell Icons должна находится в разделе Explorer - Если последней папки Shell Icons вы не нашли, создайте этот раздел самостоятельно: жмём правой клавишей мышки по разделу Explorer, выбираем в контекстном меню «Создать», а потом щёлкаем по пункту «Раздел». Называем его соответствующим образом.
Если у вас нет папки Shell Icons, создайте её с помощью контекстного меню раздела Explorer - Кликаем по Shell Icons. На правой панели кликаем правой клавишей по пустой области для вызова меню. В нём выбираем «Создать», а потом — «Строковый параметр». В качестве названия для новой записи реестра указываем цифру 3.
Кликните по пункту «Создать», а затем — «Строковый параметр» - Кликаем по ней правой кнопкой и выбираем «Изменить». Можно также просто дважды нажать на неё левой кнопкой мышки.
Кликните по «Изменить» в контекстном меню только что созданного параметра - В небольшом окне в строке для значения записи вставляем путь к файлу, где должно быть обязательно указано его имя и расширение ico. Жмём на ОК.
В строке «Значение» пишем путь к файлу ico, который должен быть установлен в качестве иконки - Если у вас 64-разрядная система, путь к конечной папке Shell Icons на левой панели будет немного другой: Wow6432Node — Microsoft — Windows — CurrentVersion — Explorer. Далее повторяем те же шаги, что и для 32-разрядной системы.
- Закрываем все окна и перезагружаем устройство. После запуска ОС вы увидите, что иконки всех папок изменились.
Смена иконки ярлыка приложения
Если вам надоели старые иконки ярлыков ваших программ, попробуйте их заменить. Для примера возьмём ярлык популярного обозревателя Google Chrome:
- Ищем на «Рабочем столе» нужную иконку (в нашем случае это значок «Гугл Хрома»). Кликаем по ней правой клавишей мыши для вызова контекстного меню с перечнем опций. Выбираем тот же пункт, что и в случае изменения иконки папки — «Свойства».
Кликните по пункту «Свойства» в контекстном меню ярлыка Google Chrome - Вы сразу попадёте в нужную вкладку — «Ярлык». Кликаем по средней кнопке «Сменить значок».
В разделе «Ярлык» кликаем по кнопке «Сменить значок» - На дисплее возникнет окно наподобие того, что было в инструкции по изменению значка папки. Здесь, однако, будет не такой большой выбор иконок. В качестве источника указываем не системную библиотеку, а исполняемый файл chrome.exe. Делаем выбор, например, в пользу оригинального жёлтого значка. Кликаем по ОК.
Выберите значок среди доступных либо загрузите свой файл с расширением ico - В окне со свойствами ярлыка жмём сначала «Применить». Система спросит разрешение на внесение изменений. Кликаем по кнопке «Продолжить».
Кликните по кнопке «Продолжить», чтобы все изменения были сохранены - После этого нажимаем на ОК — окно закроется, а иконка значка изменится.
- Если вы хотите поменять значок ярлыка на свой, используйте кнопку «Обзор», чтобы загрузить собственный файл со сторонней картинкой.
Как создать иконку самостоятельно
Если вы хотите установить своё изображение (нарисованное или скачанное с какого-либо сайта) с расширением png или jpg в качестве иконки, вам нужно уменьшить при необходимости его размер с помощью стандартной утилиты Windows Paint, а затем преобразовать его в файл ico с помощью специальных сервисов — конвертеров.
Более простой способ — воспользоваться услугами онлайновых и программных генераторов иконок, которые уже настроены на создание файлов с определённым форматом и другими параметрами, например, размерами картинки. Для примера возьмём программу IcoFX, которая сочетает в себе генератор значков и инструмент для рисования и редактирования картинок. Она платная, но её разработчик, компания IcoFX Software, предоставляет 30 дней бесплатного использования. Как ей пользоваться, расскажем в инструкции:
- Переходим на официальный сайт утилиты. Жмём на зелёную кнопку Download Now.
Жмём на зелёную кнопку Download, чтобы скачать установщик программы - Запускаем установщик и в появившемся маленьком окошке выбираем язык. Русского, к сожалению, там нет, поэтому ставим английский. Жмём на ОК, а в следующем окне соглашаемся с условиями использования приложения. Кликаем по Install.
- Ждём, когда установка закончится, после чего нажимаем Finish в окне c установленной галочкой рядом с пунктом Launch IcoFX.
- В окне утилиты выбираем раздел Windows Icon From Image, если у вас уже есть изображение.
На начальной странице программы кликните по Windows Icon From Image, если вы хотите загрузить изображение - Выбираем файл с картинкой в «Проводнике».
Выберите файл в «Проводнике Windows» и кликните по кнопке «Открыть» - После этого щёлкаем по Resize the image.
Жмём на пункт Resize the image - Откроется сам редактор с уже загруженным в него изображением.
Запустится страница с набором инструментов для редактирования изображения - Наверняка вы захотите убрать фон и оставить для иконки только сам предмет. Чтобы его удалить, кликните по волшебной палочке на левой панели под названием Magic Wand.
Кликаем по волшебной палочке Magic Wand на левой вертикальной панели - Кликаем по фону два раза — появится пунктирная линия. В левой панели выбираем инструмент для закрашивания, например, Brush («Кисть»). В правой части окна кликаем по плитке с расцветкой шахматной доски.
На правой панели выбираем плитку с шахматным рисунком, чтобы сделать фон прозрачным - Кистью проводим по области, ограниченной пунктирной линией. После этого фон также изменится на изображение с расцветкой шахматной доски. Это будет означать, что он прозрачный.
- В верхнем меню выбираем пункт File, а потом нажимаем Save as.
Нажмите Save, чтобы сохранить отредактированное изображение - Выбираем место для хранения иконки и даём ей имя. Жмём на «Сохранить».
Найдите папку, в которой вы хотите сохранить будущую иконку, и кликните по «Сохранить» - Если вы хотите самостоятельно нарисовать будущую иконку, кликните в начальном окне по New Windows Icon. В следующем окне определитесь с качеством цветов (лучше ставить True Color) и с размером иконки.
Выберите размер и качество цвета будущего рисунка - В редакторе рисуем иконку с помощью доступных инструментов: кисти, карандаша, заливки и других. Если вы хотите, чтобы она получилась ровной, используйте средство Line.
- Когда рисунок будет готов, сохраните его через опцию Save as в меню File и установите в качестве иконки.
Если вас уже не привлекает вид старых иконок на «Рабочем столе», смените их либо на другие классические значки для Windows, либо на свои — любые маленькие изображения в формате ico, найденные в интернете или нарисованные самостоятельно. Для смены иконок можно использовать как встроенные средства Windows, так и сторонние приложения.
- Распечатать
Оцените статью:
- 5
- 4
- 3
- 2
- 1
(12 голосов, среднее: 3.8 из 5)
Поделитесь с друзьями!
Содержание
- Способ 1: Параметры папок
- Способ 2: Настройка внешнего вида
- Вариант 1: Смена ярлыка
- Вариант 2: Изменения цвета папки
- Вопросы и ответы
Способ 1: Параметры папок
В Windows 10 есть возможность тонко настроить отображение папок в «Проводнике». В главном окне менеджера на вкладке «Вид» доступны некоторые из опций, например показ каталогов в виде списка или больших значков (блок «Структура»).
Если нужно выполнить группировку или сортировку папок, используйте функции в блоке «Текущее представление». Таким образом можно настроить отображение для более комфортного визуального восприятия.
Более подробно о том, как настроить внешний вид «Проводника», а также его основные элементы наш автор разбирал в отдельном материале.
Подробнее: Настройка «Проводника» в Windows 10
Расширенные настройки вида папок в Windows 10 доступны в окне «Параметры папок». Чтобы в него перейти, щелкните по кнопке «Параметры» на верхней панели инструментов «Проводника», затем выберите пункт «Изменить параметры папок и поиска».
В новом окне перейдите на вкладку «Вид», где есть различные особенности отображения данных. Все они группируются на две категории: «Область навигации» и «Файлы и папки». Во втором случае можно включить отображение скрытых элементов, что нередко требуется при работе с ОС, а также включить вывод полного пути в заголовке окна или отображение значков, а не эскизов.
Способ 2: Настройка внешнего вида
Если нужно настроить внешний вид папок, то можно сменить ее значок или цвет. В обоих случаях могут помочь как встроенные возможности, так и сторонние специализированные программы. Разберем все методы более подробно.
Вариант 1: Смена ярлыка
В разделе со свойствами папки есть функция, позволяющая сменить ее иконку на любое другое изображение. Помимо встроенных наборов значков, можно использовать те, которые были скачаны со сторонних ресурсов. Также предусматриваются специальные утилиты со встроенной библиотекой, автоматизирующие процедуру смены иконок не только для папок, но и ярлыков программ и игр. Ранее мы более детально рассматривали все варианты.
Подробнее: Изменение значков папки на ПК с Windows 10
Вариант 2: Изменения цвета папки
Изменить цвет папки довольно просто – достаточно скачать и установить специальную утилиту. Некоторый софт интегрируется в контекстное меню, что упрощает процедуру смены значка. Одним из наиболее эффективных и простых инструментов является бесплатная утилита Folder Painter, позволяющая быстро задать метки выборочно для любой папки, изменив ее цвет или внешний вид.
Скачать Folder Painter с официального сайта
- Скачайте архив, разархивируйте его и запустите софт. Установка не требуется, поэтому достаточно выбрать исполняемый файл в соответствии с разрядностью системы, в нашем случае это файл «FolderPainter_x64».
- Значки и цвета интегрируются в контекстное меню. Можете задать имя для пункта в поле справа, например «Смена цвета» или любое другое. Затем на панели слева выберите набор, который хотите использовать. По умолчанию их всего четыре, но всегда можно добавить новые библиотеки с помощью функций утилиты. Когда понравившийся набор был отмечен, кликните по кнопке «Установить» внизу.
- После звукового сигнала можете проверять контекстное меню. Щелкните по папке правой кнопкой мыши и наведите курсор на пункт, который создали через софт. В дополнительном списке доступны цвета или значки из набора. Чтобы применить тот или иной вариант персонализации, просто выберите его.

Чтобы убрать из контекстного меню дополнительный пункт, связанный с изменением вида папки, просто выберите набор в интерфейсе Folder Painter и нажмите на кнопку «Удалить».
Еще статьи по данной теме:
Помогла ли Вам статья?
Многие пользователи ПК знают, что можно изменить значок папки по умолчанию в Windows. Например, вы можете изменить значок папки по умолчанию в Windows 10, придав ему внешний вид папки Windows 7, или использовать сторонние утилиты для изменения цвета значка папки.
Но это еще не все, мы также можем изменить или установить изображение для папки. Значок папки и изображение папки это разные вещи.
Изображение папки – это фоновый рисунок, который вы видите в папке, когда папка показана в виде эскиза (плитка, значки средних размеров, большие и огромные значки).
Проводник Windows автоматически создает изображение папки для просмотра эскизов, используя до четырех файлов изображений в папке. Если файлов нет или файлы нельзя использовать в качестве изображения папки, Проводник покажет изображение папки по умолчанию.
Иногда для удобства, вам может понадобиться настроить свой собственный файл изображения для папки в Windows 10. В этом руководстве мы рассмотрим два способа, изменить изображение папки в Windows 10.
Способ 1 из 2
Изменение внешнего вида папки в Windows 10
Вероятно, это самый простой способ, но большинство людей, которые используют Windows в течение длительного времени, не знают о нем.
- Откройте папку, для которой вы хотите установить изображение папки.
- Скопируйте или вставьте в папку желаемое изображение
- Переименуйте файл изображения в папке на Folder.gif, чтобы установить картинку в виде изображения папки.
Если вы не видите расширение файла, перейдите во вкладку «Вид», нажмите кнопку «Показать или скрыть» → «Расширения имен файлов».
Это легко!
При попытке переименовать файл изображения вы получите диалоговое окно с предупреждением. Нажмите кнопку «Да», переименуйте файл изображения в GIF. Если файл изображения не открывается после переименования его в GIF, переименуйте его расширение обратно в исходное.
Обратите внимание, что вам не нужно создавать новый файл изображения GIF. Просто переименуйте любое изображение JPEG или PNG в Folder.GIF, чтобы установить его как изображение папки.
Обратите внимание, что изображение папки не будет показывать анимацию в изображениях GIF, даже если вы установите анимированный GIF в качестве изображения папки.
Способ 2 из 2
Еще один способ изменить изображение папки в Windows 10
ПРИМЕЧАНИЕ. Если папка имеет файл Folder.gif, изображение пользовательской папки, которое вы устанавливаете с помощью этого метода, переопределяет его.
1. Кликните правой кнопкой мыши папку, для которой вы хотите изменить или установить изображение, и нажмите «Свойства».
2. Перейдите на вкладку «Настройка». В разделе «Изображения папок» нажмите «Выбрать файл», выберите картинку или фото, которое вы хотите установить в качестве изображения для выбранной папки, а затем нажмите кнопку «Открыть».
Наконец, нажмите кнопку «Применить», чтобы установить выбранную картинку как изображение папки. Чтобы восстановить исходное изображение папки, нажмите кнопку «Восстановить по умолчанию».
Надеюсь, вы найдете это руководство полезным!
Вам может понравиться: Как включить или отключить предварительный просмотр миниатюр в Проводнике Windows 10.
Как поменять иконку папки на картинку?
Инструкции для Windows 10
- Создайте новую папку на рабочем столе.
- Щелкните папку правой кнопкой мыши и выберите параметр «Свойства».
- Щелкните вкладку «Настроить».
- Прокрутите вниз до раздела со значком папки и выберите «Изменить значок».
- Выберите другой предустановленный значок ИЛИ загрузите значок по вашему выбору.
29 ян. 2020 г.
Чтобы добавить на рабочий стол значки, такие как «Этот компьютер», «Корзина» и другие:
- Нажмите кнопку «Пуск», а затем выберите «Параметры»> «Персонализация»> «Темы».
- В разделе «Темы»> «Связанные настройки» выберите «Настройки значка рабочего стола».
- Выберите значки, которые хотите разместить на рабочем столе, затем нажмите «Применить» и «ОК».
Как изменить изображение папки вместо значков в Windows 10?
Как показывать миниатюры вместо значка в Windows 10
- Откройте проводник (значок папки Manila внизу на панели задач)
- Вверху нажмите «Просмотр»
- Выберите большие значки (чтобы вам было легче их видеть)
- Щелкните изображения слева от пути к файлу.
- Нажмите Ctrl ‘A’, чтобы выбрать Все.
- Вверху щелкните правой кнопкой мыши стрелку раскрывающегося списка под «Параметры» и выберите «Изменить папку и параметры поиска».
23 февраля. 2019 г.
Как изменить все значки папок?
Изменить значки папок
Чтобы изменить значок папки, щелкните правой кнопкой мыши папку, которую хотите изменить, и выберите «Свойства». В окне свойств папки перейдите на вкладку «Настроить» и нажмите кнопку «Сменить значок».
Как поменять иконку?
Нажмите и удерживайте значок приложения, пока не появится всплывающее окно. Выберите «Редактировать». В следующем всплывающем окне отображается значок приложения, а также имя приложения (которое вы также можете изменить здесь). Чтобы выбрать другой значок, нажмите на значок приложения.
Можете ли вы изменить значок ярлыка на рабочем столе?
Если вам нужен собственный значок, нажмите «Обзор» и перейдите к желаемому значку. В противном случае выберите значок из текущего списка, нажмите «ОК» и перейдите к шагу 4. Теперь выберите нужный значок и нажмите «ОК».
Как изменить интервал между значками?
A.
- Запустите апплет «Панель управления дисплеем» (выберите «Пуск», «Настройка», «Панель управления» и нажмите «Дисплей».
- Выберите вкладку Внешний вид.
- В разделе «Элемент» выберите «Расстояние между значками (по горизонтали)» и измените размер.
- Выберите Интервал между значками (по вертикали) и измените размер.
- Щелкните OK, чтобы закрыть все диалоговые окна.
Как поменять иконку на картинку?
- Перейдите к значку папки, которую вы хотите изменить, и щелкните правой кнопкой мыши элемент. …
- Выберите «Свойства» во всплывающем меню, чтобы открыть диалоговое окно «Свойства папки». …
- Щелкните вкладку «Настройка», а затем нажмите «Изменить значок», чтобы открыть диалоговое окно «Изменить значок для папки». …
- Выберите значок, который нужно отобразить, и нажмите «ОК».
Как сделать так, чтобы эскизы отображались в папке?
Сначала откройте проводник Windows, нажмите «Просмотр», затем нажмите «Параметры» и «Изменить папку и параметры поиска». Затем щелкните вкладку «Просмотр» и снимите флажок «Всегда показывать значки, а не эскизы». Как только вы избавитесь от этой отмеченной опции, вы должны получить эскизы для всех ваших изображений, видео и даже документов.
Почему мои эскизы не отображаются в Windows 10?
В этом случае миниатюры по-прежнему вообще не отображаются в Windows 10, есть вероятность, что кто-то или что-то испортил настройки вашей папки. … Щелкните Параметры, чтобы открыть Параметры папки. Щелкните вкладку «Просмотр». Обязательно снимите флажок для параметра Всегда показывать значки, а не эскизы.
Как настроить рабочий стол в Windows 10?
Windows 10 позволяет легко настроить внешний вид вашего рабочего стола. Чтобы получить доступ к параметрам персонализации, щелкните правой кнопкой мыши в любом месте рабочего стола, затем выберите «Персонализировать» в раскрывающемся меню. Появятся настройки персонализации.
Как конвертировать PNG в ICO?
Как конвертировать PNG в ICO
- Загрузить png-файл (ы). Выберите файлы с компьютера, Google Диска, Dropbox, URL или перетащив их на страницу.
- Выберите «в ico». Выберите ico или любой другой формат, который вам нужен в результате (поддерживается более 200 форматов)
- Загрузите ваш ico.
Где расположены значки Windows 10?
Большинство значков, которые использует Windows 10, на самом деле расположены в C: WindowsSystem32… Плюс несколько — в C: WindowsSystem32imagesp1.

Эта заметка будет относительно-небольшой: по настройке внешнего вида папок в Windows 11 (10) — их фона, и значков (см. скриншот ниже 👇). Тем паче, что большинство утилит, которые позволяли настраивать оформление папок в Windows XP/7, — в современной 11-й ОС не работают…
Кто-то на подобные «украшательства» смотрит весьма скептически, однако, если в документах (или на раб. столе) много папок — то раскрасив их в разные цвета (или изменив значки) — можно существенно упростить и ускорить поиск нужных директорий (ведь даже мельком взглянув — можно быстро найти нужный каталог!). Согласитесь удобно? Да и полезно в офисной работе!👌
Кстати, эта заметка рекомендуется, как дополнение к инструкции по оформлению и настройке дизайна Windows — 📌https://ocomp.info/izmenit-oformlenie-win.html
Итак, по теме…
Было — стало. Задача выполнена!
*
Содержание статьи
- 1 Настраиваем внешний вид папок
- 1.1 Фон (в виде картинки, и заливка цветом)
- 1.1.1 Вариант 1
- 1.1.2 Вариант 2
- 1.2 Значки, цвета
- 1.1 Фон (в виде картинки, и заливка цветом)
→ Задать вопрос | дополнить
Настраиваем внешний вид папок
Фон (в виде картинки, и заливка цветом)
Вариант 1
Эту статью хочу начать с утилиты QTTabBar. Она явл. своего рода дополнением для Windows 10/11, которое позволяет расширить возможности проводника и настроить его цветовую гамму под-себя! Разумеется, можно изменить и фон папки (что, кстати, бывает очень полезно, когда белый фон «бьет» по глазам…).
*
📌QTTabBar
Офиц. сайт: http://qttabbar.wikidot.com/ (для Windows 11 — см. внимательно описание, на офиц. сайте несколько ссылок).
Важно: после установки QTTabBar — перезагрузите компьютер!
*
1) Если на вашем ПК уже установлен QTTabBar — то, открыв любую папку, вы увидите в верхнем меню появл. вкладки (как в браузере). Попробуйте рядом с ней нажмите правой кнопкой мыши и откройте QTTabBar Options (либо сочетание Alt+O).
ПКМ — Alt+O — открываем настройки QTTabBar
2) В настройках QTTabBar (для изменения фона папки) необходимо перейти в раздел «Compatible Folder View» и включить стили (флажок напротив пункта «Compatible list view style»). Не забудьте нажать на «Apply».
Вкл. стилей
3) Затем в этом же разделе («Compatible Folder View») необходимо открыть вкладку «Watermark» и указать фоновые картинки для разных папок: общие, документы, изображения и т.д. Еще раз нажать на «Apply».
Указываем картинку в качестве фона для папки
4) Поимо фона папки — рекомендую изменить цвет текста (названия файлов); фон, на котором он будет показан; границы. Сделать это можно во вкладке «Appearance / Folder View» — см. скрин ниже. 👇
Вид папки
5) Собственно, теперь зайдя в любую папку — вы увидите, что ее фон изменился (да и цвет названий файлов), см. пример ниже 👇. Разумеется, всё это настраивается под-себя (под свой монитор)!
Что получилось
Вариант 2
6) Кстати, если «белое» меню слева в проводнике тоже есть желание изменить — откройте вкладку «Appearance / Navigation panel» и поставьте флажок «Back color» — теперь нажав на «Choose color» сможете выбрать цвет заливки бокового меню.
Цвет левой панели проводника
Вместо белой — стала серой
7) Кстати, QTTabBar позволяет изменить значки у папок — вкладка «Groups» 👇 (хотя для этого я бы рекомендовал использовать более удобную утилиту Folder Paint, о ней ниже).
Выбор иконок

Сочетания клавиш
Звуки
*
Вариант 2
Кстати, также снизить кол-ва белого света можно с помощью установки темного оформления в Windows — т.е. вместо белого фона папки будет темный (способ хорош хотя бы тем, что не нужно ставить стороннее ПО).
Для этого достаточно открыть параметры ОС и во вкладке «Персонализация / цвета» задать нужный вариант… См. пример ниже. 👇
Персонализация — цвета — параметры Windows 11
Фон у папок темный стал!
📌 И еще одна ремарка…
Если вы много работаете с папками и файлами — не могу не порекомендовать Total Commander (это добротный менеджер для работы с файлами, явл. хорошей альтернативой проводнику). Разумеется, в его настройках можно задать цвета панелей, файлов, выделений и прочего. 👇
Total Commander — настройки цветов
*
Значки, цвета
Чтобы заменить для определенных папок стандартные значки на что-то отличное — довольно удобно пользоваться утилитой 📌Folder Painter (такая практика очень помогает в домашне-офисной работе — моментально находишь нужный каталог!).
Рассмотрю кратко, как ей пользоваться.
*
1) После запуска Folder Painter — в меню слева нужно выбрать наборы значков для установки и нажать кнопку «Установить».
Установка значков в меню
2) Теперь, если нажать ПКМ по папке, в контекстном меню появится вкладка «Изменить значок папки» — можете выбрать тот, который вам нужен!
ПКМ по папке
3) Если значок сразу же не изменился — необходимо перезагрузить проводник (или пере-открыть нужную папку).
Прим.: для перезагрузки проводника — откройте командную строку от имени админа и используйте команду: taskkill /F /IM explorer.exe & start explorer
Перезапускаем
4) См. на парочку скринов ниже — «Было / стало». По-моему, стало довольно наглядно! 😉
Было — стало. Задача выполнена!
Еще один пример
*
Дополнения по теме — приветствуются ниже, в комментариях!
Успехов!
👋


Полезный софт:
-
- Видео-Монтаж
Отличное ПО для создания своих первых видеороликов (все действия идут по шагам!).
Видео сделает даже новичок!
-
- Ускоритель компьютера
Программа для очистки Windows от «мусора» (удаляет временные файлы, ускоряет систему, оптимизирует реестр).
Как изменить изображение папки в Windows 10
Содержание
- 1 Как изменить изображение папки в Windows 10
- 2 Изменить изображение папки используя ленту Проводника
- 3 Изменить изображение папки в свойствах
- 4 Как изменить папку Загрузки в Windows 10
- 5 Изменение расположения папки «Загрузки»
- 5.1 Изменение папки загрузок в браузерах и программах
- 5.2 Отключение группировки по дате в папке «Загрузки»
- 5.3 Видео инструкция
- 6 Как изменить фон папки
- 6.1 Folder Background Changer
- 6.2 desktop.ini
- 7 Windows XP
- 7.1 Может быть полезно:
- 7.2 1 комментарий к “Как изменить фон папки”
- 8 Как изменить цвет окон Windows 10
- 9 Изменение цвета заголовка окна Windows 10
- 10 Изменение фона окна в Windows 10
- 10.1 Изменение цвета фона окна с помощью параметров высокой контрастности
- 10.2 Использование программы >Еще один способ изменения цвета фона окна (и других цветов) — сторонняя утилита Classic Color Panel, доступная для загрузки на сайте разработчика WinTools.info
- 11 Настройка собственного цвета для оформления
- 12 Изменение цвета неактивного окна
- 13 Видео инструкция
Когда в проводнике выбран вид отображения «Крупные значки» — вы видите эскизы папок, которые автоматически создал Проводник Windows выбрав какое-то изображение из всех файлов присутствующих в данной папке. Если в папке нет файлов или есть файлы, которые нельзя использовать в качестве эскиза, Проводник отображает изображение папки по умолчанию. В сегодняшней статье рассмотрим как задать изображение для папки в Windows 10.
В данной статье мы не описываем как изменить значок папки, а описываем как изменить эскиз отображения папки! Ранее в статьях мы описывали как изменить сам значок папки и как изменить значки всех папок сразу.
Изменить изображение папки используя ленту Проводника
Откройте папку, изображение для которой вы хотите задать => название файлов должно отображаться с расширениями (то есть, должно быть название файла и в конце стоять точка, а после него расширение), если расширения не видно — выберите в ленте вверху «Вид» -> «Показать или скрыть» -> поставьте галочку напротив «Расширения имен файлов». На то изображение, которое вы хотите чтобы отображалось по умолчанию, нажмите правой клавишей мыши и выберите «Переименовать» => назовите его Folder.gif => подтвердите переименование нажав на «Да».
Всё, теперь даже если в этой папке будет тысяча изображений — выбранное вами, будет отображаться эскизом этой папки.
Изменить изображение папки в свойствах
1. Нажмите на папку, для которой нужное задать изображение, правой клавишей мыши и выберите «Свойства».
2. Во вкладке «Настройка» возле «Изображение папок» откройте «Выбрать файл» => в открывшемся окне найдите и выберите нужное изображение, нажмите «Открыть» => нажмите на «ОК».
Всё, теперь выбранный эскиз будет постоянно отображаться для этой папки. Если вы в будущем захотите вернуть отображение эскиза по умолчанию — зайдите в «Свойства» папки и во вкладке «Настройка» нажмите на «Восстановить по умолчанию».
На сегодня всё, если вы знаете другие способы или у вас есть дополнения — пишите комментарии! Удачи Вам 🙂
vynesimozg.com
Как изменить папку Загрузки в Windows 10

В этой инструкции для начинающих о том, как изменить папку «Загрузки» в Windows 10 (а точнее — её расположение по умолчанию, т.е. переместить папку, в том числе и на другой диск), а также некоторая дополнительная информация, которая может оказаться полезной при действиях с этой папкой. Также может быть интересно: Как переместить папку загрузки обновлений в Windows 10.
Изменение расположения папки «Загрузки»
Для того, чтобы переместить папку «Загрузки» в Windows 10 достаточно выполнить следующие простые шаги:
- В проводнике Windows 10 нажмите правой кнопкой мыши по папке «Загрузки» и откройте её свойства.
- На вкладке «Расположение» нажмите «Переместить» и выберите другую папку на компьютере, где вы хотите расположить папку загрузок.
- Нажмите кнопку «Применить» и в диалоговом окне ответьте, требуется ли переместить в новую папку уже имеющиеся в папке «Загрузки» файлы (это может занять время) или не нужно.
- Дождитесь окончания перемещения файлов (если вы выбрали этот вариант) в новую папку.
На этом процесс будет завершен: браузеры и другие программы, которые скачивают файлы в системную папку «Загрузки» теперь будут скачивать их в новую, указанную вами папку.
Изменение папки загрузок в браузерах и программах
Большинство браузеров и многие другие программы, скачивающие файлы из Интернета, имеют собственные настройки, позволяющие указать, куда именно их следует загружать по умолчанию. Обычно, используется заданная системой папка, но не всегда.
В разных программах это реализовано по-разному, но почти всегда нужные параметры можно найти в настройках. Например, в Google Chrome потребуется открыть настройки, открыть дополнительные параметры и указать папку в разделе «Скачанные файлы», как на скриншоте выше (а можно включить параметр, чтобы всякий раз при скачивании запрашивалось расположение, куда нужно размещать файл).
Отключение группировки по дате в папке «Загрузки»
В последней версии Windows 10 файлы в папке «Загрузки» по умолчанию группируются по дате, что не всегда удобно для использования.
Чтобы включить стандартный вид, находясь в этой папке нажмите в пустом месте проводника правой кнопкой мыши, выберите пункт «Группировка», а затем — пункт «Нет».
Видео инструкция
В завершение — видео, в котором всё описанное выше показано наглядно. Возможно, для кого-то из вас так будет удобнее.
remontka.pro
Как изменить фон папки
Совершенство не знает предела во всем, в том числе и в отношении тяги человека к красоте. К компьютерам это тоже относится, да еще как! Изменения внешнего вида иконок и обоев на рабочем столе эстетам уже мало и периодически всплывающий сногсшибательный скринсейвер тоже ситуацию не спасает. Если вы оказались в подобной ситуации, то эта заметка точно для вас. В ней мы опишем простые способы избавиться от скучного белого фона в Проводнике Windows, да не просто, а для каждой папки в отдельности.
Folder Background Changer
Первым из рассматриваемых сегодня решений будет небольшая бесплатная утилитка, носящая «говорящее» название Folder Background Changer. Воспользоваться ей очень просто. Для этого сделайте следующее:
- Скачайте архив с программой. Распакуйте архив в папку на вашем рабочем столе. Программа «портативна», то есть не требует установки в систему. Запустите исполняемый файл в папке от имени «встроенной» административной учетной записи. Для этого нажмите на файле правой клавишей мыши и запустите его от имени администратора
- Содержимое рабочего стола на пару секунд пропадет, затем появится вновь. В этом нет ничего страшного, просто Folder Background Changer перезапустил процесс Проводника (explorer.exe). После этого вы увидите стартовое окно программы
- Нажмите на кнопку «Browse» в верхнем правом углу окна, выберите папку, фон которой хотите изменить, и нажмите кнопку «ОК»
- Нажмите кнопку «Change Background Image», выберите файл изображения, которое хотите установить фоном, и нажмите кнопку «Открыть». Фон в указанной папке сразу же изменится.
. Если фон по какой-то причине не устраивает, можно в любой момент вернуться к первоначальному виду нажав на кнопку «Remove Backgroung Image»
- Как можно заметить, на измененном фоне не всегда хорошо видны имена файлов, ведь цвет названия не изменился. Чтобы это исправить, нажмите на пункт «Text Color», выберите нужный цвет и нажмите «ОК» Чтобы цвет текста изменился, нужно (если есть открытые) закрыть все окна Проводника. После этого цвет будет таким как нужно.
- Галочки ‘Show Shadow Under Text» и Apply To Sub Folders» отвечают за отображение эффекта тени под текстом и распространение изменений рекурсивно, на все «дочерние» папки
Однако недостатки у программы Folder Background Changer тоже есть. Главный из них — она не умеет создавать папки, изменить параметры можно лишь у предварительно созданных директорий.
desktop.ini
По сути, рассмотренная программа делают лишь одно — создают в папке специальный файл desktop.ini и записывают в него ряд параметров. Все это можно сделать и вручную. Рассмотрим поподробнее как именно:
- Откройте программу Блокнот
- Введите следующий текст:
[AveFolder]IconArea_Image=C:UsersPublicPicturesSample PicturesChrysanthemum.jpg
ShadowedText=0
Recursive=0
TextR=0
TextG=0
TextB=0 - И сохраните его под именем desktop.ini в «подопытной» папке
Опишу значение параметров подробнее:
IconArea_Image — путь к картинке, которая будет выступать фоном. Если вместо пути указать только имя файла, будет считаться что он находится в той же папке
ShadowedText — указывает на то, присутствует ли эффект затенения (0 — нет, 1 — да)
Recursive — определяет применяется ли эффект только к текущей папке или ко всем дочерним (0 — только к текущей, 1 — рекурсивно)
TextR, TextG, TextB — цвет шрифта в RGB-кодировке (например, красный цвет кодируется как 255-0-0)
Windows XP
Вторая рассматриваемая сегодня утилита называется «Bulb». Она тоже бесплатна и не требует установки («портативная»). Для ее использования нужно проделать следующие шаги:
- Скачайте архив с программой по ссылке и распакуйте его
- Запустите файл bulb.exe. Вы увидите довольно аскетичный интерфейс стартового окна программы
- Выберите в левой части окна папку, параметры которой хотите изменить
- Нажав на одноименную кнопку откройте окно Проводника, выберите фоновое изображение для вашей папки и нажмите на кнопку «Открыть»
- Перейдя на вкладку «Предварительный просмотр» вы сможете не сохраняя изменений оценить будущий внешний вид папки
- Как видим, черный цвет надписей не очень уместен и в этом случае. Чтобы его изменить, вернитесь на вкладку «Команды», нажмите на кнопку «Выбрать цвет подписей к иконкам», выберите желаемый цвет шрифта и нажмите «ОК»
- После того, как подобрали приемлемый для себя вариант, нажмите на кнопку «Сохранить изменения»
Опубликовано: 11.02.2017
Может быть полезно:
1 комментарий к “Как изменить фон папки”
При использовании программы для Windows 7 все «команды» выполняются, кроме одного: после выбора «запуска от имени администратора» не перезапускается Проводник., а сразу же устанавливается табличка для выбора фона. При выборе папки и фона ничего не меняется.
dontfear.ru
Как изменить цвет окон Windows 10
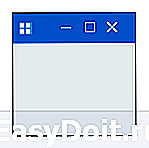
Ниже — подробно о том, как менять цвет заголовка окна и фонового цвета окон несколькими способами. См. также: Темы оформления Windows 10, Как изменить размер шрифта Windows 10, Как изменить цвета папок в Windows 10.
Изменение цвета заголовка окна Windows 10
Для того, чтобы изменить цвет активных окон (к неактивным настройка не применяется, но это мы победим далее), а также их границ, выполните следующие простые шаги:
- Зайдите в параметры Windows 10 (Пуск — значок шестеренки или клавиши Win+I)
- Выберите пункт «Персонализация» — «Цвета».
- Выберите желаемый цвет (чтобы использовать свой, нажмите в выборе цветов по значку плюс рядом с «Дополнительный цвет», а ниже включите пункт «Показать цвет в заголовке окна», также вы можете применить цвет к панели задач, меню пуск и области уведомлений.
Готово — теперь все выбранные элементы Windows 10, включая заголовки окон, будут иметь выбранный вами цвет.
Примечание: если в этом же окне настроек вверху включить пункт «Автоматический выбор главного цвета фона», то в качестве цвета оформления окон и других элементов система будет выбирать усредненный основной цвет ваших обоев.
Изменение фона окна в Windows 10
Еще один вопрос, который часто задается — как изменить фон окна (его фоновый цвет). В частности, некоторым пользователям сложно работать в Word и других офисных программах на белом фоне.
Удобных встроенных средств изменения фона в Windows 10 нет, но при необходимости можно воспользоваться следующими методами.
Изменение цвета фона окна с помощью параметров высокой контрастности
Первый вариант — использовать встроенные средства настройки тем оформления с высокой контрастностью. Чтобы получить доступ к ним, вы можете зайти в Параметры — Специальные возможности — Высокая контрастность (или нажать «Параметры высокой контрастности» на странице настройки цветов, рассмотренной выше).
В окне параметров темы с высокой контрастностью, нажав на цвете «Фон» вы можете выбрать свой фоновый цвет для окон Windows 10, который будет применен после нажатия кнопки «Применить». Примерный возможный результат — на скриншоте ниже.
К сожалению, этот способ не позволяет затронуть только фон, не изменяя внешний вид остальных элементов окон.
Использование программы >Еще один способ изменения цвета фона окна (и других цветов) — сторонняя утилита Classic Color Panel, доступная для загрузки на сайте разработчика WinTools.info
После запуска программы (при первом запуске будет предложено сохранить текущие настройки, рекомендую сделать это), измените цвет в пункте «Window» и нажмите Apply в меню программы: будет произведен выход из системы, а после следующего входа параметры будут применены.
Недостаток этого способа — изменяется цвет далеко не всех окон (изменение прочих цветов в программе тоже работает избирательно).
Важно: способы описанные далее работали в версии Windows 10 1511 (и были единственными), работоспособность в последних версиях не проверена.
Настройка собственного цвета для оформления
Несмотря на то, что список доступных в настройке цветов достаточно широк, он не охватывает все возможные варианты и вполне вероятно, что кому-то захочется выбрать свой собственный цвет окна (черный, к примеру, которого в списке нет).
Сделать это можно полутора способами (поскольку второй очень странно работает). Прежде всего — с помощью редактора реестра Windows 10.
- Запустите редактор реестра, нажав клавиши, введя regedit в поиск и кликнув по нему в результатах (или с помощью клавиш Win+R, введя regedit в окно «Выполнить»).
- В редакторе реестра перейдите к разделу HKEY_CURRENT_USER SOFTWARE Microsoft Windows DWM
- Обратите внимание на параметр AccentColor (DWORD32), кликните по нему дважды.
- В поле «Значение» укажите код цвета в шестнадцатеричном представлении. Где взять такой код? Например, палитры многих графических редакторов показывают его, а можно воспользоваться онлайн-сервисом colorpicker.com, правда тут нужно учесть некоторые нюансы (ниже).
Странным образом, работают не все цвета: например, не работает черный, код для которого 0 (или 000000), приходится использовать что-то вроде 010000. И это не единственный вариант, который мне не удалось заставить работать.
Более того, насколько я смог понять, в качестве кодировки цветов используется BGR, а не RGB — это не имеет значения, если вы используете черный цвет или оттенки серого, однако если это что-то «цветное», то вам придется поменять местами по две крайних цифры. То есть, если программа-палитра показывает вам код цвета FAA005, то для того, чтобы получить оранжевый цвет окна, вам потребуется ввести 05A0FA (попытался также показать это на картинке).
Изменения цвета применяются сразу — достаточно снять фокус (кликнуть по рабочему столу, например) с окна и после этого снова вернуться к нему (если не сработало, выйдите из системы и снова зайдите).
Второй способ, который меняет цвета не всегда предсказуемо и порой не для того, чего нужно (например, черный цвет применяется только к границам окна), плюс ко всему вызывает тормоза компьютера — использование скрытого в Windows 10 апплета панели управления (видимо, его использование в новой ОС не рекомендовано).
Запустить его можно, нажав клавиши Win+R на клавиатуре и введя rundll32.exe shell32.dll,Control_RunDLL desk.cpl,Advanced,@Advanced после чего нажать Enter.
После этого настраиваете цвет нужным вам образом и нажимаете «Сохранить изменения». Как я уже сказал, результат может отличаться от того, что вы ожидали.
Изменение цвета неактивного окна
По умолчанию неактивные окна в Windows 10 так и остаются белыми, даже если вы изменяете цвета. Однако можно сделать и собственный цвет для них. Зайдите в редактор реестра, как это было описано выше, в тот же раздел HKEY_CURRENT_USER SOFTWARE Microsoft Windows DWM
Кликните в правой части правой кнопкой мыши и выберите «Создать» — «Параметр DWORD 32 бита», после чего задайте для него имя AccentColorInactive и дважды кликните по нему. В поле значение укажите цвет для неактивного окна тем же образом, как это было описано в первом способе выбора произвольных цветов для окон Windows 10.
Видео инструкция
В завершение — видео, в котором показаны все основные пункты, изложенные выше.
По-моему, описал все, что только можно на эту тему. Надеюсь, для кого-то из моих читателей информация окажется полезной.
А вдруг и это будет интересно:
Почему бы не подписаться?
Рассылка новых, иногда интересных и полезных, материалов сайта remontka.pro. Никакой рекламы и бесплатная компьютерная помощь подписчикам от автора. Другие способы подписки (ВК, Одноклассники, Телеграм, Facebook, Twitter, Youtube, Яндекс.Дзен)
04.01.2018 в 19:10
А что если у меня нету вот этих кнопок типа Светлый и Темный?
05.01.2018 в 11:15
Параметры — Персонализация — Цвета — Листаем страницу параметров вниз, там переключатель темный-светлый (если у вас Windows 10 1703 или новее).
24.01.2018 в 04:05
Подскажите, как изменить бледно-голубой цвет фона выделения файлов и папок в проводнике Windows 10? Какой параметр в реестре отвечает за этот цвет?
24.01.2018 в 10:31
А вот не знаю..
Нагуглил что здесь: HKEY_CURRENT_USERControl PanelColors параметр HotTrackingColor но это не точно
24.01.2018 в 16:55
Да, уже пробовал менять в этой ветке. Похоже, что HotTrackingColor отвечает за цвет текста ссылок в окнах. Чтоб понять, за что параметр отвечает, поставил красный. Теперь в окошке процесса копирования красным написано папки откуда и куда идет копирование.
Если найдете решение, напишите об этом статью. Судя по гуглению, вопрос востребованный и нерешенный.
Вообще, у вас классный сайт. Все хаки для виндовс у вас нахожу.
01.05.2018 в 18:57
Вы меняете только цвет заголовка окон. А как поменять цвет фона с белого, допустим на серый? Желательно через реестр.
01.05.2018 в 19:12
Сейчас четкого алгоритма не дам (негде посмотреть), но делается это через высококонтрастные темы оформления, там эти опции доступны.
02.05.2018 в 00:13
В этих темах есть только заготовленные профили, а это уже перебор. Я всего-то хочу фон окна поменять. Попробовал Classic Color Panel, там вроде есть этот параметр, но он не работает, что странно.
02.05.2018 в 09:05
Эти темы настраиваемые (в отличие от стандартных).. не помню, как именно (до завтра без Windows-компьютера поблизости), но точно можно задавать свои цвета. Правда они все-равно остаются «не такими» как глазу привычно.
А вот каких-то доп. способов предложить не могу (не исключаю, что софт сторонний есть для этого, но сходу не предложу).
22.08.2018 в 20:28
Ребята! Как в win 10 изменить цвет всплывающей подсказки?
23.08.2018 в 15:14
В Classic Color Panel — Info Background
01.11.2018 в 15:37
То, что творится с цветами (да и со всем остальным) в Windows 10 иначе как диверсией в отношении пользователей (чуть отличных от мамы-домохозяйки какого-то там менеджера микрософта) назвать не могу. Покойся с миром, windows, когда-то ты была почти вменяемой, но те года давно уже прошли.
21.01.2019 в 16:54
Я правильно вас понял, что цвет фона внутри окна не меняется (по умолчанию он везде белый, вне зависимости от темы и прочих разукрашек)
22.01.2019 в 11:48
Темы высокой контрастности меняют и цвет внутри окон, хотя и не очень удобно я бы сказал.
25.01.2019 в 01:55
К сожалению, этот способ не позволяет……
=
10-ка вызывает только сожаление. Неможно сделать то, неможно сделать сё. Почему раньше можно было делать всё и без справки в интернете?
Засунуть настройку цветов окна в раздел для инвалидов-повышенная контрастность..
13.03.2019 в 15:16
Здравствуйте, Dmitry! Хочу обратиться к Вам за помощью так-же по вопросу персонализации. В Windows 10 1809 очень плохо она реализована. На странице сайта с текстом, когда открываешь Проводник, верхняя граница окна сливается с белым фоном, а надпись Этот компьютер сливается с текстом и окно проводника «трудно захватить» мышкой для перемещения. Приходится присматриваться. Да , можно включить цвет заголовка окна Проводника , вместе с ним включается и цвет границ окна. Но мне хотелось бы чётко видеть только границы окна Проводника, без цветного заголовка. Чтобы как-то видеть верхнюю границы окна я изменил цвет цвет текста заголовка «Этот компьютер». Сначала отключил цвет заголовка окон. В реестре
HKEY_CURRENT_USERControl PanelColors изменил два строковых параметра TitleText и InactiveTitleText. По умолчанию там нули. Запустил классический Paint, нажмал на панели инструментов кнопку Изменение цветов и выбрал красный. Справа отобразились значения кода красного 242 0 0. Вписал их в строковые параметры TitleText и InactiveTitleText, перезашёл в систему и надпись Этот компьютер изменилась на красный. И вот, собственно вопрос. Есть ли там в реестре параметр , управляющий только за выделение границ окна и можно ли его так-же изменить? Вот как получилось:
14.03.2019 в 10:26
Здравствуйте.
Похоже, в Windows 10 1809 убрали возможность отдельно менять цвет границы окна, во всяком случае мне это не удалось. Раньше делалось либо выбором главного цвета, либо в разделе
параметр AccentColorMenu.
Он там и сейчас присутствует, но работает только при отметке «применять для границ и заголовков» и влияет сразу на оба этих цвета.
26.03.2019 в 06:47
Добрый день! В Windows 7 есть возможность выбрать цветовую схему «Иней», после ее выбора цвет окон имеет градиент и переходит от темного с левого края с светлому с правого края. Как сделать также на W 10? Не могу найти настройки, которые бы позволили сделать цвет окон с градиентом
26.03.2019 в 09:52
Ольга, здравствуйте.
Градиентные заголовки окон больше сделать нельзя(
30.03.2019 в 22:41
пробую изменить цвета заголовков окон как описано и показано в ролике, делаю все также, но изменений не происходит, заголовки также остаются белыми
31.03.2019 в 09:00
Здравствуйте.
Видео делалось еще когда только 10-ка появилась. В новых версиях: Параметры — Персонализация — Цвета — поставить отметку «Отображать цвет для заголовков и границ окон». Этот способ есть в статье, идет первым.
29.04.2019 в 14:13
А возможно в папках убрать заливку «Файл». Вот где строка «Файл», «Главная», «Поделится». По умолчанию «Файл» всегда залит. Если возможно, то как? Заранее спасибо.
30.04.2019 в 09:36
Здравствуйте. Нет, во всяком случае не знаю такого способа.
15.05.2019 в 01:47
Параметр AccentColor в реестре принимает значение ABGR в отличие от стандартного фотошопского RGB
Примечание: после отправки комментария он не появляется на странице сразу. Всё в порядке — ваше сообщение получено. Ответы на комментарии и их публикация выполняются ежедневно днём, иногда чаще. Возвращайтесь.
remontka.pro
Неважно используется ОС Windows 10 или 11, все папки на рабочем столе и в проводнике выглядят одинаково и сливаются между собой. Иногда это затрудняет поиск нужного документа среди сотен других.

Изменение фона папки
В первую очередь, упростит поиск и сделает рабочий стол уникальным.
В операционных системах Windows 10 и 11 есть несколько способов изменения цвета фона папки:
- с помощью утилит QTTabBar и Total Commander;
- через возможности ОС.
Ниже приведены подробные инструкции каждого из этих способов.
С использованием утилиты QTTabBar
Данное приложение бесплатное и позволяет расширить возможности стандартного проводника Windows 8, 10 и 11, в том числе изменить внешний вид папки под себя. Найти утилиту в сети Интернет не составит труда. Для корректной работы программы после установки рекомендовано перезагрузить ПК. Теперь при открытии любого файла вверху появляются вкладки, подобно браузеру.
Чтобы изменить фон с помощью QTTabBar необходимо:
- Открыть настройки QTTabBar с помощью правой кнопки мыши рядом с появившейся в верхнем меню вкладкой или использовав сочетание клавиш Alt+O.
- В открывшемся окне выбрать раздел «Compatible Folder View» и поставить галочку напротив «Compatible list view style». Для применения настроек нажать кнопку «Apply».
- В разделе «Compatible list view style» открыть последнюю вкладку «Watermark» и выбрать фоновые изображения папок разных категорий: общие, документы, изображения, музыка, видео. После добавления подтвердить действия кнопкой «Apply».
- Для корректного чтения названия следует изменить цвет текста под папкой и фон, на котором он будет отображаться. Для этого нужно перейти в раздел «Appearance», вкладка «Folder View», выбрать понравившиеся настройки цвета и применить их.

С помощью стандартных настроек ОС
Этот способ позволяет изменить внешний вид фона, путем установки темного режима. Порядок действий такой:
- В меню «Пуск» открыть «Параметры».
- Перейти к разделу «Персонализация» и щелкнуть на вкладку «Цвета».
- В списке параметров цветов найти раздел «Выберите режим приложения по умолчанию» и установить «Темный».

Используем менеджер Total Commander
Это удобный менеджер файлов и папок, который многие используют вместо стандартного проводника. В настройках программы также есть возможность изменить фон выделений, цвет файлов. Способ подойдет тем, кто использует Total Commander в качестве основного менеджера файлов и хочет удобно организовать пространство.
Алгоритм действий:
- В основном меню программы перейти в раздел «Конфигурация» и выбрать пункт «Настройка».
- Щелкнуть на вкладку «Цвета».
- Указать цвет текста, фона, курсора и выделений.
- Применить новые настройки.
После проведения настроек появится возможность выделить одни папки на фоне других, что позволит ориентироваться в сотнях файлов и быстро находить нужную папку.
Меняем значок
В последние ОС Windows 10 и 11 разработчики Microsoft внесли множество изменений, добавили сотни новых функций. Изменения коснулись и внешнего вида. Теперь у пользователей есть возможность самому выбирать внешний вид значков согласно своим предпочтениям.
Изменение значка папки на рабочем столе
Помимо сторонних программ в любой версии ОС Windows есть главные значки рабочего стола, к которым относятся «Мой компьютер», «Корзина», «Панель управления». Их внешний вид также можно изменить, для чего потребуется выполнить ряд действий:
- В меню «Пуск» выбрать пункт «Параметры».
- В открывшемся окне перейти в раздел «Персонализация» и открыть вкладку «Темы».
- Во вкладке «Темы» выбрать опцию «Параметры значков рабочего стола» и щелкнуть по нему.
- В автоматически открывшемся списке выбрать название значка, который необходимо изменить и нажать кнопку «Сменить значок».
- Щелкнуть по подходящему значку из списка, предложенного системой, и нажать «ОК»
- Подтвердить изменения кнопкой «Применить».
Как поставить свои иконки папок
Если нужно кардинально изменить оформление рабочего стола и сделать организацию файлов удобнее, то делаем следующее:
- Для начала нужно скачать значок в формате «.ico», на который мы хотим заменить стандартный.
- Щелкнуть правой кнопкой по папке, значок которой хотим сменить. В открывшемся меню выбрать пункт «Свойства».
- Перейти во вкладку «Настройки», где нажать на кнопку «Сменить значок».
- Щелкнуть по кнопке «Обзор» и выбрать ранее скачанный значок.
- В открывшемся окне найти папку, в которой хранится нужная иконка, и щелкнуть «Открыть».
- Система возвращает в предыдущее окно, где нужно подтвердить свой выбор кнопкой «ОК».
- Для выхода из окна «Свойства» и сохранения изменений щелкнуть по кнопке «ОК».
- Значок должен измениться, иногда нужно нажать кнопку F5, чтобы обновить.
Чтобы вернуть стандартный вид папки, нужно в окне выбора щелкнуть по кнопке «Восстановить значения по умолчанию».
Изменение цвета папок
При хранении на компьютере большого количества информации, выделив папки разными цветами, будет проще в них ориентироваться. Сделать это можно как с помощью стандартных возможностей Windows 8, 10 и 11, так и применив специальную программу.
Утилита Folder Marker Free
Данная утилита предлагает широкие возможности для кастомизации папок на компьютере с ОС Windows. Помимо изменения цвета, можно настроить приоритетность папок, обозначить этап работы по конкретному проекту, расположенному в этой папке, и выбрать тип хранящейся информации.
Коротко о том, как это сделать в Folder Marker Free:
- Скачать и установить программу.
- Запустить утилиту и в строке меню «Language» изменить язык интерфейса на Русский.
- Щелкнуть по значку открытой папки справа в верхней части окна.
- Из открывшегося списка выбрать папку, цвет которой нужно изменить, и необходимый цвет во вкладке «Цвета».
- Подтвердить выбор кнопкой «Применить».
- Убедиться, что цвет изменен.

С помощью стандартных инструментов ОС
Также визуально выделить необходимые папки можно воспользовавшись стандартными возможностями Windows 10 и 11.
Для этого необходимо:
- Скачать в интернете набор иконок в формате «.ico» и разархивировать загруженный файл.
- Щелкнуть правой кнопкой мыши по папке, цвет которой необходимо изменить.
- В открывшемся контекстном меню выбрать пункт «Свойства».
- Перейти во вкладку «Настройки» и нажать на кнопку «Сменить значок».
- Щелкнуть по кнопке «Обзор» и найти папку со значками.
- Выбрать желаемый цвет, нажав на него. Щелкнуть кнопку открыть и подтвердить замену нажатием кнопки «ОК» в двух предыдущих окнах.

Любой описанный способ отнимет не более нескольких минут, при этом поможет отсортировать разные типы файлов по внешнему виду и сделать оформление рабочего стола уникальным.









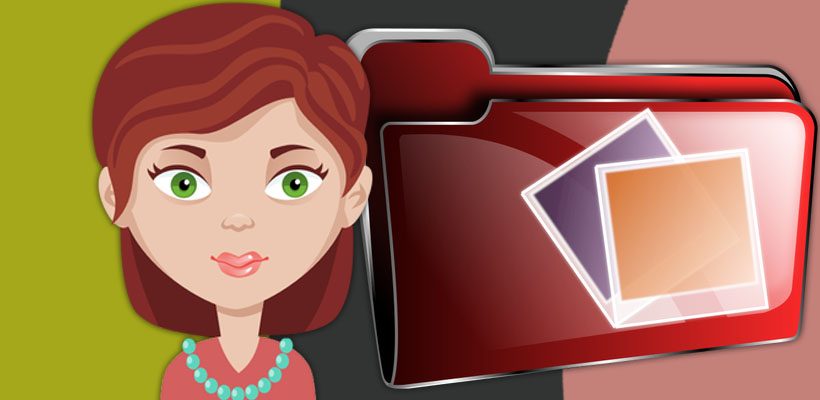








































































































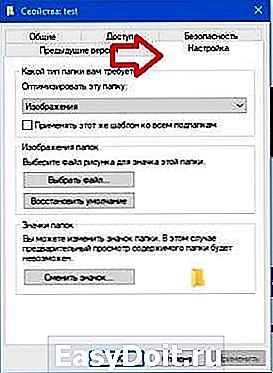
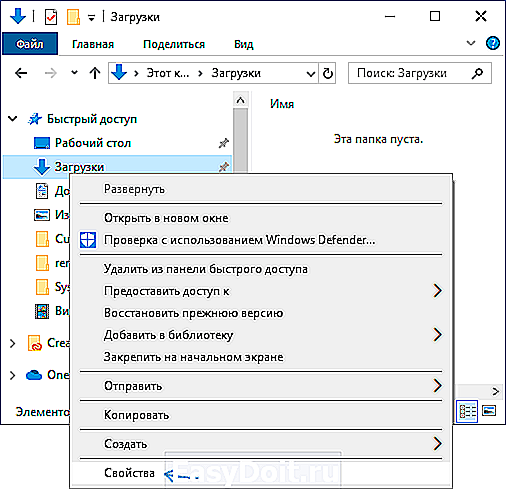

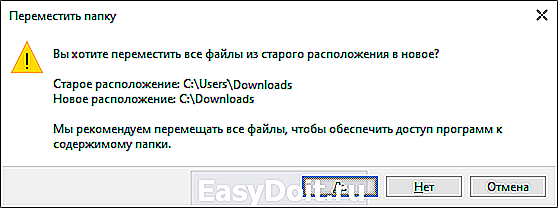
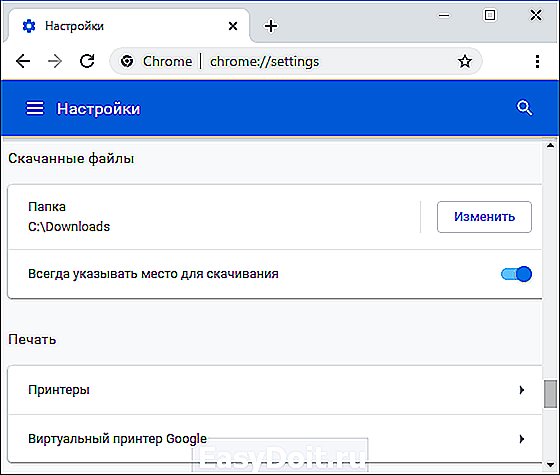
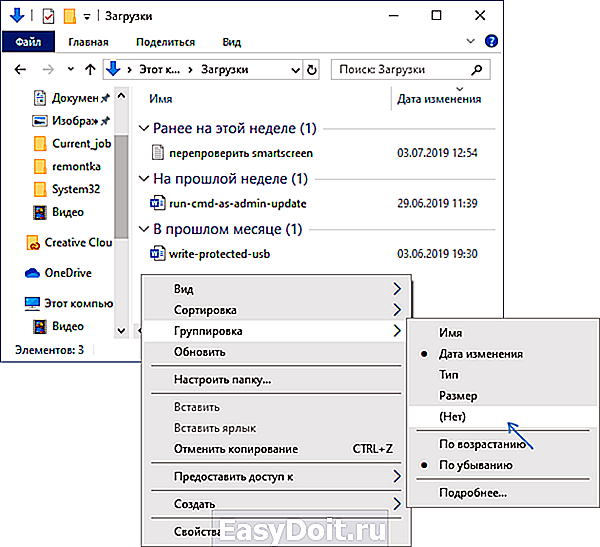



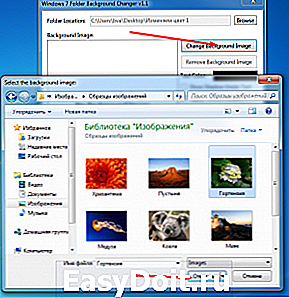 . Если фон по какой-то причине не устраивает, можно в любой момент вернуться к первоначальному виду нажав на кнопку «Remove Backgroung Image»
. Если фон по какой-то причине не устраивает, можно в любой момент вернуться к первоначальному виду нажав на кнопку «Remove Backgroung Image»