Интерфейсы: Мой, твой, ваш, наш или этот
Время прочтения
4 мин
Просмотры 30K
Заметка о точках зрения.
Эволюция Моего Компьютера
Помните иконку Мой Компьютер (My Computer) на старых версиях Windows? То была чудесная маленькая иконка, представляющая собой всё, что было на вашем компьютере — все программы, все труды и произведения, все цифровые кусочки пользователя.
В более поздних версиях Windows Microsoft назвали эту иконку Компьютер (Computer), позднее переименовав её в Этот Компьютер (This PC). С чем были связаны эти перемены? Возможно, местоимение “мой” вводило в заблуждение? Было непоследовательным? Или вообще не нужным?
Постоянные смены названия этой иконки заставили меня задуматься: по каким критериям
разработчики делают выбор между «мой» и «ваш»?
Подробнее о методологии тестирования, которую мы используем на проектах в EDISON Software Development Centre.
Что называют «вашим»?
Очевидно, в разных программах и приложениях всё то, что принадлежит пользователю,
названо по-разному. Где-то — «мой», где-то — «ваш».
YouTube и Google Drive называют контент «моим», Spotify и Amazon — «вашим».
Насколько важна разница между точкой зрения со стороны пользователя и продукта при дизайне интерфейса? Мне кажется, эти различия едва уловимы, но, при этом, очень важны для правильного восприятия продукта пользователем.
«Моя» точка зрения
Использование местоимения “мой” в интерфейсе подразумевает под собой, что продукт — это часть пользователя, фактически оперирующая от имени этого пользователя. Благодаря местоимению “мой” продукт кажется личным, чем-то, что пользователь может контролировать и настраивать под себя.
Учитывая вышесказанное, местоимение “мой” как бы подчёркивает приватность, возможность персонализации продукта, или дискретность при пользовании. Возможно, именно поэтому название Мой Компьютер было наиболее подходящим полтора десятка лет назад, когда ПК использовался в однопользовательском режиме. Файлами по сети тогда почти не делились, поэтому эта маленькая иконка была более чем надёжным местом для их хранения.
Моё. Всё моё.
«Ваша» точка зрения
Использование «ваш» подразумевает диалог между пользователем и продуктом, выступающим в роли персонального помощника. «Ваша музыка — здесь. Ваши заказы — тут». Логично, что разработчики используют местоимение «ваш», если их цель — создание видимости разговора, помощи при выполнении задач. Будь то оплата коммунальных услуг и штрафов, запись на приём или заполнение форм, множество программ и приложений помогают справиться с этим быстро, легко и организованно.
В последнее время, приложения и программы проходят через новый этап персонализации — у них появляются имена, вроде Сири (Siri), Алекса (Alexa) и Кортана (Cortana). Они делают заметки, напоминают нам купить молока и читают нам наши имейлы в слух.
Привет Сири, можешь поменять подгузник моему ребёнку?
Многие приложения специализируются на рекомендациях. Одно из таких приложений — Medium — это как персональный помощник, ежедневно «вручную» отбирающий для меня статьи и заметки. Мне кажется, этот тренд будет только набирать популярность и в скором времени всё больше приложений будут использовать «ваш» вместо «мой».
Отсутствие точки зрения
Как и в большинстве спорных моментов в дизайне, здесь не существует универсального решения, подходящего для всех видов продукции. В последнее время, наиболее распространённым решением является отказ от местоимений «ваш» и «мой» в принципе.
«Мой» и «ваш» не упоминаются
Возможно, именно Windows положили начало этому тренду.
К сожалению, отказ от использования местоимений не всегда является действенным решением. Иногда чёткое разделение контента пользователя от всего остального просто необходимо. Например, “Канал” на YouTube мог бы означать канал пользователя, каналы, на которые пользователь подписан или каналы, рекомендованные пользователю.
Использовать просто «Канал» в этом контексте было бы неправильно (не корректно).
И, возможно, именно поэтому Windows перешли от Компьютер к Этот Компьютер. Скорее всего, они посчитали Компьютер слишком неопределённым названием и постарались внести ясность, указав о каком именно компьютере идёт речь.
В перспективе
В этой статье я по большей части говорил об использовании местоимений в интерфейсе. Но это лишь малая часть продукта. Как быть с кнопками, инструкциями, экранами настроек и так далее?
Вариантов, естественно, великое множество, но я стараюсь придерживаться такого принципа:
• «Я»: Используйте местоимения я, мой, моё, моя, мои, и т.д. при интеракции пользователя с продуктом, например при нажатии кнопки или выбор чекбокса. Но стоит заметить, что добавлять их нужно только при крайней необходимости.
• «Вы»: Используйте вы, ваш, ваша, ваше, ваши и т.д., если продукт задаёт вопросы, даёт
инструкции или описывает что-то пользователю. Просто представьте программу в роли
персонального помощника.
Добавить вас в список приглашённых?
С вашей кредитной карты не будут списаны средства до момента вашей регистрации.
Прислать мне напоминание в день события.
Добавить меня.
Подпись: Используйте «вас» с вопросами.
Используйте «вас» с описаниями и инструкциями.
Используйте «мне/меня» для кнопок и интерактивных элементов.
«Наша» точка зрения
Перед тем, как закончить, необходимо упомянуть ещё одну часто встречающуюся
перспективу: нашу перспективу. Я имею ввиду продукты, в интерфейсе которых
используются местоимения «мы», «наш», «нас», и т.д.
«Мы здесь, чтобы помочь вам управлять вашими расходами сегодня и завтра.» Страница сайта Chase Bank.
Эти местоимения вводят в процесс третью сторону, которая зачастую остаётся неназванной — людей, стоящих за продуктом. Они подразумевают, что работу делают настоящие, живые люди, а не какая-то машина.
Если вы продаёте дизайн, уборку помещений, приготовление еды или любой другой сервис, где во главе угла стоят люди, местоимение «мы» подойдёт идеально. «Мы готовы помочь». «Ознакомьтесь с перечнем наших услуг». Дайте пользователю понять, что за бесчисленными кнопками и окнами стоят люди, и работать с вашим продуктом будет ещё немного приятней.
С другой стороны, если ваш продукт полностью автоматизирован, как, например, поисковик Google, «мы» может вводить пользователей в заблуждение. Даже руководство Google UI рекомендует избегать местоимения «мы» в их интерфейсе.
Какова ваша точка зрения?
Я написал эту заметку, потому что ни раз видел, как этим вопросом задаются дизайнеры,
разработчики и программисты. Почему здесь — «мой»? Почему тут — «твой»? Но тем не менее, я не нашёл практически никакой информации по этому поводу ни в руководствах, ни в открытом доступе.
Если у вас есть собственные методики по использованию перспективы в интерфейсе,
приглашаю вас поделиться ими.
Это не я, это ты.
2.1 Если Windows 64 битная, то кроме этого нужно так же изменить значение System.IsPinnedToNameSpaceTree в HKEY_CLASSES_ROOTWow6432NodeCLSID
Что бы убрать пункт «Изменить с помощью Paint 3D» и вторую кнопку «Отправить» которая, к слову у меня даже не работает делаем следующее:
2. Перейти в HKEY_LOCAL_MACHINESOFTWAREClassesSystemFileAssociations.bmpShell
и внутри этого раздела удалить подраздел «3D Edit».
Для удаления второй кнопки «Отправить»:
2. В редакторе реестра переходим HKEY_CLASSES_ROOT*shellexContextMenuHandlers и удаляем подраздел ModernSharing
Источник
Как изменить имя компьютера в Windows 10
В данной статье показаны действия, с помощью которых можно изменить имя компьютера (переименовать компьютер) в операционной системе Windows 10.
Операционная система Windows 10 по умолчанию генерирует имя компьютера, однако при необходимости можно его изменить. Прежде всего изменение имени компьютера позволит проще идентифицировать его, особенно если речь идет о персональных компьютерах или ноутбуках в сети организации (т.е. в сети вы будете видеть имя и понимать, что это за компьютер).
Чтобы изменить имя компьютера, необходимо войти в систему с правами администратора.
При переименовании компьютера нельзя использовать кириллицу, некоторые специальные символы и знаки препинания.
Если вы ранее включили автоматический вход в систему, то временно отключите его, и после изменения имени компьютера и перезагрузки, при необходимости включите автоматический вход в систему. В противном случае иногда возможны проблемы, связанные с появлением новых учетных записей с тем же именем.
Как изменить имя компьютера в приложении «Параметры Windows»
В открывшемся окне «Параметры Windows» выберите Система.
В окне «Переименуйте компьютер» введите новое имя компьютера и нажмите кнопку Далее.
Как переименовать компьютер в окне «Свойства системы»
Чтобы переименовать компьютер данным способом, нажмите сочетание клавиш 
В открывшемся окне «Свойства системы» нажмите кнопку Изменить.
Далее введите новое имя компьютера и нажмите кнопку ОK.
Чтобы изменения вступили в силу, вам будет предложено перезагрузить компьютер. Сделайте это, не забыв предварительно сохранить все открытые файлы и закрыть все программы, нажмите кнопку ОK, окно закроется.
Далее в окне «Свойства системы» нажмите кнопку Закрыть, это окно тоже закроется.
Как изменить имя компьютера в командной строке
Чтобы изменить имя компьютера данным способом, запустите командную строку от имени администратора выполните команду следующего вида:
wmic computersystem where name=»%COMPUTERNAME%» call rename name=»New_Name»
Замените New_Name в команде выше новым именем компьютера.
В данном примере команда выглядит следующим образом:
wmic computersystem where name=»%COMPUTERNAME%» call rename name=»winnote»
Как изменить имя компьютера в Windows PowerShell
Чтобы изменить имя компьютера данным способом, откройте консоль PowerShell от имени администратора и выполните командe следующего вида:
Замените NewComputerName в команде выше новым именем компьютера.
В данном примере команда выглядит следующим образом:
После выполнения команды, в окне консоли PowerShell появится предупреждение о том что изменения вступят в силу после перезагрузки компьютера. Закройте окно консоли PowerShell и перезагрузите компьютер.
Изменение имени компьютера в Windows 10 при использовании учетной записи Microsoft приводит к тому, что к вашему онлайн-аккаунту привязывается «новый компьютер». Это не должно вызывать проблем, и можно удалить компьютер со старым именем на странице своей учетной записи на сайте Microsoft.
Источник
Как переименовать компьютер в операционной системе Windows 10
П ри установке операционных систем Windows 7 и 8.1 пользователю предоставляется право самому выбрать имя компьютера. А вот в процессе установки Windows 10 имя компьютера генерируется автоматически в виде случайного набора символов. Таким образом компания Microsoft решила на один шаг упростить процесс установки новой операционной системы. С автоматически сгенерированным именем компьютер неудобен для его определения людьми в локальной сети.
Чтобы отыскать нужный бессмысленный набор символов среди массы таких же однотипных наборов символов, лишённых смысла, если, например, речь идёт о сети виртуальных машин или сети устройств офиса компании, придётся здорово поднапрячь зрение.
Как в системе Windows 10 переименовать компьютер? Этот вопрос рассмотрим ниже в нескольких вариантах его решения.
Что такое имя компьютера и для чего его менять
Имя компьютера стоит отличать от имени учётной записи Windows – локальной или Microsoft. Последняя – это личный профайл, личное виртуальное пространство каждого отдельного пользователя. Тогда как учётных записей на компьютере может быть несколько – например, ровно столько, сколько человек им периодически пользуются, то имя у компьютера может быть только одно.
Имя компьютера – его уникальный идентификатор. Этот идентификатор, как упоминалось, используется для определения компьютера в локальной сети. Для удобства взаимодействия пользователей одной локальной сети, конечно же, проще установить для компьютеров удобочитаемые названия. Такие могут включать названия структурных подразделений, должностей компании или фамилии конкретных сотрудников, за которыми компьютеры закреплены. Да даже с обычными порядковыми номерами проще работать, чем с хаосом символов, что компьютер автоматически получает при установке Windows 10.
Имена компьютерных устройств используются в работе различных сервисов синхронизации. Например, зайдя в веб-интерфейс Microsoft OneDrive, увидим перечень компьютеров на базе Windows 10 по их именам. Если на нужном компьютере в штатном приложении OneDrive активирована опция удалённого доступа к файлам, выбрав этот компьютер по имени, получим доступ к его данным прямо в веб-интерфейсе «облака».
Что нужно для переименования компьютера
Переименование компьютера – это прерогатива только учётной записи с правами администратора. Стандартным пользователям такие вещи недоступны.
Выбирая новое имя компьютера, следует учитывать некоторые ограничения.
Необходимо использовать:
— Только латиницу (кириллица недопустима);
— Только строчные буквы и цифры (никаких звёздочек, чёрточек и нижних подчёркиваний).
Последствия переименования компьютера
После переименования компьютера с его учётными записями ничего не случится. Они будут носить прежние имена, и к ним будут подходить прежние пароли. Если на компьютере используется подключённая учётная запись Microsoft, в её веб-интерфейсе увидим новое компьютерное устройство. Равно как и обнаружим новый компьютер при использовании удалённого доступа к файлам OneDrive. Удалить старое наименование компьютера, чтобы оно больше нигде не фигурировало в веб-сервисах Microsoft, можно в веб-интерфейсе учётной записи Microsoft. Необходимо использовать стандартные опции для удаления неиспользуемых компьютерных устройств.
Изменение имени компьютера в разделе «Система»
Окно свойств системы откроется уже на нужной вкладке «Имя компьютера». Жмём кнопку внизу «Изменить».
Убираем кнопкой Delete эти символы и вводим новое имя компьютера. В нашем случае работа проводится с виртуальной машиной Microsoft Hyper-V, потому для удобства создадим имя, которое будет содержать о ней информацию. VMWin10G1 – краткое и понятное название для виртуальной машины первого поколения с гостевой ОС Windows 10.
После этого жмём внизу «Ок».
Увидим окошко, уведомляющее о необходимости перезагрузки для применения только что внесённых изменений. Жмём «Ок».
Изменение имени компьютера в приложении «Параметры»
Переименовать компьютер с установленной Windows 10 можно также в новом формате системных настроек – в штатном Metro-приложении «Параметры». Его ссылка доступна в числе опций быстрого запуска меню «Пуск». Также в приложение «Параметры» можно оперативно попасть из центра уведомлений Windows 10. Жмём его кнопку в системном трее и на появившейся панели выбираем «Все параметры».
В окне приложения «Параметры» выбираем «Система».
Переключаемся на вкладку «О системе» и в правой части окна кликаем кнопку «Переименование компьютера».
В появившемся окошке вводим новое имя компьютера. Жмём «Далее».
После перезагрузки в приложении «Параметры» проходим тот же путь и проверяем результат. У компьютера уже новое имя.
Теперь этот компьютер на другом компьютере сети можем искать уже по новому имени.
Источник
Как переименовать компьютер в Windows 10
Операционная система всегда генерирует имя компьютера. Оно может понадобится, например, при использовании локальной сети. Также его часто меняют в больших компаниях, чтобы было легко отличить одно устройство от другого. Переименовать компьютер в Windows 10 можно двумя способами, оба из которых просты в освоении.
Важно сразу предупредить, что в некоторых случаях смена имени может приводить к проблемам с учетными записями: они дублируются. Обычно такое происходит при отсутствии пароля на входе. Чтобы избежать возникновения проблемы, рекомендуется его временно включить. Если дубликат все равно появился, рекомендуется ознакомиться с инструкцией по его удалению.
Параметры
Большинство людей прибегают именно к этому методу. Он полностью безопасен и отлично подходит для начинающих. Сначала потребуется открыть настройки ОС. Сделать это можно, зажав клавиши Win+I. Дальнейшие действия проще всего разделить на несколько шагов:
Важно учитывать, что в названии не должно быть русских букв, а также знаков препинания. Кроме того, под запрет подпадают еще некоторые нестандартные символы.
Чтобы не возиться с поиском нужного раздела, можно кликнуть ПКМ по меню «Пуск», после чего в появившемся списке выбрать пункт «Система». При этом сразу же откроются характеристики устройства.
Панель управления
Аналогично процедура проводится и в панели. Открыть ее можно с помощью окна «Выполнить» (Win+R). В него следует ввести команду «control» (без кавычек).
Далее в перечне разделов нужно найти пункт, обведенный красным на скриншоте:
Слева от сведений о ПК можно найти синюю надпись, отвечающую за дополнительные настройки. Следует кликнуть по ней.
Появится отдельное окно. В его верхней части присутствует несколько вкладок, среди которых есть «Имя компьютера».
Здесь нужно нажать по последней кнопке, т. е. «Изменить». После окончания процедуры также понадобится перезагрузка.
Итак, перечисленные способы считаются наиболее простыми, понятными, безопасными и не затратными по времени. С помощью них даже самый неопытный пользователь может без проблем изменить имя ПК в Windows 10. Также есть еще некоторые методы, но они менее популярны и обычно в них нет никакой необходимости. К таковым, например, относится командная строка.
Источник
|
Как переименовать «Этот компьютер» |
|||||
|
|||||
|
|||||
|
|||||
|
|||||
|
|||||
|
|||||
|
Почему я не могу переименовать свой компьютер?
Перейти к началу > Настройки> Система> О программе и нажмите кнопку «Переименовать компьютер» в правом столбце под «ПК». Затем введите имя, которое вы хотите переименовать в компьютер. Помните, что у вас не может быть пробелов и некоторых других специальных символов, и если вы попытаетесь их использовать, вы получите сообщение об ошибке, показанное ниже.
Что произойдет, если вы переименуете свой компьютер?
Нет, изменение имени машины с Windows безвредно. Ничто в самой Windows не заботится об имени компьютера. Единственный случай, когда это может иметь значение, — это изготовленный на заказ сценарий (или аналогичный), который проверяет имя компьютера, чтобы принять решение о том, что делать.
В появившемся окне «Система» в разделе «Имя компьютера, домен и настройки рабочей группы» справа нажмите «Изменить настройки». Вы увидите окно «Свойства системы». Вверху окна щелкните вкладку Имя компьютера. Щелкните Изменить….
Как мне изменить имя пользователя на моем ПК?
Изменение имени пользователя
- Откройте панель управления.
- Дважды щелкните значок «Учетные записи пользователей».
- Выберите учетную запись, которую хотите изменить.
- Щелкните Изменить мое имя.
- Введите новое имя, которое вы хотите использовать, и нажмите кнопку «Изменить имя».
Могу ли я изменить имя своего ПК с Windows?
Откройте «Настройки» и перейдите в «Система»> «О программе».. 2. В меню «О программе» вы должны увидеть имя своего компьютера рядом с именем ПК и кнопку с надписью «Переименовать компьютер».
Что в имени компьютера и почему оно важно?
Имя используется для того, чтобы отличить этот компьютер от других при подключении к сети. Неважно, как зовут, просто оно есть. … А имя компьютера может содержать буквы, дефисы и цифры..
Меняет ли переустановка Windows имя компьютера?
При чистой установке Windows 10 система создает совершенно нелепое имя для ПК вместо того, чтобы позволить вам выбрать то, которое имеет для вас значение. Так что вы должны это изменить: Введите WINKEY + X, чтобы отобразить меню быстрого доступа, а затем выберите Система из списка..
Выпускает ли Microsoft Windows 11?
Дата объявлена: Microsoft начнет предлагать Windows 11 на Октябрь 5 к компьютерам, полностью отвечающим его аппаратным требованиям.
Как проверить мой компьютер на совместимость с Windows 10?
Шаг 1. Щелкните правой кнопкой мыши значок «Получить Windows 10» (в правой части панели задач) и выберите «Проверить статус обновления». Шаг 2. В приложении «Получить Windows 10» щелкните значок меню гамбургеров, который выглядит как стопка из трех строк (обозначена 1 на снимке экрана ниже), а затем нажмите «Проверить свой компьютер» (2).
Почему я не могу изменить имя своей учетной записи в Windows 10?
Следуй этим шагам:
- Откройте Панель управления, затем щелкните Учетные записи пользователей.
- Щелкните Изменить тип учетной записи, затем выберите свою локальную учетную запись.
- На левой панели вы увидите опцию Изменить имя учетной записи.
- Просто щелкните его, введите новое имя учетной записи и нажмите «Изменить имя».
Как изменить имя администратора в Windows 10 без учетной записи Microsoft?
В поле поиска на панели задач введите «Управление компьютером» и выберите его из списка. Щелкните стрелку рядом с надписью «Локальные пользователи и группы», чтобы развернуть ее. Выберите Пользователи. Щелкните правой кнопкой мыши «Администратор» и выберите «Переименовать»..
Как изменить имя пользователя C в Windows 10 2020?
как изменить имя пользователя на ПК, расположенном в c: / users в Windows 10 Pro?
- В поле поиска введите учетные записи пользователей и нажмите «Учетные записи пользователей».
- Нажмите «Изменить имя учетной записи».
- Если запрашивается пароль, введите и нажмите Да. Если у вас нет пароля, нажмите Да.
- Введите новое имя пользователя.
- Нажмите на изменение имени.
Самым актуальным вопросом после покупки компьютера/ ноутбука или переустановки Windows 10, становится вопрос — как вернуть значок Мой компьютер / Этот компьютер на рабочий стол Виндовс 10. Компания Microsoft решила что «чистая» операционная система не должна иметь этого значка на рабочем столе. Однако большинство пользователей к нему очень привыкли, поскольку благодаря этой иконке, можно легко найти USB флекшку, которую вы подключили к компьютеру / ноутбуку, папку с важной информацией или покопаться в системных файлах. В этой статье я пошагово покажу несколько способов как вывести иконку Мой компьютер / Этот компьютер на рабочий стол Windows 10.
Содержание:
1 Способ. Настройки Персонализации.
2 Способ. Создание ярлыка.
3 Способ. Редактор реестра.
Вывести значок Мой компьютер на рабочий стол Windows10 с помощью настроек Персонализации.
Начнем с самого простого способа. Итак, нажмите на рабочем столе правой кнопкой мыши и выберите пункт «Персонализация».
В открывшемся окне, в левом меню, выберите «Темы». В правом меню, нажмите на пункте «Параметры значков рабочего стола».
В появившемся окне, поставьте галочку напротив «Компьютер», нажмите «ОК». Здесь же можно выбрать показ иконок «Сеть» или убрать «Корзину» с рабочего стола.
Можно закрыть все окна и увидеть иконку «Этот компьютер».
Попасть в окно где можно выбрать значки для вывода на рабочий стол можно другим способом. Для этого нажмите сочетание клавиш «Win» + «R» и выполните команду Rundll32 shell32.dll,Control_RunDLL desk.cpl,,5
После этого можно так же выбрать пункт «Компьютер» и нажать кнопку «ОК».
Второй способ не менее сложен чем первый. Откройте «проводник», для этого нажмите на папку в Панели управления.
С левой стороны, вы увидите значок «Этот компьютер». Просто перетащите его на рабочий стол.
Восстановить значок Этот компьютер на рабочий стол Windows10 с помощью реестра.
Третий способ как вернуть значок — редактора реестра. Для этого нажимаете сочетание клавиш «Win» + «R» и вводите regedit .
В открывшемся редакторе реестра заходите по пути HKEY_CURRENT_USER/ Software/ Microsoft/ Windows/ CurrentVersion/ Explorer/ Advanced , справа находите параметр «HideIcons» и присваиваете ему значение 0, если этого значения нет создайте его (тип DWORD 32 bit).
Что бы изменения вступили в силу необходимо перезагрузить компьютер.
Итог.
В данное статье приведено 3 способа как вернуть значок Этот компьютер на Windows10, надеюсь хоть один из них вам помог, в комментарии можете написать какой. Если знаете еще секретные способы, можете описать их в комментарии, я и гости этого сайта будут вам признательны.


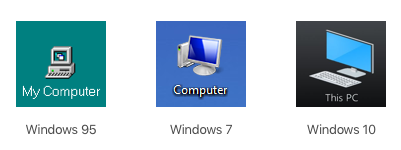



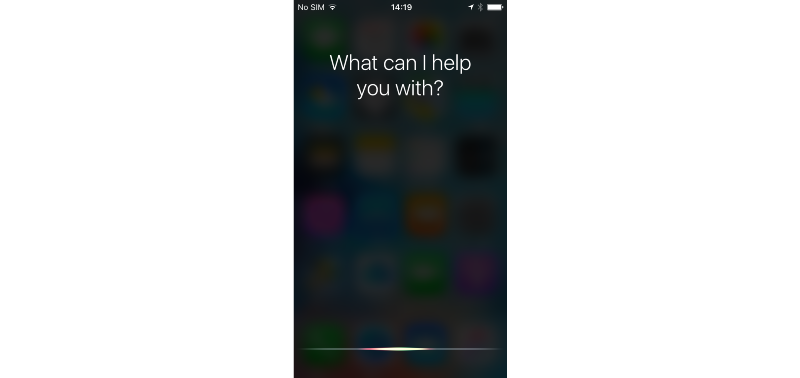
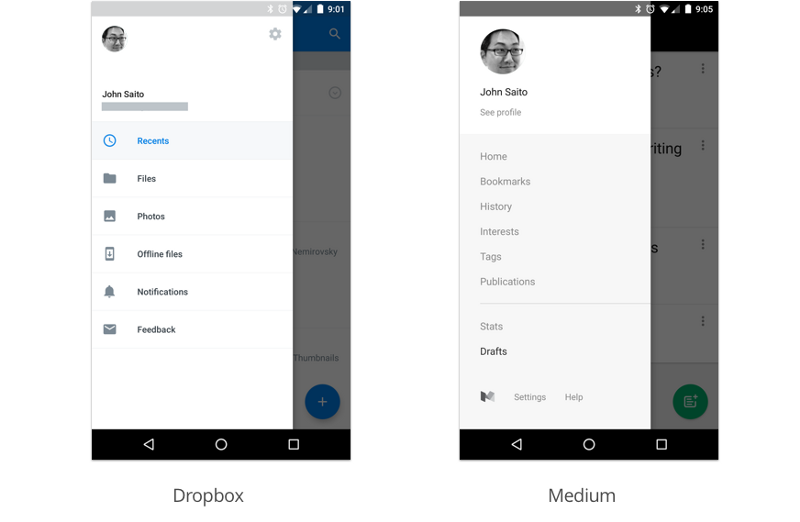


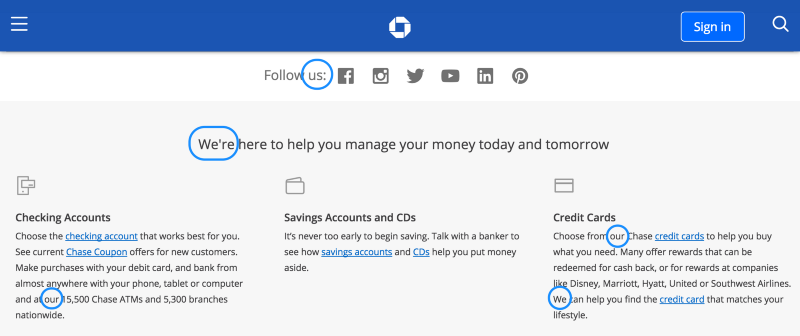



















































 ), так что держимся стандартного курса.
), так что держимся стандартного курса. 













