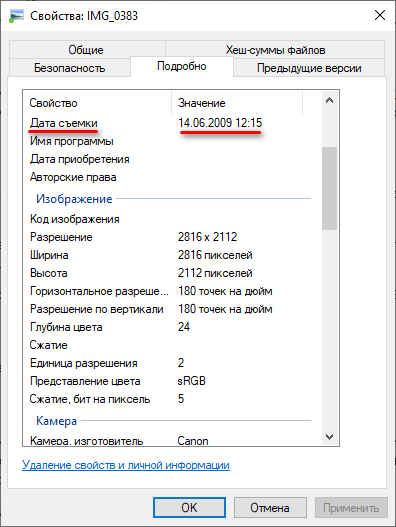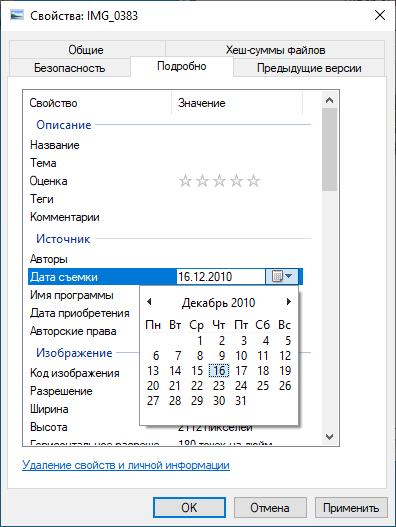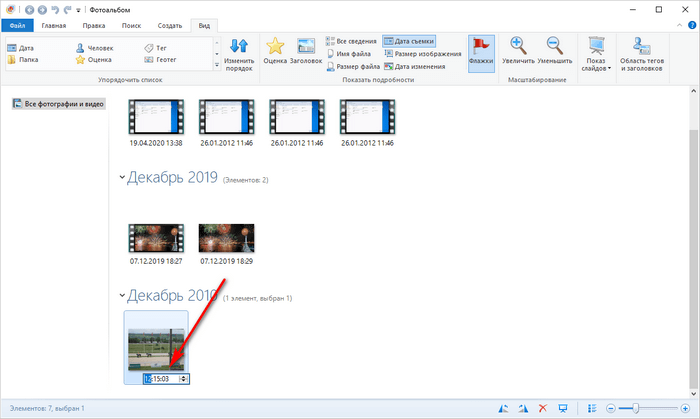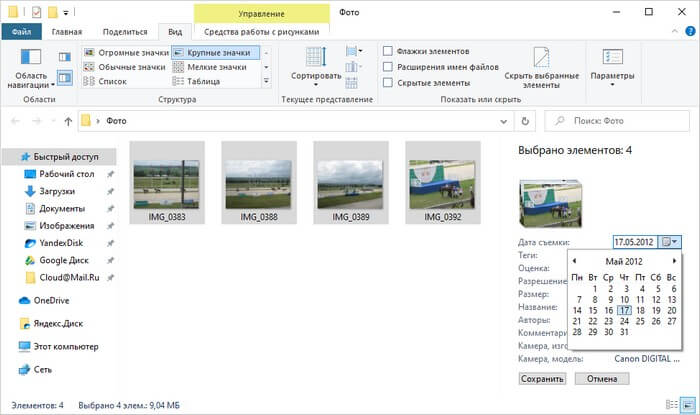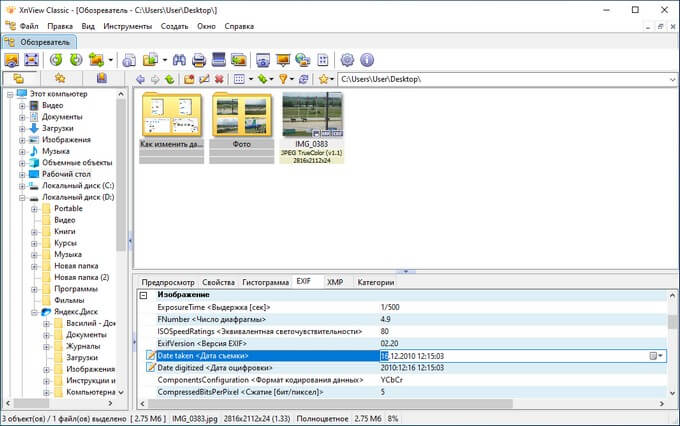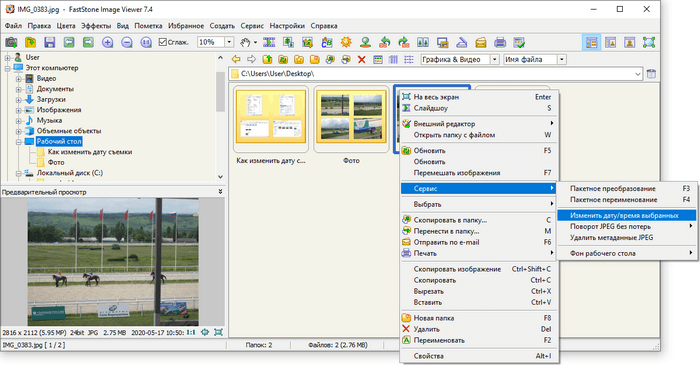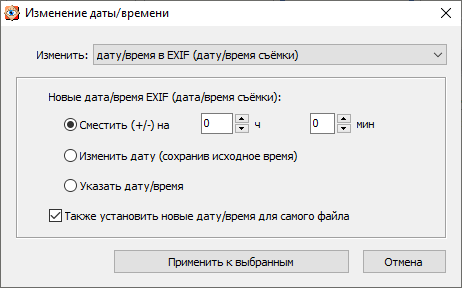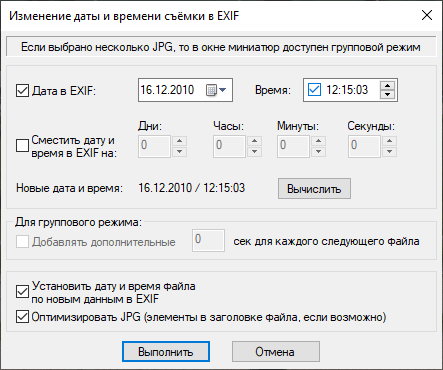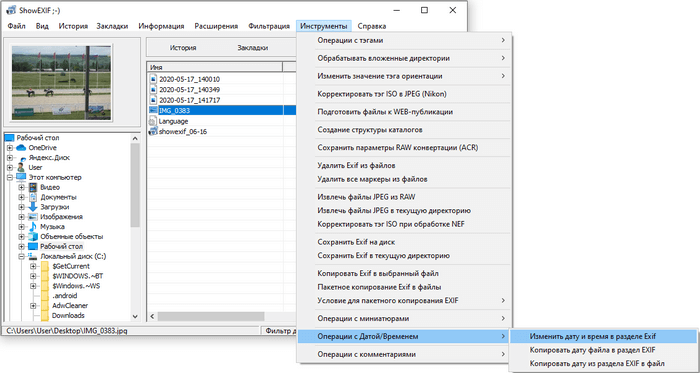Зачем нужно редактировать exif данные в фотографиях?
Чаще всего это требуется чтобы исправить дату по причине съемок на не настроенной камере.
Современные камеры, как и мобильники, содержат в себе дополнительный малоемкий элемент питания, ионистор, эдакий навороченный конденсатор. Иногда он даже меньше чем батарейка в беспроводных tws наушниках. Если ваша камера полежит без аккумуляторов длительное время, настройки могут сбиться на первоначальные, в том числе и дата.
Кроме даты в exif данные также записывается GPS положение, параметры съемки, фокусное расстояние, и даже мощность вспышки.
Нужно заметить, что в состав windows уже входит базовый редактор тегов iptc/exif, и у него тоже есть свои плюсы и минусы, и его я разберу наряду с другими утилитами.
Разумеется, редакторы тегов присутствуют и у известных графических пакетов вроде Adobe Lightroom. Здесь главной преградой становится немаленькая стоимость. Хотя, я уже писал что получить лицензионный бесплатный Adobe Photoshop не так уж сложно.
Да и к счастью, в нашем мире полно талантливых и не жадных программистов, которые пишут небольшие программки, и распространяют их совсем не прося за это денег. В этом обзоре я рассмотрю лучшие утилиты для редактирования exif тегов, исключительно бесплатного формата. Начнём!
Windows Exif редактор тегов
Самый простой и доступный способ отредактировать exif данные в фотографии в среде windows. Кроме самого формата exif, встроенный в windows редактор, также может обрабатывать iptc теги из изображений, метаданные из видео файлов, и даже информацию присоединяемую ко многим звуковым форматам.
Примечательно, что обладателей техники Apple подобной утилитой не наградили.
Её несомненный плюс состоит именно в наличии под рукой в нужный момент.
Фактически утилита состоит из двух частей.
Одна часть являет собой вкладку в меню Свойства файла. Вторая часть — это панель «Область сведений», встроенная в Проводник Windows.
Список доступных для изменения полей очень широк. Также присутствует заметная кнопка для удаления всех свойств сразу.
Выделив несколько файлов в папке, вы сможете отредактировать теги в пакетном режиме.
Главный минус состоит в ограничениях возможности редактирования данных exif, значимых для фотографов. Например, вы не можете изменять фокусное расстояние, или диафрагменное число.
Плюсы:
- Доступен без установки
- Работает на языке системы
- Много редактируемых полей
- Кнопка удаления всех свойств сразу
- Пакетная работа прямо через Проводник
Минусы
- Невозможность изменения важных для профессионалов exif настроек камеры
- Бэкап не предусмотрен
AnalogExif
Люблю программы, в которых нет ничего лишнего.
А в этой кроме природного минимализма есть еще и интересные решения для фотографов.
Аскетичный англоязычный интерфейс дополнен вкладками справа: Equipment (Оборудование), Film (Пленка), Dev (Создатель) Author (Автор).
По щелчку мыши данные из поля автоматически подгружаются в exif контейнер файла.
На мой взгляд утилита очень удобна, если вы занимаетесь пленочной фотографией.
Или для подготовки материала к публикации в сети.
Список предустановленных параметров легко дополнить нажав на клавишу с карандашиком.
Авторы постарались и добавили дропдауны ко многим exif свойствам, указав типовые значения, например, выдержки и экспозиции.
Пакетная работа реализована возможностью переноса exif данных тегов фотографии на всю папку.
Алгоритм таков: редактируете одно фото в папке, заявив необходимые параметры exif, затем указываете его, и данные копируются на все остальные файлы в папке.
Кстати, если вы уверены в своих действиях, бэкап лучше отключить — снимите галку в настройках.
[Ссылка на скачивание из Dropbox]
Плюсы:
- Интерфейс не перегружен
- Автоматический бэкап
- Подбор типовых значений
- Система подстановки оборудования
- Пакетная работа
- Большое количество редактируемых полей
Минусы
- Отсутствие русского языка
- Пакетный режим специфичен.
GeoSetter
Основное предназначение утилиты, как следует из названия, присвоение GPS тегов а также других EXIF текстовых данных о месте съемки.
Тем ни менее и другие теги также доступны для редактирования, но, все-таки программа больше заточена под основную цель.
Утилита может вытаскивать данные из отчетов gps гаджетов, переименовывать фото в соответствии с местом съемки, работать с маршрутами, выгружать данные на GoogleEath.
Также достойна внимания система фильтрации, позволяющая задействовать только нужные файлы в папке. В этом есть определенный смысл, такая идея частично реализует пакетный режим работы.
[Ссылка на скачивание GeoSetter из Dropbox]
Главное навигационное окно утилиты.
Разбивка тегов по вкладкам это хорошо. А вот визуализация названий кнопок подкачала.
Плюсы:
- Русский язык
- Хорошие возможности по работе с exif геоданными фотографий.
- Шаблоны exif тегов
- Автоматический бэкап
- Множество настроек
Минусы
- Пакетный режим специфичен.
- Возможная нестабильность работы.
Я не мог написать обзор об exif редакторах, и не упомянуть exiftool.
Один из старейших проектов по работе с exif данными. Полная кроссплатформенность принуждает утилиту работать только через командную строку.
Существует с десяток графических оболочек для разных систем, к сожалению большинство из них на сегодня больше не развиваются. В отличии от главной ветки.
Если вам нужен инструмент, обновляющийся ежегодно, и по максимуму владеющий всеми новыми спецификациями формата exif, и при этом вас не пугает работа через командную строку — exiftool будет лучшим выбором.
[Ссылка на скачивание Exiftool из SourceForge]
Плюсы:
- Кроссплатформенность
- Максимальные возможности по работе с тегами
- Пакетный режим комбинируем
- Множество настроек
Минусы:
- Работа только через командную строку
Выводы
Мой выбор — это однозначно Analog Exif. Выгодное сочетание удобства и минимализма.
Отсутствие русского языка в программах с узким функционалом, лично для меня, вообще не заметно. Так что я бы не назвал это серьезным недостатком.
Если вам нужен расширенный функционал по gps тегам фотографий — geosetter вам в этом поможет.
Встроенный в windows функционал также справится с простыми ежедневными задачами.
Exiftool, на первый взгляд, гиковское решение, но при частой работе вы можете написать bat файлы, и по удобству утилита не будет уступать конкурентам с графической оболочкой.
Все эти программы бесплатные, легки в использовании и часто даже не требуют установки. Однако если вы всё-таки скучаете по Adobe и вам хочется иметь множество настроек и преимущества работы с raw-файлами, тут я пишу про способ получить Adobe Photoshop бесплатно, а тут — 25 советов по обработке фото для начинающих.
Редактор EXIF тегов онлайн
P.S. Недавно случайно наткнулся на проект TheXifer.net — ребята запустили Exif Editor прямо в онлайне. Такое решение вообще из разряда экстремальных.. но мало ли вам пригодится, 5 млн человек (или фотографий) редактором уже воспользовались. 🙂
Обновлено: 6 января 2020 года / Главная » Отзывы о свободном программном обеспечении
Как изменить данные и свойства в формате Jpeg, Tiff или RAW? Если вы ищете бесплатное программное обеспечение, которое делает простое редактирование exif, не ищите дальше. Microsoft Windows Explorer имеет возможность редактирования exif-данных. Вы можете изменить описание, теги, авторов, информацию об авторских правах, измененные данные и многое другое.
Альтернатива 2020 Статья ➤ 4 Бесплатные инструменты цифровой фотокриминалистики ФБР и CSI для анализа фальшивых фотографий
Однако для тех, кто ищет более мощный редактор метаданных, эта статья содержит простой список бесплатного программного обеспечения, позволяющего изменять exif-данные фотографий. Для вашего сведения, метаданные фотографий позволяют передавать информацию вместе с файлом изображения, таким образом, чтобы ее могли понять другие программы, оборудование и конечные пользователи, независимо от формата. Модифицируя эти метаданные, это не означает, что вы успешно обманули полицию, всегда будут цифровые хлебные крошки, которые можно отследить.
↓ 01 – AnalogExif | Windows | macOS
AnalogExif — это бесплатный редактор метаданных для отсканированных пленок и цифровых изображений, снятых с помощью DSC. Модификация большинства тегов метаданных EXIF, IPTC и XMP для файлов JPEG и TIFF.
- Модификация большинства тегов метаданных EXIF, IPTC и XMP для файлов JPEG и TIFF
- Библиотека оборудования для хранения метаданных о свойствах пленочных фотоаппаратов и другого аналогового оборудования
- Пользовательская схема XMP для свойств пленочной камеры (например, название пленки, номер экспозиции и т.д.) и определяемая пользователем схема XMP для дополнительной гибкости
- Пакетные операции (копирование метаданных из другого файла, автозаполнение номера экспозиции)
- Настраиваемый набор поддерживаемых тегов метаданных
Это, пожалуй, один из самых мощных редакторов Exif. Работает как на Microsoft Windows, так и на Mac OSX, ExifTool является мощным редактором, который читает, пишет и редактирует мета-информацию в самых разнообразных файлах.
ExifTool поддерживает множество различных форматов метаданных, включая EXIF, GPS, IPTC, XMP, JFIF, GeoTIFF, ICC Profile, Photoshop IRB, FlashPix, AFCP и ID3, а также делает заметки о многих цифровых камерах от Canon, Casio, FLIR, FujiFilm, GE, HP, JVC/Victor, Kodak, Leaf, Minolta/Konica-Minolta, Nikon, Olympus/Epson, Panasonic/Leica, Pentax/Asahi, Phase One, Reconyx, Ricoh, Samsung, Sanyo, Sigma/Foveon и Sony.
↓ 03 – пилот Эксиф | Windows
Exif Pilot — бесплатный EXIF-редактор, позволяющий манипулировать META-данными в файлах изображений. Бесплатная версия не поставляется с пакетной обработкой, вы должны будете заплатить небольшую плату за плагин дополнения.
- Просмотр данных EXIF, EXIF GPS, IPTC и XMP.
- Редактирование, создание EXIF, EXIF GPS, IPTC и XMP.
- Удалить EXIF, IPTC теги, и очистить все метаданные
- Добавлять, редактировать и удалять ключевые слова.
- Импорт/экспорт EXIF и IPTC из/в XML файлы.
- Импорт/экспорт EXIF и IPTC из/в MS Excel файлы.
- Импорт/экспорт EXIF и IPTC из/в текстовые файлы в формате CSV.
EXIFManager — это бесплатная программа, которая позволяет быстро ввести описание изображения / комментарий пользователя / автора на набор изображений, внутри EXIF данных, а также переименовать файлы изображений с помощью EXIF данных и мощного редактора форматов.
↓ 05 – Метаданные++ | Windows
Метаданные++ — это мощный, но в то же время простой в использовании бесплатный инструмент для просмотра, редактирования, изменения, извлечения, копирования метаданных различных форматов файлов. Метаданные++ разработаны так, чтобы быть максимально быстрыми: быстрая навигация по каталогам, быстрое чтение каталогов, быстрое и гладкое рисование панелей и эскизов. Метаданные++ являются портативными, они настроены на хранение всех конфигураций и настроек в той же папке, из которой они запускаются.
Почти все цифровые камеры записывают и хранят различные настройки камеры, информацию о сцене, дату/время съемки и т.д. в виде данных в формате Exchangeable Image File Format (EXIF). Эти метаданные хранятся в файле изображения и не теряются и не перезаписываются при копировании или переносе фотографий на другие компьютеры. EXIF Date Changer Lite позволяет быстро и легко настроить дату/время съемки фотографий и отсканированных изображений.
- Настройте или установите «дату съемки» цифровых фотографий — Компенсация неправильных настроек камеры или различных часовых поясов в течение нескольких секунд по всей папке с изображениями.
- Обработка выбранных изображений или пакетная обработка целых папок с изображениями — Быстро и легко выберите нужные изображения, выбрав либо папку, либо отдельные изображения.
Те, кто занимается фотографией, наверняка знают об Exif данных, хранящихся в каждом графическом файле. Как правило, они содержат информацию о дате создания фотоснимка, об устройстве, которым была сделана фотография, и много другой информации. Нередко бывает так, что именно Exif данные графического файла позволяют узнать больше информации о его создателе. Сегодня мы рассмотрим небольшую бесплатную утилиту, позволяющую не только просматривать и редактировать Exif данные и EXIF GPS, но и экспортировать и импортировать их в XML файлы.
Загружаем Exif Farm Free с официального сайта и устанавливаем. По завершении инсталляции нам предлагается посмотреть короткий флэш-ролик по основам работы с программой. Чтобы получить доступ к возможностям Exif Farm Free, нам не потребуется запускать окно программы через меню Windows, так как она встраивает свои функции в систему. Теперь мы сможем увидеть Exif данные фотографии через окно Свойств, вызываемое правым кликом по файлу.
В окне свойств файла открываем вкладку Exif Farm Free (именно её добавляет программа при установке), затем вкладку Exif. Как видим, здесь представлена вся информация о графическом файле, начиная от модели фотокамеры (или мобильного устройства) и разрешения до наличия фотовспышки и времени выдержки.
Exif Farm Free поддерживает чтение и запись Exif данных в следующих типах файлов: JPEG, TIFF, PNG, DNG, NEF, PEF, CRW, JP2, PSD. А в файлах формата CR2, MRW, ARW, SR2, ORF и RAF программа только читает Exif данные.
Чтобы редактировать Exif данные фотографии, нажимаем кнопку [Edit Exif/Iptc]. Здесь можно изменить название модели и производителя фотокамеры, автора фотоснимка, авторские права, описание изображения и комментарии, а также изменить даты создания фотографии.
В другой вкладке Exif GPS настраивается информация о географическом происхождении фотоснимка. Мы можем ввести координаты точки, где был выполнен снимок, с указанием широты и долготы. После изменения Exif данных жмём [OK] и проверяем свойства графического файла. Для примера, можно посмотреть свойства этой картинки, предварительно сохранив её в браузере. В теге «авторские права» будет указан www.pkgid.ru.
Наверняка многим пользователям будет недостаточно количества редактируемых тегов Exif данных в Exif Farm Free. На этот случай разработчики предусмотрели возможность экспорта Exif данных, которые не редактируются непосредственно в программе, в CSV- или XML-файл. Для этого также, как было описано в начале статьи, открываем в Проводник меню для файла, и выбираем пункт Export Exif/Iptc Info. Файл будет сохранён в той же папке, где хранится изображение.
Затем редактируем XML-файл с Exif-данными фотографии в любом текстовом редакторе или специализированных утилитах. После чего остаётся только стереть Exif данные в графическом файле (Clear Exif/Iptc/Xmp Info) и импортировать их из отредактированного CSV- или XML-файла (Import Exif/Iptc Info).
Характеристики:
Язык интерфейса: английский
ОС: Windows XP, Vista, 7
Размер файла: 5,3 Мб
Лицензия: бесплатная, есть платная версия для групповой обработки файлов
При работе с фотографиями некоторых пользователей интересует ответ на вопрос, как изменить дату создания фото, для того чтобы поменять метаданные. После создания снимка, в файле изображения появляется дополнительная информация с сопутствующими сведениями.
В цифровых фотокамерах используется стандарт EXIF (Exchangeable Image File Format), который добавляет к файлам фотографии комментарии. Эта дополнительная информация (метаданные) описывает различные параметры съемки.
Содержание:
- Где посмотреть метаданные фотографии
- Как изменить дату съемки в свойствах фотографии
- Как изменить дату съемки в Фотоальбом Windows
- Групповое изменение даты съемки в Проводнике
- Как изменить дату съемки на фото в XnView
- Как изменить дату съемки файла в FastStone Image Viewer
- Как сдвинуть EXIF дату в IrfanView
- Редактирование EXIF в ShowEXIF
- Выводы статьи
- Как изменить дату и время съемки фото — 7 способов (видео)
Метаданные могут отличаться, в зависимости от производителя фотоаппарата. В большинстве случаев, в EXIF записываются следующие данные:
- модель и производитель камеры;
- диафрагма, выдержка, ISO и т. д.;
- использовалась ли при съемке вспышка, разрешение, фокусное расстояние и т. д.;
- географические координаты;
- дата и время съемки.
Нас интересует сведения о дате и времени создания снимка, потому что нам нужно изменить дату съемки фотографии. Проведение изменения в метаданных может потребоваться в некоторых ситуациях: на фотокамере сбились настройки и поэтому сохраняются неверные сведения, необходимо задать другое время съемки, отличное от фактического, изменив дату на более поздний или более ранний период.
Где посмотреть метаданные фотографии
После перемещения фотографии на компьютер пользователь может посмотреть сохраненные метаданные изображения. Эти сведения находятся в свойствах файла данного изображения.
Нужно выполнить следующие действия:
- Щелкните правой кнопкой мыши по фотографии.
- В контекстном меню выберите «Свойства».
- В окне «Свойства: Х» откройте вкладку «Подробнее».
- Наряду с другой информацией, в метаданных имеется сведения о дате съемки.
Для изменения параметров создания фотографии, необходимо провести редактирование EXIF данных. Нам нужно изменить дату и время съемки.
В этом руководстве мы разберем, как изменить дату создания фото на компьютере. В инструкциях этой статьи использованы средства операционной системы Windows и бесплатные графические программы.
Как изменить дату съемки в свойствах фотографии
Самый простой способ изменить информацию о дате создания фотографии: редактирование даты съемки в свойствах файла изображения. Сделать это можно средствами операционной системы Windows.
Пройдите шаги:
- Кликните по файлу правой кнопкой мыши.
- В контекстном меню нажмите на пункт «Свойства».
- В открывшемся окне войдите во вкладку «Подробнее».
- Выделите пункт «Дата съемки».
- Щелкните курсором мыши по дате, выберите подходящее значение: год, месяц, день.
- Нажмите на кнопку «ОК».
Этим способом можно изменить дату съемки, а время создания фотографии останется прежним.
Как изменить дату съемки в Фотоальбом Windows
Бесплатная программа Фотоальбом Windows входит в набор приложений «Основные компоненты Windows Live». В данный момент времени, корпорация Майкрософт прекратила распространение основных компонентов, но программы, входившие в их состав, продолжают работать в операционных системах Windows 10, Windows 8.1, Windows 8, Windows 7.
В статье Фотоальбом Windows Live есть ссылка на загрузку основных компонентов Windows Live на компьютер. Пользователь может выбрать, что нужно установить на ПК, например, только Фотоальбом или Киностудию Windows, без установки остальных компонентов.
В программе Фотоальбом можно изменить не только дату съемки, но и вписать в свойства фото другое время создания съемки.
Порядок действий в программе Фотоальбом выглядит следующим образом:
- Добавьте фото в программу через меню или перетащите изображение с компьютера в окно приложения.
- Откройте вкладку «Вид».
- В группе «Показать подробности» нажмите на кнопку «Дата съемки».
- Перейдите к нужному изображению.
- Щелкните левой кнопкой мыши по дате для изменения этой информации, а затем по времени съемки для модификации этого параметра.
Групповое изменение даты съемки в Проводнике
Встроенное системное средство — файловый менеджер Проводник Windows может изменить параметры даты съемки нескольких фотографии в пакетном режиме.
Выполните следующие действия:
- Откройте папку с фотографиями на компьютере.
- Выделите группу изображений в папке с фото.
- В окне Проводника войдите во вкладку «Вид».
- В группе «Области» нажмите на кнопку «Область сведений».
- В правой части окна появится информация, касающаяся выделенных фотографий. В пункте «Дата съемки» измените исходные данные на другие.
- Нажмите на кнопку «Сохранить».
Как изменить дату съемки на фото в XnView
Бесплатная программа XnView — просмотрщик графических форматов. Обладающая мощным функционалом программа XnView поможет отредактировать метаданные фотографии.
Пройдите следующее:
- Откройте файл в программе XnView.
- Вам нужно открыть вкладку «EXIF», расположенную ниже области просмотра.
- В пункте «Дата съёмки» измените дату и время создания фотографии.
Как изменить дату съемки файла в FastStone Image Viewer
FastStone Image Viewer — бесплатная программа для просмотра и обработки изображений. В программе FastStone Image Viewer имеется инструмент для изменения EXIF информации в цифровых фото.
В FastStone Image Viewer выполните следующие действия:
- Откройте папку с фотографией в окне программы.
- Выделите фото.
- Нажмите на изображение правой кнопкой мыши.
- В контекстном меню сначала выберите «Сервис», а затем «Изменить дату/время выбранных».
- В окне «Изменение даты/времени», в поле «Изменить:» выберите «дату/время в EXIF (дату/время съёмки)».
- Укажите нужные значения, а затем нажмите на кнопку «Применить к выбранным».
Как сдвинуть EXIF дату в IrfanView
Бесплатная программа IrfanView предназначена для просмотра и обработки файлов графических форматов. В приложении IrfanView имеется инструмент для изменения атрибутов даты съемки в EXIF, который добавляется в программу с помощью плагина.
В программе IrfanView пройдите шаги:
- Нужно добавить фото в окно программы.
- Войдите в меню «Сервис».
- В открывшемся контекстном меню нажмите на «Изменить дату/время съёмки в EXIF … (плагин)».
- В окне «Изменение даты и времени съёмки в EXIF» выберите новые дату и время.
- Нажмите на кнопку «Выполнить».
Редактирование EXIF в ShowEXIF
ShowEXIF — бесплатная программа, специально предназначенная для редактирования метаданных фотографий. С помощью ShowEXIF можно поменять время создания фото на другое. Программа ShowEXIF не требует установки на компьютер, поддерживает русский язык интерфейса.
Если программа при первом запуске открывается на английском языке, войдите в меню «Файл», нажмите на «Language», выберите русский язык.
Необходимо выполнить следующие действия:
- С помощью древа папок откройте в программе папку, в которой находится нужная фотография, а потом выделите это фото.
- Войдите в меню «Инструменты», в контекстном меню поочередно нажмите на «Операции с Датой/Временем» и «Изменить дату и время в разделе Exif».
- В окне «Введите новую дату и время» заполните поля с новыми данными.
- Нажмите на кнопку «Записать».
Выводы статьи
В некоторых ситуациях, пользователям может понадобится изменить дату и время съемки цифровой фотографии на компьютере. Эти данные сохраняются в EXIF информации (метаданных) фото, которую можно увидеть в свойствах изображения. Изменить дату и время съемки можно при помощи средств Windows, или с помощью стороннего софта: бесплатных программ, предназначенных для просмотра изображений.
Как изменить дату и время съемки фото — 7 способов (видео)
Похожие публикации:
- Как изменить формат фото онлайн — 5 сервисов
- Как сделать водяной знак на фото онлайн или в программе
- Лучшие бесплатные просмотрщики изображений — 5 программ
- Как изменить формат фото — 10 способов
- FotoSketcher — превращение фотографий в рисунки
Выберите изображение, а затем выберите «Файл» > «Информация о файле» (рис. 20а). Рисунок 20a. Используйте диалоговое окно «Информация о файле» для просмотра или редактирования метаданных изображения. В этом диалоговом окне отображается довольно много информации. На первый взгляд это может показаться немного перебором, но многие настройки в нем важны.
В нижней части экрана с фотографиями вы увидите четыре варианта: поделиться, изменить, указать информацию и удалить. Нажмите кнопку «Информация» — это маленькая буква «i» в кружке. Вы увидите данные EXIF фотографии, отображаемые в удобном для чтения формате, которые включают следующие данные: Дата и время съемки.
Хотя метаданные могут быть полезны, иногда они также могут считаться проблемой безопасности для многих. К счастью, вы не только редактируете метаданные, но и операционная система позволяет вам массово удалять определенные свойства, которые могут содержать личную информацию, такую как имя, местоположение и т. Д.
О метаданных
Метаданные — это набор стандартизированной информации о файле, такой как имя автора, разрешение, цветовое пространство, авторские права и примененные к нему ключевые слова. Например, большинство цифровых камер прикрепляют к файлу изображения некоторую базовую информацию, такую как высота, ширина, формат файла и время создания изображения.
Настройки по умолчанию для метаданных в Photoshop добавляют, среди прочего, имя автора и дату его создания. Чтобы добавить метаданные, откройте меню «Файл» и перейдите в «Информация о файле». Откроется новое окно, в котором вы можете добавлять и редактировать метаданные. Photoshop поддерживает стандарт XMP для хранения метаданных.
Можно ли подделать данные EXIF?
Подделка не будет. Вы можете просматривать данные EXIF практически на любой фотографии с помощью бесплатных онлайн-инструментов. … Метаданными, как и самой фотографией, можно манипулировать, и, поскольку изображения легко дублировать, возможно, что вы смотрите на неотредактированное изображение, но к нему больше не прикреплены метаданные.
Можно ли изменить временную метку на фотографии?
Чтобы сделать одно из этих действий, откройте Фотогалерею и выберите одну или несколько фотографий. Затем щелкните правой кнопкой мыши и выберите «Изменить время». Вы увидите диалоговое окно «Изменить затраченное время», которое можно использовать для изменения даты или настройки для другого часового пояса.
Можете ли вы вручную редактировать метаданные?
- Найдите нужный цифровой файл.
- Щелкните его правой кнопкой мыши и в появившемся всплывающем окне выберите «Свойства».
- В появившемся новом окне выберите «подробности».
- В зависимости от типа файла, который вы редактируете, будет список элементов, которые можно изменить.
2.02.2021
Убедитесь, что вы находитесь в модуле «Библиотека». Выберите фотографию, которую хотите изменить. Нажмите кнопку редактирования рядом с полем даты на панели метаданных справа. Выберите новую дату.
Да, данные EXIF могут быть изменены. Вы можете изменить поля в сообщении с помощью определенных программ. Вы также можете подделать дату, просто изменив дату и время камеры перед тем, как сделать снимок, ничто не говорит, что камера должна иметь точную дату и время.
Да, Photoshop оставляет некоторые метаданные. Вы можете использовать программу просмотра EXIF Джеффри – http://regex.info/exif.cgi – чтобы увидеть, что находится на изображении. Кроме того, Lightroom содержит гораздо больше информации о том, какое редактирование было применено.
Добавление метаданных в файлы и использование пресетов
- В режиме «Управление» выберите один или несколько файлов на панели «Список файлов».
- На панели «Свойства» выберите вкладку «Метаданные».
- Введите информацию в поля метаданных.
- Нажмите «Применить» или нажмите «Ввод», чтобы применить изменения.
Выберите изображение, а затем выберите «Файл» > «Информация о файле» (рис. 20а). Рисунок 20a. Используйте диалоговое окно «Информация о файле» для просмотра или редактирования метаданных изображения. В этом диалоговом окне отображается довольно много информации. На первый взгляд это может показаться немного перебором, но многие настройки в нем важны.
Вы можете добавить метаданные в любой документ в Illustrator®, Photoshop® или InDesign, выбрав «Файл» > «Информация о файле». Здесь были вставлены заголовок, описание, ключевые слова и информация об авторских правах.
Откройте EXIF Eraser. Нажмите «Выбрать изображение» и «Удалить EXIF». Выберите изображение из вашей библиотеки.
…
Выполните следующие действия, чтобы просмотреть данные EXIF на своем смартфоне Android.
- Откройте на телефоне Google Фото — при необходимости установите.
- Откройте любую фотографию и коснитесь значка i.
- Это покажет вам все необходимые данные EXIF.
9.03.2018
Могут ли данные EXIF показывать Photoshop?
Для этой конкретной цели, то есть для поиска следа Photoshop в данных EXIF, вы можете использовать веб-приложение под названием Exifdata. Зайдите в веб-приложение и загрузите фотографию, которую хотите проверить на наличие следов Photoshop. Размер изображения не должен превышать 20 МБ. После загрузки приложение покажет найденные данные EXIF.
This article talks about how you can batch edit EXIF metadata of images using Batch EXIF Editor software on Windows 11/10. EXIF that stands for Exchangeable Image File Format is a standard that describes several information tags for images and other media files taken by a digital camera. It may include image detail like camera exposure, camera model, date and time, GPS coordinates, and more. Now, how to edit EXIF tags in a batch of photos on Windows 11/10? If you are wondering the same, here is a guide for you.
In this post, we will be discussing how you can add or edit various EXIF tags in several images simultaneously. You can use third-party freeware that enables you to modify EXIF tags. Let us check out these free batch EXIF editors in detail now.
How do I remove EXIF metadata from multiple pictures?
You can use free software to remove EXIF data from multiple pictures at once. We have mentioned some free tools that enable you to do so. You can use software like ImBatch or digiKam to remove all EXIF tags from a batch of photos simultaneously. You can check out details on these software below. Besides that, you can also use ExifCleaner for removing EXIF tags from multiple images.
How do I add EXIF data to a JPEG file?
You can add EXIF data to a JPEG file using any of the listed software in this post. All the software on this list support JPEG image formats. So, simply import your JPEG images in any of these software and edit their EXIF data at once.
You can use a free Batch EXIF Editor software that enables you to edit EXIF data of multiple images at once. There are multiple free software available for Windows 11/10 that enable you to do so. Here are some of the better free software to batch edit EXIF information of multiple images on your Windows 11/10 PC:
- ImBatch
- digiKam
- Picture Metadata Workplace
- Bulk Photo Edit
- EXIF Date Changer
Let us discuss the above-listed free batch EXIF editor software in elaboration.
1] ImBatch
ImBatch is a free batch image processing software that lets you edit EXIF data of multiple images at once. It lets you edit and convert RAW and standard image formats. It offers several image editing tasks including image metadata editing. It lets you batch edit EXIF and IPTC tags of multiple images simultaneously. Let us check out the steps to use this batch EXIF editor.
How to batch edit EXIF data of images using ImBatch
Here are the main steps to edit EXIF data of photos in batch using this free software in Windows 11/10:
- Download and install ImBatch.
- Launch ImBatch.
- Import multiple images that you want to edit.
- Add a Set EXIF/IPTC Tag task.
- Edit the desired EXIF tags.
- Click on the Run button to start batch editing image EXIF tags.
Let us discuss the above steps in detail now.
Firstly, download and install this batch image processor called ImBatch. And then, launch this software to start using it.
Now, simply add all the images that you want to process and select all of them. Next, click on the Add Task button and go to the Tags options.
From here, select the option that you want to use to edit EXIF tags. If you want to delete all EXIF tags from images, click on the Remove EXIF/IPTC Tags option. To edit the tags, press the Set EXIF/IPTC Tag option.
After that, select the tag name that you want to edit and then enter its value in the given field. It lets you set a variety of EXIF and IPTC tags including artist, copyright, title, aperture, brightness, camera owner name, date/time, exposure, GPS coordinates, shutter speed, image ID, image description, date, and many more.
You can also use the plus button to add tag values from file attributes, functions, EXIF tags, etc.
When done editing all the EXIF tags in multiple images, click on the Run batch image processing button present at the top of the toolbar.
It will start batch processing your images with edited EXIF tag values.
This software can also be used for image editing tasks like color correction, color adjustment, rotation, crop, resize, effects, annotate, and more. You can use it for free for non-commercial use only.
Read: Free Image Metadata viewer and editor for Windows.
2] digiKam
digiKam is a free and open-source batch EXIF editor software for Windows 11/10. It is a good software to view, edit, and manage RAW and other common images on your PC. It provides a dedicated batch feature that provides some tools to batch process images. Let us have a look at the steps to use this software now.
Here are the main steps to follow to batch edit EXIF information using digiKam on Windows 11/10:
- Download and install digiKam.
- Launch this software.
- Browse and select source images.
- Click on the Batch Queue Manager button.
- Select the Base Tools > Metadata option.
- Edit the tags you want to.
- Press the Run button to execute the batch EXIF editing task.
First, you need to download and install digiKam on your Windows 11/10 PC. Then, start the GUI of this software.
Now, browse and select the input images that you want to batch process images. And, press the Batch Queue Manager button.
Next, from the Base Tools tab, scroll down to the Metadata section and choose one of the desired metadata editing options. It offers three handy image information editing options including Apply Metadata Template, Remove Metadata, and Time Adjust. You can use all the options one by one.
It lets you edit EXIF, IPTC, and XMP information including dates (creation, digitized, original, etc.), author name, photo credit, copyright, right usage terms, source, instruction, location, etc.
After making changes to the metadata of multiple images, tap on the Run or Run all (for multiple tasks) button to start batch image processing.
Besides batch editing EXIF data, it also lets you perform some other image editing tasks like Noise Reduction, Sharpen Image, RedEye-Correction, Watermarking, Transform, Lens Auto-Correction, etc. You can even convert images from one format to another through this handy photo management software.
Read: How to edit or add Metadata to Photos & Video files in Windows.
3] AnalogExif
You can also try this free dedicated EXIF editor called AnalogExif. It is free software that allows you to edit EXIF data of multiple images at once. It is very easy to use and lets you edit a wide number of EXIF tags. Some of these EXIF tags include:
Camera model, camera serial number, camera manufacturer, flash model, flash manufacturer, lens serial number, lens manufacturer, lens model, maximum aperture, developer, process, author information, original capture time, digitized time, location, exposure, keywords, description, and many more.
The good thing is that it lets you import metadata information from another image and add it to the current images. It also offers an Auto-fill Exposure option. You can even add or edit camera equipment using it.
Here are the steps to use this free software to batch edit EXIF data of multiple images:
- Firstly, download and install the AnalogExif software.
- Then, start AnalogExif.
- Now, import several images to it using its built-in file browser.
- Next, from the middle Details section, double-click on an EXIF tag and enter its value.
- After that, click on the Save button to store new EXIF information.
You can download it from sourceforge.net.
See: Remove Properties and Personal information from files, photos
4] Bulk Photo Edit
Bulk Photo Edit is a dedicated software to batch edit EXIF data of images in Windows 11/10. It lets you edit a few EXIF tags in images that include timestamp shift, GPS coordinates, and resolution-DPI. It is a portable and lightweight application that requires no installation. You can use it on the go. Let us discuss the main steps to use it.
You can use the following steps to bulk edit EXIF data using this portable software:
- First, download Bulk Photo Edit from here.
- Next, unzip the downloaded package.
- Then, run the BulkPhotoEditGui application file.
- Now, enable the tag you want to edit and then add the new values.
- After that, click on the Edit image metadata option and select the source images that you want to process.
It will edit and save EXIF tags in the selected images.
Read: Best Free Batch Photo Date Stamper software for Windows.
5] EXIF Date Changer
As the name suggests, you can try EXIF Date Changer to edit EXIF data in multiple images at once. It lets you adjust the time and set a new date and time. It is very easy to use. Here are the steps that you can follow to edit the EXIF date of multiple images in bulk:
- Firstly, download and install EXIF Date Changer.
- Then. start this software.
- Now, select the folder containing source images or choose individual images.
- Next, from the Time Difference tab, select the desired date adjustment option.
- After that, click on the Process Photos button to start the batch EXIF date editing process.
You can download this handy software from here.
That’s it!
Now read: Best Free Video Metadata Editor software for Windows.
This article talks about how you can batch edit EXIF metadata of images using Batch EXIF Editor software on Windows 11/10. EXIF that stands for Exchangeable Image File Format is a standard that describes several information tags for images and other media files taken by a digital camera. It may include image detail like camera exposure, camera model, date and time, GPS coordinates, and more. Now, how to edit EXIF tags in a batch of photos on Windows 11/10? If you are wondering the same, here is a guide for you.
In this post, we will be discussing how you can add or edit various EXIF tags in several images simultaneously. You can use third-party freeware that enables you to modify EXIF tags. Let us check out these free batch EXIF editors in detail now.
How do I remove EXIF metadata from multiple pictures?
You can use free software to remove EXIF data from multiple pictures at once. We have mentioned some free tools that enable you to do so. You can use software like ImBatch or digiKam to remove all EXIF tags from a batch of photos simultaneously. You can check out details on these software below. Besides that, you can also use ExifCleaner for removing EXIF tags from multiple images.
How do I add EXIF data to a JPEG file?
You can add EXIF data to a JPEG file using any of the listed software in this post. All the software on this list support JPEG image formats. So, simply import your JPEG images in any of these software and edit their EXIF data at once.
You can use a free Batch EXIF Editor software that enables you to edit EXIF data of multiple images at once. There are multiple free software available for Windows 11/10 that enable you to do so. Here are some of the better free software to batch edit EXIF information of multiple images on your Windows 11/10 PC:
- ImBatch
- digiKam
- Picture Metadata Workplace
- Bulk Photo Edit
- EXIF Date Changer
Let us discuss the above-listed free batch EXIF editor software in elaboration.
1] ImBatch
ImBatch is a free batch image processing software that lets you edit EXIF data of multiple images at once. It lets you edit and convert RAW and standard image formats. It offers several image editing tasks including image metadata editing. It lets you batch edit EXIF and IPTC tags of multiple images simultaneously. Let us check out the steps to use this batch EXIF editor.
How to batch edit EXIF data of images using ImBatch
Here are the main steps to edit EXIF data of photos in batch using this free software in Windows 11/10:
- Download and install ImBatch.
- Launch ImBatch.
- Import multiple images that you want to edit.
- Add a Set EXIF/IPTC Tag task.
- Edit the desired EXIF tags.
- Click on the Run button to start batch editing image EXIF tags.
Let us discuss the above steps in detail now.
Firstly, download and install this batch image processor called ImBatch. And then, launch this software to start using it.
Now, simply add all the images that you want to process and select all of them. Next, click on the Add Task button and go to the Tags options.
From here, select the option that you want to use to edit EXIF tags. If you want to delete all EXIF tags from images, click on the Remove EXIF/IPTC Tags option. To edit the tags, press the Set EXIF/IPTC Tag option.
After that, select the tag name that you want to edit and then enter its value in the given field. It lets you set a variety of EXIF and IPTC tags including artist, copyright, title, aperture, brightness, camera owner name, date/time, exposure, GPS coordinates, shutter speed, image ID, image description, date, and many more.
You can also use the plus button to add tag values from file attributes, functions, EXIF tags, etc.
When done editing all the EXIF tags in multiple images, click on the Run batch image processing button present at the top of the toolbar.
It will start batch processing your images with edited EXIF tag values.
This software can also be used for image editing tasks like color correction, color adjustment, rotation, crop, resize, effects, annotate, and more. You can use it for free for non-commercial use only.
Read: Free Image Metadata viewer and editor for Windows.
2] digiKam
digiKam is a free and open-source batch EXIF editor software for Windows 11/10. It is a good software to view, edit, and manage RAW and other common images on your PC. It provides a dedicated batch feature that provides some tools to batch process images. Let us have a look at the steps to use this software now.
Here are the main steps to follow to batch edit EXIF information using digiKam on Windows 11/10:
- Download and install digiKam.
- Launch this software.
- Browse and select source images.
- Click on the Batch Queue Manager button.
- Select the Base Tools > Metadata option.
- Edit the tags you want to.
- Press the Run button to execute the batch EXIF editing task.
First, you need to download and install digiKam on your Windows 11/10 PC. Then, start the GUI of this software.
Now, browse and select the input images that you want to batch process images. And, press the Batch Queue Manager button.
Next, from the Base Tools tab, scroll down to the Metadata section and choose one of the desired metadata editing options. It offers three handy image information editing options including Apply Metadata Template, Remove Metadata, and Time Adjust. You can use all the options one by one.
It lets you edit EXIF, IPTC, and XMP information including dates (creation, digitized, original, etc.), author name, photo credit, copyright, right usage terms, source, instruction, location, etc.
After making changes to the metadata of multiple images, tap on the Run or Run all (for multiple tasks) button to start batch image processing.
Besides batch editing EXIF data, it also lets you perform some other image editing tasks like Noise Reduction, Sharpen Image, RedEye-Correction, Watermarking, Transform, Lens Auto-Correction, etc. You can even convert images from one format to another through this handy photo management software.
Read: How to edit or add Metadata to Photos & Video files in Windows.
3] AnalogExif
You can also try this free dedicated EXIF editor called AnalogExif. It is free software that allows you to edit EXIF data of multiple images at once. It is very easy to use and lets you edit a wide number of EXIF tags. Some of these EXIF tags include:
Camera model, camera serial number, camera manufacturer, flash model, flash manufacturer, lens serial number, lens manufacturer, lens model, maximum aperture, developer, process, author information, original capture time, digitized time, location, exposure, keywords, description, and many more.
The good thing is that it lets you import metadata information from another image and add it to the current images. It also offers an Auto-fill Exposure option. You can even add or edit camera equipment using it.
Here are the steps to use this free software to batch edit EXIF data of multiple images:
- Firstly, download and install the AnalogExif software.
- Then, start AnalogExif.
- Now, import several images to it using its built-in file browser.
- Next, from the middle Details section, double-click on an EXIF tag and enter its value.
- After that, click on the Save button to store new EXIF information.
You can download it from sourceforge.net.
See: Remove Properties and Personal information from files, photos
4] Bulk Photo Edit
Bulk Photo Edit is a dedicated software to batch edit EXIF data of images in Windows 11/10. It lets you edit a few EXIF tags in images that include timestamp shift, GPS coordinates, and resolution-DPI. It is a portable and lightweight application that requires no installation. You can use it on the go. Let us discuss the main steps to use it.
You can use the following steps to bulk edit EXIF data using this portable software:
- First, download Bulk Photo Edit from here.
- Next, unzip the downloaded package.
- Then, run the BulkPhotoEditGui application file.
- Now, enable the tag you want to edit and then add the new values.
- After that, click on the Edit image metadata option and select the source images that you want to process.
It will edit and save EXIF tags in the selected images.
Read: Best Free Batch Photo Date Stamper software for Windows.
5] EXIF Date Changer
As the name suggests, you can try EXIF Date Changer to edit EXIF data in multiple images at once. It lets you adjust the time and set a new date and time. It is very easy to use. Here are the steps that you can follow to edit the EXIF date of multiple images in bulk:
- Firstly, download and install EXIF Date Changer.
- Then. start this software.
- Now, select the folder containing source images or choose individual images.
- Next, from the Time Difference tab, select the desired date adjustment option.
- After that, click on the Process Photos button to start the batch EXIF date editing process.
You can download this handy software from here.
That’s it!
Now read: Best Free Video Metadata Editor software for Windows.
Дата публикации: 24.03.2017
Начинающие фотографы часто интересуются, как посмотреть параметры конкретного снимка и узнать, какие камера и объектив были использованы при его съёмке. Эти и другие данные хранятся в EXIF (Exchangeable Image File Format). Он представляет собой часть JPEG или RAW-файла. Именно в него «зашиты» дополнительные данные (метаданные). EXIF позволяет сохранять много полезного: от параметров съёмки до сведений о том, в какой программе и как был отредактирован кадр.

Параметры, которые вы видите под каждым фото на сайте Prophotos.ru, подгружаются автоматически из EXIF. Так, данные этого снимка сообщают, что он сделан на фотоаппарат Nikon D810) с универсальным объективом Nikon AF-S 50mm f/1.4G Nikkor. Кстати, последний отлично подходит для портретных съёмок.
Как посмотреть EXIF?
Сегодня многие программы для просмотра и редактирования фото могут показывать EXIF: Adobe Lightroom, Adobe Photoshop, Adobe Bridge. «Родной» для камер Nikon конвертер Capture NX-D отображает съёмочные параметры очень подробно.
EXIF в Adobe Lightroom
EXIF в Nikon Capture NX-D
EXIF можно увидеть и открыв свойства файла: заходим в «Проводник», щёлкаем правой кнопкой по нужному фото, в открывшемся контекстном меню выбираем «Свойства», а в появившемся окне — вкладку «Подробно».
Есть сайты, позволяющие загрузить изображение и увидеть его метаданные в развёрнутом виде онлайн. Примеры таких сервисов: http://exif.regex.info/exif.cgi; http://metapicz.com/. С их помощью можно найти информацию обо всех параметрах съёмки, вплоть до того, на какую дистанцию был сфокусирован объектив.
Существует расширение для браузера Google Chrome, позволяющее просмотреть EXIF любой картинки на открытой вами веб-странице.
Через EXIF вы можете узнать, сколько снимков было сделано на камеру. К примеру, это полезно при покупке б/у фототехники. Приём работает с камерами Nikon. Камеры других производителей не всегда прописывают в EXIF этот параметр, и его приходится извлекать, прибегая к дополнительным ухищрениям.
Чтобы получить полные данные EXIF, лучше не редактировать кадр на ПК. Загрузим выбранный снимок на сайт http://exif.regex.info/exif.cgi и найдём графу Shutter Count. Здесь мы увидим «пробег» фотоаппарата.
По тому же принципу работает и более простой в использовании сервис https://www.camerashuttercount.com/.
Снимок сделан на Nikon D810 и Nikon AF-S 18-35mm f/3.5-4.5G ED Nikkor. Этот компактный, лёгкий и доступный полнокадровый объектив отлично подходит для съёмки пейзажа в путешествии.

При создании HDR-изображений в Adobe Lightroom файлу с итоговой картинкой присваиваются некоторые параметры выдержки и диафрагмы, хотя понятно, что для склейки HDR было использовано как минимум два кадра с разными параметрами. Как правило, присваивается наиболее короткая выдержка.
Данные EXIF можно подделать
EXIF легко поддаётся редактированию. Существуют даже онлайн-сервисы для изменения съёмочных параметров. Поэтому данные EXIF могут выступать справочной, но не абсолютно объективной информацией.

Как не потерять данные EXIF при обработке?
Иногда важно сохранить все данные о параметрах съёмки, чтобы вы и ваши зрители могли их посмотреть.
Некоторые редакторы обрезают EXIF безвозвратно (этим грешат многие мобильные приложения). Однако в серьёзных программах для постобработки можно самому выбрать, сохранять EXIF или нет. Например, в Adobe Photoshop при сохранении фото через команду Save As остаются все данные, а при сохранении через инструмент Save For Web некоторые метаданные удаляются. Чтобы этого избежать, найдите в окне Save For Web пункт Metadata и выберите, какие сведения стоит сохранить. Я обычно оставляю все метаданные.
В Adobe Lightroom похожая ситуация. При настройках экспорта фотографий обратите внимание на пункт Metadata.
Теперь вы знаете, как сохранить и удалить метаданные. Если вы боитесь, что данные EXIF снимка могут вас как-то скомпрометировать, достаточно в соответствующих пунктах меню поставить Copyright Only.
Итак, просмотр данных EXIF помогает проанализировать собственные снимки и узнать, с какими параметрами и на какую технику снимают другие фотографы. Всё это очень полезно и важно в фототворчестве!
Профессиональный фотограф с десятилетним опытом работы. Шесть лет занимается преподавательской деятельностью. По образованию журналист, автор курсов и обучающих статей по фотографии. Сфера интересов — пейзажная, предметная, портретная фотография.