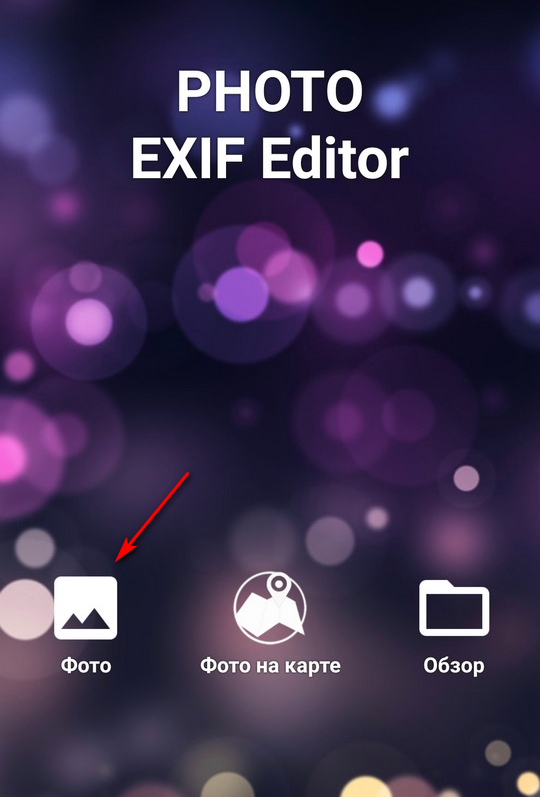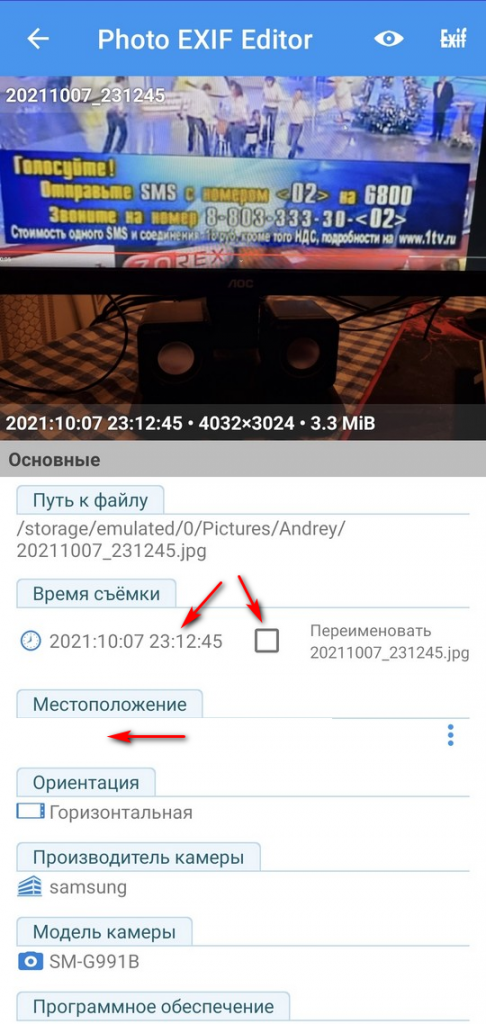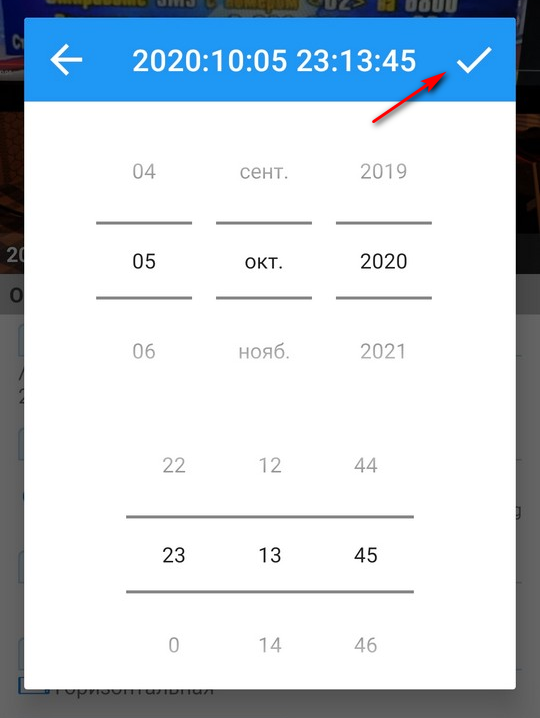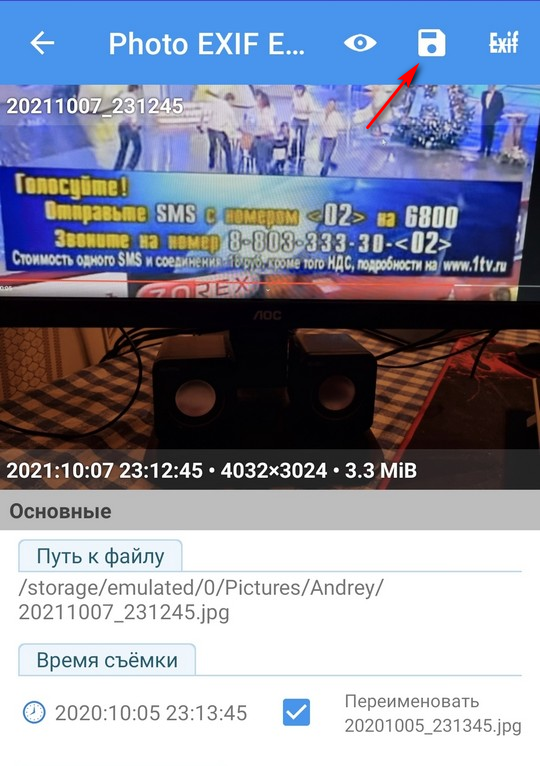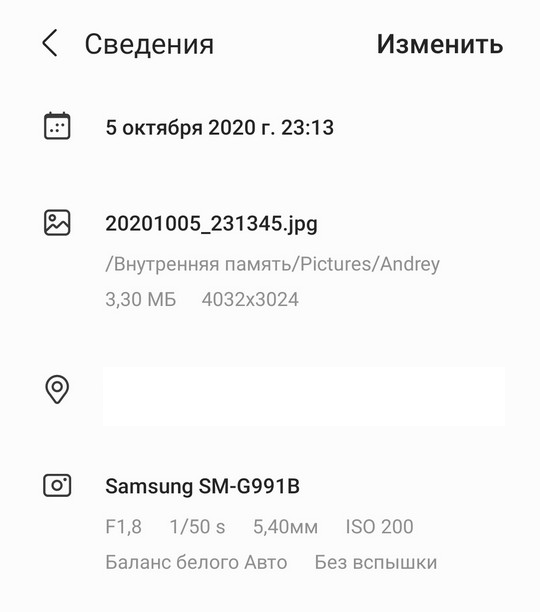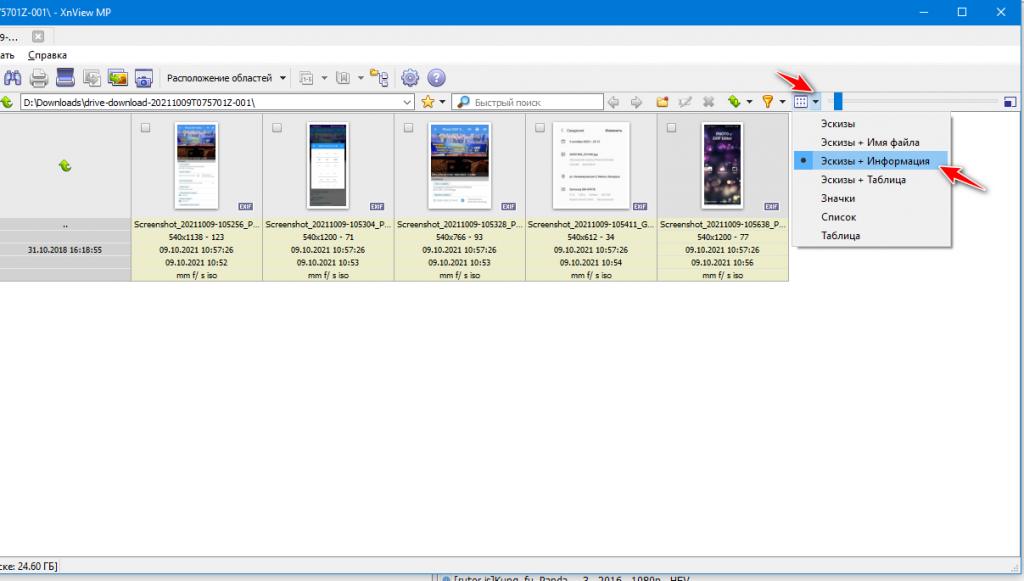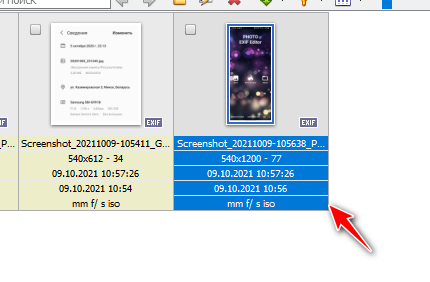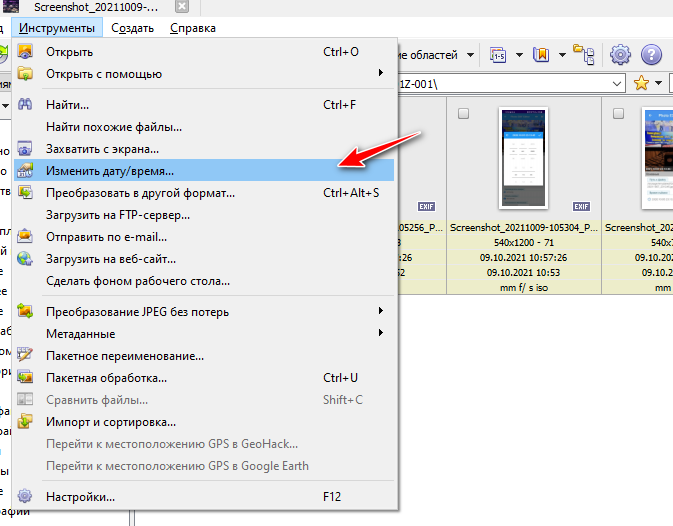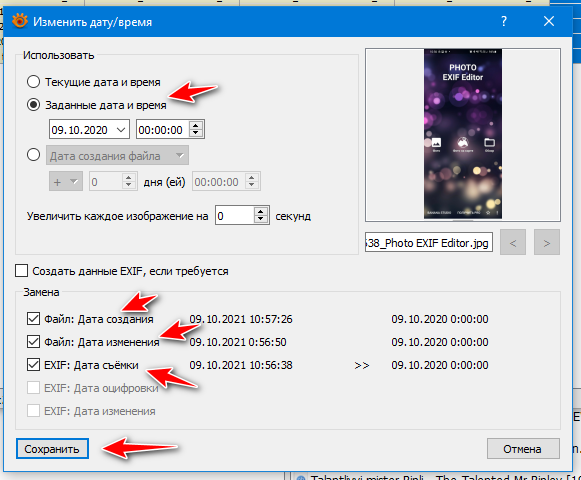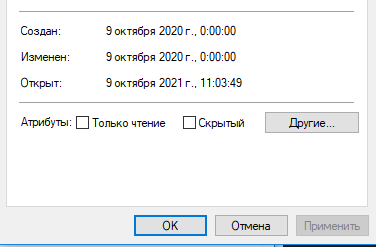EXIF данные фото полезны для просмотра актуальной информации о фотографии: выдержка, диафрагма, время экспозиции, время, географическое положение — список можно продолжать и продолжать. Проверка такого рода информации напрямую с Вашего телефона очень проста, так же как и редактирование (или удаление) ее.
Как просмотреть EXIF данные на Android
Если Вы хотите просматривать EXIF метаданные изображений, то мы предлагаем самый простой подход для этого. Мы будем использовать Google фото, чтобы взглянуть на эту информацию, так как это приложение установлено на всех Android устройствах на данный момент.
Запустите приложение Google фото. Если Вы никогда раньше его не использовали, то Вам необходимо выбрать параметры резервного копирования.
Как только приложение будет настроено откройте фотографию.
В нижней части экрана фотографии Вы увидите четыре опции: отправить, редактировать, информация и удалить.
Нажмите на иконку для просмотра информации (буква i в белом круге).
Вы увидите EXIF данные фотографии, которые отображаются в удобном для чтения формате, которая включает следующие сведения:
- Дата и время
- Название изображения, размер, и разрешение
- Название камеры, диафрагма, выдержка, Фокусное расстояние и ISO
- Сведения о местоположении, широта/долгота, и карта
Это простой и супер эффективный способ для просмотра основных EXIF данных. Если это все что Вам требовалось, то этим можете и ограничиться. Если же Вы хотели работать с этими данными, то, пожалуйста, читайте дальше.
Как просмотреть, отредактировать и удалить расширенные EXIF данные на Android
Если Вы хотите посмотреть более подробную информацию о Ваших фотографиях или, если Вы хотите удалить данные, то встроенными средствами Android это не решить и Вам придется зайти в Play Store.
Мы будем использовать приложение под названием Photo EXIF Editor для этого. Приложение является бесплатным, но если Вы используете его часто, Вы, возможно, захотите использовать Pro версию ($1.99), которая убирает рекламу и добавляет возможность показывать полные исходные данные.
После того как Вы установили приложение Photo EXIF Editor, запустите его. Вас встретит приятная на вид заставка с тремя вариантами: «Фото», «фотография карта» и «Просматривать». Нажмите «Фото».
По умолчанию откроется просмотр последних добавленных фотографий. Нажмите на любую фотографию, для которой Вы хотите просмотреть или изменить сведения.
Кроме того, Вы можете использовать опцию «Просматривать» на начальном экране, чтобы использовать файловый менеджер для доступа к Вашим изображениям.
После того, как Вы выберите фотографию приложение отобразит все его EXIF данные. Этот список довольно длинный и детализированный, так что не торопитесь здесь.
Не все изображения имеют все детали — некоторые камеры просто не записывают такой объем данных. Если Вы хотите скрыть данные, которые недоступны, нажмите на значок глаза в верхнем правом углу. Будут отображены только те данные, которые доступны.
Если Вы хотите удалить EXIF данные, то нажмите на кнопку Exif рядом со значком глаза.
Окно «Удалить Exif» очень прост в использовании. Просто нажмите на флажок рядом с данными, которые Вы хотите удалить. Если Вы хотите удалить все, то нажмите на самый первый флажок вверху, что позволит выбрать все.
После выбора данных для удаления, нажмите на значок в правом верхнем углу.
Изображение закроется и данные удаляться. Легко и непринужденно.
EXIF данные, безусловно, могут быть полезными. Приятно знать, когда и где была сделана фотография, например. Но это также вид данных, которые Вы, вероятно, хотите удалить, прежде чем публиковать куда-либо фотографию. В то время как Android не включает в себя возможность удалить EXIF данные, Photo EXIF Editor делает очень хорошую работу.
Содержание
- 1 Установка живых обоев на экран блокировки
- 2 Как просмотреть EXIF данные на Android
- 3 Работа с редакторами EXIF
- 4 Как убрать
- 5 Подробная инструкция по работе со стикерами
- 6 Помощь по Теле2, тарифы, вопросы
- 7 Карусель Miui 10
- 8 Удаление стикеров из сторис
- 9 Так что же лучше?
- 10 Редактировать музыкальные метаданные в Windows 10
- 11 Включаем и отключаем уведомления на экране
- 12 Активный дисплей (только для oled)
- 13 Как включить тёмную тему в Redmi Note
- 14 Что такое рекомендации на Xiaomi
Установка живых обоев на экран блокировки
Существует 3 способа, как установить живые обои на экран блокировки оболочки MIUI: через стороннее приложение, с помощью установки видео в специальную папку и через установку gif-анимации в приложении «Темы».
Способ 1: через стороннее приложение
Самый простой метод, ведь достаточно зайти в Google Play Market и в строке поиска ввести «живые обои». После этого появится список всех доступных приложений. Рассмотрим одно из них, которое называется «Живые обои — 3D обои».
Developer:
Price: Free
В Маркете очень много аналогичных приложений, которые работают одинаково. Выбираем на свое усмотрение, читаем отзывы, смотрим рейтинг и скачиваем понравившееся.
- Выбираем понравившуюся Live-картинку и нажимаем на нее;
- Дальше нужно разрешить приложению доступ к мультимедиа и файлам на устройстве;
- Подтвердить то, что мы правда хотим скачать изображение;
- Дальше нужно тапнуть на «Установка обоев» — «Установить фоновый рисунок»;
- Выбрать «Главный экран и экран блокировки»;
- После этого можно убрать живые обои с рабочего стола и поставить статичную картинку, а на Lock screen’е предыдущее изображение останется.
Минус сторонних приложений в том, что там зачастую встроена реклама, которая мешает нормальному использованию.
Способ 2: через установку видео в папку
Для осуществления этого метода нужно:
- Перейти в «Проводник», зайти во внутреннее хранилище смартфона и открыть папку «MIUI»;
- Включаем отображение скрытых папок и создаем еще одну под наименованием «.videowallpaper».
- Туда необходимо переместить скопированную заранее анимацию. После этого ее можно будет установить через приложение «Темы» в разделе «Обои» — «Мои живые обои».
Способ 3: установка gif-анимации в качестве живых обоев
Этот метод аналогичный предыдущему, но только мы сразу будем пользоваться приложением «Темы».
- После входа в приложение необходимо нажать на «Личное» (это ярлык с человеком внизу экрана, третий в очереди);
- Выбрать пункт «Обои» — «Мои живые обои»;
- Нажать на плюс внизу экрана;
- Выделить папку, в которой размещена нужная анимация в формате .gif (это проводник, галерея или раздел «Видео»);
- Выбираете файл, нажимаете на кнопку «Установить, как обои» и «Установить на экран блокировки».
Как просмотреть EXIF данные на Android
Если Вы хотите просматривать EXIF метаданные изображений, то мы предлагаем самый простой подход для этого. Мы будем использовать Google фото, чтобы взглянуть на эту информацию, так как это приложение установлено на всех Android устройствах на данный момент.
Запустите приложение Google фото. Если Вы никогда раньше его не использовали, то Вам необходимо выбрать параметры резервного копирования.
Как только приложение будет настроено откройте фотографию.
В нижней части экрана фотографии Вы увидите четыре опции: отправить, редактировать, информация и удалить.
Нажмите на иконку для просмотра информации (буква i в белом круге).
Вы увидите EXIF данные фотографии, которые отображаются в удобном для чтения формате, которая включает следующие сведения:
- Дата и время
- Название изображения, размер, и разрешение
- Название камеры, диафрагма, выдержка, Фокусное расстояние и ISO
- Сведения о местоположении, широта/долгота, и карта
Это простой и супер эффективный способ для просмотра основных EXIF данных. Если это все что Вам требовалось, то этим можете и ограничиться. Если же Вы хотели работать с этими данными, то, пожалуйста, читайте дальше.
Как просмотреть, отредактировать и удалить расширенные EXIF данные на Android
Если Вы хотите посмотреть более подробную информацию о Ваших фотографиях или, если Вы хотите удалить данные, то встроенными средствами Android это не решить и Вам придется зайти в Play Store.
Мы будем использовать приложение под названием Photo EXIF Editor для этого. Приложение является бесплатным, но если Вы используете его часто, Вы, возможно, захотите использовать Pro версию ($1.99), которая убирает рекламу и добавляет возможность показывать полные исходные данные.
После того как Вы установили приложение Photo EXIF Editor, запустите его. Вас встретит приятная на вид заставка с тремя вариантами: «Фото», «фотография карта» и «Просматривать». Нажмите «Фото».
По умолчанию откроется просмотр последних добавленных фотографий. Нажмите на любую фотографию, для которой Вы хотите просмотреть или изменить сведения.
Кроме того, Вы можете использовать опцию «Просматривать» на начальном экране, чтобы использовать файловый менеджер для доступа к Вашим изображениям.
После того, как Вы выберите фотографию приложение отобразит все его EXIF данные. Этот список довольно длинный и детализированный, так что не торопитесь здесь.
Не все изображения имеют все детали — некоторые камеры просто не записывают такой объем данных. Если Вы хотите скрыть данные, которые недоступны, нажмите на значок глаза в верхнем правом углу. Будут отображены только те данные, которые доступны.
Если Вы хотите удалить EXIF данные, то нажмите на кнопку Exif рядом со значком глаза.
Окно «Удалить Exif» очень прост в использовании. Просто нажмите на флажок рядом с данными, которые Вы хотите удалить. Если Вы хотите удалить все, то нажмите на самый первый флажок вверху, что позволит выбрать все.
После выбора данных для удаления, нажмите на значок в правом верхнем углу.
Изображение закроется и данные удаляться. Легко и непринужденно.
EXIF данные, безусловно, могут быть полезными. Приятно знать, когда и где была сделана фотография, например. Но это также вид данных, которые Вы, вероятно, хотите удалить, прежде чем публиковать куда-либо фотографию. В то время как Android не включает в себя возможность удалить EXIF данные, Photo EXIF Editor делает очень хорошую работу.
Работа с редакторами EXIF
Мы разобрались, что информация привязывается к фоткам по стандарту EXIF. Соответственно, специальные редакторы должны позволять изменять любые метаданные. В качестве примера рассмотрим бесплатную программу ShowEXIF.
Это небольшая утилита, не требующая установки, оснащена всеми необходимыми инструментами для работы с метаданными. Изменение записи о моменте фотографирования – в числе стандартных и часто используемых функций.
Указанное вами число будет вписано в метаданные всех файлов, которые находятся в выбранной папке. Поэтому если для разных снимков нужные различные отметки о создании, то раскидайте их по отдельным каталогам и повторите процедуру для каждой папки.
Те же действия выполняются через программу ExifPilot и ряд подобных утилит, так что при желании можно быстро изменить любые данные изображения. Вероятно, серьезную проверку такая небольшая фальсификация не пройдет, но на первый взгляд всё будет выглядеть так, будто никакие изменения не вносились, потому что основные сведения о снимке останутся нетронутыми.
Часто ли Вам нужно изменить дату создания файла? Думаю не очень. Однако в рабочих условиях это пригодится. Да и в домашних так же иногда. Притом может возникнуть необходимость поставить дату как прошлую, так и будущую.Ну вы понимаете о чём я
Так вот. Перейдём сразу к делу. Самый простой способ изменения даты — это банально изменить дату в операционной системе.Заходим в настройки даты и времени. Самый простой способ — это кликнуть левой кнопкой мыши по дате с временем в правом нижнем углу. В ответ на это выйдет календарь и там будет ссылка на изменением настроек:
Данный способ подойдет для того, чтобы поменять дату нового документа. Чаще всего нужно поменять дату уже существующего. Что же делать? Как вариант, если это какой-нибудь файл, который Вы можете открыть в установленной программе (например Word, Excel, текстовый файл блокнота, презентация и т.п.), можно открыть файл в этой программе, а затем создать новый документ и скопировать/вставить из уже имеющегося файла в новый. Хоть это и банально просто, но почему-то не многие про него вспоминают.
Однако перейдем к наиболее часто распространенному случаю — это когда файл неизвестный или нет программы, которая его открывает. А так же если нужно изменить дату изменения, а не только создания. В этом случае нам помогут специальные программы.
Представляю Вашему вниманию: FileDate Changer, Set File Date, eXpress Timestamp Toucher, Attribute Manager, File Date Touch, 2Tware Change File Date, BulkFileChanger, NewFileTime и другие…
Как видите, программ очень много. Практически все они бесплатные, портабельные (не требующие установки) и имеют маленький размер. Это позволяет использовать любую хоть с флешки.
Скачиваем, запускаем, соглашаемся с лицензионным соглашением и меняем язык на русский, чтобы было удобнее
Установить — Время
Так же дату создания и изменения можно поменять в . Делается это через банальное «Изменение атрибутов»
Файлы и папки Windows хранят даты создания, изменения и открытия. Нередки ситуации, когда требуется, изменить дату создания файла (папки), так, jpg, word, excel. Для этого существуют способы смены, как средствами ОС, так и особым ПО.
Чтобы посмотреть дату создания объекта Windows или другую, довольно кликнуть на нем ПКМ в проводнике, выбрав в меню «Свойства». В разделе «Общие» располагается район из 3 временных значений (величин) (у папки 1 значение), соответственно пользователь глядит нужную ему. Как правило, величина открытия и изменения совпадают, но не всегда, а размеры создания остается неизменной с момента появления файла.
В проводнике, не обнаруживая свойства, можно также просмотреть информацию по датам элементов
Обратите внимание на столбик «Дата изменения». Кликните ПКМ в район заголовков проводника, например, на «Имя»
В меню отметьте пункт «Дата создания», после чего он покажется в проводнике. Для удобства можете расставить собственную последовательность столбиков провожатого, передвигая их зажатой ЛКМ.
Как убрать
Разработчики китайского телефона предусмотрели простой способ, позволяющий убрать рекомендации на Xiaomi в папках. Для решения этой задачи сделайте такие шаги:
- выберите на рабочем столе папку, где отображается реклама;
- жмите на ее название вверху (там, где меняется наименование), в открывшемся окне кликните на «Настройки»;
В меню выберите раздел «Ещё» и переведите тумблер напротив «Показывать рекомендации» в неактивное состояние.
Такие действия позволяют отключить рекомендации во всех папках на Xiaomi, а далее пользоваться смартфоном в обычном режиме.
Что еще сделать
Существует еще несколько шагов, позволяющих очистить MIUI от лишних рекламных объявлений. Рассмотрим, как убрать рекламу для разных приложений.
Безопасность:
- войдите в приложение и перейдите в настройки;
- выключите Получать рекомендации;
- вернитесь к прошлому шагу;
- кликните на пункт Очистка;
При желании можно убрать рекомендации в браузере Xiaomi. Для этого:
- войдите в браузер;
- перейдите в меню, а после этого Настройки;
- войдите в режим Безопасность и отключите Персонализацию услуг.
В разделе Музыка сделайте такие шаги:
- войдите в одноименное приложение и перейдите в Меню;
- перейдите в настроечный раздел, а там Дополнительные/Расширенные настройки;
- деактивируйте функцию в появившемся перечне.
Чтобы убрать рекламу в Видео, сделайте следующее:
- войдите в приложение, а далее в настроечный раздел;
- выключите ПУШ-уведомления.
Удаление рекламных приложений Xiaomi в проводнике имеет такой вид:
- войдите в приложение и меню;
- кликните на ссылку Настройки и перейдите в раздел Информация;
- деактивируйте лишнюю опцию.
Если необходимо убрать рекламу в Загрузках Xiaomi, сделайте следующее:
- откройте приложение:
- войдите в Меню и Настройки;
- деактивируйте ненужную функцию.
Удаление лишнего в Темах имеет такой вид:
- перейдите в раздел Темы, а далее Моя страница;
- жмите на Настройки;
- выключите возможность получения рекомендаций.
Выше мы указали, как убрать рекомендации в разных папках на Xiaomi. В дополнение необходимо отключить приложение MSA, отвечающее за доставку рекламных объявлений в операционной системе. Для решения этой задачи сделайте следующее:
- перейдите в системные настройки смартфона, а далее в Расширенные настройки;
- выберите раздел Доступа к личным данным;
- отыщите элемент MSA, а после запретите ему доступ к личной информации.
В дополнение желательно убрать персонализацию рекламы. Алгоритм такой:
- войдите в Настройки;
- перейдите к Расширенным настройкам;
- жмите на ссылку Конфиденциальность:
- выберите раздел Рекламные сервисы и выключите Персональный идентификатор.
Рассмотренных выше шагов достаточно, чтобы очистить MIUI от лишней рекламы.
Подробная инструкция по работе со стикерами
Преимущество временных публикаций в социальной сети – возможность самостоятельно настраивать нужный функционал. Пользователи сами принимают решения по поводу добавления надписей, стикеров и отметок. Рассмотрим, как добавить время в истории Инстаграма:
- Авторизуйтесь в учетной записи Инстаграма.
- Кликните по значку в виде плюса вверху страницы.
- Сделайте новый снимок или выберите из фотографий на вашем устройстве.
- Потяните шторку сторис вверх, запустив панель инструментов Инстаграма.
- Выберите стикер, открыв соответствующую опцию. Придайте ему нужный размер и форму, переместите в нужную часть фотографии. Размер стикера регулируется двумя пальцами, а его форма меняется при клике.
- Закрепите внесенные изменения и опубликуйте историю в лентах подписчиков.
Обратите внимание! Подобный способ работает только на недавно сделанных фотографиях. В других случаях добавить получится только дату, а стикер часов будет отсутствовать
Таким образом, добавление времени доступно только в тот же день, что и сделана публикация.
Помощь по Теле2, тарифы, вопросы
Доброго времени суток. Сегодня публикую еще один спонтанно записанный урок по фоторедактору GIMP. В нем я вам покажу 3 способа, как удалить дату с фотографии.
А зачем удалять? С одной стороны это хорошо — всегда знаешь, когда была сделана фотография. А еще лучше, если у вас маленький ребенок и проставляется не просто дата снимка, а возраст чада. Круто?
Не надо клеить дополнительных ярлычков в фотоальбом. Не нужно подписывать фотографии с обратной стороны. Все замечательно на первый взгляд.Но такая функция простановки даты нужна не всегда. Очень часто эта сама дата портит живописный снимок. Получается своеобразный цифровой водяной знак. Понимаете?
Почему так происходит? Из за простой человеческой забывчивости. Не выключил я функцию простановки даты на фотоаппарате и все на этом. Забыл.
Ну а если снимок уже сделан и тот момент не повторится никогда. А эта противная дата так и мозолит глаза. Как же ее стереть?
Очень просто друзья, в этом вам поможет и мой очередной видео-урок шпаргалка.
урок — «Как удалить дату с фотографии»
На сегодня это все. До встречи на блоге.
Это один из самых популярных вопросов у новичков, и просто пользователей, которым нужно привести свой домашний фотоархив в порядок. Ведь, трудно поспорить с тем фактом, что дата на фотографии выглядит не очень привлекательно и уместно. Можно ее кадрировать, или в просто говоря обрезать. Но можно все сделать с помощью фотошопа.
Все очень просто, для этого нам понадобится photoshop CS5, где его скачать и как установить, читайте вот эту статью , плюс сама фотография с датой, которую надо убрать (возьмем наши русские дороги:D). Итак, откроем нашу фотографию с датой в Photoshop. Я специально выбрал расположение даты по сложнее, чтобы у вас не возникло никаких вопросов, как убрать дату в таких местах.
Для начала возьмем в панели инструментов лассо или нажмем на клавиатуре клавишу M.
В моем случае видно, что окно немного поехало, давайте исправим это.
Где написано ALT, мы нажимаем на кнопку alt и кликаем левой клавишей. Что это значит? Это значит, мы отсюда будем брать кусочек, то есть клонировать определенный кусочек области. Еще я отметил кружком эту область, там мы будем замазывать.
Тут все просто, подводим нашу мышку к этому месту, и просто проводим как будто хотим порисовать. Таким же образом исправим оставшиеся косяки.
Одним из главных условий для создания хорошей фотографии является правильная композиция. На фотографии ничего не должно отвлекать от ее сюжетной линии. Иногда это требование нарушается размещением на фотографии каких-либо надписей. Чаще всего это дата фотосъемки. Для того чтобы улучшить композицию, дату с фотографии надо убрать.
Убрать дату с фотографии можно в каком-либо графическом редакторе. Например, в программе Фотошоп. Для этого в ней есть все что нужно, и сделать это можно быстро и качественно. В отличие от других таких же программ в Фотошопе для этого есть несколько инструментов, которые можно использовать в разных случаях.
При удалении с фотографии даты может возникнуть проблема с фоном, на котором она находится. Сложность состоит в том, чтоб восстановить фон, скрытый под датой. Такую работу можно разделить на две группы сложности – дата на простом фоне и дата на сложном фоне. Рассмотрим оба варианта.
Карусель Miui 10
Смартфоны данного производителя имеют много полезных опций. Можно сделать собственный гаджет подходящим под собственные желания. Если еще не знаете, как настраивается подобная опция, как возвращать ее, если исчезает, можно менять на рабочем заблокированном столе картинки, перестает быть рабочей.
Что это?
Прежде чем ответить на данные вопросы, стоит понять, что представлять собой подобная карусель. Это опция, предоставляющая возможность менять картинку на экране блокировки. Во включенном положении данный процесс осуществляется без участия и вмешательства самого пользователя.
Появилась функция с момента выхода MIUI 8. Можно использовать ее MIUI 9, 10. Одни пользователи считают программу бесполезной, иные посчитали добавлением к общему функционалу.
Как включить?
Активировать смену картинок легко, нужно выполнить следующие манипуляции:
- Нажимается кнопка по разблокировке. При этом устройство не нужно включать до конца.
- В верху нажимается значок с четырьмя точками или лепестками.
- В процессе первого включения можно видеть уведомления о разрешении установить обои через карусель, о том, что требуется интернет и что нужно принять соглашение.
- В нижней части экрана вниманию откроется 4 раздела – настройки, поделиться с иными пользователями, установить и удалить.
- Нужно выбрать желаемый вариант, после чего на блокировке автоматически появятся обои, установленные ранее.
Картинки представляют собой картинки хорошего качества. Даны в комфортных для пользователя категориях.
Как скачать?
Это еще один подходящий способ активации функции карусель обоев xiaomi miui 10. Он основан на использовании названия вкладок в разделе с настройками. Вне зависимости от модели смартфона, выполняются такие действия:
- открывается раздел с настройки;
- осуществляется переход во вкладку с персонализацией;
- выбирается страница Обои;
- в нижней части нужно найти поле с каруселью и открыть.
После включения нужно будет подтвердить выполнение действия кнопкой Готово. Далее можно устанавливать саму картинку, что сделать легко. Требуется пролистать карусель через установленную блокировку.
Выбирается то, что нравится и можно активировать применение. При желании выбранными обоями разрешается поделиться с иными пользователями. Для этого нажимается кнопка с отправкой. Пересылку разрешается осуществлять через возможные мессенджеры или приложения.
Как сделать?
После очередного обновления обладатели гаджетов стали замечать, что пропала опция пользоваться сменой картинок. Есть мнение, что причиной данного сбоя является нарушение авторских прав и неправильная прошивка. Чтобы исправить ситуацию, потребуется выполнить следующие манипуляции:
- Меняется регион через вкладку с дополнительными Настройками.
- Осуществляется выбор страны.
- Активируется нужная функция по картинкам.
После выполнения подобной функции нужно не забыть изменить время, оно автоматически меняется после изменения часового пояса.
Требуется вернуться на страницу с настройками и во вкладке с управлением открыть блокировку. Чтобы описываемая функция – карусель обоев miui 10 mi5 – не терялась и продолжала работать, нужно не активировать, но установить разрешения.
Как настроить?
В настройках пользователю открывается много опций. Каждая считается программной на смартфоне и представлена в том виде, в каком было скачано. Если требуется удалить функцию, если необходимости в украшении заблокированного экрана, потребуется выполнить такие операции:
- проводится переход в Настройки;
- осуществляется переход на страницу Все приложения;
- здесь требуется найти Mi Wallpaper Carousel;
- открывается вкладка с программами;
- нажимается кнопка Удалить;
- активируется подтверждение выбора.
Если после подобной операции описываемую опцию захочется вернуть, действовать придется по пути обычного метода скачивания, то есть через Play Market.
Есть много иных полезных настроек. Через соответствующий раздел человек может получить такие возможности:
- Требуемая частота обновлений.
- Отключение опции обновления от сети, чтобы сэкономить трафик.
- При необходимости позволяется выбрать самые привлекательные картинки и сделать их обоями.
Это все настройки, который достаточно для полноценной работы устройства и получения удовольствия от предложенного функционала.
Удаление стикеров из сторис
Удалить информацию с фотографии гораздо проще, чем ее добавить туда же. Процесс удаления календарных чисел и часов ничем не отличается от удаления стандартных стикеров и текста. Следуйте этой инструкции, как убрать дату в истории в Инстаграме:
- Захватите нужный стикер, где указаны цифры. Продержите его так в течение некоторого времени.
- После возникновения значка в виде корзины внизу экрана, перетащите туда захваченный объект.
- Написанный текст удаляется точно так же.
- Нарисованные собственноручно кистями часы стираются другим инструментом «Ластик».
Если вы верно следовали советам, то ненужные изображения больше не располагаются поверх временной публикации. Помните, что после постинга изменения сторис становятся недоступны. Лучше всего в таком случае – удалить и заново опубликовать фотографию в сеть. Перед удалением даты подумайте – в каком виде ваш пост смотрится лучше и почему.
Так что же лучше?
Тщательно ознакомившись с множеством программ для изменения даты создания, изменения файлов, и редактирования остальных атрибутов, я могу по-своему рекомендовать каждую из утилит. У всех свои преимущества полезные при решении разных типов задач.
Конечно, самым функциональным, а кроме того и полностью русифицированным решением
является BulkFileChanger, но нужен ли вам весь спектр параметров что он предлагает?
Если нет, то вполне сойдет и старичок FileDate Changer, или File Date Touch работающий по маске и с целыми папками.
Если же любите чтобы все было под рукой, а изменить дату создания нужно всего у пары файлов, устанавливайте интегрируемый Change FileDate.
К сожалению, ссылки на скачивание не всегда доступны с официальных сайтов утили, потому как некоторые сайты больше не поддерживаются создателями программ.
На этот случай я дал ссылки на скачивание со своего Dropbox, а в силу того что русификатор BulkFileChanger устанавливается отдельно, надеюсь разработчик простит мне размещение прямой ссылки на уже русифицированную версию.
P.S. Бывают случаи, когда требуется изменить дату создания или изменения самой папки
. В этом вам пригодится программка FolderTimeUpdate — погуглите и найдёте. Её я в обзор не включал.
Всем большой привет! Сегодня поговорим об изменение или удалении информации о фотографии. Да, я знаю, что мы рассказывали как , но в той статье речь шла о программах работающих под Windows, а сегодня я расскажу о приложении для Андроид устройств: телефонов, смартфонов, планшетов и прочих игрушек.
Редактировать музыкальные метаданные в Windows 10
Локальные музыкальные файлы на ПК с Windows поставляются с обложками альбомов и описанием метаданных . Детали включают название песни, имя исполнителя и даже жанр. Хотя эта информация обычно точна, иногда метаданные неверны. Это особенно происходит, когда вы пытаетесь скопировать музыкальный компакт-диск или купить музыкальный альбом/дорожку в сторонних сервисах, таких как iTunes. К счастью, как и множество других вещей в экосистеме Windows, метаданные Music также можно редактировать, и да, мы расскажем вам, как это сделать.
Редактировать метаданные музыкального файла с помощью проводника
Я считаю, что это лучший способ редактировать музыкальные метаданные без использования каких-либо сторонних сервисов или приложений.
Откройте проводник и укажите местоположение песен.
Щелкните правой кнопкой мыши песню и выберите «Свойства».
Нажмите на детали, и теперь вы сможете увидеть поля метаданных, которые можно редактировать. Поля включают название альбома, исполнителя, жанр, издатель и настроение.
Обратите внимание, что музыкальные файлы с защитой DRM не позволяют пользователям редактировать метаданные. Просто сравните значение с полем DRM, если оно Нет, то теперь это защищенная песня, если да, вы не сможете изменять поля метаданных.. Когда вы закончите обновление всей информации метаданных, нажмите «Применить», а затем кнопку «ОК».
Когда вы закончите обновление всей информации метаданных, нажмите «Применить», а затем кнопку «ОК».
Как редактировать метаданные всего альбома
В большинстве случаев вам, возможно, придется редактировать метаданные всего альбома. В таких сценариях выберите все песни, метаданные которых вы хотите редактировать, и выполните те же шаги, что описаны выше. После этого вы сможете изменить метаданные нескольких музыкальных файлов за один раз.
Редактировать метаданные с помощью Groove Music
Возможно, Microsoft удалила сервисы потоковой передачи Groove Music, но приложение все еще можно использовать для редактирования информации метаданных музыки в Windows 10.
Откройте приложение Groove и выберите «Моя музыка».
В разделе «Моя музыка» выберите «Только на этом устройстве».
Теперь выберите треки/альбомы, метаданные которых вы хотите редактировать.
Выберите «Редактировать информацию» из меню.
В следующем окне вы можете редактировать всю информацию, включая название альбома, исполнителя и жанр.
Более того, вы также можете обновить эскиз альбома, нажав на кнопку Изменить.
Кроме того, пользователи также могут включить Показать дополнительные параметры и изменить другие элементы, например, мягкое название песни.
И последнее, но не менее важное: самая полезная функция, которую Groove предлагает для «Поиск информации об альбоме». Если вы не уверены в информации об альбоме или во всем наборе метаданных музыки, нажмите Найти информацию об альбоме и Groove автоматически загрузит точную информацию о песне.
Внимание, информация «Найти альбом» подвержена ошибкам; возможно, это связано с тем, что служба потоковой передачи музыки Groove была прекращена. Еще одним явным недостатком является то, что Groove нельзя использовать для редактирования метаданных музыкальных файлов, которые хранятся в OneDrive.. Редактировать метаданные для бесплатных музыкальных файлов DRM очень просто, и их можно выполнить в проводнике
Преимущество использования Groove заключается в том, что вы можете редактировать некоторую дополнительную информацию, а также получать информацию об альбоме из онлайн-хранилища
Редактировать метаданные для бесплатных музыкальных файлов DRM очень просто, и их можно выполнить в проводнике. Преимущество использования Groove заключается в том, что вы можете редактировать некоторую дополнительную информацию, а также получать информацию об альбоме из онлайн-хранилища.
Включаем и отключаем уведомления на экране
Все действия происходят в разделе настроек «Уведомления». После перехода в этот пункт меню выбираем «Уведомления приложений» и «Экран блокировки» для настроек уведомлений на нем. Также можно настроить общий показ от определенных приложений, которые установлены на смартфоне Xiaomi.
Перейдя в этот раздел параметров, можно увидеть 2 дополнительных пункта:
Формат — в нем, в свою очередь, можно выбрать каким образом показывать уведомления: полностью, скрывать содержимое или вообще не показывать их;
Доступ с экрана блокировки (не у всех) — при включении этой функции, нажав на уведомление, можно сразу перейти к приложению, от которого оно всплывает.
Ниже в этом разделе расположен список приложений. Можно настроить показ уведомлений для любого из них, а также быстро запретить их получение, передвинув ползунок напротив программы влево. Нажав на любое из приложений, появляется следующий список настроек:
- Показывать уведомления — можно включить или отключить их;
- Метка на значке приложения — больше касается рабочего стола MIUI (возле ярлыка будет отображено количество непросмотренных уведомлений);
- Всплывающие уведомления — их показ поверх запущенного приложения;
- Экран блокировки — здесь как раз можно разрешить или запретить показ уведомлений.
Остальные настройки зависят от самой программы.
Активный дисплей (только для oled)
Чтобы активировать эту функцию на MIUI, необходимо перейти в настройки и выбрать раздел «Активный экран и блокировка» — «Автоматическое включение экрана». В этом разделе можно настроить график включения функции или выбрать “Всегда включено”, но это повлечет за собой дополнительный разряд аккумулятора.
В Play Market можно найти приложения, позволяющие делать более «тонкие» настройки активного дисплея. Например, программа Always On AMOLED.
Developer:
Price: Free
Анимация о новом уведомлении
Чтобы изменить стиль анимации уведомлений на активном дисплее — нужно перейти в «Настройки» — «Активный экран и блокировка» — «Уведомления на активном экране» и выбрать понравившуюся анимацию. После этого нужно применить настройки, вернувшись назад.
Как включить тёмную тему в Redmi Note
Тёмная тема в последнее время очень популярна во многих приложениях, браузерах и мобильных устройствах. Она позволяет длительное время смотреть на экран компьютера или мобильного телефона без последствий для глаз. Мягкие и неяркие цвета не напрягают наши глаза. И мы можем играть в игры, общаться в соцсетях и читать достаточно долго.
Инженеры Xiaomi реализовали такой режим в MIUI 10 и 11, который может быть активирован пользователем в смартфоне. Вы можете проверить, если ли у вас возможность включить тёмную тему.
- Опустите шторку Android и разверните список меню быстрого доступа. Откройте вторую страницу меню, если это необходимо;
- Здесь нам нужно отыскать функцию Тёмный режим и активировать её;
Тёмный режим в Xiaomi Redmi Note 8
- Нажмите на эту кнопку и удерживайте её, чтобы перейти в окно настройки.
Данный режим можно настроить, чтобы он активировался в телефоне, к примеру, в 19:00, а отключался в 7:00. Или оставить настройки по умолчанию. В таком случае он будет активирован с заходом солнца в соответствии с часовым поясом вашего региона проживания.
Настройки тёмного режима в Xiaomi Redmi Note 8
Нужно также помнить, что телефон Xiaomi будет максимально корректно работать с темой по умолчанию. А сторонние в редких случаях могут даже быть причиной сбоев. Не стоит также расстраиваться, если в смартфоне нет Тёмной темы. Вы сможете скачать приложение, которое заменит эту функцию по этой ссылке. Или найдите подобное, подходящее для вашей модели телефона.
Что такое рекомендации на Xiaomi
В китайских смартфонах MIUI установлена специальная оболочка, которая дополняет Андроид и вносит в стандартную ОС множество изменений. С помощью такой функции разработчики внесли правки в визуальную составляющую, функциональные элементы и другие элементы. Нововведения были положительно оценены многими покупателями, что сделало Xiaomi с MIUI по-настоящему востребованными смартфонами.
Единственная дилемма, которая возникает во время пользования — как отключить рекомендации Xiaomi. Оболочка MIUI имеет большие нарекания на рекламу, и последние годы такая проблема становится все более актуальной. Так, в сентябре 2018-го появились банные в Настройках, что вызвало массу нареканий у пользователей. Покупатели обратились со шквалом нареканий и вопросами, как убрать навязчивую рекламу.
Таким образом, рекомендации Xiaomi — вид рекламы на телефоне, которая показывает разные «платные» предложения в папках. В 9 из 10 случаев система показывает ненужные программы, что сильно напрягает пользователей. При этом компания пошла навстречу владельцам смартфонов и позволяет выключить рекомендации на Xiaomi.
Зачем нужно редактировать exif данные в фотографиях?
Чаще всего это требуется чтобы исправить дату по причине съемок на не настроенной камере.
Современные камеры, как и мобильники, содержат в себе дополнительный малоемкий элемент питания, ионистор, эдакий навороченный конденсатор. Иногда он даже меньше чем батарейка в беспроводных tws наушниках. Если ваша камера полежит без аккумуляторов длительное время, настройки могут сбиться на первоначальные, в том числе и дата.
Кроме даты в exif данные также записывается GPS положение, параметры съемки, фокусное расстояние, и даже мощность вспышки.
Нужно заметить, что в состав windows уже входит базовый редактор тегов iptc/exif, и у него тоже есть свои плюсы и минусы, и его я разберу наряду с другими утилитами.
Разумеется, редакторы тегов присутствуют и у известных графических пакетов вроде Adobe Lightroom. Здесь главной преградой становится немаленькая стоимость. Хотя, я уже писал что получить лицензионный бесплатный Adobe Photoshop не так уж сложно.
Да и к счастью, в нашем мире полно талантливых и не жадных программистов, которые пишут небольшие программки, и распространяют их совсем не прося за это денег. В этом обзоре я рассмотрю лучшие утилиты для редактирования exif тегов, исключительно бесплатного формата. Начнём!
Windows Exif редактор тегов
Самый простой и доступный способ отредактировать exif данные в фотографии в среде windows. Кроме самого формата exif, встроенный в windows редактор, также может обрабатывать iptc теги из изображений, метаданные из видео файлов, и даже информацию присоединяемую ко многим звуковым форматам.
Примечательно, что обладателей техники Apple подобной утилитой не наградили.
Её несомненный плюс состоит именно в наличии под рукой в нужный момент.
Фактически утилита состоит из двух частей.
Одна часть являет собой вкладку в меню Свойства файла. Вторая часть — это панель «Область сведений», встроенная в Проводник Windows.
Список доступных для изменения полей очень широк. Также присутствует заметная кнопка для удаления всех свойств сразу.
Выделив несколько файлов в папке, вы сможете отредактировать теги в пакетном режиме.
Главный минус состоит в ограничениях возможности редактирования данных exif, значимых для фотографов. Например, вы не можете изменять фокусное расстояние, или диафрагменное число.
Плюсы:
- Доступен без установки
- Работает на языке системы
- Много редактируемых полей
- Кнопка удаления всех свойств сразу
- Пакетная работа прямо через Проводник
Минусы
- Невозможность изменения важных для профессионалов exif настроек камеры
- Бэкап не предусмотрен
AnalogExif
Люблю программы, в которых нет ничего лишнего.
А в этой кроме природного минимализма есть еще и интересные решения для фотографов.
Аскетичный англоязычный интерфейс дополнен вкладками справа: Equipment (Оборудование), Film (Пленка), Dev (Создатель) Author (Автор).
По щелчку мыши данные из поля автоматически подгружаются в exif контейнер файла.
На мой взгляд утилита очень удобна, если вы занимаетесь пленочной фотографией.
Или для подготовки материала к публикации в сети.
Список предустановленных параметров легко дополнить нажав на клавишу с карандашиком.
Авторы постарались и добавили дропдауны ко многим exif свойствам, указав типовые значения, например, выдержки и экспозиции.
Пакетная работа реализована возможностью переноса exif данных тегов фотографии на всю папку.
Алгоритм таков: редактируете одно фото в папке, заявив необходимые параметры exif, затем указываете его, и данные копируются на все остальные файлы в папке.
Кстати, если вы уверены в своих действиях, бэкап лучше отключить — снимите галку в настройках.
[Ссылка на скачивание из Dropbox]
Плюсы:
- Интерфейс не перегружен
- Автоматический бэкап
- Подбор типовых значений
- Система подстановки оборудования
- Пакетная работа
- Большое количество редактируемых полей
Минусы
- Отсутствие русского языка
- Пакетный режим специфичен.
GeoSetter
Основное предназначение утилиты, как следует из названия, присвоение GPS тегов а также других EXIF текстовых данных о месте съемки.
Тем ни менее и другие теги также доступны для редактирования, но, все-таки программа больше заточена под основную цель.
Утилита может вытаскивать данные из отчетов gps гаджетов, переименовывать фото в соответствии с местом съемки, работать с маршрутами, выгружать данные на GoogleEath.
Также достойна внимания система фильтрации, позволяющая задействовать только нужные файлы в папке. В этом есть определенный смысл, такая идея частично реализует пакетный режим работы.
[Ссылка на скачивание GeoSetter из Dropbox]
Главное навигационное окно утилиты.
Разбивка тегов по вкладкам это хорошо. А вот визуализация названий кнопок подкачала.
Плюсы:
- Русский язык
- Хорошие возможности по работе с exif геоданными фотографий.
- Шаблоны exif тегов
- Автоматический бэкап
- Множество настроек
Минусы
- Пакетный режим специфичен.
- Возможная нестабильность работы.
Я не мог написать обзор об exif редакторах, и не упомянуть exiftool.
Один из старейших проектов по работе с exif данными. Полная кроссплатформенность принуждает утилиту работать только через командную строку.
Существует с десяток графических оболочек для разных систем, к сожалению большинство из них на сегодня больше не развиваются. В отличии от главной ветки.
Если вам нужен инструмент, обновляющийся ежегодно, и по максимуму владеющий всеми новыми спецификациями формата exif, и при этом вас не пугает работа через командную строку — exiftool будет лучшим выбором.
[Ссылка на скачивание Exiftool из SourceForge]
Плюсы:
- Кроссплатформенность
- Максимальные возможности по работе с тегами
- Пакетный режим комбинируем
- Множество настроек
Минусы:
- Работа только через командную строку
Выводы
Мой выбор — это однозначно Analog Exif. Выгодное сочетание удобства и минимализма.
Отсутствие русского языка в программах с узким функционалом, лично для меня, вообще не заметно. Так что я бы не назвал это серьезным недостатком.
Если вам нужен расширенный функционал по gps тегам фотографий — geosetter вам в этом поможет.
Встроенный в windows функционал также справится с простыми ежедневными задачами.
Exiftool, на первый взгляд, гиковское решение, но при частой работе вы можете написать bat файлы, и по удобству утилита не будет уступать конкурентам с графической оболочкой.
Все эти программы бесплатные, легки в использовании и часто даже не требуют установки. Однако если вы всё-таки скучаете по Adobe и вам хочется иметь множество настроек и преимущества работы с raw-файлами, тут я пишу про способ получить Adobe Photoshop бесплатно, а тут — 25 советов по обработке фото для начинающих.
Редактор EXIF тегов онлайн
P.S. Недавно случайно наткнулся на проект TheXifer.net — ребята запустили Exif Editor прямо в онлайне. Такое решение вообще из разряда экстремальных.. но мало ли вам пригодится, 5 млн человек (или фотографий) редактором уже воспользовались. 🙂
Всем большой привет! Сегодня поговорим об изменение или удалении информации о фотографии. Да, я знаю, что мы рассказывали как удалить данные фото, но в той статье речь шла о программах работающих под Windows, а сегодня я расскажу о приложении для Андроид устройств: телефонов, смартфонов, планшетов и прочих игрушек.
Редактирование Exif на Андроид
Содержание
- Что такое Exif данные?
- Зачем редактировать / удалять Exif данные на Android?
- Как изменить / удалить Exif на Андроид?
Что такое Exif?
Я не буду подробно рассказывать об Exif данных, только в двух словах, чтобы было понятно о чем речь.
Exif — это стандарт, который позволяет добавлять к цифровым фотографиям дополнительную информацию, описывающую этот файл.
Данные, записанные в Exif снимка, могут использоваться как человеком, так и различными устройствами. Ну это вкратце, более подробную информацию можете узнать посетив википедию.
Любая современная фотокамера сохраняет в Exif подробную информацию о фотоснимке. В Exif сохраняются такие данные как:
- Название камеры.
- Настройки камеры с которыми сделан снимок.
- Дата, когда сделана фотография.
- Местоположение.
- И многое другое.
Все это конечно в том случае, если в мобильном устройстве включена функция «Сохранить геоданные». По умолчанию она включена.
Зачем изменять Exif на Android?
В принципе метаданные фотографии — это довольно полезная штука. Например, в походе вы сфоткали какой-то интересный объект на который хотите в будущем вернутся. С помощью координат которые будут записанный в файл Exif и любого самого просто GPS-навигатора, вы сможете туда без проблем вернутся. Также метаданные фотографии могут быть использованы фотографами для анализа режимов фотографии, при которых был снят тот или иной снимок.
Это все одна сторона медали. С другой стороны все эти данные могут быть использованы против вас. Т.е. каждый кто захочет узнать где и когда был снят снимок сможет без проблем это узнать. Представьте ситуацию в которой вы гуляете в точке X, и при этом не хотите чтоб об этом знали все. Сфотографировав и не удалив или не изменив геоданные и послав фотографию продвинутый пользователь (ваша жена/муж, начальник или просто друзья читающие наш сайт) сможет вас запросто вычислить и выявить ложь. Сможет отследить весь маршрут, где и когда вы находились. А оно вам надо?
Если не ннннаддда, то читаем дальше. Сейчас я покажу как удалить, изменить и тем самым подделать данные фотографии, местоположение, дату и все такое.
Как удалить информацию фотографии на Андроид?
Существует несколько приложений для изменения данных фотографии. В сегодняшней статье я расскажу о самом лучшем. Данное приложение на мой взгляд имеет самый богатый функционал для манипулирования метаданными Exif. Приложение называется Photo Exif Editor.
Скачать Photo Exif Editor
Скачать приложение Photo Exif Editor вы можете с Google Play по этой прямой прямой ссылке. Разработчик Banana Studio.
Установка стандартная. Рейтинг нормальный.
Разрешения тоже вполне адекватные для данного типа приложений.
Для стандартной проверки приложений на вшивость, я с помощью фаервола для Андроид пробил IP куда после установки пытается подключиться приложение и проанализировал пакеты сниффером Shark. Все кашерно, можно использовать!
Использование Photo Exif Editor
После установки и запуска программы появится главное окно. В нем вы увидите три пункта меню:
- Фото
- Фотография карта
- Просматривать
В пункте «Фото» вы можете просматривать фотографии по датам. Нажимаем на одну из фотографий и попадаем в меню редактирования Exif.
Нажатие на каждую вкладку открывает возможность редактирования данных. Как вы видите на скрине выше, в графе производитель гордо красуется мой любимый сайт www.spy-soft.net. Пролистав вниз окно вы увидите огромное количество вкладок, данные каждой можно изменить.
Пункт «Фотография карта» отвечает за просмотр всех фотографий на карте. Просто листаем фотки и видим местоположение каждого снимка на карте. Там же можно изменить данные, каждой отдельной фотографии.
Ну и последний пункт — «Просматривать» позволяет пакетно редактировать данные отмеченных фотографий.
На самом деле все очень просто и вы без труда разберетесь в приложении.
На этом все друзья. Я надеюсь, что после прочтения статьи перед каждой отправкой фотографии вы будете вспоминать об Exif и о том что фотография содержит много информации. Теперь вы знаете как подделать, удалить и изменить данные фото Андроид.
Наша оценка
Photo Exif Editor — небольшое приложение, которое позволяет изменять или полностью удалять данные снимка.
User Rating:
4
( 14 votes)
Изменить дату и время на фото иногда может показаться какой-то невероятной задачей, с которой нереально справится. Если сейчас открыть поиск и попробовать найти онлайн инструмент для изменения exif информации на фото, то можно потратить пару часов разгребая рекламные сайты.
Я потратил эти несколько часов за вас и в этой статье расскажу, каким образом можно изменить дату создания фото на телефоне или компьютере.
Содержание
- Как изменить дату создания фото на Андроид
- Изменение даты фото на Windows и Mac
Как изменить дату создания фото на Андроид
Изменение даты создания фото на Андроид, наверное, самое простое. Я погуглил множество различных онлайн инструментов, но все они либо напичканы рекламой, либо криво работают. Решение проблемы пришло с магазина Play Маркет. Для изменения даты фото на Андроид будем использовать приложение Photo Exif Editor. Качаем приложение по ссылке ниже.
После установки запускаем программу и выбираем Фото.
Дальше находим изображение, которому хотим поменять дату создания и открываем его в программе.
Для изменения даты предназначена вкладка время съемки.
Тапаем по дате и меняем ее на нужную и жмем галочку вверху справа после того, как закончите.
Я также рекомендую поставить флажок Переименовать, чтобы в названии файла было новое время создания. Также можно удалить данные о местоположении на фото, если вы этого хотите.
После того, как изменили дату создания фото, жмите иконку сохранения вверху.
Все, дата изменена. Проверяем в любом приложении, где можно посмотреть детальную информацию о фото.
Отлично, дата изменена.
Как изменить дату создания на Windows или Mac
Для того, чтобы изменить дату или время фото на компьютере будем использовать XnView. Программа абсолютна бесплатна и доступна на многих платформах. Реально? это лучше чем использовать различные онлайн инструменты, потому что они все неудобные и содержат рекламу.
Качаем XnView по ссылке ниже и устанавливаем.
Открываем программу и переходим в папку, где находится фотография, которой нужно изменить дату создания.
В XnView устанавливаем в настройках чтобы отображались эскизы + информация, если это не установлено.
Мышкой выделяем изображение, где нужно изменить дату на компьютере. Изображение подсветится другим цветом.
Выбираем раздел Инструменты — Изменить дату/время.
Указываем новую дату и ставим в разделе замена разделы, где нужно изменить дату (иначе кнопка сохранить будет неактивна) и жмем Сохранить.
Проверяем.
Все супер.
При работе с фотографиями некоторых пользователей интересует ответ на вопрос, как изменить дату создания фото, для того чтобы поменять метаданные. После создания снимка, в файле изображения появляется дополнительная информация с сопутствующими сведениями.
В цифровых фотокамерах используется стандарт EXIF (Exchangeable Image File Format), который добавляет к файлам фотографии комментарии. Эта дополнительная информация (метаданные) описывает различные параметры съемки.
Метаданные могут отличаться, в зависимости от производителя фотоаппарата. В большинстве случаев, в EXIF записываются следующие данные:
- модель и производитель камеры;
- диафрагма, выдержка, ISO и т. д.;
- использовалась ли при съемке вспышка, разрешение, фокусное расстояние и т. д.;
- географические координаты;
- дата и время съемки.
Нас интересует сведения о дате и времени создания снимка, потому что нам нужно изменить дату съемки фотографии. Проведение изменения в метаданных может потребоваться в некоторых ситуациях: на фотокамере сбились настройки и поэтому сохраняются неверные сведения, необходимо задать другое время съемки, отличное от фактического, изменив дату на более поздний или более ранний период.
Где посмотреть метаданные фотографии
После перемещения фотографии на компьютер пользователь может посмотреть сохраненные метаданные изображения. Эти сведения находятся в свойствах файла данного изображения.
Нужно выполнить следующие действия:
- Щелкните правой кнопкой мыши по фотографии.
- В контекстном меню выберите «Свойства».
- В окне «Свойства: Х» откройте вкладку «Подробнее».
- Наряду с другой информацией, в метаданных имеется сведения о дате съемки.
Для изменения параметров создания фотографии, необходимо провести редактирование EXIF данных. Нам нужно изменить дату и время съемки.
В этом руководстве мы разберем, как изменить дату создания фото на компьютере. В инструкциях этой статьи использованы средства операционной системы Windows и бесплатные графические программы.
Android
На iOS есть замечательное приложение Metapho. При запуске приложения откроется обычная галерея со всеми фотографиями на смартфоне. При тапе на фото откроется подробная информация с метадатой о нём.
Приложение может удалить часть данных из фото или поправить некоторые из них. Например, можно изменить геопозицию фото или добавить любой из EXIF-тегов. Все действия можно производить как для отдельной фотографии, так и сразу для нескольких.
Как изменить дату съемки в свойствах фотографии
Самый простой способ изменить информацию о дате создания фотографии: редактирование даты съемки в свойствах файла изображения. Сделать это можно средствами операционной системы Windows.
Пройдите шаги:
- Кликните по файлу правой кнопкой мыши.
- В контекстном меню нажмите на пункт «Свойства».
- В открывшемся окне войдите во вкладку «Подробнее».
- Выделите пункт «Дата съемки».
- Щелкните курсором мыши по дате, выберите подходящее значение: год, месяц, день.
- Нажмите на кнопку «ОК».
Этим способом можно изменить дату съемки, а время создания фотографии останется прежним.
Как узнать дату последнего изменения фотографии из свойства файла на Xiaomi?
Открыв меню настроек осталось лишь активировать пункт “Добавлять дату на фото” и убедиться в том, что дата и время в смартфоне указаны верно.
Для этого запускаем приложение камера и нажимаем на надпись “Параметры” (в некоторых прошивках может быть другое наименование пункта меню). В открывшемся окне нажимаем на изображение шестеренки расположенное в верхнем правом углу.
В свое время на цифровых фотоаппаратах было очень популярно отображать дату и время съемки. Это помогало сразу же определить когда был сделан снимок и тем самым привязать его к определенным событиям того времени. Мыльницы-цифровики ушли в прошлое, а вместо них появились смартфоны. Как же отобразить время на фотографиях сделанных смартфоном Xiaomi?
После этого на каждой фотографии сделанной с помощью камеры вашего смартфона будет отображаться дата и время снимка, как в старые добрые времена.
Нажатием на кнопку Remove Metadata можно удалить все данные. При нажатии на значки на нижней панели можно отредактировать дату, геолокацию и прочие данные.
Приложение Photo Exif Editor помогает просматривать и изменять метаданные на Android-смартфонах.
Многие из вас знают, что каждая фотография содержит в себе массу метаданных. Эти данные есть у любого фото, сделанного на любом устройстве. И среди них часто может содержаться конфиденциальная информация вроде геопозиции. В этом посте я расскажу как просмотреть и удалить метаданные у фотографии на смартфоне.
Как изменить дату съемки в Фотоальбом Windows
Бесплатная программа Фотоальбом Windows входит в набор приложений «Основные компоненты Windows Live». В данный момент времени, корпорация Майкрософт прекратила распространение основных компонентов, но программы, входившие в их состав, продолжают работать в операционных системах Windows 10, Windows 8.1, Windows 8, Windows 7.
В статье Фотоальбом Windows Live есть ссылка на загрузку основных компонентов Windows Live на компьютер. Пользователь может выбрать, что нужно установить на ПК, например, только Фотоальбом или Киностудию Windows, без установки остальных компонентов.
В программе Фотоальбом можно изменить не только дату съемки, но и вписать в свойства фото другое время создания съемки.
Порядок действий в программе Фотоальбом выглядит следующим образом:
- Добавьте фото в программу через меню или перетащите изображение с компьютера в окно приложения.
- Откройте вкладку «Вид».
- В группе «Показать подробности» нажмите на кнопку «Дата съемки».
- Перейдите к нужному изображению.
- Щелкните левой кнопкой мыши по дате для изменения этой информации, а затем по времени съемки для модификации этого параметра.
Как узнать что фото редактировалось?
Посмотрев на снимок через фильтр ELA, вы увидите, что подвергшиеся коррекции области кажутся белее остальных. Если же фото
не
редактировалось
, то оно выглядит однородным: ни один участок не будет темнее или светлее. Forensically поддерживает и этот метод.
Интересные материалы:
Где можно припарковаться возле Кремля? Где можно смотреть фильмы в HDR? Где можно создавать презентации? Где можно заказать еду из Макдональдса? Где можно заказать Макзавтрак? Где можно запускать квадрокоптер? Где на Mac кнопка собака? Где найти бесплатные книги в Литрес? Где найти фильмы в 4к? Где найти ID на Юле?
Групповое изменение даты съемки в Проводнике
Встроенное системное средство — файловый менеджер Проводник Windows может изменить параметры даты съемки нескольких фотографии в пакетном режиме.
Выполните следующие действия:
- Откройте папку с фотографиями на компьютере.
- Выделите группу изображений в папке с фото.
- В окне Проводника войдите во вкладку «Вид».
- В группе «Области» нажмите на кнопку «Область сведений».
- В правой части окна появится информация, касающаяся выделенных фотографий. В пункте «Дата съемки» измените исходные данные на другие.
- Нажмите на кнопку «Сохранить».
Зачем нужна дата на фотографии
Привычка ставить дату на фото появилась в эпоху пленочных фотоаппаратов, которые автоматически или после ручной настройки пробивали на изображении информацию о дне и времени события. С появлением телефонов такая мода не утратила актуальности, поэтому многие продолжают ставить дату на фото в Самсунг с Андроид.
Такой шаг имеет следующие преимущества:
- Быстрое получение информации о дне, когда произошло событие.
- Не нужно ковыряться в настройках фото для получения нужной информации.
- Быстрая сортировка готовых фотографий в ПК.
- Возможность зафиксировать и видеть дату события на распечатанной фотографии.
Для решения задачи нужно знать, как поставить день и время на телефоне разными методами.
Как изменить дату съемки на фото в XnView
Бесплатная программа XnView — просмотрщик графических форматов. Обладающая мощным функционалом программа XnView поможет отредактировать метаданные фотографии.
Пройдите следующее:
- Откройте файл в программе XnView.
- Вам нужно открыть вкладку «EXIF», расположенную ниже области просмотра.
- В пункте «Дата съёмки» измените дату и время создания фотографии.
Как сдвинуть EXIF дату в IrfanView
Бесплатная программа IrfanView предназначена для просмотра и обработки файлов графических форматов. В приложении IrfanView имеется инструмент для изменения атрибутов даты съемки в EXIF, который добавляется в программу с помощью плагина.
В программе IrfanView пройдите шаги:
- Нужно добавить фото в окно программы.
- Войдите в меню «Сервис».
- В открывшемся контекстном меню нажмите на «Изменить дату/время съёмки в EXIF … (плагин)».
- В окне «Изменение даты и времени съёмки в EXIF» выберите новые дату и время.
- Нажмите на кнопку «Выполнить».
Как установить день на фотографии в телефоне Самсунг: все способы
Выше отмечалось, что выделяется два способа, как поставить дату и время на фото Самсунг: через встроенный функционал камеры или с помощью специального ПО. Рассмотрим каждый из методов.
Встроенные функции
Для начала попробуйте установить данные с помощью встроенного ПО. Во многих моделях телефонов Самсунг предусмотрена функция, позволяющая включить информацию через настройки камеры. Сделайте такие шаги:
- Войдите в камеру.
- Перейдите в раздел Настройки.
- Найдите пункт, позволяющий выставить дату на фото в телефоне Самсунг. Название раздела и путь к нему может отличаться в зависимости от модели устройства.
Далее сделайте несколько фотографий и убедитесь, что на них отображаются цифры.
Дополнительные приложения
Если в настройках телефона нет необходимой функции, можно пойти иным путем — поставить дату на фото Самсунг А50, А70 или других моделей с помощью одного из приложений. Интересующий софт бесплатно доступен в магазине Play Market.
Выделим несколько популярных программ:
- PhotoStamp Camera Free — приложение, с помощью которого можно быстро установить время и местоположение на фото во время съемки. Программа позволяет менять формат времени, корректировать его расположение на снимке, устанавливать свой шрифт и размер. В отличие от ряда другого ПО, PhotoStamp Camera Free может установить дату на телефоне Самсунг уже на сделанном фото. Размер приложения всего 4,5 Мб, а главное требование — версия Андроид от 4.0.3 и выше.
- Auto Stamper. С помощью софта можно быстро закрыть вопрос, как установить дату на фото в телефоне Самсунг. Приложение само делает работу и имеет ряд полезных опций — изменение шрифта, цвета и размера. Дополнительно можно задать географическое положение, закрепить авторское право, установить водяной знак и т. д.
- Timestamp Camera Free — одно из лучших ПО, чтобы установить дату на фотографии в телефоне. Дополнительные опции: поддержка непрозрачности фона, установка в одном из семи положений, 61 формат временных отрезков. Информацию можно добавлять не только на фотографии, но и на видеоролики.
Для примера рассмотрим, как работать с приложением Timestamp Camera Free. Сделайте следующие шаги:
- Войдите в Гугл Плей и задайте название программы в поиске.
- Скачайте софт и запустите его.
- Дайте ПО необходимые разрешения.
- Жмите на кнопку с часами с правой стороны для выбора подходящих настроек.
- Кликните на центральную кнопку, чтобы сделать фотографию.
Проверьте, удалось ли софту установить день и время на изображении. При желании измените настройки, поменяв место, формат и особенности отображения даты.
Альтернативные способы
Если вы не успели установить день и время на телефоне Самсунг, это можно сделать постфактум. Как вариант, использование программы Фотошоп, Мовави или других аналогичных приложений.
Редактирование EXIF в ShowEXIF
ShowEXIF — бесплатная программа, специально предназначенная для редактирования метаданных фотографий. С помощью ShowEXIF можно поменять время создания фото на другое. Программа ShowEXIF не требует установки на компьютер, поддерживает русский язык интерфейса.
Если программа при первом запуске открывается на английском языке, войдите в меню «Файл», нажмите на «Language», выберите русский язык.
Необходимо выполнить следующие действия:
- С помощью древа папок откройте в программе папку, в которой находится нужная фотография, а потом выделите это фото.
- Войдите в меню «Инструменты», в контекстном меню поочередно нажмите на «Операции с Датой/Временем» и «Изменить дату и время в разделе Exif».
- В окне «Введите новую дату и время» заполните поля с новыми данными.
- Нажмите на кнопку «Записать».
Убираем с помощью Movavi Фоторедактора
Конечно, Photoshop имеет гораздо больше возможностей, однако новичку в нём бывает очень сложно разобраться. Да и стоит программа недёшево. Мы же рекомендуем воспользоваться продуктом отечественных разработчиков — Movavi Фоторедактором, который доступен для скачивания на официальном сайте. Работать с этим приложением куда проще, чем с предыдущим. На фотографиях с простым фоном делаем следующее:
- Перетягиваем нужный снимок в программу.
- Находим функцию «Удаление объектов» на верхней панели.
- Выделяем надпись при помощи кисти и закрашиваем её. Можно также использовать опцию «Лассо» и обвести дату по контуру. Для корректировки выделенной области используйте «Ластик».
- Выбираем пункт «Стереть». Всё!
СОВЕТ. если некоторые помарки всё же заметны, можно настроить «Глубину поиска». Этот параметр определяет, из какой области берутся соседние пиксели для замещения.
Для работы с более сложными фонами в Movavi, как и в Photoshop, есть инструмент «Штамп». Самым главным недостатком программы является то, что бесплатная версия позволяет сохранить только десять фотографий. Вот так просто можно избавиться от ненужных элементов на фотоснимках. Сделать подобные надписи куда проще – в любом фоторедакторе есть такая функция. Если же у вас что-то не получилось, задавайте возникшие вопросы в комментариях!