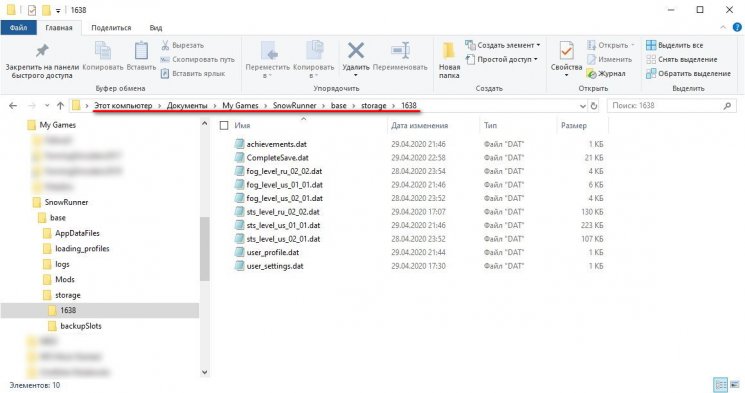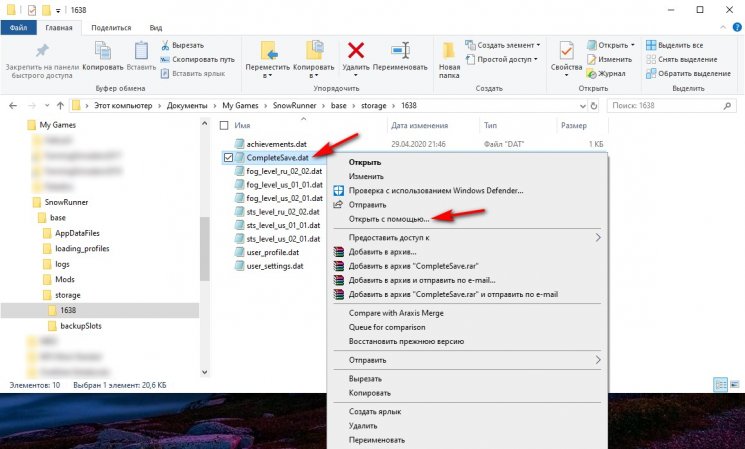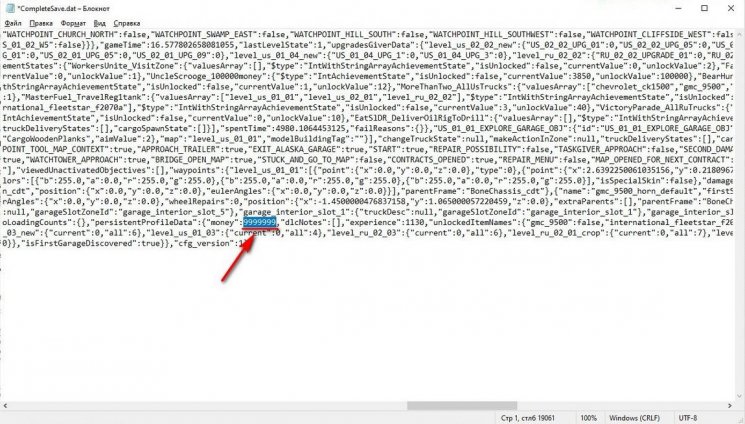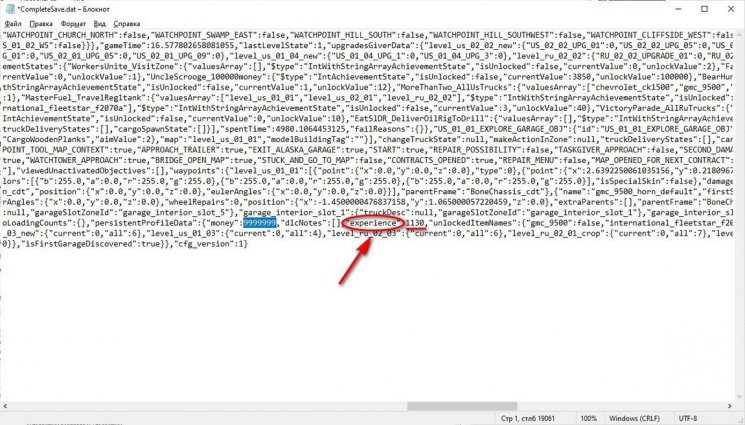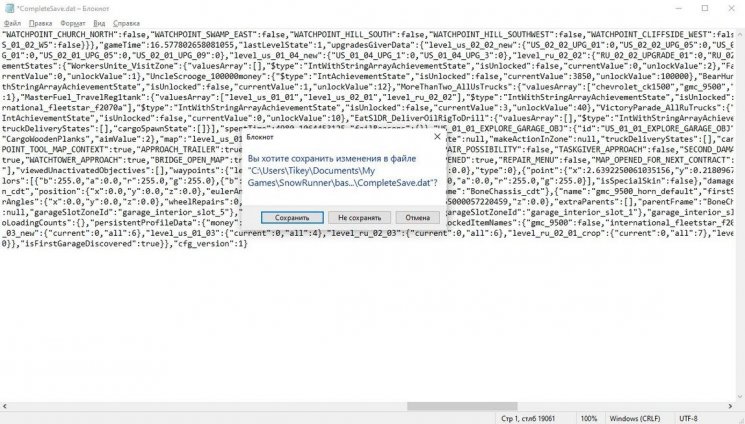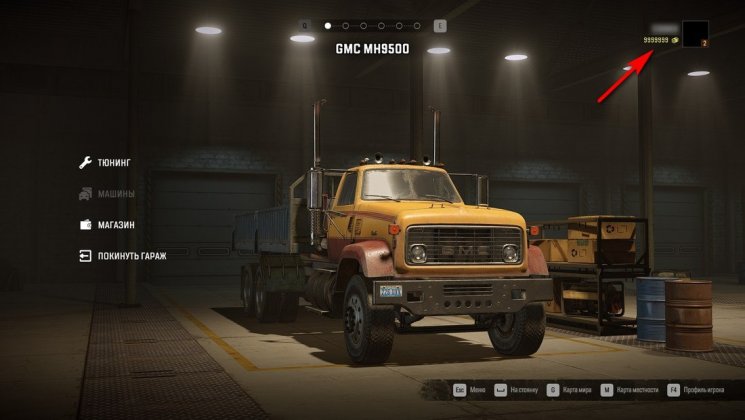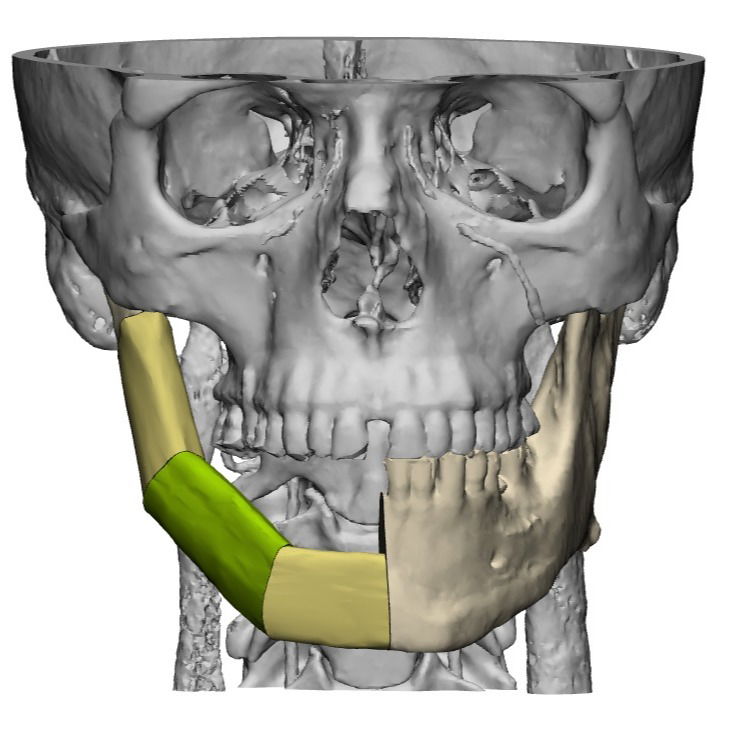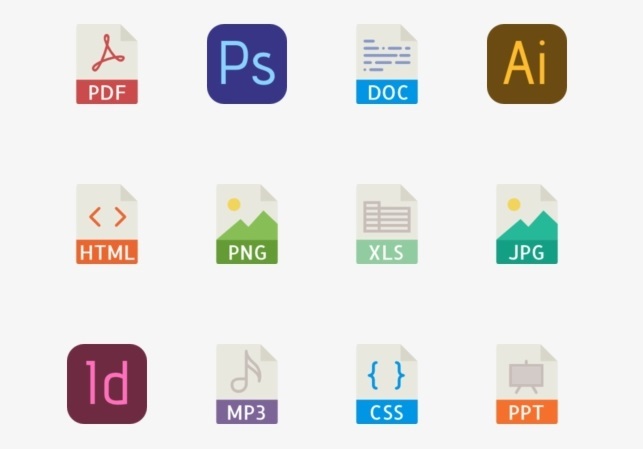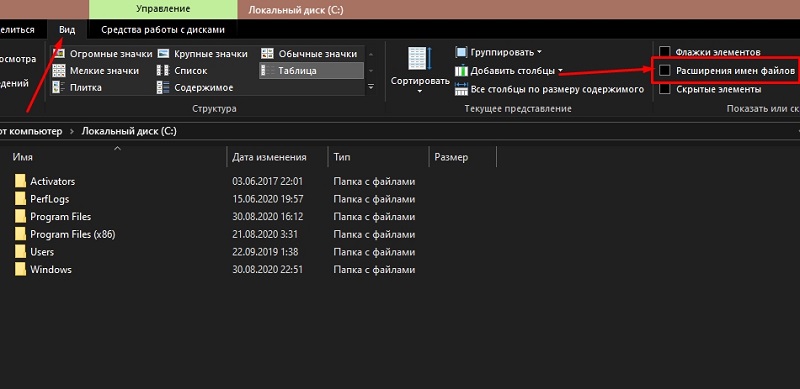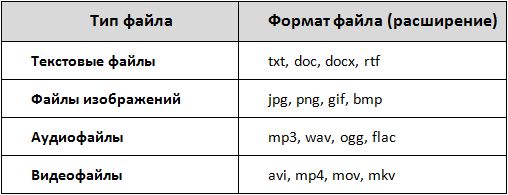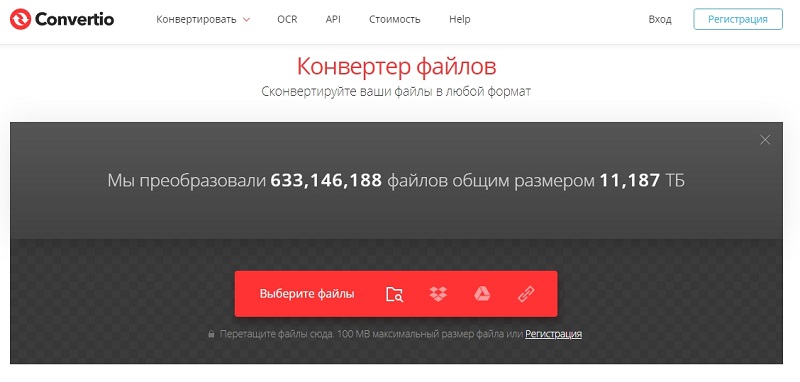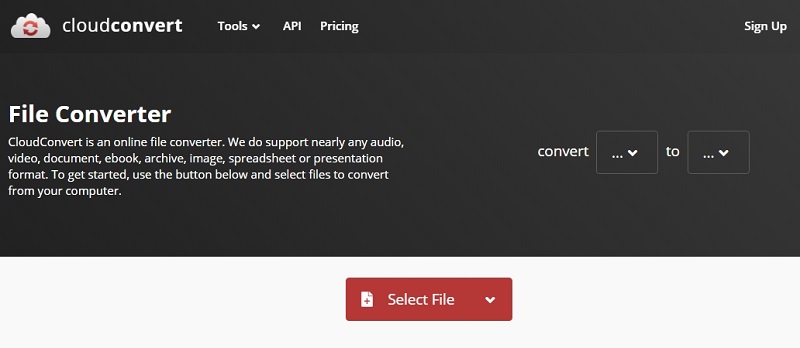Во время работы иногда возникает необходимость изменить расширение файла. Это может потребоваться для файлов, с которыми можно работать в разных программах. Например, расширение текстового файла можно изменить с TXT на CFG, INI, BAT, REG, HTML, PHP, XML, VBS, CSV или CMD. Это позволит продолжить работу в другой программе.
Если вы столкнулись с подобной задачей, то этот материал должен вам помочь. Здесь вы узнаете, как изменить расширение файла в операционных системах Windows 11 или Windows 10.
Что такое расширение файла в Windows 10

В операционных системах Windows 11 и Windows 10 расширение файла используется для определения программы, которую нужно использовать для открытия этого файла. Например, если документ называется «filename.TXT», то он будет открываться с помощью текстового редактора, а если «filename.BAT», то с помощью интерпретатора командной строки. Связь между суфиксом и программой задается в реестре Windows и при необходимости ее можно изменить.
Изменение расширения файла позволяет изменить программу, с помощью которой он будет открываться. Например, вы можете создать текстовый документ «filename.TXT» в программе «Блокнот» и потом переименовать его в «filename.REG». После такого переименования созданный документ начнет открываться уже не в «Блокноте» в редакторе реестра Windows 11 или Windows 10.
Нужно отметить, что изменение расширения никак не изменяет тип файла или его содержимое, изменяется только имя. Изменение с «AVI» в «MP3» не превратит видео в аудио. Для решения таких задач нужно использовать конвертацию с помощью специального софта.
Как поменять расширение файла в Windows 10
Для того чтобы изменить расширение файла нужно сначала включить его отображение в Проводнике.
В Windows 10 для этого нужно открыть любую папку и перейти на вкладку «Вид».
После чего нужно нажать на кнопку «Параметры», которая находится на вкладке «Вид» в правой части окна.
В случае Windows 11 нужно октрыть любую папку и нажать на кнопку с тремя точками. После этого в появившемся меню нужно выбрать пункт «Параметры».
Если с этим возникают какие-то проблемы, то «Параметры» можно открыть с помощью команды. Для этого нажмите комбинацию клавиш Win-R и введите команду «control.exe folders».
В результате перед вами появится окно «Параметры папок». В данном окне можно изменить многие настройки, которые касаются отображения файлов и папок в проводнике Windows 10. Для того чтобы включить отображение расширений файлов перейдите на вкладку «Вид».
На этой вкладке будет доступен список параметров. Пролистайте данный список в самый конец, найдите там параметр «Скрывать расширения» и отключите его. Для этого достаточно снять отметку и сохранить изменения с помощью кнопки «ОК».
После этого рядом с названием файла всегда будет отображаться и его расширение. Например, на картинке внизу показаны файлы DOCX и TXT.
Теперь можно изменить расширение файла. Для этого кликните по нему правой кнопкой мышки и выберите вариант «Переименовать».
Теперь, когда скрытие окончаний отключено, вы сможете не только переименовать файл, но и изменить его расширение.
Например, вместо TXT можно указать CSV или наоборот.
Как изменить расширение для большого количества файлов
Если у вас много файлов, расширение которых нужно изменить, то вы можете воспользоваться командной строкой и тем самым значительно ускорить процесс. Для этого запустите командную строку и перейдите в папку, где находятся нужные вам файлы (для перехода между папками используйте команду cd).
Находясь в нужной папке выполните команду «ren *.txt *.csv». Данная команда изменит расширение с TXT на CSV для всех файлов, которые находятся в этой папке.
Еще раз отметим, что изменение расширения не влияет на содержимое, оно всего лишь указывает операционной системе Windows 11 или Windows 10 какой программой открывать данный документ.
Посмотрите также:
- Чем открыть DJVU формат в Windows 7 и Windows 10
- Чем открыть PDF файл в Windows 7 или Windows 10
- Чем открыть MDF файл в Windows 7 или Windows 10
- Чем открыть mkv
- Чем открыть fb2
Автор
Александр Степушин
Создатель сайта comp-security.net, автор более 2000 статей о ремонте компьютеров, работе с программами, настройке операционных систем.
Остались вопросы?
Задайте вопрос в комментариях под статьей или на странице
«Задать вопрос»
и вы обязательно получите ответ.
This Guide In Other Languages
English version:
https://steamcommunity.com/sharedfiles/filedetails/?id=2509146135
Универсальные советы
Что бы ни случилось (особенно, если Вы ранее устанавливали моды) — проверьте целостность файлов игры.
Откройте свою библиотеку игр
Щёлкните правой кнопкой мыши на SnowRunner в списке игр
Нажмите на «Свойства»
Нажмите на «Локальные файлы» в левом меню
Нажмите на «Проверить целостность игровых файлов…»
Ожидайте завершения Обновите драйвера, библиотеки и операционную систему
Обновите драйвера на Вашу видеокарту
AMD[support.amd.com] (Установите драйвер версии Adrenalin 2020 Edition 20.2.2 Recommended WHQL или новее)
NVIDIA[nvidia.com] (Установите драйвер версии 445.87 WHQL Game Ready Drivers или новее) Обновите DirectX
Обновите Microsoft .NET Framework[dotnet.microsoft.com]
Обновите Microsoft Visual C[support.microsoft.com]
Windows 10 должен установить последние доступные обновления
Нажмите кнопку Пуск
Выберите Параметры
Нажмите на Обновление и безопасность
Нажмите на Центр обновления Windows
Нажмите на Проверка наличия обновлений Игра может быть не полностью совместима с последними обновлениями сборки для участников программы предварительной оценки Windows 10. Сборка может быть глючной и включать незаконченные нововведения. Чтобы отключить получение сборок предварительной оценки с выходом новой сборки:
Нажмите Пуск
Нажмите Параметры
Нажмите Обновления и безопасность
Нажмите на Программа предварительной оценки Windows
Выберите Прекратить получение предварительных сборок
Если одна из ссылок не работает — просто поищите актуальную сами. Верю в Вас! Вы с этим справитесь!
Игра вылетает при запуске
Проверьте соответствие минимальным требования для запуска игры. Вы можете увидеть минимальные и рекомендованные требования на странице покупки игры
https://store.steampowered.com/app/1465360/SnowRunner/
Закройте сторонние приложения, работающие в фоновом режиме (такие как CCleaner, Overwolf, f.lux, и т.д.). Они могут мешать работе SnowRunner
Зависает, показывая чёрный экран при загрузке игры
Вероятнее всего это произошло из-за мода.
Попробуйте переустановить моды
Вовсе отключите или удалите все моды
Проверьте целостность игровых файловПроблема должна быть решена.
Зависает в произвольный момент времени
После каждого шага проверяйте, решена ли проблема
Вероятно, проблема с тенями, особенно, если зависания происходят чаще всего тогда, когда солнце в игре садится/поднимается. Снизьте качество теней в настройках
Возможно, игра стоит на медленном жёстком диске. Переустановите игру на SSD
Возможно, слишком низкая скорость оперативной памяти (или неправильные настройки в BIOS). Проверьте настройки BIOS
Нет доступных машин при подключении к другу
Прежде, чем присоединиться к другу или к случайному игроку, Вы должны убедиться, что на выбранном сохранении есть хотя бы одна машина в гараже региона или карты, на которой планируете играть. В ином случае должна быть доступна хотя бы одна машина на парковке любого региона или карты для последующей транспортировки на выбранную карту.
Автомобиль не доступен для покупки в регионе
Просто переместитесь в другой регион, чтобы купить транспортное средство.
В игре всего 2 региона:
Америка
Мичиган
Аляска
Юкон (DLC)
Висконсин (DLC) Россия
Таймыр
Кольский полуостров (DLC)
Амур (DLC)
Сохранения утеряны/не работают
В первую очередь проверьте, включён ли Steam Cloud (особенно, если играли с разных ПК или под разными пользователями одного ПК):
Щелкните правой кнопкой мыши на SnowRunner
Нажмите на «Свойства»
Кликните на «Общие»
Проверьте, стоит ли галочка напротив «Включить синхронизацию сохранений со Steam Cloud для SnowRunner»
Если сохранения не загрузились со Steam Cloud, значит, вероятнее всего они стали нерабочими по той или иной причине. Чтобы предотвратить эту ситуацию, предлагаю ознакомиться с информацией ниже.
SnowRunner создавал резервную копию сохранений в Epic Games Store и Вы в любой момент могли восстановить сохранения из резервной копии. Steam версия не предоставляет такой возможности. Вы можете вручную создавать резервную копию сохранений после каждой сессии игры (или даже во время игры время от времени). Или можете изменить скрипт ниже под себя. Просто установите переменную UserDataPath; это путь к директории с данными пользователя steam. Например, я установил приложение Steam на диск D: в следующую директорию: D:Program Files (x86)Steam, — поэтому UserDataPath выглядит как D:Program Files (x86)Steamuserdata1234567890.
Ниже описано 2 скрипта (любой из них нужно сохранить с расширением *.bak). Первый проверяет, запущен ли в данный момент SnowRunner (и только в этом случае создаёт резервную копию). Второй делает резервную копию без каких-либо дополнительных проверок (Вы можете использовать скрипт, чтобы запускать его вручную в любой момент).
Для тех, кто хочет запускать скрипт с проверкой, запущена ли игра (например, чтобы добавить скрипт в планировщик заданий, чтобы запускать раз в 30 минут, но не создавать резервную копию, когда игра не запущена):
echo off TaskList | FindStr /i «SnowRunner.exe» if ErrorLevel 1 (Exit 0) else (GOTO :CopyFiles) :CopyFiles for /f «delims=» %%a in (‘wmic OS Get localdatetime ^| find «.»‘) do set dt=%%a set YYYY=%dt:~0,4% set MM=%dt:~4,2% set DD=%dt:~6,2% set HH=%dt:~8,2% set Min=%dt:~10,2% set Sec=%dt:~12,2% set stamp=remote_%YYYY%%MM%%DD%@%HH%%Min%%Sec% set UserDataPath=D:Program Files (x86)Steamuserdata1234567890 set SnowRunnerDataPath=%UserDataPath%1465360 cd /d %SnowRunnerDataPath% mkdir %stamp% cd %stamp% xcopy «%SnowRunnerDataPath%remote*.cfg» /s
Для тех, кто хочет запускать скрипт без проверки, запущена ли игра:
echo off for /f «delims=» %%a in (‘wmic OS Get localdatetime ^| find «.»‘) do set dt=%%a set YYYY=%dt:~0,4% set MM=%dt:~4,2% set DD=%dt:~6,2% set HH=%dt:~8,2% set Min=%dt:~10,2% set Sec=%dt:~12,2% set stamp=remote_%YYYY%%MM%%DD%@%HH%%Min%%Sec% set UserDataPath=D:Program Files (x86)Steamuserdata1234567890 set SnowRunnerDataPath=%UserDataPath%1465360 cd /d %SnowRunnerDataPath% mkdir %stamp% cd %stamp% xcopy «%SnowRunnerDataPath%remote*.cfg» /s
Сохранения из EGS не работают в Steam
Сохранения из Epic Games Store находятся в %UserProfile%DocumentsMy GamesSnowrunnerbasestorage1638. Эти файлы имеют расширение *.dat.
Сохранения Steam версии Snowrunner находятся в [путь, где установлен Steam]userdata[идентификатор профиля]1465360remote. Здесь находятся файлы с расширением *.cfg.
Вам нужно скопировать сохранения из одной папки в другую и изменить расширения файлов с *.dat на *.cfg.
Чтобы сэкономить Ваше время изменения всех расширений файлов в папке с *.dat на *.cfg, предлагаю использовать PowerShell скрипт ниже. Просто сохраните его как файл с расширением *.ps1 в той же папке, где и файлы *.dat, и запустите (если, конечно, у Вас Windows 10):
Dir *.dat | rename-item -newname { [io.path]::ChangeExtension($_.name, «cfg») }Просто сохраните скрипт как файл с расширением *.ps1 и запустите.
Если это не сработало, следуйте пошаговой инструкции ниже:
Отключить Steam Cloud для SnowRunner (Библиотека -> Правой кнопкой мыши на SnowRunner -> Свойства… -> Общие -> Убрать галочку напротив Включить синхронизацию сохранений со Steam Cloud)
Скопировать файлы из EGS в Steam (т.е. из %UserProfile%DocumentsMy GamesSnowrunnerbasestorage1638 перенести файлы в [steam directory]userdata[profile id]1465360remote)
Изменить расширения скопированных файлов (*.dat переименовать в *.cfg) вручную или используя PowerShell скрипт выше
(Необязательный пункт, но может помочь тем, у кого сохранения берутся из кэша) Удалить файл remotecache.vdh из директории [steam directory]userdata[profile id]1465360. Перезапустить Steam для очистки кэша
Запустить игру и проверить сохранения
Включить Steam Cloud обратно
Не могу использовать лебёдку в кооперативе
Вам нужно разрешить перемещение автомобиля в управлении группой:
Откройте меню паузы (нажмите ESC). Нажмите «C» или кликните «Управление группой».
Нажмите «T» или кликните «Разрешить игрокам перемещать мой автомобиль лебёдкой».
Соединение прервано
Если Вы не можете присоединиться к друзьям или они не могут присоединиться к Вам, значит (как минимум) у одного из вас закрыты нужные порты или строгий NAT.
Ниже описаны возможные пути решения проблемы:
Попробуйте использовать VPN. Я бы порекомендовал использовать WindScribe[windscribe.com] . Но оставлю выбор за Вами.
Включите UPnP
Если дошли до этого шага, вероятнее всего у Вас строгий NAT. Переключите тип NAT на другой в настройках на Вашей стороне (если это возможно). Если не сработало, то обратитесь к поставщику интернет-услуг (интернет-провайдеру).
Если Вы всё ещё не смогли подключиться с VPN; если включение UPnP и переключение типа NAT не помогло, значит Вы (и все друзья, к которым пытаетесь присоединиться) должны открыть следующие порты:
TCP: 11700-11710
UDP: 48800-49000
Чтобы это сделать, следуйте инструкции:
Откройте вышеуказанные порты в настройках роутера (обычно по умолчанию доступ можно получить, открыв один из указанных адресов в браузере: 192.168.0.1 или 192.168.1.1). Чаще всего нужно привязать открытые порты к внутреннему IP адресу, который изменяется при каждом подключении к роутеру, поэтому нужно привязать IP адрес к Вашему устройству по его MAC адресу.
Открыть вышеуказанные порты в брандмауэре.
Пример для роутера TP-Link и Windows Defender Firewall:
Привязка IP и MAC адреса Откройте браузер и введите IP адрес роутера. Обычно по умолчанию адрес роутера TP-Link 192.168.1.1 или 192.168.0.1; проверьте сами. После ввода IP адреса нажмите клавишу Enter.
Введите имя пользователя и пароль. По умолчанию чаще всего это admin.
Нажмите Привязка IP- и MAC-адресов. Затем нажмите Параметры привязки в левом меню.
Выберите Включить Связывание ARP, и затем нажмите Сохранить.
Нажмите Таблица ARP в левом меню; здесь Вы увидите все привязанные устройства.
Если на Ваш взгляд таблица ARP отображает корректные данные (в списке есть MAC-адрес Вашего устройства и его IP), нажмите Загрузить все и Связать все, после чего все IP адреса и MAC адреса перечисленных устройств в таблице будут связаны.
Если же Вы не можете подтвердить, что таблица ARP отображает корректные данные, то добавьте IP и MAC адрес Вашего устройства вручную.
В меню «Параметры привязки» нажмите Добавить новую…, чтобы привязать IP и MAC адреса.
Установите флажок напротив Связать, введите MAC-адрес и IP-адрес Вашего компьютера. Вы можете найти эти данные, введя ipconfig /all в командной строке (открывается по команде cmd), нажмите Enter; в списке увидите MAC адрес и другую информацию о Вашем компьютере. Нажмите Сохранить, чтобы сохранить настройки.
Перезапустите роутер (не обязательно; зависит от роутера).
Включите UPnP
Кликните на Переадресация
Кликните на UPnP
Кликните на Включить, если текущее состояние «Выключено»
Открытие портов
Нажмите на Переадресация
Нажмите на Виртуальные серверы
Добавьте TCP порты:
Нажмите на Добавить новую…
Введите Порт сервиса: 11700-11710
Введите IP-адрес: IP, который Вы ранее привязали к Вашему MAC-адресу
Выберите Протокол: TCP
Выберите Состояние: Включено
Нажмите Сохранить Добавьте UDP порты:
Нажмите на Добавить новую…
Введите Порт сервиса: 48800-49000
Введите IP-адрес: IP, который Вы ранее привязали к Вашему MAC-адресу
Выберите Протокол: UDP
Выберите Состояние: Включено
Нажмите Сохранить
Откройте порты в Windows Defender Firewall
Ищите Брандмауэр Windows в строке поиска (или по нажатию на «Пуск»). Как вариант, нажмите клавиши Win + R и введите firewall.cpl (подтвердите, нажав Enter). После чего в окне «Брандмауэр Windows» нажмите в левом меню на Дополнительные параметры.
Откройте Правила для входящих подключений
Нажмите на Создать правило… в правой части окна.
Выберите Для порта, нажмите на Далее >.
Выберите Протокол TCP. Выберите Определенные локальные порты и впишите 11700-11710 в поле для ввода. Нажмите Далее >.
Выберите Разрешить подключение. Нажмите Далее >.
Все галочки должны быть проставлены. Нажмите Далее >.
Назовите правило SnowRunner TCP или так, как Вашей душе угодно. Нажмите Готово.
Нажмите Создать правило… в правой части окна.
Выберите Для порта, нажмите на Далее >.
Выберите Протокол UDP. Выберите Определенные локальные порты и впишите 48800-49000 в поле для ввода. Нажмите Далее >.
Выберите Разрешить подключение. Нажмите Далее >.
Все галочки должны быть проставлены. Нажмите Далее >.
Назовите правило SnowRunner UDP или так, как Вашей душе угодно. Нажмите Готово. Откройте Правила для исходящего подключения и выполните то же самое, что сделали по нажатию на Правила для входящих подключений
Вы восхитительны!
Да-да, Вы! Вы невероятны!
Source: https://steamcommunity.com/sharedfiles/filedetails/?id=2510430642
More SnowRunner guilds
stalker7162534
6 декабря 2009
Сервис, свойства папки, вид, снять галочку с «скрывать расширения для зарегистрированных типов файлов»
После этого видишь и можешь изменить расширение файла
- пожаловаться
- скопировать ссылку
1
Alexandr82
6 декабря 2009
переименовать файл
- пожаловаться
- скопировать ссылку
0
Antisn1per_95
6 декабря 2009
А пояснее?
- пожаловаться
- скопировать ссылку
0
Antisn1per_95
6 декабря 2009
Что делать тем, у кого Виста? Там такого и в помине нет!
- пожаловаться
- скопировать ссылку
0
Alexandr82
6 декабря 2009
Есть
- пожаловаться
- скопировать ссылку
0
Antisn1per_95
7 декабря 2009
Где же?
- пожаловаться
- скопировать ссылку
0
Nexus_HUB
8 декабря 2009
alt нажми, появится панелька меню
- пожаловаться
- скопировать ссылку
0
Обновлено: 09.02.2023
Запустил игру, а кнопки «Продолжить» нет (пропали сохранения)
Полез по пути: «. ДокументыMy GamesSnowRunnerbasestorage»
Там всё есть, да и старая версия 14.2 тоже это подтверждает.
А если удалить эту папку целиком из документов, то настройки игры сбрасываются, но игра предлагает «Продолжить» (начал новую игру чтобы увидеть файлы).
То есть, сохранения где-то есть, но где именно?
Говорят можно сделать так:
Сэйвы у этого репака находятся по пути:
c:UsersPublicDocumentsSteamCODEX1465360remote
Только они с расширением .cfg. Надо в эту папку перетащить старые сейвы, переименовав у них расширения с .dat на .cfg
Но у меня не получается. (((
Всё как написано сработало.
А что именно у тебя не вышло?
Bratva Мыслитель (5567) Я когда переименовываю у меня выдает «После изменения этот файл может оказаться недоступным.»
Не могу найти этот путь c:UsersPublicDocumentsSteamCODEX1465360remote
Bratva Мыслитель (5567) Руслан Савранчук, Если винда 10 то диск С, Пользователь, Общие, Общие документы, а там уже Steam
Хоть кто-то толково написал, где лежат сейвы, спасибо!
Смотрел, ничего конкретного не нашел.
Даже папки Steam не соответствуют.
Brutal CSGO Гуру (2514) Антон Зорин, ну так сохранения может просто называть 1.save или ещё что-то подобное. И вообще, если ты через STEAM играешь то скорее всего твоя сохра сохраняется в облаке, а из облака обратно на ПК :). Короче, качай пиратку
Ну, предположим, что это взломанная официальная, мол на облако загружает.
Но тогда должен быть аккаунт под эту игру, и хотя бы включенный Steam или Epic.
Давно уже эти магазы не запускал)
Антон решили проблему?, у меня такая же беда, уже проходил «Юкон» , а после обновления продолжаю только с «Болот» :(, что только не делал-не получается.
Нет, не решил.
Что забавно, я ради Юкона и поставил v15, но вдруг нежданчик.
У Вас тоже пиратка?
Антон Зорин Гуру (3710) Светлана Морозова, посмотри ответ ниже, у меня вышло
Братка смотри, если Steam версия, то ты не найдёшь в Документах, то сохранение там не будет. Ищи вот здесь. По данному пути будет сохранение ПО SnowRunner. Понятно. То, что у тебя значение Steam ID будут другие.
Snowrunner как изменить имя профиля
Доброго времени суток. Это руководство написано для тех, кто столкнулся с какими-либо проблемами в игре SnowRunner и не нашёл способа решения. В данном руководстве собраны все проблемы игры, о которых мне известно, и способы их решения.
- если я что-то упустил и Вы хотели бы что-то добавить в это руководство
- если Вы знаете о какой-то проблеме и как её решить
- если руководство помогло
| 1,664 | уникальных посетителей |
| 15 | добавили в избранное |
- Попробуйте переустановить моды
- Вовсе отключите или удалите все моды
- Проверьте целостность игровых файлов
- Вероятно, проблема с тенями, особенно, если зависания происходят чаще всего тогда, когда солнце в игре садится/поднимается. Снизьте качество теней в настройках
- Возможно, игра стоит на медленном жёстком диске. Переустановите игру на SSD
- Возможно, слишком низкая скорость оперативной памяти (или неправильные настройки в BIOS). Проверьте настройки BIOS
Прежде, чем присоединиться к другу или к случайному игроку, Вы должны убедиться, что на выбранном сохранении есть хотя бы одна машина в гараже региона или карты, на которой планируете играть. В ином случае должна быть доступна хотя бы одна машина на парковке любого региона или карты для последующей транспортировки на выбранную карту.
- Америка
- Мичиган
- Аляска
- Юкон (DLC)
- Висконсин (DLC)
- Таймыр
- Кольский полуостров (DLC)
- Амур (DLC)
- Щелкните правой кнопкой мыши на SnowRunner
- Нажмите на «Свойства»
- Кликните на «Общие»
- Проверьте, стоит ли галочка напротив «Включить синхронизацию сохранений со Steam Cloud для SnowRunner»
SnowRunner создавал резервную копию сохранений в Epic Games Store и Вы в любой момент могли восстановить сохранения из резервной копии. Steam версия не предоставляет такой возможности. Вы можете вручную создавать резервную копию сохранений после каждой сессии игры (или даже во время игры время от времени). Или можете изменить скрипт ниже под себя. Просто установите переменную UserDataPath; это путь к директории с данными пользователя steam. Например, я установил приложение Steam на диск D: в следующую директорию: D:Program Files (x86)Steam, — поэтому UserDataPath выглядит как D:Program Files (x86)Steamuserdata1234567890.
Ниже описано 2 скрипта (любой из них нужно сохранить с расширением *.bak). Первый проверяет, запущен ли в данный момент SnowRunner (и только в этом случае создаёт резервную копию). Второй делает резервную копию без каких-либо дополнительных проверок (Вы можете использовать скрипт, чтобы запускать его вручную в любой момент).
Для тех, кто хочет запускать скрипт с проверкой, запущена ли игра (например, чтобы добавить скрипт в планировщик заданий, чтобы запускать раз в 30 минут, но не создавать резервную копию, когда игра не запущена):
echo off TaskList | FindStr /i «SnowRunner.exe» if ErrorLevel 1 (Exit 0) else (GOTO :CopyFiles) :CopyFiles for /f «delims=» %%a in (‘wmic OS Get localdatetime ^| find «.»‘) do set dt=%%a set YYYY=%dt:
12,2% set stamp=remote_%YYYY%%MM%%DD%@%HH%%Min%%Sec% set UserDataPath=D:Program Files (x86)Steamuserdata1234567890 set SnowRunnerDataPath=%UserDataPath%1465360 cd /d %SnowRunnerDataPath% mkdir %stamp% cd %stamp% xcopy «%SnowRunnerDataPath%remote*.cfg» /s
Для тех, кто хочет запускать скрипт без проверки, запущена ли игра:
echo off for /f «delims=» %%a in (‘wmic OS Get localdatetime ^| find «.»‘) do set dt=%%a set YYYY=%dt:12,2% set stamp=remote_%YYYY%%MM%%DD%@%HH%%Min%%Sec% set UserDataPath=D:Program Files (x86)Steamuserdata1234567890 set SnowRunnerDataPath=%UserDataPath%1465360 cd /d %SnowRunnerDataPath% mkdir %stamp% cd %stamp% xcopy «%SnowRunnerDataPath%remote*.cfg» /s
Сохранения из Epic Games Store находятся в %UserProfile%DocumentsMy GamesSnowrunnerbasestorage1638. Эти файлы имеют расширение *.dat.
Сохранения Steam версии Snowrunner находятся в [путь, где установлен Steam]userdata[идентификатор профиля]1465360remote. Здесь находятся файлы с расширением *.cfg.Вам нужно скопировать сохранения из одной папки в другую и изменить расширения файлов с *.dat на *.cfg.
Чтобы сэкономить Ваше время изменения всех расширений файлов в папке с *.dat на *.cfg, предлагаю использовать PowerShell скрипт ниже. Просто сохраните его как файл с расширением *.ps1 в той же папке, где и файлы *.dat, и запустите (если, конечно, у Вас Windows 10):
Просто сохраните скрипт как файл с расширением *.ps1 и запустите.
- Отключить Steam Cloud для SnowRunner (Библиотека -> Правой кнопкой мыши на SnowRunner -> Свойства. -> Общие -> Убрать галочку напротив Включить синхронизацию сохранений со Steam Cloud)
- Скопировать файлы из EGS в Steam (т.е. из %UserProfile%DocumentsMy GamesSnowrunnerbasestorage1638 перенести файлы в [steam directory]userdata[profile id]1465360remote)
- Изменить расширения скопированных файлов (*.dat переименовать в *.cfg) вручную или используя PowerShell скрипт выше
- (Необязательный пункт, но может помочь тем, у кого сохранения берутся из кэша) Удалить файл remotecache.vdh из директории [steam directory]userdata[profile id]1465360. Перезапустить Steam для очистки кэша
- Запустить игру и проверить сохранения
- Включить Steam Cloud обратно
- Откройте меню паузы (нажмите ESC). Нажмите «C» или кликните «Управление группой».
- Нажмите «T» или кликните «Разрешить игрокам перемещать мой автомобиль лебёдкой».
Если Вы не можете присоединиться к друзьям или они не могут присоединиться к Вам, значит (как минимум) у одного из вас закрыты нужные порты или строгий NAT.
Как сделать много денег и опыта в SnowRunner
Зайдите в игру, начните новую игру и сохранитесь (либо дождитесь надписи об автоматическом сохранении). Если у вас уже есть начатая игра, то можете сразу переходить к редактированию файлов.
Откройте папку Документы/MyGames/SnowRunner/base/storage/1638
Находим файл CompleteSave.dat и нажимаем на него правой кнопкой мыши и выбираем «Открыть с помощью…» – «Блокнот».
Откроется блокнот. Вы увидите большое количество текста. Нас интересует параметр «money»:. Меняем цифры, как на скриншоте ниже (сумму укажите по своему желанию). Двоеточие и запятую не трогаю, меняю только число.
Чтобы получить опыт ищем параметр experience и, таким же образом, указываем необходимое количество опыта.*
ВНИМАНИЕ. Редактирование параметра «experience» может негативно повлиять на файл сохранений!Нажимаем «Файл» – «Сохранить», или просто закрываем блокнот и нажимаем «Сохранить».
Когда вы зайдете в SnowRunner, на вашем счету будет столько денег и опыта, сколько вы прописали в файле.
Примечание от 02.05.2020:
Параметр «experience» (опыт) не трогаем. Его редактирование может ломать файлы сохранений! Однако добавление денег работает (будьте внимательны при изучении инструкции)!Snowrunner как изменить имя профиля
29 апр в 2:59
1
2
1
1
Q: Будет ли доступен кроссплей между Epic Games Store и Steam версиями игры?
A: Не на релизе.Q: Можно ли получить бесплатно игру в Steam, если ранее купил её в Epic Games Store или обменять её?
A: Нет.Q: Можно ли перенести прогресс из Epic Games Store?
A: Да.Q: Как запустить пользовательскую (скачанную) карту?
A: Пользовательские сценарии доступны только на отдельном слоте сохранения. Поэтому вам необходимо выбрать пункт «Новая игра» -> «Пользовательские сценарии»29 апр в 5:26
1
Дорогие наши разработчики ! То что игра выходит в Steam это конечно же хорошо ! Но понимаете какая интересная ситуация получается ! Когда игра выходила в EpicGames вы твёрдо на твердо заверили всех пользователей что выход этой игры в Steam не будет и даже не планируется ! Все скрепя сердцем отвалили по 2100 руб. так как выхода нет что делать всё-равно стиме нам этой игры не видать! проходит год! и вуаля ! И что прикажете делать ? Опять покупать ? Опять 2100 + доп контент ? По моему это чисто откровенное нае****во!! Надеюсь у вас есть совесть ! и вы дадите стимовсткую копию всё владельцам это игры в EpicGames ! Спасибо за внимание у меня всё!
Дорогие наши разработчики ! То что игра выходит в Steam это конечно же хорошо ! Но понимаете какая интересная ситуация получается ! Когда игра выходила в EpicGames вы твёрдо на твердо заверили всех пользователей что выход этой игры в Steam не будет и даже не планируется ! Все скрепя сердцем отвалили по 2100 руб. так как выхода нет что делать всё-равно стиме нам этой игры не видать! проходит год! и вуаля ! И что прикажете делать ? Опять покупать ? Опять 2100 + доп контент ? Надеюсь у вас есть совесть ! и вы дадите стимовсткую копию всё владельцам это игры в EpicGames ! Спасибо за внимание у меня всё!Нечего раздавать не будут,даже не надейтесь, если вам нужна эта игра в библиотеке Steam вам придётся её покупать.
Максимум что они могут сделать[] предложить какую-то повышенную скидку для владельцев игры в EGS[Правда основания для таких действия я найти не могу]
По поводу того что все скрепя сердцем отвалили 2100р-> Не обобщайте, я лично решил не покупать игру когда узнал что она не выходит в Steam.
Причины довольно банальные:
1) EGS на тот момент не внушал у меня доверия и на данный момент ситуация не поменялась.
2) Игру конечно можно пройти в одиночку, но вместе будет веселее и если с Steam я могу быть спокоен зная что через пару месяцев, а может и лет я смогу найти скорее всего 1-2 сервера минимум для игры или хотя бы парочку знакомых, то вот с EGS вопрос открытый.
3) Самый важный фактор для меня-> Это не мне платит издатель что бы я играл в том сервисе в котором ему удобней, это я буду платить деньги за то что бы поиграть, если издатель решил не выпускать свой продукт на удобной для меня площадки то я просто не стану покупать его продукт.У вас кстати был точно такой же выбор: Либо пойти на поводу у издателя и купить там где он сказал или же не покупать продукт лишив издателя части прибыли и тем самым сказав: Я конечно хочу вам заплатить за эту игру, но делать я это буду там где мне удобно.
PS: У меня лично к издателю Focus Home претензий нет, так-как в конечном итоге игра добралась до Steam.
Как добавить деньги и опыт в SnowRunner для SnowRunner
На старте игрок получает автомобиль для разведки и немного денег. И это здорово, так как вам нужно открывать новые участки, выполнять контракты, зарабатывать деньги, покупать новую технику т. д. В этом вся суть игры.
Однако большая часть игроков желает сразу купить и опробовать в деле технику, тестировать установленные моды. А не ожидать, пока накопится требуемая сума денег. С помощью определенных манипуляций в файлах профиля можно сделать много денег в SnowRunner. Кто-то пишет, что это взлом игры и т. д. Нет, это просто изменение некоторых параметров. И будь у разработчиков желание, они бы более надежно скрывали и защищали эти параметры.
Если вы хотите полностью насладится игрой, пройти ее самостоятельно, как задумывали разработчики, то просто закройте эту страницу. Если нет желания терпеть и зарабатывать деньги путем выполнения контрактов, то следуйте инструкции ниже.
ВНИМАНИЕ. Перед редактирование файлов игры настоятельно рекомендуется сделать резервную копию вашей папки /base/, содержащей ваш профиль и файлы сохранения, находящуюся по пути Документы/MyGames/SnowRunner/base/
Читайте также:
- Civilization 5 как переплыть на другой континент
- Как поднять фпс в роблокс на очень слабом пк
- Что подарить девушке доставкой на дом
- Wow плечи как у гулдана
- Как поиграть в the crew бесплатно
Как поменять текстовый блакнот txt на cfg
Для этого в параметрах проводника необходимо включить отображение расширений файлов и затем переименовать на нужное расширение файлов
Либо в настройках вида папки ставишь отображать расширения файлов, либо через Total Commander, либо открой документ, нажми сохранить как, в тип файла укажи все файлы, а в названии укажи: названиефайла. cfg
сменть расширение (в время переименования)
p.s. xxxxx.txt заменить на xxxxx.cfg
при сохранении вместо .txt так и написать .cfg. А что бы окрывать с помощью блокнота, так у мыши есть правая клавиша, она много чего может.
Файлы с таким расширением используются преимущественно в различных играх или приложениях. Они включают в себя данные о настройках программного обеспечения. Выполнить процедуру создания подобного файла можно и своими силами, если использовать способы, описанные в этой статье.
Способы создания файлов CFG
Расписаны будут только методики, помогающие сделать файлы с подобным расширением. Информация, на них записанная, отличается в зависимости от использованного ПО.
Способ 1: Использование редактора Notepad++
Эта программа предназначена для работы с данными, которые записаны в формате CFG.
- Активируйте утилиту и в верхнем списке нажмите на вкладку «Файл».
- В появившемся меню выберите «Новый». Осуществить туже процедуру можно воспользовавшись сочетанием клавиш Ctrl+N или найдя иконку «Новый», расположенную под вкладкой «Файл».
- Напишите в свободном поле такой текст:
- После этого зайдите во вкладку «Файл» и сохраните полученный результат. Можно использовать специальный значок под пунктом «Вкладка».
- Определите каталог, в который будет помещен новый объект и дайте ему любое название. Не забудьте указать расширение «.cfg».
Способ 2: Воспользоваться программой Easy Config Builder
Эта утилита предназначена в первую очередь для создания игр, но она с лёгкостью справится с поставленным заданием.
- Активируйте программу и перейдите во вкладку «Файл».
- В появившемся меню найдите пункт «Создать». Выполнить эти действия быстрее можно, нажав Ctrl+N или найдя специальную иконку под вкладкой «Правка».
- Пропишите необходимые команды, которые отмечены на скриншоте:
- Перейдите в пункт «Файл» и сохраните полученный результат. Можно использовать значок под вкладкой «Поиск».
- Выберите, куда будет сохранен получившийся объект и укажите его разрешение в формате «cfg».
Способ 3: Используя стандартное приложение Блокнот
Выполнить необходимую процедуру можно и не скачивая с интернета дополнительных утилит.
- Запустите текстовый редактор и пропишите следующий текст:
- После заполнения перейдите во вкладку «Файл» и сохраните получившийся документ.
- Перенесите его в необходимую папку, предварительно изменив расширение на «.cfg».
Способ 4: Стандартное средство Microsoft WordPad
Обычно этот графический редактор есть на всех версиях Виндовс. Для его использования не требуется инсталляция дополнительного ПО.
- Запустите программу и напишите следующие настройки:
- Зайдите в основное меню и сохраните файл или просто кликните на кнопку «Сохранить».
- В Проводнике укажите необходимую папку и измените расширение документа на CFG.
В статье было рассмотрено ПО, используя которое можно создать файл необходимого формата. Для выполнения подобной процедуры вовсе не нужно устанавливать какие-либо программы. Достаточно будет и стандартных средств Виндовс.
Как изменить расширение файла в Windows 7
При работе с файлами не редко возникает необходимость изменить расширение файла. Например, для того чтобы сменить расширение TXT на CSV или наоборот.
В этой статье вы узнаете о том, как изменить расширение файла в Windows 7.
Для того чтобы изменить расширение файла, сначала необходимо включить отображение расширений. Для этого откройте любую папку, например «Мой Компьютер», нажмите кнопку Alt и откройте меню «Сервис – Параметры папок».
Также окно «Параметры папок» можно открыть через меню Пуск. Для этого достаточно ввести соответствующую фразу в поиск.
После того как перед вами появится окно «Параметры папок» перейдите на вкладку «Вид». Здесь есть список параметров, которые относятся к папкам и файлам. В этом списке необходимо найти пункт «Скрывать расширения для зарегистрированных типов файлов» и отключить его, сняв установленную напротив него отметку.
После этого закройте окно нажатием на кнопку «Ok». Все, теперь мы сможем видеть расширения файлов. А для того чтобы поменять расширение файла в Windows 7 достаточно его переименовать указав другое расширение.
необходимо отметить, что смена расширения никак не влияет на содержимое файла. Поменяв расширение, вы просто указываете операционной системе, что данный файл имеет другой формат и его необходимо открывать через другую программу.
Download Article
Download Article
Files that end with the .dat extension are generic data files that store content like plain text, game data, or user-level data. If the contents of the DAT file are plain text, you can open and edit it in a text editor like Notepad or TextEdit. If the DAT file contains special characters, such as Minecraft level.dat files, you’ll need to use a special editor. This wikiHow teaches you how to use a text editor, or one of two NBT editors (NBTExplorer and webNBT) to modify the contents of a DAT file.
-
1
Right-click your DAT file and select Open with. If your mouse doesn’t have a right mouse button, hold down the Ctrl key as you click.
- This method will only work if your DAT file contains plain text.
-
2
Select Notepad (Windows) or TextEdit (Mac). This opens the file for editing in your text editor.
Advertisement
-
3
Review and edit the file. If the file contains plain text, you’ll usually be able to tell which application was used to make it. Sometimes, even if it’s filled with unreadable characters, a DAT file will include some text that provides clues as to what type of file it is.
- If you see an application name in the DAT file, you may be able to use that application to open the file. Close Notepad or TextEdit without making changes, then right-click the DAT file again, select Open With, and choose the application.
- If you see something about «video» in DAT file, you may be able to open the DAT with a video player like VLC Media Player.
- If you use NotePad or TextEdit to edit a DAT file with unreadable characters and then save it, it will break the DAT file, making it unusable even if you opened it in the correct program.
-
4
Save your changes. If you edit the DAT file in your text editor, you can save your changes by clicking the File menu and selecting Save.
Advertisement
-
1
Install NBTExplorer. NBTExplorer is a free Windows app that lets you edit the contents of some DAT files that can’t be edited with text editors. This includes Minecraft files that end with the .dat file extension, such as level.dat, servers.dat, and (playername).dat.[1]
- While NBTExplorer is technically available for macOS as well, it hasn’t been updated in a long time and might not install properly on your Mac. Use webNBT instead.
- To install on Windows, go to https://github.com/jaquadro/NBTExplorer/releases/tag/v2.8.0-win, click NBTExplorer-2.8.0.msi, and then click Save (if prompted). Then, double-click the downloaded file and follow the on-screen instructions to install.
-
2
Close the application associated with your DAT file. If you know which application on your computer uses this DAT file, you’ll need to close the app before you can edit the DAT file. For example, if you want to edit a Minecraft DAT file, close Minecraft now.
- Make a copy of your DAT file before you start editing in case the changes you make break the file.
-
3
Open NBTEditor. It’s in the Start menu on your PC.
-
4
Click the File menu and select Open. The File menu is at the top-left corner of NBTExplorer.
-
5
Select the DAT file and click Open. This opens the DAT file for editing.
- Check out this site to find the locations of Minecraft DAT files, as well as useful edits you can make to those files: https://minecraft.gamepedia.com/Java_Edition_level_format
- If the file can be viewed and managed in NBTEditor, you should see a list of folders and/or values.
-
6
Edit values as needed. First, you can’t use NBTEditor to edit the file like you would a text file. Instead, you can select values and change the numbers or text associated with them to create different outcomes in the application that uses the file. To edit a value, double-click it, replace the number with the one you want to insert, and then click OK.
-
7
Click the File menu and select Save to save your changes. This saves your changes to the DAT file. The next time you open the application that uses that file, it will reflect your changes.
Advertisement
-
1
Go to https://irath96.github.io/webNBT in a web browser. If you prefer not to download a Windows app (or are using macOS) and want to edit a Minecraft DAT file (or other NBT DAT file) online, this free online DAT editor lets you drag and drop DAT files for editing.
-
2
Close the application associated with your DAT file. If you know which application on your computer uses this DAT file, you’ll need to close the app before you can edit the DAT file. For example, if you want to edit a Minecraft DAT file, close Minecraft now.
- Make a copy of your DAT file before you start editing in case the changes you make break the file.
-
3
Drag your DAT file to the center of the page. You can also click the Choose File button and select the file from your computer.
- Check out this site to find the locations of Minecraft DAT files, as well as useful edits you can make to those files: https://minecraft.gamepedia.com/Java_Edition_level_format
-
4
Edit values as needed. It’s not possible to edit the DAT file like a text file. Instead, you can select values and change the numbers or text associated with them to create different outcomes in the application that uses the file.
- Double-click a value in the left panel to see the options inside.
- To rename a value, right-click the value and select Rename.
-
5
Save the edited file to your computer. After making changes, you can save and download the edited version of your file. Just click Save at the top, and save the new version to your computer.
Advertisement
Add New Question
-
Question
What programs open a DAT file?
Yaffet Meshesha is a Computer Specialist and the Founder of Techy, a full-service computer pickup, repair, and delivery service. With over eight years of experience, Yaffet specializes in computer repairs and technical support. Techy has been featured on TechCrunch and Time.
Computer Specialist
Expert Answer
DAT files are just text, so any program that can edit text should be able to open it in most cases. If you don’t have a program that does this, Notepad++ is a pretty good free option.
-
Question
What are DAT files?
Yaffet Meshesha is a Computer Specialist and the Founder of Techy, a full-service computer pickup, repair, and delivery service. With over eight years of experience, Yaffet specializes in computer repairs and technical support. Techy has been featured on TechCrunch and Time.
Computer Specialist
Expert Answer
DAT is just shorthand for «data file.» They’re just files that contain information pertinent for files.
Ask a Question
200 characters left
Include your email address to get a message when this question is answered.
Submit
Advertisement
About This Article
Article SummaryX
1. Right-click the DAT file and select Open With.
2. Select Notepad or TextEdit.
3. Make changes to the file.
4. Click the File menu and select Save.
Did this summary help you?
Thanks to all authors for creating a page that has been read 292,308 times.
Is this article up to date?
Download Article
Download Article
Files that end with the .dat extension are generic data files that store content like plain text, game data, or user-level data. If the contents of the DAT file are plain text, you can open and edit it in a text editor like Notepad or TextEdit. If the DAT file contains special characters, such as Minecraft level.dat files, you’ll need to use a special editor. This wikiHow teaches you how to use a text editor, or one of two NBT editors (NBTExplorer and webNBT) to modify the contents of a DAT file.
-
1
Right-click your DAT file and select Open with. If your mouse doesn’t have a right mouse button, hold down the Ctrl key as you click.
- This method will only work if your DAT file contains plain text.
-
2
Select Notepad (Windows) or TextEdit (Mac). This opens the file for editing in your text editor.
Advertisement
-
3
Review and edit the file. If the file contains plain text, you’ll usually be able to tell which application was used to make it. Sometimes, even if it’s filled with unreadable characters, a DAT file will include some text that provides clues as to what type of file it is.
- If you see an application name in the DAT file, you may be able to use that application to open the file. Close Notepad or TextEdit without making changes, then right-click the DAT file again, select Open With, and choose the application.
- If you see something about «video» in DAT file, you may be able to open the DAT with a video player like VLC Media Player.
- If you use NotePad or TextEdit to edit a DAT file with unreadable characters and then save it, it will break the DAT file, making it unusable even if you opened it in the correct program.
-
4
Save your changes. If you edit the DAT file in your text editor, you can save your changes by clicking the File menu and selecting Save.
Advertisement
-
1
Install NBTExplorer. NBTExplorer is a free Windows app that lets you edit the contents of some DAT files that can’t be edited with text editors. This includes Minecraft files that end with the .dat file extension, such as level.dat, servers.dat, and (playername).dat.[1]
- While NBTExplorer is technically available for macOS as well, it hasn’t been updated in a long time and might not install properly on your Mac. Use webNBT instead.
- To install on Windows, go to https://github.com/jaquadro/NBTExplorer/releases/tag/v2.8.0-win, click NBTExplorer-2.8.0.msi, and then click Save (if prompted). Then, double-click the downloaded file and follow the on-screen instructions to install.
-
2
Close the application associated with your DAT file. If you know which application on your computer uses this DAT file, you’ll need to close the app before you can edit the DAT file. For example, if you want to edit a Minecraft DAT file, close Minecraft now.
- Make a copy of your DAT file before you start editing in case the changes you make break the file.
-
3
Open NBTEditor. It’s in the Start menu on your PC.
-
4
Click the File menu and select Open. The File menu is at the top-left corner of NBTExplorer.
-
5
Select the DAT file and click Open. This opens the DAT file for editing.
- Check out this site to find the locations of Minecraft DAT files, as well as useful edits you can make to those files: https://minecraft.gamepedia.com/Java_Edition_level_format
- If the file can be viewed and managed in NBTEditor, you should see a list of folders and/or values.
-
6
Edit values as needed. First, you can’t use NBTEditor to edit the file like you would a text file. Instead, you can select values and change the numbers or text associated with them to create different outcomes in the application that uses the file. To edit a value, double-click it, replace the number with the one you want to insert, and then click OK.
-
7
Click the File menu and select Save to save your changes. This saves your changes to the DAT file. The next time you open the application that uses that file, it will reflect your changes.
Advertisement
-
1
Go to https://irath96.github.io/webNBT in a web browser. If you prefer not to download a Windows app (or are using macOS) and want to edit a Minecraft DAT file (or other NBT DAT file) online, this free online DAT editor lets you drag and drop DAT files for editing.
-
2
Close the application associated with your DAT file. If you know which application on your computer uses this DAT file, you’ll need to close the app before you can edit the DAT file. For example, if you want to edit a Minecraft DAT file, close Minecraft now.
- Make a copy of your DAT file before you start editing in case the changes you make break the file.
-
3
Drag your DAT file to the center of the page. You can also click the Choose File button and select the file from your computer.
- Check out this site to find the locations of Minecraft DAT files, as well as useful edits you can make to those files: https://minecraft.gamepedia.com/Java_Edition_level_format
-
4
Edit values as needed. It’s not possible to edit the DAT file like a text file. Instead, you can select values and change the numbers or text associated with them to create different outcomes in the application that uses the file.
- Double-click a value in the left panel to see the options inside.
- To rename a value, right-click the value and select Rename.
-
5
Save the edited file to your computer. After making changes, you can save and download the edited version of your file. Just click Save at the top, and save the new version to your computer.
Advertisement
Add New Question
-
Question
What programs open a DAT file?
Yaffet Meshesha is a Computer Specialist and the Founder of Techy, a full-service computer pickup, repair, and delivery service. With over eight years of experience, Yaffet specializes in computer repairs and technical support. Techy has been featured on TechCrunch and Time.
Computer Specialist
Expert Answer
DAT files are just text, so any program that can edit text should be able to open it in most cases. If you don’t have a program that does this, Notepad++ is a pretty good free option.
-
Question
What are DAT files?
Yaffet Meshesha is a Computer Specialist and the Founder of Techy, a full-service computer pickup, repair, and delivery service. With over eight years of experience, Yaffet specializes in computer repairs and technical support. Techy has been featured on TechCrunch and Time.
Computer Specialist
Expert Answer
DAT is just shorthand for «data file.» They’re just files that contain information pertinent for files.
Ask a Question
200 characters left
Include your email address to get a message when this question is answered.
Submit
Advertisement
About This Article
Article SummaryX
1. Right-click the DAT file and select Open With.
2. Select Notepad or TextEdit.
3. Make changes to the file.
4. Click the File menu and select Save.
Did this summary help you?
Thanks to all authors for creating a page that has been read 292,308 times.
Is this article up to date?
Работая с теми или иными данными на компьютере, у некоторых пользователей может возникнуть необходимость изменить расширение файла. Такое обычно требуется, когда были внесены некорректные записи, либо необходимо изменить содержимое файла, воспользовавшись другой программой.
Причин более чем достаточно. Но открытым для многих остаётся вопрос о том, как же это сделать.
Существует несколько способов заменить тип файла, при этом сохранить оба документа. Это даст возможность при необходимости вернуться к исходнику.
Зачем меняют расширения
Расширениями являются приставки к названию документов, которые имеют небольшую длину. Обычно состоят буквально из 2-3 символов. Они позволяют операционной системе распределять файлы и относить их к взаимодействию с теми или иными программами, приложениями. Это как идентификатор файла. Открывая документ с определённым расширением стандартным двойным кликом, ОС учитывает его тип и тем самым понимает, каким именно инструментом нужно осуществлять запуск.
Важно понимать, что изменение формата не во всех ситуациях выступает как конвертация. При определённых изменениях могут возникать ошибки, наблюдаться некорректная работа.
Изменение типа файла обусловлено необходимостью внести те или иные корректировки, открыть документ с помощью определённой программы или приложения.
Те же программисты часто используют текстовые документы, преобразую их в HTML формат, что даёт возможность применять данные на сайтах.
Важное предостережение
Не стоит спешить менять формат файла, поскольку можно столкнуться с определёнными проблемами.
Прежде чем приступать к такой работе, рекомендуется сохранить исходник. Это позволит вернуться к нему, если в ходе изменения формата возникнут ошибки, проблемы и пр.
Замена текущего расширения в некоторых случаях ведёт к повреждению файла и его содержимого. Поэтому правильным решением будет сделать копию и работать уже с ней, а не с оригиналом.
Если при изменении расширения была допущена ошибка и файл оказался недоступным, зачастую можно исправить ситуацию, выполнив обратную трансформацию. Но поскольку это не всегда гарантирует полное восстановление данных, лучше работать с копиями оригиналов.
Как включить отображение
Есть несколько методов, позволяющих просмотреть расширения файлов. Это реализовано за счёт встроенных функций операционной системы.
Здесь можно воспользоваться реестром, вкладкой «Вид», либо же параметрами папок.
Чтобы включить отображение с помощью реестра, необходимо:
Но это достаточно рискованный метод, поскольку потенциально можно нанести вред системным данным.
Куда проще воспользоваться вкладкой «Вид». Тут на помощь приходит «Проводник».
Фактически достаточно сделать следующее:
- найти «Проводник»;
- либо нажать по значку папки слева на «Панели задач»;
- кликнуть по вкладке «Вид»;
- с правой стороны поставить галочку напротив «Расширения имён файлов».
Либо же можно через «Проводник» открыть параметры папок. Для этого следует зайти на панель задач, кликнуть на «Вид», затем на «Параметры» и перейти в раздел изменения параметров папок и поиска. Далее снова идёт окно «Вид» и в графе с дополнительными параметрами убрать галочку с пункта «Скрывать расширения». Подтвердите внесённые изменения.
Способы изменения типа файлов
Теперь к вопросу о том, как можно изменить формат файлов и что для этого потребуется сделать.
Важно отметить, что во всех актуальных версиях операционной системы Windows действуют одни и те же методики. Несмотря на несколько разное оформление, интерфейс и размещение файлов, принцип от этого не меняется.
А потому из приведённой ниже инструкции можно узнать, как правильно поменять расширение файлов в ОС Windows 7, 8 и 10.
Если возникнет необходимость поменять текущее расширение файлов в Windows 10, можно воспользоваться одним из 4 доступных способов. Какой именно брать на вооружение, каждый пользователь уже решит сам.
Разобраться с тем, как правильно менять расширения файлов, можно даже новичок. Сделать это удастся с помощью:
- командной строки;
- блокнота;
- конвертации;
- переименования;
- сохранения;
- сторонних программ.
Самостоятельное изменение текущего формата того или иного файла потенциально может спровоцировать ошибки и сбои. Внимательно изучите возможность замены расширения, прежде чем приступать к работе. Также не забывайте создавать копии. Если неудачно сменить формат, наличие копии файла позволит вернуться к прежним конфигурациям, и избежать повреждения содержимого.
Командная строка
Чтобы изменить текущий тип файла у себя на компьютере, вполне можно воспользоваться командной строкой. Метод не самый простой в плане реализации. Но он будет наиболее актуальным в том случае, когда поменять расширение требуется для большого объёма информации.
Командная строка, позволяющая изменять расширения для файлов в разных редакциях Windows, включая Windows 10, предусматривает выполнение следующих операций:
Выполнив такую процедуру, все документы, которые находятся в выбранной папке, изменят своё текущее расширение на требуемое.
Метод довольно простой. Но существуют и более доступные методики.
Переименование файла
Если требуется изменить текущее расширение файла на другое, работая в Windows 7, Windows 8 или 10 версии, можно воспользоваться методом переименования файлов.
Таким нехитрым способом легко поменять текущий тип и установить тот формат, который нужен пользователю. Такие возможности открывает стандартный интерфейс операционной системы, разработанной компанией Microsoft.
ВНИМАНИЕ. Этот метод актуален в том случае, когда сменить расширение нужно для небольшого количества файлов.
Чтобы поменять формат с помощью переименования файла, необходимо:
Тут главное знать, как правильно пишется тот или иной формат для файлов. И тогда никаких проблем возникнуть не должно.
Блокнот
Помимо того, что можно переименовать файл и тем самым задать ему другой формат, также есть отличная возможность вооружиться обычным «Блокнотом» и выполнить поставленную задачу.
Текстовый блокнот является стандартным инструментом для любой версии операционной системы Windows. За долгие годы существования он практически не изменился. Здесь переход на новое расширение происходит за счёт сохранения.
От пользователя при изменении через «Блокнот» потребуется сделать следующее:
Очень простой и удобный способ. Но опять же, подходит он для работы с небольшим количеством документов и файлов.
Конвертация
Также пользователь ОС Windows может воспользоваться конвертацией, позволяющей сравнительно быстро менять текущий формат файла на любой другой вариант расширения.
Для таких целей существуют специальные сайты, позволяющие конвертировать данные.
Чтобы это сделать, необходимо:
- открыть один из таких сайтов;
- загрузить исходный файл (лучше его копию, а оригинал не трогать);
- выбрать вариант преобразования;
- запустить процесс и дождаться его завершения;
- выгрузить с сайта изменённый файл.
На это уходят считанные минуты. Но сайты нужно выбирать проверенные, чтобы при выгрузке не прихватить вместе со своим документом какого-нибудь червя, вирус или вредоносные программы.
Сохранение
Есть также другой вариант, позволяющий изменить во время сохранения текущий формат файла, документа и пр.
Многие приложения, предназначенные для работы с данными на компьютере, дают возможность сохранить их и экспортировать на различные носители, параллельно выбирая нужное расширение.
Для изменения формата после редактирования и работы в программе нужно:
Во многом напоминает работу с «Блокнотом». Принцип примерно такой же.
Сторонние программы и сервисы
Есть множество программ, а также онлайн-сервисов, позволяющих менять форматы, расширения всевозможных файлов. А потому воспользоваться сторонними программами также стоит.
Если говорить об изменениях в режиме онлайн, то тут стоит выделить такие инструменты, представленные в сети Интернет:
- Convertio. Сервис может одновременно обрабатывать сразу несколько файлов. Но если требуется делать это быстро, придётся предварительно оформить платную подписку.
- FreeFileConverter. Такой онлайн-инструмент предназначен для конвертации документов, фотографий, архивов, электронных книг и множества других файлов.
- CloudConvert. Включает в себя порядка 200 форматов, с которыми он работает. Бесплатно можно конвертировать данные объёмом до 1 ГБ и перемещать на облачное хранилище.
- Zamzar. Поддерживает свыше 1200 форматов.
- Online Converter. Фактически самый популярный сервис в своём сегменте.
Также есть и программные решения в виде соответствующего софта и утилит. Работают в режиме оффлайн, что позволяет преобразовать документ, не имея при этом доступа к сети Интернет.
Тут стоит выделить несколько интересных программ:
- AIMP. Да, это музыкальный проигрыватель. Но ещё это и отличный конвертер для файлов. При этом специфика программы позволяет работать только с аудиофайлами.
- Movavi Video Converter. Программа для преобразования видеофайлов. Насчитывает порядка 180 форматов.
- Ice Cream Converter. Основная специализация заключается в работе с PDF. Программа может превратить любой файл в PDF, либо из PDF сделать документ с иным расширением. Это графические форматы, таблицы, текстовые документы, электронные книги, HTML и пр.
Чем именно пользоваться, тут уже каждый решит для себя сам.
Возможность преобразования файлов в документы других форматов порой серьёзно выручает и является действительно важной и полезной функцией. Но ею нужно уметь грамотно пользоваться, чтобы не повредить содержимое изменяемых данных, а также не нанести ущерб всей операционной системе.
Подписывайтесь, оставляйте комментарии, задавайте актуальные вопросы и рассказывайте о нашем проекте своим друзьям!