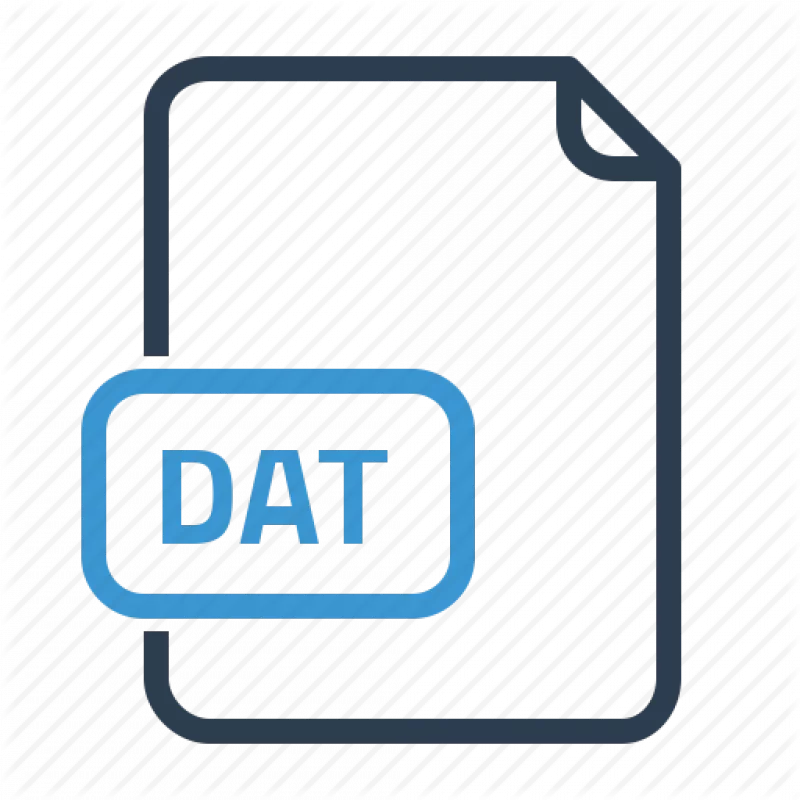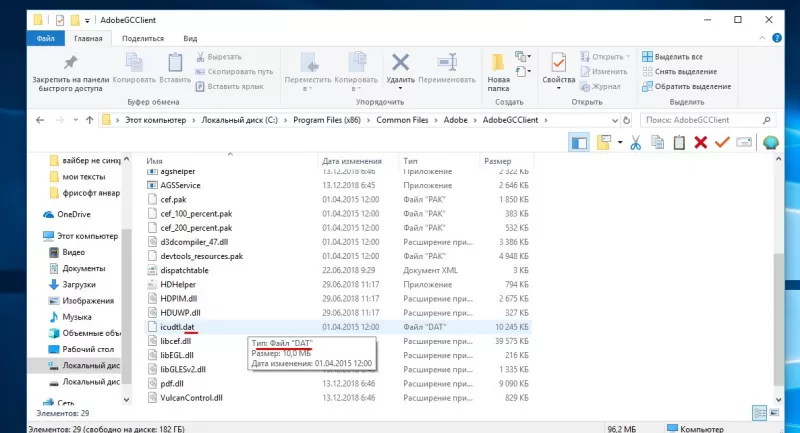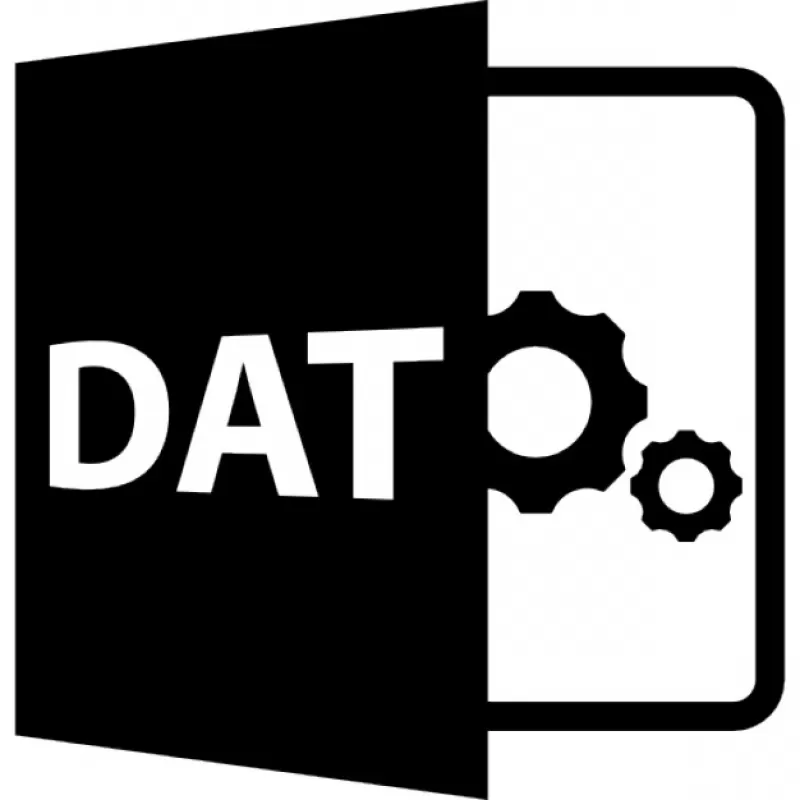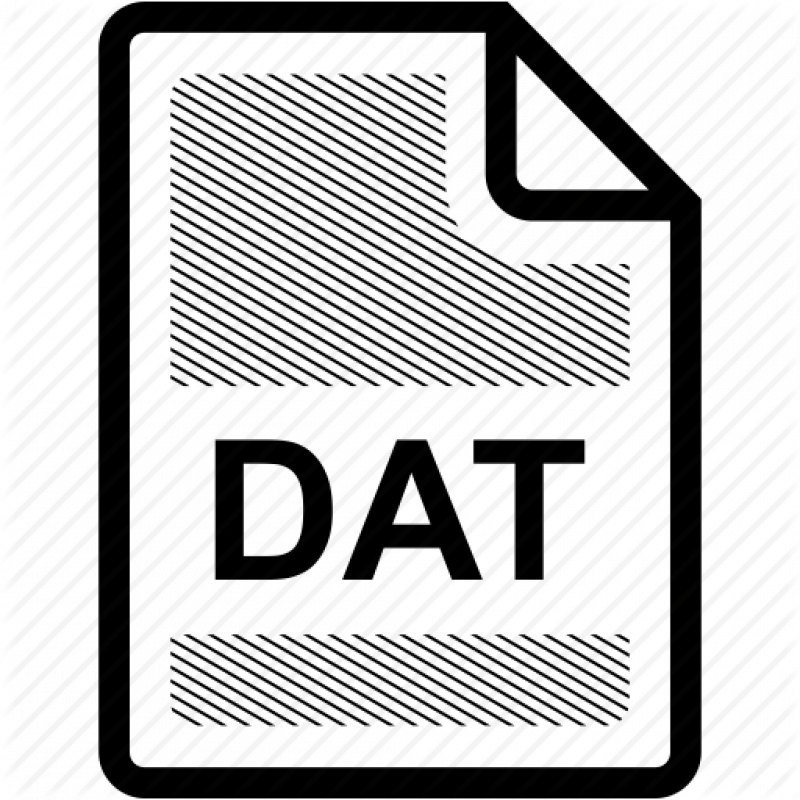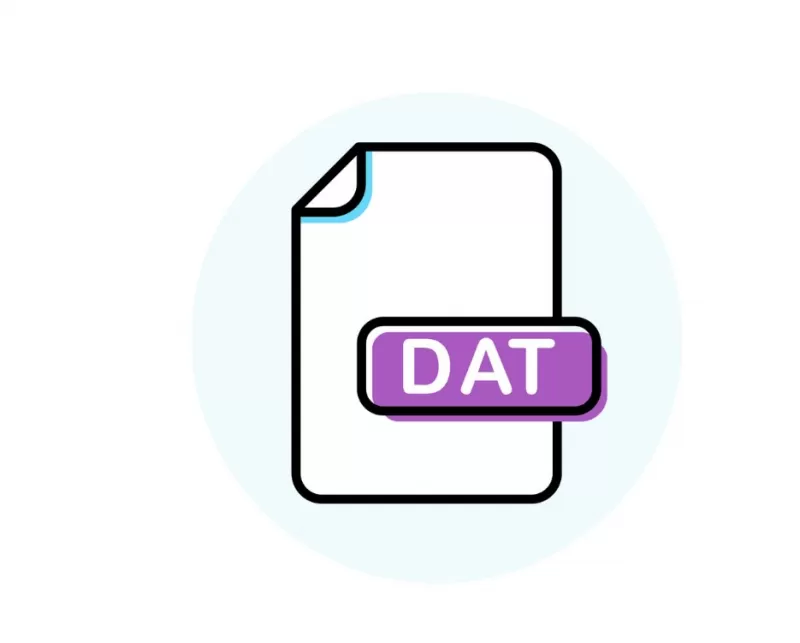Во время работы иногда возникает необходимость изменить расширение файла. Это может потребоваться для файлов, с которыми можно работать в разных программах. Например, расширение текстового файла можно изменить с TXT на CFG, INI, BAT, REG, HTML, PHP, XML, VBS, CSV или CMD. Это позволит продолжить работу в другой программе.
Если вы столкнулись с подобной задачей, то этот материал должен вам помочь. Здесь вы узнаете, как изменить расширение файла в операционных системах Windows 11 или Windows 10.
Что такое расширение файла в Windows 10

В операционных системах Windows 11 и Windows 10 расширение файла используется для определения программы, которую нужно использовать для открытия этого файла. Например, если документ называется «filename.TXT», то он будет открываться с помощью текстового редактора, а если «filename.BAT», то с помощью интерпретатора командной строки. Связь между суфиксом и программой задается в реестре Windows и при необходимости ее можно изменить.
Изменение расширения файла позволяет изменить программу, с помощью которой он будет открываться. Например, вы можете создать текстовый документ «filename.TXT» в программе «Блокнот» и потом переименовать его в «filename.REG». После такого переименования созданный документ начнет открываться уже не в «Блокноте» в редакторе реестра Windows 11 или Windows 10.
Нужно отметить, что изменение расширения никак не изменяет тип файла или его содержимое, изменяется только имя. Изменение с «AVI» в «MP3» не превратит видео в аудио. Для решения таких задач нужно использовать конвертацию с помощью специального софта.
Как поменять расширение файла в Windows 10
Для того чтобы изменить расширение файла нужно сначала включить его отображение в Проводнике.
В Windows 10 для этого нужно открыть любую папку и перейти на вкладку «Вид».
После чего нужно нажать на кнопку «Параметры», которая находится на вкладке «Вид» в правой части окна.
В случае Windows 11 нужно октрыть любую папку и нажать на кнопку с тремя точками. После этого в появившемся меню нужно выбрать пункт «Параметры».
Если с этим возникают какие-то проблемы, то «Параметры» можно открыть с помощью команды. Для этого нажмите комбинацию клавиш Win-R и введите команду «control.exe folders».
В результате перед вами появится окно «Параметры папок». В данном окне можно изменить многие настройки, которые касаются отображения файлов и папок в проводнике Windows 10. Для того чтобы включить отображение расширений файлов перейдите на вкладку «Вид».
На этой вкладке будет доступен список параметров. Пролистайте данный список в самый конец, найдите там параметр «Скрывать расширения» и отключите его. Для этого достаточно снять отметку и сохранить изменения с помощью кнопки «ОК».
После этого рядом с названием файла всегда будет отображаться и его расширение. Например, на картинке внизу показаны файлы DOCX и TXT.
Теперь можно изменить расширение файла. Для этого кликните по нему правой кнопкой мышки и выберите вариант «Переименовать».
Теперь, когда скрытие окончаний отключено, вы сможете не только переименовать файл, но и изменить его расширение.
Например, вместо TXT можно указать CSV или наоборот.
Как изменить расширение для большого количества файлов
Если у вас много файлов, расширение которых нужно изменить, то вы можете воспользоваться командной строкой и тем самым значительно ускорить процесс. Для этого запустите командную строку и перейдите в папку, где находятся нужные вам файлы (для перехода между папками используйте команду cd).
Находясь в нужной папке выполните команду «ren *.txt *.csv». Данная команда изменит расширение с TXT на CSV для всех файлов, которые находятся в этой папке.
Еще раз отметим, что изменение расширения не влияет на содержимое, оно всего лишь указывает операционной системе Windows 11 или Windows 10 какой программой открывать данный документ.
Посмотрите также:
- Чем открыть DJVU формат в Windows 7 и Windows 10
- Чем открыть PDF файл в Windows 7 или Windows 10
- Чем открыть MDF файл в Windows 7 или Windows 10
- Чем открыть mkv
- Чем открыть fb2
Автор
Александр Степушин
Создатель сайта comp-security.net, автор более 2000 статей о ремонте компьютеров, работе с программами, настройке операционных систем.
Остались вопросы?
Задайте вопрос в комментариях под статьей или на странице
«Задать вопрос»
и вы обязательно получите ответ.
Обновлено 30.01.2017
Добрый день уважаемые читатели сегодня я хочу вам рассказать, как изменить тип файла в windows за минуту, данная тема может считаться продолжением предыдущего поста про ассоциации файлов в windows 10, так как дополняет ее. В моем примере мы рассмотрим такие операционные системы как Windows 7, Windows 8.1 ну и конечно десятку, куда сейчас без нее. Я уверен, что данная информация будет очень полезной для начинающих пользователей компьютера, особенно если ваш компьютер подвергался атаки вируса, поменявший все ассоциации файлов.
Типы форматов файлов
Давайте разбираться для начала, что такое типы форматов файлов. Логично, что каждая программа установленная на вашем компьютере, не важно в какой операционной системе открывает свой файл, и логично, что другие файлы от сторонних программ ей не нужны, так как у них свои открывальщики. Из этого следует, что файлы каким то образом должны отличаться друг от друга, и идентифицироваться себя для конкретного приложения. Долго думать не стали и придумали, что у каждого файла определенной программы будет свой формат или расширение. Расширение это то, что в названии файла идет после знака точка на конце.
Примеры типов форматов файлов
Приведу самые распространенные форматы файлов:
- Звуковые > имеют расширение mp3, wav, flac
- Видео > имеют формат avi, mkv, mpeg и так далее
- Исполняемые > имеют формат exe, msi
- Архивные > формат rar, zip
- Текстовые > doc, docx, txt, pdf и т.д.
Таких категорий очень много, каждая из них содержит свои виды расширений файлов, всех их посмотреть можно в заметке выше про ассоциации, советую прочитать. Бывают случаи, что нужно быстро сменить формат файла, по разным причинам, простой пример у вас есть картинка с расширением png, а на сайте аватарки для загрузки в профиль например могут быть только в jpeg формате, что делать, можно конечно конвертировать его онлайн, но не всегда есть интернет, вот мы и приходим к тому, что должны понять и разобрать как изменить тип файла в windows.
Хочу отметить, что для конвертирования форматов, нужно использовать либо онлайн сервисы либо специализированное ПО, ниже примеры имеют ознакомительный характер
Как изменить тип файла в windows 10
Давайте переходить к практике и разберем как изменить тип файла в windows 10. Предположим у мне нужно изменить расширение txt, в любой операционной системе семейства Microsoft, расширения скрыты и логично, что если нужно, что то поменять штатными средствами, то нужно включить функционал.
Все, что нам нужно это открыть проводник, сделать это можно по иконке папки справа от кнопки пуск.
поменять формат нам поможет нажатие на меню Вид и установка галки Расширения имен файлов.
Обратите внимание, что тут можно включить скрытые файлы Windows 10. Все проверяем, наш файлик txt. Все теперь выбрав его и нажав клавишу F2, можно поменять формат на нужный, стираем txt и заменяем его. Реальный случай когда это может пригодиться, вы в txt пишите какой нибудь скрипт, а потом меняете формат на bat или cmd и он становится скриптом.
Как видите изменение формата файла в Виндоус, не сложнее, чем сказать раз, два и три, но не думайте, что это действует всегда, у вас так не получиться взять mp3 и сделать из него avi, чудес не бывает. Данный метод, полезен например при редактировании файла Hosts в системе, так как он по умолчанию не имеет расширения, а бывают случаи, что при его редактировании пользователю предлагается сохранить его уже в формате txt, который не всегда виден, если не включено отображение.
Как изменить тип файла в windows 8
Давайте дальше разбирать как изменить тип файла в windows 8, данная версия чуть по старее и не так распространена по миру, на мой взгляд ее в свое время зря забраковали, не будь ее не стало бы и десятки, но речь не об это 🙂 . По умолчанию Windows 8.1 не отображает расширения в системе, например у меня есть картинка и мне нужно сменить ее расширение, но его в названии не видно.
Чтобы это поправить, делаем следующее, открываем проводник Windows (любой локальный диск в моем компьютере). У вас будет сверху вот такое удобное меню, в нем вам необходимо перейти во вкладку Вид и поставить вот такую галку, Расширения имен файлов. Это действие позволит операционной системе, включить отображение форматов или как угодно расширений файлов.
Снова взглянем на наш файл и о чудо у него появилась в названии .jpg это и есть его формат.
Теперь, что вам нужно сделать, тут два варианта, первый это правый клик и выбор из контекстного меню пункт переименовать, но вы, то уже продвинутый пользователь, поэтому знаете, что все тоже самое делается, если нажать клавишу F2 на выбранном файлике. Далее у вас появится возможность отредактировать его, стираем старый формат и пишем новый, например png, в окне где у вас спрашивают подтверждение на изменение форматирования жмем Да.
В итоге вы получили, нужное расширение. Как видите, пара кликом мышки. Теперь вы знаете как поменять формат файла в Windows 8.
Мне очень часто люди говорят, что статья вводит в заблуждение, что типа ничего это не работает. Тут хочу отметить, что люди до конца все не прочитали, и видимо не обратили внимание, что я писал, что это работает не всегда и не со всеми форматами, а в других случаях нужно пользоваться для изменения типа файлов специальные сервиса и конвертеры.
Приведу пример из жизни, в государственных учреждениях очень часто стоит, до сих пор Word 2003, и имеет он формат .doc, а в большинстве контор уже стоит MS Office 2013, который по умолчанию имеет тип файлов у Word *.docx, который в 2003 работать не будет, так вот указанный метод выше легко меняет форматы, и вы легко передадите нужный формат для пользователя со старым офисом.
Как изменить тип файла в windows 7
И так в восьмеркой мы с вами разобрались, давайте посмотрим как изменить тип файла в windows 7, тут слегка это находится в другом месте.
Описанный метод для семерки через панель управления, подойдет и для десятки и восьмерки
У меня есть файл архив, у него формат rar, мне нужно изменить расширение файла в windows 7 на zip, это тоже такой архиватор. По умолчанию семерка, так же не отображает форматы, поэтому ей нужно в этом помочь, так сказать слегка подтюнить 🙂 .
У нас с вами два способа, каждый из ниж вам должен открыть оснастку Параметры папок. Первый метод, это открываем Пуск > Панель управления.
В правом верхнем углу в пункте просмотр выбираем крупные значки, после чего ищем иконку Параметры папок, именно ее возможности нам позволят изменить тип файла в windows.
Попасть в меню Параметры папок можно еще вот таким методом, открываем мой компьютер, как видите сверху нет дополнительных кнопок.
Нажимаем волшебную клавишу Alt и в итоге вы откроете скрытое меню. В нем жмете на кнопку Сервис и далее Параметры папок. Сами выбирайте какой метод вам нравится больше.
Переходим на вкладку Вид, где вам необходимо убрать галку Скрыть расширения для зарегистрированных типов файлов. Сняв ее вы получите возможность изменить тип файла в windows.
Все проверяем наш архив, выбираем его жмем F2 или правым кликом переименовать, и ставим нужное расширение.
Ну и на последок покажу вам универсальный метод работающий в любой версии Windows, нажимаем WIN+R и вводим там control /name Microsoft.FolderOptions, остальной список mmc команд, для открытия через меню выполнить смотрите по ссылке слева
Итог
Давайте подведем итог и пробежимся по пунктам, что мы теперь знаем:
- Разобрали, что такое типы форматов файлов
- Рассмотрели способы включения расширений в Windows
- Научились проводить изменение формата файла в Windows 7 по 10
Если есть какие либо вопросы, то жду их в комментариях.
I have a jar file and a dat file for my java program. This is a simple typing game and when a player plays the game, the game saves the top scores in that dat file and shows the score.
But I want to convert them both to a single exe file. How can I do that?
The dat file is out of my jar file because my program needs BOTH to write and read the dat file to update and show the top scores AND that is probably not possible keeping the dat file inside the jar file. (I searched this site for this kind of question but I found that it’s only possible to read the dat file which is inside the jar file; BUT not to write it.)
asked Dec 30, 2014 at 10:26
1
Usually, an application doesn’t manipulate its own executable file while running. This is independent of the executable format (JAR or EXE). Maybe some malicious code is doing such thing, but you don’t want your (or your customer’s) anti virus program think your application is malware, don’t you?
So the common accepted pattern is to seperate program code, master data (read-only) and user data (read-write). You can put the program code and parts or all of the master data (e.g. progam icons, default values, etc.) together to form the executable file. But the user data should be in a seperate file (or database or system registry, etc.).
I don’t know why you want to store your user data inside the executable, but if your motivation is that you want to deploy your application as a single file only, then you can use something like IzPack to create a setup for your application. Or you put the read-only part of your data file inside the executable so that you don’t need to ship an additional data file along your executable. The data file with the user specific data can then be created during the first run.
answered Dec 30, 2014 at 14:48
vanjevanje
9,9772 gold badges35 silver badges47 bronze badges
1
I have a jar file and a dat file for my java program. This is a simple typing game and when a player plays the game, the game saves the top scores in that dat file and shows the score.
But I want to convert them both to a single exe file. How can I do that?
The dat file is out of my jar file because my program needs BOTH to write and read the dat file to update and show the top scores AND that is probably not possible keeping the dat file inside the jar file. (I searched this site for this kind of question but I found that it’s only possible to read the dat file which is inside the jar file; BUT not to write it.)
asked Dec 30, 2014 at 10:26
1
Usually, an application doesn’t manipulate its own executable file while running. This is independent of the executable format (JAR or EXE). Maybe some malicious code is doing such thing, but you don’t want your (or your customer’s) anti virus program think your application is malware, don’t you?
So the common accepted pattern is to seperate program code, master data (read-only) and user data (read-write). You can put the program code and parts or all of the master data (e.g. progam icons, default values, etc.) together to form the executable file. But the user data should be in a seperate file (or database or system registry, etc.).
I don’t know why you want to store your user data inside the executable, but if your motivation is that you want to deploy your application as a single file only, then you can use something like IzPack to create a setup for your application. Or you put the read-only part of your data file inside the executable so that you don’t need to ship an additional data file along your executable. The data file with the user specific data can then be created during the first run.
answered Dec 30, 2014 at 14:48
vanjevanje
9,9772 gold badges35 silver badges47 bronze badges
1

В этой статье мы подробно расскажемь, как заставить Windows показывать расширения всех типов файлов, и в каком случае это может понадобиться.
Мы опишем два способа, первый подходит для «Windows 7», «Windows 8 (8.1)» и «Windows 10», а второй только для «Windows 8 (8.1)» и «Windows 10», но он более быстрый и самый удобный.
Расширение имени файла (сокращённо: расширение файла или расширение) — это идентификатор файла, представляющий собой последовательность буквенных символов и цифр, добавляемых к имени файла, и предназначенных для определения типа файла. Расширение помогает операционной системе определить тип данных, хранящихся в файле (текстовый документ, изображение, видеофайл и т.д.), и выбрать необходимое программное обеспечение для работы с ним. Это один из самых распространённых способов указать системе, какой файл используется в какой программной среде. В некоторых случаях файл сам является программой, о чем операционная система также узнает из расширения имени файла.
Если вы обычный пользователь «Windows», то для вас абсолютно не критично, видите вы расширение файла или нет. Система самостоятельно автоматически выберет программное обеспечение, подходящее для конкретного типа файла. Или предложит вам выбрать, какое из доступных установленных приложений вы предпочитаете использовать для указанного типа расширения файлов. Однако очень важно видеть расширение файла для идентификации типа файла, который вы пытаетесь открыть, с точки зрения безопасности вашей системы. Итак, в этой статье мы расскажем, как скрыть или показать расширения файлов и почему вы должны это сделать.
Расширение имени файла обычно отделяется от основного названия файла точкой. Длина расширения файлов составляет от двух до четырёх символов и может включать только буквы («.ai», «.pdf», «.docx») или сочетание букв и цифр («.mp3», «.m4v», «.m2ts»).
Поскольку операционная система «Windows» позволяет использовать в названии файла точки (все ограничения на количество точек в имени файла и их местоположение были сняты), то этим может воспользоваться злонамеренная программа. Например, реальное имя файла вредоносного программного обеспечения (вируса) может быть «realword.docx.exe». Но если у вас в параметрах «Windows» не стоит разрешение для отображения расширения имени файла, то вы увидите только «realword.docx». Вы легко можете принять его за текстовый документ в формате «Microsoft Word», в конечном итоге, нажмете на него, и позволите вредоносной программе заразить свой компьютер. С другой стороны, если у вас в операционной системе компьютера разрешено отображение расширения файлов, то вы увидите его полное имя – «realword.docx.exe». Это поможет вам определить, что перед вами фактически исполняемый файл и, по всей вероятности, этот файл вредоносный.
Для чего используются расширения файлов
Вы замечали, что различные типы файлов имеют разные расширения. Текстовые файлы имеют расширения «.doc», «.docx», «.txt», музыкальные файлы – «.mp3», «.wav», «.wma», видео файлы – «.avi», «.wmv», «.mkv» и другие. Самой главной функцией расширения файлов является возможность устанавливать соответствие каждого расширения с программой, которая может открывать и обрабатывать такие файлы. Расширения помогают операционной системе оперативно идентифицировать соответствующую программу, предназначенную для каждого конкретного файла, и автоматически запускать ее. Также, если вы видите расширение имени файла, то работа с ним будет более безопасной, и возможность открыть вредоносный файл, как упоминалось ранее, существенно снижается.
По умолчанию последние версии «Windows» не показывают расширения имени файлов, данная опция отключена, и расширения файлов скрыты. С одной стороны – это правильно, так как уменьшается длина названия файла, и отсутствуют разные непонятные символы в его имени. С другой стороны – неудобно, если возникнет необходимость изменить расширение файла, или просто его увидеть, ведь файлы с разными расширениями могут иметь одинаковую иконку, что затруднит их выбор. А также под известное расширение может спрятаться вредоносный файл. Поэтому лучше включить опцию для отображения расширения имени файлов в «Windows», чтобы иметь возможность идентифицировать их.
Показать расширения файлов
Как мы уже говорили, существует два способа доступа к этой настройке. Первый способ, подходящий для «Windows 7-10» – используя «Параметры Проводника» («Параметры папок»), а второй способ – через проводник файлов «Windows». В обоих случаях вы будете активировать опцию для отображения расширений файлов.
Способ 1: используйте раздел «Параметры Проводника» («Параметры папок»)
Нажмите кнопку «Пуск» на «Панели задач» в нижнем левом углу экрана и откройте главное меню. Опустите бегунок вниз до раздела «Служебные – Windows» и выберите в нем вкладку «Панель управления».
Для «Windows 7 и 8 (8.1)» также можно выбрать вкладку «Панель управления» дополнительно и в правой панели меню (она часто предустановлена по умолчанию).
В окне «Все элементы панели управления» выберите раздел «Параметры Проводника» для «Windows 10»,
и «Параметры папок» для «Windows 7, 8, 8.1» соответственно.
Существует еще один вариант получить доступ к окну «Параметры Проводника» («Параметры папок»). Выполните следующие действия:
-
для «Windows 8, 8.1 и 10» откройте окно «Проводника» файлов, в ленте главного меню во вкладке «Файл» выберите раздел «Параметры», и нажмите строку «Изменить параметры папок и поиска»;
-
для «Windows 7» откройте окно «Проводника» файлов используя сочетание клавиш «Windows + E», нажав и удерживая на клавиатуре кнопку «Alt» вызовите в «Проводнике» ленту меню, в которой выберите вкладку «Сервис», и нажмите раздел «Параметры папок».
В появившемся окне «Параметры проводника» («Параметры папок») выберите в ленте главного меню вкладку «Вид». В разделе «Дополнительные параметры» опустите бегунок вниз и уберите флажок в ячейке «Скрывать расширения для зарегистрированных типов файлов». Нажмите кнопки «Применить» и «ОК», чтобы сохранить внесенные изменения.
Теперь расширения имен файлов будут отображаться в названии каждого файла. Это изменение будет доступно для всех файлов на вашем компьютере.
Как видите, все довольно просто, и вам нет необходимости использовать какое-либо стороннее программное обеспечение для просмотра расширения файлов. Данная функция включена в стандартный набор инструментов «Windows» для работы с папками и файлами, и может быть активирована в любой момент по вашему желанию.
Способ 2: используйте возможности «Проводника» файлов «Windows»
В более новых версиях «Windows 8, 8.1 и 10» функция включения расширения файлов существенно упростилась. Используя сочетание клавиш «Windows + E» откройте «Проводник» файлов «Windows». В ленте главного меню выберите вкладку «Вид» и нажмите раздел «Показать или скрыть». Во всплывающем меню поставьте флажок в ячейке «Расширения имен файлов».
Теперь все расширения файлов будут отображены. Если вы захотите скрыть расширения файлов, тогда просто уберите флажок в этой ячейке.
Таким образом, используя два простых способа, вы сможете быстро и легко настроить отображение расширений имен файлов в операционной системе «Windows».
Изменить расширения файлов
Операционная система «Windows» позволяет изменять расширение имени файлов с одного формата на другой. Мы покажем, как это можно сделать, на примере текстового файла. Будьте внимательны, потому что, изменяя расширение файла, вы можете испортить его, и он окажется недоступным, если вы выберите неправильный формат файла. Файл будет испорчен, и вы потеряете всю информацию, хранящуюся в нем, навсегда.
Способ 1: используйте раздел «Свойства»
Для изменения расширения файла необходимо нажать на нем правой кнопкой мыши и выбрать во всплывающем меню раздел «Свойства».
В окне «Свойства» в поле названия файла замените расширение с «.txt» на «.doc» и нажмите кнопку «ОК» для сохранения внесенных изменений.
Во всплывающем сообщении нажмите кнопку «Да» для завершения процесса изменения расширения файла.
Теперь расширение текстового документа изменилось, и файл можно открыть в программе «Microsoft Word».
Способ 2: используйте раздел «Переименовать»
Нажмите правой кнопкой мыши на файле, расширение которого вы хотите изменить, и во всплывающем меню выберите раздел «Переименовать».
Введите новое расширение файла и нажмите на клавиатуре клавишу «Enter». Подтвердите свой выбор, нажав кнопку «Да» в предупредительном сообщении. Теперь изменение расширения файла завершено.
Способ 3: изменение расширения группы файлов
Может возникнуть ситуация, когда вам необходимо изменить расширение для целой группы файлов. Для этого вы можете воспользоваться следующим способом. В операционной системе «Windows 7, 8, 8.1» откройте папку, в которой хранятся файлы, расширение которых вы хотите изменить. Зажмите не клавиатуре клавишу «Shift» и нажмите правой кнопки мыши по любому пустому месту открытой папки, во всплывающем меню выберите раздел «Открыть окно команд»,
</>
<>или введите в поле пути файла запрос вызова командной строки <>«> для версии <>«>.</>
<>< src>
На экране откроется окно командной строки. Для изменения расширения файлов напишите следующую команду:
ren *.txt *.doc
Значение «ren» является сокращением от полного значения команды «rename» и задает команду переименовать файлы, значение «*.txt » обозначает, какие файлы необходимо выбрать для переименования (в нашем примере все файлы с расширением «.txt»), значение «*.doc» обозначает формат нового расширения, которое будет присвоено выбранным файлам (расширение «.doc»).
Все файлы в выбранной папке поменяли свое расширение с «.txt» на «.doc».
Также для изменения расширения группы файлов вы можете воспользоваться сторонним программным обеспечением, например «Bulk Rename Utility». Интерфейс программы интуитивно понятен, поэтому выполнить изменение расширения группы файлов для любого пользователя не составит особого труда.
В данной статье мы показали основные способы включения и изменения расширения файла в операционной системе «Windows», применяя которые, вы легко сможете выполнить эти процедуры.
Полную версию статьи со всеми дополнительными видео уроками читайте в нашем блоге…
Данный материал является частной записью члена сообщества Club.CNews.
Редакция CNews не несет ответственности за его содержание.
Файлы с расширением DAT – стандартные и часто встречающиеся файлы данных. В них хранится информация…
Файлы с расширением DAT – стандартные и часто встречающиеся файлы данных. В них хранится информация в двоичном или текстовом виде. При необходимости открыть или отредактировать такой файл вручную потребуется подходящая программа. Рассмотрим вопрос подробней.
Часто используемое расширение файла – DAT. На него указывают три-четыре символа в конце названия файла, по которому судят что это за файл и каким приложением создан. Файлы с окончанием DAT встречаются в десятках программ для записи данных. Чем открыть файл DAT, какие утилиты использовать – рассмотрим подробней.
Формат DAT – что это
При работе приложения используют разнообразные данные. Для записи информации, создаются документы со своеобразной структурой и расширением – DAT. Название – сокращение слова data – в переводе с английского данные. Имя указывает на то, что внутри:
- изображение;
- текстовая или двоичная информация;
- данные для видеофайлов;
- аудиозапись;
- записи пользователей в компьютерных играх или сохраненные фрагменты уровня;
- базы данных;
- служебная информация операционной системы.
Этот формат применен в отдельных служебных файлах в ОС Windows, в программах Yahoo! Instant Messenger и других. Создать и обращаться к этому типу файлов могут десятки программ. Это универсальный хранитель информации, который используется приложениями. Для запуска файла вручную пользователю потребуется выбрать утилиту, которая сможет распознать и открыть документ. Выходит замкнутый круг – не зная, что внутри сложно подобрать ПО, для запуска, а узнать содержимое, без нужного софта не выходит.
Перечень основных программ, которые записывают или используют в работе DAT файлы:
- Microsoft Visual Studio – ряд утилит, разработанных Microsoft, для создания консольных приложений с графическим интерфейсом.
- Corel WordPerfect – офисный пакет программ для работы с текстами.
- Nero ShowTime – мультимедийный проигрыватель аудио и видеофайлов.
- Nullsoft Winamp – универсальный проигрыватель для мультимедийных файлов и потоковых передач с большим количеством стандартов.
- Ontrack EasyRecovery – утилита для восстановления поврежденной и стертой информации.
- Runtime GetDataBack – программа для восстановления удаленных файлов.
- Pitney Bowes MapInfo – приложения для анализа и обработки растров.
И это далеко не полный перечень. Просмотреть информацию можно в текстовом редакторе (например, стандартный блокнот Notepad). Понятный пользователю результат получится, если содержимое текстовое. В других случаях служебные символы будут малоинформативными.
Применение формата
Существует 11 видов DAT файлов. Это ресурсные файлы в играх, для записи видео и аудиоинформации, служебных данных ОС, пользовательского реестра, паролей, настроек, истории посещений страниц в браузере, базы данных, другие.
Часто встречаются:
- Data File – текстовый файл. Как вариант – к нему обращается стандартная офисная программа Microsoft Word.
- Winmail.dat – применяются для электронной почты, мессенджеров, чатов: Skype, Microsoft Outlook и других. Хранят расширенный вариант форматирования текста.
- VCD Video File – документы видеоплейеров.
- Wand.dat – сохраняют логины и пароли доступов.
- Inno Setup Uninstaller Data File – участвует в удалении программы из памяти устройства.
- Piriform Dat File – записывает параметры работы программы.
- Porteus Save Container File – разработан для ОС Linux, хранит историю посещений браузера, сохранные страницы.
- Minecraft Data File – применяется в игре Minecraft для записи игровой информации.
Открываем файлы
Потребуется приложение, создавшее файл. Если оно неизвестно, то выполняется подбор подходящего или используется текстовый редактор. Внимание обращают на размер файла. Если до 5 МБ, то, вероятно, внутри будет текстовое содержимое. Это простой вариант, и расшифровка не потребуется. При размерах от 5 МБ, но до 15 МБ – файл содержит аудиозапись. Размер в десятки и сотни мегабайт указывает на видеоконтент. Для просмотра потребуется видеоредактор. Разберем варианты, чем открыть DAT.
Онлайн-решения
Чтобы открыть файл DAT онлайн, пригодятся следующие программы:
- Instant Messenger – служба мгновенного обмена сообщениями.
- Google Chrome, Mozilla Firefoх, Opera – интернет-браузеры.
- AVG Antivirus – антивирус, сканирующий файлы.
- Winmail Opener – утилита, которая читает содержимое закодированных в формате TNEF сообщений электронной почты.
- MS Exchange – служба корпоративной электронной почты для сообщений и совместной работы над документами.
Есть и онлайн-конвертеры – CoolUtils и другие. Они конвертируют документ с расширением DAT в файл форматов PDF, XLSX, XML, Doc, HTML, JPG, PNG, TIFF для работы с ними (чтения, внесения изменений). Все, что требуется – соединение с сетью интернет.
Открываем DAT на компьютере
Вопрос – формат DAT чем открыть, будет легко решить, если знать, что именно внутри, и какой утилитой он создан. Чтобы не гадать, а с уверенностью знать это, можно воспользоваться специальными программами:
File Type Verificator – запустив ее, нужный файл добавляется в анализатор, который и покажет подробную информацию. Отображаются данные о содержимом и подбираются программы, при помощи которых файл запустится. Тестовый и графический контент будет виден в окне предварительного просмотра. Если показать его не получается, то окно будет пустым. Достоинства программы – простота, русскоязычный интерфейс и бесплатная установка.
Win Hex – шестнадцатеричный редактор для Microsoft Windows с большим набором инструментов и функций. Позволяет проверить и отредактировать документы.
Подбирается программа и по расположению файла. Так, если он находится в папке Adobe, то сгенерирован и запускается приложением Adobe. Файл в системной папке ОС носит служебный характер и нужен для корректной работы основных программ. Редактировать такой файл нежелательно, это может вызвать сбой в операционной системе или работе приложений.
Файл DAT как открыть формат, если нужная утилита известна? С задачей справится даже начинающий пользователь. При запуске файла, правой кнопкой мыши выбираем пункт «Открыть с помощью». Подбираем программу из установленных на компьютере, запускаем ее. Файл будет успешно открыт. В 99% случаях, все будет даже проще – у DAT файлов нет значка, поэтому при попытке открыть, операционная система сама предложит пользователю выбирать программу из доступных.
В ОС Windows подойдут программы:
- Foxit Reader – софт для просмотра текстовых данных.
- WinDjView – позволяет открывать и редактировать файлы.
- Word – для работы с текстовыми документами.
- Winmail Opener.
- Microsoft Outlook.
- WinMail Decoder Pro — понятная и бесплатная утилита для текстовых форматов.
- WMDecode.
- CyberLink PowerDirector – программа для работы с видео.
- River Past Video Cleaner – видеоконвертер.
- VCDGear.
- Corel WordPerfect и другие.
Перечень далеко не полный. Подводя итоги: в операционных системах Windows и Mac OS открыть DAT файлы помогут приложения, которые его сгенерировали или стандартные, входящие в пакет системных программ текстовые редакторы (Notepad++ для Windows, TextEdit, BBEdit для Mac OS и другие).
Открыть файл DAT на Android
Чем открыть расширение DAT на ОС Android – распространенный вопрос в сети. Ресурсов у смартфонов меньше, чем у компьютеров, да и перечень утилит не так широк. Однако задача решаемая. File Viewer – это универсальный просмотрщик файлов, который поддерживает 100 типов форматов, позволяя открыть и редактировать содержимое.
Файл winmail.dat – как открыть его на смартфоне? Решение есть. Софт для доступа ко вложению – Winmail.dat Opener. Понятный интерфейс, большой выбор функций, устанавливается бесплатно (с рекламным сопровождением) или покупается платная копия.
Для устройств на Apple iOS пробуем утилиты Kupon.BG Klammer.
Возможные сложности
Если файл DAT формата не открывается, то это не означает, что неправильно подобран софт. Перечень возможных причин:
- Файл поврежден или не скачан на 100%.
- Заражен вирусом.
- Недостаточно памяти.
- Драйверы устарели.
В таких случаях пробуем открыть онлайн или на другом компьютере, установить новый патч программы, провести антивирусное сканирование. Последняя мера – обратиться к эксперту, который установит точную причину проблем с открытием файла.
Выполнить эту простую операцию можно всего в несколько кликов.
Тип, а точнее, формат файла, — это своеобразный идентификатор, который имеют любые данные на компьютере. Он нужен для того, чтобы система понимала, в каком приложении их следует открывать. Формат файла указывается в виде расширения — двух‑трёх символов после точки в конце имени. Например: фото.jpg, документ.txt, песня.mp3.
По сути, изменение типа файла — это его преобразование в другой формат с помощью конвертера. А то, что большинство пользователей подразумевает под этой процедурой, на самом деле является сменой расширения.
Так можно поступить в случае, когда необходимо открыть один из вариантов формата файлов в приложении, которое не хочет с ним работать. Например, изменить расширение аудиофайла с M4A на MP3 и подсунуть его проигрывателю. Это сработает для таких простых манипуляций, но не поможет в случаях преобразования видео в аудио или EPUB‑книги в FB*2.
Если вас интересует именно конвертация — ознакомьтесь с другими статьями Лайфхакера на эту тему.
Если же необходимо изменить тип файла для того, чтобы он открылся в вашем приложении, читайте дальше.
Как изменить тип файла в Windows
Расширения файлов не видны в Windows по умолчанию. Поэтому для их правки сначала необходимо включить отображение в настройках «Проводника». В Windows 10 для этого следует открыть папку с нужным файлом, перейти в меню «Вид» и поставить галочку напротив пункта «Расширения имён файлов».
В более старых версиях нужно воспользоваться универсальным способом. Открыть «Панель управления» → «Параметры папок», а затем на вкладке «Вид» снять галочку с пункта «Скрывать расширения для зарегистрированных типов файлов» и нажать кнопку «Применить».
Теперь, когда расширение отображается в имени файла, для изменения достаточно переименовать его, вписав новое после точки, — через стандартное меню или кликнув на выделенное имя. Если что‑то пойдёт не так, аналогичным образом легко будет вернуть всё назад.
Как изменить тип файла в macOS
macOS тоже скрывает расширения файлов по умолчанию, так что придётся для начала изменить соответствующую опцию. Для этого нужно запустить Finder и открыть его настройки сочетанием Command + < или через меню Finder → «Настройки». И в разделе «Дополнения» отметить пункт «Показывать все расширения имён файлов».
Остаётся переименовать файл, нажав Enter или сделав два клика по названию. Вместо старого расширения нужно вписать новое, затем нажать Enter и подтвердить действие, кликнув «Использовать…».
Как изменить тип файла в Linux
В Linux‑дистрибутивах всё гораздо проще. Здесь расширение файлов отображается всегда. Поэтому, для того чтобы изменить его, нужно всего лишь выбрать в контекстном меню «Переименовать» по правому клику и задать новое имя с необходимым расширением.
Читайте также 💿⚙️💻
- 8 удобных сервисов для быстрого расшаривания файлов
- 8 альтернативных файл-менеджеров для Windows, которые стоит попробовать
- Лучшие инструменты для массового переименования файлов в Windows, macOS и Linux
- Как удалить файл, который не удаляется
- Как обмениваться файлами по воздуху между Windows, macOS, Linux, iOS и Android
*Деятельность Meta Platforms Inc. и принадлежащих ей социальных сетей Facebook и Instagram запрещена на территории РФ.
Один из способов — изменить HKEY_CLASSES_ROOTtxtfileshellоткрытьключ реестра, чтобы изменить, что и когда происходит. txt открываются. Другой способ — переименовать файл в.exe, запустить его, переименовать. txt по завершении.
Как сделать исполняемый файл в Windows 10?
Чтобы создать исполняемый файл из исходного файла
- Откройте окно командной строки и перейдите в папку с исходным файлом.
- В командной строке введите csc, а затем нажмите ENTER.
Как мне изменить файл TXT на тип файла?
Как изменить расширение файла в Windows
- Щелкните ОК. …
- Теперь установите флажок рядом с расширением имени файла. …
- Щелкните вкладку «Просмотр» в проводнике, а затем нажмите кнопку «Параметры» (или щелкните раскрывающееся меню и выберите «Изменить папку и параметры поиска»), как показано ниже.
- Откроется диалоговое окно «Параметры папки».
Как изменить тип файла в Windows 10?
Просто дважды щелкните имя файла затем отредактируйте расширения файлов, как вам нравится, на ПК с Windows 10. В качестве альтернативы вы можете щелкнуть правой кнопкой мыши файл, который хотите отредактировать, затем выбрать «Переименовать» в контекстном меню, щелкнув правой кнопкой мыши, чтобы начать изменение расширения для выбранного файла в Windows 10.
Как мне изменить тип файла на моем компьютере?
Как изменить расширение файла
- Щелкните файл, чтобы выбрать его, затем щелкните еще раз. Windows автоматически выбирает имя файла, так что все, что вы вводите, заменяет существующее имя.
- Щелкните и перетащите расширение, введите новое расширение и нажмите Enter.
Как сделать исполняемый файл?
Сделать исполняемый сценарий Bash
- 1) Создайте новый текстовый файл с расширением. sh расширение. …
- 2) Добавьте #! / Bin / bash в начало. Это необходимо для части «сделать его исполняемым».
- 3) Добавьте строки, которые вы обычно вводите в командной строке. …
- 4) В командной строке запустите chmod u + x YourScriptFileName.sh. …
- 5) Запускайте, когда вам нужно!
Как сделать исполняемый файл из командной строки?
Об этой статье
- Введите cmd.
- Нажмите «Командная строка».
- Введите cd [путь к файлу].
- Нажмите Enter.
- Введите start [filename.exe].
- Нажмите Enter.
Как сделать исполняемый файл Windows?
Если вы хотите создать свои собственные исполняемые файлы в Windows, вы можете, но это не так просто, как переименовать файл и добавить .exe в его конец. Вам нужно будет запрограммируйте программное обеспечение, которое вы хотите запустить, на выбранном вами языке программирования, затем скомпилируйте его как файл, который можно запустить.
Как мне вернуть файл в исходный формат?
Восстановление предыдущих версий файлов и папок (Windows)
- Щелкните файл или папку правой кнопкой мыши и выберите «Восстановить предыдущие версии». …
- Перед восстановлением предыдущей версии файла или папки выберите предыдущую версию, а затем нажмите кнопку «Открыть», чтобы просмотреть ее и убедиться, что это именно та версия, которую вы хотите.
Как изменить тип файла в проводнике?
Щелкните правой кнопкой мыши файл или файлы, тип которых вы хотите изменить, в проводнике и выберите «Переименовать». Измените расширение после имени файла на любое по вашему выбору — в нашем случае от.
Как преобразовать файл в MP4?
Как мне конвертировать в MP4 в Windows?
- Загрузите, установите и запустите конвертер файлов MP4.
- Нажмите «Добавить медиа» и выберите «Добавить видео». Импортируйте файл, который хотите преобразовать.
- Откройте вкладку «Видео» и выберите «MP4», затем выберите желаемую предустановку.
- Щелкните Преобразовать, чтобы запустить процесс.
Как мне изменить свойства файла?
Щелкните вкладку Файл. Щелкните Информация, чтобы просмотреть свойства документа. Чтобы добавить или изменить свойства, наведите указатель мыши на свойство, которое вы хотите обновить, и введите информацию. Обратите внимание, что для некоторых метаданных, таких как «Автор», вам нужно будет щелкнуть свойство правой кнопкой мыши и выбрать «Удалить» или «Изменить».
Как отменить привязку типа файла в Windows 10?
bat Теперь щелкните правой кнопкой мыши любой файл, который вы хотите отключить, и выберите «Открыть с помощью» — «Выбрать другое приложение» — «Другие приложения». Установите флажок «Всегда использовать это приложение». Прокрутите вниз и нажмите «Найти другое приложение в этом приложении». ПК ‘Перейдите к XXX. bat на рабочем столе и выберите «Наконец удалить XXX.
Как мне преобразовать файл?
Для использования скользящей средней сделайте следующее:
- В браузере выберите Online Convert.
- Выберите тип файла, который вы хотите преобразовать, и тип файла, который вы хотите использовать, из раскрывающихся меню. (…
- У вас есть два варианта выбора файлов для преобразования. …
- Измените необязательные параметры, если хотите, затем нажмите «Конвертировать файл», чтобы начать процесс.