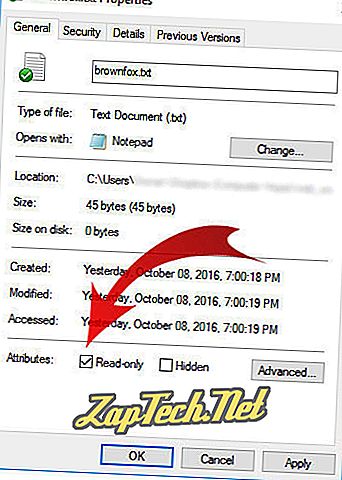Office 2021 Office 2019 Office 2016 Office 2013 Office 2010 Еще…Меньше
Иногда после открытия файла обнаруживается, что он доступен только для чтения. Доступ к файлам может ограничиваться ради безопасности, например при открытии файлов из Интернета, или настраиваться с помощью параметров. Ниже описаны некоторые ситуации, когда файл может быть открыт только для чтения, и возможные варианты действий.
Доступ к файлу ограничивает антивирус
Некоторые антивирусные программы защищают компьютеры от потенциально опасных файлов, открывая их только для чтения. В этом случае вам может потребоваться обратиться за инструкциями к поставщику антивируса. Например, сведения о том, как добавить приложение в исключения в программе Bitdefender, доступны по следующей ссылке: Добавление приложений или процессов в исключения в Центре управления Bitdefender.
Свойства файла настроены для только чтения
Чтобы проверить свойства файла, щелкните его правой кнопкой мыши и выберите пункт Свойства. Если атрибут «только для чтения» установлен, снимите его и нажмите кнопку ОК.
Содержимое просматривается в защищенном режиме
Файлы из Интернета и других потенциально опасных мест могут содержать вирусы, вирусы-червей и другие вредоносные программы, способные причинить вред компьютеру. Заражение также часто происходит при открытии вложений в сообщения электронной почты и скачанных файлов. Для защиты компьютера файлы из таких потенциально опасных мест открываются в защищенном режиме. В этом режиме можно просмотреть содержимое файла с меньшим риском. Дополнительные сведения о защищенном режиме и его настройке см. в статье Что такое защищенный режим?
Хранилище OneDrive заполнено
Если файл хранится в OneDrive и оно заполняется до предела, вы не сможете сохранить документ, пока не освободите для него место. Чтобы узнать, сколько свободного места остается в хранилище OneDrive, щелкните значок OneDrive в центре уведомлений и выберите пункт Управление хранилищем или войдите на сайт http://onedrive.live.com и посмотрите нужное значение в левой нижней части экрана.
Набор Office не активирован
Если Office не активирован или срок вашей подписки истек, доступность файлов только для чтения может быть связана с переходом Office в режим ограниченной функциональности. Сведения о том, как активировать Office, см. в статье Ошибки, связанные с нелицензированным продуктом и активацией Office.
Если устранить проблему не удается…
-
Перезагрузите компьютер.
-
Установите обновления Office.
-
Запустите восстановление Office по сети.
Присоединяйтесь к обсуждению
Наши эксперты и участники сообщества обсуждают эту тему на форуме ответов. Щелкните эту ссылку, чтобы перейти туда, почитать обсуждения и поучаствовать в них.
Нам важно ваше мнение
Эта статья была в последний раз просмотрена Беном 21 июня 2018 г. в результате ваших комментариев. Если эта статья оказалась для вас полезной (и особенно если нет), оставьте внизу отзыв, чтобы мы могли ее улучшить.
Нужна дополнительная помощь?
Download Article
Download Article
Is your Word document opening in read-only mode? You’ll need to turn off this protected view mode before you can make changes to the file. Fortunately, this is really easy to do! This wikiHow article will walk you through changing a read-only Microsoft Word document into one that’s unlocked and ready to edit.
Things You Should Know
- Word files may be read-only due to Protected View, password protection, or file permissions in Windows or macOS.
- If you’re using Windows, right-click the file, select «Properties,» click the «Properties» tab, then remove the Read-only attribute.
- On a Mac, click the file, go to «File» > «Get Info» > «Sharing & Permissions,» and allow «Read & Write» permission.
-
1
Understand which documents are likely to be protected. Any Microsoft Word document which you download from the Internet (e.g., an email attachment or a file from a website) will have read-only protection assigned to it whenever you open it. You can disable this protection when first opening the document.
-
2
Open the Word document. Double-click the Word document for which you want to remove the read-only protection.
- If the Word document is currently open, close it and re-open it.
Advertisement
-
3
Look for a pale yellow banner. If you see a yellow banner with the phrase «Files from the Internet can contain viruses» written across the top of the Word document, your document qualifies to have its read-only status removed using this method.
- If you don’t see this banner even after closing and re-opening the Word document, try one of the other methods in this article.
-
4
Click Enable Editing. This button should be on the right side of the banner. Doing so will refresh the Word document and remove the read-only protection. You should now be able to edit the document.
Advertisement
-
1
Open the Word document. Double-click the Word document from which you want to remove the protection. It will open in Word.
-
2
Click the Review tab. This tab is in the upper-right corner of the Word window. Doing so opens the Review toolbar at the top of the Word window.
-
3
Click Restrict Editing. You’ll find this option on the far-right side of the Review toolbar. Clicking it prompts a pop-out menu to appear on the right side of the window.
-
4
Click Stop Protection. It’s at the bottom of the pop-out menu. You should see a pop-up window appear at this point.
- If you or another user on your computer’s account created the protection without a password, clicking Stop Protection will automatically remove the protection.
-
5
Enter the password when prompted. Type the document’s password into the «Password» text box, then click OK. This will immediately remove the Word document’s read-only lock if the password is correct.
- If you don’t know the password, you’ll have to copy and paste the file’s contents instead.
-
6
Save your changes. Press Ctrl+S (Windows) or ⌘ Command+S (Mac) to do so. From now on, the file won’t be read-only protected unless you re-enable editing protection.
Advertisement
-
1
Go to the Word document. Find the folder in which the Word document is stored.
- If the file isn’t actually on your computer (e.g., it’s on a flash drive or a CD), move the file onto your computer before proceeding.
-
2
Open the Word file’s properties. This will vary depending on your computer’s operating system:
- Windows — Click once the Word file, right-click the Word file, and click Properties in the drop-down menu.
- Mac — Click the Word file, click the File menu item in the top-left side of your Mac’s screen, and click Get Info.
-
3
Find the «Permissions» section. On a Windows computer, you’ll find the proper options in the «Attributes» section near the bottom of the Properties window.
- On a Mac, you’ll have to click the Sharing & Permissions heading near the bottom of the window.
-
4
Disable the read-only protection. Again, this process will differ depending on whether you’re using Windows or a Mac:
- Windows — Uncheck the «Read-only» box near the bottom of the window, click Apply, and click OK.
-
Mac — Click the Read option to the right of your name, then click Read & Write in the menu which appears.
- You may first have to click the lock in the bottom-left corner of the Get Info window and then enter your Mac’s password before you can do this.
- If this option is greyed out, unchecked, or otherwise not set to «Read-only», you’ll have to try copying and pasting instead.
-
5
Try to edit the file. Open the Word document by double-clicking it, then try to edit it. Keep in mind that you may first have to remove the online read-only lock before doing so.
Advertisement
-
1
Understand how this works. If your primary goal is to edit the Word document, you can copy the Word document’s text and paste it into a new Word document and then save the new document onto your computer. While doing this won’t remove the read-only protection from the original document, it will create an editable copy.
-
2
Open the protected Word document. Double-click the Word document to do so.
-
3
Click anywhere on the document. This will place your mouse cursor on the document’s page.
-
4
Select the whole document. Press either Ctrl+A (Windows) or ⌘ Command+A (Mac) to do so. You should see the entire document become highlighted.
-
5
Copy the selected text. Press either Ctrl+C (Windows) or ⌘ Command+C (Mac). This will copy the document’s text to your computer’s clipboard.
-
6
Open a new Word document. Click File in the upper-left side of the Word window, click New on the left side of the window, and click Blank document to open a blank Word document.
- On a Mac, click the File menu item, then click New Blank Document at the top of the drop-down menu.
-
7
Paste in the copied text. Press either Ctrl+V (Windows) or ⌘ Command+V (Mac) to paste the locked Word document’s text into the blank document.
- This may take a few seconds if the original document was particularly large or contained images.
-
8
Save the document as a new file. Press Ctrl+S (Windows) or ⌘ Command+S (Mac), then enter your document’s name and click Save. You’ll be able to edit the document you just created like usual.
Advertisement
Add New Question
-
Question
My documents are in Microsoft Office as PDF files and they are read only. How do I turn read only off?
Save it as a new document, delete the old one, and rename the new one. This should allow you to edit it.
Ask a Question
200 characters left
Include your email address to get a message when this question is answered.
Submit
Advertisement
Video
-
Another way to remove the read-only protection from a Microsoft Word document is by converting the Word document into a PDF with the SmallPDF online converter, downloading the converted PDF, and then converting the PDF back into a Word document with SmallPDF.
Thanks for submitting a tip for review!
Advertisement
-
It’s much easier to copy the protected document’s text and paste it into a new document than it is to try to crack Microsoft’s security.
Advertisement
About This Article
Article SummaryX
1. Open the document in Word.
2. Click Enable Editing.
Did this summary help you?
Thanks to all authors for creating a page that has been read 955,028 times.
Is this article up to date?
Download Article
Download Article
Is your Word document opening in read-only mode? You’ll need to turn off this protected view mode before you can make changes to the file. Fortunately, this is really easy to do! This wikiHow article will walk you through changing a read-only Microsoft Word document into one that’s unlocked and ready to edit.
Things You Should Know
- Word files may be read-only due to Protected View, password protection, or file permissions in Windows or macOS.
- If you’re using Windows, right-click the file, select «Properties,» click the «Properties» tab, then remove the Read-only attribute.
- On a Mac, click the file, go to «File» > «Get Info» > «Sharing & Permissions,» and allow «Read & Write» permission.
-
1
Understand which documents are likely to be protected. Any Microsoft Word document which you download from the Internet (e.g., an email attachment or a file from a website) will have read-only protection assigned to it whenever you open it. You can disable this protection when first opening the document.
-
2
Open the Word document. Double-click the Word document for which you want to remove the read-only protection.
- If the Word document is currently open, close it and re-open it.
Advertisement
-
3
Look for a pale yellow banner. If you see a yellow banner with the phrase «Files from the Internet can contain viruses» written across the top of the Word document, your document qualifies to have its read-only status removed using this method.
- If you don’t see this banner even after closing and re-opening the Word document, try one of the other methods in this article.
-
4
Click Enable Editing. This button should be on the right side of the banner. Doing so will refresh the Word document and remove the read-only protection. You should now be able to edit the document.
Advertisement
-
1
Open the Word document. Double-click the Word document from which you want to remove the protection. It will open in Word.
-
2
Click the Review tab. This tab is in the upper-right corner of the Word window. Doing so opens the Review toolbar at the top of the Word window.
-
3
Click Restrict Editing. You’ll find this option on the far-right side of the Review toolbar. Clicking it prompts a pop-out menu to appear on the right side of the window.
-
4
Click Stop Protection. It’s at the bottom of the pop-out menu. You should see a pop-up window appear at this point.
- If you or another user on your computer’s account created the protection without a password, clicking Stop Protection will automatically remove the protection.
-
5
Enter the password when prompted. Type the document’s password into the «Password» text box, then click OK. This will immediately remove the Word document’s read-only lock if the password is correct.
- If you don’t know the password, you’ll have to copy and paste the file’s contents instead.
-
6
Save your changes. Press Ctrl+S (Windows) or ⌘ Command+S (Mac) to do so. From now on, the file won’t be read-only protected unless you re-enable editing protection.
Advertisement
-
1
Go to the Word document. Find the folder in which the Word document is stored.
- If the file isn’t actually on your computer (e.g., it’s on a flash drive or a CD), move the file onto your computer before proceeding.
-
2
Open the Word file’s properties. This will vary depending on your computer’s operating system:
- Windows — Click once the Word file, right-click the Word file, and click Properties in the drop-down menu.
- Mac — Click the Word file, click the File menu item in the top-left side of your Mac’s screen, and click Get Info.
-
3
Find the «Permissions» section. On a Windows computer, you’ll find the proper options in the «Attributes» section near the bottom of the Properties window.
- On a Mac, you’ll have to click the Sharing & Permissions heading near the bottom of the window.
-
4
Disable the read-only protection. Again, this process will differ depending on whether you’re using Windows or a Mac:
- Windows — Uncheck the «Read-only» box near the bottom of the window, click Apply, and click OK.
-
Mac — Click the Read option to the right of your name, then click Read & Write in the menu which appears.
- You may first have to click the lock in the bottom-left corner of the Get Info window and then enter your Mac’s password before you can do this.
- If this option is greyed out, unchecked, or otherwise not set to «Read-only», you’ll have to try copying and pasting instead.
-
5
Try to edit the file. Open the Word document by double-clicking it, then try to edit it. Keep in mind that you may first have to remove the online read-only lock before doing so.
Advertisement
-
1
Understand how this works. If your primary goal is to edit the Word document, you can copy the Word document’s text and paste it into a new Word document and then save the new document onto your computer. While doing this won’t remove the read-only protection from the original document, it will create an editable copy.
-
2
Open the protected Word document. Double-click the Word document to do so.
-
3
Click anywhere on the document. This will place your mouse cursor on the document’s page.
-
4
Select the whole document. Press either Ctrl+A (Windows) or ⌘ Command+A (Mac) to do so. You should see the entire document become highlighted.
-
5
Copy the selected text. Press either Ctrl+C (Windows) or ⌘ Command+C (Mac). This will copy the document’s text to your computer’s clipboard.
-
6
Open a new Word document. Click File in the upper-left side of the Word window, click New on the left side of the window, and click Blank document to open a blank Word document.
- On a Mac, click the File menu item, then click New Blank Document at the top of the drop-down menu.
-
7
Paste in the copied text. Press either Ctrl+V (Windows) or ⌘ Command+V (Mac) to paste the locked Word document’s text into the blank document.
- This may take a few seconds if the original document was particularly large or contained images.
-
8
Save the document as a new file. Press Ctrl+S (Windows) or ⌘ Command+S (Mac), then enter your document’s name and click Save. You’ll be able to edit the document you just created like usual.
Advertisement
Add New Question
-
Question
My documents are in Microsoft Office as PDF files and they are read only. How do I turn read only off?
Save it as a new document, delete the old one, and rename the new one. This should allow you to edit it.
Ask a Question
200 characters left
Include your email address to get a message when this question is answered.
Submit
Advertisement
Video
-
Another way to remove the read-only protection from a Microsoft Word document is by converting the Word document into a PDF with the SmallPDF online converter, downloading the converted PDF, and then converting the PDF back into a Word document with SmallPDF.
Thanks for submitting a tip for review!
Advertisement
-
It’s much easier to copy the protected document’s text and paste it into a new document than it is to try to crack Microsoft’s security.
Advertisement
About This Article
Article SummaryX
1. Open the document in Word.
2. Click Enable Editing.
Did this summary help you?
Thanks to all authors for creating a page that has been read 955,028 times.
Is this article up to date?
Вы когда-нибудь открывали документ Microsoft Word только для того, чтобы узнать, что у вас нет прав на редактирование? Подобная ситуация обычно возникает, когда файл находится в формате «только для чтения». Формат только для чтения активируется в Microsoft Word двумя способами:
- По умолчанию в вашей системе в качестве меры предосторожности для файлов, полученных из онлайн-источника.
- Вручную кем-то, кто ввел пароль.
Когда это происходит, вам необходимо снять ограничение, прежде чем вы сможете редактировать документ. Существует несколько способов снять ограничение только для чтения с документа Microsoft Word. Этот пост объяснит тройку лучших в шагах ниже:
Включить редактирование для недавно загруженных файлов
Для файлов, загруженных из электронной почты, общих дисков и других источников, Microsoft Word автоматически открывает эти файлы в режиме защищенного просмотра. Таким образом, вы можете только просматривать содержимое документа. Но вы не можете редактировать их, если не разрешите редактирование.
Следующие шаги покажут вам, как включить редактирование для недавно загруженных файлов:
Шаг 1: На своем ПК перейдите к местоположению загруженного файла.
Шаг 2: Дважды щелкните файл, чтобы открыть его. Кроме того, вы можете щелкнуть файл правой кнопкой мыши и выбрать «Открыть».
Шаг 3: При запуске документа Word найдите желтый баннер в верхней части окна. Баннер сообщает вам, что файл находится в ЗАЩИЩЕННОМ ПРОСМОТЕ, и вы должны оставаться в этом режиме, за исключением того, что вам нужно отредактировать документ.
Шаг 4: Нажмите «Включить редактирование» в конце баннера.
Шаг 5: Нажмите «Сохранить», чтобы сохранить настройки.
После этого документ не должен отображаться в формате только для чтения, и вы можете изменить содержимое документа.
Отключить защиту для файлов, защищенных паролем
Пользователи могут просматривать файлы в режиме только для чтения с включенными ограничениями на редактирование с использованием защиты паролем. Если у вас есть пароль для файла, вот что вы можете сделать, чтобы отключить его.
Шаг 1: Нажмите на меню «Пуск», введите Microsoft Wordи нажмите Enter, чтобы запустить документ Word.
Шаг 2: Нажмите вкладку «Обзор» на ленте в верхней части экрана.
Шаг 3: Проверьте различные параметры и щелкните раскрывающийся список под параметром «Защитить».
Шаг 4: Нажмите «Ограничить редактирование».
Шаг 5: Вы должны увидеть панель справа от окна Microsoft Word. Перейдите в нижнюю часть панели и нажмите «Остановить защиту».
Шаг 6. Если ранее был установлен пароль для ограничения редактирования, вам необходимо указать этот пароль, а затем нажать «ОК».
Шаг 7: Нажмите «Сохранить», чтобы сохранить изменения.
Шаг 8: Попробуйте отредактировать документ, чтобы увидеть, сработало ли то, что вы сделали на предыдущих шагах.
Если у вас нет пароля для документа, вы можете попробовать скопировать содержимое документа и вставить его в новый файл.
Изменить свойства файла
Последний метод, который мы обсудим в этом посте, — это изменение свойств файла. Доступ только для чтения можно включать и отключать для документа Word в настройках свойств файла. Если ни один из ранее обсуждавшихся методов не сработал, вы можете попробовать выполнить следующие шаги, чтобы отредактировать свойства документа.
Шаг 1: Найдите документ Word на своем ПК с помощью Проводника.
Убедитесь, что документ Word сохранен на вашем ПК, чтобы выполнить описанные ниже шаги. Если документ сохранен на внешнем диске, перенесите его на свой компьютер.
Шаг 2: Щелкните правой кнопкой мыши значок файла, чтобы открыть список параметров. Если вы используете компьютер с ОС Windows, выберите «Свойства». Однако, если вы используете Mac, нажмите «Получить информацию».
Шаг 3: Перейдите в раздел «Разрешения» в Windows, вы найдете его помимо атрибутов.
Шаг 4. Снимите флажок «Только для чтения», чтобы отключить эту функцию.
Шаг 5: Нажмите «Применить», чтобы изменения вступили в силу.
Шаг 6: Нажмите кнопку «ОК», чтобы сохранить изменения.
Шаг 7: Дважды щелкните документ, чтобы открыть его. Либо щелкните документ правой кнопкой мыши и выберите «Открыть».
Шаг 8: Попробуйте отредактировать документ, чтобы проверить, работает ли он.
Ограничение только для чтения в Microsoft Word гарантирует, что все части вашего документа имеют ограничения на редактирование. Однако, если вы хотите заблокировать части документа, вы можете использовать Content Developer или Restrict Editing в Word. Использование любой из этих функций гарантирует, что ограничения применяются только к определенным частям вашего файла.
Post Views: 503
Как в офисе.
У пользователей старых версий Word при открытии документов появляется надпись о режиме ограниченной функциональности. Возникает вопрос, что означает этот режим ограниченной функциональности в Ворде, как убрать его. Ведь это уменьшает возможность редактирования текстов, не даёт доступа к новым расширениям, в целом, создаёт неудобство в работе. Вызывать программиста для такой несложной работы, как изменение формата, в этом случае не потребуется, вы, изучив наши рекомендации, вполне справитесь с задачей, не потратив на это много времени.
Что означает ограничение функциональности
Режим ограниченной функциональности Word 2010, как убрать — читайте ниже. На самом деле отключить режим — процедура несложная, не требующая больших затрат времени и каких-то специальных знаний. Прочитайте нашу инструкцию, и сможете спокойно работать с вашими текстами.
Вы подготовили текст дома на стареньком, но на таком привычном вам Word 2003. Принесли файл на флешке или другом носителе на работу, к друзьям, а там установлен Ворд 2007/2010. Вам перед распечаткой нужно внести изменения либо дополнения, но это недоступно. Итак, перед вами стоит выбор: извиниться и предложить сделать всё позже, когда вернётесь домой, или преобразовать документ, чтобы пользоваться всеми возможностями, предоставляемыми разработчиками.
- Вы решили преобразовать документ 2003 в новый формат, но оставить и исходник. Вам нужно просто пересохранить с другим расширением. Для этого зайдите в «Файл» — «Сохранить как». В строке «Тип файла» выберите «Документ Word», впишите другое название. Откроется дополнительное окошко, где будет предупреждение, что новая версия не станет открываться в Office Нажмите OK, предварительно можно поставить галочку «Больше не задавать этот вопрос», чтобы в следующий раз это сообщение не появлялось. Система сохранить оба варианта с разными расширениями.
- Если вам не нужно сохранять исходный вариант, то поступаем так: во вкладке «Файл» переходим на «Сведения», там кликаем на «Преобразовать». Вы получите файл с расширением docx, все новые функции станут работать без проблем.
В Ворде 2013 проблема решается аналогично, принцип работы не изменился.
Как изменить файл если он доступен только для чтения?
Как сделать файл доступным только для чтения?
Сохранение в файле, доступном только для чтения
- Нажмите кнопку Microsoft Office. и выберите команду Сохранить или Сохранить как, если вы раньше уже сохраняли документ.
- Щелкните Сервис.
- Щелкните Общие параметры.
- Установите флажок рекомендовать доступ только для чтения.
- Нажмите кнопку «ОК».
- Сохраните документ.
Как снять ограничение только для чтения?
Свойства файла настроены для только чтения
Чтобы проверить свойства файла, щелкните его правой кнопкой мыши и выберите пункт Свойства. Если атрибут «только для чтения» установлен, снимите его и нажмите кнопку ОК.
Как снять режим только для чтения в Excel?
Удаление доступа только для чтения Нажмите кнопку Microsoft Office и выберите команду Сохранить или Сохранить как, если вы раньше уже сохраняли документ. Щелкните Сервис. Щелкните Общие параметры. Снимите флажок рекомендовать доступ только для чтения.
Как снять режим чтения в Ворд?
Чтобы выйти из режима чтения, нажмите Вид > Редактировать документ. В дополнение к часто используемым элементам управления для чтения можно увеличивать и уменьшать масштаб изображений и других объектов, разворачивать и сворачивать разделы, а также смотреть внедренные видео.
Как сделать PDF без возможности копирования текста?
Опция для защиты файла PDF паролем нажатием одной кнопки
- Откройте документ PDF в Acrobat DC.
- Выберите Файл > Защитить паролем. …
- Выберите этот параметр, если хотите установить пароль для просмотра или редактирования PDF.
- Дважды введите пароль. …
- Нажмите кнопку Применить.
Как защитить Excel файл от изменений?
Защита файла Excel
- На вкладке Файл выберите пункт Сведения.
- Нажмите кнопку Защита книги и выберите пункт Зашифровать с использованием пароля.
- Введите пароль в поле Пароль и нажмите кнопку ОК.
- Еще раз введите пароль в поле Подтверждение и нажмите кнопку ОК.
Как убрать диск только для чтения?
Убедиться в этом можно с помощью команды diskpart:
- Откроем командную строку с правами администратора
- В командной строке наберем diskpart.
- Выведем список всех дисков в системе командой list disk.
- Командой select disk # …
- Команда detail disk. …
- Снять этот атрибут можно командой ATTRIBUTES DISK CLEAR READONLY.
Как снять атрибут только для чтения Автокад?
Сделайте файлы доступными
- Правой кнопкой мыши щелкните файл DWG.
- Выберите «Свойства».
- Снимите флажок «Только для чтения» и нажмите «ОК».
Как убрать с флешки атрибут только для чтения?
Перейдите в «Мой компьютер», кликните правой кнопкой мыши по иконке подключённой флешки и нажмите на «Свойства». В появившемся окне уберите галочку с пункта «Только для чтения». Нажмите «Применить» или ОК и закройте окно.
Как снять режим только для чтения Excel 2013?
Щелкните правой кнопкой мыши файл и выберите «Свойства» в появившемся меню. Под вкладкой «Общие» внизу найдите небольшой флажок рядом с «Только для чтения». Этот флажок установлен для всех электронных таблиц, помеченных как доступные только для чтения, и вы можете снять его, чтобы снять защиту.
Как снять режим только для чтения Excel 2003?
Очистка состояния книги только для чтения
- Откройте Finder и выберите книгу, которая вы хотите защитить.
- В меню «Файл» выберите пункт «Получить сведения».
- На панели Общие снимите флажок Заблокирован.
Как убрать режим только для чтения Power Point?
Чтобы отменить защиту презентации в последних версиях Microsoft Office Power Point, зайдите в меню «Файл» — оно скрыто за кнопкой в виде логотипа Windows. Откройте раздел «Сведения» — «Защитить документ» — «Ограничить редактирование». Выберите опцию «Отключить защиту». Подтвердите свой выбор нажатием на «ОК».
Как отключить режим чтения на телефоне?
Как включить или отключить программу чтения с экрана
- На телефоне или планшете Android откройте приложение «Настройки» …
- В верхней части экрана нажмите Данные и персонализация.
- В разделе «Общие настройки веб-интерфейса» выберите Специальные возможности.
- Включите или выключите параметр Программа чтения с экрана.
Как отключить режим чтения на айфоне?
- Нажмите и удерживайте значок «Режим чтения» (даже если страница уже загрузилась в этом режиме).
- Выберите опцию «Не использовать на «название сайта»».
- Если вы хотите деактивировать режим для всех сайтов, выберите опцию «Не использовать на всех сайтах».
Как вернуть Ворд в обычный режим?
Для того чтобы работать в обычном режиме, выберите команду Вид -> Обычный или щелкните на кнопке Обычный режим в левом углу горизонтальной полосы прокрутки. Режим разметки отображает ваш документ точно так, как он будет распечатан.
Почему мой документ Word открывается только для чтения?
Я сама создала документ, а он открывается то только для чтения, то с возможностью редактирования. Почему?
Жаль, Вы не указали, какой именно у Вас ворд. Прежде всего при закрытом документе кликните по нему правой кнопкой — свойства — в появившемся окне уберите галочку «только для чтения» (если она есть).
При открытии документа в новом ворде: файл — защита документа, смотрите там настройки. Там же проверьте пользователей и облачный доступ. Плюс загляните в Рецензирование, возможно, Вы случайно нажали там на блокировку.
Одна ли Вы пользуетесь машиной? Возможно, на машине установлена возможность смена пользователя. Например, если Вы зашли под «гостем», то вполне возможно, что Вы будете ограничены в правах, касающихся файлов, созданных под Пользователем.
В старом ворде при открытом документе прямо на панели инструментов была надпись «только для чтения», и там же — «разрешить редактирование».
Если всё это не помогает, проверяйте лицензию ворда и всю машину на вирусы. Хотя у меня ворд без лицензии, и тьфу-тьфу проблем с доступом не возникает.
Для обновления файла или изменения его имени файл не может быть доступен только для чтения. Если вы пытаетесь изменить файл, доступный только для чтения, вы можете попробовать следующие опции, чтобы отключить эту функцию и разрешить редактирование файла.
Закройте все другие программы
Когда программа открывает файл, она может заблокировать файл или установить файл только для чтения. Убедитесь, что несколько программ не используют один и тот же файл, закрыв все остальные открытые программы и окна, а затем снова сохранив файл.
Удалить атрибут только для чтения
Некоторые файлы только для чтения можно изменить, чтобы разрешить редактирование, удалив атрибут «только чтение» в свойствах файла.
- Щелкните правой кнопкой мыши файл и выберите « Свойства» .
- Снимите флажок « Только для чтения» и нажмите « ОК» .
- Если атрибут «Только для чтения» удален, файл теперь должен редактироваться.
- Как просмотреть и изменить атрибуты файла в Windows.
Сохранить новую копию файла
Иногда файл может быть установлен только для чтения из-за скрытой настройки, а не из-за атрибута только для чтения. Возможно, вам удастся сохранить новую копию файла, чтобы удалить для файла параметр только для чтения.
- Откройте файл только для чтения.
- Используйте параметр « Сохранить» или « Сохранить как» в программном обеспечении, которое используется для просмотра файла для сохранения новой копии файла . Обязательно сохраните новую копию файла под другим именем, чем оригинал.
- Закройте файл только для чтения, затем откройте новую копию файла и попробуйте изменить содержимое файла и сохранить его, чтобы увидеть, был ли удален параметр только для чтения.
Поврежденный файл
Если приведенные выше рекомендации не работают, файл, который вы пытаетесь редактировать, может быть поврежден, что не позволяет изменить его. Попробуйте перезагрузить компьютер и снова открыть файл, чтобы убедиться, что другая программа не заблокировала файл. Если файл по-прежнему не открывается, файл должен быть восстановлен из резервной копии, повторно загружен или заново создан исходным устройством записи, чтобы устранить эту проблему.
Как отключить только чтение?
Файлы только для чтения
- Откройте проводник Windows и перейдите к файлу, который хотите отредактировать.
- Щелкните имя файла правой кнопкой мыши и выберите «Свойства».
- Выберите вкладку «Общие» и снимите флажок «Только для чтения», чтобы удалить атрибут только для чтения, или установите флажок, чтобы установить его. …
- Нажмите кнопку «Пуск» Windows и введите «cmd» в поле поиска.
Почему атрибут только для чтения продолжает возвращаться?
Папка возвращается в статус «Только для чтения». Эта проблема чаще всего возникала после установки обновлений Windows 10, а в некоторых случаях из-за разрешений учетной записи. Самое простое решение — изменить разрешения. В большинстве случаев некоторые изменения разрешений могут сделать папку доступной только для чтения.
Как изменить файл с режима только для чтения на редактирование?
Некоторые файлы, доступные только для чтения, можно изменить, чтобы разрешить редактирование, удалив атрибут только для чтения в свойствах файла.
- Щелкните правой кнопкой мыши файл и выберите «Свойства».
- Снимите флажок «Только для чтения» и нажмите «ОК».
3 центов 2019 г.
Как заставить Excel работать только для чтения?
Вот как включить этот параметр.
- В Excel выберите «Файл» и нажмите «Сохранить как».
- Пользователи Excel 2019: выберите «Обзор». …
- Выберите «Инструменты»> «Общие параметры» внизу окна.
- Установите флажок «Рекомендуется только для чтения», затем нажмите «ОК».
- Выберите «Сохранить».
Не удается удалить папку атрибутов только для чтения?
Исправьте это, выполнив следующие действия, чтобы стать владельцем, а затем предоставить себе полный доступ к папке.
- Щелкните папку правой кнопкой мыши> Свойства.
- Вкладка Безопасность> Дополнительно.
- Нажмите «Изменить» справа от «Владелец».
- Введите «Пользователи» в поле и нажмите «ОК».
- Установите флажок Заменить владельца подконтейнеров и объектов, затем нажмите Применить.
Почему все мои документы доступны только для чтения?
Установлены ли свойства файла только для чтения? Вы можете проверить свойства файла, щелкнув файл правой кнопкой мыши и выбрав «Свойства». Если установлен атрибут «Только для чтения», вы можете снять его и нажать «ОК».
Почему все мои папки доступны только для чтения?
Атрибуты «Только для чтения» и «Системные» используются только проводником Windows, чтобы определить, является ли папка специальной папкой, например системной папкой, вид которой настроен Windows (например, «Мои документы», «Избранное», «Шрифты», «Загруженные программные файлы»). , или папка, настроенная вами на вкладке «Настроить» в…
Как изменить режим USB только для чтения?
Если вы видите «Текущее состояние только для чтения: Да» и «Только для чтения: Да» введите команду «Атрибуты диска очистить только для чтения» и нажмите «Ввод», чтобы очистить USB-накопитель только для чтения. После этого вы сможете успешно отформатировать USB-накопитель.
Как изменить документ Excel с режима только для чтения на редактирование?
Для этого:
- В проводнике найдите нужный файл Excel.
- Щелкните правой кнопкой мыши файл Excel, который хотите отредактировать.
- Выберите пункт Свойства.
- Перейдите в нижнюю часть вкладки «Общие».
- Снимите флажок Только для чтения.
- Нажмите ОК, чтобы завершить.
Почему я не могу редактировать документ Word?
Если вы не можете редактировать документ Word, вероятно, он защищен паролем. Если вы не хотите вводить пароль каждый раз при доступе к документу, вам необходимо отключить защиту документа и удалить пароль.
Почему Excel открывается только для чтения?
Таблицы Excel могут быть доступны только для чтения из-за их расположения. Если электронная таблица находится в сетевой папке и у вас нет соответствующих сетевых разрешений для внесения изменений в папку, электронная таблица доступна только для чтения. Электронная таблица на CD-ROM, DVD или заблокированном USB-накопителе доступна только для чтения.
Как вы защищаете паролем Excel и только для чтения?
Книга только для чтения
- Откройте книгу.
- На вкладке «Файл» нажмите «Сохранить как».
- Нажмите «Обзор».
- Нажмите кнопку «Инструменты» и выберите «Общие параметры».
- В поле «Пароль для изменения» введите пароль и нажмите «ОК». …
- Повторно введите пароль и нажмите ОК. …
- Введите имя файла и нажмите Сохранить.
Как включить редактирование в Excel?
Включение или отключение режима редактирования
Щелкните Файл> Параметры> Дополнительно. , щелкните Параметры Excel, а затем щелкните категорию Дополнительно. В разделе «Параметры редактирования» выполните одно из следующих действий. Чтобы включить режим редактирования, установите флажок «Разрешить редактирование непосредственно в ячейках».

У папок бывают разные атрибуты, которые поменять нельзя, и которые пользователи могут изменить. В некоторых ситуациях пользователям нужно поменять какие-то атрибуты файлов или папок.
В разных версиях Windows принцип действия по редактированию файла примерно один и тот же, может отличаться только в некоторых деталях.
Также в зависимости от файловой системы пользователя могут различаться наличие и принцип работы некоторых атрибутов файлов. В большинстве случаев простые атрибуты легко и просто поменять, нажав на файле правой кнопкой мыши, и открыв его свойства.
Содержание
- Основные атрибуты файла
- Для чтения
- Архивный
- Скрытый
- Какие ещё есть атрибуты файлов
- Подробности процесса
- Как менять атрибут файла в операционной системе Windows
- Удаление у папки атрибута «только для чтения»
- Порядок действий
Основные атрибуты файла
В операционной системе Windows атрибуты файла делятся на 4 типа. Этими видами атрибутов могут обладать файлы и иногда папки. Атрибуты могут быть: системный, для чтения, архивный и скрытый.
Системным атрибутом отмечают все системные папки с документами, с программами и другими файлами, которые касаются работы системы, и пользователям не стоит вмешиваться в их работу. Поэтому в проводнике и в папках эти объекты пользователи обычно не видят. Если нужно получить доступ к ним, то для начала нужно отключить опцию, которая скрывает и защищает системные файлы. После её отключения можно увидеть системные файлы и объекты. Однако обычным пользователям без срочной надобности этого лучше не делать, потому что можно нарушить работу процессов и системных файлов, что повлечет сбои в работе операционной системы. Системный атрибут обозначается как «S».
Для чтения
Атрибут для чтения обозначается буквой «R» и даёт возможность сохранить информацию, которая пользователю будет доступна только для чтения.
Этот атрибут используется для того, чтобы установить запрет для корректировки текстовых файлов. Если пользователь работает с текстовыми файлами, и сохраняет их на флешке, то можно защитить флешку от записи других файлов. То есть, в корне съёмного накопителя нужно сделать папку, которая будет доступна только для чтения. Это дает защиту от действий других пользователей. Конечно, разные вирусы могут обойти этот барьер и уничтожить или заразить файл. Чтобы это предотвратить, то съемный накопитель лучше чаще проверять с помощью антивируса на выявление угроз.
Архивный
Архивный атрибут файла обозначается «А», нужен для создания бэкапов. Он требуется для работы только некоторых утилит, также может использоваться для того, чтобы распознать некоторые файлы, которые были добавлены в резервную копию. Также можно выявить такие объекты, которые раньше корректировали, и сейчас их нужно заменить.
Скрытый
Скрытый атрибут файла обозначается «Н» и дает возможность сделать файлы невидимыми. Однако при этом они не будут отмечаться как системные файлы. С помощью этого атрибута пользователи могут скрывать файлы и папки, чтобы они не отображались в проводнике.
Какие ещё есть атрибуты файлов
Вышеуказанная классификация атрибутов файлов знакома пользователям, кто работает с операционной системой Windows. При этом у последних версий операционной системы есть и другие дополнительные объекты и свойства. Надо сказать, что их не нужно изменять, но если пользователю интересно, можно узнать о них побольше информации. Существует еще зашифрованный атрибут, сжатый, индексированный, временный и другие. Также возможна работа с атрибутом в целостности и работа без предварительной очистки. Это далеко не все атрибуты файлов, потому, что их достаточно большое количество. Часть из указанных компонентов пользователи могут увидеть в разделе свойств файлов.
Ещё в качестве атрибутов можно указать временные метки файла, которые нужны для выяснения факта, когда был создан документ или файл, когда его первый раз открыли и делали изменения. Пользователям это информация нужна для работы с файлом.
У системных файлов пользователи обычно видят только дату, когда делали изменения или корректировки. А для получения более подробной информации, нужно провалиться в пункт со свойствами. И уже здесь можно увидеть, когда был создан файл или объект, и что с ним делали. Также все эти данные можно изменять, дата корректировки в этом случае будет автоматическом режиме заменена, после поправки.
Подробности процесса
Как менять атрибут файла в операционной системе Windows
При работе пользователей с обычными и простыми атрибутами всё достаточно просто. Обычно достаточно для их смены нажать на файле правой кнопкой мыши и открыть меню свойства. Далее нужно перейти во вкладку «Общие» и посмотреть Пункт атрибуты. Если на пункте «только чтение» стоит галочка, это значит, система не даст пользователю изменить информацию в этом файле. Это нужно для тех случаев, когда вы отправляете другому человеку файл и не хотите, чтобы он вносил в него изменения. Если стоит галочка у пункта «скрытый», «проводник» и другие программы не будут его показывать или отображать.
Если нажать на кнопку «дополнительно» — «другие», то там можно увидеть и другие атрибуты, например индексирование, архивация, сжатие и шифрование. Сжатие и архивация нужны для того, чтобы файл меньше весил, так можно поступить с файлом, когда в ближайшее время с ним не предполагается никакой работы. Когда вы редактируете файл, операционная система его сама вернёт обратно, а при прекращении работы сожмет обратно. Шифрование нужно для защиты от потери данных.
Удаление у папки атрибута «только для чтения»
Процесс по удалению свойства папки «только для чтения» это обычная стандартная операция у системы Microsoft Windows. Её можно произвести, не используя какое-то другое программное обеспечение, и не иметь администраторского доступа к системе компьютера.
Порядок действий
Для начала в системе Windows нужно включить главное меню и нажать кнопку «пуск». Далее пройти в раздел все программы, чтобы начать процесс снятия свойства ‘только для чтения’ с определенного файла в папке.
Раскройте список «стандартные», и нужно запустить приложение «проводник Windows».
После этого на нужном файле нужно кликнуть правой кнопкой мыши для того, чтобы вызвать контекстное меню, и для редактирования выбрать пункт «свойства».
Во вкладке «общий», которые нужно выбрать в диалоговом окне свойств, убираете флажок с поля «только для чтения». Чтобы подтвердить выбранное вами изменение, нужно нажать ok, и после этого вернуться в главное меню Пуск.
Соответственным образом можно удалить атрибут «только для чтения» с какого-то файла, или вернуть его обратно.
( 14 оценок, среднее 1.43 из 5 )