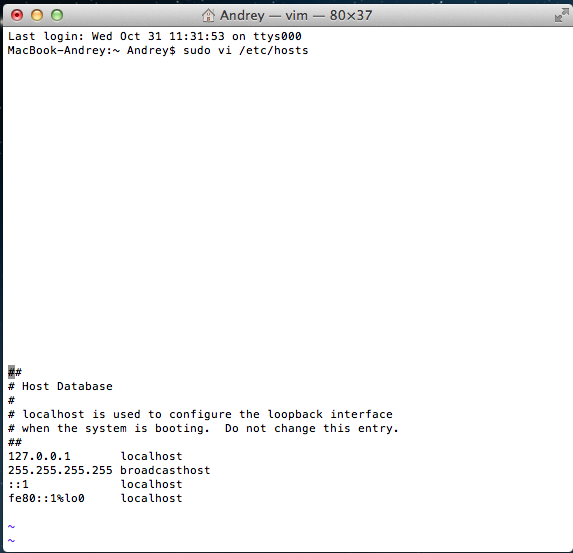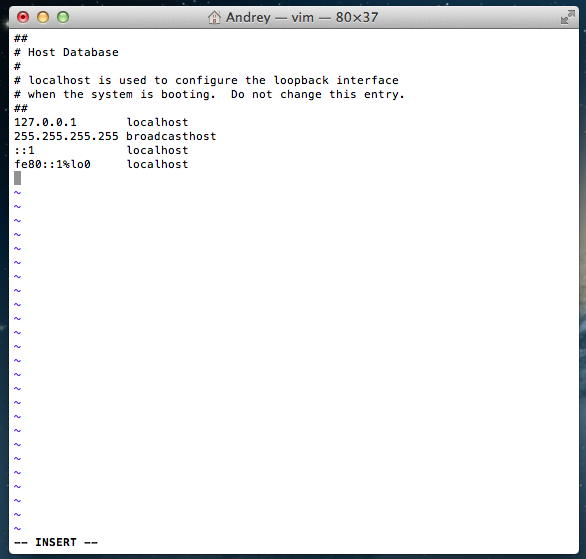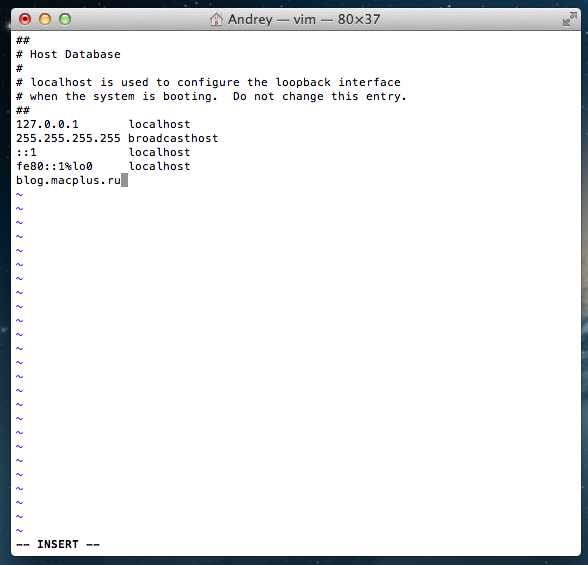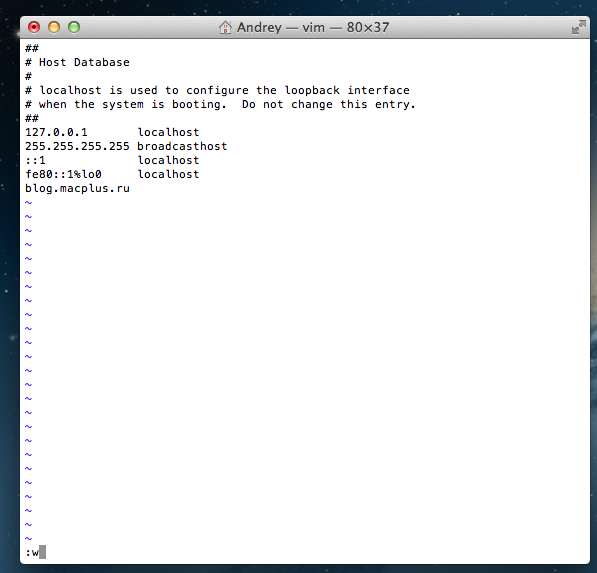В этой статье мы расскажем, что такое файл hosts, когда он используется и как отредактировать файл hosts на macOS.
Само по себе интернет-пространство состоит из серверов и устройств, на которых хранятся данные сайтов и приложений. Чтобы связать сложную систему вместе и дать возможность пользователям находить нужные данные, нужен файл, который как телефонная книга хранил бы в себе список доменов и IP-адресов, которые им соответствуют. Первоначально таким файлом был hosts. Стэнфордский исследовательский институт централизованно вводил в него данные. Получить базу адресов можно было по FTP.
Браузер обращался к файлу hosts и узнавал IP. После этого связывался с нужным сервером. Чем больше сайтов появлялось, тем неудобнее была ручная настройка hosts. Поэтому со временем его заменила единая DNS-система.
Однако hosts остался до сих пор. Он имеет приоритет над данными DNS, поэтому его стали использовать:
- Для блокировки нежелательных сайтов. Этот способ часто используют работодатели, чтобы ограничить вход на развлекательные ресурсы. Чтобы запретить вход на нежелательный сайт, нужно в hosts прописать 127.0.0.1 домен, например 127.0.0.1 vk.com. 127.0.0.1 ― эта запись, которая при обращении к определённому домену заставляет браузер вернуться на собственный компьютер.
- Для просмотра сайта до обновления DNS-системы. Чтобы ваш сайт был доступен в интернете, нужно прописать DNS-серверы для домена. Изменения вступают в силу в течение 24 часов. Если увидеть сайт нужно быстрее, впишите свой домен и соответствующий ему IP в hosts. Браузер не будет обращаться к DNS и перейдёт по IP, указанному в файле.
Где находится файл hosts macOS X
В зависимости от операционной системы hosts может находиться в разных местах. В macOS по умолчанию он находится в папке /private/etc/hosts. Редактировать файл нужно от имени администратора, иначе внесённые изменения не сохранятся.
Редактирование hosts macOS
-
1.
Запустите терминал с помощью горячих клавиш Command (⌘) + T или через Spotlight.
-
2.
Введите команду:
Нажмите Enter:
Как редактировать файл hosts в macOS
-
3.
Добавьте в конце файла необходимую запись. Например, мы добавим запись в формате:
123.123.123.123 faq-reg.ru www.faq-reg.ruГде:
- 123.123.123.123 — IP-адрес вашего сервера или хостинга,
- faq-reg.ru — имя вашего домена.
Как редактировать файл hosts в macOS 2
-
4.
Сохраните изменения сочетанием клавиш CTRL + S. Затем закройте редактор с помощью CTRL + X.
Как обновить кэш DNS
Обычно изменения в hosts начинают работать сразу после сохранения новых данных. Если этого не произошло, попробуйте сделать сброс параметров DNS. Для этого:
-
1.
Войдите в терминал (Command (⌘) + T).
-
2.
Введите команду:
sudo killall -HUP mDNSResponderГотово, после этого данные в файле hosts должны быть обновлены.
Как мошенники могут использовать hosts
Злоумышленники могут использовать hosts в своих целях. Через некачественные приложения и сайты они могут проникнуть в него и вписать домен, который вы постоянно используете, но вместо настоящего IP вписать IP-адрес сайта-двойника. Таким образом, когда вы перейдёте по привычному домену, перед вами появится сайт мошенника, на котором могут запросить ваши персональные данные.
Вот так выглядят стандартные настройки hosts на macOS:
##
# Host Database
#
# localhost is used to configure the loopback interface
# when the system is booting. Do not change this entry.
##
127.0.0.1 localhost
255.255.255.255 broadcasthostЕсли вы видите строки, которые вы не вносили, скорее всего это сделали мошенники.
Расскажу как редактировать файл Hosts macOS и зачем он вообще нужен. Как с его помощью блокировать сайты и менять сопоставление IP-адресов. Как восстановить оригинальную версию для отмены внесённых изменений и очистить кэш ДНС через Терминал.
Содержание
- Система доменных имён DNS
- Редактирование файла Host
- Как восстановить файл Hosts на Mac
Система доменных имён DNS
Когда вы вводите доменное имя (адрес) сайта, который хотите посетить в адресную строку браузера, незаметно происходит много событий скрытых от глаз.
Каждый сайт, каждая служба, почти каждое устройство, подключённое к интернету, имеет уникальный числовой IP-адрес, который его идентифицирует.
Существует система доменных имён (DNS), которая преобразует эти IP-адреса в более узнаваемые и запоминающиеся для людей имена. Например, название сайта macnoob.ru выглядит гораздо приятнее IP 5.101.115.179.
Когда вы впервые вводите адрес сайта, Mac проверяет связь с DNS-сервером (это происходит автоматически через интернет-провайдера), чтобы узнать TCP/IP адрес сервера, к которому вы пытаетесь подключиться.
При этом Mac создаёт скрытый файл кеша, чтобы запомнить это сопоставление на случай, если вы заново решите посетить тот же сайт.
Система доменных имён и связанный с ней кеш позволяют компьютеру на macOS узнать, как открыть нужный сайт в интернете.
Но есть ещё файл, который может быть очень полезным. Он называется Hosts, и его можно использовать для принудительного переопределения информации DNS.
Редактирование файла Host
Существует несколько причин изменить файл Hosts вместо того, чтобы просто позволить DNS делать своё дело:
- Тестирование сайта на сервере, прежде чем его смогут увидеть другие пользователи интернета.
- Для блокировки или обхода программ-шпионов обнуляя их IP-адреса. Для этого достаточно указать IP 0.0.0.0, а затем имя домена, который вы хотите заблокировать.
- Устранение последствия работы вирусов-вымогателей, которые блокируют выход в интернет.
Самый популярный способ работы с файлом Host — использовать стандартное приложение Терминал, которое находится в папке «Утилиты» каждого Mac.
Также можно открыть Терминал используя поиск Spotlight или через Launchpad.
Чтобы открыть файл Hosts запустите Терминал и в окне приложения введите команду открытия текстового редактора Nano:
sudo nano /etc/hosts
После ввода команды нажмите клавишу «Ввод», введите свой пароль администратора и снова нажмите «Ввод».
Процесс ввода пароля администратора визуально никак не отображается — это нормально. Просто введите пароль на клавиатуре, нажмите «Ввод» и всё сработает.
Теперь вы находитесь в текстовом редакторе Nano и должны увидеть что-то похожее на это:
Мышь и трекпад здесь не работают, можно использовать только клавиатуру Mac.
Прежде чем изменить Hosts на Mac, сделайте копию файла из /private/etc/hosts. Это может понадобиться, если у вас там прописаны дополнительные сопоставления. В моём случае это IP 10.221.55.3 для виртуальной машины с Windows 10.
Чтобы сопоставить новое устройство или домен с нужным IP-адресом, переместите курсор с помощью клавиш со стрелками на любую строчку после строк, закомментированных символами #.
Например, если вы сопоставляете IP-адрес с доменом, введите IP, нажмите пробел и введите имя домена.
И наоборот, если вы хотите заблокировать какой-либо сайт, используйте 127.0.0.1 для его сопоставления с локальным компьютером.
Например, чтобы заблокировать посещение сайта macnoob.ru на Mac, нужно сделать так:
После внесения изменений нажмите сочетание клавиш Control+O, чтобы применить их.
После этого нажмите Control+X и «Ввод» для выхода из редактора.
Чтобы увидеть изменения, осталось очистить кеш ДНС. Для этого введите команду:
sudo killall -HUP mDNSResponder
Это очистит кеш DNS на Mac и операционная система увидит внесённые изменения в файле Hosts.
В нашем случае, при попытке открыть сайт macnoob.ru, которому мы сопоставили локальный IP 127.0.0.1, увидим в браузере такое сообщение:
Важно не забыть, что вы редактировали Hosts, потому как позже может потребоваться отменить внесённые изменения.
Альтернативным способом редактирования файла Hosts на Mac служит текстовый редактор TextEdit. Скопируйте файл из /private/etc/hosts и внесите изменения. После чего замените им оригинал (редактировать оригинал не получится).
Как восстановить файл Hosts на Mac
Когда потребуется отменить изменения и восстановить нормальную работу ДНС на Mac, просто замените текущую версию на ранее созданную копию или вставьте в него значения по умолчанию.
Для этого откройте Finder и введите в поиске «Hosts»:
Либо пройдите к его расположению на диске в папке /private/etc/hosts.
Скопируйте его (в оригинал внести изменения нельзя) и откройте в текстовом редакторе TextEdit. Теперь удалите всё содержимое и вставьте значение по умолчанию:
##
# Host Database
#
# localhost is used to configure the loopback interface
# when the system is booting. Do not change this entry.
##
127.0.0.1 localhost
255.255.255.255 broadcasthost
::1 localhost
Нажмите «Сохранить», закройте файл и замените им оригинал в папке /private/etc/hosts.
Когда macOS спросит, хотите ли вы заменить файл, подтвердите своё решение, введите пароль администратора и перезагрузите Mac.
На этом всё, если появились вопросы — задавайте их в комментариях, постараемся помочь.
Подписывайтесь на наш Telegram, VK.
Файл hosts используется для сопоставления доменных имен (имен хостов) с IP-адресами. Это простой текстовый файл, используемый всеми операционными системами, включая Linux, Windows и macOS.
Файл hosts имеет приоритет над DNS. Когда вы вводите доменное имя веб-сайта, который вы хотите посетить, доменное имя должно быть преобразовано в соответствующий IP-адрес. Операционная система сначала проверяет свой файл hosts на наличие соответствующего домена, и, если запись для домена отсутствует, она запрашивает у настроенных DNS-серверов разрешение указанного имени домена. Это влияет только на компьютер, на котором вносятся изменения, а не на то, как домен разрешается во всем мире.
Использование файла hosts для сопоставления домена с IP-адресом особенно полезно, когда вы хотите протестировать свой веб-сайт без изменения настроек DNS домена. Например, вы переносите свой веб-сайт на новый сервер и хотите проверить его работоспособность, прежде чем указывать домен на новый сервер. Файл hosts также можно использовать для блокировки веб-сайтов на вашем компьютере.
Формат файла хостов
Записи в файле hosts имеют следующий формат:
IPAddress DomainName [DomainAliases]
IP-адрес и доменные имена должны быть разделены хотя бы одним пробелом или табуляцией. Строки, начинающиеся с, # являются комментариями и игнорируются.
Чтобы добавить запись в файл hosts, просто откройте файл в текстовом редакторе. Ниже приведен пример файла hosts:
# Static table lookup for hostnames.
# See hosts(5) for details.
127.0.1.1 linuxize.desktop linuxize
127.0.0.1 localhost
Изменения в файле hosts вступают в силу немедленно, за исключением случаев, когда записи DNS кэшируются приложениями.
Чтобы отменить изменения, просто откройте файл и удалите добавленные вами строки.
Изменить файл хостов в Linux
В Linux полный путь к файлу /etc/hosts .
Приведенные ниже инструкции действительны для всех дистрибутивов Linux, включая Ubuntu, CentOS, RHEL, Debian и Linux Mint:
-
В окне терминала откройте файл hosts с помощью вашего любимого текстового редактора :
sudo nano /etc/hostsПри появлении запроса введите свой пароль sudo.
-
Прокрутите вниз до конца файла и добавьте новые записи:
Изменить файл хостов в Windows
В Windows полный путь к файлу c:WindowsSystem32Driversetchosts . Приведенные ниже инструкции действительны для Windows 10 и Windows 8.
-
Нажмите клавишу Windows и введите Блокнот в поле поиска.
-
Щелкните правой кнопкой мыши значок «Блокнот» и выберите «Запуск от имени администратора».
-
В Блокноте нажмите Файл, затем Открыть. В поле Имя файла вставьте
c:WindowsSystem32driversetchosts. -
Прокрутите вниз до конца файла и добавьте новые записи:
-
Сохраните изменения, нажав
File>Save.
Изменить файл хостов в macOS
В macOS полный путь к файлу /etc/hosts . Приведенные ниже инструкции действительны для всех версий MacOS.
-
В окне терминала откройте файл hosts с помощью вашего любимого текстового редактора:
sudo nano /etc/hostsПри появлении запроса введите свой административный пароль.
-
Прокрутите вниз до конца файла и добавьте новые записи:
-
Сохраните изменения и очистите кэш DNS:
dscacheutil -flushcache
Вывод
Файл hosts позволяет вам установить IP-адрес данного доменного имени.
Обычному пользователю никогда и в голову не придет мысль о том, чтобы лезть в систему и править там какие-то файлы. Я, в принципе, тоже подпадаю под эту категорию, однако иногда все же приходится куда-то лезть и что-то там подправлять.
Впервые с файлом hosts пришлось столкнуться когда-то давно по причине заражения системы вирусами еще на Windows XP. Оказывается, эти зловреды что-то в этом самом hosts прописывали, и компьютеру становилось очень нехорошо. Например, перекрывался выход в интернет, а если и открывался, то совсем не туда, куда нужно, а на какие-то подозрительные сайты.

Здесь я приведу цитату из википедии, что же такое файл hosts:
hosts (ранее HOSTS.TXT) — текстовый файл, содержащий базу данных доменных имен и используемый при их трансляции в сетевые адреса узлов. Запрос к этому файлу имеет приоритет перед обращением к DNS-серверам.
В общем, через hosts возможно заблокировать доступ к какому-либо отдельному сайту (или сайтам), а так же внести изменения по пути обращение вашего компьютера к различным IP-адресам.
Править файл hosts следует в следующих случаях:
- Если его содержимое изменено, как уже было сказано, вредоносными программами.
- Требуется заблокировать доступ компьютера к некоторым сайтам.
- Создать локальную сеть перенаправления.
- Для чего-то еще, чего мы пока не знаем.
На Маке hosts можно изменить в терминале или же в текстовом редакторе. Для примера я покажу как раньше блокировалась реклама в популярном клиенте uTorrent на Mac OS X, для чего нужно было перекрыть доступ программы к определенным серверам.
Редактирование через терминал
В терминале вводим команду:
sudo nano /etc/hostsи вводим свой пароль пользователя.
Далее с помощью клавиш со стрелками клавиатуры в терминале перегнать мигающий курсор на новую строку после текста и записать нужные нам параметры.
Чтобы сохранить произведенные в терминале изменения, на клавиатуре нажимаем сочетание клавиш Ctrl+O и Enter. Для выхода из редактирования вводим Ctrl+X.
Чтобы изменения сразу вступили в силу нужно обнулить кэш DNS, для чего в терминале задаем команды:
dscacheutil -flushcache; sudo killall -HUP mDNSResponderРедактирование через текстовый редактор
В файловом менеджере Finder заходим в меню Переход —> Переход к папке и в открывшемся окне пишем:
/private/etc/hosts

Находим файл hosts и открываем с помощью стандартного текстового редактора macOS.
Файл защищен системой от изменений, поэтому его нужно скопировать на рабочий стол и работать уже с копией. По аналогии с терминалом пишем нужные нам параметры и сохраняем.
Далее нужно скопировать сохраненный файл и вставить его в папку, где находится оригинальный hosts. Система запросит аутентификацию пользователя.

Нажимаем на кнопку аутентификация, система уведомит, что такой файл уже существует, соглашаемся с заменой.

Вводим логин и пароль администратора.

Чтобы изменения вступили в силу, после замены файла hosts нужно так же обнулить кэш DNS, как было описано выше.
Чтобы вернуть файл hosts в исходное состояние нужно проделать те же операции с текстовым редактором, только на стадии редактирования файла hosts все из него удалить и вставить оригинальный текст.
##
# Host Database
#
# localhost is used to configure the loopback interface
# when the system is booting. Do not change this entry.
##
127.0.0.1 localhost
255.255.255.255 broadcasthost
::1 localhost
Итак, мы рассмотрели два способа изменения системного файла hosts, узнали, зачем это вообще нужно и как вернуть все обратно. Я эти операции сам проделывал неоднократно и проблем никогда не возникало, хотя и являюсь обычным пользователем.
До встречи в новых статьях!
Файл Hosts — это важный файл, расположенный на вашем Mac, позволяющий сопоставлять IP-адреса с именами хостов. Сопоставление IP-адресов контролирует браузер, как следует обрабатывать введенный адрес сайта, прежде чем он перейдет в разрешение DNS браузера. Есть две основные причины, по которым стоит подумать о добавлении сопоставления в файл hosts:
- Чтобы напрямую сопоставить домен с IP, чтобы время разрешения было быстрым.
- Чтобы заблокировать домены, используя по умолчанию IP-адрес localhost.
В этой статье мы обсудим, как редактировать файл hosts в Mac OS X с версией Yosemite 10.10.2.
Редактировать файл Hosts в Mac OS X
Файл Hosts находится по пути к файлу «/ private / etc / hosts» в Mac. У вас должны быть права администратора, чтобы редактировать файл hosts. Нажмите кнопки «Command + Пробел» на клавиатуре, чтобы открыть «Поиск Spotlight». Введите «Терминал» и дважды щелкните приложение «Терминал», которое отображается в верхней части списка.
Открыть терминал в Mac OS X
Вы также можете открыть Терминал по пути «/ Applications / Utilities /» через Finder.
Резервное копирование файла Hosts
Перед тем, как приступить к модификации, всегда рекомендуется сделать резервную копию. Введите приведенную ниже команду в командной строке терминала и нажмите клавишу ВВОД, чтобы создать резервную копию файла hosts в папке «Документы».
sudo cp / private / etc / hosts ~ / Documents / hosts-backup
Вы увидите предупреждающее сообщение и попросите вас ввести системный пароль, чтобы продолжить. Введите свой пароль, вы не сможете увидеть пароль при вводе, поэтому не паникуйте, что вы не можете ввести пароль в приложении Терминал. После ввода пароля нажмите клавишу ВВОД и проверьте папку «Документы», чтобы найти исполняемый файл резервной копии UNIX с именем «hosts-backup».
Резервное копирование файлов в Mac OS X
Файл Hosts в Mac находится по пути «/ private / etc / hosts /», откройте файл hosts, набрав в Терминале следующую команду и введите пароль администратора.
судо нано / частный / и т.д. / хосты
Файл Hosts будет загружен в редактор nano и с помощью стрелок дойдет до последней строки, где вы можете ввести новый IP-адрес и имя домена. Например, вы можете сопоставить этот сайт www.webnots.com с IP-адресом 74.220.193.173, чтобы всякий раз, когда вы открываете запись файла хостов сайта, использовалась для быстрого сопоставления IP-адреса и экономии времени при разрешении имени хоста.
Добавление записей в файл Hosts на Mac
- Оставьте пробел между IP и доменным именем.
- Введите по одной записи в строке.
- Не удаляйте предыдущие записи, доступные в файле hosts, которые необходимы для загрузки системы.
- Щелчок мышью не будет работать в редакторе nano, и вам нужно использовать клавиши со стрелками, чтобы перейти к последней строке.
- Введите имя домена без www и с www в двух отдельных строках, чтобы рассмотреть обе записи. Здесь IP-адрес может быть таким же.
После того, как вы добавили необходимые записи, нажмите клавиши «Control + O» и нажмите клавишу ввода / возврата, чтобы подтвердить изменение файла «/ private / etc / hosts /». Нажмите «Control + X», чтобы закрыть редактор nano.
Теперь файл хоста изменен, но вам может потребоваться очистить существующий кеш DNS, чтобы записи вступили в силу в браузере. Введите следующую команду в Терминале и нажмите Enter, чтобы удалить существующие записи DNS.
Откройте сайт, который вы поддерживали в файле hosts в Safari, и посмотрите, насколько быстро он загружается по сравнению с предыдущим. Если вы используете Chrome, вы больше никогда не увидите смущающее сообщение «Resolving host…» в строке состояния Chrome.
Иногда вам также может потребоваться закрыть все окна браузера или перезапустить систему, чтобы изменения вступили в силу.
Произошла ошибка при изменении файла hosts? Не беспокойтесь, просто восстановите файл резервной копии, сохраненный в папках «Документы», набрав следующую команду в приложении «Терминал».
sudo cp ~ / Documents / hosts-backup / частный / etc / hosts
Блокировка доменов с помощью файла Hosts
Если вы хотите заблокировать домены с помощью файла hosts, тогда простой способ — указать эти домены на IP-адрес localhost. IP-адрес localhost обозначается как :: 1 для IPv6 и 127.0.0.1 для IPv4, поэтому добавьте следующие строки в файл hosts, чтобы заблокировать веб-сайт.
127.0.0.1 blocked-site.com
:: 1 blocked-site.com
Если Вам нужен ремонт macbook — звоните, поможем в кротчайшие сроки!

Сразу хочу предупредить, что если Вы не знаете что такое hosts, и зачем это надо, то лучше не лезьте!
Отредактировать файл host можно двумя способами
Способ первый.
Открываем терминал (Переход-Утилиты-терминал) и вводим команду sudo vi /etc/hosts. Здесь будет необходимо ввести пароль.
Далее нажимаем I
Вносим изменения в файл.
Нажимаем esc. И вводим команду :w (двоеточие w) и нажимаем enter.
Закрываем терминал. Для удобства мы записали для Вас видео всего процесса.
Способ второй.
В Finder открываете меню Переход (если такого пункта в меню нет, то щелкните левой кнопкой мыши в любом свободном месте экрана)-> Переход к папке…
Откроется окошко. В нем вводите в поле /etc и нажимаете кнопку «Перейти».
Откроется окошко, в нем ищите файл hosts.
Когда найдете файл hosts, правой кнопкой щелкаете по нему и нажимаете копировать.
Затем вставляете в любое удобной место (на рабочий стол ,например) и открываете его двойным щелчком. В открытом hosts редактируете все, что вам надо. Далее возвращаетесь к оригинальному hosts (тот что /etc) и удаляете его ( для удаления система попросит ввести пароль и логин). Вводите пароль и логин и удаляете файл. Затем копируете исправленный hosts с рабочего стола и вставляете в папку /etc/.
Аренда и подмена
Предлагаем услугу аренды Macbook и iMac. Предоставляем аппарат на подмену на время ремонта.
Курьерская служба
Сохраним ваше время и силы, курьер заберёт на ремонт и доставит восстановленное устройство.
Гарантия до 12 месяцев
Уверены в качестве выполняемого ремонта и используемых комплектующих.
Компонентный и модульный ремонт
Выполняем компонентный ремонт, что дешевле. Также можем заменить целиком модуль.
Инженеры с большим опытом
У нас все прозрачно и честно
Спросите любого:
КОМАНДА MACPLUS
Советы экспертов: Как правильно выбрать сервис?
Никогда раньше не обращались за ремонтом электроники?
Не знаете с чего начать? В первую очередь — не переживать! Признаки хорошего и качественного сервиса видны сразу. Мы подготовили инструкцию для тех, кто ищет мастерскую или сервисный центр по ремонту Apple

Настоящие, честные и прозрачные цены на сайте

Реальные сроки и гарантия — это уважение к вам

Репутация профессионалов Apple и опыт в несколько лет
Задать вопрос
Как вы оцениваете качество предоставляемых услуг?
Как вы оцениваете стоимость услуг?