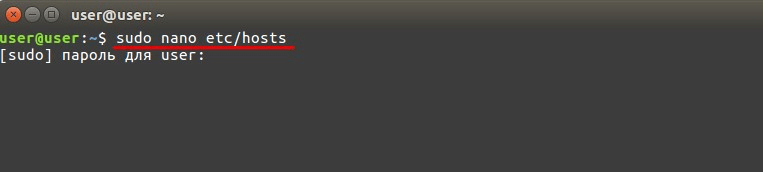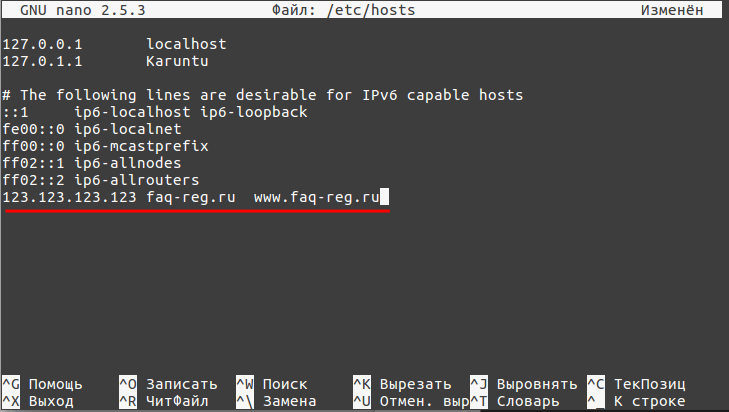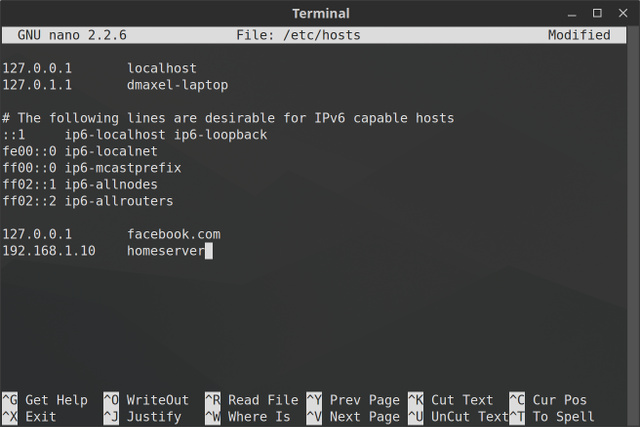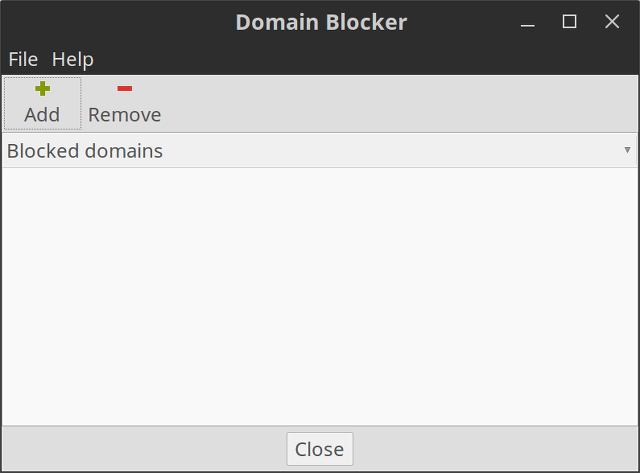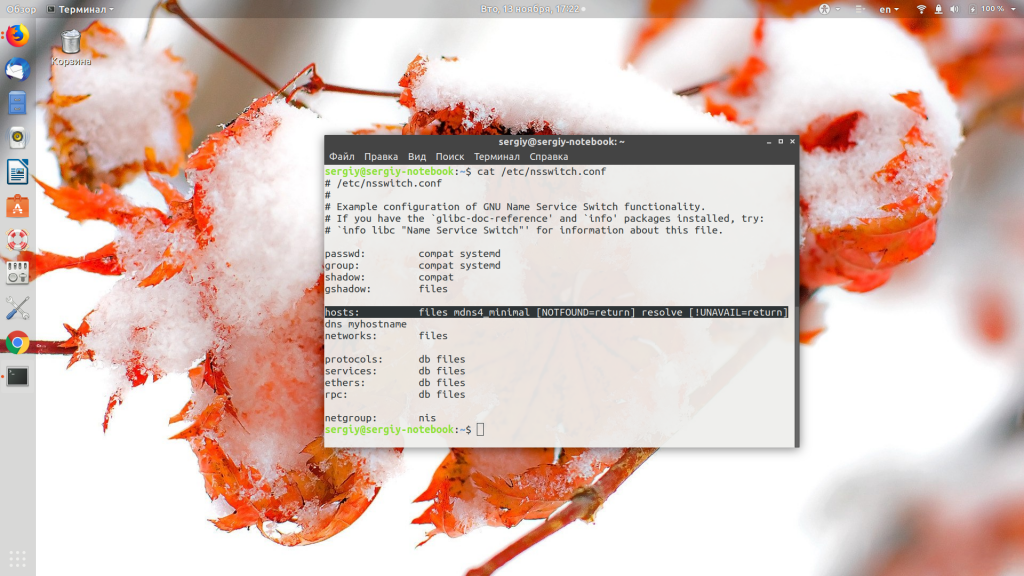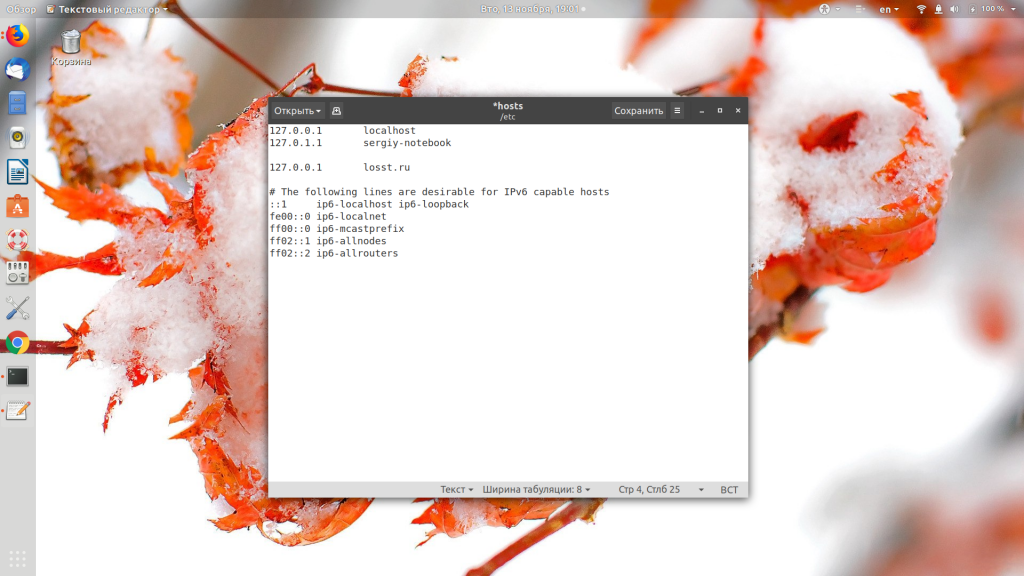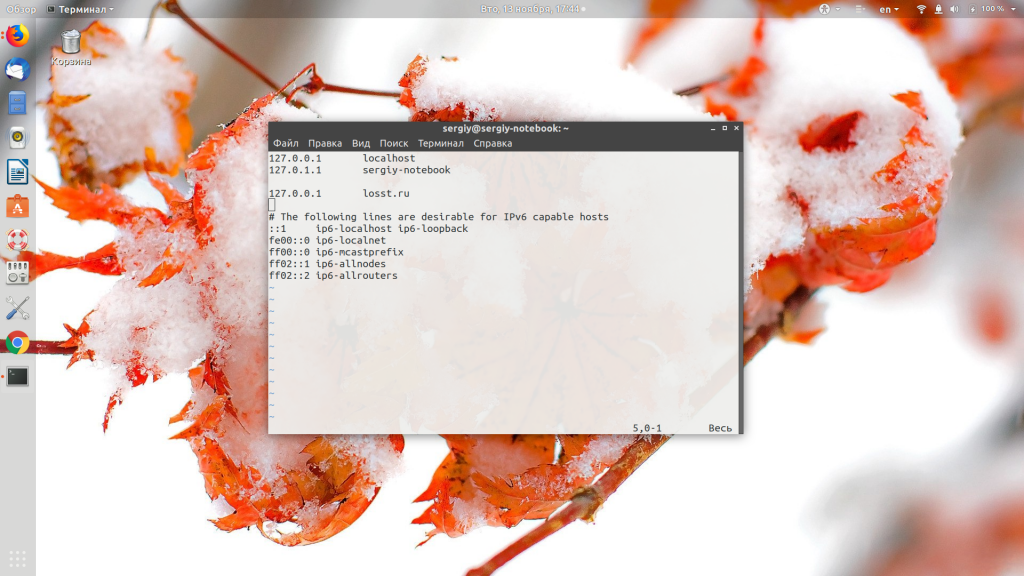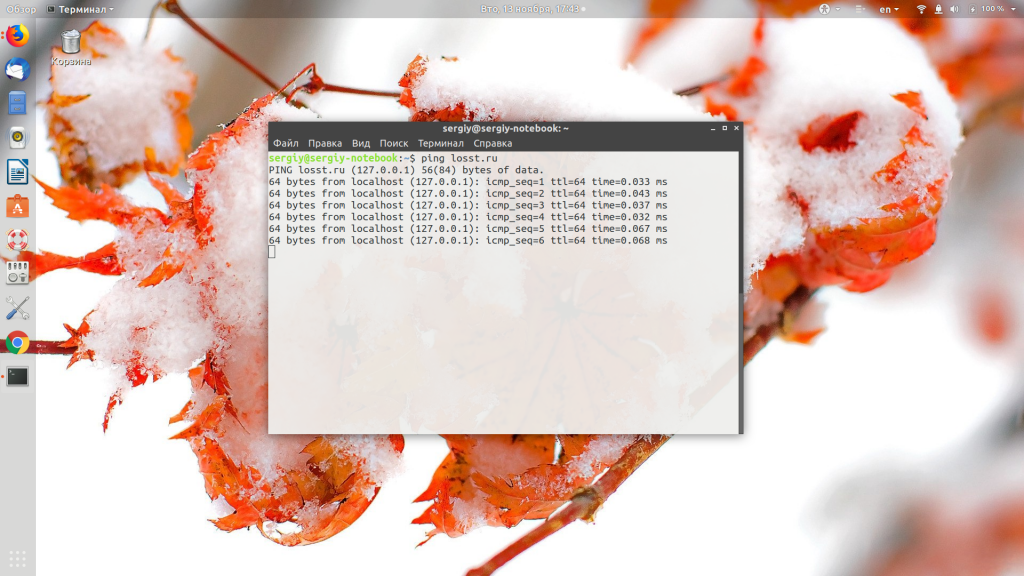В этой статье мы расскажем, что такое файл hosts Linux, как его использовать и как изменить файл hosts в Linux.
Данные любого сайта находятся на физическом сервере. Чтобы браузер нашёл нужный сервер, он должен знать его IP-адрес. Узнать, какому IP соответствует домен, можно с помощью DNS-системы. DNS ― это своеобразная телефонная книга, где записаны абсолютно все домены и соответствующие им IP-адреса. До появления DNS использовался hosts. Hosts ― это текстовый файл, в котором находятся данные домена и его IP.
С появлением DNS hosts поменял сферу применения. Настройки в файле для браузера более приоритетны. Поэтому, перед тем как обратиться к DNS, браузер проверяет настройки hosts. Если в файле нет никаких данных по нужному хосту (домену), браузер обращается к DNS-системе. Эту особенность можно использовать. С помощью файла hosts можно:
- Указать псевдоним для локальной сети.
- Запретить посещение какого-либо сайта. Такой метод часто применяется на рабочих компьютерах, чтобы сотрудники не отвлекались на развлекательные сайты. Также ограничения можно установить для детских устройств. Например, вы не хотите, чтобы ребёнок посещал сайт youtube.com, впишите в hosts 127.0.0.1 youtube.com. 127.0.0.1 ― эта запись заставляет систему обращаться к собственному компьютеру.
- Просмотреть сайт до внесения его в DNS-систему. Если вы прописали DNS-серверы для домена, изменения вступят в силу в течение 24 часов. В некоторых случаях увидеть свой сайт нужно быстрее. Для этого вручную впишите свой домен и соответствующий ему IP. Тогда браузеру будет неважно, есть ли данные о этом сайте в единой системе.
Как добавить нужные данные, мы расскажем в инструкции ниже.
Как отредактировать файл hosts в Linux
В Linux файл hosts находится в папке /etc/hosts. Обратите внимание! Обычно для редактирования hosts нужен доступ суперпользователя.
Чтобы отредактировать его:
-
1.
Введите в терминал Linux команду hosts:
Hosts Linux настройка
-
2.
Добавьте в конце файла необходимую запись. Например, мы добавим в конце файла запись:
123.123.123.123 faq-reg.ru www.faq-reg.ru
Где:
- 123.123.123.123 — IP-адрес сервера или хостинга,
- faq-reg.ru — имя домена.
Ubuntu файл hosts
-
3.
Сохраните изменения в файле.
Файл hosts редактируется одинаково во всех Unix-системах.
Google Chrome может игнорировать файл hosts. Если вы хотите заблокировать какой-либо сайт в этом браузере, вводите http:// в начале каждого адреса. Например, вводите не youtube.com, а http:/youtube.com. При таких настройках Google Chrome не будет игнорировать hosts.
Если вы не хотите разбираться, как работать с файлом hosts, но заблокировать нежелательные сайты нужно, воспользуйтесь приложением Linux Mint Domain Blocker. Оно самостоятельно добавит домены, которые нужно заблокировать, в файл hosts. Эта программа пользуется тем же способом, что и пользователь при ручной блокировке. Linux Mint Domain Blocker вместо правильного IP добавляет 127.0.0.1.
На вашем компьютере есть один файл, который служит небольшим шлюзом между вами и Интернетом. Его название — Hosts. Если вам нужно заблокировать веб сайты или создать персонализированные имена хостов в Linux, вы можете справиться с этой задачей, добавив или изменив несколько строк в файле hosts.
Что такое файл Hosts?
Файл hosts представляет собой простой текстовый файл, который все операционные системы используют для преобразования имен хостов (также известных как веб-адреса или URL) в IP-адреса. Когда вы вводите имя хоста, например, wikipedia.org, ваша система будет искать файл hosts, чтобы получить IP адрес, необходимый для подключения к соответствующему серверу.
Если вы откроете файл hosts, вы быстро заметите, что в нем нет списка всех адресов Интернета. Вместо этого, здесь может быть всего пара строк, и все. Что это значит?
Оказывается, ваша система сначала проверит файл hosts, прежде чем искать сайт на DNS-серверах, определенных в настройках вашей сети (обычно DNS-сервера вашего провайдера).
Это означает, что вы можете использовать файл hosts для добавления того, что DNS серверы не могут предоставить (например, псевдонимы для локальной сети, кроме тех, что предоставляют DNS-серверы в локальной сети) или переопределить IP адреса, которые обычно предоставляют ваши DNS-серверы.
Например, если вы запросите wikipedia.org, DNS-серверы вернут IP-адрес Википедии на ваш компьютер. Но если вы хотите заблокировать Википедию на этом компьютере, вы можете добавить запись в файл hosts, которая скажет вашему компьютеру, что wikipedia.org указывает на другой IP адрес, отличный от фактического IP адреса Википедии.
Есть много других вещей, которые вы можете сделать с файлом hosts, здесь указаны лишь некоторые основные примеры, остальное зависит от ваших потребностей.
Расположение файла Hosts в Linux
В Linux можно найти hosts файл в /etc/hosts. Поскольку это обычный текстовый файл, вы можете открыть его с помощью предпочитаемого вами текстового редактора.
Однако, поскольку файл hosts является системным файлом, вам понадобятся права администратора для сохранения изменений. Поэтому для редактирования файла с помощью терминального текстового редактора Linux, такого как nano, вам потребуется команда sudo, чтобы получить доступ к нему для суперпользователей:
sudo nano /etc/hosts
Чтобы воспользоваться графическим текстовым редактором, например, gedit, используйте gksu:
gksu gedit /etc/hosts
Для запуска соответствующего приложения с правами администратора необходимо использовать терминал. Просто замените nano или gedit на любимый терминальный или графический текстовый редактор. С помощью nano, после редактирования файла, нажмите Ctrl + X, а затем Y, чтобы подтвердить перезапись изменений.
Как добавлять сайты в Hosts файл
В файле hosts каждая запись имеет свою собственную строку. Синтаксис прост. Введите IP-адрес, на который вы хотите перевести имя хоста, нажмите клавишу табуляции на клавиатуре, а затем введите имя хоста.
Например, чтобы заблокировать Википедию введите это (помните, что в качестве пробела используется табуляция):
127.0.0.1 wikipedia.org
127.0.0.1 — это loopback IP-адрес, который всегда будет указывать на вашу собственную систему. Поскольку веб-страница не хранится на вашем компьютере, ваш браузер сообщит, что страница не может быть найдена. Сейчас она фактически заблокирована.
Если вы чувствуете страх перед терминалом, проверьте приложение Linux Mint Domain Blocker (также известное как mintnanny). Оно добавит записи в файл hosts, указывающие на имена хостов, которые вы указываете в 127.0.0.1. Но чтобы сделать что-то еще, вам все равно придется вносить изменения с помощью текстового редактора.
Создание ярлыков в Hosts файле
Если у вас на компьютере развернута домашняя сеть и, скажем, по IP-адресу 192.168.1.10 у вас какая-либо полезная для вас веб-страница, вы можете указать псевдоним для быстрого доступа к нему:
192.168.1.10 homeserver
Теперь, если вы откроете в браузере http://homeserver/, то автоматически попадете на 192.168.1.10. Это удобнее, чем каждый раз вводить IP-адрес вручную.
Кроме того, вы можете использовать файл hosts для создания ярлыков доступа к определенным сайтам в Интернете. Используйте такую команду, как nslookup, чтобы найти IP-адрес веб-сайта, затем добавьте его в файл hosts вместе с нужным ярлыком, как в примере выше. Но это работает только на сайтах с выделенными IP-адресами. Скорее всего, это не сработает с большинством сайтов, которые вы посещаете.
Потенциальные проблемы использования
Итак, вы теперь знаете, как вносить изменения в файл хоста, но при использовании Google Chrome вы можете столкнуться с радом проблем. Этот веб-браузер имеет тенденцию игнорировать файл hosts, если только вы не сделаете одну из двух возможных вещей:
- Вводите http:// в начале каждого адреса. Например, если у вас заблокирована Википедия в файле hosts, то Chrome обойдет этот блок, если вы просто введете wikipedia.com в адресную строку. Если вы введете http://wikipedia.com в адресную строку, то он будет следовать за файлом hosts.
- Отключите в настройках Chrome параметр «Использовать веб-сервис для устранения ошибок навигации», и вам не придется каждый раз вводить адрес http:// в начале работы. Это один из нескольких советов Google Chrome по обеспечению конфиденциальности, который стоит сделать в любом случае.
Файл hosts предоставляет простой способ блокировки доступа к определенным веб-сайтам на вашем компьютере. Поскольку многие версии Linux не имеют встроенного программного обеспечения родительского контроля, эти знания могут пригодиться, если вы решите начать работу с компьютером под управлением Linux.
Система доменных имен DNS используется для определения, какой IP принадлежит к нужному домену в сети интернет. Когда какой-либо программе понадобится обратиться к сайту по его доменному имени, операционная система отправляет к DNS-серверу запрос, чтобы узнать, по какому IP ей дальше передавать пакеты. Но так происходит не всегда. Например, когда мы обращаемся к домену localhost, то всегда запрос отправляется нашему локальному компьютеру.
Всему причиной файл hosts. Если вы раньше пользовались Windows, то, наверное, уже слышали о таком файле. Там чаще всего он использовался для того, чтобы быстро заблокировать доступ к какому-либо ресурсу. Но применение его гораздо шире. В этой статье мы рассмотрим, как настроить файл hosts в Linux, а также какие возможности он нам предоставляет.
Прежде чем мы перейдём к самому файлу hosts, нужно разобраться, как происходит поиск IP-адреса для доменного имени в Linux. Я говорил, что операционная система сразу же отправляет запрос DNS-серверу, но это не совсем так. Существует определённый порядок поиска, согласно которому он выполняется. Этот порядок установлен в конфигурационном файле /etc/nsswitch.conf
cat /etc/nsswitch.conf
Здесь нас интересует строчка hosts. В ней в порядке очередности записаны службы, которые используются для поиска IP-адреса для доменного имени. Пункт files означает использование файла /etc/hosts, а dns — сервиса доменных имён интернета. Если files расположена перед hosts, это означает, что сначала система попытается найти домен в /etc/hosts, а уже потом по DNS. По умолчанию дело обстоит именно так.
Настройка файла hosts в Linux
Нужный нам файл находится в директории /etc/. Для его открытия можно использовать любой текстовый редактор как в командной строке, так и в графическом интерфейсе, только открывать его нужно с правами суперпользователя. Например, с помощью vim:
sudo vi /etc/hosts
Или gedit:
sudo gedit /etc/hosts
Синтаксис файла довольно простой. В нём находится несколько строчек с доменными именами и IP-адресами, которые нужно для них использовать. Каждая из них выглядит вот так:
ip_адрес домен алиас
Обычно первая же строчка создаёт правило для перенаправления всех запросов к домену localhost на локальный IP-адрес — 127.0.0.1:
127.0.0.1 localhost
Также в этом файле по умолчанию размещаются перенаправления для имени вашего компьютера и для IPv6-адресов. Вы можете создать свои настройки для любого нужного домена. Для этого нужно добавить строчку в конец файла. Например, направим все запросы к домену losst.pro на ip 127.0.0.1:
127.0.0.1 losst.pro
Обратите внимание, что здесь указывается только домен, без протокола. Префикс http или https указывать не нужно, иначе ничего работать не будет. А вот для поддомена www нужно создавать отдельную запись или записывать его в виде алиаса. Например:
127.0.0.1 losst.pro www.losst.pro
Теперь при запросе домена losst.pro будет открываться наш локальный IP. Чтобы вернуть доступ к оригинальному ресурсу, достаточно убрать добавленную строчку. Но вы можете использовать не только локальный адрес, но и любой другой. Это очень удобно, если вы только зарегистрировали домен и доменная зона ещё не успела обновиться, а вы уже хотите работать с новым сайтом. Просто добавьте данные в /etc/hosts и работайте как обычно.
Выводы
В этой небольшой статье мы разобрали, как выполняется настройка DNS через файл hosts Linux. Как видите, с его помощью вы можете блокировать доступ к нежелательным ресурсам, например, к которым программы не должны получить доступ, а также использовать его в работе веб-мастера.
Статья распространяется под лицензией Creative Commons ShareAlike 4.0 при копировании материала ссылка на источник обязательна .
Об авторе
Основатель и администратор сайта losst.ru, увлекаюсь открытым программным обеспечением и операционной системой Linux. В качестве основной ОС сейчас использую Ubuntu. Кроме Linux, интересуюсь всем, что связано с информационными технологиями и современной наукой.
This guide will show you how to edit the hosts file on an Ubuntu-based system.
The Ubuntu operating system uses the hosts file to map an IP address to a hostname without performing a DNS lookup.
When your Ubuntu system makes a DNS lookup, it will first check to see if there is an available result within the hosts file.
If there is an entry within the file, it will use the IP address specified for that hostname.
In the following guide, we will show you how easy it is to modify the hosts file to add your own entry.
For these steps, you will need to have access to either the root user or a user with superuser privileges.
The following steps require you to use the command line. You can either physically access the terminal or access your Ubuntu device using SSH.
If you are using the Ubuntu desktop, you can press CTRL + ALT + T to open the terminal quickly.
Format of the Hosts File on Ubuntu
Entries within the hosts file on the Ubuntu system follow a particular format.
Below is the simple syntax that each line within the host file must follow.
Looking at the syntax, you can see that two values are required at a bare minimum.
The first value that you must specify on the line is the IP Address (IPADDRESS) you want a hostname directed to.
Secondly, you must define the hostname (HOSTNAME) you want to be associated with the IP address you set.
If you want to associate multiple hostnames to an IP address, all you need to do is type them on the same line.
Make sure a single space separates all entries on the line.
Now that you know what the syntax is for each line in the hosts file, we can now show you how to edit it.
On Ubuntu, the hosts file is located within the “/etc/” directory, specifically at “/etc/hosts“.
These steps for editing the hosts file should work on all versions of Ubuntu, including 20.04, 18.04, and 16.04.
1. Within the terminal, we can begin editing the hosts file by using the following command.
For our guide, we will edit this file using the nano text editor as it’s one of the most straightforward editors to use.
You may be prompted to enter the password for your account to confirm its elevation to the super user.
2. You should now see the contents of the hosts file on your Ubuntu system.
Within this, you will see some default entries, such as localhost being assigned to the loopback address.
Additionally, you will also see your Ubuntu device’s hostname pointed at the loopback address.
3. Adding a new entry to the hosts file on Ubuntu is incredibly simple.
Referring to our syntax section earlier, we know that we need to add an IP address and a hostname.
For this example, let us point the hostname “helloworld“, to the IP address “192.168.0.101“.
4. With your new entry, your Ubuntu hosts file should end up looking a bit like what we have below.
You can see that we have placed our new example hosts entry to the bottom of the file.
5. You can now save and quit out of the host file.
If you are using nano, you can quit and save by pressing CTRL + X, then Y
6. The easiest way to check if you have configured your hosts file correctly is to ping the new hostname.
For our example, we will use the ping command to see what IP address is being returned for the hostname.
7. From this command, you should see your Ubuntu device’s IP address is trying to connect to.
Additionally, if it is a device that accepts pings, you should start getting responses.
In our case, you can see that our hostname, “helloworld” is successfully being routed to the IP we specified.
Conclusion
Hopefully, you will now know how to edit the hosts file on Ubuntu.
The hosts file is a critical aspect of most Linux-based operating systems and is even used as a part of Windows.
Using this file, you can easily route a hostname to a specific IP address without it ever needing to make a DNS request.
If you have run into any issues with modifying your hosts file on Ubuntu, please leave a comment below.
Be sure to check out some of our other Ubuntu guides to learn what else you can do with the operating system.
Weekly Updates Straight To Your Inbox
Receive our Raspberry Pi projects, coding tutorials, Linux guides and more!
Файл hosts используется для сопоставления доменных имен (имен хостов) с IP-адресами. Это простой текстовый файл, используемый всеми операционными системами, включая Linux, Windows и macOS.
Файл hosts имеет приоритет над DNS. Когда вы вводите доменное имя веб-сайта, который хотите посетить, это доменное имя должно быть преобразовано в соответствующий IP-адрес. Операционная система сначала проверяет свой файл hosts для соответствующего домена, и, если для этого домена нет записи, она запрашивает настроенные DNS-серверы для разрешения указанного имени домена. Это влияет только на компьютер, на котором внесено изменение, а не на то, как домен разрешается во всем мире.
Использование файла hosts для сопоставления домена с IP-адресом особенно полезно, если вы хотите протестировать свой веб-сайт без изменения настроек DNS домена. Например, вы переносите свой веб-сайт на новый сервер и хотите проверить, полностью ли он работает, прежде чем указывать домен на новый сервер. Файл hosts также можно использовать для блокировки веб-сайтов на вашем компьютере.
В этой статье мы дадим инструкции о том, как изменить файл hosts в Linux, macOS и Windows.
Формат файла Hosts
Записи в файле hosts имеют следующий формат:
IPAddress DomainName [DomainAliases]
IP-адрес и доменные имена должны быть разделены хотя бы одним пробелом или табуляцией. Строки, начинающиеся с # являются комментариями и игнорируются.
Чтобы добавить запись в файл hosts, просто откройте файл в текстовом редакторе. Ниже приведен пример файла hosts:
# Static table lookup for hostnames.
# See hosts(5) for details.
127.0.1.1 linuxize.desktop linuxize
127.0.0.1 localhost
Изменения файла hosts вступают в силу немедленно, за исключением случаев, когда записи DNS кэшируются приложениями.
Чтобы отменить изменения, просто откройте файл и удалите добавленные строки.
Изменить файл Hosts в Linux
В Linux полный путь к файлу — /etc/hosts .
Приведенные ниже инструкции действительны для всех дистрибутивов Linux, включая Ubuntu, CentOS, RHEL, Debian и Linux Mint:
-
В окне терминала откройте файл hosts с помощью вашего любимого текстового редактора :
sudo nano /etc/hostsПри появлении запроса введите свой пароль sudo.
-
Прокрутите вниз до конца файла и добавьте новые записи:
-
Сохраните изменения.
Изменить файл Hosts в Windows
В Windows полный путь к файлу — c:WindowsSystem32Driversetchosts . Приведенные ниже инструкции действительны для Windows 10 и Windows 8.
-
Нажмите клавишу Windows и введите «Блокнот» в поле поиска.
-
Щелкните правой кнопкой мыши значок «Блокнот» и выберите «Запуск от имени администратора».
-
В Блокноте щелкните Файл, затем Открыть. В поле Имя файла вставьте
c:WindowsSystem32driversetchosts. -
Прокрутите вниз до конца файла и добавьте новые записи:
-
Сохраните изменения, щелкнув
File>Save.
Изменить файл Hosts в macOS
В macOS полный путь к файлу — /etc/hosts . Приведенные ниже инструкции действительны для всех версий macOS.
-
В окне терминала откройте файл hosts с помощью вашего любимого текстового редактора:
sudo nano /etc/hostsПри появлении запроса введите пароль администратора.
-
Прокрутите вниз до конца файла и добавьте новые записи:
-
Сохраните изменения и очистите кеш DNS:
dscacheutil -flushcache
Выводы
Файл hosts позволяет вам установить IP-адрес данного доменного имени.
Не стесняйтесь оставлять комментарии, если у вас есть вопросы.
Contents
- Introduction
- Requirements
-
Basics
- Setting/changing the hostname
- Finding your network interface
- Disable network managers and/or wicd
- Configuring an interface
- Setting up a second IP address or Virtual IP address
- Howto set MTU for a connection
- Setting up DNS
-
Wireless
- ndiswrapper
- Configure your wireless interface
- WPA supplicant
-
Configure laptops for multiple locations
- Map your physical interfaces to logical interfaces
- Define tests to select networks
- Result
- Bonus script
-
See also
- Ubuntu resources
- External resources
Introduction
You can configure a network interface from the command line. You can configure your network client hosts with the command line by using commands to change your current settings or by editing a number of system files. This has several advantages over network managers in the GUI.
This guide had been developed for Ubuntu and Debian, other distributions can use a similar setup, but be aware that file locations may differ.
Requirements
An editor. This guide will use vi, but you can replace it with any other editor of your liking, gedit, nano, gvim, pico, emacs..
Have a working internet connection during the installation. We need to install packages and those are fetched from the online repositories.
Backup any files we touch. Just easier to recover when you have a backup.
Read this guide in full before actually configuring your network.
Basics
Setting/changing the hostname
The hostname command allows you to directly query, or set, the hostname from the command line.
You can see your current hostname by running hostname. To set the hostname directly you can run hostname newname as root. If you do this however, make sure you change the /etc/hosts file first. This is needed because otherwise you will need to boot into single user mode and change your hostname in /etc/hosts. This is because sudo requires DNS lookups in certain cases and it cannot resolve your newly set hostname.. To circumvent this you need to add the new name to the hosts file prior to setting the hostname and remove it once that action has succeeded.
sudo vi /etc/hosts
127.0.1.1 ubuntu newname
Set the hostname to newname.
sudo hostname newname # or echo newname | sudo tee /etc/hostname
Now you can remove the old hostname
sudo vi /etc/hosts
127.0.1.1 newname
When your system boots it will automatically read the hostname from the file /etc/hostname. You can add hostname and IP addresses to the file /etc/hosts for static lookups.
Finding your network interface
When setting up your network you will need to know the network interface cards on your computer. The interface name of cards for different vendors may be different, which is why this step is needed.
ls /sys/class/net # or ip addr
This will list the interface names for all NICs on your computer. It will probably include eth0 (hardwired NIC), lo (loopback interface for the localhost), and something for your wireless card (like wifi0, or wlan0).
Disable network managers and/or wicd
Configuring your network via the CLI will likely interfere with Network Manager or wicd. To counter this, disable the startup script of either application or completely remove the packages. Be aware that the rest of this guide will require packages which need to be installed from the online repositories.
## Network manager # Stop the current process sudo /etc/init.d/NetworkManager stop # Start: sudo /etc/init.d/NetworkManager start # The inofficial way: sudo chmod -x /etc/init.d/NetworkManager # Reverse: sudo chmod +x /etc/init.d/NetworkManager # The official way: sudo update-rc.d -f NetworkManager remove # Reverse: sudo update-rc.d -f NetworkManager defaults 50 # Or remove the network manager package. sudo aptitude purge network-manager # Reverse: sudo aptitude install network-manager ## wicd # Stop the current process sudo /etc/init.d/wicd stop # Start: sudo /etc/init.d/wicd start # The inofficial way: sudo chmod -x /etc/init.d/wicd # Reverse: sudo chmod +x /etc/init.d/wicd # The official way: sudo update-rc.d -f wicd remove # Reverse: sudo update-rc.d -f wicd defaults 20 # Or remove the wicd package. sudo aptitude purge network-manager # Reverse: sudo aptitude install network-manager
Note: At some point Ubuntu started using upstart instead of the /sbin/init/ daemon. Thus if the first command above does not stop Network Manager, try this.
sudo stop network-manager
Configuring an interface
- Word of wisdom
-
We will use eth0 in this example, your interface can be named differently, see Finding your network interface.
If you have disabled the either wicd or the network manager you probably don’t have a network connection anymore. Connect via a regular UTP cable to your router, and assuming you have DHCP enabled do the following:
sudo ip link set dev eth0 down sudo dhclient eth0
This will bring your eth0 up by using DHCP. Your network is now configured (for the time being).
If you don’t have DHCP enabled configure your network by issueing the commands below, the gateway address is the IP address of your router. And your IP should be in the same range as the router is.
sudo ip addr add 192.168.1.14/24 dev eth0 sudo ip link set dev eth0 up sudo ip route add default via 192.168.1.1
These commands configure your interface but these changes will not survive a reboot, since the information is not stored anyhwere. This is where the interfaces file comes in handy. To configure a interface permanently you’ll need to edit the interfaces file, /etc/network/interfaces.
sudo vi /etc/network/interfaces
## To configure a dynamic IP address auto eth0 iface eth0 inet dhcp ## Or configure a static IP auto eth0 iface eth0 inet static address 192.168.1.14 gateway 192.168.1.1 netmask 255.255.255.0 network 192.168.1.0 broadcast 192.168.1.255
For these settings to take effect you need to restart your networking services.
sudo /etc/init.d/networking restart
Setting up a second IP address or Virtual IP address
If you need to set up a second ip address you need to edit the /etc/network/interfaces.
sudo vi /etc/network/interfaces
auto eth0:1 iface eth0:1 inet static address 192.168.1.24 netmask 255.255.255.0 network 192.168.1.1 broadcast 192.168.1.255 gateway 192.168.1.1
For these new settings to take effect you need to restart networking services using the following command
sudo /etc/init.d/networking restart
Howto set MTU for a connection
You can set the MTU for an interface, you could do this by using the mtu keyword in the interface file or by using the ip link command.
iface eth0 inet dhcp # via mtu keyword mtu 1492 # Via ip link command pre-up /sbin/ip link set $IFACE mtu 1492
The above example sets the MTU for device eth0 to 1492, the usual MTU for a PPPoE ISP connection. This however is only needed if connections seem to hang otherwise (with the default of 1500).
This tip was found on http://glasnost.beeznest.org/articles/290.
Setting up DNS
To cause your machine to consult with a particular server for name lookups you simply add their addresses to /etc/resolv.conf.
For example a machine which should perform lookups from the DNS server at IP address 192.168.1.1 would have a resolv.conf file looking like this
sudo vi /etc/resolv.conf
enter the following details
search example.com domain example.com nameserver 192.168.1.1
Wireless
We will not use un-encrypted wireless connections, but will make use of WEP/WPA/WPA2. Deviations from security/encryption method is an exercise left for the user. We also assume the network SSID is being broadcast.
Enabling wireless networking on your PC is pretty straight forward. If your network card is supported out of the box, then there are very little issues. If your card is not supported out of the box, you may need to use ndiswrapper, which will require the Windows drivers fo your card.
ndiswrapper
* Install a Windows driver with ndiswrapper for Dapper or ndiswrapper for 8.04 and up
# Ubuntu 6.06 (Dapper) and earlier sudo aptitude install ndiswrapper-utils # Ubuntu 8.04 and up (Hardy/Intrepid/Jaunty/Karmic) sudo aptitude install ndiswrapper-utils-1.9 # All versions sudo ndiswrapper -i /path/to/windows/driver.inf sudo ndiswrapper -m
- More information about ndiswrapper
-
https://help.ubuntu.com/community/WifiDocs/Driver/Ndiswrapper
ndiswrapper --help man ndiswrapper
Configure your wireless interface
In the examples I will use wlan0 as your wireless card, this could be different on your machine! I will do the examples with a dynamic IP address (DHCP), the same principles applies to staticly configured IP’s.
Open the interfaces file
sudo vi /etc/network/interfaces
auto wlan0 iface wlan0 inet dhcp pre-up /etc/init.d/wpa.sh start post-down /etc/init.d/wpa.sh stop
The pre-up command is run before the interface goes up. The post-down command is run after the interface goes down. There are also post-up and pre-down commands. E.g. You could use post-up to mount disks after an interface goes up. In this case we start wpa_supplicant before we enable the interface and we stop wpa_supplicant after we bring the interface down.
WPA supplicant
- Before you start
-
Before proceeding any further, it might be worthwhile to check whether your Wi-Fi Card is supported. Please see the wpa_supplicant website for more details. This will save you lots of time and frustration.
Install wpa_supplicant
sudo aptitude install wpasupplicant
Creating the password
You probably have given your wireless network a name (the ESSID or SSID), in this example we will use ubuntuwifi for our wireless network, our password will be OpenSesame. The SSID and password needs to be configured on your wireless router, how to do that is up to the reader. If you have problems coming up with a password, please have a look here.
If you are using WEP encryption (which is not advised) you may skip this step.
$ wpa_passphrase ubuntuwifi OpenSesame
network={
ssid="ubuntuwifi"
#psk="OpenSesame"
psk=24f87a7583001eb7cea2394bbdb04eb2d3641f0b907dd31bd286be628c1841f8
}
Adding your network
Open the /etc/wpa_supplicant file and define your network.
sudo vi /etc/wpa_supplicant.conf
#
# Please see /usr/share/doc/wpasupplicant/wpa_supplicant.conf.gz
# for more complete configuration parameters.
#
ctrl_interface=/var/run/wpa_supplicant
ctrl_interface_group=0
eapol_version=2
ap_scan=1
fast_reauth=1
country=NL
### Associate with any open access point
### Scans/ESSID changes can be done with wpa_cli
network={
ssid=""
key_mgmt=NONE
priority=1
}
# WEP
network={
ssid="ubuntuwifi"
scan_ssid=1
key_mgmt=NONE
wep_key0="OpenSesame"
wep_key1="OpenOtherSesame"
# Use the correct key..
wep_tx_keyidx=0
priority=5
}
# WPA/WPA2
network={
ssid="ubuntuwifi"
scan_ssid=1
psk=24f87a7583001eb7cea2394bbdb04eb2d3641f0b907dd31bd286be628c1841f8
priority=5
## The configuration items listed below do not need to be set, the defaults are
## pretty 'let us do it for you'.
## See /usr/share/doc/wpasupplicant/wpa_supplicant.conf.gz for more information.
# key_mgmt=WPA-PSK
# proto=WPA RSN
# pairwise=CCMP TKIP
# group=CCMP TKIP
}
Please beware, if you use WPA, remove the WEP section and vice versa.
The priority in this file determines to which network you will connect if more then 2 configured networks are available. This will always be the network with the highest priority.
WPA start script
Create the WPA startup script /etc/init.d/wpa.sh
sudo vi /etc/init.d/wpa.sh
#!/bin/bash
### BEGIN INIT INFO
# Provides: wpa
# Required-Start: $network $syslog $local_fs
# Required-Stop: $network $syslog $local_fs
# Default-Start: 2 3 4 5
# Default-Stop: 0 1 6
# Short-Description: Start/stop script for wpa supplicant
# Description: Custom start/stop script for wpa_supplicant.
### END INIT INFO
SELF=`basename $0`
WPA=wpa_supplicant
PROGRAM=/sbin/${WPA}
CONF=/etc/${WPA}.conf
INTERFACE=wlan0
DRIVER=wext
DAEMONMODE="-B"
LOGFILE=/var/log/$WPA.log
function start() {
# TODO: Support multiple interfaces and drivers
OPTIONS="-c $CONF -i $INTERFACE -D $DRIVER $DAEMONMODE"
## You can remove this if you are running 8.10 and up.
# Ubuntu 8.10 and up doesn't need the -w anymore..
# And the logfile option is not valid on 8.04 and lower
local ver=$(lsb_release -sr | sed -e 's/.//g');
[ $ver -lt 810 ] && OPTIONS="$OPTIONS -w" && LOGFILE=""
##
# Log to a file
[ -n "$LOGFILE" ] && OPTIONS="$OPTIONS -f $LOGFILE"
echo " * Starting wpa supplicant"
eval $PROGRAM $OPTIONS
}
function stop() {
echo " * Stopping wpa supplicant"
wpa_cli -i $INTERFACE terminate
#pkill $PROGRAM ## alternative method
}
function debug() {
stop
DAEMONMODE="-ddd"
start
}
function restart() {
stop
start
}
function status() {
pgrep -lf $PROGRAM
}
function usage() {
echo "Usage: $SELF <start|stop|status|debug>"
return 2
}
case $1 in
start|stop|debug|restart|status) $1 ;;
*) usage ;;
esac
Make the start script executable.
sudo chmod +x /etc/init.d/wpa.sh
You can now start WPA supplicant as a service or in debugging mode:
# Service /etc/init.d/wpa.sh start # Debugging /etc/init.d/wpa.sh debug
Make sure the script gets run on boot and stopped at shutdown
sudo update-rc.d wpa.sh defaults
With wpa_cli you can make changes to your wpa_supplicant config file and reload these changes:
sudo wpa_cli
Enter help to see what you can do with wpa_cli. Some of the options are: reconfigure, disconnect, reconnect, reassociate. These options speak for themself.
For more information about wpa_supplicant, please have a look at their respective manpages:
man wpa_supplicant man wpa_supplicant.conf man wpa_cli man wpa_gui # Only when you have installed the wpagui package gzip -dc /usr/share/doc/wpasupplicant/wpa_supplicant.conf.gz | less
Now that you have setup everything, you can try to connect to your network by restarting networking
sudo /etc/init.d/networking restart
You could also reboot your machine if you prefer that.
Configure laptops for multiple locations
When you have a laptop you don’t want to configure it to only be able to have a internet connection at only one location. You probably go to work and use a wired connection, you goto to coffeeshop and use the wifi hotspot overthere and at home you have another network configuration. That is exactly what we are going to configure now.
Guessnet, ifplugd and wpa_supplicant
Install guessnet and ifplugd
sudo aptitude install guessnet ifplugd
Configure ifplugd. Define which interfaces need to be hotplug and adjust the arguments. You should remove the -q.
sudo vi /etc/default/ifplugd
# Just an example INTERFACES="eth0 wlan0" #ARGS="-q -f -u0 -d10 -w -I" ARGS="-f -u0 -d10 -w -I" # Override ARGS for a particular interface # This is for an Intel Corporation PRO/Wireless 3945ABG [Golan] Network Connection (rev 02) ARGS_wlan0="-F -u0 -d10 -w -I" SUSPEND_ACTION=stop
Some cards do not really play well with the defaults of Ubuntu, adjust where needed.
- More information for ifplugd
-
See ifplugd for more information. And their respective man pages
man ifplugd man ifplugd.conf
You will need the wpa.sh script mentioned earlier in this guide and you will need to make sure it will be started and stopped:
# Start wpa_supplicant at boot sudo ln -s /etc/init.d/wpa.sh /etc/rc2.d/S19wpa sudo ln -s /etc/init.d/wpa.sh /etc/rc3.d/S19wpa # Kill wpa_supplicant at shutdown sudo ln -s /etc/init.d/wpa.sh /etc/rc5.d/K21wpa sudo ln -s /etc/init.d/wpa.sh /etc/rc6.d/K21wpa
Map your physical interfaces to logical interfaces
First, we are going to make a mapping for eth0 and wlan0 and said which mapped interface could be used for each physical interface:
mapping eth0 # Tell ifupdown to use guessnet to determine which network we can use script guessnet-ifupdown # Default location map default: missing-cable # How verbose we are map verbose: false map debug: false # Our different networks, order decides which network is picked # if two or more networks are available at the same time. map officelan homelan aruba missing-cable mapping wlan0 script guessnet-ifupdown map default: missing-cable map verbose: false map debug: false map workwifi homewifi wifi-open missing-cable
Normally ifupdown configures the interfaces, but now we’ve told it to use guessnet to determine the network being used.
Define tests to select networks
As you will see with the officelan, homelan and aruba examples below we will execute tests to see wheter a peer is present based on the MAC address. The simplest solution for this is to check whether your gateway is present. You can find out the MAC address of your gateway by running the ip neigh command. You need to be connected with your network for this.
$ ip neigh 192.168.1.254 dev eth0 lladdr 00:24:17:47:xx:xx
This my default gateway, has IP address 192.168.1.254 and 00:24:17:47:xx:xx as a MAC address. This gives us the needed information to define the test.
test peer address 192.168.1.254 mac 00:24:17:47:xx:xx source 192.168.1.14
You don’t need to specify the source IP address, but in certain cases this is required. I always add it so I don’t have to worry about it in case I do need it.
So let’s define our fixed networks using the peer tests:
# Work # Obfuscated some details about my work enviroment iface officelan inet static # Test to see if our gateway is present with MAC address 00:00:xx:xx:xx:xx # from source address 194.134.x.x test peer address 194.134.x.x mac 00:00:xx:xx:xx:xx source 194.134.x.x address 194.134.x.x netmask 255.255.255.0 gateway 194.134.x.x # Set our DNS, this is used by the resolvconf package dns-domain euronet.nl dns-search euronet.nl orange.nl wanadoo.nl online.nl euro.net dns-nameservers 194.134.5.5 194.134.0.97 # (post|pre)-(up|down) actions, which are optional # Mount samba shares at work after we brought the interface up post-up /home/my_user/bin/mount_smb start # And disable to mounts before we shut the interface down pre-down /home/my_user/bin/mount_smb stop # Which interface has preference, eth0 or wlan0, this is needed if you # are connected via both interfaces. metric 1 # One happy island (very nice weather ;)) iface aruba inet dhcp test peer address 192.168.1.1 mac 00:08:5C:89:xx:xx source 192.168.1.4 dns-domain opperschaap.net dns-search opperschaap.net euronet.nl wanadoo.nl online.nl euro.net # Home iface homelan inet static test peer address 192.168.1.254 mac 00:24:17:47:xx:xx source 192.168.1.14 address 192.168.1.14 netmask 255.255.255.0 gateway 192.168.1.1 dns-domain opperschaap.net dns-search opperschaap.net euronet.nl wanadoo.nl online.nl euro.net dns-nameservers 194.134.5.5 194.134.0.97 # At home, wireless has precedence over our fixed network metric 2
For wireless networks you can also use the peer test, but there is a simpler way to see if you can connect to a wireless network. Test to see if the ESSID is present:
test wireless essid ubuntuwifi # In case of spaces in the ESSID test wireless essid "ubuntu wifi"
- Spaces in the ESSID
- In older versions of guessnet you didn’t need to use quotes around the ESSID, but later versions do require it.
# Wifi at work iface workwifi inet dhcp # Use this if we can find Online Wireless network test wireless essid "Online Wireless" dns-domain euronet.nl dns-search euronet.nl orange.nl wanadoo.nl online.nl sf6800.euronet.nl euro.net dns-nameservers 194.134.5.5 194.134.0.97 # This interface has a lesser precedence over eth0 metric 2 # Wifi at home iface homewifi inet static test wireless essid ubuntuwifi address 192.168.1.114 netmask 255.255.255.0 gateway 192.168.1.1 dns-domain opperschaap.net dns-search opperschaap.net euronet.nl wanadoo.nl online.nl dns-nameservers 194.134.5.5 194.134.0.97 # This interface is used in case we are both connected via wifi and # wired LAN metric 1 # Connect to any open network iface wifi-open inet dhcp # Any ESSID is valid wireless-essid any # Is the wireless work open? Yes, then use this mapping test wireless open # Set the DNS dns-domain opperschaap.net dns-search opperschaap.net euronet.nl wanadoo.nl online.nl dns-nameservers 194.134.5.5 194.134.0.97
To see what kind of other test you can run to determine which network you are in, please have a look at the manpage of guessnet.
man guessnet
Use of metrics
Some of you might have noticed a metric statement for some of the interfaces. I do this because when you are connected via both wireless and wired networks, some things may go «bad» with the routing table. When you define a metric for these two interfaces you will tell the routing table which interface has preference over the other. The lowest metric has priority over the higher metric.
Or as I explained in a ubuntuforum post: The problem is that without the metric you will have 2 interfaces used for the same destinations. It will use either interface, which causes problems with the routing table.
By setting a metric you can avoid this, since the higher metric is more «expensive» to use. So the OS will use the interfaces with the lowest metric if it needs to route traffic. In case the lower metric interface is shutdown it will use the higher metric interface since it is the only interface which can be used to route traffic towards that particular network/destination.
See also http://en.wikipedia.org/wiki/Metrics_%28networking%29
The problem could also be solved by adding static routes, but that is used mostly to make sure specific networks/hosts are routed via a different interface then the default. You then force only those hosts to use link B even though normally the OS would use link A.
Result
When we put all the configuration segments together you will get a interfaces file which looks like this
auto lo iface lo inet loopback address 127.0.0.1 netmask 255.0.0.0 mapping eth0 script guessnet-ifupdown map default: missing-cable map verbose: false map debug: false map officelan homelan aruba missing-cable mapping wlan0 script guessnet-ifupdown map default: missing-cable map verbose: false map debug: false map workwifi homewifi wifi-open missing-cable # Work iface officelan inet static test peer address 194.134.x.x mac 00:00:xx:xx:xx:xx source 194.134.x.x address 194.134.x.x netmask 255.255.255.0 gateway 194.134.x.x dns-domain euronet.nl dns-search euronet.nl orange.nl wanadoo.nl online.nl euro.net dns-nameservers 194.134.5.5 194.134.0.97 post-up /home/my_user/bin/mount_smb start pre-down /home/my_user/bin/mount_smb stop metric 1 # One happy island (very nice weather ;)) iface aruba inet dhcp test peer address 192.168.1.1 mac 00:08:5C:89:xx:xx source 192.168.1.4 dns-domain opperschaap.net dns-search opperschaap.net euronet.nl wanadoo.nl online.nl euro.net # Home iface homelan inet static test peer address 192.168.1.254 mac 00:24:17:47:xx:xx source 192.168.1.14 address 192.168.1.14 netmask 255.255.255.0 gateway 192.168.1.1 dns-domain opperschaap.net dns-search opperschaap.net euronet.nl wanadoo.nl online.nl euro.net dns-nameservers 194.134.5.5 194.134.0.97 metric 2 # Wifi at work iface workwifi inet dhcp # Use this if we can find Online Wireless network test wireless essid "Online Wireless" dns-domain euronet.nl dns-search euronet.nl orange.nl wanadoo.nl online.nl sf6800.euronet.nl euro.net dns-nameservers 194.134.5.5 194.134.0.97 # This interface has a lesser precedence over eth0 metric 2 # Wifi at home iface homewifi inet static test wireless essid ubuntuwifi address 192.168.1.114 netmask 255.255.255.0 gateway 192.168.1.1 dns-domain opperschaap.net dns-search opperschaap.net euronet.nl wanadoo.nl online.nl dns-nameservers 194.134.5.5 194.134.0.97 # This interface is used in case we are both connected via wifi and # wired LAN metric 1 # Connect to any open network iface wifi-open inet dhcp # Any ESSID is valid wireless-essid any # Is the wireless work open? Yes, then use this mapping test wireless open # Set the DNS dns-domain opperschaap.net dns-search opperschaap.net euronet.nl wanadoo.nl online.nl dns-nameservers 194.134.5.5 194.134.0.97
You can now test if it all works like intended.
/etc/init.d/networking stop /etc/init.d/wpa.sh stop /etc/init.d/ifplugd stop
If you enter ip addr you will only see the lo interface being active.
1: lo: <LOOPBACK,UP,LOWER_UP> mtu 16436 qdisc noqueue state UNKNOWN 2: eth0: <BROADCAST,MULTICAST> mtu 1500 qdisc pfifo_fast state DOWN qlen 1000
And start all the required daemons:
/etc/init.d/ifplugd start /etc/init.d/wpa.sh start /etc/init.d/networking start
And now you will see your interfaces configured properly
$ ip a 1: lo: <LOOPBACK,UP,LOWER_UP> mtu 16436 qdisc noqueue state UNKNOWN 2: eth0: <BROADCAST,MULTICAST,UP,LOWER_UP> mtu 1500 qdisc pfifo_fast state UP qlen 1000
Done.
Bonus script
This script will be a stop/start script for your complete network, which can be used when you want to enable networking after you have suspended your laptop or for other reasons
INT="eth0 wlan0"
stop() {
/etc/init.d/networking stop
/etc/init.d/wpa.sh stop
/etc/init.d/ifplugd stop
for i in $INT ; do
ip link set dev "$i" down &>/dev/null
done
}
start() {
/etc/init.d/ifplugd start
/etc/init.d/wpa.sh start
/etc/init.d/networking start
}
restart() {
stop
sleep 5
start
}
$1
See also
Ubuntu resources
-
http://ubuntuforums.org/showthread.php?t=124153 — This guide on the Ubuntu forums.
-
http://ubuntuforums.org/showthread.php?t=1055393 — Setting hostname gone wrong.
External resources
-
http://www.linuxhomenetworking.com/wiki/index.php/Quick_HOWTO_:_Ch03_:_Linux_Networking — networking for Linux explained
-
http://wiki.debian.org/WPA — Debian wiki and configuring WPA
-
http://www.aaron-spettl.de/ubuntu/dynamische-netzwerkkonfiguration.php — This guide in German
-
http://vollink.com/gary/deb_wifi.html — Debian and Wireless networking (broken link)
-
http://wiki.fok.nl/index.php/Dig/linux/wireless — This guide in Dutch, rewrite of the Ubuntu forums thread (Dutch)
CategoryNetworking CategoryWireless CategoryCommandLine
NetworkConfigurationCommandLine/Automatic (last edited 2015-07-18 12:02:04 by peter-hentrich)
В операционной системе Windows, в расположении %windir%System32driversetc находится небольшой файл, который служит своего рода шлюзом между программным обеспечением и интернетом. Как вы уже догадались, это файл HOSTS. Когда программа обращается к какому-нибудь веб-ресурсу по доменному имени, она в первую очередь просматривает этот файл, а нет ли в нём указания на соответствующий доменному имени цифровой IP-адрес сайта.
Если нет, запрос отправляется на сервер DNS, если есть, осуществляется переадресация на указанный IP-адрес, так как файл HOSTS имеет более высокий приоритет, чем удаленный сервер доменных имен.
Эта особенность позволяет пользователям перенаправлять запросы на нужные ресурсы, в том числе на локальный компьютер, осуществляя таким образом блокировку сайтов. Файл HOSTS имеется не только в Windows, но также и Linux, MacOS и Android, правда, в последней операционной системе для получения к нему доступа требуются права root.
Работа с файлом HOSTS в Linux практически ничем не отличается от работы с ним же в Windows. Чтобы его открыть, используем команду sudo nano /etc/hosts в терминале.
Файл будет открыт в текстовом редакторе nano.
Также вы можете перейти в расположение /etc во встроенном файловом менеджере и открыть файл текстовым редактором по умолчанию, но в этом случае он будет доступен только для чтения, поэтому всё же лучше и удобнее использовать терминал.
В отличие от файла HOSTS Windows, служебное содержимое файла хоста в Linux Ubuntu расположено не в самом начале, а чуть ниже, впрочем, добавить свою запись вы можете как перед блоком служебных записей, так и после него, это не имеет никакого значения.
Синтаксис тот же, что и в Windows: IP-адрес домен, например, 127.0.0.1 facebook.com.
Префикс http или https не указывается, в противном случае конфигурация работать не будет, а вот для поддомена www создать отдельную запись необходимо: 127.0.0.1 www.facebook.com.
Да, есть еще один момент, о котором не помешает знать.
Вначале мы сказали, что первым делом система смотрит содержимое файла HOSTS, но это по умолчанию, в Ubuntu изменить порядок поиска соответствий доменных имен можно путем редактирования конфигурационного файла nsswitch.conf, открыв его командой sudo nano /etc/nsswitch.conf.
В строке hosts указан порядок служб поиска IP-адреса для доменного имени, обратите внимание, что в начале строки стоит не «dns», а «files», определяя тем самым приоритет поиска соответствий в локальном файле HOSTS.
Загрузка…
Файл hosts используется для сопоставления доменных имен (имен хостов) с IP-адресами. Это простой текстовый файл, используемый всеми операционными системами, включая Linux, Windows и macOS.
Файл hosts имеет приоритет над DNS. Когда вы вводите доменное имя веб-сайта, который вы хотите посетить, доменное имя должно быть преобразовано в соответствующий IP-адрес. Операционная система сначала проверяет свой файл hosts на наличие соответствующего домена, и, если запись для домена отсутствует, она запрашивает у настроенных DNS-серверов разрешение указанного имени домена. Это влияет только на компьютер, на котором вносятся изменения, а не на то, как домен разрешается во всем мире.
Использование файла hosts для сопоставления домена с IP-адресом особенно полезно, когда вы хотите протестировать свой веб-сайт без изменения настроек DNS домена. Например, вы переносите свой веб-сайт на новый сервер и хотите проверить его работоспособность, прежде чем указывать домен на новый сервер. Файл hosts также можно использовать для блокировки веб-сайтов на вашем компьютере.
Формат файла хостов
Записи в файле hosts имеют следующий формат:
IPAddress DomainName [DomainAliases]
IP-адрес и доменные имена должны быть разделены хотя бы одним пробелом или табуляцией. Строки, начинающиеся с, # являются комментариями и игнорируются.
Чтобы добавить запись в файл hosts, просто откройте файл в текстовом редакторе. Ниже приведен пример файла hosts:
# Static table lookup for hostnames.
# See hosts(5) for details.
127.0.1.1 linuxize.desktop linuxize
127.0.0.1 localhost
Изменения в файле hosts вступают в силу немедленно, за исключением случаев, когда записи DNS кэшируются приложениями.
Чтобы отменить изменения, просто откройте файл и удалите добавленные вами строки.
Изменить файл хостов в Linux
В Linux полный путь к файлу /etc/hosts .
Приведенные ниже инструкции действительны для всех дистрибутивов Linux, включая Ubuntu, CentOS, RHEL, Debian и Linux Mint:
-
В окне терминала откройте файл hosts с помощью вашего любимого текстового редактора :
sudo nano /etc/hostsПри появлении запроса введите свой пароль sudo.
-
Прокрутите вниз до конца файла и добавьте новые записи:
Изменить файл хостов в Windows
В Windows полный путь к файлу c:WindowsSystem32Driversetchosts . Приведенные ниже инструкции действительны для Windows 10 и Windows 8.
-
Нажмите клавишу Windows и введите Блокнот в поле поиска.
-
Щелкните правой кнопкой мыши значок «Блокнот» и выберите «Запуск от имени администратора».
-
В Блокноте нажмите Файл, затем Открыть. В поле Имя файла вставьте
c:WindowsSystem32driversetchosts. -
Прокрутите вниз до конца файла и добавьте новые записи:
-
Сохраните изменения, нажав
File>Save.
Изменить файл хостов в macOS
В macOS полный путь к файлу /etc/hosts . Приведенные ниже инструкции действительны для всех версий MacOS.
-
В окне терминала откройте файл hosts с помощью вашего любимого текстового редактора:
sudo nano /etc/hostsПри появлении запроса введите свой административный пароль.
-
Прокрутите вниз до конца файла и добавьте новые записи:
-
Сохраните изменения и очистите кэш DNS:
dscacheutil -flushcache
Вывод
Файл hosts позволяет вам установить IP-адрес данного доменного имени.