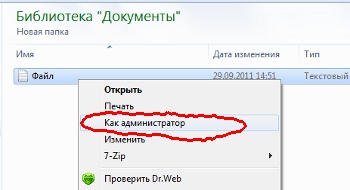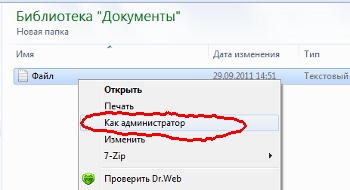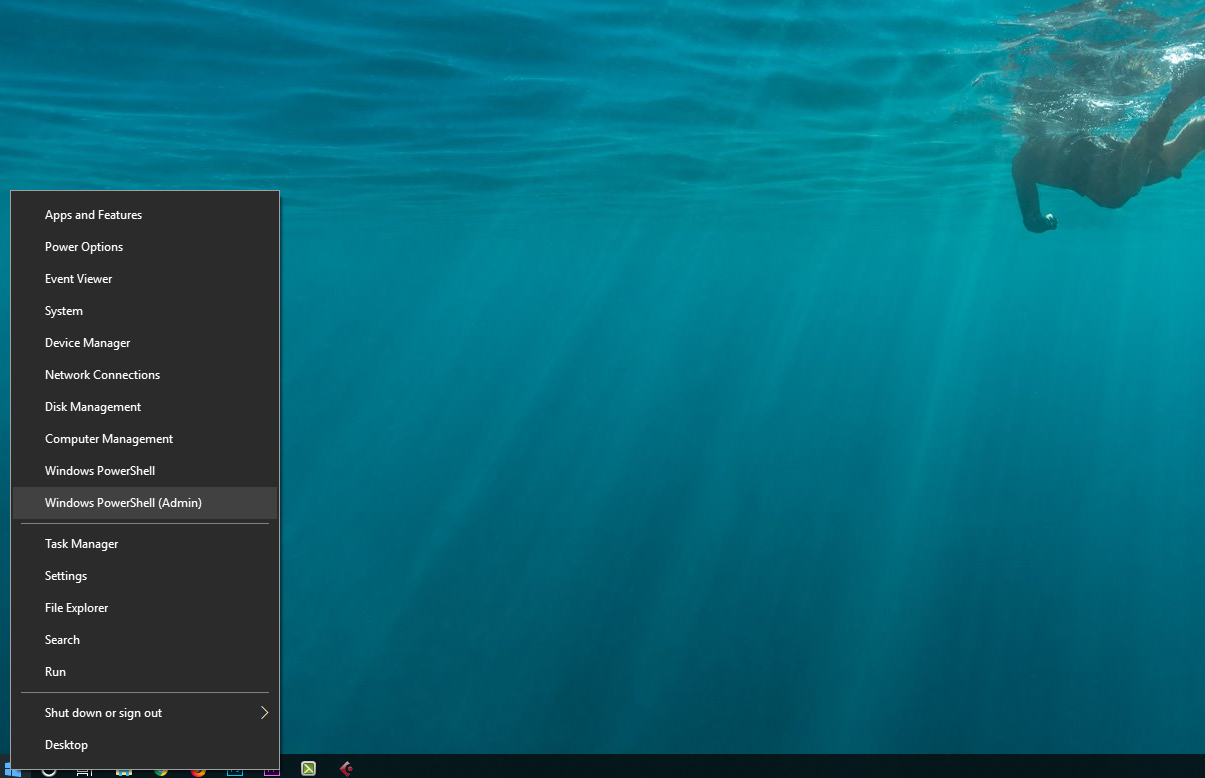Попробуйте запустить Блокнот, щелкнув правой кнопкой мыши файл .exe или ярлык, выберите «Запуск от имени администратора», откройте файл. ini через Блокнот (измените тип файла с .txt на «все файлы», чтобы увидеть .ini-файлы), создайте свой файл и посмотрите, сможете ли вы затем сохранить его?
Как открыть файл от имени администратора в Windows 10?
Запустите от имени администратора, используя «Ctrl + Shift + щелчок» на ярлыке или плитке меню «Пуск». Откройте меню «Пуск» и найдите ярлык программы, которую хотите запустить от имени администратора. Удерживая нажатыми клавиши Ctrl и Shift на клавиатуре, нажмите или коснитесь ярлыка этой программы.
3 решения для открытия файлов INI
- Загрузите правильное программное обеспечение. Вы можете загрузить файл с информацией о простом обменном курсе, файл инициализации / конфигурации или файл настройки банка Gravis UltraSound, чтобы открыть файл INI. …
- Создайте правильные файловые ассоциации. …
- Получите File Magic. …
- Попробуйте универсальный просмотрщик файлов.
Как сохранить файл от имени администратора?
Шаг 1. Щелкните правой кнопкой мыши папку, в которую хотите сохранить файлы, и выберите «Свойства» в контекстном меню. Шаг 2: Выберите вкладку «Безопасность» во всплывающем окне и нажмите «Изменить», чтобы изменить разрешение. Шаг 3. Выберите «Администраторы» и установите флажок «Полный доступ» в столбце «Разрешить». Затем нажмите ОК, чтобы сохранить изменения.
Как открыть файл без разрешения администратора?
запустить приложение как не-admin.bat
После этого, чтобы запустить любое приложение без прав администратора, просто выберите «Запуск от имени пользователя без повышения привилегий UAC» в контекстном меню проводника. Вы можете развернуть эту опцию на всех компьютерах в домене, импортировав параметры реестра с помощью GPO.
Стоит ли запускать игры от имени администратора?
В некоторых случаях операционная система может не предоставлять компьютерной игре или другой программе необходимые разрешения для работы должным образом. Это может привести к тому, что игра не запустится или не будет работать должным образом, или не сможет сохранить сохраненный игровой прогресс. Включение возможности запуска игры от имени администратора может помочь.
Как выглядит файл INI?
Он содержит разделы для настроек и предпочтений (разделенных строкой в квадратных скобках), причем каждый раздел содержит один или несколько параметров имени и значения. Файлы INI можно редактировать с помощью обычного текстового редактора, но обычно их не следует редактировать или изменять обычным пользователям.
Опасны ли файлы INI?
Согласно анализу, этот файл относится к операционной системе Windows, разработанной корпорацией Microsoft. Несмотря на то, что этот простой текстовый файл не опасен для вашего компьютера, некоторые эксперты рекомендуют проявлять осторожность при обнаружении подозрительной активности на вашем компьютере. Цель законного файла Settings.
Как создать INI-файл?
Параметры следующие:
- lpAppName. Задает имя раздела, в который должна быть записана запись.
- lpKeyName. Задает имя настраиваемого ключа.
- lpString. Задает значение ключа.
- lpFileName. Задает путь и имя файла INI для обновления. Если файл не существует, он создается.
8 колода 2011 г.
Как мне получить разрешение администратора?
Чтобы сделать пользователя администратором:
- Перейдите на страницу «Настройки системы»> «Пользователи».
- Щелкните имя пользователя.
- Щелкните Редактировать пользователя.
- В раскрывающемся списке «Профиль» выберите «Администратор».
- Щелкните Сохранить сведения о пользователе.
Как запустить текстовый файл от имени администратора?
Как открыть Блокнот от имени администратора в Windows 10
- Введите «блокнот» в поле поиска Кортаны на панели задач. Щелкните правой кнопкой мыши программу, которая отображается в результатах поиска, и выберите «Запуск от имени администратора».
- Когда появится диалоговое окно «Контроль учетных записей», нажмите «Да». Он запустит Блокнот с правами администратора.
17 окт. 2018 г.
Как мне предоставить себе полные разрешения в Windows 10?
Вот как стать владельцем и получить полный доступ к файлам и папкам в Windows 10.
- БОЛЬШЕ: Как использовать Windows 10.
- Щелкните правой кнопкой мыши файл или папку.
- Выберите пункт Свойства.
- Перейдите на вкладку «Безопасность».
- Нажмите Дополнительно.
- Нажмите «Изменить» рядом с именем владельца.
- Нажмите Дополнительно.
- Нажмите Найти сейчас.
Как обойти загрузку администратором?
Нажмите «Пуск» после входа в систему. (Для выполнения этих действий вам не нужно входить в систему как администратор.) Затем выберите «Панель управления», «Администрирование», «Локальные настройки безопасности» и, наконец, «Минимальный пароль». Длина.» В этом диалоговом окне уменьшите длину пароля до «0». Сохраните эти изменения.
Как мне заставить программы перестать запрашивать разрешение администратора?
Вы сможете сделать это, отключив уведомления UAC.
- Откройте панель управления и перейдите в раздел «Учетные записи пользователей» и «Учетные записи пользователей семейной безопасности» (вы также можете открыть меню «Пуск» и ввести «UAC»)
- Отсюда вы должны просто перетащить ползунок вниз, чтобы отключить его.
23 мар. 2017 г.
Как запустить программу без пароля администратора?
Разрешить запуск программы без имени пользователя и пароля администратора.
- Создайте базовую задачу (с помощью мастера) в планировщике задач, чтобы запустить программу с использованием вашей (или) учетной записи администратора. Установите дату срабатывания в прошлом! …
- Создайте ярлык для задачи и используйте значок из исполняемого файла.
Содержание
- Предназначение и функция файла Desktop.ini в Windows 10
- Роль Desktop.ini в Windows 10
- Отображение или скрытие файла Desktop.ini
- Создание параметров Desktop.ini для выбранной папки
- Отказано в доступе: Как изменить файлы в папке Program Files
- Способ первый: Запуск программы от имени администратора
- Способ второй: Изменение прав доступа
- Если нужно не изменять, а добавить файлы в папку
Предназначение и функция файла Desktop.ini в Windows 10
В Windows 10 содержится множество важных каталогов и файлов, по умолчанию скрытых от глаз обычных юзеров по ряду причин. Заключаются они в том, что неправильное изменение таких объектов или их удаление может привести к частичному или полному отказу от работы, из-за чего понадобится либо переустанавливать Виндовс, либо восстанавливать его. Среди всех таких элементов имеется и файл Desktop.ini, находящийся на рабочем столе и в определенных папках. Далее мы хотим рассказать более детально о предназначении этого файла и его ценности для обычного юзера.
Роль Desktop.ini в Windows 10
Как и все другие системные файлы, Desktop.ini изначально имеет атрибут «Скрытый», поэтому так просто обнаружить его на рабочем столе или в каком-либо каталоге не получится. Однако о настройке отображения мы хотим поговорить немного позже. Сейчас давайте разберем предназначение данного объекта. Desktop.ini выступает конфигурационным файлом, определяющим свойства директории, в которой он находится. Именно поэтому и встречается элемент с таким названием практически в каждом каталоге и на рабочем столе. Если запустить его через предустановленный Блокнот или другое приложение для работы с текстом, то там можно обнаружить строки, описывающие общий доступ к папке, текст подсказок и дополнительные разрешения. После удаления этого файла все настройки сбрасываются в состояние по умолчанию, но при первом же изменении свойств директории он появится опять, поэтому нет смысла беспокоиться о том, что вы случайно удалили этот элемент в какой-либо папке.
Некоторые пользователи, обнаружив Desktop.ini на своем компьютере, сразу подозревают его в опасности, обвинив вирусы в создании такого элемента. Чаще всего подозрения оказываются ложными, поскольку проверить теорию можно довольно просто. От пользователя требуется только скрыть системные файлы. Если после этого файл исчез, значит, никакой угрозы он не несет. В противном случае рекомендуется запустить проверку системы на наличие вредоносных файлов, поскольку определенные угрозы все-таки маскируются под этот компонент, но не присваивают ему атрибут «Системный». Детальнее об этом процессе читайте в отдельном материале на нашем сайте, кликнув по ссылке далее.
Отображение или скрытие файла Desktop.ini
Вы уже знаете, что Desktop.ini является системным компонентом, соответственно, по умолчанию скрыт от глаз пользователей и администратором. Эту настройку можно регулировать самостоятельно, настроив отображение скрытых объектов, например, запретив показывать их или, наоборот, разрешив. Все это осуществляется путем изменения буквально нескольких пунктов в одном меню и происходит так:
- Откройте «Проводник», переместитесь в раздел «Этот компьютер» и откройте вкладку «Вид».
Здесь на отобразившейся панели вас интересует последний пункт под названием «Параметры».
После щелчка по данной кнопке откроется окно «Параметры папок». Там перейдите на вкладку «Вид».
При появлении предупреждения выберите положительный ответ, чтобы все настройки вступили в силу.
Существует другой метод изменения параметров папок, если этот вас не устраивает. Он является более привычным для некоторых пользователей и осуществляется через известное меню Панель управления.
- Откройте «Пуск» и через поиск отыщите «Панель управления».
Здесь щелкните по разделу «Параметры Проводника».
Вы можете настроить все те параметры, о которых мы говорили выше, или же восстановить значения по умолчанию, кликнув по соответствующей кнопке.
Не забудьте и про пункт «Скрытые файлы и папки», ведь именно от него зависит отображение Desktop.ini.
Если после внесенных изменений Desktop.ini все еще отображается или отсутствует, потребуется перезагрузить Проводник или создать новый сеанс Виндовс, чтобы все изменения применились.
Создание параметров Desktop.ini для выбранной папки
Выше вы узнали о предназначении рассматриваемого файла, а также о методах его отображения или скрытия. Сейчас предлагаем углубиться в тему взаимодействия с Desktop.ini. Это будет полезно тем пользователям, кто желает настроить папки в соответствии со своими требованиями, но пока не знает, как именно это осуществляется. Для начала создайте необходимую директорию и запомните полный путь к ней, а затем следуйте инструкции.
- Откройте «Пуск» и запустите «Командную строку» от имени администратора, отыскав ее приложение через поиск. Это же можно сделать и любым другим удобным способом, но главное — запуск от привилегированного пользователя.
Введите команду attrib +s и через пробел напишите полный путь к конечной папке, которую хотите настроить. Для применения команды нажмите на Enter.
После этого запустите стандартное приложение «Блокнот». Оно нам понадобится для создания конфигурационного файла.
Давайте пока сохраним пустой объект. Для этого через меню «Файл» выберите строку «Сохранить как».
Перейдите по пути целевого каталога, отметьте «Тип файла» — «Все файлы» и установите имя «Desktop.ini». Перед сохранением убедитесь, что выбрана стандартная кодировка UTF-8.
Теперь в соответствующей папке отобразился необходимый файл. Создадим для него требуемые системные атрибуты. Для этого щелкните ПКМ, чтобы вызвать контекстное меню.
Через него перейдите в раздел «Свойства».
Отметьте атрибуты «Только чтение» и «Скрытый». Учтите, что после установки «Только чтение» файл редактировать нельзя, поэтому можете отложить это изменение до момента, когда конфигурация будет завершена.
Запустите Desktop.ini через блокнот и заполните строки свойств. О них мы поговорим немного позже, рассказав обо всех доступных параметрах.
Перед выходом обязательно сохраните все изменения.
Теперь давайте более детально отметим тему создания параметров конфигурационного файла, поскольку это является самым важным моментом при взаимодействии с Desktop.ini. Мы хотим отметить самые основные и часто используемые команды, а вы, отталкиваясь от личных предпочтений, можете комбинировать их и всячески менять значения, создавая оптимальную настройку директории или рабочего стола.
- [.ShellClassInfo] . Обязательная строка, которая должна идти первой. Именно она отвечает за инициализацию системных свойств и позволит наладить считывание следующих строк и их значений.
- ConfirmFileOp . Простой параметр, отвечающий за появление предупреждений при удалении и перемещении системных компонентов. Вам нужно установить значение «0», если вы не хотите получать это самое уведомление при попытке осуществления соответствующих действий.
- IconFile . В качестве значения этого параметра указывается полный путь к выбранной иконке. Если вы добавите его, создадите тем самым пользовательский значок директории. Не нужно создавать этот параметр, если персонализация происходить не будет.
- IconIndex . Этот параметр является обязательным для добавления, если вы создали предыдущий, настроив отображение пользовательского значка. Значение IconIndex определяет номер иконки в файле, поскольку, как известно, в одном файле может храниться несколько иконок. Если в выбранном объекте хранится только одна, указывайте значение «0».
- InfoTip . Является точечным атрибутом, отвечающим за вывод строки подсказки при наведении курсора на директории. В качестве значения задайте необходимую надпись, написав ее на кириллице или любой другой поддерживаемой раскладке клавиатуры.
- NoSharing . Значение данного параметра может быть «0» или «1». В первом случае оно разрешает общий доступ для данного каталога, а во втором запрещает, о чем и говорит название самого параметра.
- IconArea_Image . Позволяет выставить фоновый рисунок для папки, заменив тем самым стандартный белый фон. В качестве значения присваивается полный путь к изображению, однако саму картинку следует подбирать внимательно, чтобы она отображалась корректно, не сжималась и не растягивалась из-за изменения разрешения.
- IconArea_Text . Используется для изменения цвета надписей файлов и папок внутри корневого каталога. В качестве примеров могут использоваться значения: 0x00000000 – черный; 0x0000FF00 – зеленый; 0x00F0F0 – желтый; 0x0000FF00 — салатовый; 0x008000FF – розовый; 0x00999999 – серый; 0x00CC0000 – синий; 0x00FFFFFF – белый.
- Owner . Этот параметр определяет владельца папки. Если вы указали конкретного пользователя, то при открытии директории придется дополнительно вводить логин и пароль, чтобы открыть доступ.
Отказано в доступе: Как изменить файлы в папке Program Files
Для тонкой настройки программы Тирика-Магазин, такой как, например, изменение печатных форм программы либо настройка программы для работы через интернет иногда необходимо «вручную» изменить некоторые файлы, входящие в состав программы. При этом иногда случается так, что файлы эти после изменения не сохраняются — либо «молча», т.е. не показывая никаких сообщений об ошибке, либо с сообщением Отказано в доступе.
Дело в том, что Windows часто бывает настроена таким образом, что обычный пользователь не имеет права изменять файлы в папке Program Files и некоторых других системных папках, например, в папке Windows. Делается это для повышения безопасности компьютера: ведь в системных папках хранится подавляющее юбольшинство установленных на компьютере программ и самый простой способ что-нибудь сломать — это как раз сломать что-нибудь в этих папках.
Более того, даже если пользователь работает с правами администратора компьютера, то и в этом случае он не имеет возможности менять что-то в этих папках: все программы, которые запускает этот пользователь, запускаются с правами обычного пользователя, а программы, запущенные с правами обычного пользователя, также не имеют доступа в эти папки: при попытке изменить что-то они получают от системы все то же сообщение Отказано в доступе.
К счастью, есть целых два способа обойти эту проблему. Оба они будут работать только в том случае, если у вас есть возможность работать с Windows с правами администратора компьютера; в противном случае изменить эти файлы вы не сможете никак.
Способ первый: Запуск программы от имени администратора
Когда вы хотите изменить какой-то файл, вы меняете его не вручную, а при помощи какой-то программы. Если вы работаете в Windows с правами администратора компьютера, все программы, которые вы запускаете, запускаются с правами обычного пользователя, как это было описано выше. Для того, чтобы программа запустилась от имени администратора компьютера необходимо явно указать системе, что вы хотите запустить программу от имени администратора.
Для этого найдите на рабочем столе иконку программы, которую вы хотите запустить (это может быть, например, Microsoft Word для изменения шаблонов печатных форм либо программа Блокнот для изменения файла SHOP.INI), щелкните в эту иконку правой кнопкой мыши и выберите в появившемся меню пункт Запуск от имени администратора:
Программа, запущенная таким образом, сможет менять файлы в системных папках Windows, и не покажет вам при этом сообщение Отказано в доступе.
Если у вас в меню правой кнопки мыши нет пункта Запуск от имени администратора, отпустите правую кнопку мыши и щелкните мышкой мимо для того, чтобы убрать с экрана появившееся меню. После этого нажмите кнопку Shift на клавиатуре и, не отпуская ее, попробуйте снова нажать правой кнопкой мыши по иконке нужной программы — возможно, пункт меню Запуск от имени администратора появится в меню на этот раз.
Способ второй: Изменение прав доступа
Если у вас не получилось увидеть пункт меню Запуск от имени администратора, щелкнув правой кнопкой мыши на нужной иконке, то у вас тем не менее есть способ изменить необходимые файлы. Для этого щелкните правой кнопкой мыши по тому файлу, который вы хотите изменить, выберите пункт меню Свойства, переключитесь на закладку Безопасность и нажмите кнопку Изменить:
В открывшемся окне выделите строчку Пользователи и потом включите галочку Полный Доступ:
После этого нажмите OK несколько раз, закрывая все открытые окна. Теперь этот файл можно редактировать любой программой.
Внимание!
Ни в коем случае не изменяйте таким образом права на папку или даже на весь диск C навсегда: это приведет к большей уязвимости компьютера от вирусов и прочих вредоносных программ!
Если нужно не изменять, а добавить файлы в папку
Иногда бывает необходимо не изменять уже имеющиеся в папке файлы, а добавить туда новые. В этом случае годятся те же два способа, что описаны выше, только с небольшими изменениями:
По первому способу вам нужно запустить от имени администратора ту программу, которая, собственно, и будет копировать файлы. Так например, если вы хотите скопировать файлы из одной папки в другую, то запускать таким образом программу Проводник, то есть ту программу, которая открывается при выборе на рабочем столе иконки Мой Компьютер. Если же вы сохраняете в эту папку файлы из, например, почтовой программы, то запускать так нужно именно почтовую программу, и так далее.
По второму способу нужно изменять права на ту папку, в которую вы хотите скопировать файлы — не на какой-то отдельный файл, а на папку целиком. После того, как вы измените права и скопируете файлы в папку, не забудьте, пожалуйста, опять отобрать права на создание и изменение файлов у группы пользователей Пользователи, то есть вернуть все назад, в противном случае вы подвергаете повышенному риску заражения свой компьютер.
Содержание
- 1 Способ первый: Запуск программы от имени администратора
- 2 Способ второй: Изменение прав доступа
- 3 Если нужно не изменять, а добавить файлы в папку
- 3.1 Стандартный путь решения:
- 3.2 Другие варианты
- 3.3 Хитрый, но удобный вариант.
- 3.4 Почему у администратора нет прав на сохранение файла?
- 4 Добавить комментарий Отменить ответ
- 5 Рекомендую
- 6 Разработка сайтов
Для тонкой настройки программы Тирика-Магазин, такой как, например, изменение печатных форм программы либо настройка программы для работы через интернет иногда необходимо «вручную» изменить некоторые файлы, входящие в состав программы. При этом иногда случается так, что файлы эти после изменения не сохраняются — либо «молча», т.е. не показывая никаких сообщений об ошибке, либо с сообщением Отказано в доступе.
Дело в том, что Windows часто бывает настроена таким образом, что обычный пользователь не имеет права изменять файлы в папке Program Files и некоторых других системных папках, например, в папке Windows. Делается это для повышения безопасности компьютера: ведь в системных папках хранится подавляющее юбольшинство установленных на компьютере программ и самый простой способ что-нибудь сломать — это как раз сломать что-нибудь в этих папках.
Более того, даже если пользователь работает с правами администратора компьютера, то и в этом случае он не имеет возможности менять что-то в этих папках: все программы, которые запускает этот пользователь, запускаются с правами обычного пользователя, а программы, запущенные с правами обычного пользователя, также не имеют доступа в эти папки: при попытке изменить что-то они получают от системы все то же сообщение Отказано в доступе.
К счастью, есть целых два способа обойти эту проблему. Оба они будут работать только в том случае, если у вас есть возможность работать с Windows с правами администратора компьютера; в противном случае изменить эти файлы вы не сможете никак.
Способ первый: Запуск программы от имени администратора
Когда вы хотите изменить какой-то файл, вы меняете его не вручную, а при помощи какой-то программы. Если вы работаете в Windows с правами администратора компьютера, все программы, которые вы запускаете, запускаются с правами обычного пользователя, как это было описано выше. Для того, чтобы программа запустилась от имени администратора компьютера необходимо явно указать системе, что вы хотите запустить программу от имени администратора.
Для этого найдите на рабочем столе иконку программы, которую вы хотите запустить (это может быть, например, Microsoft Word для изменения шаблонов печатных форм либо программа Блокнот для изменения файла SHOP.INI), щелкните в эту иконку правой кнопкой мыши и выберите в появившемся меню пункт Запуск от имени администратора:
Программа, запущенная таким образом, сможет менять файлы в системных папках Windows, и не покажет вам при этом сообщение Отказано в доступе.
Если у вас в меню правой кнопки мыши нет пункта Запуск от имени администратора, отпустите правую кнопку мыши и щелкните мышкой мимо для того, чтобы убрать с экрана появившееся меню. После этого нажмите кнопку Shift на клавиатуре и, не отпуская ее, попробуйте снова нажать правой кнопкой мыши по иконке нужной программы — возможно, пункт меню Запуск от имени администратора появится в меню на этот раз.
Способ второй: Изменение прав доступа
Если у вас не получилось увидеть пункт меню Запуск от имени администратора, щелкнув правой кнопкой мыши на нужной иконке, то у вас тем не менее есть способ изменить необходимые файлы. Для этого щелкните правой кнопкой мыши по тому файлу, который вы хотите изменить, выберите пункт меню Свойства, переключитесь на закладку Безопасность и нажмите кнопку Изменить:
В открывшемся окне выделите строчку Пользователи и потом включите галочку Полный Доступ:
После этого нажмите OK несколько раз, закрывая все открытые окна. Теперь этот файл можно редактировать любой программой.
Внимание!
Ни в коем случае не изменяйте таким образом права на папку или даже на весь диск C навсегда: это приведет к большей уязвимости компьютера от вирусов и прочих вредоносных программ!
Если нужно не изменять, а добавить файлы в папку
Иногда бывает необходимо не изменять уже имеющиеся в папке файлы, а добавить туда новые. В этом случае годятся те же два способа, что описаны выше, только с небольшими изменениями:
По первому способу вам нужно запустить от имени администратора ту программу, которая, собственно, и будет копировать файлы. Так например, если вы хотите скопировать файлы из одной папки в другую, то запускать таким образом программу Проводник, то есть ту программу, которая открывается при выборе на рабочем столе иконки Мой Компьютер. Если же вы сохраняете в эту папку файлы из, например, почтовой программы, то запускать так нужно именно почтовую программу, и так далее.
По второму способу нужно изменять права на ту папку, в которую вы хотите скопировать файлы — не на какой-то отдельный файл, а на папку целиком. После того, как вы измените права и скопируете файлы в папку, не забудьте, пожалуйста, опять отобрать права на создание и изменение файлов у группы пользователей Пользователи, то есть вернуть все назад, в противном случае вы подвергаете повышенному риску заражения свой компьютер.
В Windows 7, не смотря на то, что я администратор, при сохранении файла возникла ошибка «Отказано в доступе».
Стандартный путь решения:
Дать себе соответствующие права. Для этого:
- Кликаем по файлу правой кнопкой мышки и нажимаем на «Свойства».
- Заходим во вкладку «Безопасность«. кликаем на «Изменить» и на «Добавить«.
- В поле «Введите имена выбираемых объектов» вводим имя учётной записи (у меня «admin») И нажимаем на «OK«.
- Затем ставим галочку напротив «Полный доступ» и нажимаем «OK«
Другие варианты
Запуск блокнота (или другой программы в которой вы редактируете файл) от имени администратора. Для этого набираем название программы над кнопкой «Пуск», кликаем правой кнопкой мышки и нажимаем «Запуск от имени администратора». И затем открываем файл
Хитрый, но удобный вариант.
Можно сделать так, чтобы при нажатии правой кнопкой мышки, например, на текстовые файлы появлялась фраза типа «Запуск блокнота от имени администратора». Об этом я написал тут
Почему у администратора нет прав на сохранение файла?
Дело в том, что В Windows® 7 встроенная учетная запись администратора (Administrator/ Администратор) по умолчанию отключена. Из сооброжений безопасности не стоит делать себя таким администратором (часто называют в интернете — суперадминистратором.). Однако можно включить эту учётную запись с не пустым паролем и пользоваться ей при необходимости.
Добавить комментарий Отменить ответ
Рекомендую
Рекомендую всем хостинг 1gb.ru. Работает хорошо. Особенно радует техподдержка. Как-то раз они даже в мой PHP-код залезли и помогли решить проблему.

Кроме того, рекомендую всем хостинг Timeweb. Не очень мне нравится техподдержка (по сравнению с 1gb). А так же не рекомендую VDS на FreeBSD. Но, в остальном, всё работает замечательно. Замечательно подходит для больших проектов, особенно на Битриксе.
Разработка сайтов
Я окончил математико-механический факультет. Более 10 лет занимаюсь веб-программированием. На данный момент, в основном, пользуюсь CMS WordPress и 1С-Битрикс. По поводу создания или доработок сайтов на этих и других CMS пишите мне:
Как получить ПОЛНЫЙ доступ к ЛЮБОМУ файлу, любому системному файлу на Виндовс 8 — без ограничений?
В «свойствах» файла уже снял галочки вроде «только для чтения», так что дело не в этом. Нужно в этом конфигурационном файле к игре прописать кое-что, но не получается сохранить. Что делать?
У меня права администратора и в том файле я уже изменил свойства, сделав себя даже владельцем файла. Всё равно ничего изменить не могу. Так что вообще непонятно — что делать.
Из за того,что усилена безопасность в Windows 8,то теперь для доступа,переименования либо перемещения файла или любой папки будет нужно определенное разрешение.
В Windows 8 изменёно управление доступа к файлам.
И чтобы изменить название владельца в Windows 8 для доступа к файлам,нужно:
Выбрать нужный файл либо нужную папку, и кликнуть по ней правой клавишей мышки, и зайти в во вкладку Свойства и оттуда перейти во вкладку,которая называется- Безопасность.
И для того ,чтобы управлять разрешениями нужно установить свою личную учётную запись-как владельца. Нужно нажать на вкладку Дополнительно.
Наверху окна есть слово Владелец и нужно будет нажать на слово-Изменить и ввести там свое имя для учётной записи.
Все-владелец был изменен и теперь нужно будет нажать на вкладку,которая называется- Включение наследования в форме.
A file with the INI file extension is an initialization file for Windows or MS-DOS. They are plain text files that contain settings that dictate how something else—usually a program—should operate.
Various programs use their own INI files, but they all serve the same purpose. CCleaner, for example, can use an INI file to store all its different options. This particular file is stored as the name ccleaner.ini under the CCleaner installation folder.
A common INI file in Windows called desktop.ini is a hidden file that stores information about how folders and files should appear.
It’s not a common practice for people to open or edit INI files, but they can be opened and changed with any text editor. Just double-clicking it will automatically open it in the Notepad application in Windows.
Notepad viewing ccleaner.ini.
See our Best Free Text Editors list for some alternative text editors that also edit INI files.
Many files share some of the same file extension letters, but that doesn’t mean they’re related or that they can be used by the same software. Source code files used by C++ compilers (.INL), and Inform 7 source code files (.NI), are two examples.
How an INI File Is Structured
INI files contain keys (also called properties) and some use optional sections to group keys together. A key should have a name and a value, separated by an equals sign, like this:
Language=1033
INI files work differently across programs. Some are really tiny (a few kilobytes) with only one or two lines of information, and others can be extremely lengthy (several megabytes) with lots of customizable options.
In this example, CCleaner defines the English language with the 1033 value. So, when the program opens, it reads the file to determine in which language to display the program text. Although it uses those numbers to indicate English, the program natively supports other languages, too, which means you can change it to 1034 to use Spanish instead, for example.
The same can be said for all the other languages the software supports, but you have to look through its documentation to understand which numbers mean other languages.
If this key existed under a section that includes other keys, it might look something like this:
[Options]RunICS=0Brandover=0Language=1033SkipUAC=1
This particular example is in the INI file that CCleaner uses. You can change this file yourself to add more options to the program because it refers to this file to determine what should be erased from the computer. This particular program is popular enough that there’s a tool you can download called CCEnhancer that keeps the INI file updated with lots of different options that don’t come built-in by default.
More Information on INI Files
Some INI files may have a semicolon within the text. These just indicate a comment to describe something to the user if they’re looking through the file. Nothing following the comment is interpreted by the program that’s using it.
Key names and sections are not case sensitive, at least in Windows. The same effect is produced in an INI file that uses uppercase letters as one that has lowercase letters.
A common file called boot.ini in Windows XP details the specific location of the Windows XP installation. If problems occur with this file, see How to Repair or Replace Boot.ini in Windows XP.
Although it’s safe to delete desktop.ini files, Windows recreates them and applies default values to them. So, if you’ve applied a custom icon to a folder, for example, and then delete the desktop.ini file, the folder reverts to its default icon.
INI files were used a lot in early versions of Windows before Microsoft began encouraging the Windows Registry to store application settings. Now, even though many programs still use the INI format, XML serves the same purpose.
If you’re getting «access denied» messages when trying to edit an INI file, it means you don’t have the proper administrative privileges to make changes to it. You can usually fix this by opening the text editor with admin rights (right-click it and choose to run it as administrator). Another option is to copy the file to your desktop, make changes there, and then paste that desktop file over the original.
Some other initialization files you might come across that don’t use the INI file extension are CFG and CONF files. Some programs even stick with TXT.
How to Convert an INI File
There’s no real reason to convert an INI file to another file format. The program or operating system that’s using it will only recognize it under the specific name and file extension that it’s using.
However, since INI files are just regular text files, you can use a program like Notepad++ to save it to another text-based format like HTM/HTML or TXT.
ConvertSimple.com has an INI to XML converter if you want to make that conversion.
FAQ
-
How do I create an INI file?
You can use a text editor such as Notepad. Once you’ve added the text you want to save, select File > Save and use the .ini extension in the file name. Also, choose All Files from the Save as type drop-down menu.
-
Where can I find the Skyrim INI file?
Open the Windows search bar and type skyrim.ini to locate the file path. You can also navigate to your Skyrim folder and find the skyrim.ini file manually. If your system is set up to hide .ini file extensions, you might see a Skyrim CONFIG file instead of an INI file.
-
Where is the php.ini file in WordPress?
If you’re self-hosting a WordPress site, open a text editor > type <?php phpinfo(); ?> > and save it as your_choice.ini in the root folder of your WordPress installation. Open it in a web browser and look for the location of the php.ini file in a section called Loaded Configuration File. If you’re using a managed hosting service, check the documentation to see if you can log in and view your files from a particular menu.
Thanks for letting us know!
Get the Latest Tech News Delivered Every Day
Subscribe
A file with the INI file extension is an initialization file for Windows or MS-DOS. They are plain text files that contain settings that dictate how something else—usually a program—should operate.
Various programs use their own INI files, but they all serve the same purpose. CCleaner, for example, can use an INI file to store all its different options. This particular file is stored as the name ccleaner.ini under the CCleaner installation folder.
A common INI file in Windows called desktop.ini is a hidden file that stores information about how folders and files should appear.
It’s not a common practice for people to open or edit INI files, but they can be opened and changed with any text editor. Just double-clicking it will automatically open it in the Notepad application in Windows.
Notepad viewing ccleaner.ini.
See our Best Free Text Editors list for some alternative text editors that also edit INI files.
Many files share some of the same file extension letters, but that doesn’t mean they’re related or that they can be used by the same software. Source code files used by C++ compilers (.INL), and Inform 7 source code files (.NI), are two examples.
How an INI File Is Structured
INI files contain keys (also called properties) and some use optional sections to group keys together. A key should have a name and a value, separated by an equals sign, like this:
Language=1033
INI files work differently across programs. Some are really tiny (a few kilobytes) with only one or two lines of information, and others can be extremely lengthy (several megabytes) with lots of customizable options.
In this example, CCleaner defines the English language with the 1033 value. So, when the program opens, it reads the file to determine in which language to display the program text. Although it uses those numbers to indicate English, the program natively supports other languages, too, which means you can change it to 1034 to use Spanish instead, for example.
The same can be said for all the other languages the software supports, but you have to look through its documentation to understand which numbers mean other languages.
If this key existed under a section that includes other keys, it might look something like this:
[Options]RunICS=0Brandover=0Language=1033SkipUAC=1
This particular example is in the INI file that CCleaner uses. You can change this file yourself to add more options to the program because it refers to this file to determine what should be erased from the computer. This particular program is popular enough that there’s a tool you can download called CCEnhancer that keeps the INI file updated with lots of different options that don’t come built-in by default.
More Information on INI Files
Some INI files may have a semicolon within the text. These just indicate a comment to describe something to the user if they’re looking through the file. Nothing following the comment is interpreted by the program that’s using it.
Key names and sections are not case sensitive, at least in Windows. The same effect is produced in an INI file that uses uppercase letters as one that has lowercase letters.
A common file called boot.ini in Windows XP details the specific location of the Windows XP installation. If problems occur with this file, see How to Repair or Replace Boot.ini in Windows XP.
Although it’s safe to delete desktop.ini files, Windows recreates them and applies default values to them. So, if you’ve applied a custom icon to a folder, for example, and then delete the desktop.ini file, the folder reverts to its default icon.
INI files were used a lot in early versions of Windows before Microsoft began encouraging the Windows Registry to store application settings. Now, even though many programs still use the INI format, XML serves the same purpose.
If you’re getting «access denied» messages when trying to edit an INI file, it means you don’t have the proper administrative privileges to make changes to it. You can usually fix this by opening the text editor with admin rights (right-click it and choose to run it as administrator). Another option is to copy the file to your desktop, make changes there, and then paste that desktop file over the original.
Some other initialization files you might come across that don’t use the INI file extension are CFG and CONF files. Some programs even stick with TXT.
How to Convert an INI File
There’s no real reason to convert an INI file to another file format. The program or operating system that’s using it will only recognize it under the specific name and file extension that it’s using.
However, since INI files are just regular text files, you can use a program like Notepad++ to save it to another text-based format like HTM/HTML or TXT.
ConvertSimple.com has an INI to XML converter if you want to make that conversion.
FAQ
-
How do I create an INI file?
You can use a text editor such as Notepad. Once you’ve added the text you want to save, select File > Save and use the .ini extension in the file name. Also, choose All Files from the Save as type drop-down menu.
-
Where can I find the Skyrim INI file?
Open the Windows search bar and type skyrim.ini to locate the file path. You can also navigate to your Skyrim folder and find the skyrim.ini file manually. If your system is set up to hide .ini file extensions, you might see a Skyrim CONFIG file instead of an INI file.
-
Where is the php.ini file in WordPress?
If you’re self-hosting a WordPress site, open a text editor > type <?php phpinfo(); ?> > and save it as your_choice.ini in the root folder of your WordPress installation. Open it in a web browser and look for the location of the php.ini file in a section called Loaded Configuration File. If you’re using a managed hosting service, check the documentation to see if you can log in and view your files from a particular menu.
Thanks for letting us know!
Get the Latest Tech News Delivered Every Day
Subscribe
Ну что ж, я думаю вы уже заметили, что при попытке сохранения системного файла hosts (C:WindowsSystem32driversetchosts), новая операционная система ругается и не дает сохранить желаемые изменения. В этом виновато ужесточение правил безопасности, применяемое в операционных системах восьмой серии. Конечно же, в этом есть смысл, так как многие вирусы прописывают нужные им строки в данный файл, и все антивирусы уже давно в обязательном порядке проверяют этот файл на данные изменения. Но что же делать нам, обычным пользователям? Мы же хотим, например, просто отключить рекламу в Skype. Всё довольно просто: нам необходимо открыть данный файл в программе, запущенной от имени администратора. И есть несколько способов это осуществить. На всякий случай, инструкция по восстановлению файла hosts.
Инструкция
Кстати, видео инструкция доступна по этой ссылке на канале сайта!
Как открыть файл hosts с помощью командной строки
- Кликаем правой клавишей по левому нижнему углу и выбираем «Командная строка (Администратор)».
- В открывшемся окне пишем (или копируем) следующий текст:
Альтернативный вариант первого способа:
Качаем файл editHOSTS.cmd. Жмём правой клавишей по нему, выбираем «Запустить от имени администратора» и редактируем файл в открывшемся окне блокнота.
Открытие текстового редактора с правами администратора вручную
- Принципиально данный способ не отличается от предыдущего, но теперь нам нужно пройти в папку, в которой хранится исполняющий файл текстового редактора, к примеру Блокнот Windows (эта часть инструкции так же подойдет к другим текстовым редакторам, например Notepad++) находится в: C:Windowssystem32.
В данной папке необходимо найти файл notepad.exe.
Жмём по notepad.exe правой клавишей и выбираем «Запуск от имени администратора».
Выбираем «Файл» → «Открыть». В появившемся окне идём в папку с файлом hosts (C:WindowsSystem32driversetc). Выбираем в правом нижнем углу «Все файлы» и открываем hosts.
Вносим необходимые изменения и сохраняем файл.
На этом всё. Надеюсь эта статья оказалась вам полезной, нажмите одну из кнопок ниже, чтобы рассказать о ней друзьям. Также подпишитесь на обновления сайта, введя свой e-mail в поле справа или подписавшись на группу в Вконтакте.
Для тонкой настройки программы Тирика-Магазин, такой как, например, изменение печатных форм программы либо настройка программы для работы через интернет иногда необходимо «вручную» изменить некоторые файлы, входящие в состав программы. При этом иногда случается так, что файлы эти после изменения не сохраняются — либо «молча», т.е. не показывая никаких сообщений об ошибке, либо с сообщением Отказано в доступе.
Дело в том, что Windows часто бывает настроена таким образом, что обычный пользователь не имеет права изменять файлы в папке Program Files и некоторых других системных папках, например, в папке Windows. Делается это для повышения безопасности компьютера: ведь в системных папках хранится подавляющее юбольшинство установленных на компьютере программ и самый простой способ что-нибудь сломать — это как раз сломать что-нибудь в этих папках.
Более того, даже если пользователь работает с правами администратора компьютера, то и в этом случае он не имеет возможности менять что-то в этих папках: все программы, которые запускает этот пользователь, запускаются с правами обычного пользователя, а программы, запущенные с правами обычного пользователя, также не имеют доступа в эти папки: при попытке изменить что-то они получают от системы все то же сообщение Отказано в доступе.
К счастью, есть целых два способа обойти эту проблему. Оба они будут работать только в том случае, если у вас есть возможность работать с Windows с правами администратора компьютера; в противном случае изменить эти файлы вы не сможете никак.
Способ первый: Запуск программы от имени администратора
Когда вы хотите изменить какой-то файл, вы меняете его не вручную, а при помощи какой-то программы. Если вы работаете в Windows с правами администратора компьютера, все программы, которые вы запускаете, запускаются с правами обычного пользователя, как это было описано выше. Для того, чтобы программа запустилась от имени администратора компьютера необходимо явно указать системе, что вы хотите запустить программу от имени администратора.
Для этого найдите на рабочем столе иконку программы, которую вы хотите запустить (это может быть, например, Microsoft Word для изменения шаблонов печатных форм либо программа Блокнот для изменения файла SHOP.INI), щелкните в эту иконку правой кнопкой мыши и выберите в появившемся меню пункт Запуск от имени администратора:
Программа, запущенная таким образом, сможет менять файлы в системных папках Windows, и не покажет вам при этом сообщение Отказано в доступе.
Если у вас в меню правой кнопки мыши нет пункта Запуск от имени администратора, отпустите правую кнопку мыши и щелкните мышкой мимо для того, чтобы убрать с экрана появившееся меню. После этого нажмите кнопку Shift на клавиатуре и, не отпуская ее, попробуйте снова нажать правой кнопкой мыши по иконке нужной программы — возможно, пункт меню Запуск от имени администратора появится в меню на этот раз.
Способ второй: Изменение прав доступа
Если у вас не получилось увидеть пункт меню Запуск от имени администратора, щелкнув правой кнопкой мыши на нужной иконке, то у вас тем не менее есть способ изменить необходимые файлы. Для этого щелкните правой кнопкой мыши по тому файлу, который вы хотите изменить, выберите пункт меню Свойства, переключитесь на закладку Безопасность и нажмите кнопку Изменить:
В открывшемся окне выделите строчку Пользователи и потом включите галочку Полный Доступ:
После этого нажмите OK несколько раз, закрывая все открытые окна. Теперь этот файл можно редактировать любой программой.
Внимание!
Ни в коем случае не изменяйте таким образом права на папку или даже на весь диск C навсегда: это приведет к большей уязвимости компьютера от вирусов и прочих вредоносных программ!
Если нужно не изменять, а добавить файлы в папку
Иногда бывает необходимо не изменять уже имеющиеся в папке файлы, а добавить туда новые. В этом случае годятся те же два способа, что описаны выше, только с небольшими изменениями:
По первому способу вам нужно запустить от имени администратора ту программу, которая, собственно, и будет копировать файлы. Так например, если вы хотите скопировать файлы из одной папки в другую, то запускать таким образом программу Проводник, то есть ту программу, которая открывается при выборе на рабочем столе иконки Мой Компьютер. Если же вы сохраняете в эту папку файлы из, например, почтовой программы, то запускать так нужно именно почтовую программу, и так далее.
По второму способу нужно изменять права на ту папку, в которую вы хотите скопировать файлы — не на какой-то отдельный файл, а на папку целиком. После того, как вы измените права и скопируете файлы в папку, не забудьте, пожалуйста, опять отобрать права на создание и изменение файлов у группы пользователей Пользователи, то есть вернуть все назад, в противном случае вы подвергаете повышенному риску заражения свой компьютер.
Изменение файла hosts – простой прием, который используется для изменения разрешения определенного IP-адреса на вашем компьютере. Это особенно полезно при разработке сайта на CMS на хостинге, когда его серверы имен еще не используются.
Как работает изменение файла hosts?
На рисунке, приведенном ниже, изображен процесс преобразования домена в IP-адрес с использованием различных устройств. Файл hosts был изменен следующим образом:
Файл hosts был изменен только на вашем компьютере , поэтому только это устройство будет преобразовывать домен example.com в IP-адрес 86.75.30.9.
Другие устройства, для которых файл hosts не был изменен, будут преобразовывать этот домен в IP-адрес 172.16.0.0, найденный на сервере DNS.
Как изменить содержимое файла hosts
Ниже описано, как можно внести изменения в файл hosts .
Запустите «Блокнот» от имени администратора
Сначала необходимо запустить «Блокнот» (или другой текстовый редактор) от имени администратора. Это связано с тем, что файл hosts является системным файлом и не может быть изменен другим пользователем.
Откройте файл hosts
Чаще всего файл hosts расположен в каталоге: c:windowssystem32driversetc и имеет имя hosts . Но этот путь может быть другим в зависимости от используемой версии операционной системы:
- Windows 95/98/Me c:windows;
- Windows NT/2000/XP Pro c:winntsystem32driversetc;
- Windows XP Home/Vista/Windows 7 c:windowssystem32driversetc;
- Windows 8 c:windowssystem32driversetc;
- Windows 10 c:windowssystem32driversetc.
Теперь нужно открыть файл hosts. В Блокноте выберите меню «Файл», затем пункт «Открыть …». Файл hosts не является стандартным .txt файлом, который «Блокнот» будет искать по умолчанию. Поэтому измените в раскрывающемся в правом нижнем углу списке значение «Текстовые документы» на «Все файлы (*.*)». Затем дважды кликните по файлу, чтобы открыть его в «Блокноте».
Найдите IP-адрес, связанный с вашей учетной записью
- Войдите в cPanel.
- Справа найдите столбец статистики, описывающей вашу учетную запись. Найдите информацию о сервере и нажмите на ссылку.
- Ниже на странице найдите «Общий IP-адрес». Если у вас выделенный IP-адрес, вместо «Общий IP-адрес» будет написано «Выделенный IP-адрес». Это информация, которая понадобится вам для изменений файла hosts .
Отредактируйте файл hosts
Содержимое файла hosts выглядит примерно следующим образом:
Внимание: Перед внесением изменений обязательно создайте резервную копию файла hosts ! Для этого выполните следующие действия:
- В «Блокноте» зайдите в меню «Файл» и выберите пункт «Сохранить как …»
- В качестве имени файла введите то, что вы запомните, например hosts_file_09.16.2013
- Нажмите кнопку «Сохранить»
Добавьте несколько строк в файл hosts. Они будут выглядеть примерно так:
После внесения изменений зайдите в меню «Файл», затем выберите пункт «Сохранить».
Работа с Windows Defender при изменении файла Hosts в Windows 8
В Windows 8 по умолчанию работает Windows Defender, который предотвращает изменение файла hosts . Поэтому нужно разрешить редактирование этого файла. Для этого выполните следующие действия:
- Перейдите в Windows Defender, наведите курсор мыши на правый угол, чтобы открыть панель навигации. В поисковое поле введите «Windows Defender», нажмите на появившуюся иконку. Она будет помечена как «Windows Defender». Запустится приложение.
- Когда откроется Windows Defender, кликните по вкладке « Настройки» .
- Затем введите местоположение файла hosts, по умолчанию это c:windowssystem32driversetchosts
- Нажмите на кнопку «Добавить .
- Нажмите кнопку « Сохранить изменения», расположеннуюв правом нижнем углу, а затем закройте Windows Defender.
- Наведите курсор мыши на ярлык программы «Блокнот», а затем запустите ее от имени администратора.
- Откройте файл hosts .
- Внесите изменения и выберите « Файл »> « Сохранить ».
Изменение файла hosts в Windows 10
Для изменения файла hosts вам понадобятся права администратора. Для получения дополнительной информации по этому вопросу обратитесь к справочной документации Microsoft «Администратор для локальных учетных записей» .
Чтобы отредактировать файл hosts:
- Войдите в систему с правами администратора
- Кликните правой кнопкой мыши по иконке Windows в панели инструментов.
- Появится всплывающее меню. Найдите Powershell (Администратор) и выберите эту опцию.
- Вы увидите всплывающее окно с вопросом о том, хотите ли вы разрешить приложению вносить изменения. Нажмите « Да» , чтобы продолжить.
- Когда откроется инструмент командной строки, введите « Notepad » . Поскольку вы запускаете «Блокнот» из Powershell, он запустится с правами администратора.
- В меню «Блокнот» нажмите пункт « Файл» , « Открыть» . Перейдите к папке с файлом hosts . Стандартный путь: c:WindowsSystem32driversetc.
- Введите «hosts», затем нажмите «Enter». Это вызовет файл hosts . Поскольку файл hosts является системным, он будет скрыт, если вы не зададите в настройках показ скрытых файлов.
- На этом этапе вы увидите файл hosts . Убедитесь, что вы следуете приведенному выше примеру. Поставьте пробел между IP-адресом и доменным именем, которое вы хотите использовать.
- Нажмите «Файл»> «Сохранить», чтобы сохранить изменения, которые внесли в файл.
Закройте «Блокнот», а затем снова загрузите файл hosts и проверьте, что внесенные изменения были применены.
Как я узнаю, что это сработало?
Самый простой способ убедиться в том, что это сработало, зайти на свой домен.
Данная публикация представляет собой перевод статьи « How to Modify your Hosts File » , подготовленной дружной командой проекта Интернет-технологии.ру
Как изменить расширение файла в Windows 10
Во время работы иногда возникает необходимость изменить расширение файла. Это может потребоваться для файлов, с которыми можно работать в разных программах. Например, расширение текстового файла можно изменить с TXT на CFG, INI, BAT, REG, HTML, PHP, XML, VBS, CSV или CMD. Это позволит продолжить работу в другой программе.
Если вы столкнулись с подобной задачей, то этот материал должен вам помочь. Здесь вы узнаете, как изменить расширение файла в операционной системе Windows 10.
Что такое расширение файла в Windows 10

В операционной системе Windows 10 расширение файла используется для определения программы, которую нужно использовать для открытия этого файла. Например, если документ называется « filename.TXT », то он будет открываться с помощью текстового редактора, а если « filename.BAT », то с помощью интерпретатора командной строки. Связь между суфиксом и программой задается в реестре Windows и при необходимости ее можно изменить.
Изменение расширения файла позволяет изменить программу, с помощью которой он будет открываться. Например, вы можете создать текстовый документ « filename. TXT » в программе « Блокнот » и потом переименовать его в « filename. REG ». После такого переименования созданный документ начнет открываться уже не в « Блокноте » в редакторе реестра Windows 10.
Нужно отметить, что изменение расширения никак не изменяет тип файла или его содержимое, изменяется только имя. Изменение с « AVI » в « MP3 » не превратит видео в аудио. Для решения таких задач нужно использовать конвертацию с помощью специального софта.
Как поменять расширение файла в Windows 10
В Windows 10, как и в остальных версиях Windows, для того чтобы изменить расширение файла нужно сначала включить его отображение в Проводнике. Для этого нужно открыть любую папку и перейти на вкладку « Вид ».
После чего нужно нажать на кнопку « Параметры », которая находится на вкладке « Вид » в правой части окна.
Если с этим возникают какие-то проблемы, то можно сделать по-другому. Нажмите комбинацию клавиш Windows-R, введите команду « control.exe folders » и нажмите Enter.
В результате перед вами появится окно « Параметры папок ». В данном окне можно изменить многие настройки, которые касаются отображения файлов и папок в проводнике Windows 10. Для того чтобы включить отображение расширений файлов перейдите на вкладку « Вид ».
На этой вкладке будет доступен список параметров. Пролистайте данный список в самый конец, найдите там параметр « Скрывать расширения » и отключите его. Для этого достаточно снять отметку и сохранить изменения с помощью кнопки « ОК ».
После этого рядом с названием файла всегда будет отображаться и его расширение. Например, на картинке внизу показаны файлы DOCX и TXT .
Теперь можно изменить расширение файла. Для этого кликните по нему правой кнопкой мышки и выберите вариант « Переименовать ».
Теперь, когда скрытие окончаний отключено, вы сможете не только переименовать файл, но и изменить его расширение. Например, вместо TXT можно указать CFG .
Еще раз отметим, что изменение расширения не влияет на содержимое, оно всего лишь указывает операционной системе Windows 10 какой программой открывать данный документ.
Как изменить расширение для большого количества файлов
Если у вас много файлов, расширение которых нужно изменить, то вы можете воспользоваться командной строкой и тем самым значительно ускорить процесс. Для этого запустите командную строку и перейдите в папку, где находятся нужные вам файлы (для перехода между папками используйте команду cd ).
Находясь в нужной папке выполните команду « ren *.txt *.csv ». Данная команда изменит расширение с TXT на CSV для всех файлов, которые находятся в этой папке.
Источник
Как изменить расширение файла в Windows 10?
Иногда появляется необходимо поменять расширение файла, например, с txt на bat, с jpg на pdf, с txt на html, с zip на apk и т.д. Возникает вопрос, как это сделать, ведь по умолчанию операционная система Windows не показывает расширения? Не беспокойтесь, делается это все очень даже просто, в чем вы сами сможете убедиться на примере Windows 10.
Включаем показ расширений
Первое, что нужно сделать, это включить показ расширений. Для этого нажмите два раза левой клавишей мыши по иконке «Компьютер».
Если иконки нет, можете открыть проводник, нажав на соответствующую иконку на панели задач.
Если все сделано верно, откроется проводник, нажмите на строку «Компьютер».
Здесь открываете вкладку «Вид», нажимаете на кнопку «Показать или скрыть», после чего ставите галочку в строке «Расширения имен файлов».
Возможен и другой вариант. Все в том же «Компьютере» и вкладке «Вид» нажимаете на кнопку «Параметры», а затем — «Изменить параметры папок и поиска».
В окне «Параметры папок» и вкладке «Вид» снимите галочку с пункта «Скрывать расширения для зарегистрированных типов файлов» и нажмите ОК.
Как поменять расширение файла в Windows 10?
А вот теперь, после указанных выше манипуляций, можем спокойно поменять расширение файла. Для этого найдите файл, расширение которого вы хотите поменять. Вот он в нашем примере:
Кликаем правой клавишей мыши по нему, открывается меню, в меню выбираем «Переименовать».
Выбираем расширение и меняем его. Пусть будет с png на txt.
Указываем, нажимаем Enter на клавиатуре или просто кликаем мышкой на пустое место. Подтверждаем действие.
Разумеется, расширение может быть другим по вашему желанию.
Уважаемые пользователи! Если наш сайт вам помог или что-то в нем не понравилось, будем рады, если вы оставите комментарий. Заранее большое спасибо.
Источник
📹 ВИДЕО: Как показать, изменить расширения файлов если они не отображаются в Windows 10, 8 или 7 🖼️ 📹 📃
👍 Смотрите как отобразить и изменить расширения файлов в Windows 7, 8 и 10.
По умолчанию, Windows не показывает расширения файлов. Это не всегда удобно, так как порой возникает необходимость изменить расширение, или попросту его увидеть. Ведь файлы с разным расширением могут иметь похожие иконки и, более того, существуют вирусы, эффективность распространения которых во многом зависит от того, видны ли расширения файлов.
Видео о том, как удалить с компьютера Троянскую программу, вирус кейлогер или любой другой тип вирусов или вредоносных программ, смотрите на нашем канале по ссылке в описании: https://www.youtube.com/watch?v=a9qXkPKhzM4
Чтобы отобразить расширение файлов в Windows 7:
• Перейдите в Панель управления
• Найдите пункт «Скрывать расширения для зарегистрированных типов файлов»
• И уберите галочку напротив него.
• После этого расширения всех файлов будут отображены на вашем ПК
В Windows 8 и 10 данный способ также актуален. Только в Панели управления нужно выбрать меню Параметры проводника (вместо Параметры папок).
В Windows 8 и 10, меню Параметры проводника можно также открыть и из файлового менеджера. Для этого:
• Откройте любую папку
• Выберите Файл / Изменить параметры папок и поиска
• Далее уберите галочку напротив уже описанного пункта
• Выберите Вид / Параметры / Изменить параметры папок и поиска
• Далее в том же порядке
Но в Windows 8 и 10, можно отобразить или скрыть расширения файлов намного проще, не используя меню Параметры папок. Для этого:
• Откройте любую папку
• Перейдите в закладку Вид
• Перейдите в подраздел закладки Показать или скрыть
• И поставьте галочку напротив пункта меню Расширения имён файлов.
• Как видите, когда я ставлю такую галочку, расширения файлов появляются; убираю – пропадают. Всё просто.
С отображением расширением разобрались.
Но в некоторых случаях требуется изменить расширение файла. Как это сделать?
Если речь идёт о необходимости изменения расширения файла, оба из которых (существующее и то, на которое необходимо изменить) создаются одним приложением, то изменить его можно с помощью самого приложения. Если проще – просто пересохранить с другим расширением.
• Есть .docx файл, расширение которого необходимо изменить на .rtf
• Оба расширения файлов поддерживаются Microsoft Word
• Чтобы изменить расширение, откройте нужный файл с помощью Microsoft Word
• И выберите Файл / Сохранить как / Обзор
• В всплывающем меню строки Тип файла, программа даёт возможность выбрать желаемое расширение файла для сохранения.
• Находим в списке .rtf
• Как видим, у нас появился точно такой же файл, только с другим расширением.
Чтобы изменить расширение файла вручную или если на вашем ПК не установлено приложение, с помощью которого можно прочесть или пересохранить нужный файл:
• Кликните по нужному файлу правой кнопкой мыши и выберите Переименовать
• Или выделите нужный файл и нажмите клавишу F2
• После этого вручную удалите ненужное расширение
• И впишите то, которое вам необходимо
• После нажатия клавиши Enter система предупредит, что в результате изменения расширения файла, он может стать недоступным.
• Подтвердите изменение расширения.
• В случае если файл таки станет нечитаемым, его расширение можно изменить в обратном порядке таким же способом.
Если по какой-то причине возникла необходимость изменить расширения одновременно нескольких файлов определённого формата в данной папке, то сделать это можно с помощью Командной строки.
• Перейдите в папку, в которой расположены файлы, расширение которых нужно изменить
• введите в адресную строку проводника cmd и нажмите Enter.
• Введите в командной строке команду
(это если необходимо изменить *.docx файлы в *.txt)
• Как видим, расширения всех файлов папки формата *.docx, стали *.txt файлами.
На этом всё. Ставьте под видео лайк и подписывайтесь на наш канал. Всем спасибо за просмотр. Удачи.
Смотрите другие ролики на тему: #РасширенияФайлов, #ПоказатьРасширение, #СкрытьРасширение, #Windows8, #Windows7, #Windows10.
Источник