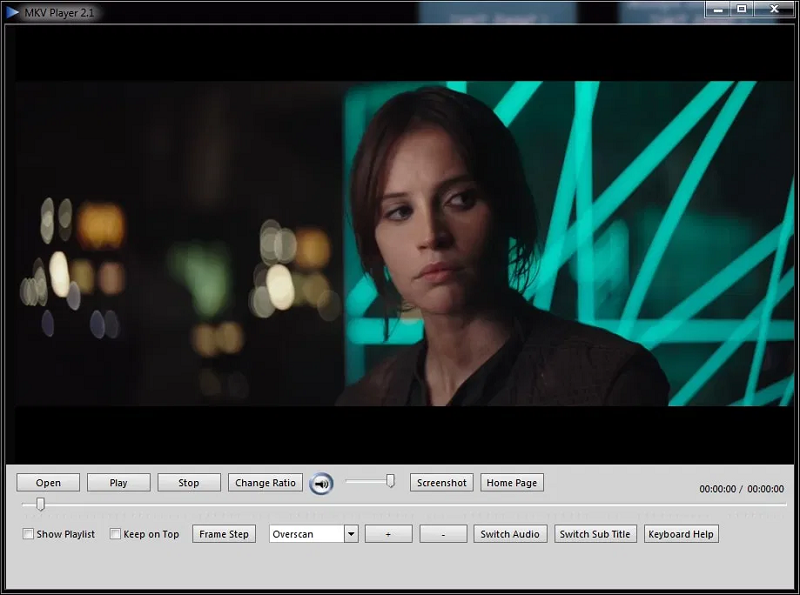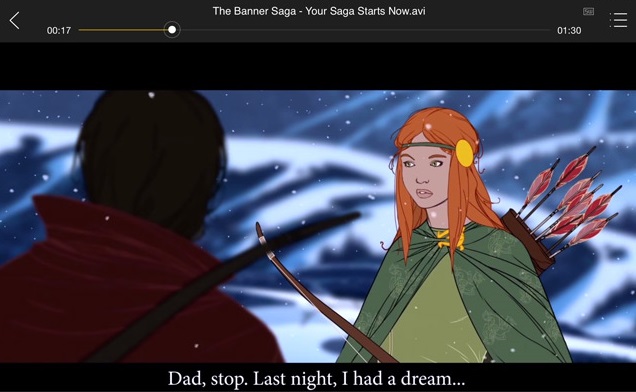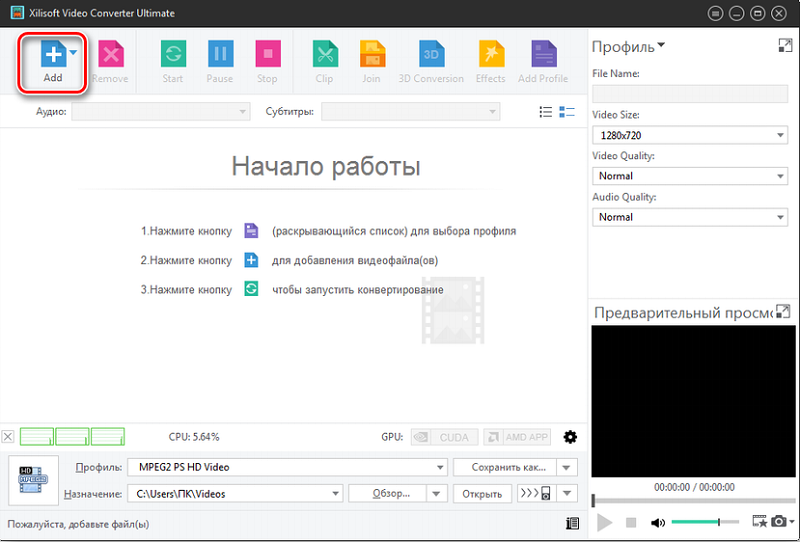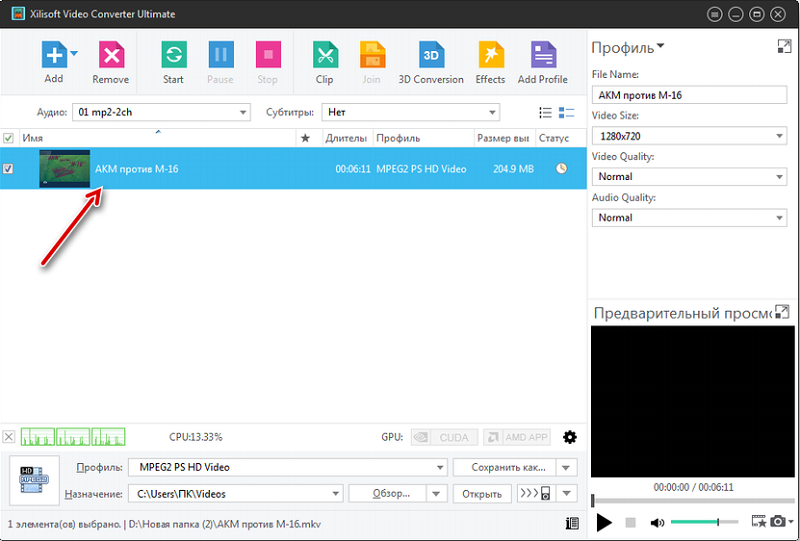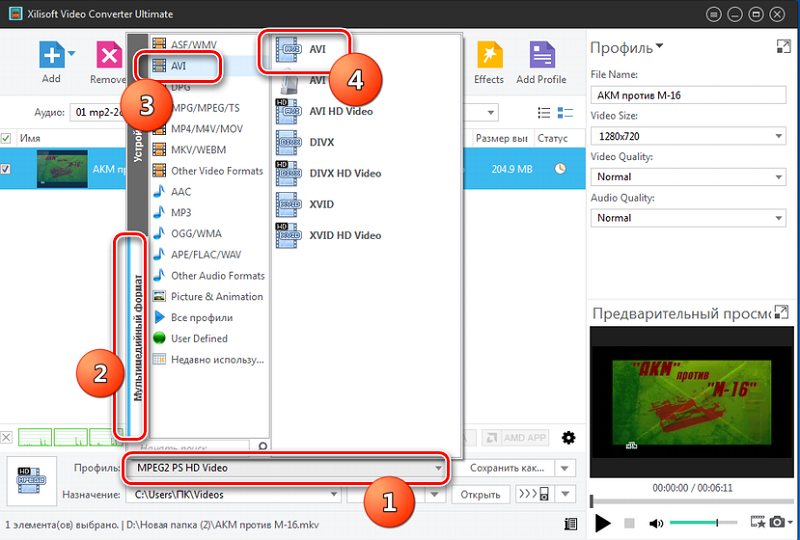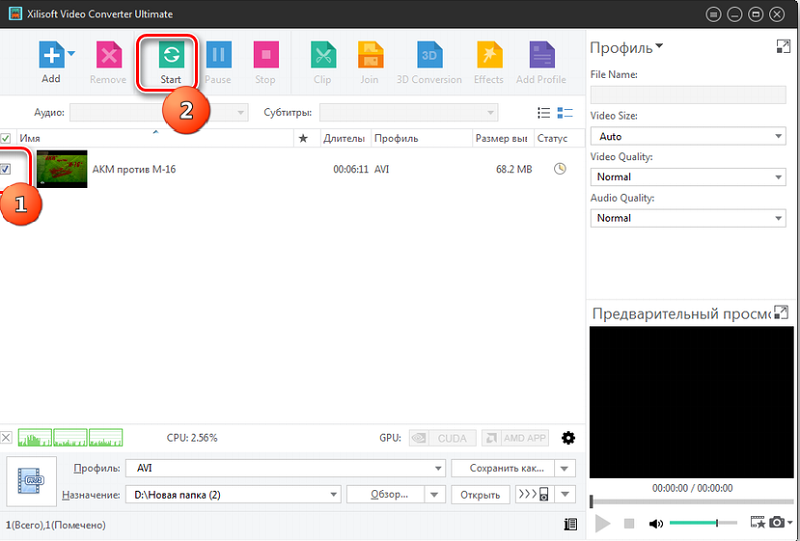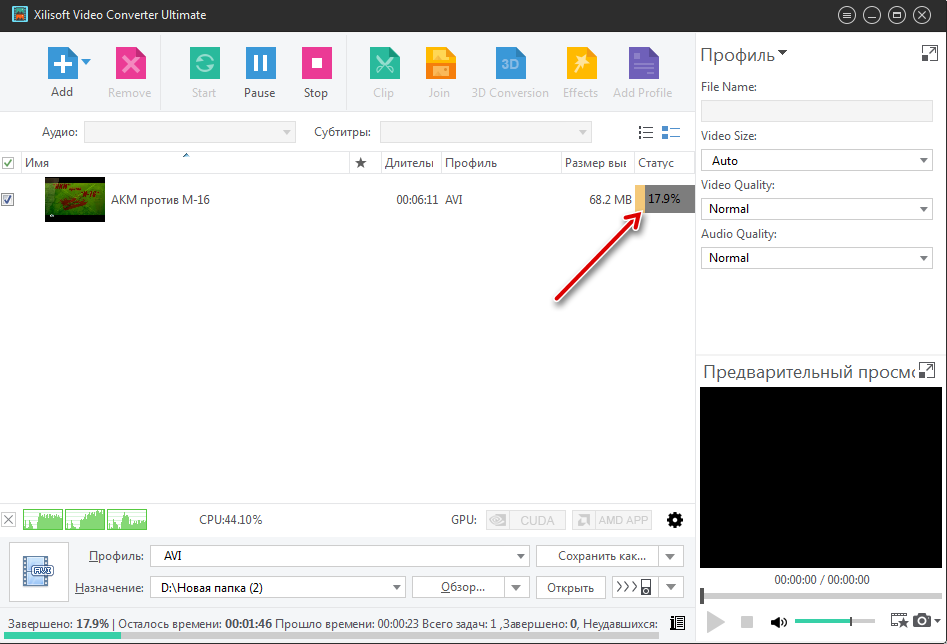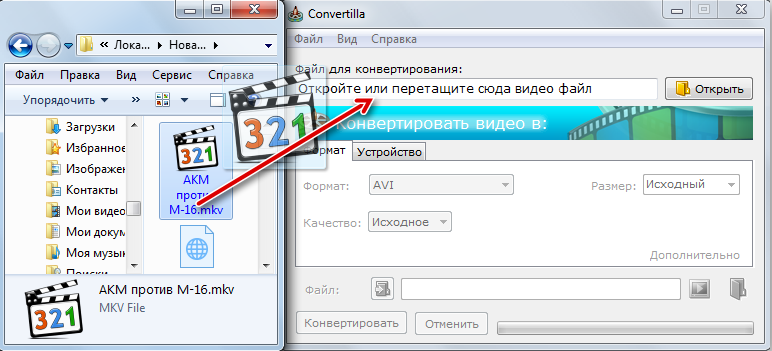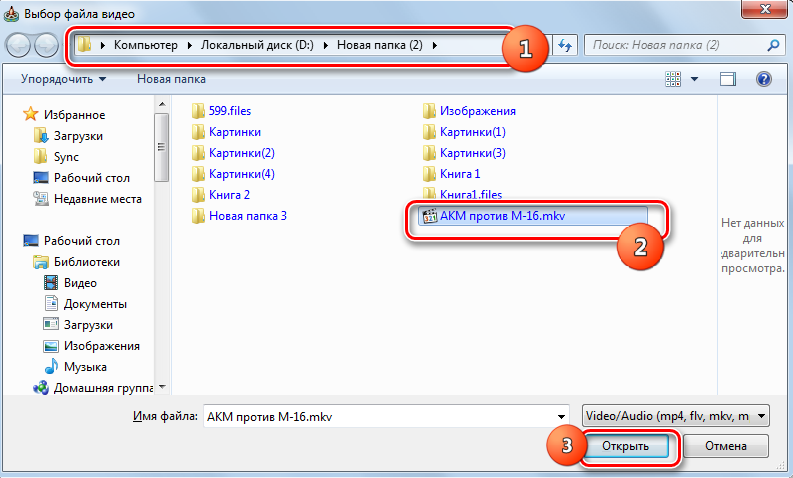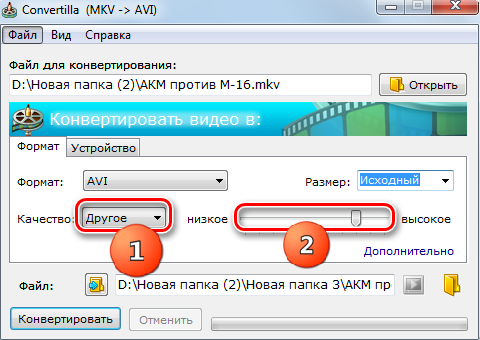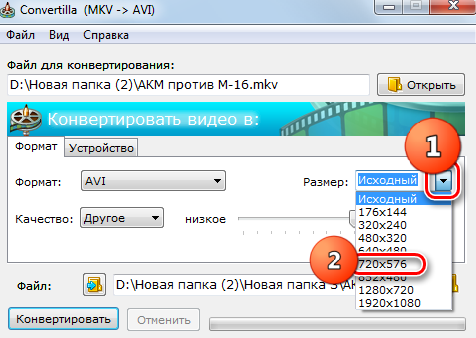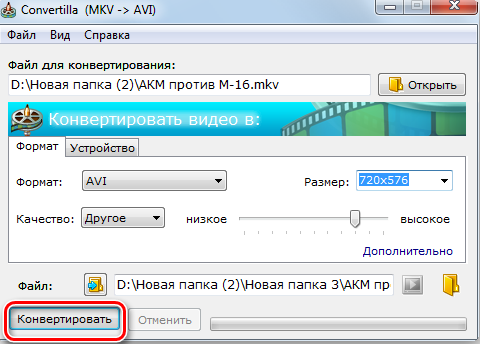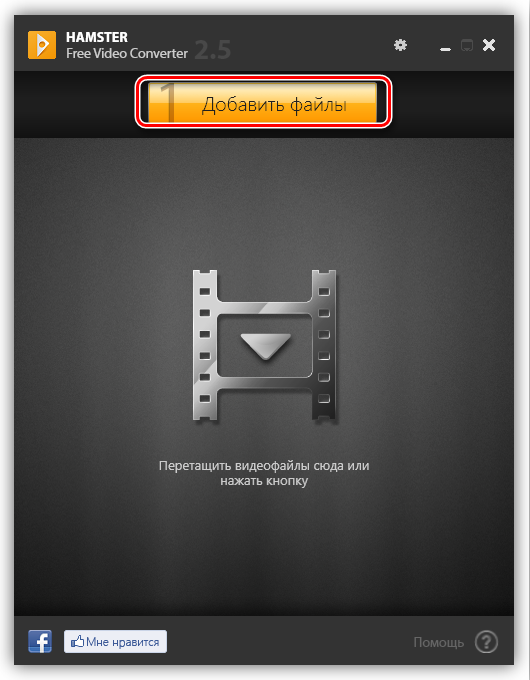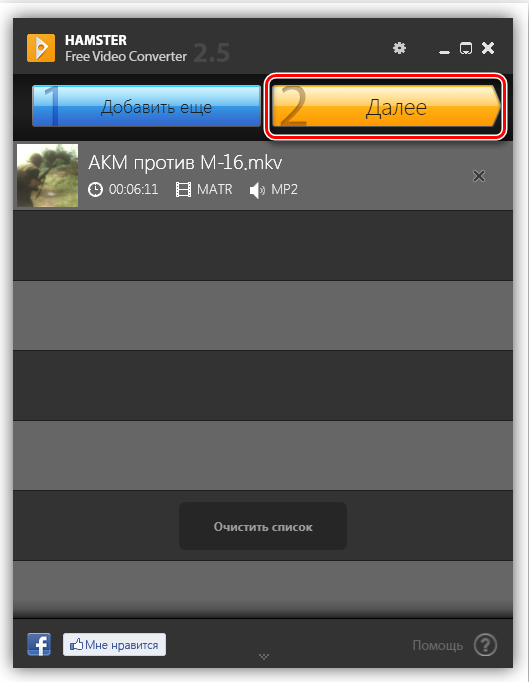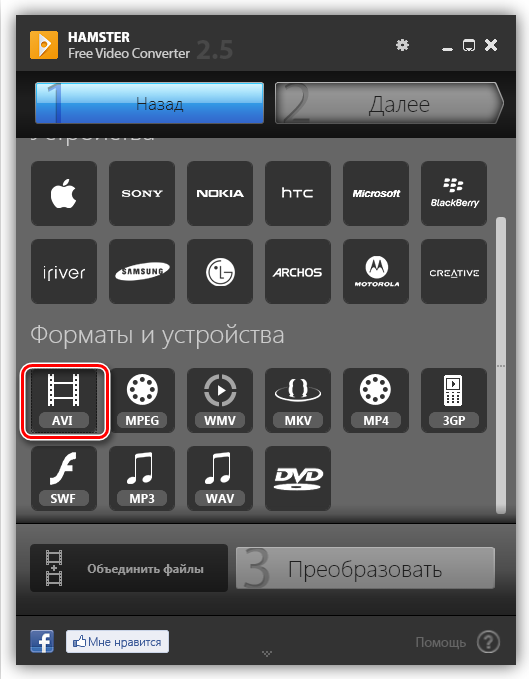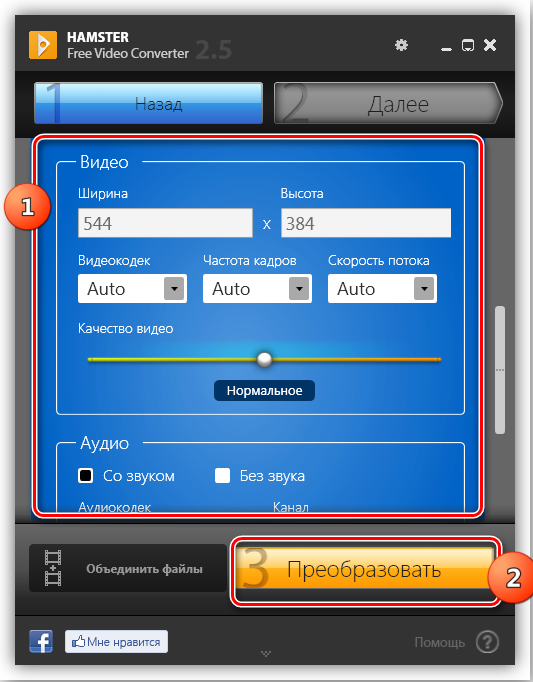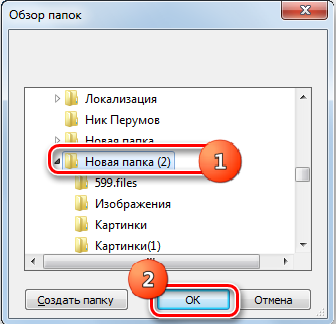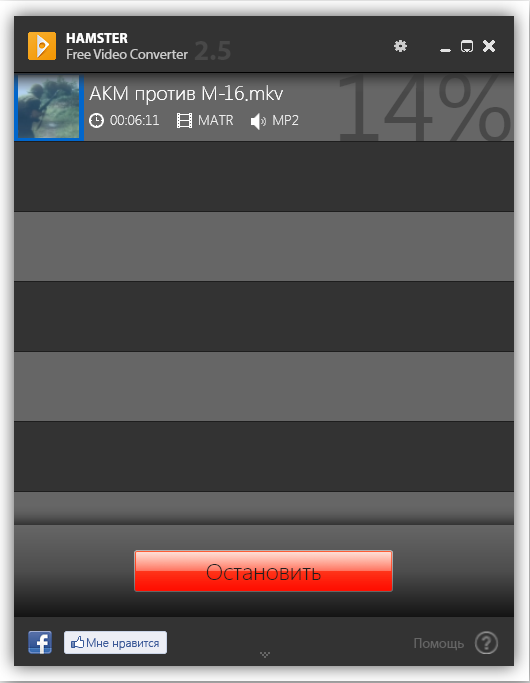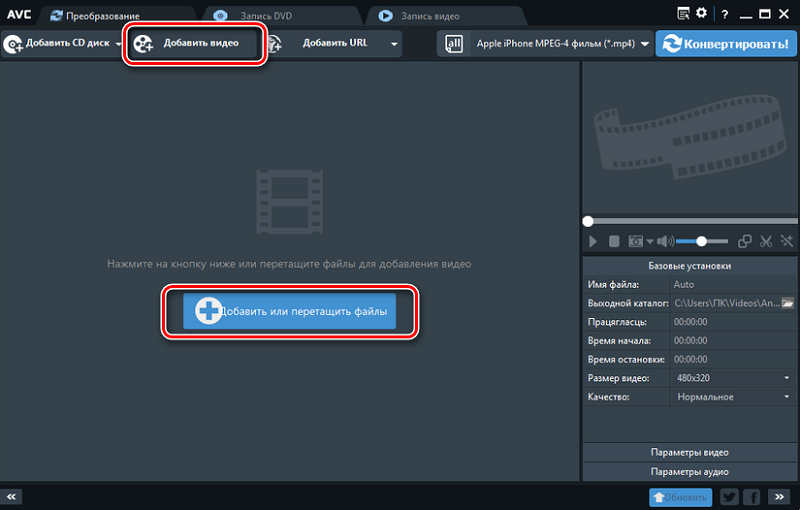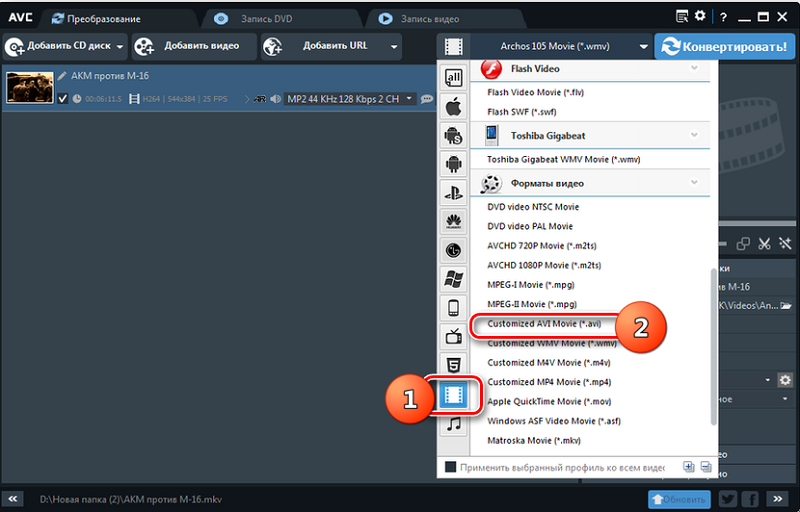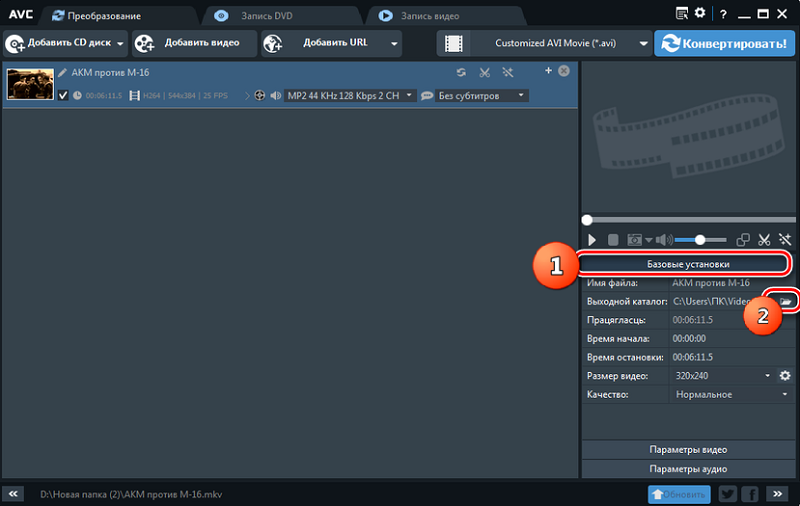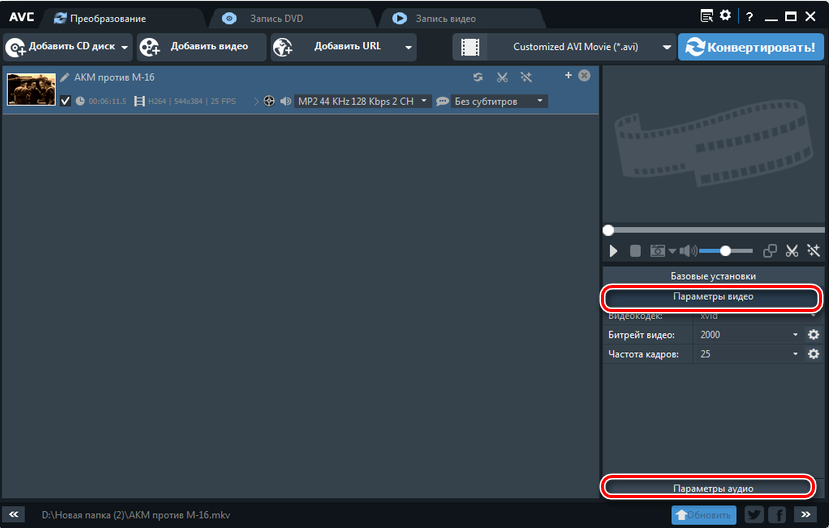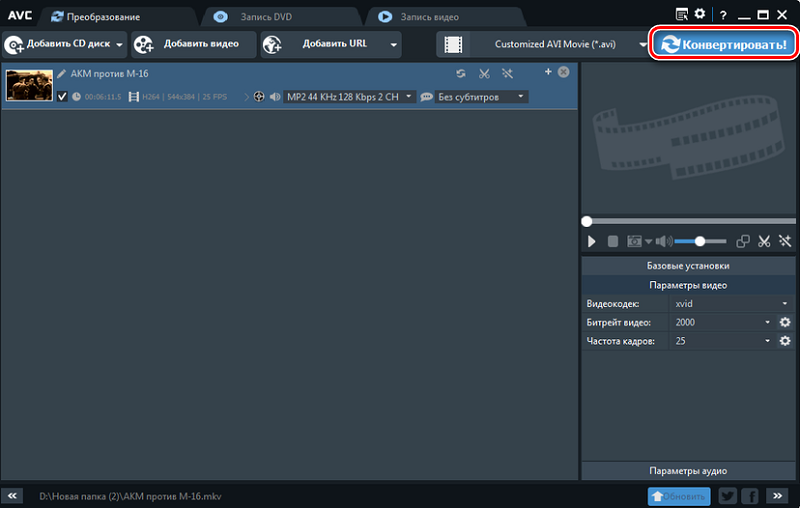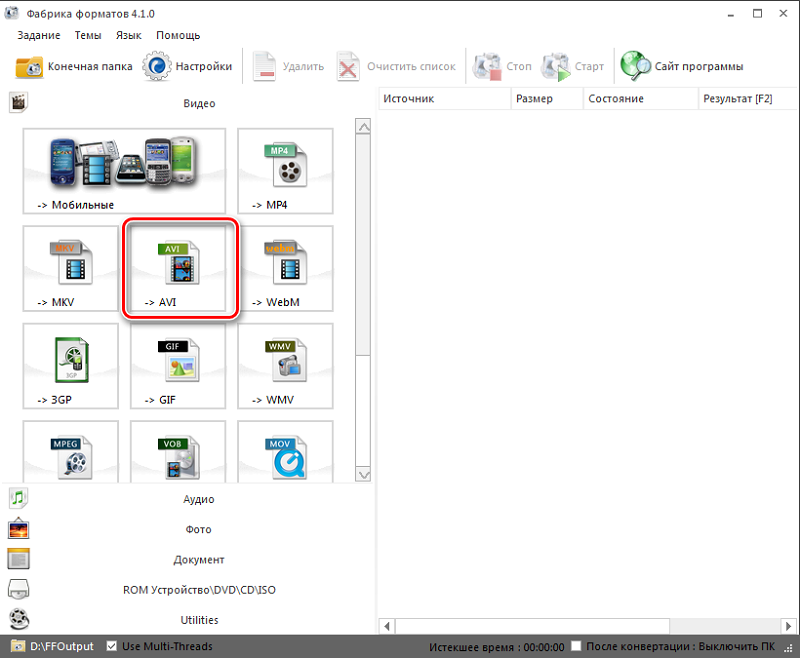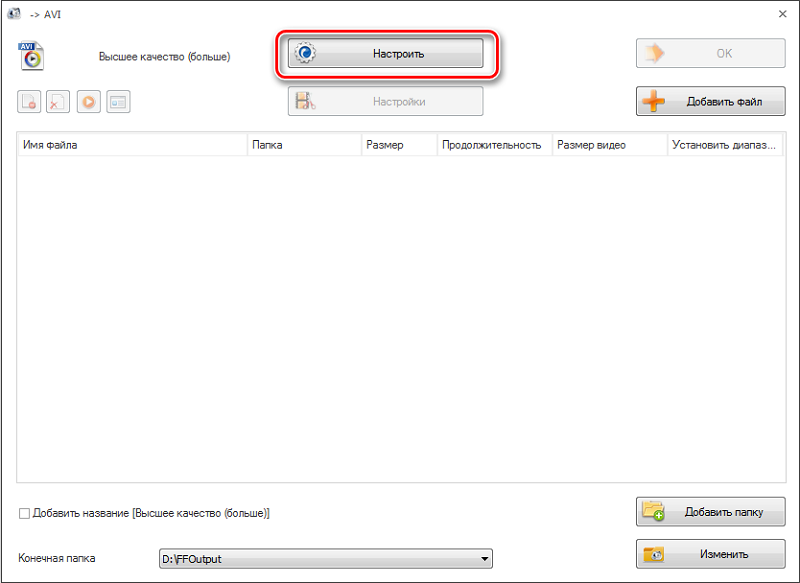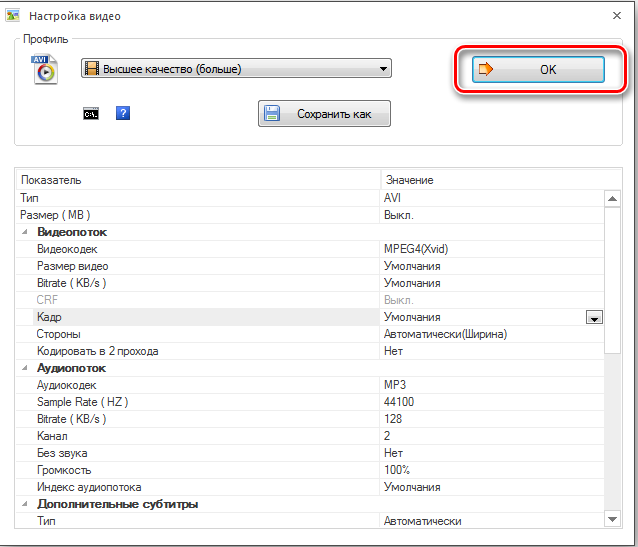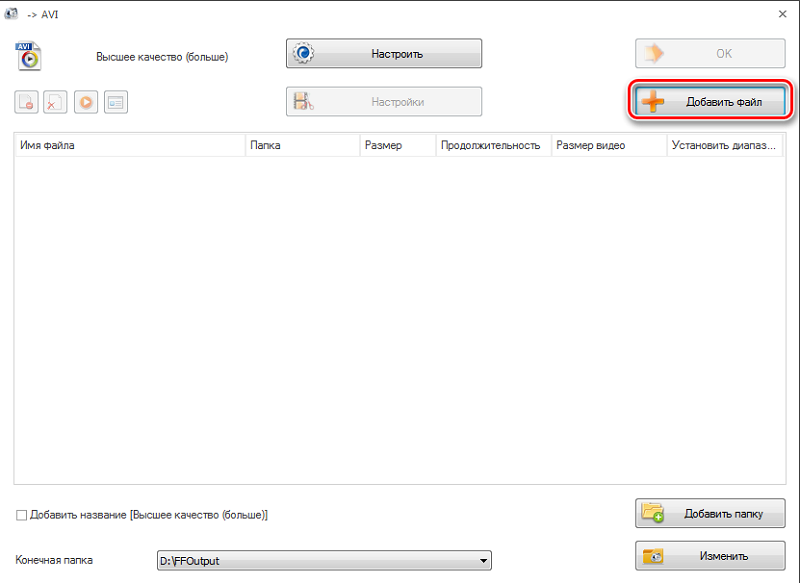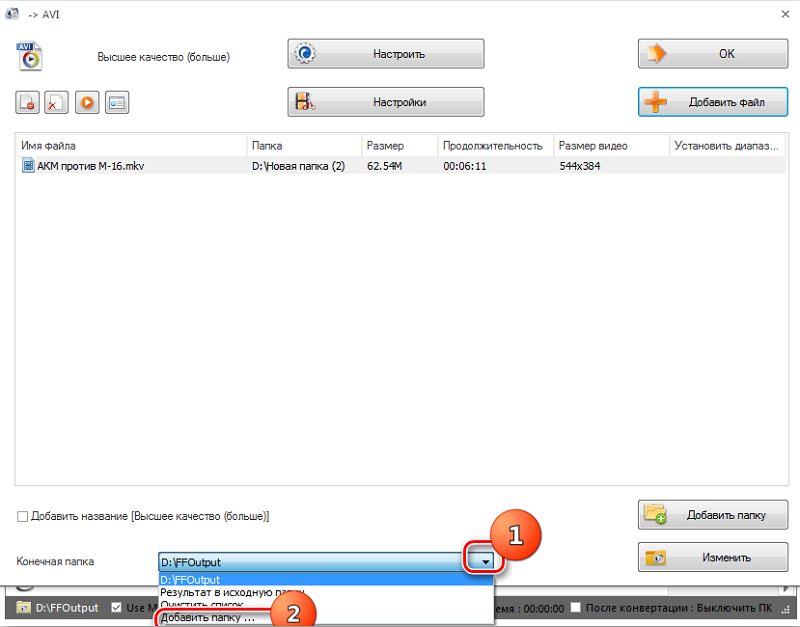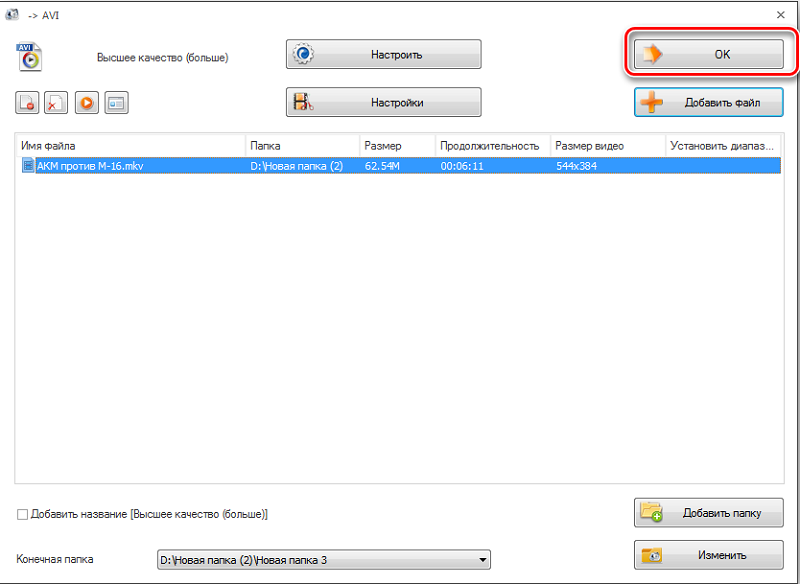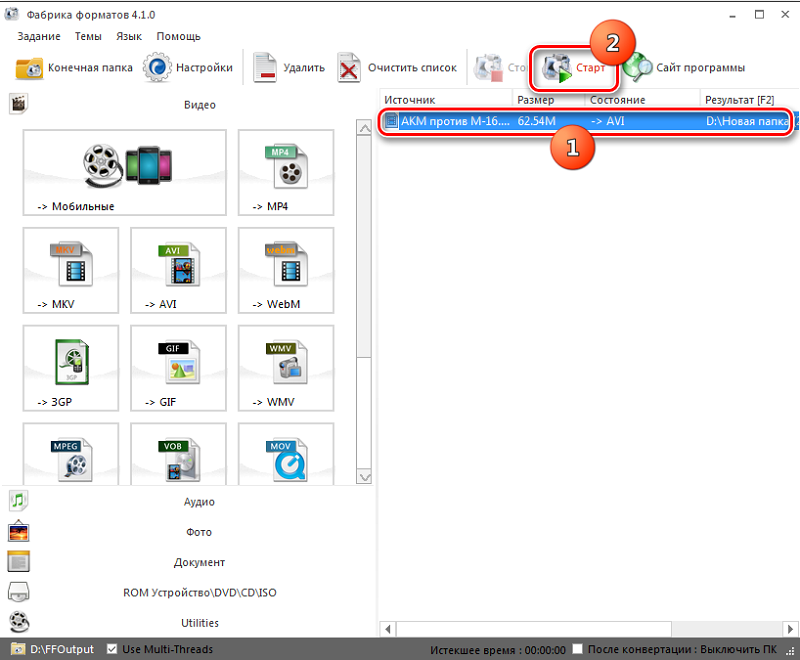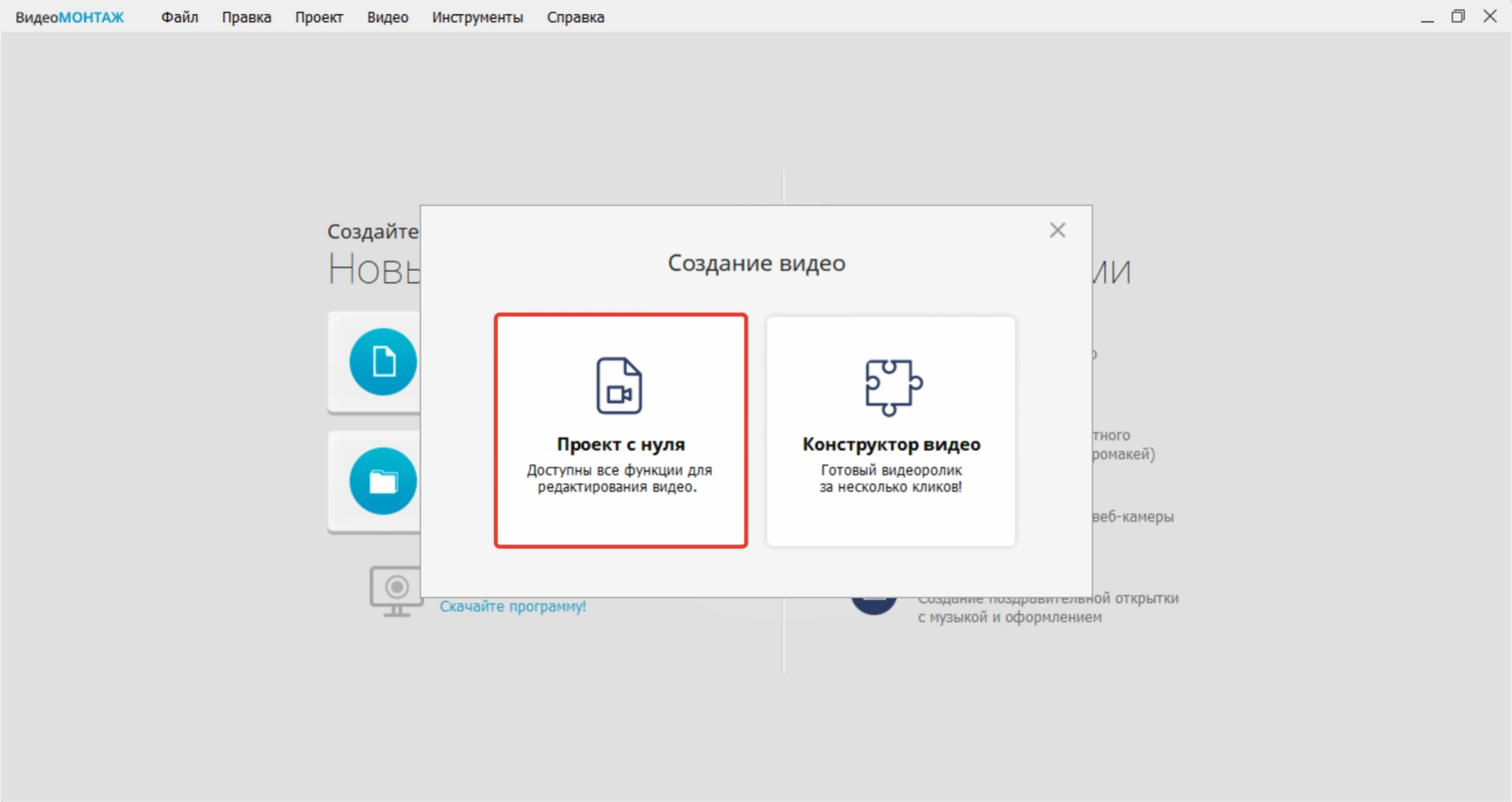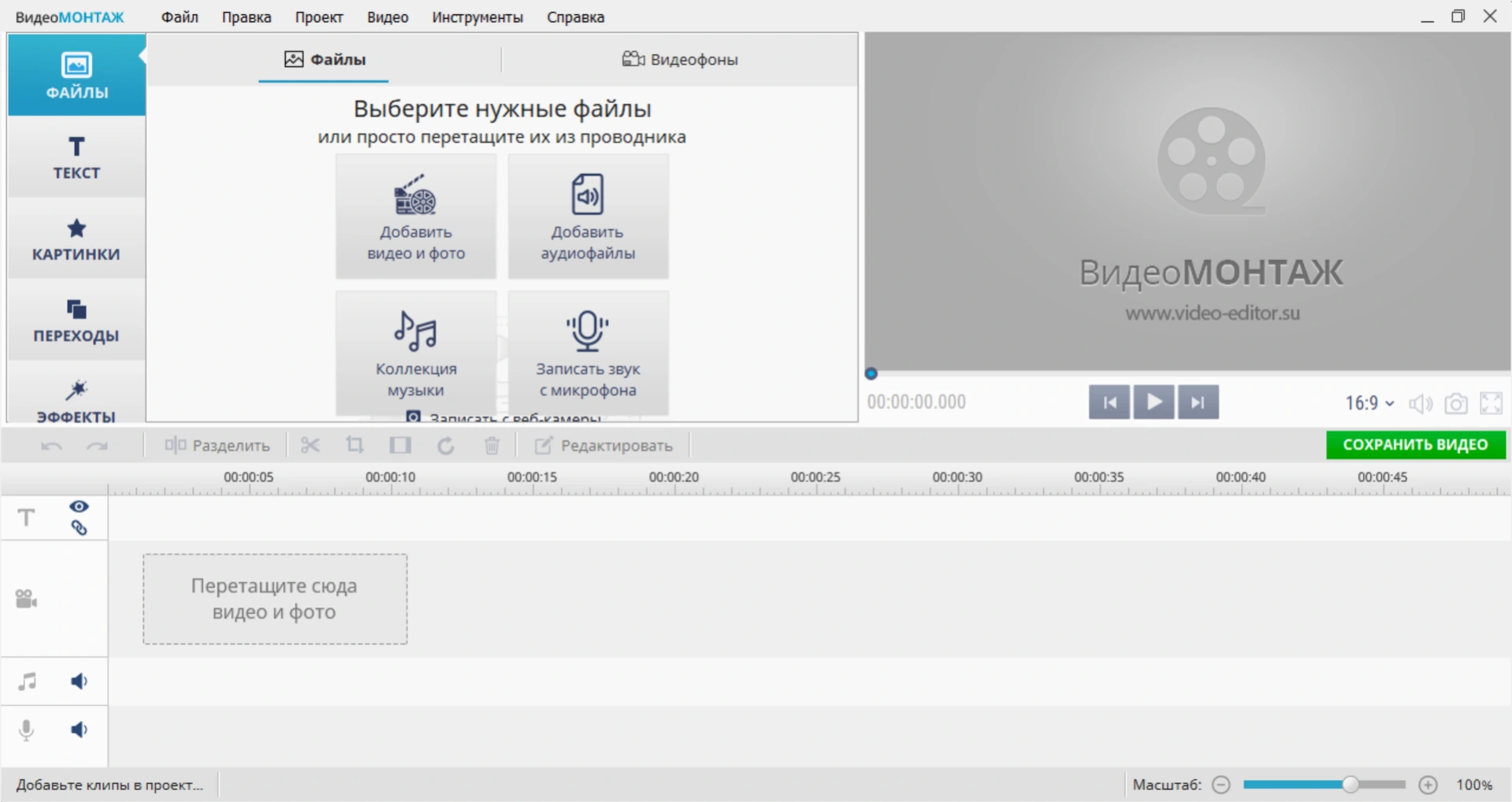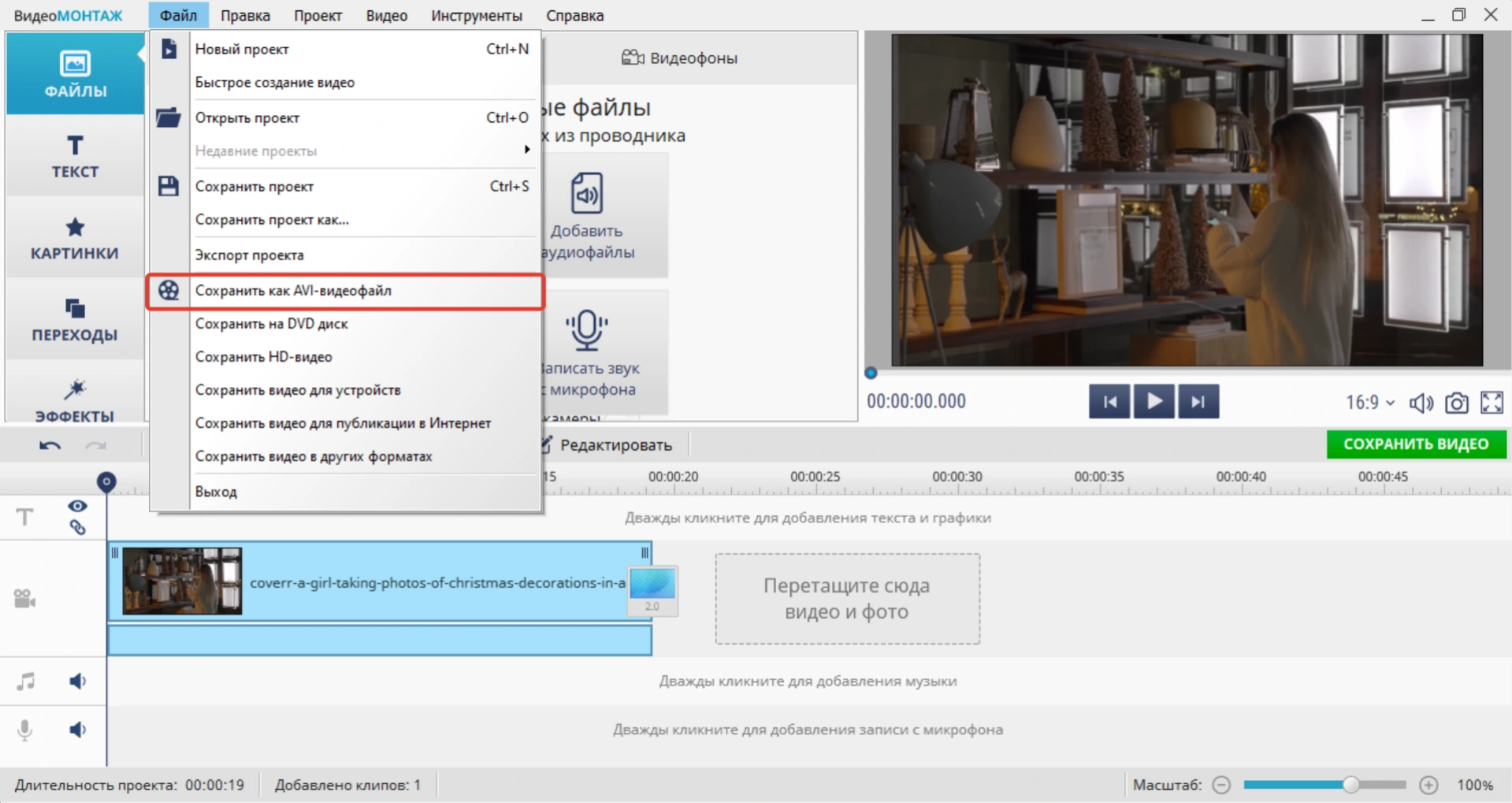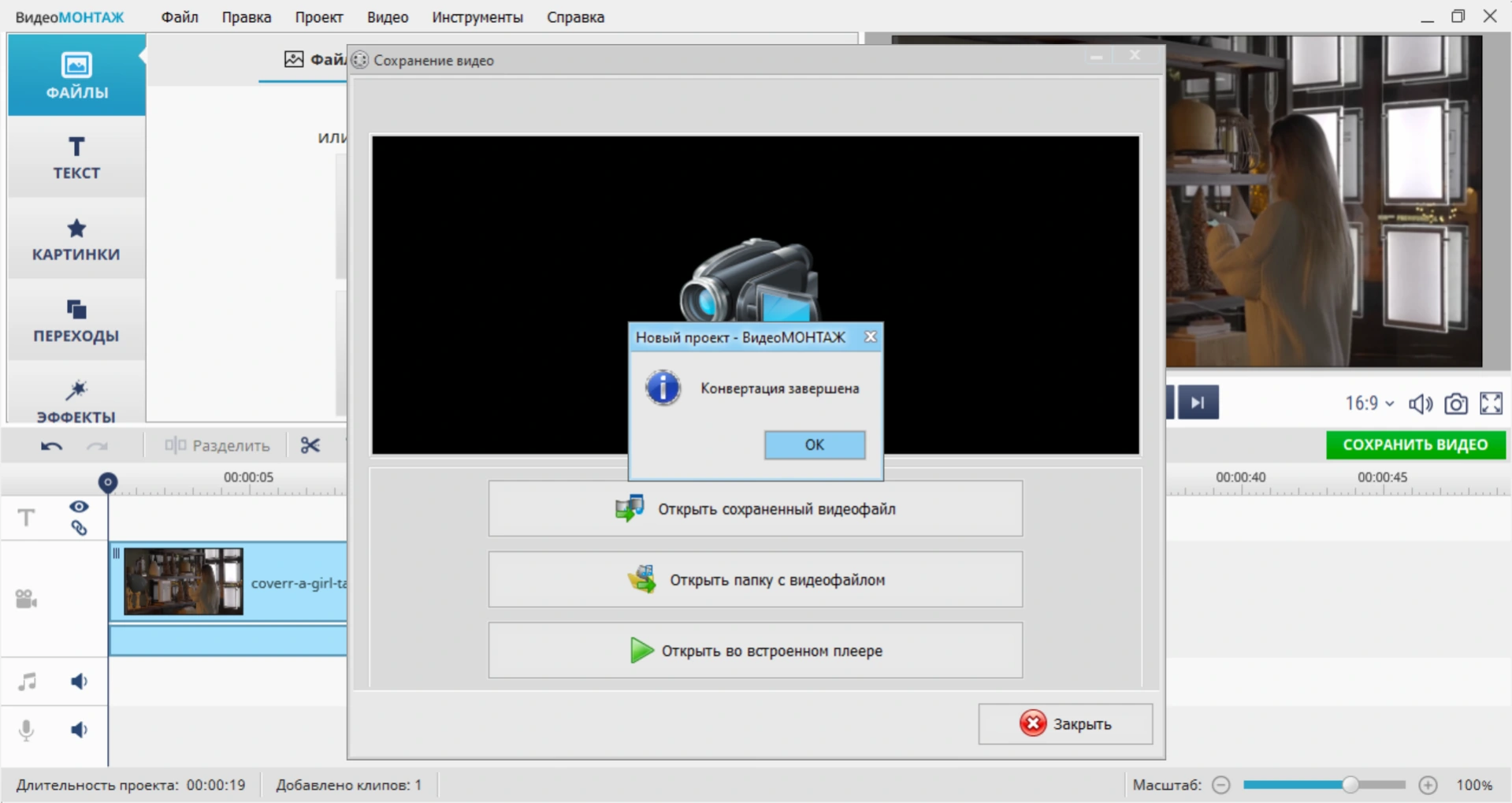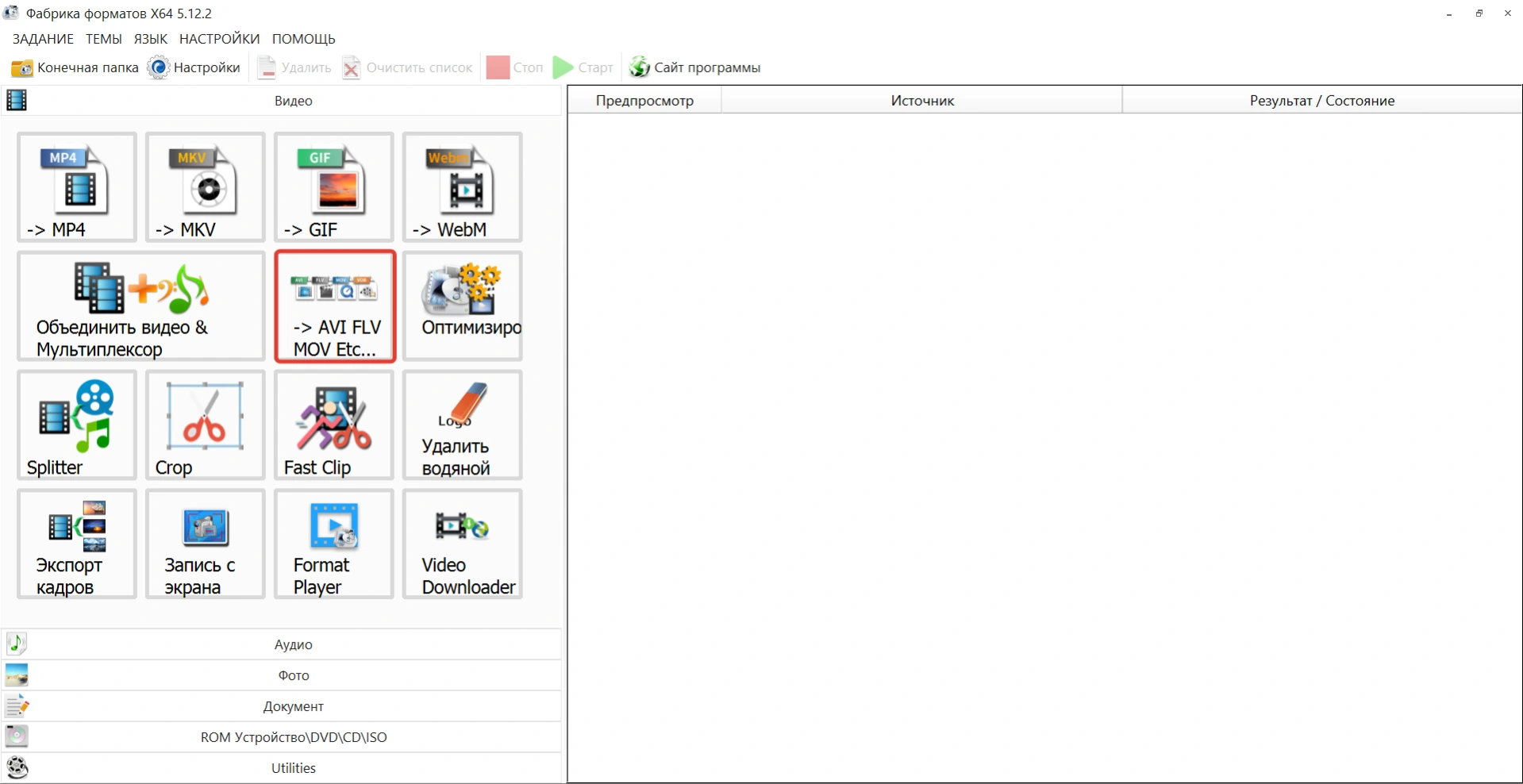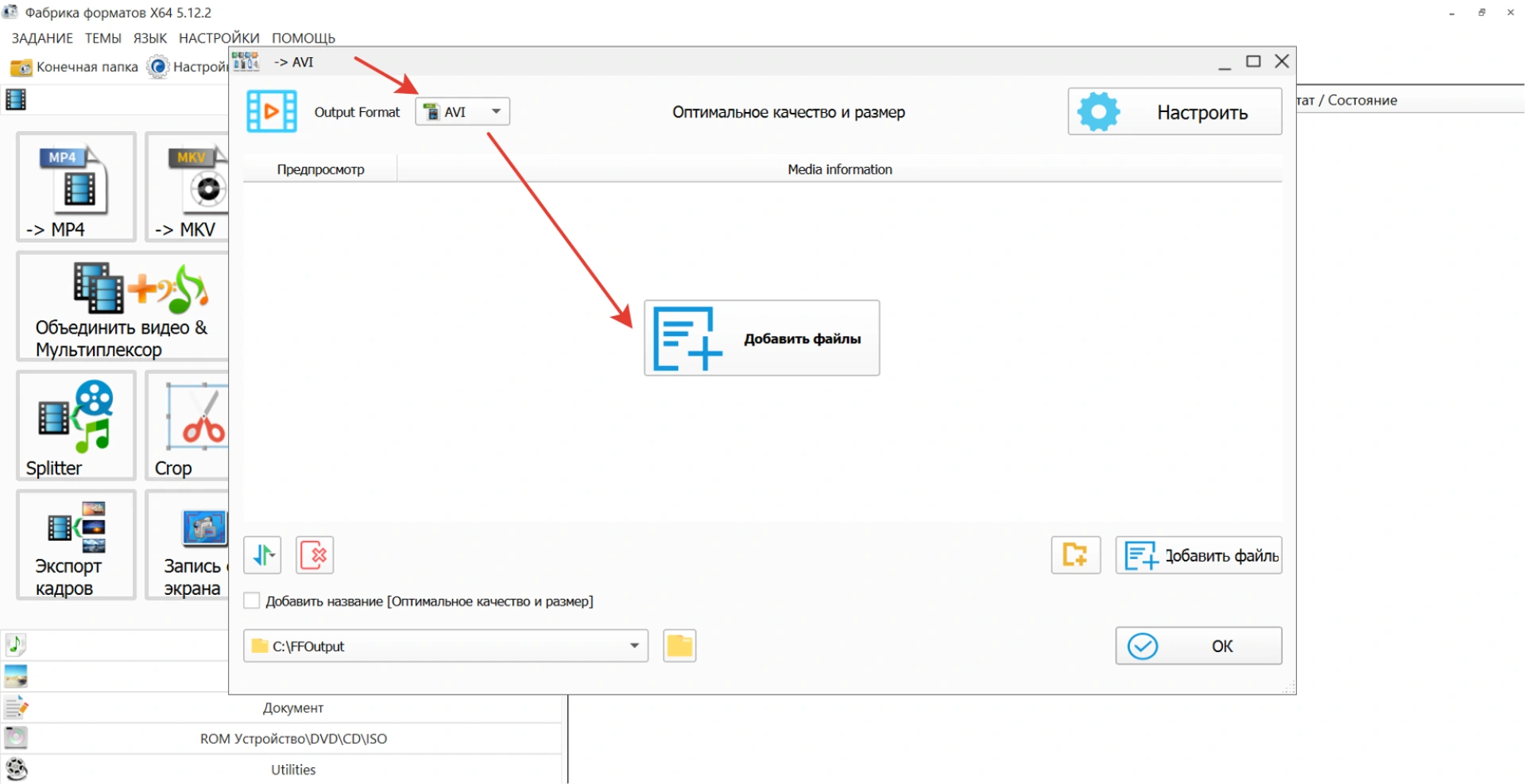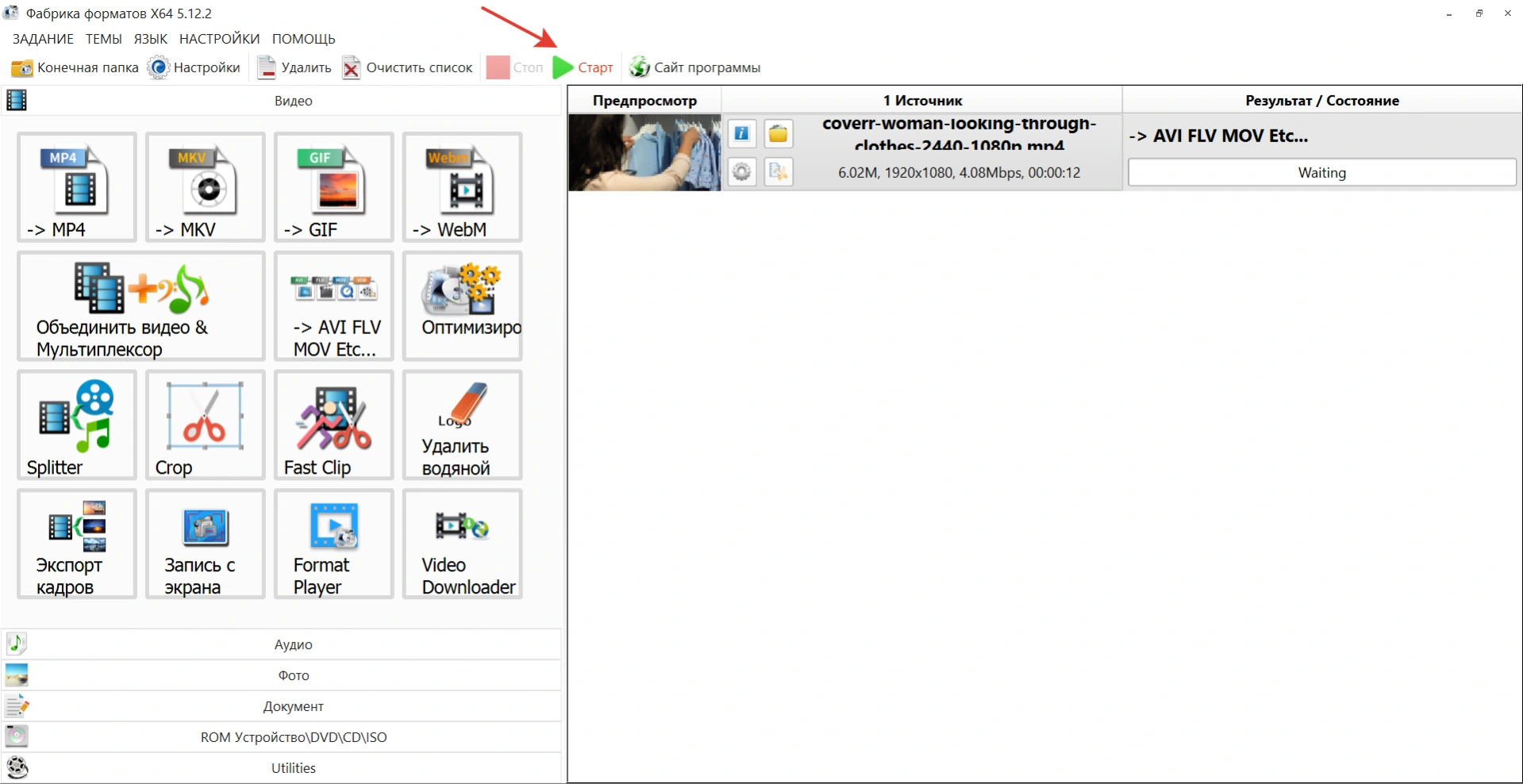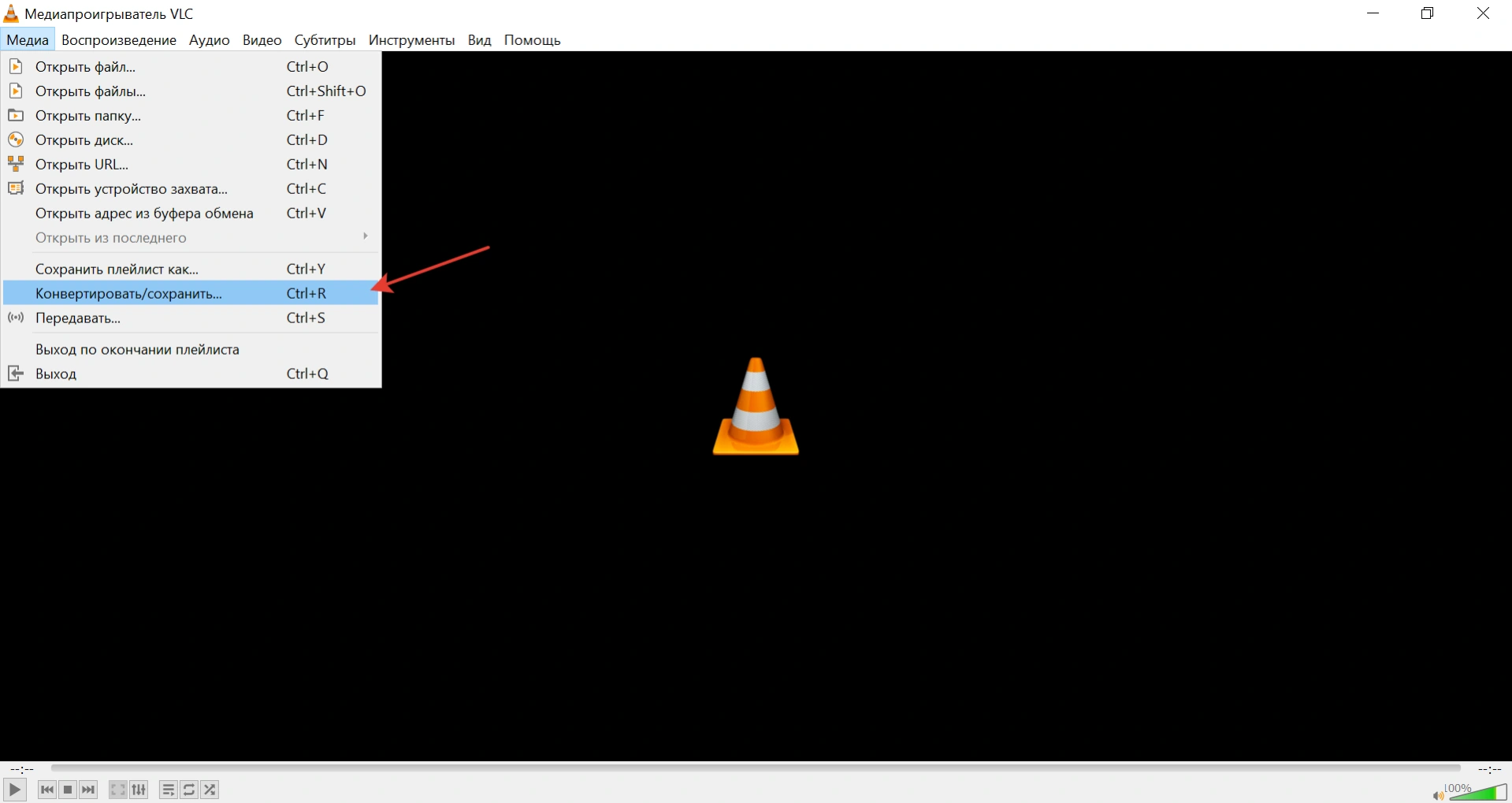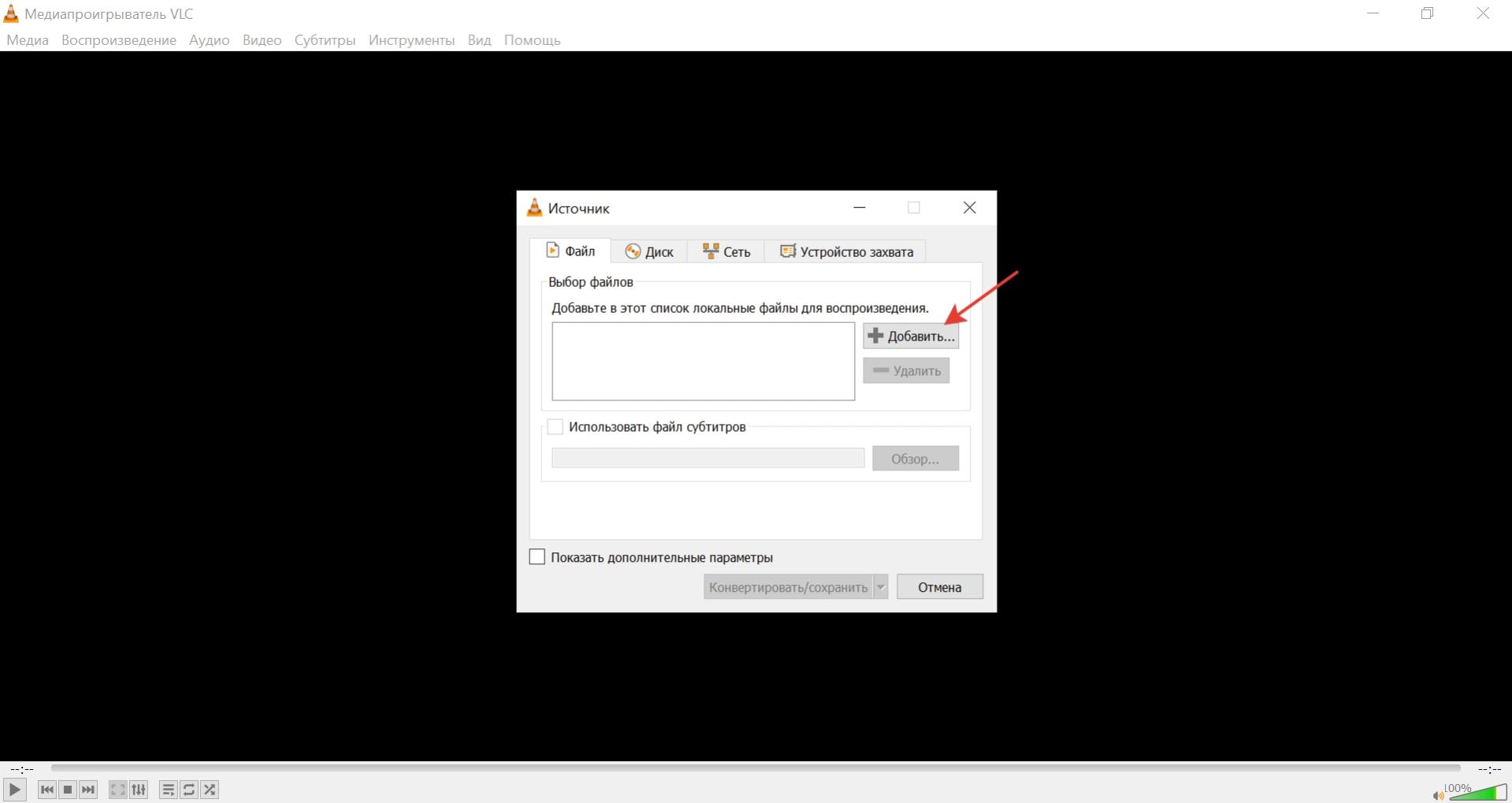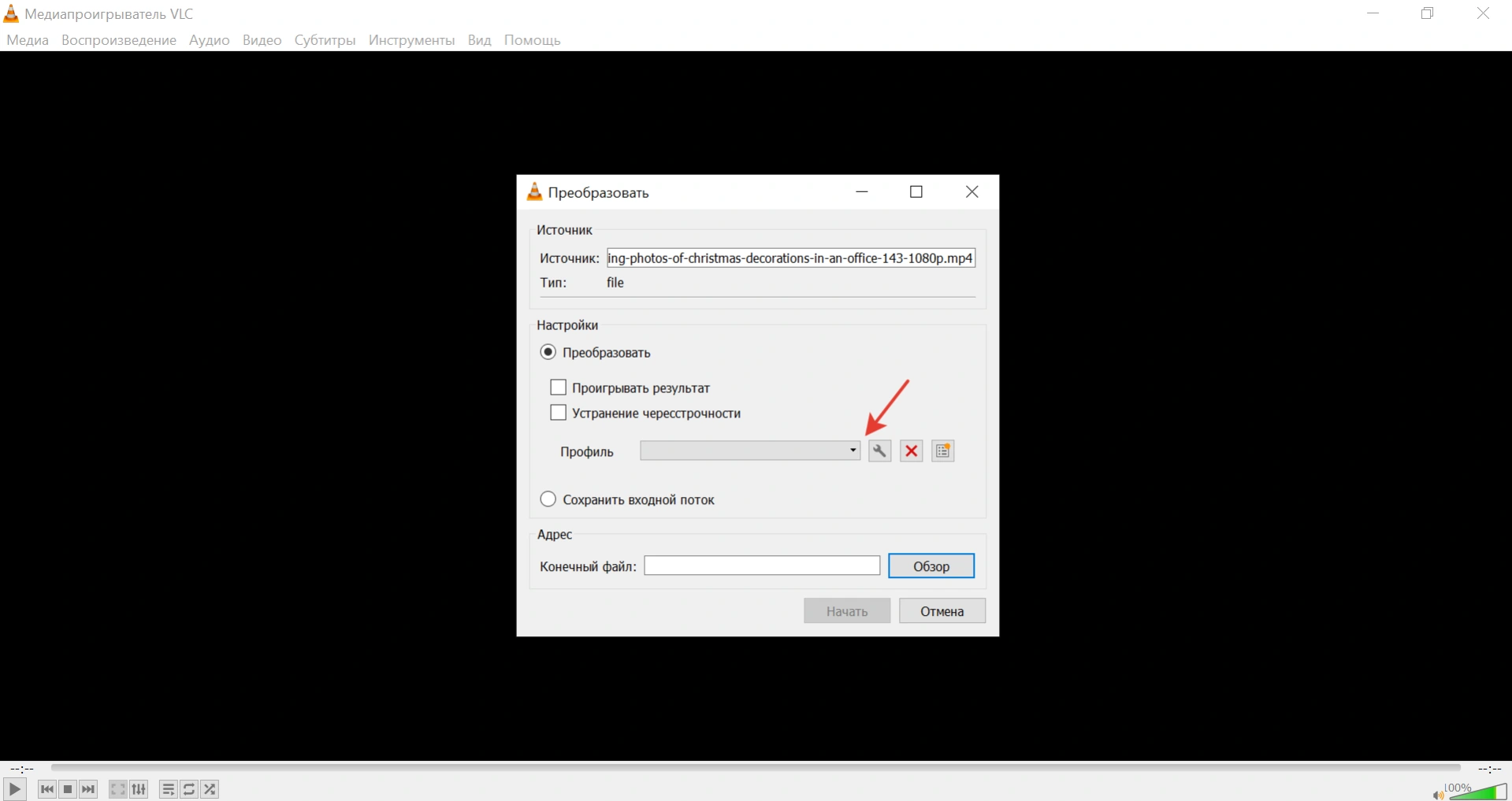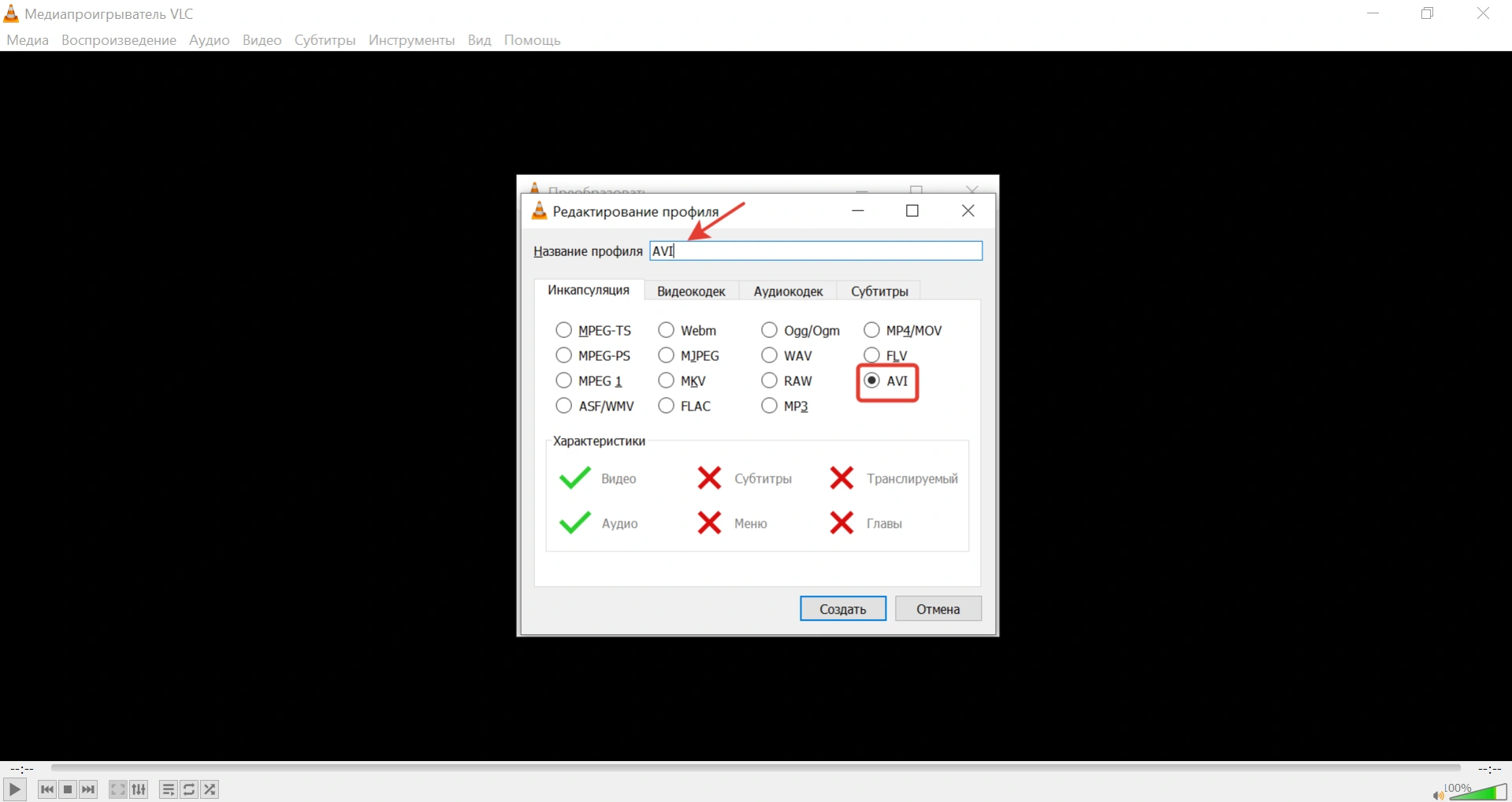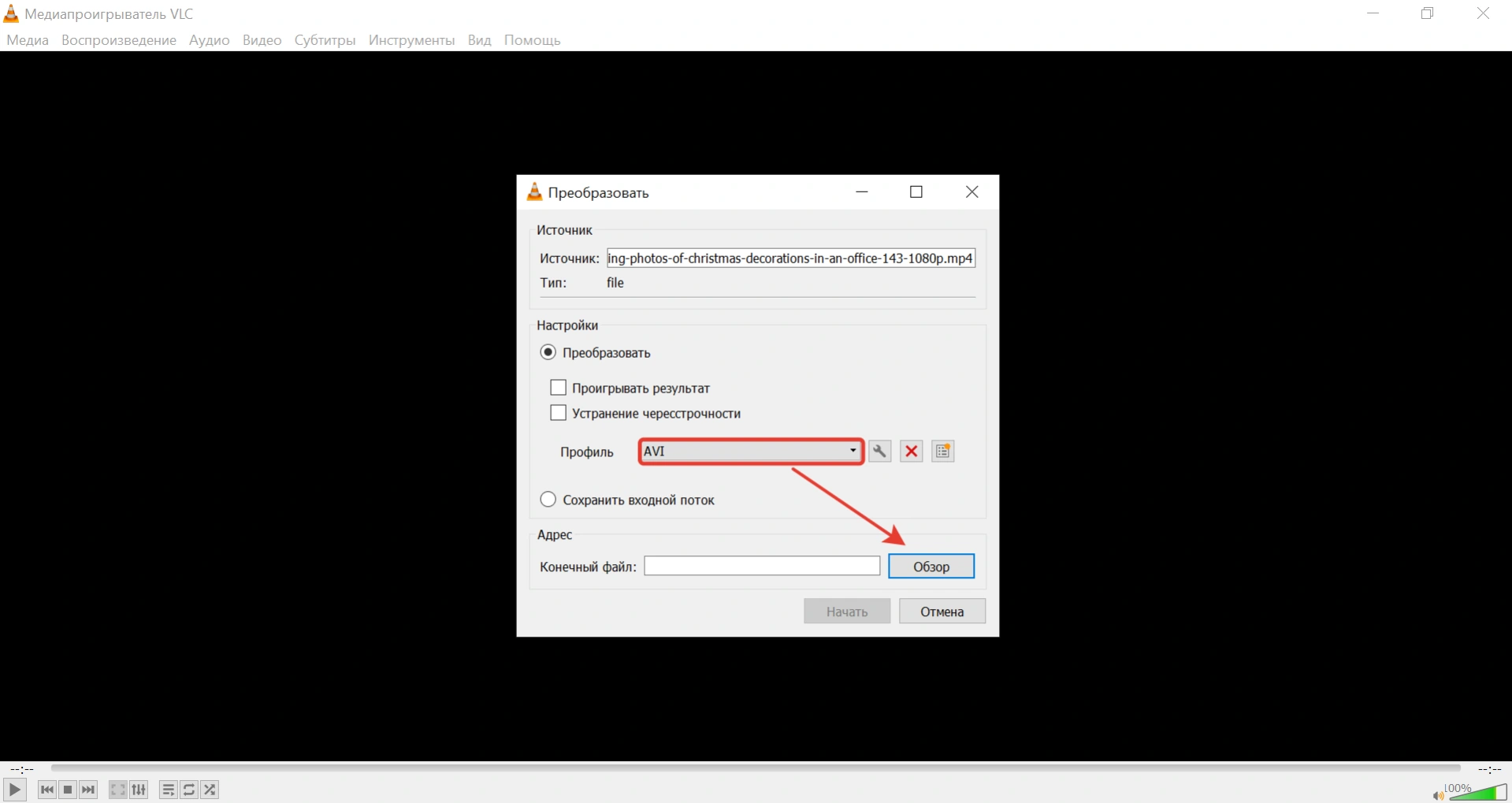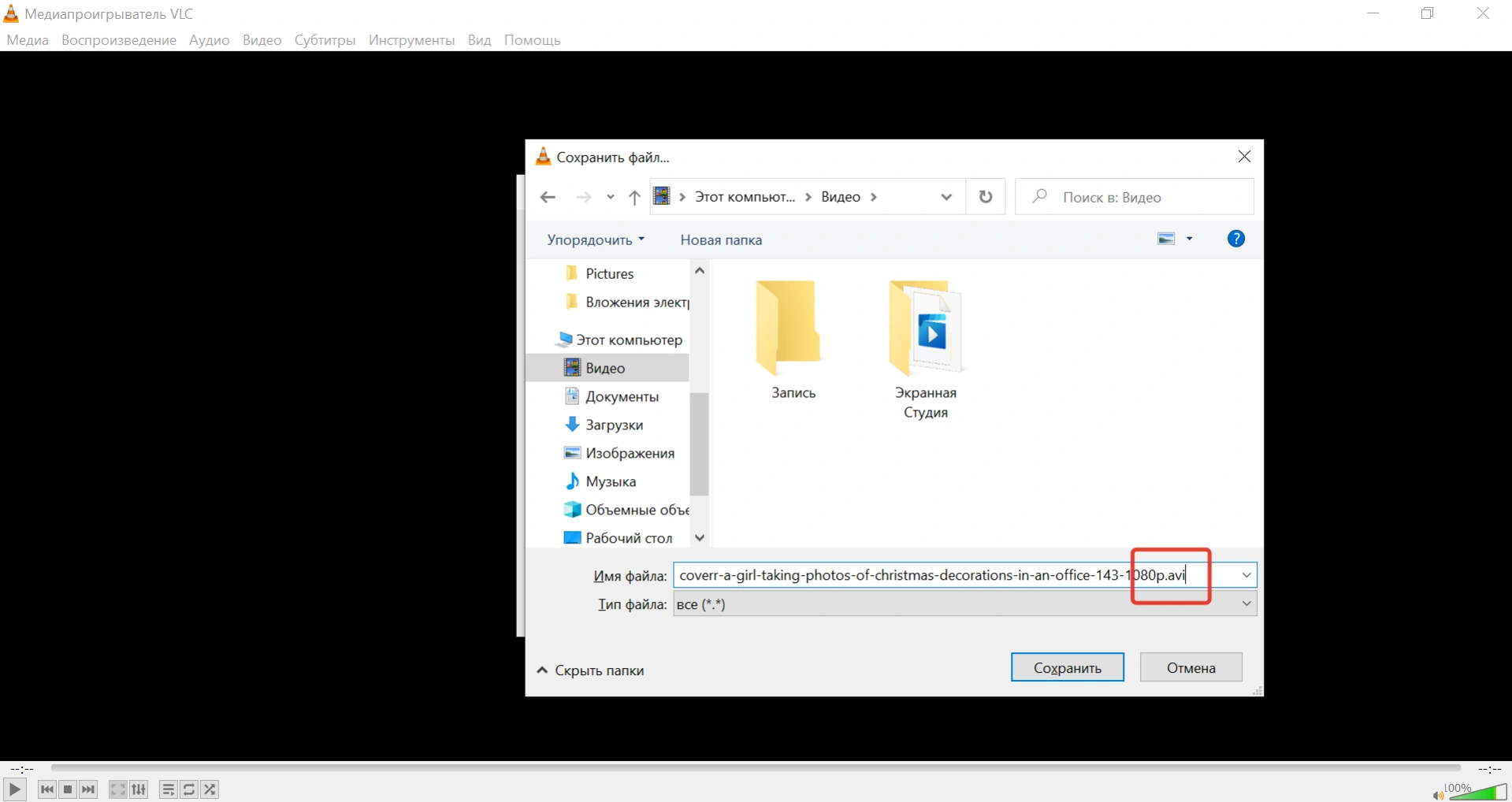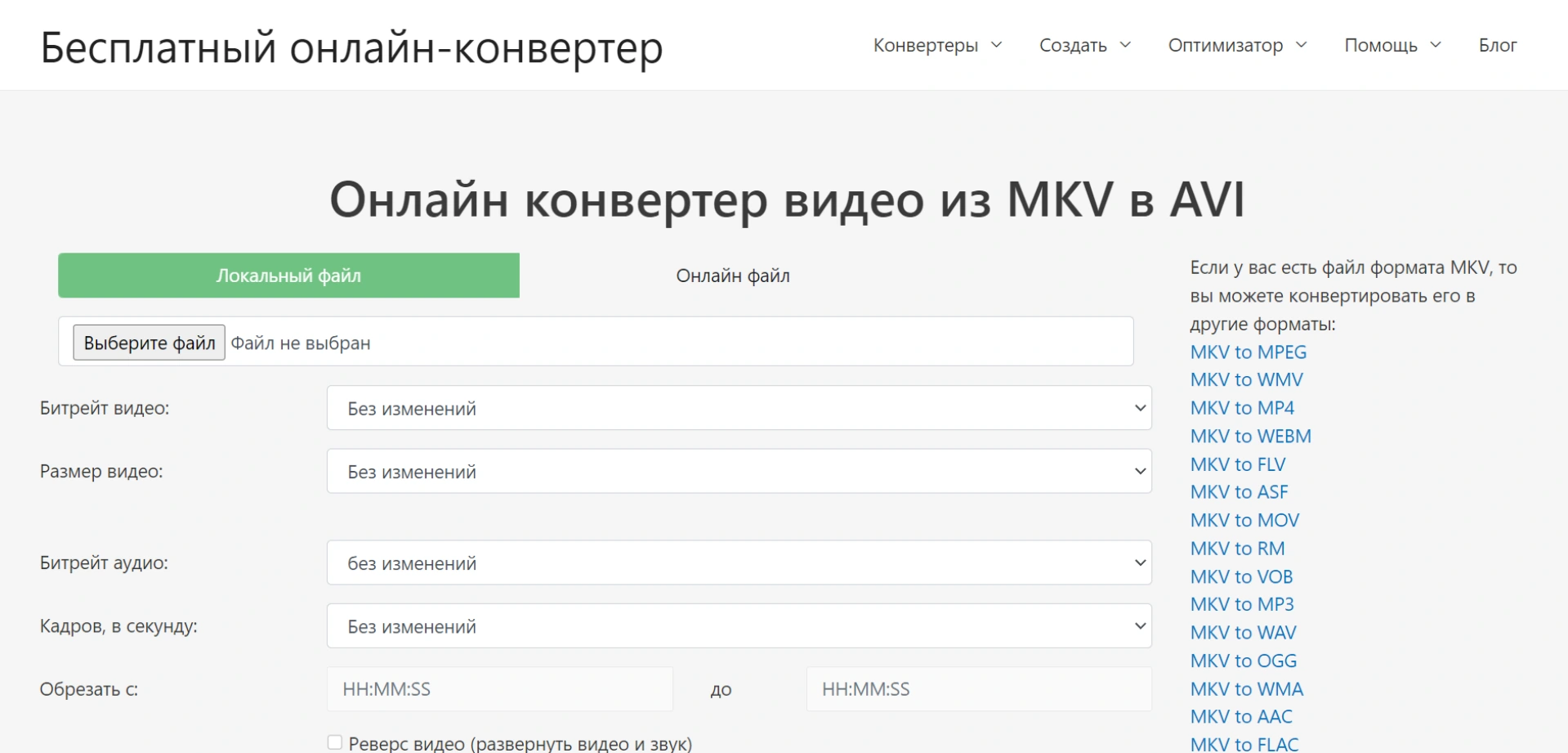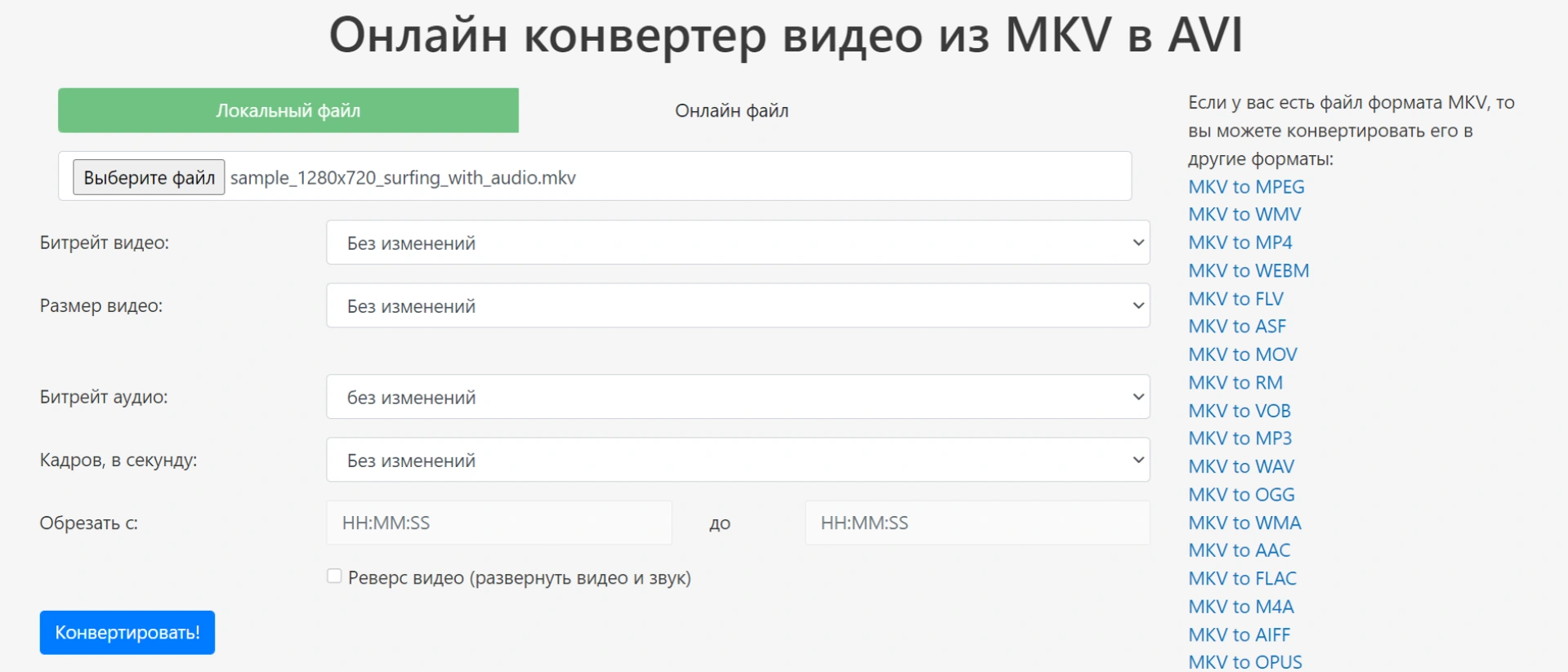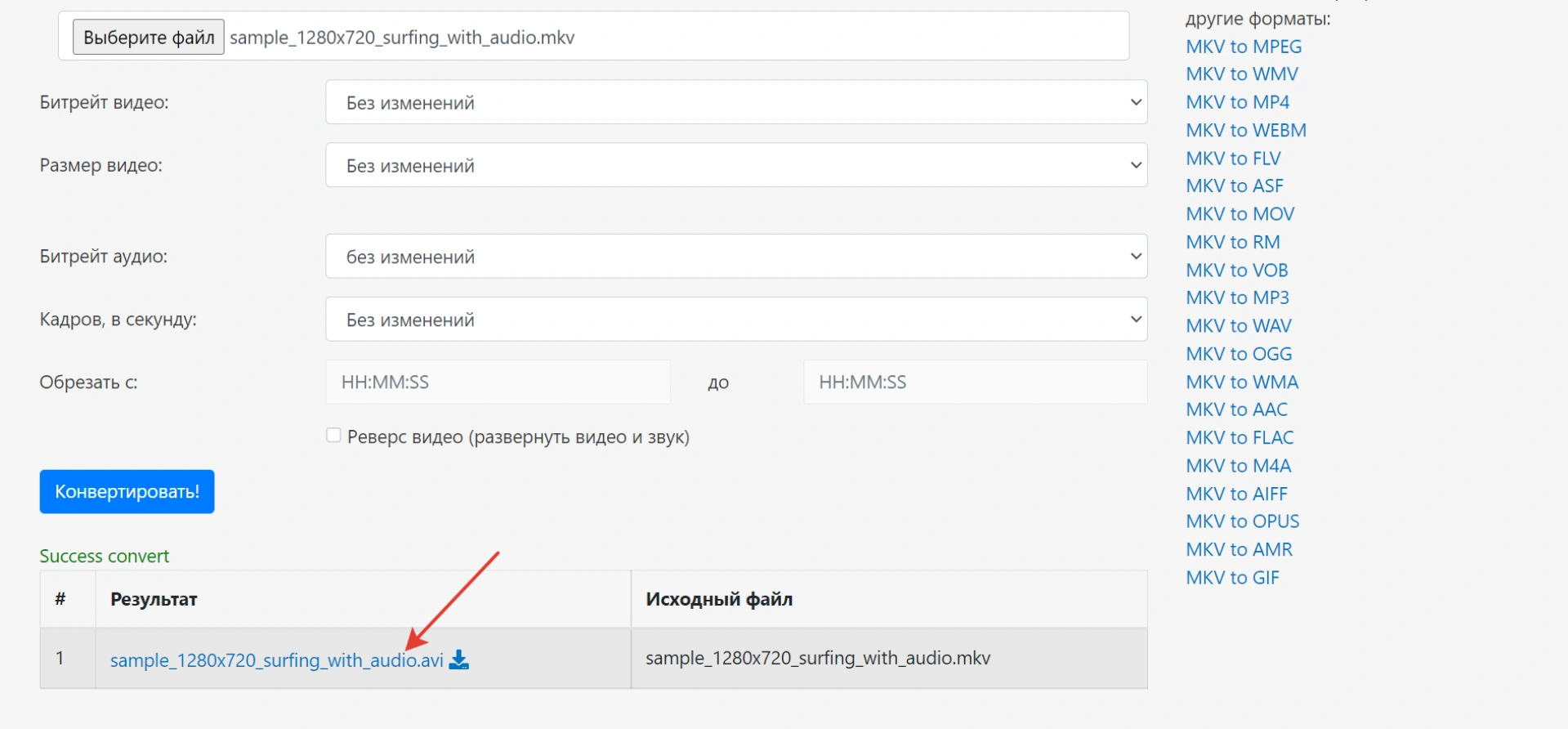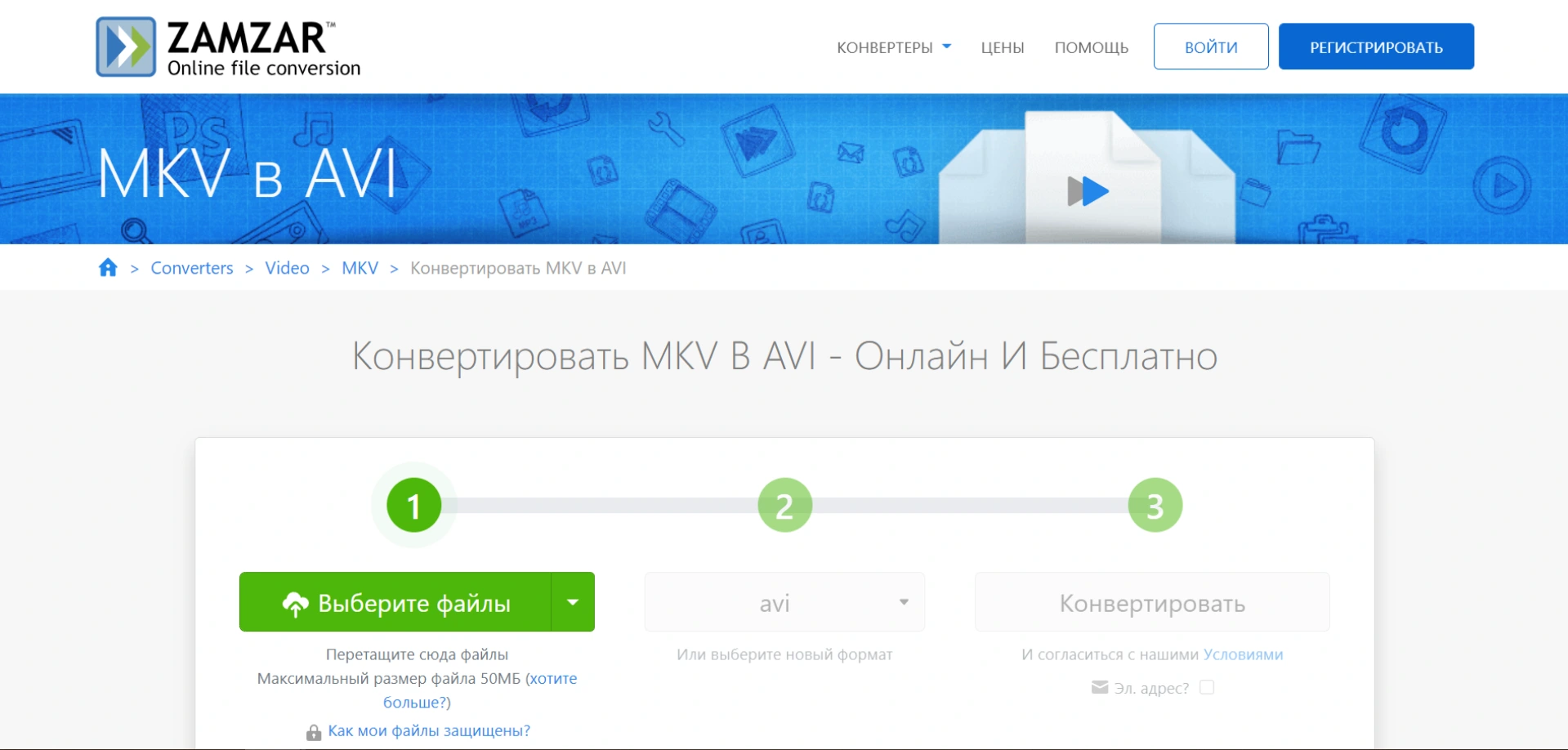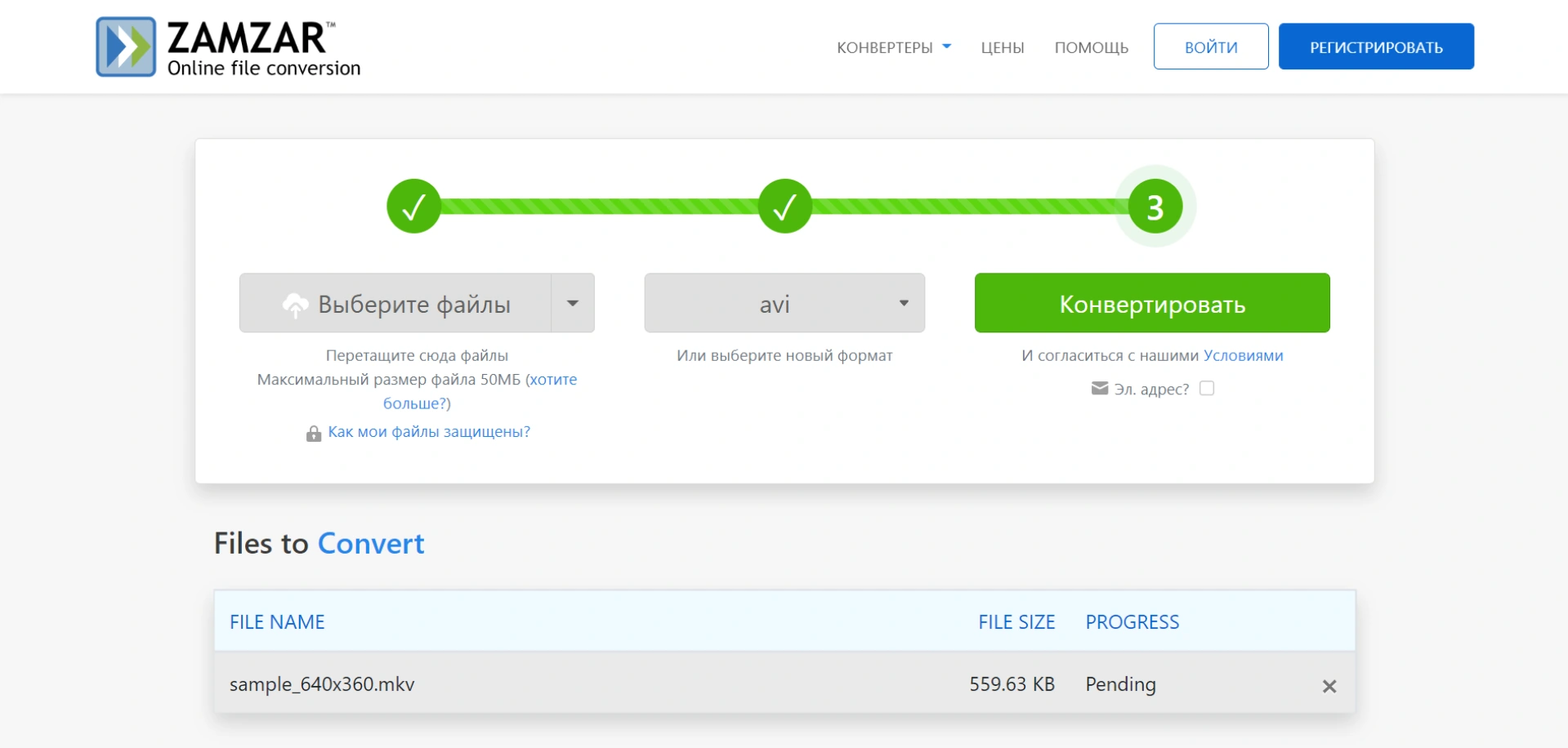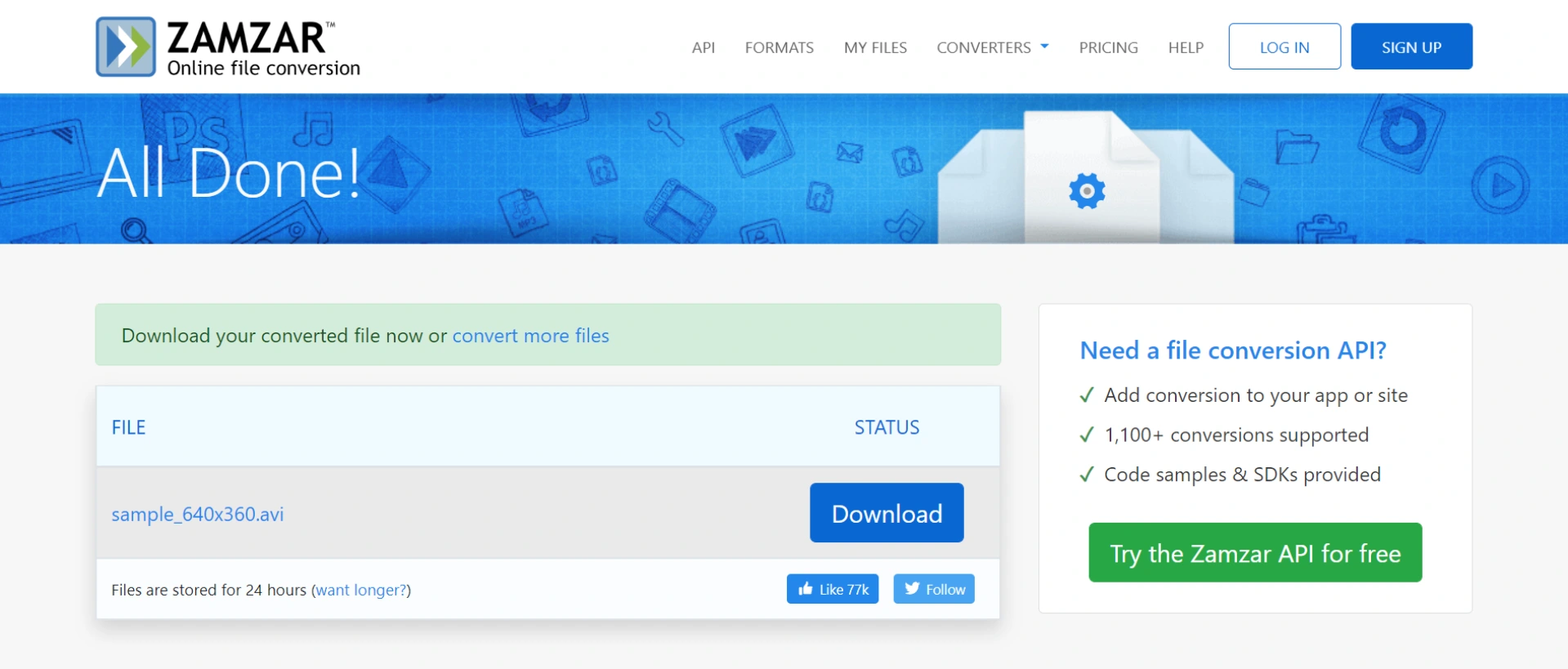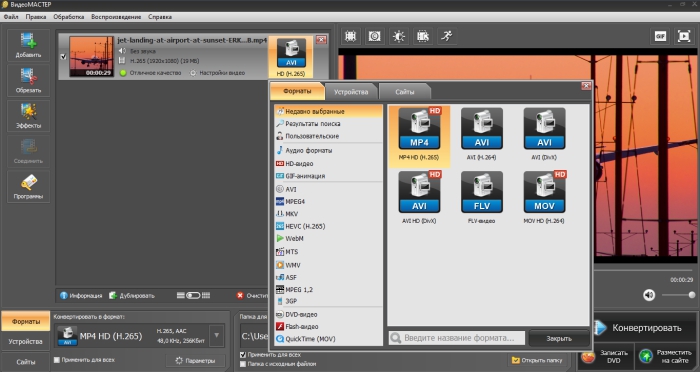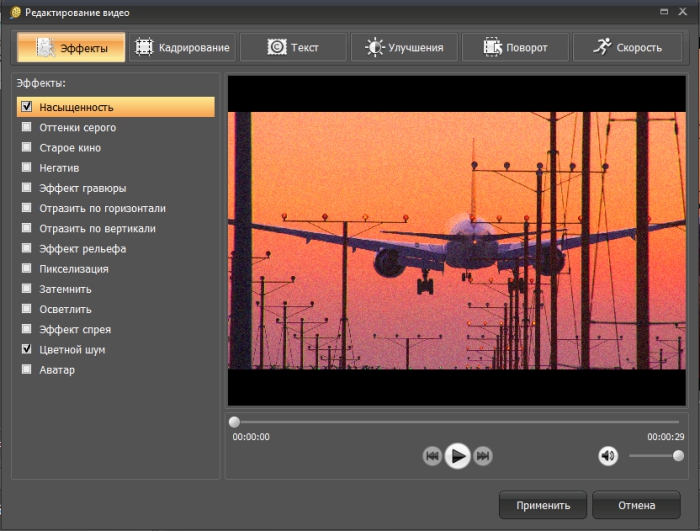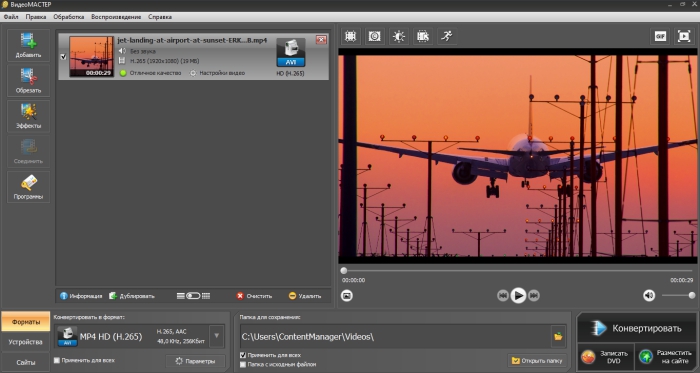Используйте этот бесплатный онлайн-конвертер, чтобы изменить формат файла в несколько кликов. Для конвертации файлов большого размера скачайте десктопную программу от Movavi.
Подробнее о десктопном конвертере
MKV (Matroska Video) и AVI (Audio Video Interleave) – два очень популярных формата видео. Чем отличается MKV от AVI? Во-первых, эти форматы используют разные кодеки. Еще одно отличие заключается в том, что файл MKV может содержать в себе несколько аудиодорожек и файлов с субтитрами. Хотя оба формата популярны, файлы могут быть сжаты кодеком, который не установлен на вашем устройстве. В таком случае для просмотра скачанного из Интернета фильма или скопированной с видеокамеры записи в привычном плеере вам понадобится конвертировать MKV в AVI или наоборот.
Вы можете перевести файл из MKV в AVI онлайн бесплатно, используя форму в верхней части страницы. Такой вариант без установки программ подойдет, если вы хотите конвертировать один небольшой файл. Чтобы поменять формат нескольких файлов, лучше установить десктопный конвертер.
Как конвертировать MKV в AVI с помощью Movavi Video Converter
Movavi Video Converter – функциональная программа, способная переделать видеофайлы в разные форматы без потери качества. Причем работает этот конвертер MKV в AVI очень быстро: чтобы переформатировать полуторачасовой фильм в среднем качестве понадобится 5–15 минут. Помимо упомянутых, программа поддерживает 180+ форматов и кодеков, что позволяет использовать ее практически в любой ситуации, когда файл на компьютере совсем не воспроизводится или воспроизводится некорректно.
Чтобы преобразовать MKV в AVI, следуйте нашей пошаговой инструкции.
-
Установите конвертер MKV в AVI на компьютер
Скачайте установочный файл программы, подходящий для вашей операционной системы – Windows или Mac, и выполните установку программы Movavi Video Converter, следуя пошаговым рекомендациям установщика. -
Добавьте файл для конвертации
Чтобы перекодировать видео с расширением .mkv, перетащите его в рабочую область программы. Также можно нажать на Добавить файлы в левом верхнем углу окна и выбрать в раскрывшемся меню пункт Добавить видео. -
Выберите формат, в который будете конвертировать файл
Нажмите на нужный вам формат, например, AVI в нижней панели, чтобы выбрать его в качестве результирующего. Можно ускорить процесс за счет использования ускорения графики Intel® и благодаря уникальному алгоритму SuperSpeed. -
Выберите место сохранения результата
Нажмите на Сохранить в под панелью выбора формата, чтобы выбрать папку для сохранения готового файла. -
Запустите процесс конвертации
После выбора всех необходимых настроек остается сделать последнее – нажать в правом нижнем углу кнопку Конвертировать. Когда процесс завершится, программа автоматически откроет папку с готовым преобразованным файлом.
Отлично! Теперь вы знаете, как конвертировать MKV в AVI с помощью Movavi Video Converter.
Часто задаваемые вопросы
Как открыть файл MKV?
Чтобы открыть файл MKV, используйте совместимый плеер. Например, попробуйте VLC.
Чем лучше смотреть MKV-файлы?
Вы можете воспроизвести MKV-файлы на компьютере в VLC плеере. Также некоторые телевизоры поддерживают видео в MKV.
Можно ли смотреть на телевизоре формат MKV?
Многие современные телевизоры могут воспроизводить файлы MKV. Если ваш телевизор не поддерживает этот формат, вы можете конвертировать видео в более универсальный формат, например MP4.
Отличный способ перевести мультимедиа в нужный формат!
Остались вопросы?
Если вы не можете найти ответ на свой вопрос, обратитесь в нашу службу поддержки.
Подпишитесь на рассылку о скидках и акциях
Файлы в обоих форматах представляют собой медийные контейнеры, содержащие сведения, необходимые для воспроизведения видеоматериалов. Обе платформы очень популярны, но поскольку формат MKV появился позже, старые устройства воспроизведения могут его и не поддерживать. Есть и другие причины, заставляющие отказаться от более прогрессивного формата – например, слишком большой размер файла, который также не воспроизводится на некоторых бытовых проигрывателях и приставках, имеющих ограничение по этому показателю (как правило, на уровне 2 ГБ). Поэтому перекодирование видео из одного формата в другой – не блажь, а зачастую необходимость. Благо, сделать это можно достаточно быстро и не обладая супермощным компьютером.
Отличия формата MKV от AVI
Разница в качестве видео между двумя форматами с точки зрения зрителя при определённых условиях менее ощутима, нежели техническая сторона вопроса. В конце концов, более высокое разрешение на экране, его не поддерживающем, не даёт никаких преимуществ. Более того, могут всплыть недостатки формата MKV, которых имеется немало.
Совместимость всех устройств воспроизведения видео с форматом AVI практически полная, чего не скажешь об оппоненте. Дело в том, что MKV пакуется кодеком H.264/AVC, который прожорлив в плане потребления ресурсов медиапроигрывателя. И во многом именно по этой причине производители бюджетных устройств длительное время считали нецелесообразной поддержку формата. Со временем ситуация начала меняться, чему способствовало повсеместное распространение телевизоров, поддерживающих видео высокого разрешения, так что нынешнее поколение аппаратных и программных проигрывателей включает соответствующие кодеки. Следует также учесть, что для воспроизведения формата AVI на компьютере достаточно стандартных кодеков, входящих в состав ОС Windows, а вот для «матроски» (сленговое название MKV) требуются дополнительные кодеки, которые нужно искать, скачивать и устанавливать.
С точки зрения организации медиаконтейнера MKV, конечно, явно функциональнее. Во-первых, здесь может содержаться несколько аудиодорожек, что, в общем, используется довольно активно. Во-вторых, такая же ситуация с субтитрами: здесь они не вшиты, их может быть несколько и зритель имеет возможность переключать их или отключать. Наконец, несмотря на возросшие размеры, воспроизводятся файлы MKV проигрывателями столь же стабильно, без фризов и ошибок.
Служебная информация в MKV организована проще, так что контейнер распаковывается практически мгновенно. Правда, эта деталь настолько несущественна, что мы её упомянули только ради приличия.
Так что прямого ответа на вопрос, что лучше: AVI или MKV, вы не услышите. Последний формат более прогрессивный, поддерживает высокие разрешения и раздельные аудиодорожки и субтитры. С другой стороны, размеры итоговых файлов здесь намного больше – непропорционально разрешению, могут возникнуть проблемы с кодеками и воспроизведением вообще, особенно на старых устройствах. Но тот факт, что проблема конвертации между формата всё ещё актуальная бесспорен. И только в одном направлении – перекодировка AVI в MKV не имеет смысла, поскольку их низкого разрешения высокое не сделаешь. Наоборот – можно.
Способы конвертирования
По большому счёту их всего два: с помощью утилит-конверторов и онлайн-сервисов. Однозначно утверждать, что первые использовать выгоднее, мы тоже не станем. У каждого способа имеются, как обычно, свои достоинства и недостатки. И всё же использование программ для конвертации – более распространённый способ. С них и начнём.
Xilisoft Video Converter
Одна из самых известных утилит для преобразования видео из одних форматов в другие.
Рассмотрим пошаговый алгоритм преобразования MKV в AVI этой программой:
- после запуска Xilisoft Video Converter жмём копку Add с изображением большого плюса на верхней панели, выбираем исходный файл в формате «Матроски»;
- после нажатия открыть стартует процесс импортирования видеоданных, после чего наименование файла без разрешения появится в главной панели программы;
- следующий шаг – указание итогового формата файла. Для этого кликаем по расположенному в нижней части окна полю «Профиль», а в открывшемся списке выберите «Мультимедийный формат». В новом окне в левом списке выбираем контейнер (AVI), а в правом – собственно результирующий формат файла (в нашем случае – тоже AVI);
- если папка для хранения преобразованного файла, указанная внизу в поле «Назначение», нас не устраивает, жмём кнопку «Обзор» и указываем место, куда следует сохранить конвертированный из AVI в MKV файл;
- в этом же окне имеется возможность указать дополнительные параметры конвертации: изменить имя видеофайла, выставить нужные значения размера кадра, а также качества видео и аудио;
- начать преобразование можно несколькими способами: отметив галочкой файл в главном окне и нажав на панели кнопку Start, кликнув ПКМ по названию видео и выбрав в контекстном меню пункт «Конвертировать выбранный элемент» или же запустить процедуру нажатием F5;
- индикатор прогресса, расположенный под надписью «Статус», будет демонстрировать ход процесса преобразования, и когда оно завершится, вместо прогресса появится зелёная галочка;
- щелкнув по кнопке «Открыть» внизу, вы будете перемещены в каталог, куда программа поместит результирующий файл.
Главными плюсами Xilisoft Video Converter является его всеядность и высокая скорость конвертации, но есть и минусы – утилита платная и русифицированная не до конца.
Convertilla
Отличительными особенностями этого конвертера MKV в AVI является его компактность и принадлежность к категории Freeware.
Рассмотрим, как происходит преобразование форматов здесь:
- после запуска программы необходимо открыть файл MKV – стандартным способом («Файл» – «Открыть») или перетащив его в соответствующее поле вверху главного окна;
- теперь нам нужно указать формат целевого видео (AVI) и каталог, где будет храниться файл (по умолчанию – в той же папке, что и исходный файл);
- здесь же можно указать качество и размер преобразованного видеофайла. Дефолтные значения в обоих полях – «Исходное», вы можете поменять их на требуемые. Отметим, что оба показателя зависят друг от друга: улучшая качество, вы увеличиваете размер файла (и время, затраченное на конвертацию), и наоборот;
- чтобы начать процесс, жмём кнопку «Конвертировать»;
- ход процесса можно наблюдать в статус-баре внизу окна, после завершения преобразования жмём иконку, напоминающую каталог, и перемещаемся в указанную нами папку с файлом AVI в проводнике Windows.
Hamster Free Video Converter
Из названия утилиты понятно, что это бесплатный продукт, позволяющий без потери качества перекодировать MKV в AVI.
Процедура не сильно отличается от описанных выше:
- запускаем программу;
- указываем файл источник, сделать это можно, как и в предыдущем случае, двумя способами: перетаскиванием файла MKV из Проводника непосредственно в окно утилиты, или нажав большую оранжевую кнопку «Добавить файлы»;
- в последнем случае откроется окно проводника программы, и нужно будет указать путь и сам целевой файл на диске, после чего нажать кнопку «Открыть»;
- в главном окне появится наименование видео, а вверху кнопка «добавить файлы» сменится двумя, «Добавить ещё» (если конвертировать нужно несколько файлов, например, серий сериала) и «Далее»;
- кликнув по второй кнопке, мы попадаем на следующее окно, где можно выбрать платформу, на которой будет осуществляться просмотр, и формат результирующего видео. Нас интересует нижняя область, обозначенная как «Форматы и устройства»;
- поскольку нас интересует преобразование из MKV в AVI, выбираем первую пиктограмму в списке;
- откроется окно дополнительных параметров, где можно задать размеры кадра (высоту и ширину в пикселях), используемый видеокодек, качество результирующего видео, частоту кадров, а также скорость потока. В большинстве случаев настройки будут оптимальными, когда в значениях полей будет указано Auto, так что ничего менять не нужно;
- жмём кнопку «Преобразовать», но перед началом конвертации программа предложит выбрать папку, в которую будет помещено преобразованное видео. Отметим, что пути по умолчанию здесь нет, так что отнеситесь к этому этапу ответственно;
- и только после этого начнётся конвертация исходного видео в результирующее;
- после завершения процедуры вы можете выбрать один из двух вариантов дальнейших действий: вернуться в основное окно программы или перейти в папку, где будет располагаться AVI-файл.
Программа также распространяется бесплатно.
Any Video Converter
Следующим заслуживающим внимания приложением, позволяющим без потери качества конвертировать видео из формата MKV в AVI, является утилита Any Video Converter.
У этой программы имеется платная версия, обладающая расширенным функционалом, и бесплатный вариант, возможностей которого вполне достаточно для успешного преобразования.
Алгоритм использования:
- запускаем программу, выбираем исходный MKV файл одним из двух общепринятых способов: перетаскиванием из проводника в окно утилиты или посредством нажатия кнопки «Добавить видео» с указанием месторасположения исходного видео;
- как и во всех предыдущих программах, название видеофайла отобразится в центральном блоке;
- теперь нам нужно указать параметры целевого видео, для чего щёлкаем по кнопке «Выберите профиль», расположенной левее кнопки «Конвертировать»;
- в открывшемся списке форматов, чтобы добраться до нужной позиции, нужно много скролить. Ускорить процедуру можно, выбрав в левой части перечня пиктограмму «Видеофайлы» с изображением кадра плёнки, что позволит попасть в блок «Форматы видео». Ищем здесь пункт «Customized AVI Movie»;
- в нижнем правом блоке можно задать параметры переформатирования: путь сохранения файла AVI (по умолчанию это папка Any Video Converter), остальные параметры (кодек, битрейт, частота аудио и видео) тоже имеют дефолтные значения. Чтобы изменить их, нужно кликнуть по кнопке «Базовые установки» и поменять дефолтные значения на требуемые;
- чтобы начать преобразование файла MKV в AVI, жмём кнопку «Конвертировать!» в верхней панели;
- ход процесса отобразится в главном окне, после его завершения откроется окно «Проводника» в папке хранения результирующего видео.
Format Factory
Завершает рейтинг утилит, предназначенных для перевода видео из формата MKV в AVI довольно популярная программа Format Factory.
Хотя алгоритм здесь такой же, как у конкурентов, порядок выполнения этапов несколько изменён. После запуска программы появится окно, в котором нужно нажать кнопку AVI, после чего вы попадёте в режим выбора параметров конвертирования.
Выбрав необходимые настройки, возвращаемся в окно настроек и щёлкаем по кнопке «Добавить файл», после чего выбираем на диске исходное видео в формате MKV. Каталог размещения результирующего файла по умолчанию – FFOutput, но вы можете указать своё место и нажать кнопку «Старт» в верхней панели.
Когда процедура изменения формата MKV в AVI завершится, вы можете перейти в Проводник для запуска видео, для чего нужно кликнуть ПКМ по наименованию видео и выбрать пункт «Открыть конечную папку».
По схожему алгоритму работают и онлайн-конверторы. Приведём список наиболее популярных ресурсов, позволяющих сохранить файлы MKV в формате AVI:
- http://www.convertfiles.com/;
- http://www.apowersoft.com/free-online-video-converter;
- http://www.cellsea.com/media/vindex.htm;
- http://uk.wondershare.com/pro/video-converter-ultimate.html.
Отметим, что онлайн-сервисы уступают программам по скорости работы, к тому же некоторые из них имеют ограничения по объёму исходного файла.
Разумеется, мы привели далеко не полный перечень в обеих категориях, в действительности таких конверторов имеется огромное количество, в том числе бесплатных или условно-бесплатных. А каким конвертором пользуетесь вы? Делитесь своим опытом с другими пользователями в комментариях!



MKV — один из лучших форматов, поскольку позволяет хранить в одном контейнере видео высокого качества, несколько звуковых дорожек и дорожек с субтитрами. Но у него есть существенный недостаток: многие видеоплееры и мобильные устройства формат не поддерживают. Решение — преобразовать его в AVI. В статье мы расскажем, как конвертировать видео MKV в AVI бесплатно в 5 лучших программах и онлайн-сервисах.
Содержание
Как перевести видео из МКВ в АВИ с помощью программ
- ВидеоМОНТАЖ
- FormatFactory
- VLC
Как MKV преобразовать в AVI онлайн
- online-converting.ru
- Zamzar
Заключение
Как перевести видео из МКВ в АВИ с помощью программ
Если есть возможность, лучше выбирать компьютерные конвертеры видео из MKV в AVI. Они могут быстро преобразовывать видеоролики любого размера, не придется тратить время на их загрузку на сервер и скачивание обратно на компьютер. Удобнее всего конвертировать видео в следующих программах для Windows: ВидеоМОНТАЖ, FormatFactory и VLC.
ВидеоМОНТАЖ
Самый быстрый способ, как файл MKV преобразовать в AVI без потери качества, — ВидеоМОНТАЖ. Это простой и понятный видеоредактор, который позволяет обрезать и склеивать материалы, добавлять текст и картинки, сохранять результат в любом из популярных форматов. Кроме того, в программе можно записать видео с веб-камеры в MKV и сразу конвертировать его.
Полная версия редактора платная, но чтобы конвертировать видео в AVI, достаточно пробной версии. Делается это за 3 шага:
1. Установите программу. Откройте ее и выберите «Новый проект» → «Проект с нуля».
2. Откройте в редакторе ролик, который нужно изменить. Нажмите «Добавить видео и фото» и выберите элемент или просто перетащите его в рабочее пространство.
Если вы хотите сделать какие-то изменения — обрезать клип, изменить размер, добавить эффекты или титры, — внесите их на этом этапе. Если нет — переходите к следующему шагу.
3. Сохраните ролик в AVI. Сделать это можно через меню «Файл» → «Сохранить как AVI-видеофайл».
При экспорте вы можете настроить размер и качество результата, выбрать место сохранения и задать нужное название. Когда все будет готово, на экране появится сообщение об этом.
Этот способ самый быстрый и простой. Кроме того, вы сможете отредактировать клип перед конвертацией или создать проект с нуля и сразу сохранить с нужным расширением.
FormatFactory
Тем, кому регулярно требуется переформатировать видеоролики, аудио и изображения, подойдет FormatFactory. В нем нет продвинутых опций редактирования, зато оно работает с 20 форматами и позволяет преобразовывать любые из них.
Конвертировать MKV в AVI в FormatFactory можно за 4 шага:
1. Установите конвертер. Важно: скачивайте программу только с официального сайта или из проверенных источников. Софт распространяется с открытым кодом, поэтому злоумышленники могут внедрить в него вирусы.
2. Откройте программу и выберите на панели «-> AVI FLV MOV Etc…».
3. В открывшемся окне в поле «Output Format» выберите «AVI». Добавьте исходники, нажав кнопку в центре.
4. Нажмите «Старт» на верхней панели. Начнется конвертация.
По умолчанию итог сохраняется в папку C:FFOutput, но директорию можно заранее поменять в настройках.
Разобраться с FormatFactory чуть сложнее, чем с редактором ВидеоМОНТАЖ, но это хороший вариант, если требуется только конвертация видео в различные расширения без дополнительной обработки.
VLC
Третий способ, как перевести формат MKV в AVI бесплатно — популярный проигрыватель видео и аудио VLC Media Player. Это один из немногих бесплатных плееров, воспроизводящих MKV-видеоролики. Но у него есть еще одна функция: с помощью программы можно перекодировать видеозаписи в другое расширение.
Сделать это труднее, чем в первых двух вариантах, но тоже осуществимо:
1. Скачайте и установите медиапроигрыватель VLC. Откройте его и зайдите в «Медиа» → «Конвертировать/сохранить…» или нажмите на клавиатуре сочетание Ctrl+R.
2. В открывшемся окошке кликните «Добавить…» и выберите нужный ролик. Нажмите на кнопку «Конвертировать/сохранить».
3. Выберите профиль в настройках. Среди предложенных вариантов найдите AVI.
Если профиля нет — нажмите на кнопку с гаечным ключом рядом со списком. Настройте профиль самостоятельно: введите название и выделите из опций «AVI». Затем кликните «Создать».
4. После выбора нового профиля перейдите к полю «Адрес». Нажмите «Обзор».
Вам предложат выбрать, где сохранить итог. Это самый важный этап: нужно вручную прописать новый формат файла. В названии элемента удалите исходное расширение .mkv, вместо него наберите на клавиатуре .avi и нажмите «Сохранить». Результат сохранится в нужном виде.
Это наименее удобный из перечисленных в статье способов, но если у вас уже установлен медиапроигрыватель VLC, а вы не хотите скачивать новые приложения, то можете воспользоваться им.
Как MKV преобразовать в AVI онлайн
Для конвертации MKV в AVI без потери качества можно использовать и онлайн-сервисы. В них есть ограничения по размеру файла, поэтому получится преобразовать короткие видео на несколько минут. На некоторых сайтах действует ограничение и на количество проектов, которые можно создать за день.
online-converting.ru
Бесплатный и простой конвертер. Он подойдет, чтобы быстро изменить параметры короткого ролика без скачивания программ на ПК. Максимальный размер файла, который можно загрузить, — 100 мегабайт, поэтому сериал в нем уже не сконвертировать.
1. Откройте сайт и загрузите видеоматериал через кнопку «Выберите файл».
2. Перед конвертацией вы можете поменять битрейт, размер, количество кадров в секунду, а также обрезать и развернуть ролик. Если исходник вас устраивает, то ничего не меняйте и нажмите «Конвертировать».
3. Подождите, пока ролик конвертируется. Затем скачайте его, кликнув на название.
Главный недостаток сервиса — он очень «съедает» качество. Можно попробовать обойти это, поэкспериментировав с настройками, но если вам важно сохранить исходные параметры — проще выбрать другой редактор.
Zamzar
Еще один онлайн-конвертер МКВ в АВИ. У сервиса есть бесплатная и платная версии. В бесплатной версии можно преобразовывать два файла размером не более 50 МБ в день. В платной таких ограничений нет, но стоит она от 12$ в месяц.
Короткую видеозапись можно конвертировать в бесплатной версии. Для этого:
1. Перейдите на сайт и добавьте клипы, нажав на кнопку «Выберите файлы».
2. Выберите нужное расширение и кликните «Конвертировать».
3. Сохраните результат, кликнув на «Download».
В пробной версии сервиса видеофайлы хранятся в облаке 24 часа — нужно успеть скачать результат, иначе он пропадет.
Заключение
Преобразовывать MKV в AVI можно в разных программах и веб-сервисах. Онлайн-конвертеры ставят ограничения по количеству и размеру видео, поэтому для больших файлов лучше выбирать софт для ПК.
Лучший компьютерный конвертер — ВидеоМОНТАЖ. Чтобы преобразовать клип в формат AVI достаточно нажать на одну кнопку. А если понадобится отредактировать ролик перед конвертацией — это тоже можно сделать прямо в программе.
Cохраните себе статью, чтобы не потерять:
Нужен удобный конвертер и редактор для видео??
Скачайте программу ВидеоМОНТАЖ!
Многие пользователи взаимодействуют с разными медиа данными, и им попадаются различные видео форматы, в частности формат MKV. В некоторых случаях может понадобиться преобразовать MKV в AVI.
MKV (Matröška) — мультимедийный контейнер, включающий видео, аудио, субтитры и другие вложения в одном файле. Этот формат обладает широкими возможностями и поддерживается на многих устройствах. Видео в данном формате имеет расширение «*.mkv».
Содержание:
- Конвертация MKV в AVI с помощью Any Video Converter Free
- Как переделать MKV в AVI в XMedia Recode
- Конвертируем MKV в AVI в Format Factory
- Как изменить формат MKV на AVI в Freemake Video Converter
- Как поменять MKV на AVI в VLC media player
- FreeConvert — конвертер MKV в AVI онлайн
- Преобразование MKV в формат AVI на CloudConvert
- Выводы статьи
- Конвертирование MKV в AVI (видео)
AVI (Audio Video Interleave) — медиа контейнер, разработанный в Майкрософт, включающий сжатое с помощью различных кодеков видео и аудио. Данный формат используют для хранения видео файлов. Формат имеет расширение имени файла «*.avi».
В форматах MKV и AVI часто сохраняют фильмы, а также другие видеоролики. Необходимость конвертировать MKV в AVI возникает в основном из-за того, что не все устройства поддерживают воспроизведение формата MKV. С просмотром формата AVI обычно, проблем не возникает, потому что его поддержка более распространена на различных устройствах.
Если пользователю нужно конвертировать формат MKV в AVI, он может решить эту проблему несколькими способами:
- использовать конвертер MKV в AVI на компьютере;
- преобразовать MKV в AVI онлайн в Интернете.
В первом случае будет использована программа, установленная на ПК. Работа по преобразованию между этими форматами выполняется независимо от наличия Интернета. Плюс этого способа в том, что вы сможете без проблем конвертировать файлы большого размера.
Во втором методе все необходимые действия выполняет веб-приложение, расположенное на сервисе в Интернете, без использования ресурсов компьютера. Для того, чтобы передать файл и получить его обратно необходимо иметь постоянную связь со всемирной сетью.
В случае использования онлайн сервиса могут быть проблемы из-за величины видеофайла. Практически везде есть ограничения на размер видео, и сам процесс обработки занимает больше времени, чем эта операция, выполненная с помощью программы на компьютере.
В этом руководстве мы расскажем о разных способах конвертировать видео MKV в AVI с помощью программного обеспечения на компьютере и на онлайн сервисах в Интернете.
Конвертация MKV в AVI с помощью Any Video Converter Free
Any Video Converter Free — бесплатная версия видео конвертера, предназначенного для преобразования видео в популярные медиа форматы. В программе имеются встроенные профили для различных устройств, а также набор инструментов для редактирования, обрезки и слияния, аудиофильтр для регулировки громкости и добавления звуковых эффектов, видео загрузчик.
В приложение имеются встроенные параметры для настройки видео: поддержка преобразования видео в настраиваемый процент (50%, 100%, 200% и более) или разрешение (480p, 720p, 1080p, 4K и более).
Конвертация видео MKV в AVI с помощью Any Video Converter проходит в следующем порядке:
- После запуска программы AVC Free на компьютере, в открывшемся окне выберите один из наборов инструментов, подходящих для решения вашей задачи. В нашем случае, это «Конвертер форматов».
- В открывшемся окне нажмите на кнопку «Добавить видео».
- В боковом меню откроется вкладка «Основные параметры». Здесь в опции «формат видео:» во вкладке «Формат» выберите «Пользовательский фильм AVI (*.avi)».
Во вкладках «Видео», «Аудио» и «Субтитры» можно поменять заданные параметры. По умолчанию выбрана опция «Оригинальное видео» с настройками, которые соответствуют исходному видео файлу.
- Нажмите на кнопку «Начинать», чтобы запустить обработку.
- После успешного завершения конвертации откройте папку с готовым файлом в формате AVI.
Как переделать MKV в AVI в XMedia Recode
XMedia Recode — бесплатный многофункциональный медиа конвертер, поддерживающий кодирование в различные видео и аудио форматы. В программе поддерживаются профили для большинства устройств.
В этом конвертере можно изменить некоторые настройки видео: разрешение, соотношение сторон, частоту кадров, битрейт и так далее, а также воспользоваться другими функциями, например, выполнить обрезку видео, наложить фильтры, создать DVD-Rip или BD-Rip.
Пройдите шаги, чтобы формат MKV перевести в AVI:
- В окне программы XMedia Recode нажмите на кнопку «Открыть», чтобы добавить видео, или самостоятельно перетащите файл в окно программы.
- На вкладке «Формат» в опции «Формат:» выберите «AVI».
Вы можете изменить другие параметры видео во вкладках «Видео», «Аудио трек», «Субтитры», «Фильтры/Просмотр», «Редактор глав», «Тэги».
- Нажмите сначала на кнопку «Добавить», чтобы добавить файл в задание.
- Щелкните по кнопке «Кодировать» для запуска процесса преобразования между форматами.
- Получите обработанное видео в свое распоряжение.
Конвертируем MKV в AVI в Format Factory
Format Factory — бесплатный конвертер MKV в AVI и еще большого количества различных форматов видео, аудио, фото и документов. Приложение имеет много настроек для обработки исходного файла в необходимый формат.
В Format Factory можно отредактировать видео, удалить логотип, экспортировать кадры, записать экран, извлечь аудиодорожку из видео, конвертировать изображения, форматы документов, извлекать медиа из CD/DVD-дисков.
Выполните следующие действия:
- В главном окне «Фабрика форматов» во вкладке «Видео» нажмите на кнопку «AVI, FLV, MOV, Etc…».
- В открывшемся окне нажмите на кнопку «Добавить файлы…».
- После добавления файла в окне отображается целевой формат — «AVI».
Вы можете использовать кнопки «Делить» и «Настройки», расположенные в одном поле с видео, чтобы разделить или обрезать видеофайл. Если нажать на кнопку «Настроить» вверху, то вы откроете параметры качества и размера данного видео.
- Нажмите на кнопку «ОК».
- В главном окне «Фабрика форматов» нажмите на кнопку «Старт».
- После завершения обработки видео, вы услышите звуковой сигнал.
Как изменить формат MKV на AVI в Freemake Video Converter
Freemake Video Converter — видеоконвертер с поддержкой популярных форматов и устройств. В приложении имеются опции для обрезки, поворота видео, поддерживается запись на оптические CD/DVD/Blu-ray-диски, создание слайд-шоу из изображений.
Выполните эту инструкцию:
- Нажмите на кнопку «Видео», чтобы добавить файл в интерфейс программы Freemake Video Converter.
К этому видео можно добавить логотип, обрезать ненужные части или повернуть на 90 градусов.
- На нижней панели нажмите на кнопку «в AVI».
- В окне «Параметры конвертации в AVI» по умолчанию выбран профиль с оригинальными параметрами, соответствующими исходному видео.
Можно нажать на кнопку «Редактировать профиль» (шестеренка), чтобы изменить размер кадра, видео и аудио кодеки, частоту кадра, битрейт.
- Нажмите на кнопку «Конвертировать».
- Конвертация успешно завершена, выходной файл готов к использованию.
Как поменять MKV на AVI в VLC media player
VLC media player (VideoLAN)— бесплатный медиа плеер с большими возможностями, используемый не только для воспроизведения видео и аудио файлов. Медиапроигрыватель VLC может изменить формат MKV на AVI без использования специализированного программного обеспечения — конвертера видео.
Приложение может самостоятельно преобразовывать медиа файлы в популярные видео и аудио форматы.
Сделайте следующее, чтобы изменить MKV на AVI с помощью VLC media player:
- В окне «Медиапроигрыватель VLC» щелкните по меню «Медиа».
- В контекстном меню выберите «Конвертировать/сохранить…».
- Откроется окно «Источник», в котором нужно нажать на кнопку «Добавить…», чтобы выбрать видео на компьютере.
- Нажмите на стрелку около кнопки «Конвертировать/сохранить…», а в открывшемся меню выберите «Конвертировать».
- В окне «Преобразовать» в поле «Источник:» отображается входной видео файл. В разделе «Настройки» в опции «Профиль» выберите «Video for DivX compatible player». Нажмите на кнопку «Обзор», чтобы в поле «Конечный файл:» указать расположение выходного видео.
- Нажмите на кнопку «Начать».
- Видео будет сохранено в выбранном месте.
FreeConvert — конвертер MKV в AVI онлайн
FreeConvert — сервис на котором можно конвертировать MKV в AVI онлайн. Этот веб-сайт предназначен для конвертирования видео и аудио файлов, форматов документов, изображений, архивов.
Пройдите несколько шагов, чтобы преобразовать MKV в AVI онлайн бесплатно:
- Перейдите страницу сайта FreeConvert: https://www.freeconvert.com/video-converter.
- С помощью кнопки «Shoose Files» загрузите файл с компьютера, облачных хранилищ Dropbox и Google Drive, по URL-ссылке или перетащите видео с ПК в специальную форму.
Максимальный размер файла — 1 Гб.
- Выберите выходной формат — «AVI».
Вы можете нажать на кнопку «Advanced settings (optional)», чтобы в окне расширенных настроек изменить параметры данного видео.
- Щелкните по кнопке «Convert».
- Скачайте готовый файл на компьютер с помощью кнопки «Download», сохраните его в Dropbox или Google Drive, поделитесь QR-кодом с другими пользователями.
Сервис FreeConvert удаляет файлы через 4 часа после завершения преобразования.
Преобразование MKV в формат AVI на CloudConvert
CloudConvert — онлайн-конвертер для преобразования видео, аудио, архивов, электронных книг, оптимизации изображений, захвата веб-сайтов и так далее. На сервисе есть возможность вручную настраивать различные параметры видео: разрешение, качество, видеокодек, соотношение сторон и тому подобное.
Проделайте следующее:
- Откройте страницу сервиса CloudConvert: https://cloudconvert.com/mkv-to-avi.
- Нажмите на кнопку «Select File», чтобы выбрать файл с компьютера, по URL, или из облачных хранилищ Dropbox, Google Drive, OneDrive.
- Выберите файл на ПК или перетащите его в специальную область.
- Входной файл у нас в формате «MKV», а выходной — в «AVI».
Если нужно, можно нажать на кнопку с изображением гаечного ключа, чтобы перейти к расширенным настройкам параметров видео.
- Нажмите на кнопку «Convert».
- Нажмите на кнопку «Download», чтобы скачать выходной файл на компьютер.
Выводы статьи
В некоторых ситуациях пользователям необходимо конвертировать видео в формате MKV в формат AVI, который поддерживается на большом количестве устройств. Для решения этой задачи нужно воспользоваться программным обеспечением, установленным на компьютере или использовать онлайн инструменты на сервисе в Интернете. Преобразование видеоформата выполнит специализированная программа — конвертер видео или веб-приложение на сайте, расположенном во всемирной сети.
Конвертирование MKV в AVI (видео)
Похожие публикации:
- Лучшие видео конвертеры
- Как перевести AVI в MP4 — 7 способов
- Конвертируем WAV в MP3 — 7 способов
- HandBrake — бесплатный видеоконвертер
- Лучший способ сжатия видео в UniConverter
Содержание
- Варианты конвертирования
- Способ 1: Xilisoft Video Converter
- Способ 2: Convertilla
- Способ 3: Hamster Free Video Converter
- Способ 4: Any Video Converter
- Способ 5: Format Factory
- Вопросы и ответы
MKV и AVI представляют собой популярные медиаконтейнеры, в которых содержатся данные, предназначенные, прежде всего, для воспроизведения видео. Современные компьютерные медиапроигрыватели и бытовые плееры в подавляющем большинстве поддерживают работу с обоими форматами. Но всего несколько лет назад c MKV могли работать только отдельные бытовые проигрыватели. Поэтому для людей, которые до сих пользуются ими, актуальным является вопрос преобразования MKV в AVI.
Читайте также: Программы для конвертирования видео
Варианты конвертирования
Все способы конвертирования этих форматов можно разделить на две основные группы: применение программ-конвертеров и использование услуг онлайн-сервисов для конвертирования. Конкретно в этой статье мы поговорим о способах с применением именно программ.
Способ 1: Xilisoft Video Converter
Популярным приложением для трансформации видео в разнообразные форматы, поддерживающим в том числе и конвертирование MKV в AVI, является Xilisoft Video Converter.
- Запустите Xilisoft Video Converter. Чтобы добавить файл для обработки, нажимайте «Add» на верхней панели.
- Окошко добавления видеофайла открыто. Перейдите в то место, где размещается ролик в формате MKV, обозначьте его и нажимайте «Открыть».
- Происходит процедура импортирования данных. После её завершения наименование добавленного файла отобразится в окне Ксилисофт Видео Конвертер.
- Теперь нужно указать формат, в который будет выполняться преобразование. Для этого кликните по полю «Профиль», расположенному внизу. В раскрывшемся списке переместитесь во вкладку «Мультимедийный формат». В левой части списка выберите «AVI». Затем в правой части выберите один из вариантов данного формата. Самый простой из них так и называется «AVI».
- После того, как профиль выбран, можно сменить папку назначения вывода преобразованного видеоролика. По умолчанию это специально предназначенная для этих целей директория, которую определила программа. Адрес её можно увидеть в поле «Назначение». Если она по каким-то причинам вам не подходит, тогда жмите «Обзор…».
- Окошко выбора каталога запущено. Необходимо проделать перемещение в ту папку, где следует сохранить объект. Жмите «Выбор папки».
- Также вы можете произвести дополнительные настройки в правой области окна в группе «Профиль». Здесь можно изменить имя конечного файла, размер видеокадра, битрейт аудио и видео. Но изменение названных параметров не является обязательным.
- После того, как все эти настройки сделаны, можно переходить непосредственно к запуску процедуры конвертирования. Это можно сделать несколькими способами. Прежде всего, вы можете отметить галочкой нужное наименование или несколько наименований в списке в окне программы и щелкнуть по «Start» на панели.
Вы также можете щелкнуть по наименованию видеоролика в списке правой кнопкой мыши (ПКМ) и в раскрывшемся перечне выбрать «Конвертировать выбранный элемент(ы)» или же просто нажать функциональную клавишу F5.
- Любое из этих действий запускает процедуру преобразования MKV в AVI. Прогресс её можно видеть при помощи графического индикатора в поле «Статус», данные в котором отображаются в процентах.
- После того, как процедура завершится, напротив имени видеоролика в поле «Статус» появится галочка зеленого цвета.
- Для непосредственного перехода к полученному результату справа от поля «Назначение» щелкайте по «Открыть».
- Проводник Windows открыт именно в том месте, где располагается преобразованный объект в формате AVI. Вы его можете там отыскать, чтобы проводить с ним дальнейшие действия (просмотр, редактирование и т.д.).
Недостатки этого метода заключаются в том, что Xilisoft Video Converter является не полностью русифицированным и платным продуктом.
Способ 2: Convertilla
Следующим программным продуктом, способным преобразовывать MKV в AVI, является небольшой бесплатный конвертер Convertilla.
- Прежде всего, произведите запуск Конвертиллы. Для открытия файла MKV, который необходимо конвертировать, можно просто перетащить его из Проводника в окошко Convertilla. Во время этой процедуры левая кнопка мышки должна быть прижатой.
Но есть методы добавления исходника и с запуском окошка открытия. Щелкайте по кнопке «Открыть» справа от надписи «Откройте или перетащите сюда видео файл».
Те юзеры, которые предпочитают выполнять манипуляции через меню, могут кликнуть в горизонтальном перечне «Файл» и далее «Открыть».
- Происходит запуск окошка «Выбор файла видео». Перейдите в нем в ту область, где размещен объект с расширением MKV. Произведя выделение, нажимайте «Открыть».
- Путь к выбранному видеоролику отобразится в поле «Файл для конвертирования». Теперь во вкладке «Формат» Конвертиллы нам предстоит выполнить определенные манипуляции. В поле «Формат» из развернувшегося перечня выберите значение «AVI».
По умолчанию обработанный видеоролик сохраняется там же, где и исходник. Путь для сохранения можете видеть внизу интерфейса Конвертиллы в поле «Файл». Если он вас не удовлетворяет, то щелкайте по значку, имеющему очертания папки слева от этого поля.
- Окошко для выбора директории открыто. Переместитесь в нем ту область винчестера, куда желаете отправить преобразованное видео после конвертирования. Затем нажмите «Открыть».
- Также можно внести некоторые дополнительные настройки. А именно, указать качество видео и размер. Если вы не сильно разбираетесь в данных понятиях, то можете вообще не трогать эти настройки. Если же желаете произвести изменения, то в поле «Качество» из выпадающего списка смените значение «Исходное» на «Другое». Появится шкала качества, в левой части которой находится наименьший уровень, а справа — самый высокий. С помощью мыши, зажав левую кнопку, переместите ползунок на тот уровень качества, который считает приемлемым для себя.
Важно учесть, что чем выше качество вы выберите, тем изображение в преобразованном видео будет более качественным, но, в то же время, тем больше конечный файл будет весить, а время процедуры конвертирования увеличится.
- Ещё одной необязательной настройкой является выбор размера кадра. Для этого щелкайте по полю «Размер». Из открывшегося списка измените значение «Исходный» на ту величину размера кадра, которую считаете уместной.
- После того, как все необходимые настройки произведены, щелкайте «Конвертировать».
- Начинается процедура преобразования видео из MKV в AVI. За прогрессом данного процесса можете следить при помощи графического индикатора. Там же отображается прогресс и в процентных значениях.
- После окончания преобразования отобразится надпись «Конвертирование завершено». Для перехода к преобразованному объекту, щелкайте иконку в форме каталога справа от поля «Файл».
- Запускается Проводник в том месте, где расположен преобразованный в AVI видеоролик. Теперь можно его просмотреть, переместить или отредактировать с помощью других приложений.
Способ 3: Hamster Free Video Converter
Ещё одним бесплатным программным продуктом, преобразующим файлы MKV в AVI, является Hamster Free Video Converter.
- Запустите Хамстер Фри Видео Конвертер. Добавление видеофайла для обработки, как и в действиях с Convertilla, можете произвести путем перетягивания его из Проводника в окно конвертера.
Если есть желание выполнить добавление посредством окна открытия, тогда нажимайте «Добавить файлы».
- С помощью инструментов этого окошка переместитесь в то место, где располагается целевой MKV, обозначьте его и нажимайте «Открыть».
- Наименование импортированного объекта отобразится в окне Фри Видео Конвертер. Нажимайте «Далее».
- Запускается окошко назначения форматов и устройств. Перемещайтесь сразу к нижней группе пиктограмм в этом окне – «Форматы и устройства». Щелкайте по пиктограмме с логотипом «AVI». Она самая первая в указанном блоке.
- Открывается область с дополнительными настройками. Здесь можно указать следующие параметры:
- Ширина видео;
- Высота;
- Видеокодек;
- Частота кадра;
- Качество видео;
- Скорость потока;
- Настройки аудио (канал, кодек, скорость потока, скорость дискретизации).
Впрочем, если перед вами не стоит никаких специальных задач, то не нужно заморачиваться с этими настройками, оставив их, как есть. Независимо от того, делали вы изменения в дополнительных настройках или не делали, для запуска конвертирования нажимайте на кнопку «Преобразовать».
- Запускается «Обзор папок». С его помощью необходимо переместится туда, где располагается папка, в которую собираетесь отправить преобразованный видеоролик, а затем выделить эту папку. Нажимайте «OK».
- Автоматически стартует процесс конвертирования. Динамику можно видеть по уровню прогресса, указанному в процентном отношении.
- После окончания процесса преобразования в окошке Фри Видео Конвертер появится сообщение, оповещающее об этом. Чтобы открыть место, где размещается преобразованный видеоролик в формате AVI, нажимайте «Открыть папку».
- Проводник запускается в том каталоге, где находится вышеуказанный объект.
Способ 4: Any Video Converter
Ещё одним приложением, способным выполнять поставленную в данной статье задачу, является Any Video Converter, представленный, как платной версией с продвинутым функционалом, так и бесплатной, но обладающей всем необходимым набором для качественного конвертирования видеофайлов.
- Произведите запуск Ани Видео Конвертер. Добавить MKV для обработки можете несколькими приёмами. Прежде всего, существует возможность перетащить из Проводника объект в окно Any Video Converter.
Кроме того, можете нажать на «Добавить или перетащить файлы» в центре окошка или сделать щелчок по «Добавить видео».
- Тогда запустится окно импорта видеофайла. Перейдите туда, где располагается целевой MKV. Обозначив этот объект, нажимайте «Открыть».
- Название выбранного видеоролика появится в окне Ани Видео Конвертер. После добавления ролика следует указать направление конвертирования. Сделать это можно при помощи поля «Выберите профиль», расположенного слева от кнопки «Конвертировать!». Щелкайте по данному полю.
- Открывается большой список форматов и устройств. Для того, чтобы быстрее в нем найти нужную позицию, в левой части списка выберите иконку «Видеофайлы» в форме кадра видеопленки. Таким путем вы сразу перейдете к блоку «Форматы видео». Отметьте в перечне позицию «Customized AVI Movie (*.avi)».
- Кроме того, можно изменить некоторые настройки конвертирования по умолчанию. Например, изначально преобразованный видеоролик выводится в отдельный каталог «Any Video Converter». Чтобы переназначить директорию вывода, кликайте по «Базовые установки». Откроется группа базовых установок. Напротив параметра «Выходной каталог» кликайте по пиктограмме в виде каталога.
- Открывается «Обзор папок». Укажите то место, куда хотите отправить ролик. Нажимайте «OK».
- При желании в блоке настроек «Параметры видео» и «Параметры аудио» можно изменить кодеки, битрейт, частоту кадров и аудиоканалы. Но данные настройки производить нужно только в том случае, если у вас стоит цель получить исходящий файл AVI с конкретными заданными параметрами. В большинстве случаев эти настройки трогать не нужно.
- Необходимые параметры заданы, нажимайте «Конвертировать!».
- Стартует процесс конвертирования, прогресс которого можете видеть одновременно в процентных значениях и при помощи графического индикатора.
- Как только преобразование завершится, автоматически откроется окно Проводника в той директории, где размещается обработанный объект в формате AVI.
Урок: Как преобразовать видеоролик в иной формат
Способ 5: Format Factory
Завершим наш обзор методов конвертирования MKV в AVI описанием этой процедуры в программе Format Factory.
- После запуска Формат Фактори щелкните по кнопке «AVI».
- Запускается окно параметров настройки конвертирования в формат AVI. Если необходимо указать продвинутые настройки, то жмите по кнопке «Настроить».
- Появляется окошко продвинутых настроек. Тут при желании можете менять аудио- и видеокодеки, размер видео, битрейт и многое другое. После того, как изменения произведены, в случае их необходимости, жмите «OK».
- Вернувшись в главное окно настроек AVI, для того, чтобы указать исходник, нажимайте «Добавить файл».
- Найдите на жестком диске объект MKV, который необходимо трансформировать, обозначьте его и нажимайте «Открыть».
- Наименование видеоролика отобразится в окне настроек. По умолчанию отправка конвертированного файла будет произведена в специальный каталог «FFOutput». Если необходимо изменить директорию, куда будет отправлен объект после обработки, то кликните по полю «Конечная папка» в нижней части окна. Из раскрывшегося перечня выбирайте «Добавить папку…».
- Появляется окошко обзора каталогов. Укажите целевую директорию и щелкните «OK».
- Теперь можно приступать к процессу конвертирования. Для этого нажимайте «OK» в окне настроек.
- Вернувшись в главное окно программы, выделите наименование созданной нами задачи и нажимайте «Старт».
- Конвертирование стартует. Состояние прогресса отображается в процентах.
- После того, как оно завершится, в поле «Состояние» напротив имени задачи отобразится значение «Выполнено».
- Для перехода к директории расположения файла кликайте по наименованию задачи ПКМ. В контекстном меню выберите «Открыть конечную папку».
- В Проводнике откроется каталог, содержащий конвертированный видеоролик.
Мы рассмотрели далеко не все возможные варианты конвертирования видеороликов MKV в формат AVI, так как существуют десятки, а может и сотни видеоконвертеров, поддерживающих данное направление преобразования. В то же время мы попробовали охватить в описании самые популярные приложения, выполняющие данную задачу, начиная от самых простых (Convertilla) и заканчивая мощными комбайнами (Xilisoft Video Converter и Format Factory). Таким образом, пользователь, в зависимости от глубины поставленной задачи, сможет отобрать для себя приемлемый вариант преобразования, остановив выбор на наиболее подходящей для конкретных целей программе.
Еще статьи по данной теме:
Помогла ли Вам статья?
Скачали фильм, который давно хотели посмотреть, но обнаружили, что ваш плеер не
поддерживает непопулярный формат? Или видео открывается, но в нём нет звука? Неудивительно — MKV подходит
далеко не для каждого проигрывателя и устройства. Но не спешите расстраиваться и удалять бесполезный файл
— его легко можно преобразовать в любое популярное расширение, например AVI. Чтобы не было разницы в
качестве, вам понадобится мощный MKV конвертер ВидеоМАСТЕР.
Формат MKV очень часто встречается, но не всегда
воспроизводится плеерами
Как конвертировать MKV в AVI
С ВидеоМАСТЕРОМ этот процесс займёт совсем немного времени, вам достаточно только
следовать нашей подробной инструкции.
Шаг 1. Скачайте программу
Для начала загрузите с сайта дистрибутив программы для Windows и запустите
установочный процесс. Проследуйте подсказкам на экране и создайте ярлык на рабочем столе. Затем дважды
кликните по нему, чтобы открыть ВидеоМАСТЕР.
Шаг 2. Добавьте видеоролик
В главном меню программы найдите кнопку «Добавить» на левой панели сверху. При
нажатии приложение предложит вам несколько вариантов: взять в работу единичный клип или сразу целую папку,
произвести запись с вебки, загрузить ролик из интернета или «стянуть» с DVD-диска. Выберите удобный вам
способ и укажите программе путь к искомому файлу или файлам.
Просмотреть ролик можно на экране справа
Шаг 3. Смените формат
Перевести MKV в AVI с помощью ВидеоМАСТЕРА очень просто — кликните по значку
формата, появившемуся справа от загруженного видео. Откроется меню, в котором можно выбрать подходящее
расширение. Для каждого формата доступны варианты пресетов с различными кодеками и настройками качества, в
том числе и HD. Перейдите в раздел AVI и выберите подходящий профиль сохранения.
В программе содержится более 500 различных пресетов, в том
числе для VOB, M4V, FLV и других
Шаг 4. Дополнительные возможности ВидеоМАСТЕРА
Наша программа — больше, чем просто конвертер MKV в AVI. С её помощью вы с
лёгкостью выполните полную обработку видео — начиная от обрезки и заканчивая улучшением картинки. Клипы
можно нарезать, склеивать, превращать в гифки. С помощью гибкой настройки у вас получится уменьшить
разрешение видео, а также добавить текст, произвести стабилизацию, извлечь звуковые дорожки. Также в софт
встроена коллекция стилизующих эффектов, благодаря которым можно воссоздать атмосферу старого кино,
наложить пикселизацию, цветной шум и многое другое.
Эффекты можно комбинировать между собой
Шаг 5. Сохраните проект
Теперь остаётся только прописать путь для сохранения итогового видео и
преобразовать его формат. Сделать это можно в окне под плеером предпросмотра. Затем нажмите на кнопку
«Конвертировать» и дождитесь окончания процесса — перекодировка пройдёт в кратчайшие сроки.
Теперь вы знаете, как быстро конвертировать MKV в AVI. Скачайте видео конвертер бесплатно на русском языке и сможете поменять тип файлов без
потери качества, а затем удалить лишнее, ускорить воспроизведение, улучшить картинку и другое.
Популярные вопросы:
Как конвертировать MKV?
1. Скачайте и установите ВидеоМАСТЕР
2. Добавьте нужное видео
3. Выберите формат из предложенного списка
4. Перекодируйте ролик
Как переформатировать видео в аудио?
1. Установите видеоконвертер
2. Загрузите в него ролик
3. Выберите из списка нужный аудиоформат
4. Пропишите путь для сохранения и произведите конвертацию
Подробнее можно узнать из нашей инструкции.
Этот видео конвертер поможет вам быстро преобразовать файлы MKV (Matroska Multimedia Container) в формат AVI (Audio Video Interleave).
Как конвертировать MKV в AVI онлайн
- 1Чтобы начать конвертацию, просто загрузите один или несколько MKV видео в область конвертера.
- 2Затем воспользуйтесь настройками видео конвертации и нажмите кнопку «Конвертировать».
- 3После того как конвертация завершится, вы сможете скачать видео файлы в формате AVI.
MKV (Matroska Multimedia Container)
Файлы MKV, также известные как Matroska, появились в 2002 году. Расширение файла MKV используется в стандартном мультимедийном контейнере Matroska open. MKV — это видеоформат, который позволяет хранить несколько аудио- и видеодорожек, субтитров и т.д.. Этот формат медиа-файлов стал популярен поскольку поддерживает несколько алгоритмов сжатия, поэтому MKV файлы относительно небольшой размер файла при сохранении высокого качества медиа-контента.
Тип файла: Видео
Расширение: .mkv
Разработчик: The Matroska project
Дата выпуска: 6 декабря 2002 г.
AVI (Audio Video Interleave)
AVI (Audio Video Interleave) — это популярный формат аудио-и видеофайлов, разработанный Microsoft в 1992 году. AVI по-прежнему является одним из самых популярных форматов хранения видео в мире. Avi это формат-контейнер, который может содержать видео / аудио данные, сжатые с использованием различных комбинаций кодеков, что позволяет воспроизводить видео и аудио синхронно. Многие современные мультимедийные плееры подходят для воспроизведения видео в формате AVI.
Тип файла: Видео
Расширение: .avi
Разработчик: Microsoft
Дата выпуска: 1992
Оценить Video-Converter-Online.com
2.8 / 5
13 голосов