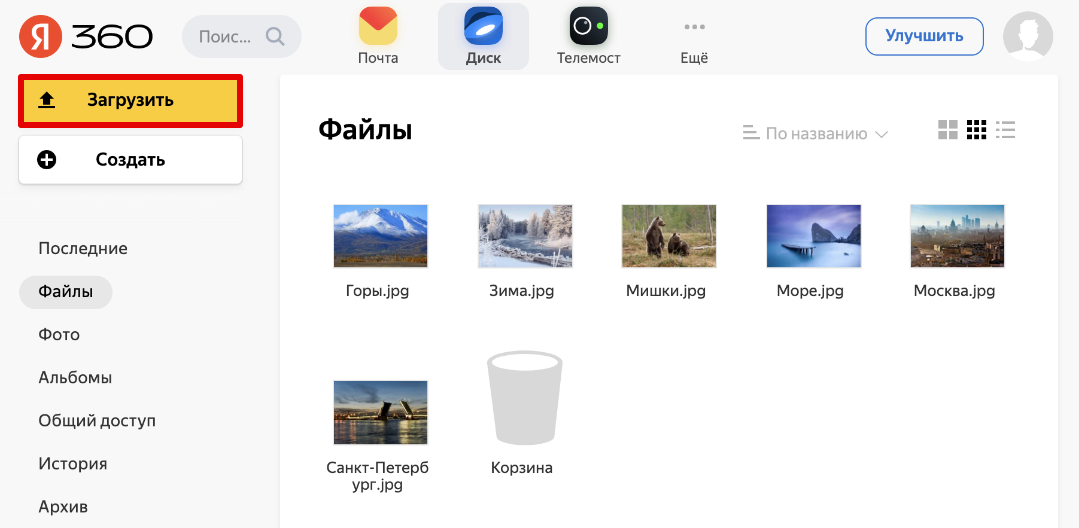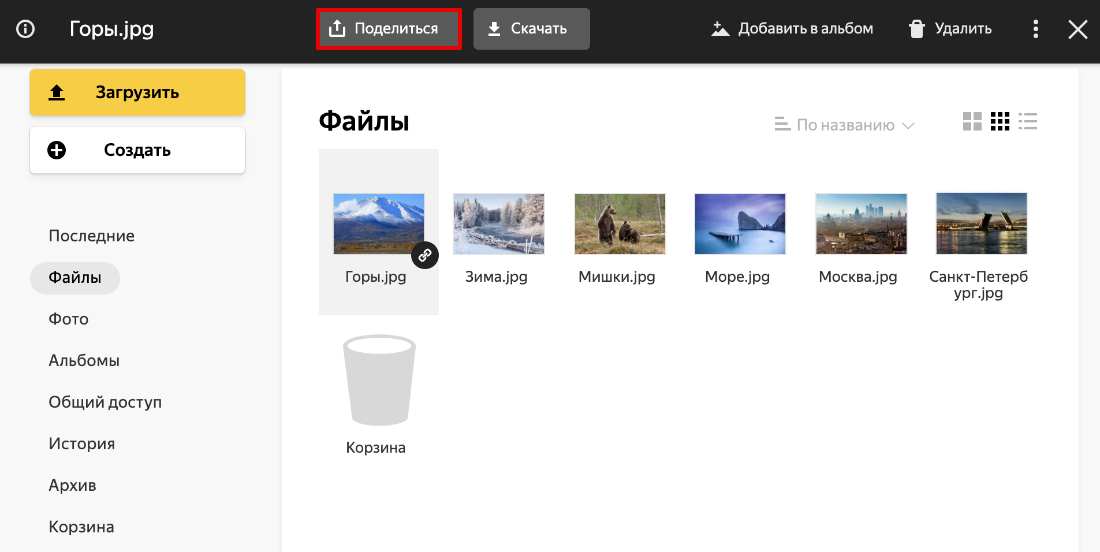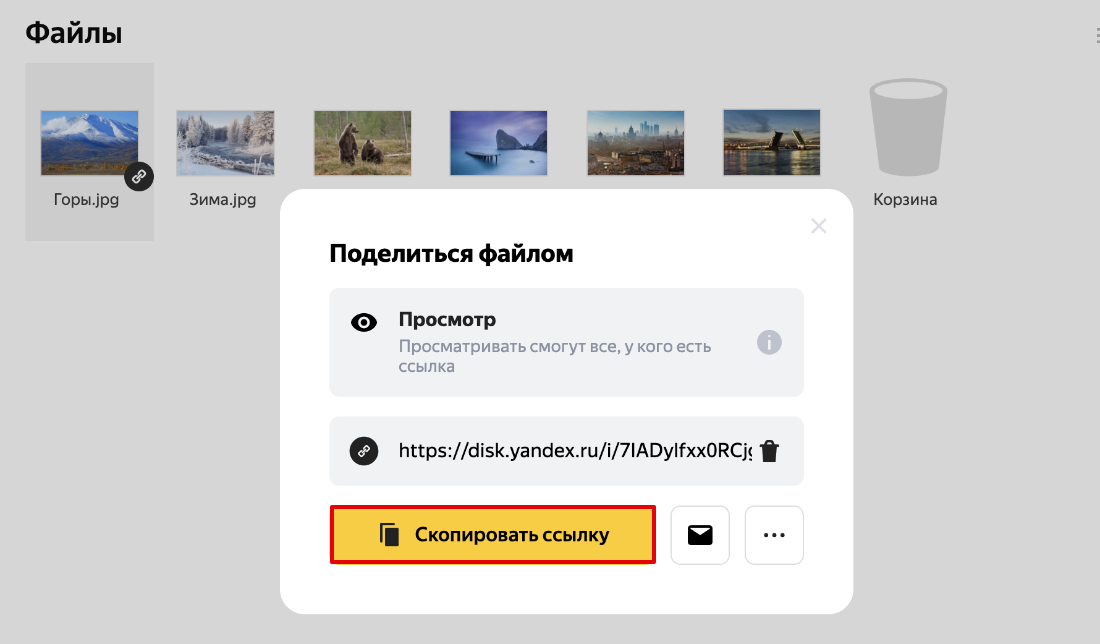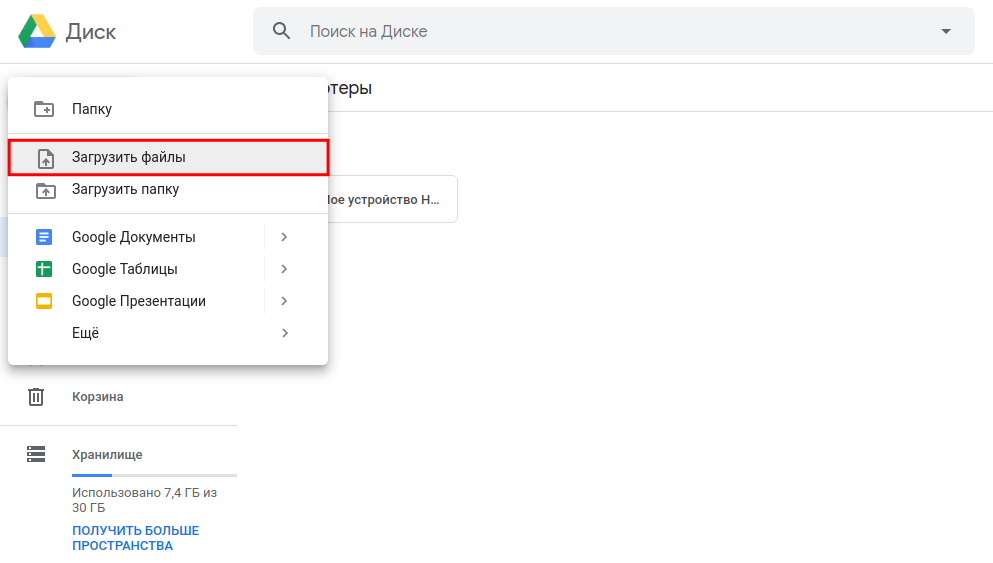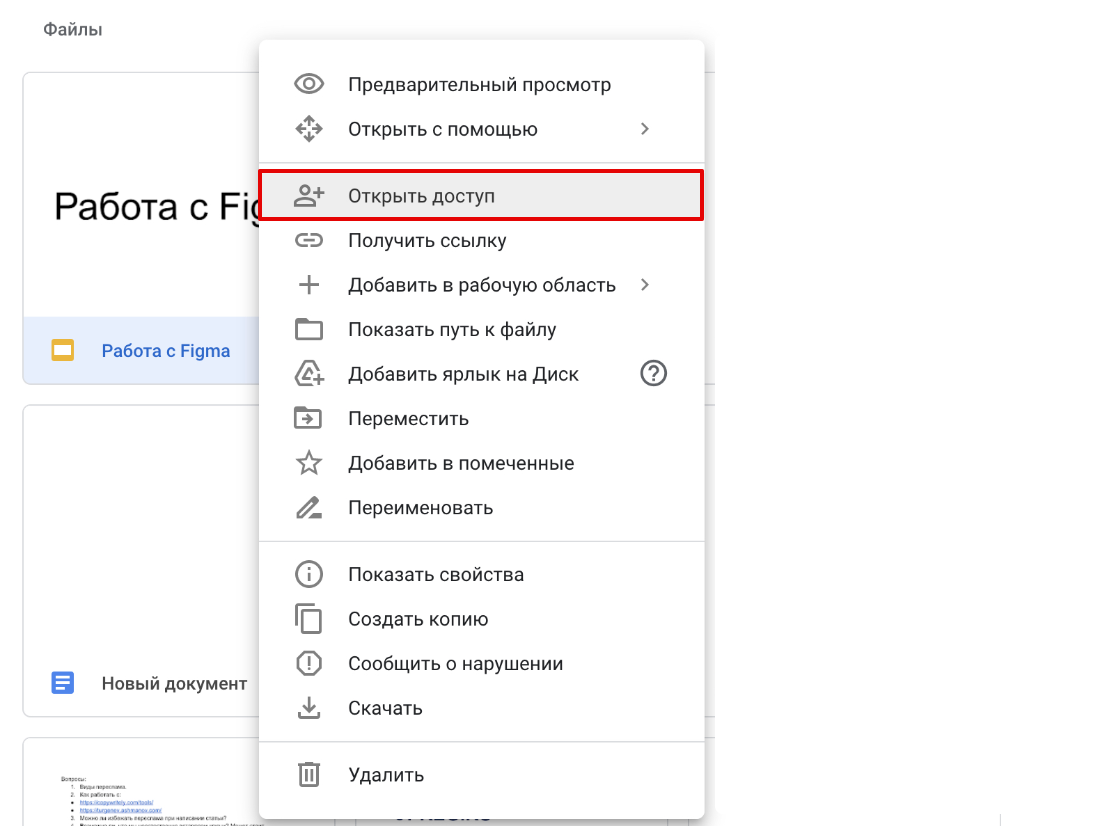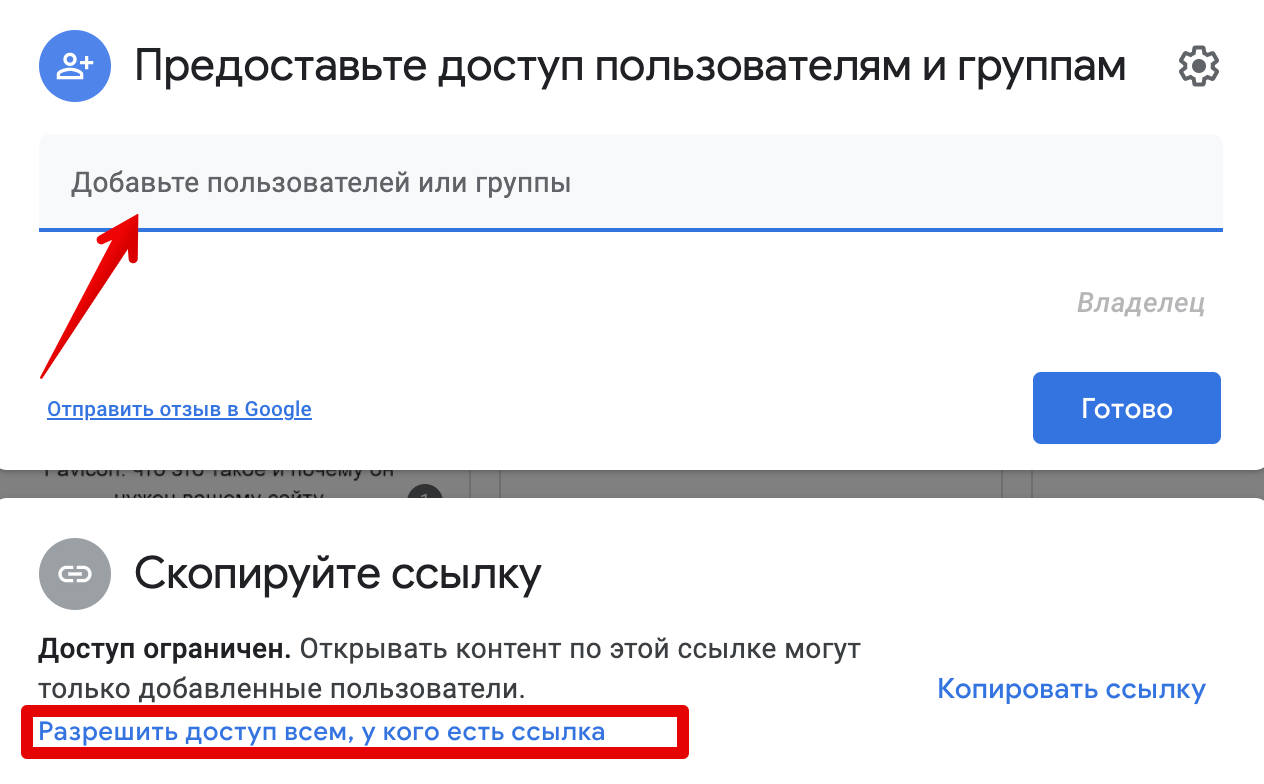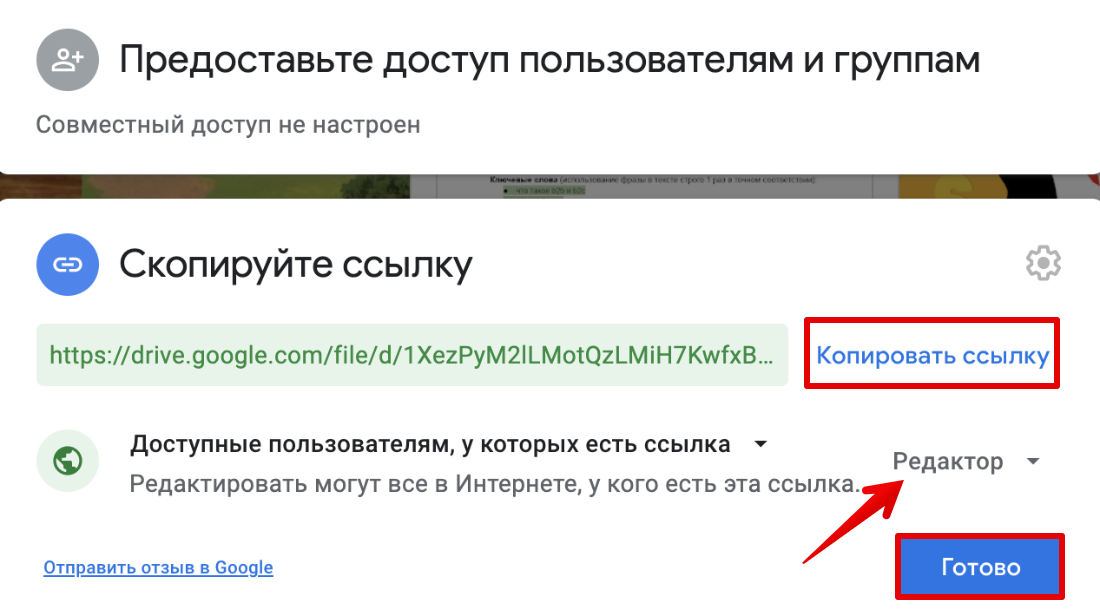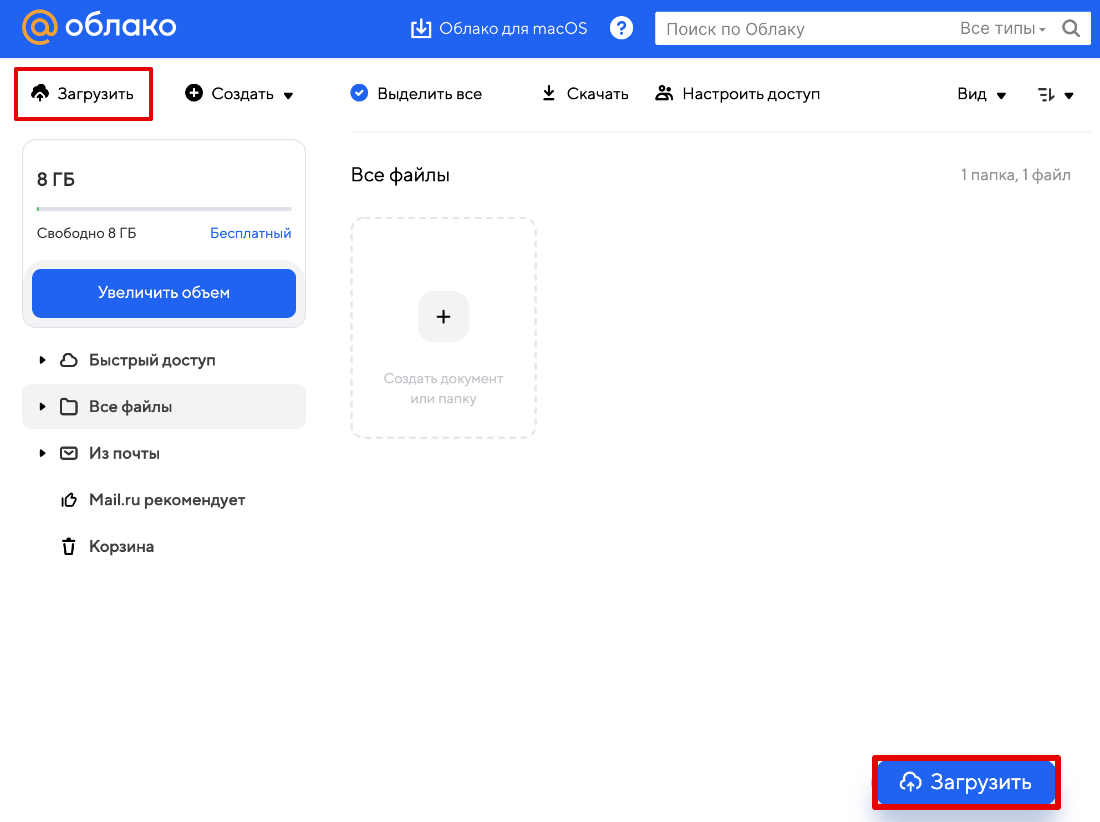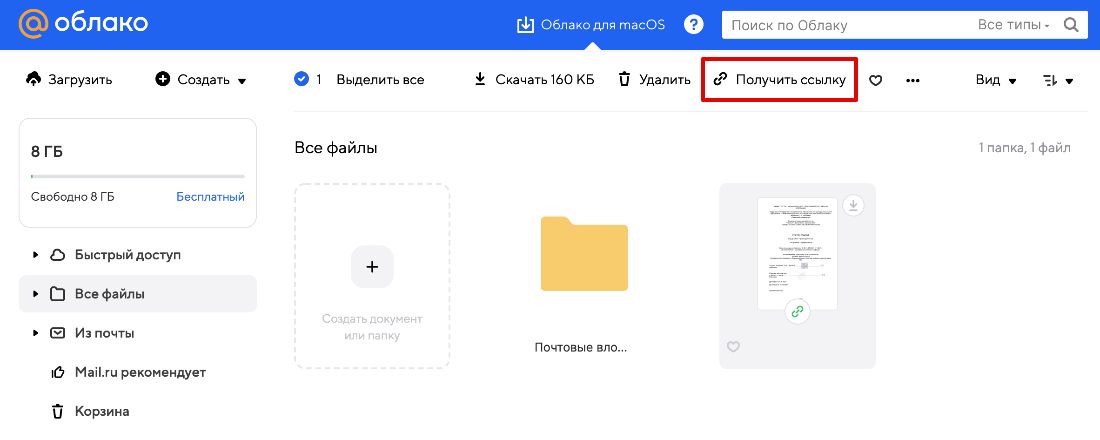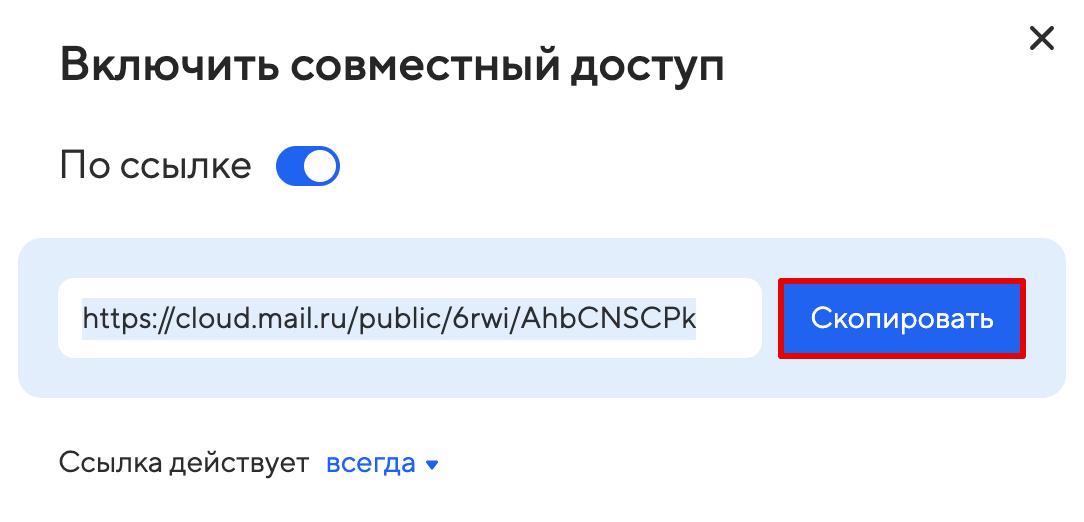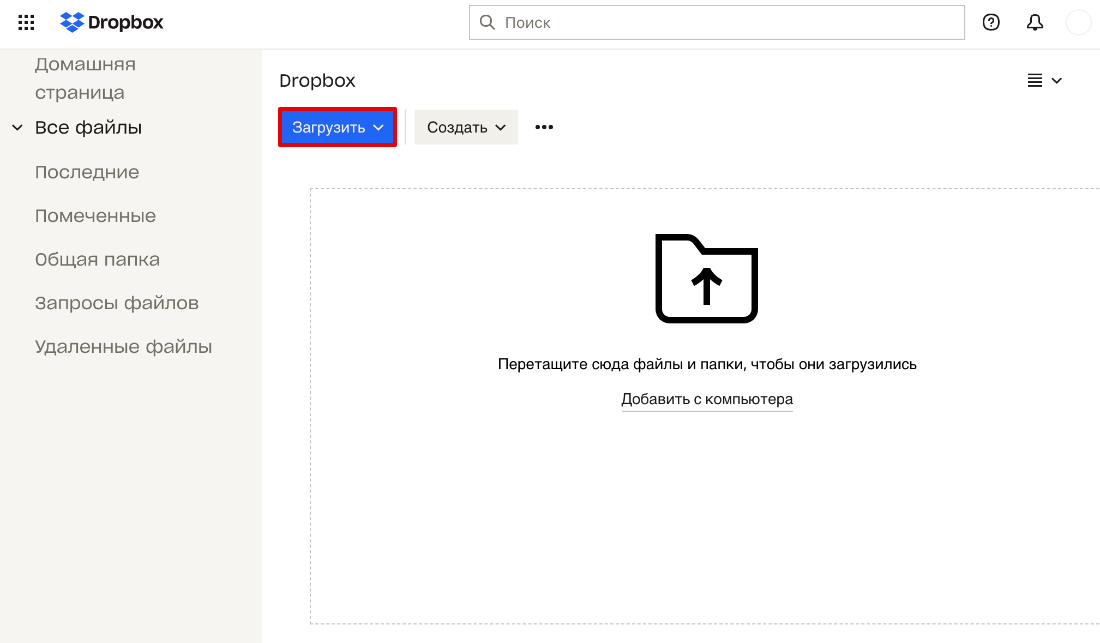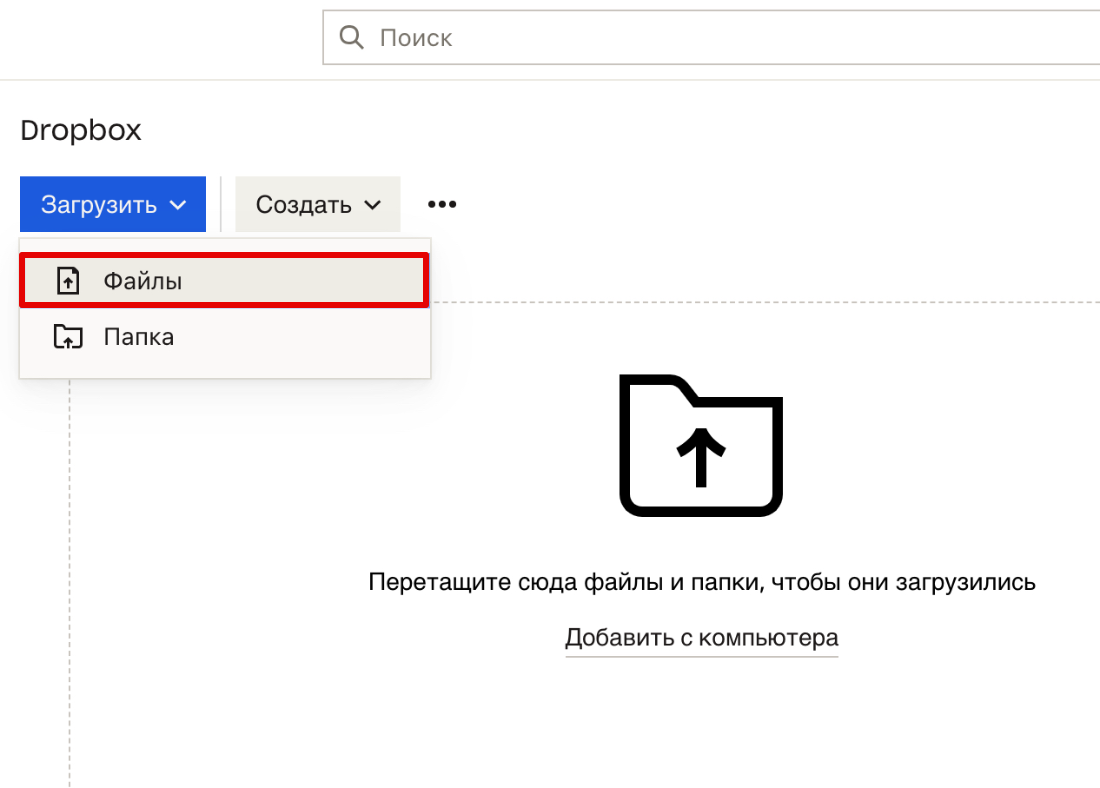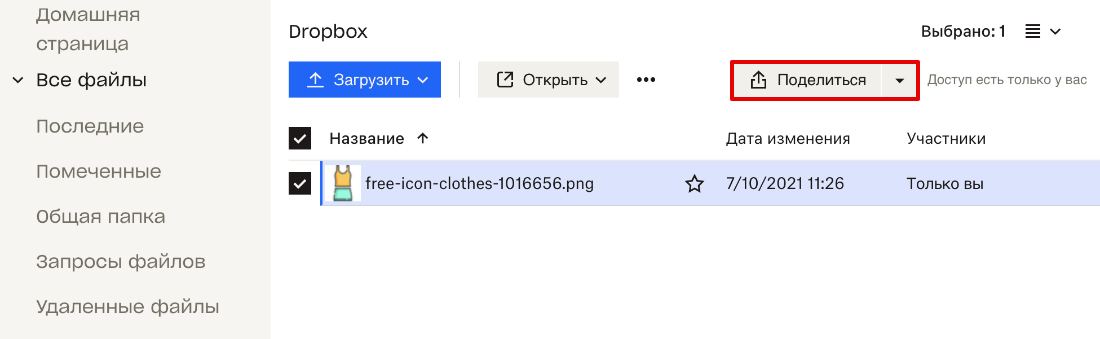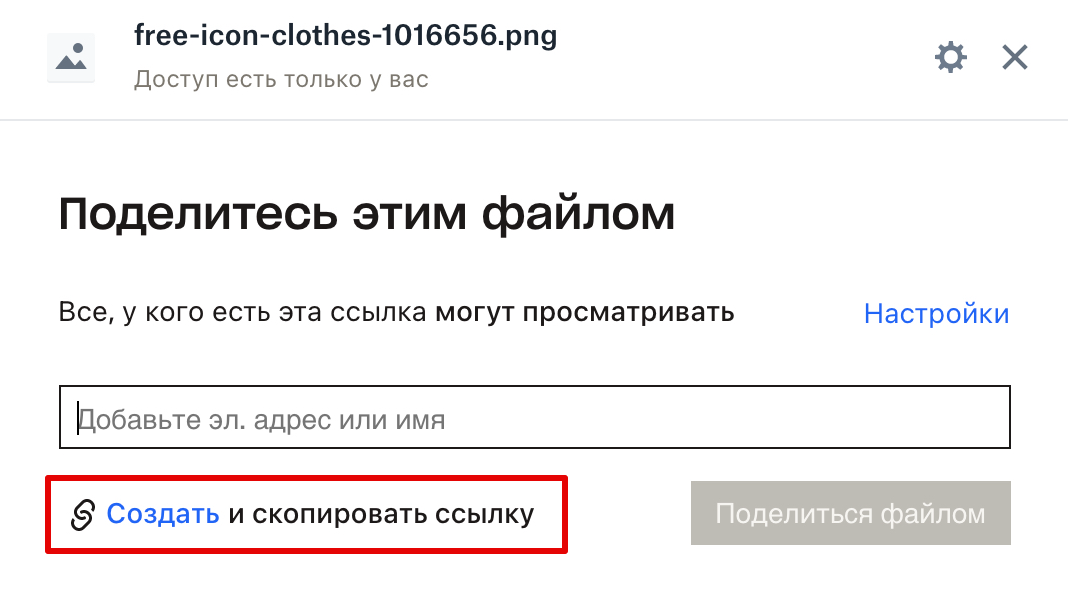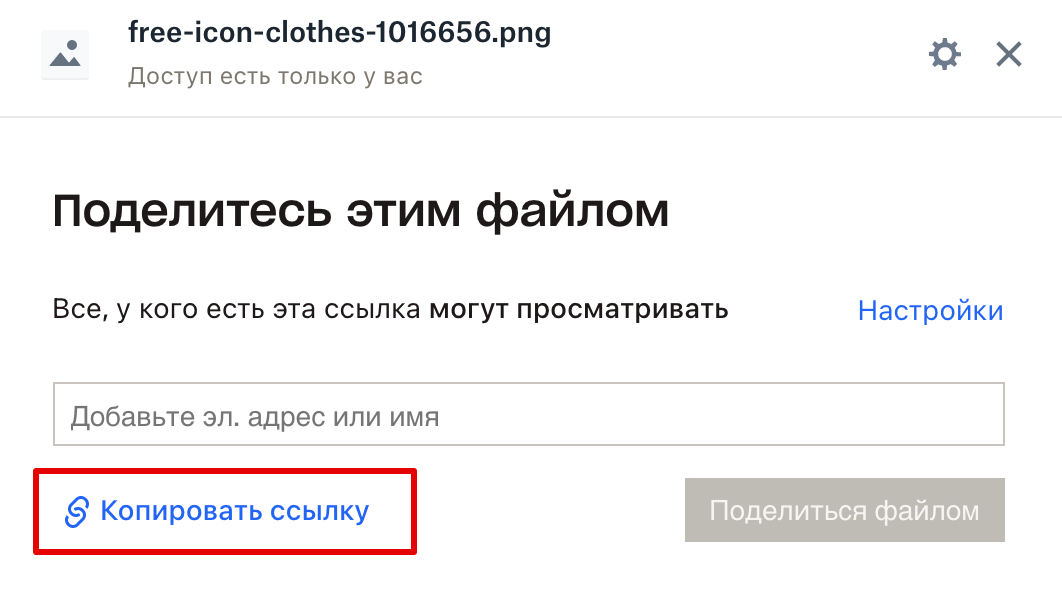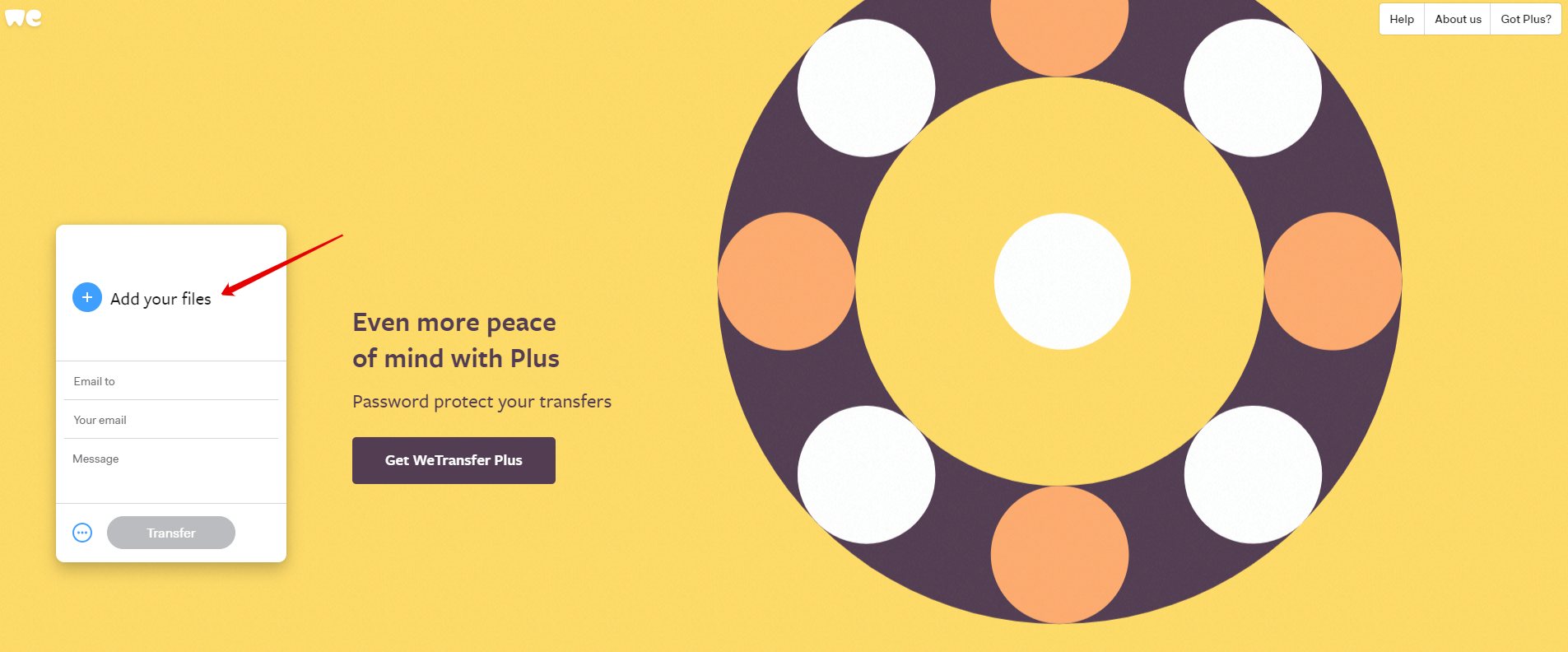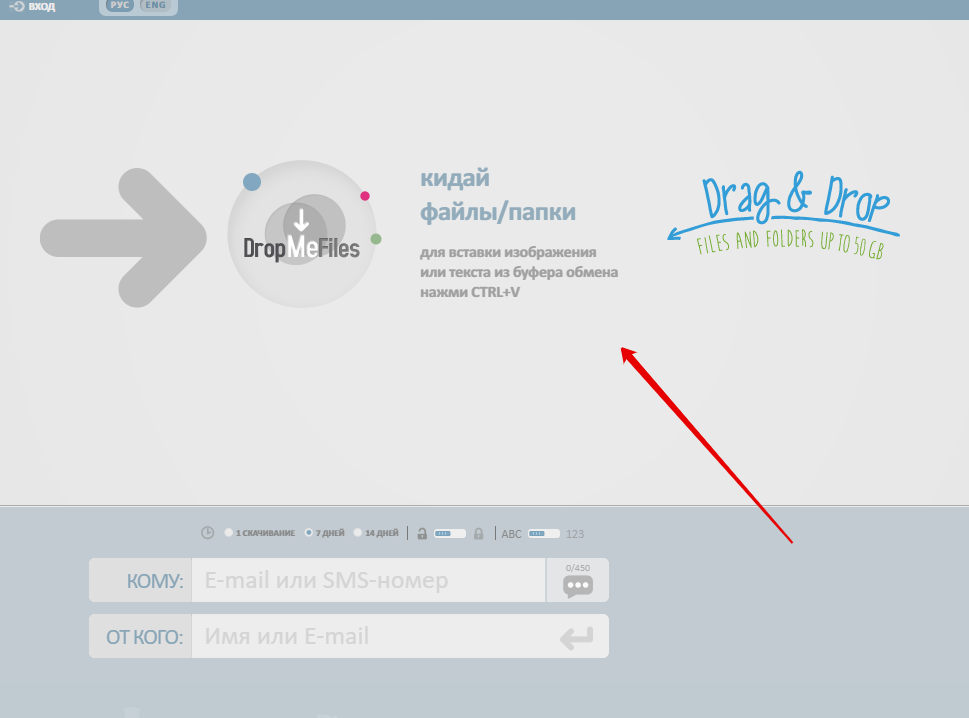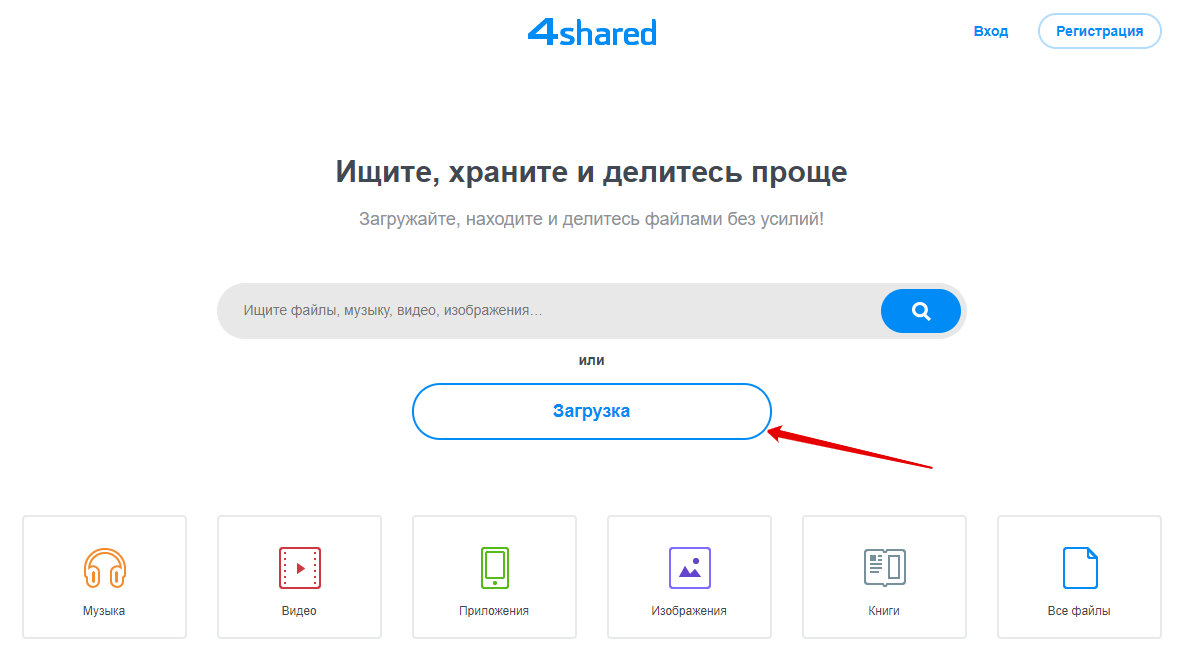Как загрузить файл на файлообменник и получить ссылку
- Загрузка файлов на Яндекс.Диск
- Загрузка файлов на Google Диск
- Загрузка файлов на Облако Mail.Ru
- Загрузка файлов на Dropbox
Мы часто обмениваемся файлами разного размера. Небольшие документы можно отправить в социальных сетях. А что делать, если файл весит пару гигабайт? Даже не все почтовые клиенты могут переслать такой объём. Решением может стать загрузка файла на файлообменник. Файлообменники ― это всем нам знакомые Яндекс.Диск, Google Диск, Облако Mail.Ru, Dropbox. С их помощью вам достаточно будет один раз загрузить документ (неважно какого он размера) и дать ссылку на него любому пользователю. По этой ссылке получатель сможет увидеть файл прямо на вашем облаке и при необходимости скачать его себе на устройство. Ниже мы покажем, как загрузить файл в облако и получить ссылку в самых популярных файлообменниках.
Загрузка файлов на Яндекс.Диск
1. Авторизуйтесь или зарегистрируйтесь на сайте Яндекс.Диск.
2. В левом верхнем углу нажмите Загрузить:
3. Выберите файлы на вашем компьютере.
4. После окончания загрузки файла можно включить доступ по ссылке. Чтобы поделиться ссылкой, кликните на нужный файл.
5. В самом верхнем углу экрана нажмите Поделиться:
6. Нажмите Скопировать ссылку:
Готово, теперь файл на диске, и вы можете поделиться ссылкой на него с любым пользователем.
Загрузка файлов на Google Диск
1. Авторизуйтесь или создайте аккаунт на Google Диск.
2. В левом верхнем углу нажмите Создать.
3. В выпадающем списке выберите пункт Загрузить файлы:
4. Выберите файлы на компьютере и дождитесь окончания загрузки.
5. Теперь можно получить ссылку на загруженный файл. Кликните по нужному файлу правой кнопкой мыши и выберите пункт Открыть доступ:
6. Вы можете дать доступ конкретному человеку. Для этого в поле Добавьте пользователей или группы введите email нужных людей. А также вы можете дать доступ к файлу всем. Для этого нажмите Разрешить доступ всем, у кого есть ссылка:
7. Затем установите права на редактирование. Если пользователю нужно только посмотреть и скачать файл, достаточно указать уровень «Читатель». Нажмите Копировать ссылку и Готово:
Готово, теперь сохранённую ссылку вы можете отправить пользователю.
Загрузка файлов на Облако Mail.Ru
1. Авторизуйтесь или зарегистрируйтесь на Mail.Ru.
2. В левом верхнем углу или в нижнем правом нажмите Загрузить:
3. Выберите нужные файлы на локальном компьютере и дождитесь окончания загрузки.
4. Чтобы скопировать ссылку, кликните на нужный файл и в верхнем меню нажмите Получить ссылку:
5. Нажмите Скопировать:
Готово, теперь вы можете поделиться файлом.
Загрузка файлов на Dropbox
1. Авторизуйтесь или зарегистрируйтесь на Dropbox.
2. В правом верхнем углу нажмите Загрузить или просто перетащите файл в поле:
3. В выпадающем списке выберите Файлы:
4. Выберите нужные файлы на локальном компьютере. Дождитесь окончания загрузки.
5. Чтобы сформировать ссылку, выберите нужный файл и нажмите Поделиться:
6. В открывшемся окне нажмите Создать и скопировать ссылку:
7. Чтобы ограничить доступ к файлу, можно вписать email нужного пользователя. Нажмите Копировать ссылку:
Готово, теперь вы можете делиться файлом с другими.
-
Помощь -
Хостинг -
Перенос сайтов -
Как загрузить файл на файлообменник
Как загрузить файл на файлообменник
Чтобы загрузить файлы на сторонний файлообменник, выберите подходящую инструкцию ниже:
Загрузка файлов на Яндекс.Диск
-
1.
Перейдите на сайт Яндекс.Диск. Авторизуйтесь, если у вас уже есть аккаунт, или зарегистрируйтесь.
-
2.
После авторизации на открывшейся странице в левом верхнем углу нажмите Загрузить. Выберите файлы на вашем компьютере и загрузите их:
-
3.
После окончания загрузки файлов включите доступ по ссылке. Чтобы поделиться ссылкой, кликните на нужный файл. В самом верхнем углу экрана нажмите Поделиться:
-
4.
Нажмите Скопировать ссылку:
Загрузка файлов на Google Диск
-
1.
Авторизуйтесь или создайте аккаунт на Google диск.
-
2.
В левом верхнем углу нажмите Создать и выберите пункт Загрузить файлы:
-
3.
Выберите файлы на локальном компьютере и дождитесь окончания загрузки.
-
4.
После загрузки файлы появятся на вашем Google Диск. Теперь можно получить ссылку на загруженный файл. Кликните по нужному файлу правой кнопкой мыши и выберите пункт Открыть доступ:
-
5.
Чтобы дать доступ конкретному человеку, в поле Добавьте пользователей или группы введите email нужных людей. Также вы можете дать доступ к файлу всем. Для этого нажмите Разрешить доступ всем, у кого есть ссылка:
-
6.
Затем установите права на редактирование. Если пользователю нужно только посмотреть и скачать файл, достаточно указать уровень «Читатель». Нажмите Копировать ссылку и Готово:
Загрузка файлов на Облако Mail.Ru
-
1.
Авторизуйтесь или создайте аккаунт на Mail.Ru.
-
2.
-
3.
Нажмите Загрузить в левом верхнем углу:
-
4.
Выберите нужные файлы на локальном компьютере и дождитесь окончания загрузки.
-
5.
Чтобы скопировать ссылку, кликните на нужный файл и в верхнем меню нажмите Получить ссылку:
- 6.
Загрузка файлов на Dropbox
-
1.
Авторизуйтесь или зарегистрируйтесь на Dropbox.
-
2.
Нажмите Загрузить файлы в правом верхнем углу:
-
3.
В выпадающем списке выберите Файлы:
-
4.
Выберите нужные файлы на локальном компьютере и папку, в которую хотите загрузить файлы. Дождитесь окончания загрузки.
-
5.
Чтобы сформировать ссылку, выберите нужный файл и нажмите Поделиться:
-
6.
В открывшемся окне нажмите Создать и скопировать ссылку:
-
7.
Чтобы ограничить доступ к файлу, можно вписать email нужного пользователя. Нажмите Копировать ссылку:
Спасибо за оценку!
Как мы можем улучшить статью?
Нужна помощь?
Напишите в службу поддержки!
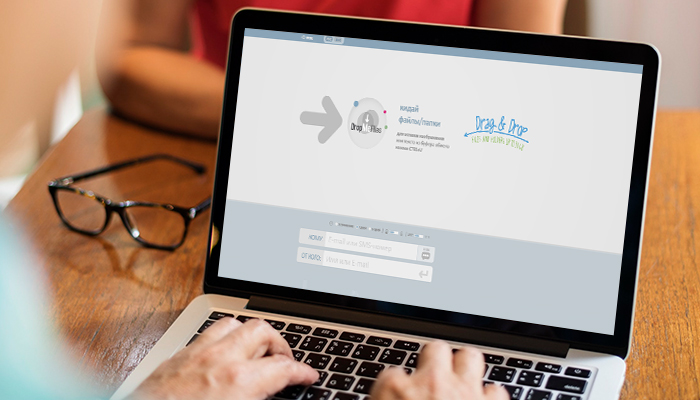
Легкий обмен крупными файлами — одна из многочисленных возможностей, которые подарил нам интернет. Больше не нужно тратить время на распечатку различных материалов, куда-то ехать или вызывать курьера. Снимки со свадьбы, презентации и макеты теперь можно смело загрузить в файлообменник и вместо тяжеловесного электронного письма отправить абоненту одну единственную ссылку.
Но каким именно сервисом воспользоваться?
Зарегистрируйтесь на сайте LiteMF и вы сможете не только покупать брендовые товары в 3 раза дешевле, но и заказывать эксклюзивные вещи, не представленные в магазинах местных продавцов.
Рассмотрим несколько вариантов и узнаем, что нам предлагают разработчики сегодня.
Как загрузить файл?
Что объединяет большинство сервисов, так это выполнение загрузки в одно касание. То есть, чтобы поместить необходимый файл в виртуальное хранилище, можно воспользоваться специальной формой или просто перетащить его в окно загрузки.
Вот как выглядит этот функционал у разных помощников.
- https://wetransfer.com/
- https://dropmefiles.com/
Надоело разбираться в работе сервиса, тратить время на поиск нужных товаров на разных сайтах?
Больше никаких сложностей — LiteMF Market собрал самые выгодные предложения иностранных брендов в одном каталоге!
- https://www.4shared.com/
Не хотите вникать в тонкости зарубежного шопинга?
👉 Мы сделаем заказ за Вас! Просто добавьте ссылки на нужные товары в эту форму заказа. Операторы LiteMF купят все товары и проследят за их доставкой до склада.
После того как вы нажали на кнопку загрузки, перед вами откроется служебное окно, через которое необходимо выбрать нужный файл.
Какой файлообменник выбрать?
Учитывая, что у этих сервисов один и тот же функционал, вопрос о необходимости выбора уместен как никогда. Секрет же такого разнообразия онлайн-хранилищ спрятан в характеристиках каждого из них.
Срок доступа к файлам, максимально возможный объем для одной загрузки и размер всего облака — рассмотрим, чем отличаются между собой выбранные проекты.
Для того, чтобы воспользоваться 4shared, нужно зарегистрироваться, а взамен на создание аккаунта сервис предлагает полгода безвозмездного хранения данных и др 15ГБ доступного объема. Максимальный размер одного файла не должен превышать 2ГБ.
При помощи Wetransfer и Dropmefiles можно поделиться всем необходимым сразу через электронную почту, и для этого вовсе не нужно переключаться в браузере между двумя окнами. Форма заполнения имэйлов (своего и получателя) находится прямо на странице файлообменника. Регистрация для пользования не нужна.
Максимальный размер загружаемого материала в Wetransfer составляет 2 ГБ, поделиться ссылкой в письме вы можете сразу с двадцатью адресатами. Расшаренный вами файл будет доступен в течение двух недель.
В Dropmefiles вы можете самостоятельно задать правила для скачивания материала по ссылке. Она может быть одноразовой или многоразовой и активной в течение 7 или 14 дней. Также можно установить пароль, дабы обезопасить передаваемый файл. Максимальный объем загрузки — целых 50 ГБ.
Как видите, выбор сервиса для обмена файлами зависит не столько от интерфейса, сколько от формата и условий хранения, которые вам необходимы. Пользоваться же такими инструментами — проще простого.
Лучшие идеи покупок и видео с распаковками от клиентов смотрите на нашем Youtube-канале
Обращаем ваше внимание, что стоимость товаров после публикации материалов на сайте может измениться. Актуальность цен и стоимость услуг уточняйте перед оформлением заказа. Расчет стоимости доставки является предварительным, точная стоимость доставки рассчитывается после поступления заказа на склад и его упаковки.