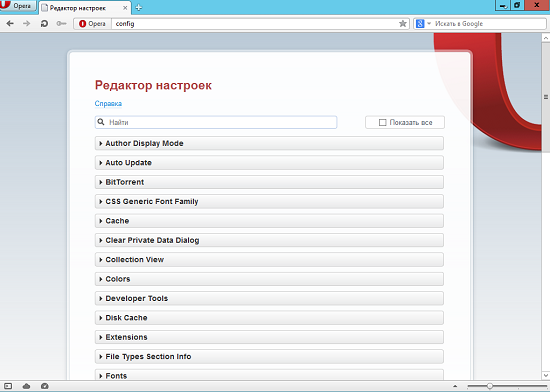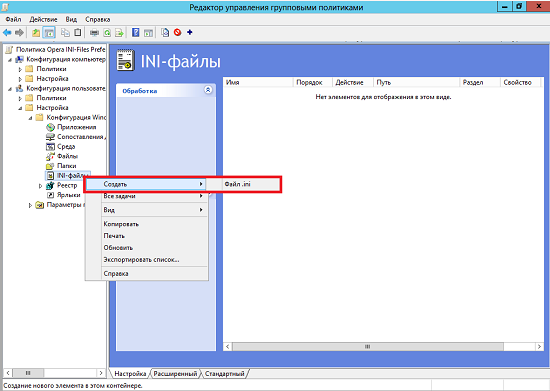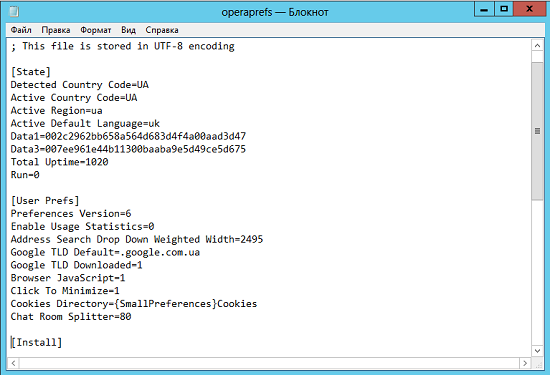Время прочтения
8 мин
Просмотры 20K

По большому счету, можно выделить несколько методов, позволяющих настраивать программные продукты, не прибегая к использованию пользовательского интерфейса. К таким методам можно отнести формирование сценариев для автоматизации определенных задач средствами какого-то скриптового языка, например Windows PowerShell или AutoIT, и последующее распространение таких сценариев средствами групповой политики. Помимо этого, если программные продукты генерируют определенные параметры в системном реестре операционных систем, вы можете централизованно предопределять такие настройки при помощи соответствующего элемента предпочтения групповой политики. В конце концов, некоторые программы могут для хранения своих настроек использовать конфигурационные файлы, изменяя которые вы можете вносить некоторые изменения в настройке таких продуктов.
Сегодня мы с вами остановимся именно на последнем описанном выше методе. Другими словами, из материала данной статьи вы узнаете о том, что собой представляют INI-файлы, каким образом они могут повлиять на настройку программ, а также, естественно, я расскажу о централизованной настройке INI-файлов. Но обо всем по порядку.
Что такое INI-файлы?

По сути, официальной спецификации формата этого файла в интернете нет или же его попросту очень сложно найти. Но тут можно не сильно волноваться, так как структура INI-файлов настолько проста и интуитивно понятна, что вручную создавать и конфигурировать такие файлы могут даже штатные пользователи, которые не то чтобы не разбирались в языках программирования, но которые даже ни разу не разбирались с HTML.
Данные конфигурационные файлы состоят из так называемых разделов, внутри которых располагаются сами параметры, именуемые свойствами. Такие файлы могут содержать как пустые строки, которые удобно использовать для того, чтобы INI-файлы были удобочитаемыми, так и комментарии в виде точки с запятой и даже заголовки разделов, заключаемые в квадратные скобки. Более чем очевидно, что в таких конфигурационных файлах нельзя использовать несколько различных свойств с одинаковыми именами, но я полагаю, что уже давно никто не совершает таких банальных ошибок. Также следует отметить, что при помощи обратного слэша вы можете объединять несколько строк, и они будут обрабатываться как одна целая строка.
Вот, в принципе, больше рассказывать о конфигурационных INI-файлах особо-то и нечего, поэтому потихоньку перейдем к практической части данной статьи. Перед тем как мы с вами начнем настраивать такие файлы, будет правильно, если будут рассмотрены сами файлы. Также будет рассказано о том, как они изменяются после внесения изменений при помощи диалоговых окон настроек самого программного обеспечения. В качестве примера возьмем немалоизвестный браузер Opera.
Локализация изменений настроек программ средствами INI-файлов
Прежде всего, следует загрузить этот программный продукт и проинсталлировать его. Это я описывать не буду, так как процедура более чем очевидная. Теперь, перед тем как начнем что-то изменять, откроем папку, в которой находятся конфигурационные файлы данной программы. Думаю, те, кто используют этот браузер по умолчанию, знают, что файл operaprefs.ini находится в папке %Userprofile%AppDataRoamingOperaOpera. И кстати, этот файл можно конфигурировать еще и при помощи специальной конфигурационной страницы, которую можно вызвать непосредственно из браузера – это страница opera:config. Как видно на следующей иллюстрации, здесь есть множество параметров, доступных для настройки. Перед внесением каких-либо изменений, предлагаю забэкапить этот файл в какую-то отдельную папку с резервными копиями.
Рис. 1. Страница с конфигурационными параметрами браузера
Сейчас посмотрим, как можно конфигурировать этот браузер в организациях. Конечно, я надеюсь, что у вас Opera не является браузером по умолчанию, но, если вам так не повезло, сейчас вы узнаете о том, как же можно эффективно настроить этот браузер.
Исключительно в качестве теста изменим несколько свойств из секции User Prefs. Пусть, например, это будет свойство «Chat Room Splitter» со значением 80, а не 100, будет установлен флажок на опции «Click to Minimize», а папка с куками, то есть свойство «Cookies Directory», будет изменена на «%Userprofile%AppDataRoamingOperaOperaCookies». Трех параметров с разными значениями, полагаю, будет более чем достаточно.
Откроем измененный конфигурационный INI-файл, переместимся к разделу [User Prefs] и найдем измененные свойства. Как видно на следующей иллюстрации, в свойстве Chat Room Splitter теперь значение равно 80-ти, у свойства Click to Minimize значение 1, а у свойства Cookies Directory теперь в качестве папки прописано {SmallPreferences}Cookies.
Рис. 2. Измененный ini-файл
Заменим измененный файл тем файлом, резервная копия которого была создана, и перейдем к конфигурированию INI-файлов средствами функциональных возможностей предпочтений групповой политики.
Узел предпочтений групповой политики «INI-файлы»
Расширение клиентской стороны «INI-файлы» позволяет вам добавлять новые свойства в разделы INI- или же INF-файлов. Помимо этого, вы также можете и заменять существующие свойства, удалять сами свойства, разделы или же вообще сами INI-файлы. Мы же сейчас будем просто заменять значения некоторых свойств.
Элемент предпочтений INI-файлов подвластен изменению как в конфигурации пользователя, так и в конфигурации компьютера, так что здесь, во время проектирования своих объектов групповой политики, еще перед созданием элементов предпочтений обязательно продумайте, должен ли INI-файл изменяться лишь у выполнившего вход пользователя или же INI-файлы должны быть отконфигурированы еще до выполнения входа в систему. Помимо этого, следует отметить то, что за данное расширение клиентской стороны отвечает библиотека gpprefcl.dll, а также с этим CSE связан идентификатор GUID {74EE6C03-5363-4554-B161-627540339CAB}.
Из следующей процедуры вы узнаете о том, каким образом можно изменить те же три параметра конфигурационного файла operaprefs.ini средствами функциональных возможностей групповой политики, а если говорить точнее, то при помощи соответствующего элемента предпочтений. Итак, чтобы централизованно изменить значения свойств текущего конфигурационного файла, нужно выполнить следующие действия:
- Первым делом, в оснастке «Управление групповой политикой» создаем объект групповой политики, который будет называться «Opera INI-files Preferences» и будет отвечать исключительно за настройки INI-файла этого браузера, сразу связываем сам объект со всем доменом (изменения, правда, будут вноситься только лишь в конфигурацию пользователя, но для простоты сейчас будет выполнено именно так), ну а после этого уже откроем редактор управления групповыми политиками.
- Следовательно, находясь в узле «Конфигурация Windows» (Windows Settings) конфигурации пользователя, выберем узел «INI-файлы» (INI files), а затем, как видно из следующей иллюстрации, из контекстного меню, как обычно, выберем команду «Создать», а затем «Файл .ini» («Ini file»):
Рис. 3. Создание элемента предпочтений групповой политики «INI-файл» - Так как будут всего лишь видоизменяться некоторые значения уже существующих свойств, достаточно остановиться на действии «Обновить» (Update). В текстовом поле «File Path» следует указать точный путь и имя самого файла. В нашем случае, как уже известно, это C:UsersАдминистраторAppDataRoamingOperaOperaoperaprefs.ini. Но ведь если подумать, далеко не каждый юзер обладает профилем с именем «Администратор», поэтому, чтобы у вас при использовании этого элемента предпочтения не было никаких проблем, я рекомендую вам использовать переменные. Обязательно обратите внимание на то, что при использовании предпочтений групповой политики нельзя использовать общепринятые переменные. Следовательно, придется воспользоваться тем, что предоставляют возможности предпочтений. Здесь есть такая переменная, как %LogonUser%, которая подставляет в строку имя выполнившего вход в систему пользователя. Именно по этой причине и нужно создавать наши элементы предпочтения в узле конфигурации пользователя. В общем, у нам должно получиться следующее значение: C:Users%LogonUser%AppDataRoamingOperaOperaoperaprefs.ini. Так как мы хотим изменить значения трех свойств в известном нам разделе User Prefs, его и необходимо указать в текстовом поле «Имя раздела», то есть «Section name», без квадратных скобок. Переходим к самому свойству: в соответствующем текстовом поле следует указать значение «Chat Room Splitter», так как именно это свойство и необходимо изменить. Ну а в текстовое поле «Значение свойства», что в оригинале идет как «Property Value», мы указываем наше новое значение, то есть, 80. Диалоговое окно свойств данного элемента предпочтения можно увидеть ниже:
Рис. 4. Диалоговое окно свойств элемента предпочтения INI-файла - Так как объект групповой политики привязан ко всему домену, применяться этот элемент предпочтений будет на каждый компьютер компании. Ну а если не на всех компьютерах установлена Opera, то просто у пользователей на компьютерах с распространением объекта групповой политики будет зря создаваться ненужный файл. Такого быть не должно, и этого можно избежать, если воспользоваться нацеливанием на уровень элемента. В диалоговом окне редактора нацеливания необходимо выбрать элемент «Соответствие файлов» («File Match») из раскрывающегося списка «Тип соответствия», то есть «Match type», остановиться на типе «Файл существует» («file exists»), а затем в соответствующем текстовом поле локализовать файл с настройками этого браузера, то есть файл operaprefs.ini. Вот только если вы выбираете файл при помощи соответствующего диалогового окна, обязательно обратите внимание на то, чтобы в текстовом поле с путями вместо учетной записи текущего пользователя было прописано %LogonUser%. В противном случае будет выполняться поиск файла для указанной вами учетной записи, что практически во всех случаях приведет к ошибке. Диалоговое окно редактора нацеливания изображено на следующей иллюстрации:
Рис. 5. Диалоговое окно редактора нацеливания
Осталось создать еще два элемента предпочтения с таким же нацеливанием на уровень элемента для изменения двух оставшихся параметров. То есть:
- В первом элементе предпочтения имя свойства должно быть Click to Minimize, а его значение должно быть 1;
- Во втором элементе предпочтения имя свойства — Cookies Directory, а значение — {SmallPreferences}Cookies.
В конечном счете, окно редактора управления групповыми политиками должно выглядеть так, как изображено на шестой иллюстрации данной статьи:
Рис. 6. Редактор управления групповыми политиками после создания всех элементов предпочтений
А вот теперь можно и проверить, удалось ли нам изменить существующий INI-файл оперы. Для этого следует обновить параметры политики при помощи утилиты gpupdate, а затем нужно локализовать искомый конфигурационный файл. Как видно на последней иллюстрации данной статьи, файл изменен, и в нем определены те значения, которые были указаны в соответствующих элементах предпочтений групповой политики:
Рис. 7. Измененный файл operaprefs.ini
Заключение
Из этой статьи вы узнали о том, что собой представляют и для чего нужны конфигурационные INI-файлы. На примере с браузером Opera было рассмотрено изменение настроек посредством одного из таких файлов. Ну а самое важное, о чем шла речь в текущей статье, так это то, что вы узнали о таком интересном элементе предпочтений групповой политики, как «INI-файлы». В сопутствующем примере было рассмотрено изменение трех свойств существующего конфигурационного файла.
Самое главное при работе с конфигурационными INI-файлами – это то, чтобы вы всегда сохраняли исходную версию таких файлов перед редактированием последних на тот случай, если перестараетесь с изменениями конфигурации. Откат ведь всегда проще и безболезненнее, нежели полная переустановка программного обеспечения 
Подавляющее большинство используемых нами компьютерных программ — будь то офисные пакеты, веб-браузеры или даже видеоигры — настраиваются через систему интерфейсов меню. Это стало практически стандартным способом использования наших машин. Но некоторые программы требуют, чтобы вы сделали шаг за этим, и вам действительно нужно отредактировать текстовый файл, чтобы заставить их работать так, как вы хотите.
Эти текстовые файлы, что неудивительно, называются «конфигурационными файлами». Если вы хотите перейти от «пользователя» к «продвинутому пользователю», вам нужно знать, как их настроить.
Что такое файлы конфигурации?
Прежде чем мы углубимся в технические подробности, давайте сначала конкретно определим, что такое файл конфигурации.
Файлы конфигурации — это, по сути, файлы, которые содержат информацию, необходимую для успешной работы программы, которые структурированы особым образом. Вместо того, чтобы быть жестко запрограммированными в программе, они настраиваются пользователем и, как правило, хранятся в текстовом файле (хотя ранее я видел программы, которые использовали базы данных SQLite. как их конфигурационные файлы).
Удивительно, но не существует определенного стандарта о том, как должны работать файлы конфигурации или как они должны выглядеть. Это полностью зависит от прихоти разработчика программы.
Некоторые конфигурационные файлы структурированы в формате собственного дизайна разработчика. Другие используют широко известные стандарты, используемые для структурирования данных, такие как формат JSON (нотация объектов JavaScript), YAML (язык разметки YAML) или XML (расширяемый язык разметки). Некоторые программы загружают информацию, хранящуюся в их конфигурационных файлах, когда они запускаются, в то время как другие периодически проверяют, была ли она изменена.
Если вы пользователь Linux, вы, вероятно, будете знакомы с ними, так как многие основные задачи обслуживания требуют редактирования файлов конфигурации. Если вы хотите настроить GRUB для двойной загрузки вашей системы загрузку загрузку или настройке веб-сервера настроить веб-сервер , вам придется иметь дело с ними.
Хотя это не исключительно Linux вещь. В зависимости от того, что вы делаете, вам, возможно, придется редактировать их в Windows или Mac OS X.
Как выглядят файлы конфигурации?
Теперь давайте взглянем на некоторые реальные конфигурационные файлы. Как мы упоминали ранее, они бывают разных форм и размеров. Один файл конфигурации, с которым вы почти наверняка знакомы, — это файл hosts, который используется в Windows, Mac и Linux для сопоставления IP-адресов с именами узлов вручную.
В Windows вы можете найти его в папке c: windows system32 drivers etc hosts . На Mac и Linux это будет в / etc / hosts .
Как вы заметите, файл hosts использует пробелы для разделения элементов, причем каждое имя хоста имеет свою собственную строку. Кроме того, файл hosts позволяет пользователю добавлять аннотации и комментарии, которые начинаются с символа хеша.
В Linux и Mac OS X некоторые программы требуют, чтобы пользователь сохранял файл конфигурации в домашнем каталоге с точкой в начале имени файла. Эти конфигурационные файлы иногда имеют расширение .rc, и в разговорной речи называются «точечные файлы».
Одна из программ, которая следует этому конкретному соглашению, — текстовый редактор Vim . В прошлом мы говорили о том, как настроить VIM, отредактировав его конфигурационный файл настроек настроек
Файлы конфигурации даже используются в видеоиграх для определения и управления некоторыми действиями, такими как сопоставления клавиш. Конфигурационный файл ниже взят из Black Mesa — фанатского ремейка оригинального Half Life .
В оригинальной версии Deus Ex , выпущенной в 2000 году, пользователю фактически пришлось отредактировать файл конфигурации, чтобы включить читы!
Как редактировать файлы конфигурации
Итак, теперь мы знаем, для чего используются файлы конфигурации, давайте поговорим о том, как мы можем их редактировать.
Для этого вам понадобится текстовый редактор. Не используйте текстовый процессор, так как они могут добавить форматирование в файл, что помешает их чтению программой.
Пользователи Windows уже имеют предустановленный текстовый редактор. Я говорю о блокноте. Хотя стоит подчеркнуть, что для Windows существует множество отличных текстовых редакторов сторонних производителей, включая Notepad ++, Atom и Sublime Text Editor.

В Linux наиболее близким аналогом Notepad является Gedit . Вы также можете рассмотреть возможность использования текстового редактора командной строки, такого как Nano или Vim . Ради большей эффективности я сильно склоняюсь к текстовому редактору Vim. Это позволяет мне легко переходить на разные позиции в файле конфигурации, просто используя всего несколько нажатий клавиш.
В Mac OS X (или MacOS Sierra, скоро станет известно, ), есть несколько текстовых редакторов, которые поставляются предварительно установленными. Вы, вероятно, знакомы с TextMate. Он также включает несколько текстовых редакторов командной строки, таких как Vim и Nano.
Когда вы редактируете файл, важно убедиться, что вы соблюдаете его соглашения. Это можно решить, просто взглянув на это. Некоторые конфигурационные файлы, такие как файл hosts, объяснят вам эти соглашения. Другие заставят вас прочитать некоторую документацию или пару постов в блоге.
Наконец, если редактируемый файл конфигурации структурирован в формате JSON или XML, вы можете использовать более мощный текстовый редактор с подсветкой синтаксиса. Я рекомендую Атом. Это повысит вашу точность, показывая, когда вы допустили ошибку.
Что, если это не работает?
Наконец, давайте коснемся того, что происходит, когда что-то идет не так. По моему опыту, проблемы, связанные с редактированием конфигурационных файлов, имеют тенденцию делиться на два лагеря.
Первый — это разрешения. Если вы не можете сохранить свои изменения, это может быть потому, что вы пытаетесь сделать это как обычный пользователь. Чтобы предотвратить случайное повреждение, многие конфигурационные файлы доступны для редактирования только тем, у кого есть права администратора.
Исправить это легко. В Mac и Linux попробуйте повысить свои права с помощью команды sudo. Итак, если вы редактировали файл hosts, вы бы запустили:
sudo nano / etc / hosts
В Windows щелкните правой кнопкой мыши Блокнот (или любой текстовый редактор, который вы используете) и выберите Запуск от имени администратора .
Вторая распространенная проблема — ошибка пользователя. Если что-то не работает, это может быть ваша вина. Убедитесь, что вы не сделали никаких опечаток, и что вы следовали соглашениям файла конфигурации. Я знаю, это кажется очевидным, но простая орфографическая ошибка или забывание закрыть пару речевых меток может сделать весь файл бесполезным.
Хороший способ избежать проблем — сделать копию файла конфигурации, прежде чем вносить какие-либо изменения. Таким образом, если что-то пойдет не так, вы можете восстановить копию и начать заново!
Файлы конфигурации важны
Более того, они являются неотъемлемой частью использования Linux. Знание того, как правильно их редактировать, поможет вам бесконечно.
Есть ли какие-то другие важные навыки, которые, по вашему мнению, должны знать пользователи Linux от начального до среднего уровня? Позвольте мне знать в комментариях ниже.
Содержание
- Предназначение и функция файла Desktop.ini в Windows 10
- Роль Desktop.ini в Windows 10
- Отображение или скрытие файла Desktop.ini
- Создание параметров Desktop.ini для выбранной папки
- Отказано в доступе: Как изменить файлы в папке Program Files
- Способ первый: Запуск программы от имени администратора
- Способ второй: Изменение прав доступа
- Если нужно не изменять, а добавить файлы в папку
Предназначение и функция файла Desktop.ini в Windows 10
В Windows 10 содержится множество важных каталогов и файлов, по умолчанию скрытых от глаз обычных юзеров по ряду причин. Заключаются они в том, что неправильное изменение таких объектов или их удаление может привести к частичному или полному отказу от работы, из-за чего понадобится либо переустанавливать Виндовс, либо восстанавливать его. Среди всех таких элементов имеется и файл Desktop.ini, находящийся на рабочем столе и в определенных папках. Далее мы хотим рассказать более детально о предназначении этого файла и его ценности для обычного юзера.
Роль Desktop.ini в Windows 10
Как и все другие системные файлы, Desktop.ini изначально имеет атрибут «Скрытый», поэтому так просто обнаружить его на рабочем столе или в каком-либо каталоге не получится. Однако о настройке отображения мы хотим поговорить немного позже. Сейчас давайте разберем предназначение данного объекта. Desktop.ini выступает конфигурационным файлом, определяющим свойства директории, в которой он находится. Именно поэтому и встречается элемент с таким названием практически в каждом каталоге и на рабочем столе. Если запустить его через предустановленный Блокнот или другое приложение для работы с текстом, то там можно обнаружить строки, описывающие общий доступ к папке, текст подсказок и дополнительные разрешения. После удаления этого файла все настройки сбрасываются в состояние по умолчанию, но при первом же изменении свойств директории он появится опять, поэтому нет смысла беспокоиться о том, что вы случайно удалили этот элемент в какой-либо папке.
Некоторые пользователи, обнаружив Desktop.ini на своем компьютере, сразу подозревают его в опасности, обвинив вирусы в создании такого элемента. Чаще всего подозрения оказываются ложными, поскольку проверить теорию можно довольно просто. От пользователя требуется только скрыть системные файлы. Если после этого файл исчез, значит, никакой угрозы он не несет. В противном случае рекомендуется запустить проверку системы на наличие вредоносных файлов, поскольку определенные угрозы все-таки маскируются под этот компонент, но не присваивают ему атрибут «Системный». Детальнее об этом процессе читайте в отдельном материале на нашем сайте, кликнув по ссылке далее.
Отображение или скрытие файла Desktop.ini
Вы уже знаете, что Desktop.ini является системным компонентом, соответственно, по умолчанию скрыт от глаз пользователей и администратором. Эту настройку можно регулировать самостоятельно, настроив отображение скрытых объектов, например, запретив показывать их или, наоборот, разрешив. Все это осуществляется путем изменения буквально нескольких пунктов в одном меню и происходит так:
- Откройте «Проводник», переместитесь в раздел «Этот компьютер» и откройте вкладку «Вид».
Здесь на отобразившейся панели вас интересует последний пункт под названием «Параметры».
После щелчка по данной кнопке откроется окно «Параметры папок». Там перейдите на вкладку «Вид».
При появлении предупреждения выберите положительный ответ, чтобы все настройки вступили в силу.
Существует другой метод изменения параметров папок, если этот вас не устраивает. Он является более привычным для некоторых пользователей и осуществляется через известное меню Панель управления.
- Откройте «Пуск» и через поиск отыщите «Панель управления».
Здесь щелкните по разделу «Параметры Проводника».
Вы можете настроить все те параметры, о которых мы говорили выше, или же восстановить значения по умолчанию, кликнув по соответствующей кнопке.
Не забудьте и про пункт «Скрытые файлы и папки», ведь именно от него зависит отображение Desktop.ini.
Если после внесенных изменений Desktop.ini все еще отображается или отсутствует, потребуется перезагрузить Проводник или создать новый сеанс Виндовс, чтобы все изменения применились.
Создание параметров Desktop.ini для выбранной папки
Выше вы узнали о предназначении рассматриваемого файла, а также о методах его отображения или скрытия. Сейчас предлагаем углубиться в тему взаимодействия с Desktop.ini. Это будет полезно тем пользователям, кто желает настроить папки в соответствии со своими требованиями, но пока не знает, как именно это осуществляется. Для начала создайте необходимую директорию и запомните полный путь к ней, а затем следуйте инструкции.
- Откройте «Пуск» и запустите «Командную строку» от имени администратора, отыскав ее приложение через поиск. Это же можно сделать и любым другим удобным способом, но главное — запуск от привилегированного пользователя.
Введите команду attrib +s и через пробел напишите полный путь к конечной папке, которую хотите настроить. Для применения команды нажмите на Enter.
После этого запустите стандартное приложение «Блокнот». Оно нам понадобится для создания конфигурационного файла.
Давайте пока сохраним пустой объект. Для этого через меню «Файл» выберите строку «Сохранить как».
Перейдите по пути целевого каталога, отметьте «Тип файла» — «Все файлы» и установите имя «Desktop.ini». Перед сохранением убедитесь, что выбрана стандартная кодировка UTF-8.
Теперь в соответствующей папке отобразился необходимый файл. Создадим для него требуемые системные атрибуты. Для этого щелкните ПКМ, чтобы вызвать контекстное меню.
Через него перейдите в раздел «Свойства».
Отметьте атрибуты «Только чтение» и «Скрытый». Учтите, что после установки «Только чтение» файл редактировать нельзя, поэтому можете отложить это изменение до момента, когда конфигурация будет завершена.
Запустите Desktop.ini через блокнот и заполните строки свойств. О них мы поговорим немного позже, рассказав обо всех доступных параметрах.
Перед выходом обязательно сохраните все изменения.
Теперь давайте более детально отметим тему создания параметров конфигурационного файла, поскольку это является самым важным моментом при взаимодействии с Desktop.ini. Мы хотим отметить самые основные и часто используемые команды, а вы, отталкиваясь от личных предпочтений, можете комбинировать их и всячески менять значения, создавая оптимальную настройку директории или рабочего стола.
- [.ShellClassInfo] . Обязательная строка, которая должна идти первой. Именно она отвечает за инициализацию системных свойств и позволит наладить считывание следующих строк и их значений.
- ConfirmFileOp . Простой параметр, отвечающий за появление предупреждений при удалении и перемещении системных компонентов. Вам нужно установить значение «0», если вы не хотите получать это самое уведомление при попытке осуществления соответствующих действий.
- IconFile . В качестве значения этого параметра указывается полный путь к выбранной иконке. Если вы добавите его, создадите тем самым пользовательский значок директории. Не нужно создавать этот параметр, если персонализация происходить не будет.
- IconIndex . Этот параметр является обязательным для добавления, если вы создали предыдущий, настроив отображение пользовательского значка. Значение IconIndex определяет номер иконки в файле, поскольку, как известно, в одном файле может храниться несколько иконок. Если в выбранном объекте хранится только одна, указывайте значение «0».
- InfoTip . Является точечным атрибутом, отвечающим за вывод строки подсказки при наведении курсора на директории. В качестве значения задайте необходимую надпись, написав ее на кириллице или любой другой поддерживаемой раскладке клавиатуры.
- NoSharing . Значение данного параметра может быть «0» или «1». В первом случае оно разрешает общий доступ для данного каталога, а во втором запрещает, о чем и говорит название самого параметра.
- IconArea_Image . Позволяет выставить фоновый рисунок для папки, заменив тем самым стандартный белый фон. В качестве значения присваивается полный путь к изображению, однако саму картинку следует подбирать внимательно, чтобы она отображалась корректно, не сжималась и не растягивалась из-за изменения разрешения.
- IconArea_Text . Используется для изменения цвета надписей файлов и папок внутри корневого каталога. В качестве примеров могут использоваться значения: 0x00000000 – черный; 0x0000FF00 – зеленый; 0x00F0F0 – желтый; 0x0000FF00 — салатовый; 0x008000FF – розовый; 0x00999999 – серый; 0x00CC0000 – синий; 0x00FFFFFF – белый.
- Owner . Этот параметр определяет владельца папки. Если вы указали конкретного пользователя, то при открытии директории придется дополнительно вводить логин и пароль, чтобы открыть доступ.
Отказано в доступе: Как изменить файлы в папке Program Files
Для тонкой настройки программы Тирика-Магазин, такой как, например, изменение печатных форм программы либо настройка программы для работы через интернет иногда необходимо «вручную» изменить некоторые файлы, входящие в состав программы. При этом иногда случается так, что файлы эти после изменения не сохраняются — либо «молча», т.е. не показывая никаких сообщений об ошибке, либо с сообщением Отказано в доступе.
Дело в том, что Windows часто бывает настроена таким образом, что обычный пользователь не имеет права изменять файлы в папке Program Files и некоторых других системных папках, например, в папке Windows. Делается это для повышения безопасности компьютера: ведь в системных папках хранится подавляющее юбольшинство установленных на компьютере программ и самый простой способ что-нибудь сломать — это как раз сломать что-нибудь в этих папках.
Более того, даже если пользователь работает с правами администратора компьютера, то и в этом случае он не имеет возможности менять что-то в этих папках: все программы, которые запускает этот пользователь, запускаются с правами обычного пользователя, а программы, запущенные с правами обычного пользователя, также не имеют доступа в эти папки: при попытке изменить что-то они получают от системы все то же сообщение Отказано в доступе.
К счастью, есть целых два способа обойти эту проблему. Оба они будут работать только в том случае, если у вас есть возможность работать с Windows с правами администратора компьютера; в противном случае изменить эти файлы вы не сможете никак.
Способ первый: Запуск программы от имени администратора
Когда вы хотите изменить какой-то файл, вы меняете его не вручную, а при помощи какой-то программы. Если вы работаете в Windows с правами администратора компьютера, все программы, которые вы запускаете, запускаются с правами обычного пользователя, как это было описано выше. Для того, чтобы программа запустилась от имени администратора компьютера необходимо явно указать системе, что вы хотите запустить программу от имени администратора.
Для этого найдите на рабочем столе иконку программы, которую вы хотите запустить (это может быть, например, Microsoft Word для изменения шаблонов печатных форм либо программа Блокнот для изменения файла SHOP.INI), щелкните в эту иконку правой кнопкой мыши и выберите в появившемся меню пункт Запуск от имени администратора:
Программа, запущенная таким образом, сможет менять файлы в системных папках Windows, и не покажет вам при этом сообщение Отказано в доступе.
Если у вас в меню правой кнопки мыши нет пункта Запуск от имени администратора, отпустите правую кнопку мыши и щелкните мышкой мимо для того, чтобы убрать с экрана появившееся меню. После этого нажмите кнопку Shift на клавиатуре и, не отпуская ее, попробуйте снова нажать правой кнопкой мыши по иконке нужной программы — возможно, пункт меню Запуск от имени администратора появится в меню на этот раз.
Способ второй: Изменение прав доступа
Если у вас не получилось увидеть пункт меню Запуск от имени администратора, щелкнув правой кнопкой мыши на нужной иконке, то у вас тем не менее есть способ изменить необходимые файлы. Для этого щелкните правой кнопкой мыши по тому файлу, который вы хотите изменить, выберите пункт меню Свойства, переключитесь на закладку Безопасность и нажмите кнопку Изменить:
В открывшемся окне выделите строчку Пользователи и потом включите галочку Полный Доступ:
После этого нажмите OK несколько раз, закрывая все открытые окна. Теперь этот файл можно редактировать любой программой.
Внимание!
Ни в коем случае не изменяйте таким образом права на папку или даже на весь диск C навсегда: это приведет к большей уязвимости компьютера от вирусов и прочих вредоносных программ!
Если нужно не изменять, а добавить файлы в папку
Иногда бывает необходимо не изменять уже имеющиеся в папке файлы, а добавить туда новые. В этом случае годятся те же два способа, что описаны выше, только с небольшими изменениями:
По первому способу вам нужно запустить от имени администратора ту программу, которая, собственно, и будет копировать файлы. Так например, если вы хотите скопировать файлы из одной папки в другую, то запускать таким образом программу Проводник, то есть ту программу, которая открывается при выборе на рабочем столе иконки Мой Компьютер. Если же вы сохраняете в эту папку файлы из, например, почтовой программы, то запускать так нужно именно почтовую программу, и так далее.
По второму способу нужно изменять права на ту папку, в которую вы хотите скопировать файлы — не на какой-то отдельный файл, а на папку целиком. После того, как вы измените права и скопируете файлы в папку, не забудьте, пожалуйста, опять отобрать права на создание и изменение файлов у группы пользователей Пользователи, то есть вернуть все назад, в противном случае вы подвергаете повышенному риску заражения свой компьютер.
Сегодня будет статья о том, как создать файл ini. Это несложный урок, показывающий как создавать файлы различных форматов или переименовывать уже имеющие расширения.

Вероятно вы хотите узнать как стабильно зарабатывать в Интернете от 500 рублей в день? Скачайте мою бесплатную книгу =>> «Как гарантированно зарабатывать от 500 рублей в день»
Расширение ini применяется для создания конфигурационных файлов, которые могут потребоваться для того, чтобы задать определённые параметры в процессе настройки ОС.
Данные файлы удобны тем, что их можно редактировать при помощи стандартного приложения «Блокнот».
Также в файлах конфигурации могут содержаться комментарии, просто пустые строки или различные параметры, среди которых наиболее указываются параметры для загрузки ОС.
Создать файл с расширением ini не сложно. Однако для создания файла с расширением ini необходимо сначала получить права администратора.
Это можно сделать:
- Через «Панель управления».
- При помощи командной строки.
Как только права администратора будут получены, можно
приступать к созданию файла с ini
расширением.
Способы создания файла ini
Чтобы создать файл ini с использованием «Блокнота» потребуется:

- Запустить «Блокнот».
- Открыть готовый текстовый файл или внести информацию в новый файл и сохранить его как текстовый файл.
- В левом верхнем углу нажимается «Файл» и из списка выбирается «Сохранить как».
- В поле «Имя файла», после точки, в самом конце меняется расширение с «txt» на «ini».

Total Commander
Однако есть ещё один вариант. Если на ПК установлена программа «Total Commander», то файл ini можно создать и её помощью.
Для этого:
- Запускается программа.
- Затем на клавиатуре одновременно зажимаются «Shift+F4» и
указывается имя файла с требуемым расширением.
Таким образом, как можно увидеть, создание файла с таким расширением как ini, процесс довольно несложный.
Как создать файл ini, итог
Если по каким-то причинам у вас не получается создать файл ini на компьютере, то сделайте то же самое на флэш-накопителе USB, который можно использовать на определенных этапах установки.

И уже после сохранения и заполнения файла, можно перенести его в папку назначения.
Необходимо убедиться, что для файла выбрана кодировка ANSI или Юникод, кодировка UTF-8 не поддерживается.
Надеюсь, что мой урок был полезен для вас, жду комментарии, обязательно нажмите кнопки поделиться в социальных сетях.
Ведь любому автору нужна обратная связь, а я прошу совсем не много за свой труд. Успехов и до новых статей!
Полезные статьи:
Как собрать игровой компьютер недорогой, но хороший.
Папка Temp в Windows 7 можно ли удалить, советы.
Сколько стоит видеокарта GTX 1080.
Как узнать какая видеокарта стоит на компьютере на Виндовс 7.
Как проверить видеокарту на компьютере Windows 7.
P.S. Прикладываю скриншот моих заработков в партнёрских программах. Более того, напоминаю, что так зарабатывать может каждый, даже новичок! Главное — правильно это делать, а значит, научиться у тех, кто уже зарабатывает, то есть, у профессионалов Интернет бизнеса.

Заберите список проверенных, особенно актуальных, Партнёрских Программ 2018 года, которые платят деньги!

Скачайте чек-лист и ценные бонусы бесплатно =>> «Лучшие партнёрки 2018 года»
INI
Если вам необходимо просто открыть файл INI, то вы можете воспользоваться программами из списка по ссылке: Чем открыть файл INI?
Если же вам необходимо изменить (отредактировать) файл, мы подготовили соответствующий список специальных программ для работы с данным типом файлов.
Самый популярный INI редактор — это Java Runtime Environment
(для ОС Windows), однако изменить файл можно также, например, в Parallels Desktop for Mac (для ОС Mac).
Ниже мы составили список программ для операционной системы Windows, Mac, Linux. Вы можете скачать редактор бесплатно, кликнув по названию программы для вашей операционной системы — каждая из них гарантированно позволит осуществить редактирование нужного файла.
Программы для редактирования INI файлов на компьютере
Чем редактировать INI в Windows?
Mac
Linux
Общее описание расширения INI
Файл с расширением INI (Windows Initialization File) — это формат, который относится к категории Файлы настроек.
Файл INI является файлом конфигурации, которые используется утилитами операционной системы Windows в целях инициализации определенных программных настроек. INI файлы содержат секции, необходимые для настройки и установки свойств. Секции, которые хранит INI формат, включают в себя названия, а также требуемые параметры значений.
Узнать подробнее что такое формат INI
Знаете другие программы, которые могут редактировать файлы .INI? Не смогли разобраться как отредактировать файл? Пишите в комментариях — мы дополним статью и ответим на ваши вопросы.
A file with the INI file extension is an initialization file for Windows or MS-DOS. They are plain text files that contain settings that dictate how something else—usually a program—should operate.
Various programs use their own INI files, but they all serve the same purpose. CCleaner, for example, can use an INI file to store all its different options. This particular file is stored as the name ccleaner.ini under the CCleaner installation folder.
A common INI file in Windows called desktop.ini is a hidden file that stores information about how folders and files should appear.
It’s not a common practice for people to open or edit INI files, but they can be opened and changed with any text editor. Just double-clicking it will automatically open it in the Notepad application in Windows.
Notepad viewing ccleaner.ini.
See our Best Free Text Editors list for some alternative text editors that also edit INI files.
Many files share some of the same file extension letters, but that doesn’t mean they’re related or that they can be used by the same software. Source code files used by C++ compilers (.INL), and Inform 7 source code files (.NI), are two examples.
How an INI File Is Structured
INI files contain keys (also called properties) and some use optional sections to group keys together. A key should have a name and a value, separated by an equals sign, like this:
Language=1033
INI files work differently across programs. Some are really tiny (a few kilobytes) with only one or two lines of information, and others can be extremely lengthy (several megabytes) with lots of customizable options.
In this example, CCleaner defines the English language with the 1033 value. So, when the program opens, it reads the file to determine in which language to display the program text. Although it uses those numbers to indicate English, the program natively supports other languages, too, which means you can change it to 1034 to use Spanish instead, for example.
The same can be said for all the other languages the software supports, but you have to look through its documentation to understand which numbers mean other languages.
If this key existed under a section that includes other keys, it might look something like this:
[Options]RunICS=0Brandover=0Language=1033SkipUAC=1
This particular example is in the INI file that CCleaner uses. You can change this file yourself to add more options to the program because it refers to this file to determine what should be erased from the computer. This particular program is popular enough that there’s a tool you can download called CCEnhancer that keeps the INI file updated with lots of different options that don’t come built-in by default.
More Information on INI Files
Some INI files may have a semicolon within the text. These just indicate a comment to describe something to the user if they’re looking through the file. Nothing following the comment is interpreted by the program that’s using it.
Key names and sections are not case sensitive, at least in Windows. The same effect is produced in an INI file that uses uppercase letters as one that has lowercase letters.
A common file called boot.ini in Windows XP details the specific location of the Windows XP installation. If problems occur with this file, see How to Repair or Replace Boot.ini in Windows XP.
Although it’s safe to delete desktop.ini files, Windows recreates them and applies default values to them. So, if you’ve applied a custom icon to a folder, for example, and then delete the desktop.ini file, the folder reverts to its default icon.
INI files were used a lot in early versions of Windows before Microsoft began encouraging the Windows Registry to store application settings. Now, even though many programs still use the INI format, XML serves the same purpose.
If you’re getting «access denied» messages when trying to edit an INI file, it means you don’t have the proper administrative privileges to make changes to it. You can usually fix this by opening the text editor with admin rights (right-click it and choose to run it as administrator). Another option is to copy the file to your desktop, make changes there, and then paste that desktop file over the original.
Some other initialization files you might come across that don’t use the INI file extension are CFG and CONF files. Some programs even stick with TXT.
How to Convert an INI File
There’s no real reason to convert an INI file to another file format. The program or operating system that’s using it will only recognize it under the specific name and file extension that it’s using.
However, since INI files are just regular text files, you can use a program like Notepad++ to save it to another text-based format like HTM/HTML or TXT.
ConvertSimple.com has an INI to XML converter if you want to make that conversion.
FAQ
-
How do I create an INI file?
You can use a text editor such as Notepad. Once you’ve added the text you want to save, select File > Save and use the .ini extension in the file name. Also, choose All Files from the Save as type drop-down menu.
-
Where can I find the Skyrim INI file?
Open the Windows search bar and type skyrim.ini to locate the file path. You can also navigate to your Skyrim folder and find the skyrim.ini file manually. If your system is set up to hide .ini file extensions, you might see a Skyrim CONFIG file instead of an INI file.
-
Where is the php.ini file in WordPress?
If you’re self-hosting a WordPress site, open a text editor > type <?php phpinfo(); ?> > and save it as your_choice.ini in the root folder of your WordPress installation. Open it in a web browser and look for the location of the php.ini file in a section called Loaded Configuration File. If you’re using a managed hosting service, check the documentation to see if you can log in and view your files from a particular menu.
Thanks for letting us know!
Get the Latest Tech News Delivered Every Day
Subscribe
A file with the INI file extension is an initialization file for Windows or MS-DOS. They are plain text files that contain settings that dictate how something else—usually a program—should operate.
Various programs use their own INI files, but they all serve the same purpose. CCleaner, for example, can use an INI file to store all its different options. This particular file is stored as the name ccleaner.ini under the CCleaner installation folder.
A common INI file in Windows called desktop.ini is a hidden file that stores information about how folders and files should appear.
It’s not a common practice for people to open or edit INI files, but they can be opened and changed with any text editor. Just double-clicking it will automatically open it in the Notepad application in Windows.
Notepad viewing ccleaner.ini.
See our Best Free Text Editors list for some alternative text editors that also edit INI files.
Many files share some of the same file extension letters, but that doesn’t mean they’re related or that they can be used by the same software. Source code files used by C++ compilers (.INL), and Inform 7 source code files (.NI), are two examples.
How an INI File Is Structured
INI files contain keys (also called properties) and some use optional sections to group keys together. A key should have a name and a value, separated by an equals sign, like this:
Language=1033
INI files work differently across programs. Some are really tiny (a few kilobytes) with only one or two lines of information, and others can be extremely lengthy (several megabytes) with lots of customizable options.
In this example, CCleaner defines the English language with the 1033 value. So, when the program opens, it reads the file to determine in which language to display the program text. Although it uses those numbers to indicate English, the program natively supports other languages, too, which means you can change it to 1034 to use Spanish instead, for example.
The same can be said for all the other languages the software supports, but you have to look through its documentation to understand which numbers mean other languages.
If this key existed under a section that includes other keys, it might look something like this:
[Options]RunICS=0Brandover=0Language=1033SkipUAC=1
This particular example is in the INI file that CCleaner uses. You can change this file yourself to add more options to the program because it refers to this file to determine what should be erased from the computer. This particular program is popular enough that there’s a tool you can download called CCEnhancer that keeps the INI file updated with lots of different options that don’t come built-in by default.
More Information on INI Files
Some INI files may have a semicolon within the text. These just indicate a comment to describe something to the user if they’re looking through the file. Nothing following the comment is interpreted by the program that’s using it.
Key names and sections are not case sensitive, at least in Windows. The same effect is produced in an INI file that uses uppercase letters as one that has lowercase letters.
A common file called boot.ini in Windows XP details the specific location of the Windows XP installation. If problems occur with this file, see How to Repair or Replace Boot.ini in Windows XP.
Although it’s safe to delete desktop.ini files, Windows recreates them and applies default values to them. So, if you’ve applied a custom icon to a folder, for example, and then delete the desktop.ini file, the folder reverts to its default icon.
INI files were used a lot in early versions of Windows before Microsoft began encouraging the Windows Registry to store application settings. Now, even though many programs still use the INI format, XML serves the same purpose.
If you’re getting «access denied» messages when trying to edit an INI file, it means you don’t have the proper administrative privileges to make changes to it. You can usually fix this by opening the text editor with admin rights (right-click it and choose to run it as administrator). Another option is to copy the file to your desktop, make changes there, and then paste that desktop file over the original.
Some other initialization files you might come across that don’t use the INI file extension are CFG and CONF files. Some programs even stick with TXT.
How to Convert an INI File
There’s no real reason to convert an INI file to another file format. The program or operating system that’s using it will only recognize it under the specific name and file extension that it’s using.
However, since INI files are just regular text files, you can use a program like Notepad++ to save it to another text-based format like HTM/HTML or TXT.
ConvertSimple.com has an INI to XML converter if you want to make that conversion.
FAQ
-
How do I create an INI file?
You can use a text editor such as Notepad. Once you’ve added the text you want to save, select File > Save and use the .ini extension in the file name. Also, choose All Files from the Save as type drop-down menu.
-
Where can I find the Skyrim INI file?
Open the Windows search bar and type skyrim.ini to locate the file path. You can also navigate to your Skyrim folder and find the skyrim.ini file manually. If your system is set up to hide .ini file extensions, you might see a Skyrim CONFIG file instead of an INI file.
-
Where is the php.ini file in WordPress?
If you’re self-hosting a WordPress site, open a text editor > type <?php phpinfo(); ?> > and save it as your_choice.ini in the root folder of your WordPress installation. Open it in a web browser and look for the location of the php.ini file in a section called Loaded Configuration File. If you’re using a managed hosting service, check the documentation to see if you can log in and view your files from a particular menu.
Thanks for letting us know!
Get the Latest Tech News Delivered Every Day
Subscribe
Создать файл в формате ini очень просто.
- Первый способ — создание нужного файла с помощью блокнота. Сначала заходим в блокнот, затем жмем файл>сохранить как>потом в названии указываем ini (например pass.ini)
- Второй способ создать файл txt (в блокноте), а затем переименование формата в ini.
Если в названии файла у вас не указан формат, то надо включить эту функцию в свойствах папки.
откройте блокнот, сохранить как, сохраняете в тексте, затем просто меняете расширение на ini. А если напрямую на сервере — в админ панели должны быть функции создания файла. Создайте с расширением и все.
в тотал командоре shift+f4 ввести нужное имя файла с необходимым расширением.
Если в знаете название файла, его можно найти так: в левом нижнем углу экрана есть кнопка ( панель пуск) в виде окошка. Нажимаем на нее, вышла окно функций. Внизу есть место ( строка) где можно написать название вашего потерянного файла и нажать энтер. Все файл имеющие это название выйдут в поиске.
Скорость копирования на флешку зависит, в первую очередь, от ее характеристик, в частности, от заявленной производителем скорости записи на флешку. Но и тут все не кончается. Дело еще в том, какими объемами Вы пользуетесь при записи. Файлы большого размера всегда будут копироваться с большей скоростью, чем маленькие файлы. Это объясняется тем, что на файлы маленького размера будут идти «побочные» расходы, связанные с обращением к каталогу для получения свободного места. Чтобы подвести итог, сделаю следующие выводы:
- флешка должна по своим параметрам поддерживать хорошую скорость записи, например, у меня флешка Transcend Ultra Speed 16 Мб имеет максимальную скорость записи около 15 Мб/сек. Чтобы измерить скорости флешки, используйте утилиту CrystallDiskMark
- если есть возможность, то записываемые данные лучше преобразовать в один заархивированный файл
- подключать флешку к порту USB3, он обеспечивает гораздо большую скорость.
Acronis True Image. Это программа резервного копирования диска. Она создает файл с таким расширением .tib и, соответственно, она же его и может использовать.
Acronis True Image удобна в тех случаях, когда важна информация на диске, важна сама операционная система. В случае вирусной атаки, порчи операционной системы, и различного вида неустранимых сбоев в результате обновления или установки каких программ (драйверов), когда невозможно запустить операционную систему, которая «вот только что работала и вдруг перестала». В такой ситуации, даже не обязательно использовать компакт диск с программой! Достаточно нажать заранее выбранную кнопку при включении компьютера (обычно это F12) и с тайного раздела диска запуститься Acronis True Image и восстановит операционную систему и всю информацию на выбранном диске в том виде, в каком они были в момент резервного копирования.
Всё зависит от того, какой файл, и какая ОС используется. Если файл один из офисных, например документ, таблица, презентация и тд, то пароль на него можно поставить непосредственно при сохранении. Если это, допустим, видео, или фото, то для этого можно использовать специальные программы. Они не только позволяют поставить пароль на файл, но также скрыть его на специальном разделе, который зашифрован паролем. Также для этого можно использовать архиватор, например, WINrar, или 7zip. В этих архиваторах есть соответствующие поля для задания пароля.
Если подытожить, то поставить пароль на файл можно многими способами. Выбирайте тот, который подходит вам, и пользуйтесь с удовольствием.
Для копирования на флешку файлов больших размеров (более 2 ГБ) ее неоходимо отформатировать файловой системой NTFS, при этом размер файла будет ограничен только размером самой флешки.
Форматирование можно произвести стандартными средстами Windows.
При этом нужно учитывать один неприятный момент — на флешках некоторых производителей (в основном Noname) после форматирования в NTFS резко уменьшается скорость записи (до десяти раз).
В таком случае лучше использовать архиваторы, причем использовать не их способность сжимать файлы, а возможность разбить файл на куски с заранее заданными размерами.
Как создать файл ini
.INI и пакетные файлы
Как Вы вероятно уже поняли, командные строки могут стать весьма длинными и сложными, особенно если Вы используете их, чтобы генерировать множественные выводы одновременно. Чтобы решить эти проблемы, Help & Manual позволяет Вам создавать внешние файлы, вызывающие .INI файлы, которые содержат все параметры, которые Вы хотите обработать, включая вывод в так много других форматов, как Вы хотите.
Если Вы комбинируете его с пакетным файлом в каталоге программы Help & Manual и создаете ярлык к этому файлу на вашем компьютере, Вы можете автоматизировать весь процесс и выполнить многократный комплекс компиляции единственным щелчком мыши.
Как создать .INI файл:
Используйте редактора текста, чтобы создать файл простого текста с расширением .INI (например batchcompile.ini ) в каталоге проекта, для которого Вы хотите выполнить компиляцию.
 |
(Если Вы используете Блокнот, Вы должны включить имя файла в кавычки, когда Вы сохраняете его, иначе Блокнот автоматически добавит расширение .TXT, приводя к недопустимому имени файла, как finalbuild.ini.txt !) |
| · | .INI файл содержит все переключатели и параметры, которые находятся после имени файла проекта, с одним переключателем или параметром в строке. Они должны быть введены в точно том же порядке, как Вы ввели бы их в командную строку. Это означает, что переключатель выходного формата всегда находится сначала, сопровождаемый всеми другими переключателями. |
| · | Правила для многократного вывода — такие же, как в командной строке. Сначала первый переключатель выходного формата, сопровождаемый его переключателями, потом следующий переключатель выходного формата, сопровождаемый его переключателями, и так далее. |
| · | Выключатели, которые Вы можете использовать в .INI файле, — точно такие же, как переключатели командной строки. Однако, они должны все быть введены в одну строку, и им не предшествует слэш. |
| · | Кроме того, Вы не должны использовать кавычки в .INI файлах, даже если ваши параметры содержат пробелы! Это очень важно! |
CHM=F:Project FilesHelp ProjectHelpWidgetHelp.chm
I=CHM,FINALBUILD
KEEPTEMP
PDF=F:Project FilesHelp ProjectPDFWidgetHelp.pdf
I=PDF,FINALBUILD
Template=usletter.mnl
L=F:Project FilesHelp ProjectLogscompilerlog.txt
Что делает этот пример .INI файла:
| · | Первая строка компилирует Справку HTML с определенным каталогом вывода и именем файла. Определение вывода явно позволяет Вам компилировать в другие назначения вручную в Help & Manual, не волнуясь об изменении адресата вывода .INI файла. (Каждый раз Вы при компиляции вручную Вы автоматически сбрасываете адрес вывода по умолчанию.) |
| · | Переключатель Включение опции I=CHM,FINALBUILD включает все отмеченное определяемой пользователем опцией FINALBUILD . Так как Вы определили пользовательскую опцию, Вы должны также определить CHM , чтобы гарантировать, что все стандартные разделы Справки HTML и элементы также включены (это определено автоматически, если Вы не включаете любую из включенных опций). KEEPTEMP говорит компилятору не удалять временные исходные файлы, используемые, чтобы генерировать вывод Справки HTML. |
| · | Потом тот же проект выводится в PDF, также с определенным каталогом вывода и именем файла. Включенные опции — те же, но с PDF вместо CHM , чтобы включить соответствующие разделы в дополнение к всему отмеченному FINALBUILD . Следующая строка определяет шаблон печатного руководства PDF, который используется для вывода. Так как никакой путь не определен, он, как предполагается, находится в проектном каталоге. Если он сохранен в любом другом местоположении, Вы должны включить путь. |
| · | Наконец, параметр L = хранит все сообщения ошибки компилятора в журнале в указанном местоположении. Если бы никакой путь не был включен, то этот файл сохранился бы в проектном каталоге. |
Локальные и глобальные переключатели для множественного вывода
Следующие переключатели являются «локальными». Они должны быть применены к каждому выходному формату индивидуально, вставляя их после переключателя формата, для которого они должны примениться и перед следующим переключателем формата.
| /I=<включенные опции> | Включенные опции, которые Вы хотите использовать для выходного формата. |
| /TEMPLATE=<PDF template> | Шаблон PDF, который используется для вывода PDF (только для вывода PDF). |
| /V = <имя файла> | Этот переключатель определяет внешний файл, чтобы переопределить значения переменных в вашем проектном файле. |
Эти переключатели «глобальны». Они применяются ко всем выходным форматам в командной строке, и лучше помещать их в конце командной строки, после всех переключателей выходного формата и их соответствующих локальных переключателей.
| NOCLOSE | Оставляет Help & Manual открытым после компилирования. |
| KEEPTEMP | Не удаляет временные каталоги и исходные файлы, сгенерированные для вывода Winhelp и Справки HTML. (Относиться только к Winhelp и Справке HTML.) |
| /L=<журнал компилятора> | Выводит журнал компилятора в указанный файл. |
| DEBUG | Показывает информацию отладки для каждого выходного формата перед компилированием. |
См. Синтаксис для получения дополнительной информации об отдельных переключателях и параметрах.
Как использовать .INI файл из командной строки:
Чтобы использовать .INI файл, только определите его как первый и единственный параметр после проектного имени файла в командной строке. Если он сохранен в проектном каталоге, Вы не должны определять путь для него. Если он сохранен где-нибудь еще, Вы должны определить путь.
Как обычно, пример предполагает, что Вы работаете из каталога программы Help & Manual.
helpman.exe «D:Help ProjectWidgetWidgetHelp.hmx» batchcompile.ini
Это запускает Help & Manual, открывает WidgetHelp.hmx и затем выполняет все команды, определенные переключателями и параметрами, содержащимися в batchcompile.ini .
Как использовать .INI файл из пакетного файла:
Вы можете сделать этот шаг вперед и автоматизировать процесс полностью, помещая командную строку (или строки!) со ссылкой на .INI файл в пакетный файл. Потом Вы можете создать ярлык к пакетному файлу и выполнить весь комплекс процесса компиляции, дважды щелкая на ярлыке. Это делается так:
Как создать INI-файл (если его нет) и модифицировать (если он есть) — всего с одним значением?
Тут и создание ярлыка на Рабочий стол и т.п.
И здесь же выбор языка интерфейса программы, вот в зависимости от того какую «радиобуттон», выберет пользователь такое значение и нужно прописать в INI-файл. Без Section! Только ключ и значение!
Нужно написать Locale = ru или Locale — en.
Проблема заключается ещё в том что этот INI файл должен быть в «Моих Документах»:
C:UsersИмя пользователяDocumentsНазвание программыsetup.ini и этот файл уже может существовать!
ЕСЛИ ЭТОТ ФАЙЛ СУЩЕСТВУЕТ, то только добавить/изменить (ВНЕ СЕКЦИИ) Locale = en/ru (в зависимости от выбора при установке), НЕ трогая остальные значения и секции в этом файле. А если его НЕ существует, то просто создать файл setup.ini — с одним значение Locale = ru или Locale — en.
Это вообще возможно, помогите, пожалуйста!
Mickey1s
Ветеран
[Ini]
Filename: «setup.ini»; Section: «Settings»; Key: «Locale»; String: «ru»; Components: textru;
если компоненты не нужны убрать Components: textru
NicTon
Новичок
[Ini]
Filename: «setup.ini»; Section: «Settings»; Key: «Locale»; String: «ru»; Components: textru;
если компоненты не нужны убрать Components: textru
Нужно от выбора на странице дополнительные задачи:
И как я писал ранее Section — НЕ нужно.
В этом файле setup.ini — ТОЛЬКО ключ со значением: Locale = ru (или eng) — ВНЕ СЕКЦИИ, ОТДЕЛЬНО наверху самой первой строчкой!
vint56
Ветеран
[Setup]
AppName=My Program
AppVersion=1.5
;AppVerName=My Program 1.5
DefaultDirName=My Program
DefaultGroupName=My Program
[Languages]
Name: «russian»; MessagesFile: «compiler:LanguagesRussian.isl»
[Tasks]
Name: «eng»; Description: «Английский»; GroupDescription: «Интерфейс:»; Flags: exclusive
Name: «rus»; Description: «Русский»; GroupDescription: «Интерфейс:»; Flags: exclusive
Name: «desktopicon»; Description: «Создать ярлык для запуска игры на Рабочем столе»; GroupDescription: «»
Name: «DirectX»; Description: «Обновить DirectX»; GroupDescription: «Системные задачи:»
[code ]
procedure CurStepChanged(CurStep: TSetupStep);
var
List: TStringList;
ini: string;
begin
if CurStep = ssPostInstall then
begin
if IsTaskSelected(‘rus’) then
begin
ini:= ExpandConstant(‘setup.ini’);
List:= TStringList.Create;
List.Add(‘Locale = ru’);
List.SaveToFile(ini);
List.Free;
end;
if IsTaskSelected(‘eng’) then
begin
ini:= ExpandConstant(‘setup.ini’);
List:= TStringList.Create;
List.Add(‘Locale = en’);
List.SaveToFile(ini);
List.Free;
end;
end;
end;
NicTon
Новичок
[Setup]
AppName=My Program
AppVersion=1.5
;AppVerName=My Program 1.5
DefaultDirName=My Program
DefaultGroupName=My Program
[Languages]
Name: «russian»; MessagesFile: «compiler:LanguagesRussian.isl»
[Tasks]
Name: «eng»; Description: «Английский»; GroupDescription: «Интерфейс:»; Flags: exclusive
Name: «rus»; Description: «Русский»; GroupDescription: «Интерфейс:»; Flags: exclusive
Name: «desktopicon»; Description: «Создать ярлык для запуска игры на Рабочем столе»; GroupDescription: «»
Name: «DirectX»; Description: «Обновить DirectX»; GroupDescription: «Системные задачи:»
[code ]
procedure CurStepChanged(CurStep: TSetupStep);
var
List: TStringList;
ini: string;
begin
if CurStep = ssPostInstall then
begin
if IsTaskSelected(‘rus’) then
begin
ini:= ExpandConstant(‘setup.ini’);
List:= TStringList.Create;
List.Add(‘Locale = ru’);
List.SaveToFile(ini);
List.Free;
end;
if IsTaskSelected(‘eng’) then
begin
ini:= ExpandConstant(‘setup.ini’);
List:= TStringList.Create;
List.Add(‘Locale = en’);
List.SaveToFile(ini);
List.Free;
end;
end;
end;
vint56, спасибо, принцип, примерно тот, НО только он перезаписывает, сносит всё в INI-файле (все ключи, все секции, все значения, которые там были) и вписывает только Locale = ru или en! (((
Я специально подобавлял там различные секции ключи и значения и попробовал при установке выбрать русский, потом английский, НЕ прокатило.
В итоге Моих документах создан setup.ini, в котором ТОЛЬКО ключ Locale со значением выбранного языка и всё. А всё остальное (если файл setup.ini, ранее существовал) — удалено!
. А если файла setup.ini и/или папки в которой он должен лежать НЕ существует, то вообще файл НЕ создаётся и установку отменить НЕЛЬЗЯ теперь, всё вешается, кнопка Отмены НЕ активна и даже процесс через Диспетчер задач снимается не сразу! (((
А мне надо (я же писал выше) — если файла и папки в Моих документах НЕТ, то создать их (и папку и файл), а в файле ключ: Locale и значением: ru/en (в зависимости от выбора языка при установке).
Как создать файл конфигурации
Файлы конфигурации используются для задания параметров настройки операционной системы. Они имеют несложную структуру и могут редактироваться вручную с помощью обычного приложения «Блокнот». Файлы конфигурации имеют расширение ini и могут содержать комментарии, пустые строки и различные параметры. Часто данный тип файлов используется для задания параметров загрузки.

Вам понадобится
- — права администратора.
Инструкция
Запустите приложение «Блокнот». Данное приложение вы можете найти через меню «Пуск» в разделе «Стандартные программы», либо создайте текстовый файл, кликнув по рабочему столу правой кнопкой мыши и нажав на пункт «Создать». Далее выберите «Текстовый файл». Откроется приложение «Блокнот». Данное программное обеспечение по умолчанию установлено на вашем компьютере вместе с операционной системой.
Сохраните новый текстовый файл как ini-файл, задав ему соответствующее расширение. Имя файла укажите, исходя из его предназначения. Файл для загрузки операционной системы обычно называется boot.ini и находится в корне диска «С». Внесите строки настроек файла конфигурации. В разделе [boot loader] укажите значение параметров timeout (время ожидания выбора пользователя), default (система по умолчанию), redirect (имя порта) и redirectbaudrate (скорость порта).
В разделе [operating systems] пропишите информацию об установленных системах, и где находятся их папки. Здесь указывается номер загрузочного жесткого диска системы и номер раздела винчестера. Вся информация указывается на ваше усмотрение. Подобные данные можно просмотреть, зайдя во вкладку «Мой компьютер». Нажмите правой клавишей мышки и выберите пункт «Свойства». Здесь вы можете просмотреть все параметры системы.
Вносить изменения в файл конфигурации можно также посредством стандартных утилит Windows. Для этого зайдите в свойства «Моего компьютера», в раздел «Загрузка» и «Восстановление». Далее найдите область «Загрузка операционной системы». Нажмите на кнопку «Правка». Здесь вы можете внести различные изменения в файлы конфигурации, а также создать свои собственные. Также не стоит забывать и о том, что подобные файлы могут нарушить работу всей операционной системы при неправильной эксплуатации.
Также вы можете просто в текстовом редакторе с нуля написать файл конфигурации. Например, файл конфигурафии операционной системы Windows, а именно win.ini содержит такие строки, как
; for 16-bit app support
[fonts]
[extensions]
[mci extensions]
[files]
[Mail]
MAPI=1
CMCDLLNAME32=mapi32.dll
CMCDLLNAME=mapi.dll
CMC=1
MAPIX=1
MAPIXVER=1.0.0.1
OLEMessaging=1
[MCI Extensions.BAK]Далее указаны списки всех форматов, которые будут воспроизводиться при помощи стандартного проигрывателя. Вы можете писать свои собственные конфигурации, а можете редактировать уже имеющиеся.
Войти на сайт
или
Забыли пароль?
Еще не зарегистрированы?
This site is protected by reCAPTCHA and the Google Privacy Policy and Terms of Service apply.