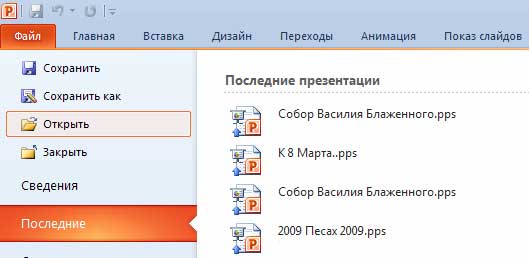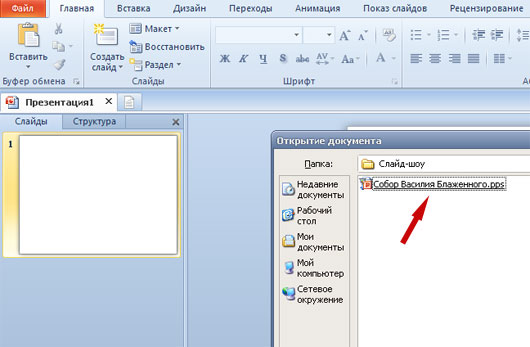Сконвертируйте ваши ppsx-файлы в pptx онлайн и бесплатно
Перетащите файлы сюда. 100 MB максимальный размер файла или Регистрация
Конвертировать в PPSX
ppsx
PowerPoint Slide Show
Расширение позволяет сохранять аудиовизуальную и текстовую информацию в формате презентации или слайд шоу. Используется исключительно для просмотра созданной презентации и не имеет возможности редактирования. Построен на базе формата XML и открывается, начиная с версии PowerPoint 2007. Файл могут просматривать пользователи, которые не владеют коммерческой версией ПО MS PowerPoint, просматривая презентации с помощью PowerPoint Viewer.
Конвертер PPTX
pptx
Microsoft PowerPoint
Расширение для хранения презентаций и слайд шоу, начиная с версии PowerPoint 2007. Содержит набор слайдов с аудиовизуальной информацией, мультимедийными объектами, форматированием. Файл создается на базе формата XML, который позволяет просматривать записанную информацию с помощью текстовых редакторов.
Как сконвертировать PPSX в PPTX
Шаг 1
Загрузите ppsx-файл(ы)
Выберите файлы с компьютера, Google Диска, Dropbox, по ссылке или перетащив их на страницу.
Шаг 2
Выберите «в pptx»
Выберите pptx или любой другой формат, который вам нужен (более 200 поддерживаемых форматов)
Шаг 3
Загрузите ваш pptx-файл
Позвольте файлу сконвертироваться и вы сразу сможете скачать ваш pptx-файл
Рейтинг PPSX в PPTX
4.8 (10,988 голосов)
Вам необходимо сконвертировать и скачать любой файл, чтобы оценить конвертацию!
Вы также можете редактировать много других файловых форматов. Пожалуйста ознакомьтесь с полным списком ниже.
MOBI EDITOR
Mobipocket eBook (.mobi)
AZW3 EDITOR
Kindle eBook format (.azw3)
PPT EDITOR
PowerPoint Presentation (.ppt)
PPTX EDITOR
PowerPoint Open XML Presentation (.pptx)
PPS EDITOR
PowerPoint Slide Show (.pps)
FODP EDITOR
OpenDocument Flat XML Presentation (.fodp)
ODP EDITOR
OpenDocument Presentation (.odp)
POT EDITOR
PowerPoint Template (.pot)
PPTM EDITOR
PowerPoint Open XML Macro-Enabled Presentation (.pptm)
POTX EDITOR
PowerPoint Open XML Presentation Template (.potx)
POTM EDITOR
PowerPoint Open XML Macro-Enabled Presentation Template (.potm)
PPSM EDITOR
PowerPoint Open XML Macro-Enabled Slide (.ppsm)
OTP EDITOR
OpenDocument Presentation Template (.otp)
XLS EDITOR
Excel Spreadsheet (.xls)
XLT EDITOR
Microsoft Excel Template (.xlt)
XLTX EDITOR
Excel Open XML Spreadsheet Template (.xltx)
XLSX EDITOR
Microsoft Excel Open XML Spreadsheet (.xlsx)
XLSM EDITOR
Excel Open XML Macro-Enabled Spreadsheet (.xlsm)
XLSB EDITOR
Excel Binary Spreadsheet (.xlsb)
XLAM EDITOR
Microsoft Excel Add-in (.xlam)
XLTM EDITOR
Microsoft Excel Macro-Enabled Template (.xltm)
CSV EDITOR
Comma Separated Values File (.csv)
TSV EDITOR
Tab Separated Values File (.tsv)
ODS EDITOR
OpenDocument Spreadsheet (.ods)
OTS EDITOR
OpenDocument Spreadsheet Template (.ots)
DOC EDITOR
Microsoft Word Document (.doc)
DOCX EDITOR
Microsoft Word Open XML Document (.docx)
DOCM EDITOR
Word Open XML Macro-Enabled Document (.docm)
DOT EDITOR
Word Document Template (.dot)
DOTX EDITOR
Word Open XML Document Template (.dotx)
DOTM EDITOR
Word Open XML Macro-Enabled Document Template (.dotm)
RTF EDITOR
Rich Text Format File (.rtf)
ODT EDITOR
OpenDocument Text Document (.odt)
OTT EDITOR
OpenDocument Document Template (.ott)
FODS EDITOR
OpenDocument Flat XML Spreadsheet (.fods)
SXC EDITOR
StarOffice Calc Spreadsheet (.sxc)
PDF EDITOR
Portable Document Format (PDF) file (.pdf)
XPS EDITOR
Fixed page layout (XPS) file (.xps)
OXPS EDITOR
XML Paper Specification (XPS) file (.oxps)
EML EDITOR
E-Mail Message File (.eml)
MSG EDITOR
Microsoft Outlook Email Format (.msg)
EMLX EDITOR
Apple Mail Message (.emlx)
MBOX EDITOR
Email Mailbox File (.mbox)
PST EDITOR
Personal Storage File (.pst)
OST EDITOR
Outlook Offline Storage File (.ost)
C# EDITOR
C# Source Code File (.cs)
JAVASCRIPT EDITOR
JavaScript Source File (.js)
MARKDOWN EDITOR
Markdown language dialects (.md)
YML EDITOR
YAML Document (.yml)
JSON EDITOR
JavaScript Object Notation (.json)
HTML EDITOR
Hypertext Markup Language File (.html)
XML EDITOR
Excel 2003 XML (SpreadsheetML) (.xml)
SASS EDITOR
Syntactically Awesome StyleSheets File (.sass)
CSS EDITOR
Cascading Style Sheet (.css)
LESS EDITOR
LESS Style Sheet (.less)
XML EDITOR
XML File (.xml)
GROOVY EDITOR
Groovy Source Code File (.groovy)
JAVA EDITOR
Java Source Code File (.java)
PHP EDITOR
PHP Source Code File (.php)
SCALA EDITOR
Scala Source Code File (.scala)
SQL EDITOR
Structured Query Language Data File (.sql)
ACTIONSCRIPT EDITOR
ActionScript File (.as)
ACTIONSCRIPT EDITOR
ActionScript File (.as3)
ASSEMBLY EDITOR
Assembly Language Source Code File (.asm)
BASH SHELL EDITOR
Bash Shell Script (.sh)
BATCH EDITOR
DOS Batch File (.bat)
C/C++ EDITOR
C/C++ Source Code File (.c)
C/C++/OBJECTIVE-C EDITOR
C/C++/Objective-C Header File (.h)
C++ EDITOR
C++ Source Code File (.cc)
C++ EDITOR
C++ Source Code File (.cpp)
C++ EDITOR
C++ Source Code File (.cxx)
C++ EDITOR
C++ Header File (.hh)
OBJECTIVE-C EDITOR
Objective-C Implementation File (.m)
OBJECTIVE-C EDITOR
Objective-C Source File (.mm)
PYTHON EDITOR
Python Script (.py)
RUBY EDITOR
Ruby ERB Script (.erb)
RUBY EDITOR
Ruby Source Code (.rb)
VBSCRIPT EDITOR
Visual Basic Project Item File (.vb)
JAVA PROPERTIES EDITOR
Java Properties File (.properties)
PERLSCRIPT EDITOR
Perl Script (.pl)
JS EDITOR
JavaScript Source File (.js)
VB EDITOR
Visual Basic Project Item File (.vb)
RB EDITOR
Ruby Source Code (.rb)
DIFF EDITOR
Patch File (.diff)
HAML EDITOR
Haml Source Code File (.haml)
MD EDITOR
Markdown language dialects (.md)
YAML EDITOR
YAML Document (.yaml)
HTM EDITOR
Hypertext Markup Language File (.htm)
CMAKE EDITOR
CMake scripting language (.cmake)
MAKE EDITOR
Makefile Script (.make)
ML EDITOR
ML Source Code File (.ml)
RST EDITOR
reStructuredText File (.rst)
SCM EDITOR
Scheme Source Code File (.scm)
SCRIPT EDITOR
Generic Script File (.script)
SML EDITOR
Standard ML Source Code File (.sml)
VIM EDITOR
Vim Settings File (.vim)
LOG EDITOR
Log File (.log)
PLAIN TEXT EDITOR
Plain Text File (.txt)
What to Know
- A PPSX file is a Microsoft PowerPoint Slide Show file.
- Open one with one of Microsoft’s free PowerPoint viewers.
- Convert to PPTX, MP4, PDF, etc. with PowerPoint or another compatible editor.
This article describes what a PPSX file is and how it’s different from the more common PPTX file. We’ll also look at how to open a PPSX file for viewing or editing, and how to convert it to a different format that’s easier to use.
What Is a PPSX File?
A file with the PPSX file extension is a Microsoft PowerPoint Slide Show file. It serves as an update to PPS, a format used for the same purpose in MS Office versions 2007 and earlier.
These files open directly to the presentation because they’re meant to be used just for presenting the slideshow. PowerPoint files that open directly into the editing mode are saved with the PPTX extension.
PPSX files use XML and ZIP to organize and compress the different parts of the file, just like Microsoft’s DOCX and XLSX file formats.
How to Open a PPSX File
The absolute quickest way to view a PPSX file is to do it in your browser. This PPSX online viewer at GroupDocs works quickly and doesn’t make you log in.
Your next best option is Microsoft’s free PowerPoint Viewer program. It’s helpful if you just need to view the presentation and not do any editing. Of course, PowerPoint works, too, for both viewing and editing it, as does Microsoft’s free online PowerPoint tool.
If you’re using a version of PowerPoint older than 2010, you can open the file only if the Microsoft Office Compatibility Pack is installed.
The free WPS Office Presentation and LibreOffice Impress can open PPSX files, too. OpenOffice Impress supports the format as well but you may need to open the program first, and then choose the Microsoft PowerPoint 2007 XML option when looking for the file.
Although it isn’t free (but there is a trial option), Ability Office is another program that supports this format.
How to Convert a PPSX File
Using one of the free viewers or editors from above lets you convert a PPSX to PPTX, PDF, SWF, GIF, and many other formats. Some of these formats may only be seen from an Export menu, not the regular Save As menu.
For example, the GroupDocs online viewer supports exporting to PDF.
PowerPoint can save a PPSX file to MP4 or WMV through the File > Export > Create a Video menu (remember, you have to open PowerPoint first, open the file there, and then access those menus). Use the File > Save As menu for several other choices.
PowerPoint Save As options.
A free file converter is another way you can convert it to a different format. These are useful if you don’t have any of the programs mentioned above. Zamzar, DocsPal, and CoolUtils.com are all online converters that can save the Slide Show file to formats like PPT, DOCX, PNG, and JPG.
Since the two formats are so similar, it may be as easy as changing the file extension from .PPSX to .PPTX to treat the file as a PPTX file. However, since changing the file extension doesn’t actually convert the file, some programs may not recognize it as a valid presentation file.
Still Can’t Open It?
If none of those programs or websites work to view, edit, or convert your file, double-check the file extension. Check that you’re not confusing it with a similar file extension. Lots of files look like they’re related but the formats are actually different, and they therefore work with different software.
PPX and PPP files, for example, are documents used with a program from Serif. PSX is a similar looking one, but it’s reserved for save files created by PlayStation video games.
Frequently Asked Questions
- How do you open a PPSX file on Android? To open a PPSX file on an Android, download the PowerPoint Android app from Google Play; download the PPT Viewer app from Google Play; or download any other PowerPoint viewer app, such as the Microsoft Office app.
- How do you open a PPSX file on a Chromebook? There is no Microsoft Office application compatible with Google Chromebook, but if you have an online Microsoft Office account, you can log in to PowerPoint Online to open PowerPoint files.
Thanks for letting us know!
Get the Latest Tech News Delivered Every Day
Subscribe
What to Know
- A PPSX file is a Microsoft PowerPoint Slide Show file.
- Open one with one of Microsoft’s free PowerPoint viewers.
- Convert to PPTX, MP4, PDF, etc. with PowerPoint or another compatible editor.
This article describes what a PPSX file is and how it’s different from the more common PPTX file. We’ll also look at how to open a PPSX file for viewing or editing, and how to convert it to a different format that’s easier to use.
What Is a PPSX File?
A file with the PPSX file extension is a Microsoft PowerPoint Slide Show file. It serves as an update to PPS, a format used for the same purpose in MS Office versions 2007 and earlier.
These files open directly to the presentation because they’re meant to be used just for presenting the slideshow. PowerPoint files that open directly into the editing mode are saved with the PPTX extension.
PPSX files use XML and ZIP to organize and compress the different parts of the file, just like Microsoft’s DOCX and XLSX file formats.
How to Open a PPSX File
The absolute quickest way to view a PPSX file is to do it in your browser. This PPSX online viewer at GroupDocs works quickly and doesn’t make you log in.
Your next best option is Microsoft’s free PowerPoint Viewer program. It’s helpful if you just need to view the presentation and not do any editing. Of course, PowerPoint works, too, for both viewing and editing it, as does Microsoft’s free online PowerPoint tool.
If you’re using a version of PowerPoint older than 2010, you can open the file only if the Microsoft Office Compatibility Pack is installed.
The free WPS Office Presentation and LibreOffice Impress can open PPSX files, too. OpenOffice Impress supports the format as well but you may need to open the program first, and then choose the Microsoft PowerPoint 2007 XML option when looking for the file.
Although it isn’t free (but there is a trial option), Ability Office is another program that supports this format.
How to Convert a PPSX File
Using one of the free viewers or editors from above lets you convert a PPSX to PPTX, PDF, SWF, GIF, and many other formats. Some of these formats may only be seen from an Export menu, not the regular Save As menu.
For example, the GroupDocs online viewer supports exporting to PDF.
PowerPoint can save a PPSX file to MP4 or WMV through the File > Export > Create a Video menu (remember, you have to open PowerPoint first, open the file there, and then access those menus). Use the File > Save As menu for several other choices.
PowerPoint Save As options.
A free file converter is another way you can convert it to a different format. These are useful if you don’t have any of the programs mentioned above. Zamzar, DocsPal, and CoolUtils.com are all online converters that can save the Slide Show file to formats like PPT, DOCX, PNG, and JPG.
Since the two formats are so similar, it may be as easy as changing the file extension from .PPSX to .PPTX to treat the file as a PPTX file. However, since changing the file extension doesn’t actually convert the file, some programs may not recognize it as a valid presentation file.
Still Can’t Open It?
If none of those programs or websites work to view, edit, or convert your file, double-check the file extension. Check that you’re not confusing it with a similar file extension. Lots of files look like they’re related but the formats are actually different, and they therefore work with different software.
PPX and PPP files, for example, are documents used with a program from Serif. PSX is a similar looking one, but it’s reserved for save files created by PlayStation video games.
Frequently Asked Questions
- How do you open a PPSX file on Android? To open a PPSX file on an Android, download the PowerPoint Android app from Google Play; download the PPT Viewer app from Google Play; or download any other PowerPoint viewer app, such as the Microsoft Office app.
- How do you open a PPSX file on a Chromebook? There is no Microsoft Office application compatible with Google Chromebook, but if you have an online Microsoft Office account, you can log in to PowerPoint Online to open PowerPoint files.
Thanks for letting us know!
Get the Latest Tech News Delivered Every Day
Subscribe
Редактируйте PPSX документов онлайн на лету из любого браузера
Loading…
Обработка, пожалуйста, подождите…
Копировать ссылку
Обработка, пожалуйста, подождите…
Файл отправлен на
Ваше мнение важно для нас, пожалуйста, оцените это приложение.
★
★
★
★
★
Спасибо за оценку нашего приложения!
PPSX editor
Редактируйте PPSX онлайн с помощью расширенного редактора WYSIWYG без установки дополнительного программного обеспечения. Движок редактора документов Conholdate поддерживает основные популярные форматы, такие как Word, Excel и PowerPoint. В Редакторе можно выполнять те же действия, что и в родном настольном приложении, включая стили, форматирование текста, печать, копирование/вставку и т. д. Редактор WYSIWYG PPSX предлагает панель инструментов, предоставляющую действия для загруженного документа, что позволяет использовать определенные функции и возможности формата. В частности, для Word Обработка документов, таких как DOC, DOCX, RTF и ODT, все функции панели инструментов будут разблокированы, а содержимое документа будет автоматически разбито на отдельные страницы, аналогично MS Word или Google. Документы.
Как Редактировать PPSX
- Щелкните внутри области перетаскивания или перетащите файл.
- Дождитесь завершения загрузки и обработки.
- После завершения загрузки и обработки файла вы увидите страницу результатов.
- На странице результатов нажмите кнопку редактирования, чтобы отредактировать файл.
- Вы также можете поделиться своим файлом с помощью ссылки для копирования или электронной почты.
Часто задаваемые вопросы
Q: Как редактировать PPSX?
A: Прежде всего, вам нужно выбрать и добавить этот файл для редактирования двумя способами: перетащите ваш файл в белую область с надписью «Нажмите или перетащите файл сюда» или нажмите на эту область, а затем выберите нужный файл с помощью проводник файлов. После добавления файла начнется обработка документа. После этого процесса вам нужно будет нажать кнопку «Редактировать», чтобы открыть документ в редакторе. Отредактируйте и сохраните документ.
Q: Может ли кто-нибудь кроме меня редактировать мой документ?
A: Только если вы поделитесь своим документом, создав ссылку для общего доступа. Только те, у кого есть ссылка, будут иметь доступ к вашему документу.
Q: Как скачать документ после редактирования?
A: Просто нажмите кнопку «Загрузить» на вкладке «Файл».
Q: Нужно ли мне устанавливать какое-либо программное обеспечение для редактирования файла PPSX?
A: Нет, приложение Conholdate.Editor – это облачная служба, которая не требует установки дополнительного программного обеспечения.
Q: Безопасно ли редактировать PPSX с помощью бесплатного Conholdate.App?
A: Да, это абсолютно безопасно. Ваши файлы хранятся на нашем сервере и защищены от любого несанкционированного доступа. Через 24 часа все файлы удаляются безвозвратно.
Q: Какие функции предоставляет редактор PPSX?
A: В настоящее время приложение Conholdate.Editor предлагает некоторые базовые функции редактирования, включая форматирование текста, однако мы продолжаем работать над нашими сервисами, чтобы предоставлять больше функций и улучшений.
Q: Могу ли я распечатать PPSX после редактирования?
A: Да, нажмите кнопку «Печать» на вкладке «Файл».
Еще приложения
Еще editor приложения
Выберите язык
-
Afrikaans
-
Български
-
Cymraeg
-
العربية
-
català
-
čeština
-
dansk
-
Deutsch
-
Ελληνικά
-
English
-
Español
-
Filipino
-
français
-
עִברִית
-
हिन्दी
-
Indonesia
-
Italiano
-
日本
-
қазақ
-
한국인
-
Melayu
-
Dutch
-
Polskie
-
Português
-
Română
-
Русский
-
svenska
-
Tiếng Việt
-
ไทย
-
Türkçe
-
український
-
中国人
-
中國傳統的
-
Hrvatski
-
Ქართული
-
Slovenčina
-
Suomalainen
-
Azərbaycan
-
Magyar
-
Estonian
Урок 18. Сохранение презентации Power Point в виде демонстрации
После того, как презентация полностью готова, проверена и не вызывает нареканий, ее нужно сохранить не только в обычном варианте, но и в режиме Демонстрация.
Когда вы выйдете выступать перед аудиторией, вам придется воткнуть в демонстрационный компьютер флешку с презентацией и запустить ее. После этого откроется программа MS Power Point и все собравшиеся увидят вашу презентацию в режиме редактирования. Потом вам надо будет найти кнопку Демонстрация, нажать на нее и только после этого вы сможете начинать свой доклад.
Было бы гораздо лучше, если бы вы открыли свою презентацию двойным левым щелчком и сразу началась демонстрация.
Чтобы так и случилось, полностью готовую презентацию сохраняют в формате, который так и называется — Демонстрация.
Как это сделать?
Войдите в пункт Файл главного меню программы Power Point и выберите пункт Сохранить как.
Далее введите имя файла, выберите диск и папку, в которую надо сохранить этот файл, но перед нажатием кнопки Сохранить надо выбрать формат файла в окошке Тип файла (под окошком, где вы вводили имя файла). Тип, который нам нужен, называется Демонстрация Power Point.
В результате на диске в указанной вами папке появляется файл, при открытии которого сразу начинает демонстрироваться ваша презентация.
Как отредактировать слайд-шоу?
Слайд-шоу, сохраненные в форматах pps и ppsx, при показе запускаются сразу в режиме демонстрации, а не открываются, как обычные презентации, в приложении PowerPoint.
Как быть, если очень нужно отредактировать файлы PPS или PPSX?
Открыть слайд-шоу с расширением pps и ppsx для редактирования можно двумя способами.
1 Способ. Открыть PPS через PoiwerPoint
Запустить PowerPoint. Нажать на Файл — Открыть
Откроется окно выбора файла. Нажать на нужное слайд-шоу.
Все. Файл PPS откроется в PowerPoint и его уже можно будет редактировать.
2. Способ. Изменить расширение файла pps
Перейти в папку, где находится файл pps или ppsx. На всякий случай сделать копию слайд-шоу ( зажать клавишу CTRL, нажать левой кнопкой мыши на файл и чуть протянуть его вниз). После этого нажать на копию файла правой кнопкой мышки и выбрать опцию Переименовать.
И сменить в названии файла расширение с pps на ppt. Т.е. изменить формат самого файла из слайд-щоу в обычную презентацию с расширением ppt.
Вылезет окошко с предупреждением: «После смены расширения имени файла этот файл может оказаться недоступным. Вы действительно хотите изменить расширение?«. Смело можно нажимать «Да», ведь для этого мы специально и создавали копию файла. За оригинал можно не волноваться, он в любом случае останется нетронутым.
Теперь слайд-шоу легко откроется в PowerPoint и его можно редактировать как и любую презентацию.
Microsoft PowerPoint – мощный набор инструментов для создания презентаций. При первом изучении программы может показаться, что создать здесь демонстрацию действительно просто. Может и так, но выйдет скорее всего достаточно примитивный вариант, который подойдет для самых незначительных показов. А вот для создания чего-то более комплексного нужно как следует покопаться в функционале.
Начало работы
Прежде всего нужно создать файл презентации. Здесь два варианта.
- Первый – щелкнуть правой кнопкой мыши в любом устраивающем месте (на рабочем столе, в папке) и во всплывающем меню выбрать пункт «Создать». Здесь же остается щелкнуть на вариант «Презентация Microsoft PowerPoint».
Теперь, когда PowerPoint работает, нужно создать слайды – кадры нашей презентации. Для этого служит кнопка «Создать слайд» во вкладке «Главная», либо сочетание горячих клавиш «Ctrl» + «M».
Изначально создается заглавный слайд, на котором будет демонстрироваться название темы презентации.
Все дальнейшие кадры будут по умолчанию стандартными и иметь две области – для заголовка и содержимого.
Начало положено. Теперь следует лишь наполнять свою презентацию данными, изменять дизайн и так далее. Порядок выполнения не особо имеет значение, так что дальнейшие шаги не обязательно выполнять последовательно.
Настройка внешнего вида
Как правило, еще до начала заполнения презентации данными настраивается дизайн. По большей части, так делают потому, что после настройки внешнего вида уже имеющиеся элементы сайтов могут выглядеть не очень хорошо, и приходится серьезно перерабатывать готовый документ. Потому чаще всего этим занимаются сразу. Для этого служит одноименная вкладка в шапке программы, она является четвертой по счету слева.
Для настройки нужно зайти во вкладку «Дизайн».
Здесь имеется три основные области.
- Первая – «Темы». Здесь предложены несколько встроенных вариантов дизайна, которые подразумевают широкий спектр настроек – цвет и шрифт текста, расположение областей на слайде, фон и дополнительные декоративные элементы. Кардинально презентацию они не меняют, но друг от друга все-таки отличаются. Следует изучить все имеющиеся темы, вполне вероятно, что какая-нибудь отлично подойдет для будущего показа.
Про последний вариант стоит рассказать чуть подробнее.
Кнопка «Формат фона» открывает дополнительное боковое меню справа. Здесь в случае установки какого-либо дизайна присутствуют три закладки.
- «Заливка» предлагает настройку фонового изображения. Можно как произвести заполнение одним цветом или узором, так и вставить какое-либо изображение с его последующим дополнительным редактированием.
Данных инструментов вполне достаточно для того, чтобы сделать дизайн презентации не только красочным, но и полностью уникальным. Если в презентации не будет к этому моменту выбран заданный стандартный стиль, то в меню «Формат фона» будет только «Заливка».
Настройка компоновки слайдов
Как правило, перед наполнением презентации информацией также настраивается формат. Для этого существует широкий набор шаблонов. Чаще всего никаких дополнительных настроек макетов не требуется, поскольку разработчиками предусмотрен хороший и функциональный ассортимент.
- Для выбора заготовки для слайда нужно нажать по нему правой кнопкой мыши в левом боковом списке кадров. Во всплывающем меню нужно навести на вариант «Макет».
Если все-таки возникает потребность в создании слайда в той компоновке, которая не предусмотрена стандартными шаблонами, то можно сделать и свою заготовку.
- Для этого отправляемся во вкладку «Вид».
По окончанию всех работ следует нажать кнопку «Закрыть режим образца». После этого система вновь вернется к работе с презентацией, и шаблон можно будет применить к слайду вышеописанным образом.
Наполнение данными
Что бы ни было описано выше, главное в презентации – наполнение ее информацией. В показ можно вставить все, что угодно, лишь бы гармонично сочеталось друг с другом.
По умолчанию каждый слайд имеет свой заголовок и под это отводится отдельная область. Здесь следует вписать название слайда, тему, о чем говорится в данном случае, и так далее. Если же серия слайдов говорит об одном и том же, то можно либо удалить заголовок, либо просто туда ничего не писать – пустая область не отображается при показе презентации. В первом же случае нужно нажать на границу рамки и нажать кнопку «Del». В обоих случаях слайд не будет иметь названия и система будет маркировать его как «безымянный».
В большинстве макетов слайдов для ввода текстовых и других форматов данных используется «Область содержимого». Данный участок может использоваться как для введения текста, так и для вставки других файлов. В принципе, любое вносимое на сайт содержимое автоматически старается занимать именно этот слот, подстраиваясь по размеру самостоятельно.
Если говорить о тексте, то он спокойно форматируется стандартными средствами Microsoft Office, которые также присутствуют и в других продуктах этого пакета. То есть, пользователь может свободно изменять шрифт, цвет, размеры специальные эффекты и прочие аспекты.
Что касается добавления файлов, то список здесь широкий. Это могут быть:
- Картинки; ; ; ; ;
- Математические, физические и химические формулы; ; ;
- Схемы SmartArt и др.
Для добавления всего этого используются самые разные способы. В большинстве случаев это делается через вкладку «Вставка».
Также сама область содержимого содержит 6 иконок для быстрого добавления таблиц, диаграмм, объектов SmartArt, картинок с компьютера, изображений из интернета, а также видеофайлов. Для вставки нужно кликнуть на соответствующую иконку, после чего откроется инструментарий или обозреватель для выбора нужного объекта.
Вставляемые элементы можно свободно перемещать по слайду с помощью мыши, выбирая уже вручную необходимую компоновку. Также никто не запрещает изменять размеры, приоритет позиции и так далее.
Дополнительные функции
Имеется также широкий ряд различных возможностей, которые позволяют улучшить презентацию, но не являются обязательными для использования.
Настройка перехода
Этот пункт наполовину относится к дизайну и внешнему виду презентации. Он не имеет такого первостепенного значения, как настройка внешнего, так что его необязательно делать вовсе. Находится данный инструментарий во вкладке «Переходы».
В области «Переход к этому слайду» представлен широкий выбор различных анимационных композиций, которые будут использоваться для переходов от одного слайда к другому. Можно выбрать наиболее понравившуюся или подходящую к настроению презентации, а также воспользоваться функцией настройки. Для этого служит кнопка «Параметры эффектов», там для каждой анимации предусмотрен свой набор настроек.
Область «Время показа слайдов» уже не имеет отношения к визуальному стилю. Здесь настраивается длительность просмотра одного слайда при условии, что меняться они будут без команды автора. Но также стоит отметить тут важную для прошлого пункта кнопку – «Применить ко всем» позволяет не накладывать эффект перехода между слайдами на каждый кадр вручную.
Настройка анимации
К каждому элементу, будь то текст, медиафайл или что угодно еще, можно добавить специальный эффект. Называется он «Анимация». Настройки данного аспекта находятся в соответствующей вкладке в шапке программы. Можно добавить, например, анимацию появления того или иного объекта, а также последующего исчезновения. Подробная инструкция по созданию и настройке анимации находится в отдельной статье.
Гиперссылки и система контроля
Во многих серьезных презентациях также настраиваются системы управления – контролирующие клавиши, меню слайдов и так далее. Для всего этого используется настройка гиперссылок. Далеко не во всех случаях подобные компоненты должны быть, но во многих примерах это улучшает восприятие и неплохо систематизирует презентацию, практически превращая в отдельное пособие или программу с интерфейсом.
Исходя из всего вышесказанного, можно прийти к следующему наиболее оптимальному алгоритму создания презентации, состоящему из 7 шагов:
- Создать нужное количества слайдов
Дополнительно
В конце хотелось бы оговорить пару важных моментов.
- Как и любой другой документ, презентация имеет свой вес. И он тем крупнее, чем больше объектов вставлено внутрь. Особенно это касается музыки и видеофайлов в высоком качестве. Так что следует лишний раз позаботиться о том, чтобы добавлять оптимизированные медиафайлы, поскольку многогигабайтная презентация не только предоставляет трудности с транспортировкой и передачей на другие устройства, но вообще работать может крайне медленно.
- Существуют различные требования к оформлению и наполнению презентации. Перед началом работы лучше всего узнать регламент у руководства, чтобы точно не ошибиться и не прийти к необходимости полностью переделывать готовый труд.
- По стандартам профессиональных презентаций, рекомендуется не делать крупные нагромождения текста для тех случаев, когда работа предназначена для сопровождения выступления. Читать это все никто не будет, всю основную информацию должен произносить диктор. Если же презентация предназначена для индивидуального изучения получателем (например, инструкция), то это правило не распространяется.
Как можно понять, процедура создания презентации включает в себя гораздо больше возможностей и шагов, чем может показаться с самого начала. Никакой туториал не научит создавать демонстрации лучше, чем попросту опыт. Так что нужно практиковаться, пробовать различные элементы, действия, искать новые решения.


Содержание
- 1 Штатная нередактируемая презентация
- 2 Нештатная нередактируемая презентация
- 3 Как быть, если очень нужно отредактировать файлы PPS или PPSX?
- 4 1 Способ. Открыть PPS через PoiwerPoint
- 5 2. Способ. Изменить расширение файла pps
Необходимость заблокировать презентацию для редактирования или просто – гарантировано добиться того, чтоб при показе на чужом компьютере все выглядело также точно, как у вас, возникает часто. Способов добиться этого также довольно много – можно встраивать шрифты в тело файл, защищать слайд-шоу от редактирования паролями, сохранять в PDF… или просто превратить слайды в картинки.
Последний вариант хорош ещё и тем, что получившиеся картинки, в отличие от того же PDF, можно вновь собрать в презентацию и даже применить к ним анимацию и другие эффекты.
Существуют два способа конвертации слайдов презентации в изображения.
Штатная нередактируемая презентация
Например, можно использовать штатный способ: превращение вашей PowerPoint презентации в нередактируемую.
Откройте презентацию, выберите в меню «файл» пункт «сохранить как», а в качестве типа сохранения найдите внизу списка «Нередактируемая презентация PowerPoint (PPTX)». Открыв эту копию файла, вы будете удивлены – внешне не произошло ничего, однако все слайды превратились в объединенные изображения – на них нельзя редактировать текст или графику, но зато они везде отображаются также как на вашем компьютере. Вдобавок, размер презентации также существенно уменьшиться –нередактируемый формат использует сжатые рисунки.
При таком преобразовании стоит помнить – процесс превращения слайдов в изображения необратимый – вернуть все как было уже не получится, поэтому позаботьтесь о том, чтоб сохранить редактируемую исходную копию в надежном месте. Также из нередактируемой презентации «улетят» все эффекты, впрочем, их можно добавить снова (не восстановить, а добавить) в любой момент.
Нештатная нередактируемая презентация
Ещё один способ «окартинить» вашу PowerPoint презентацию – просто сохранить каждый её слайд в виде отдельного изображения.
Откройте презентацию, выберите в меню «файл» пункт «сохранить как», а в качестве типа сохранения выберите «Рисунок в формате Portable Network Graphic (PNG)», в отличие от JPG поддерживающего прозрачность. После нажатия кнопки «Сохранить» на экран будет выведено сообщение «Какие слайды вы желаете экспортировать?». Конечно наш ответ – «все».
PowerPoint создаст для вашей презентации новую папку и присвоит всем слайдам последовательные имена «слайд №…».
Теперь, при желании, вы можете вновь объединить разрозненные файлы-картинки в единую презентацию, для этого проделайте следующие действия: на вкладке «Вставка» найдите кнопку «Фотоальбом», нажмите на неё и выделив мышью все png-файлы исходной презентации, нажмите «Вствить» и «Создать», не меняя настроек.
Все ваши файлы немедленно опять объединяться в единую презентацию, правда первым листом станет слайд с надписью «фотоальбом», который вам нужно просто удалить, а оставшиеся – разбавить эффектами, если они нужны, и вновь сохранить, на этот раз уже как единый файл.
перевод
Презентация — это отличный способ сделать свой доклад более понятным и интересным публике. Сейчас презентации создают в основном в программе PowerPoint, которая идет в комплекте офисных программ от Microsoft. В этой статье вы можете ознакомиться с небольшой пошаговой инструкцией по созданию презентаций в программе Microsoft PowerPoint. Статья будет актуальна для PowerPoint 2007, 2010, 2013 и 2016.
Шаг 1. Запускаем PowerPoint.
Для того чтобы начать создание презентации, достаточно просто запустить программу PowerPoint. Это можно сделать с помощью ярлыка на рабочем столе.
Если же на вашем рабочем столе нет ярлыка PowerPoint, то вы можете запустить эту программу с помощью поиска в меню «Пуск». Для этого откройте меню «Пуск» и введите в поиск «PowerPoint».
Шаг № 2. Выбираем дизайн будущей презентации.
После того, как PowerPoint запущен можно сразу приступать к созданию презентации. Лучше всего начать с дизайна, для этого перейдите на вкладку «Дизайн». На этой вкладке вы увидите большой список готовых дизайнов презентации. Выберите один из доступных вариантов.
Справа от списка готовых дизайнов, есть кнопки «Цвета», «Шрифты», «Эффекты» и «Стили фона». С помощью этих кнопок можно подогнать выбранный дизайн под ваши требования. Вы можете изменить цвет и шрифт текста, цвет фона презентации, а также добавить дополнительные эффекты.
Если готовых дизайнов вам недостаточно, то вы можете поискать в интернете другие шаблоны для презентаций PowerPoint.
Шаг № 3. Создание слайдов.
После выбора дизайна, можно начинать создавать слайды будущей презентации. Делается это при помощи кнопки «Создать слайд», которая находится на вкладке «Главная». Нажмите на стрелку вниз, под кнопкой «Создать слайд», так чтобы открылось меню с доступными слайдами.
В открывшемся меню вы увидите слайды нескольких типов. Это «Титульный слайд, слайд «Заголовок и объект», слайд «Заголовок раздела», слайд «Два объекта» и т.д. Выберите подходящий вам тип слайда и кликните по нему мышкой. Для примера мы создадим слайд «Заголовок и объект». В результате появится новый слайд с заголовком в верхней части слайда и пустым полем внизу.
Шаг № 4. Заполнение созданных слайдов.
После создания слайда его можно заполнить информацией. Для начала можно изменить заголовок слайда, для этого кликаем два раза мышкой по надписи «Заголовок слайда» и вводим другой текст.
После того, как заголовок введен, можно заполнять пустое поле под заголовком. Если под заголовком должен быть текст, то просто кликаем по пустому полю и вводим нужный текст.
Если же под заголовком должна быть какая-то другая информация, например, видео или картинка, то для этого нужно воспользоваться кнопками, которые находится посередине этого поля. Здесь доступно шесть кнопок для вставки таблиц, диаграмм, рисунков SmartArt, фотографий, картинок из библиотеки PowerPoint и видео.
При создании презентаций в PowerPoint чаще всего вставляют фотографии, поэтому рассмотрим именно этот вариант. Для того чтобы вставить фотографию из файла нужно нажать на кнопку с изображением фотографии. После этого появится окно для выбора фотографии. Выбираем нужную фотографию и нажимаем на кнопку «Вставить».
После этого выбранная вами фотография появится под заголовком слайда.
Таким образом вы создали презентацию PowerPoint из одного слайда. Для того чтобы добавить еще один слайд вернитесь на вкладку «Главная», снова нажмите на кнопку «Создать слайд» и добавьте в презентацию еще один слайд. После этого можно будет заполнить информацией еще один слайд. Повторяйте эту процедуру пока презентация не будет готова.
Шаг № 5. Предварительный просмотр презентации.
Для того чтобы оценить созданную презентацию перейдите на вкладку «Показ слайдов» и нажмите там на кнопку «С начала». После этого презентация откроется на весь экран, и вы сможете увидеть, как это будет выглядит в законченном виде.
Также можно нажать на кнопку «С текущего слайда». В этом случае воспроизведение презентации начнется не с начала, а с того кадра, на котором вы остановились при работе с презентацией.
Шаг № 6. Сохранение презентации.
После того как презентация создана, ее нужно сохранить. Для этого нужно открыть меню «Файл» и выбрать вариант «Сохранить как».
В результате откроется окно для сохранения файла. В этом окне нужно выбрать папку и нажать на кнопку «Сохранить». Таким образом вы получите файл презентации PowerPoint в формате PPTX, который потом можно будет открыть и продолжить создание презентации.
Если ваша презентация уже готова к показу, то ее нужно дополнительно сохранить в другом формате. Для этого нужно точно также использовать меню «Файл – Сохранить как», но перед сохранением изменить формат на «Демонстрация PowerPoint».
После такого сохранения вы получите файл в формате PPSX. Преимуществом данного формата является то, что презентация начинает воспроизводиться сразу после его открытия, при этом интерфейс программы PowerPoint даже не появляется. Но, файлы в формате PPSX нельзя редактировать, поэтому презентацию обязательно нужно сохранять и в формате PPTX и в PPSX.
Слайд-шоу, сохраненные в форматах pps и ppsx, при показе запускаются сразу в режиме демонстрации, а не открываются, как обычные презентации, в приложении PowerPoint.
Как быть, если очень нужно отредактировать файлы PPS или PPSX?
Открыть слайд-шоу с расширением pps и ppsx для редактирования можно двумя способами.
1 Способ. Открыть PPS через PoiwerPoint
Запустить PowerPoint. Нажать на Файл — Открыть
Откроется окно выбора файла. Нажать на нужное слайд-шоу.
Все. Файл PPS откроется в PowerPoint и его уже можно будет редактировать .
2. Способ. Изменить расширение файла pps
Перейти в папку, где находится файл pps или ppsx. На всякий случай сделать копию слайд-шоу ( зажать клавишу CTRL, нажать левой кнопкой мыши на файл и чуть протянуть его вниз). После этого нажать на копию файла правой кнопкой мышки и выбрать опцию Переименовать.
И сменить в названии файла расширение с pps на ppt. Т.е. изменить формат самого файла из слайд-щоу в обычную презентацию с расширением ppt.
Вылезет окошко с предупреждением: «После смены расширения имени файла этот файл может оказаться недоступным. Вы действительно хотите изменить расширение?». Смело можно нажимать «Да», ведь для этого мы специально и создавали копию файла. За оригинал можно не волноваться, он в любом случае останется нетронутым.
Теперь слайд-шоу легко откроется в PowerPoint и его можно редактировать как и любую презентацию.
Автор: ProPowerPoint.Ru
VN:F
Rating: 9.6/ (20 votes cast)
Как отредактировать файлы PPS, PPSX?, 9.6 out of 10 based on 20 ratings