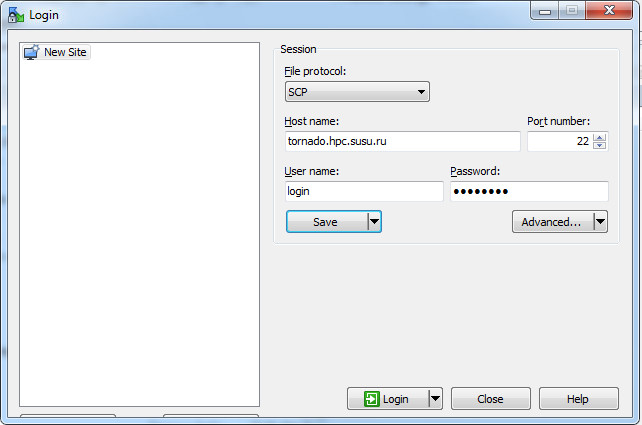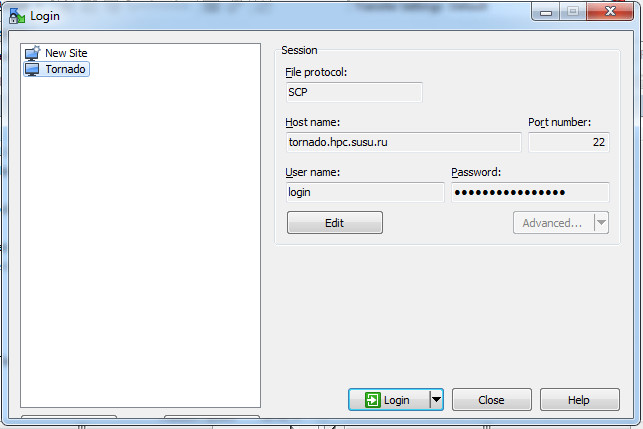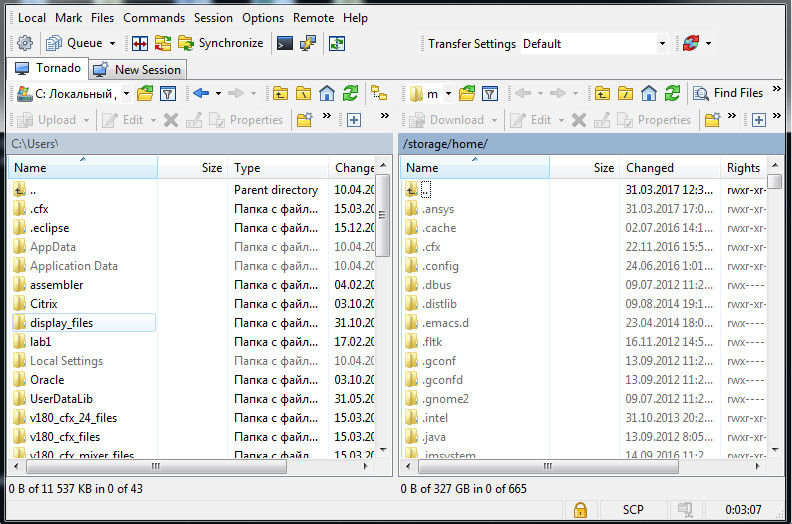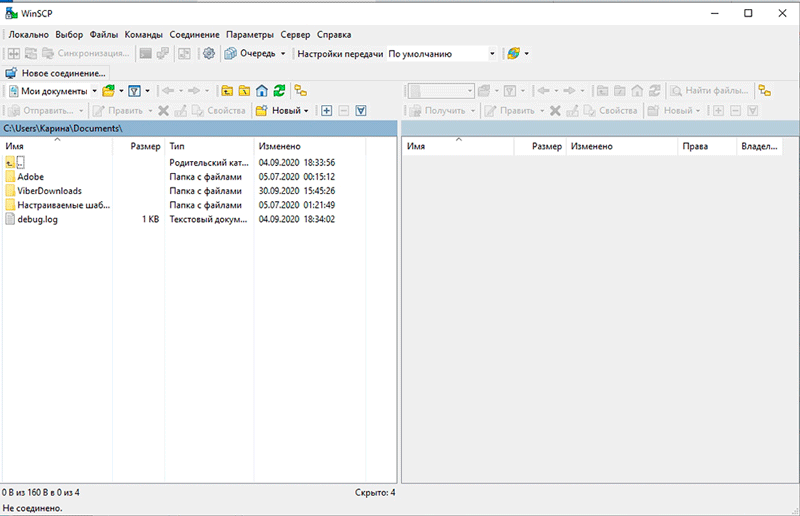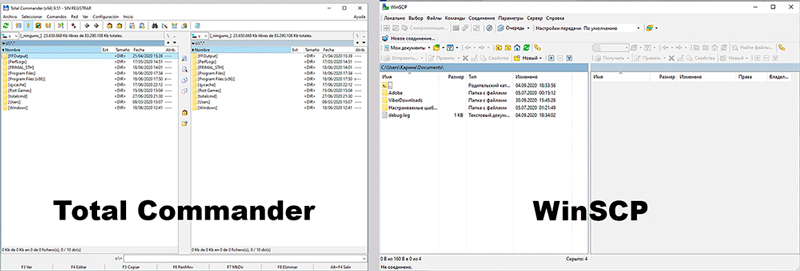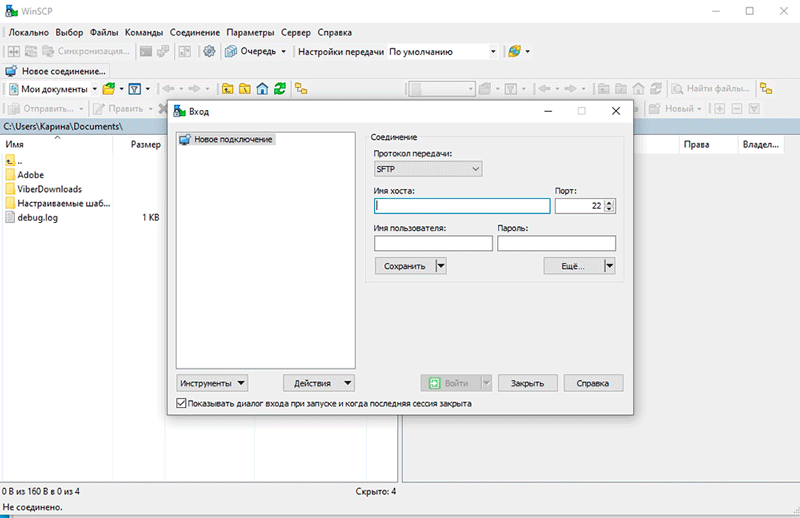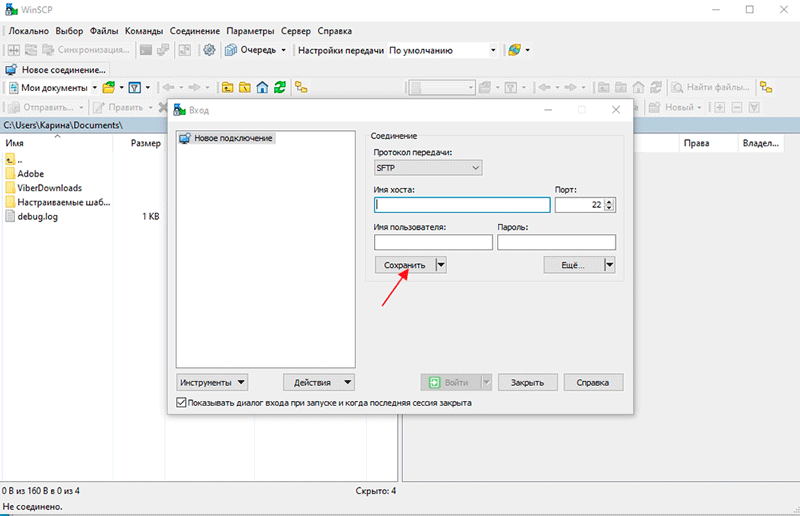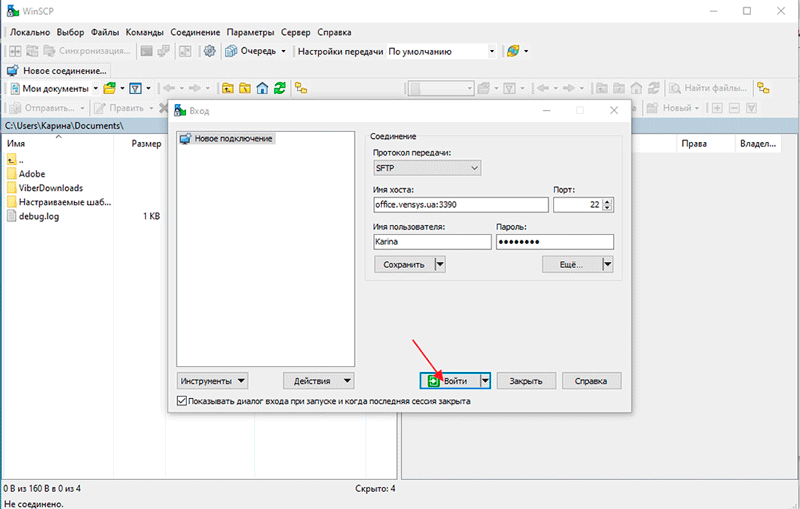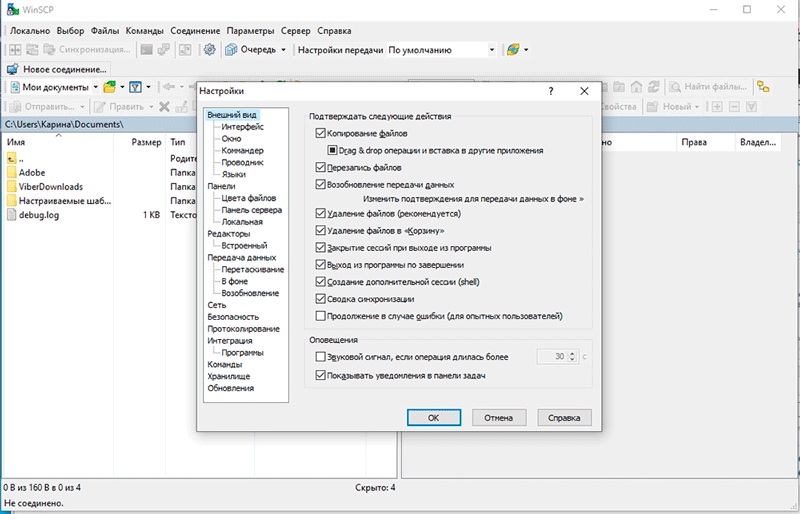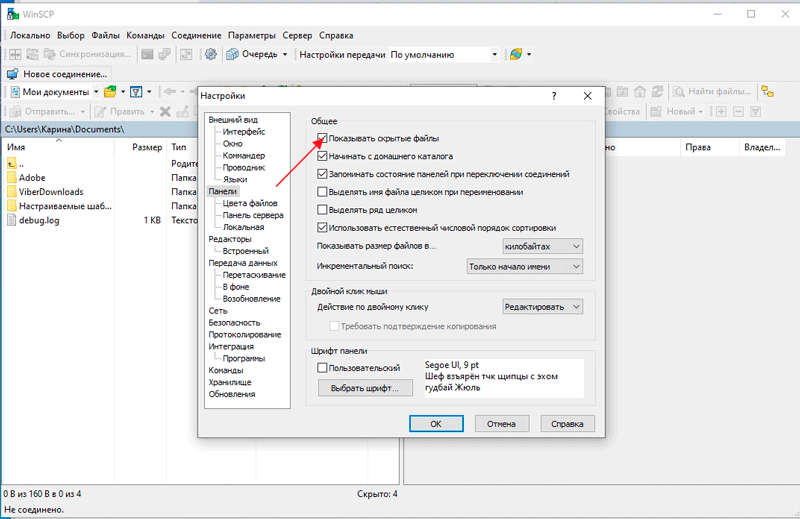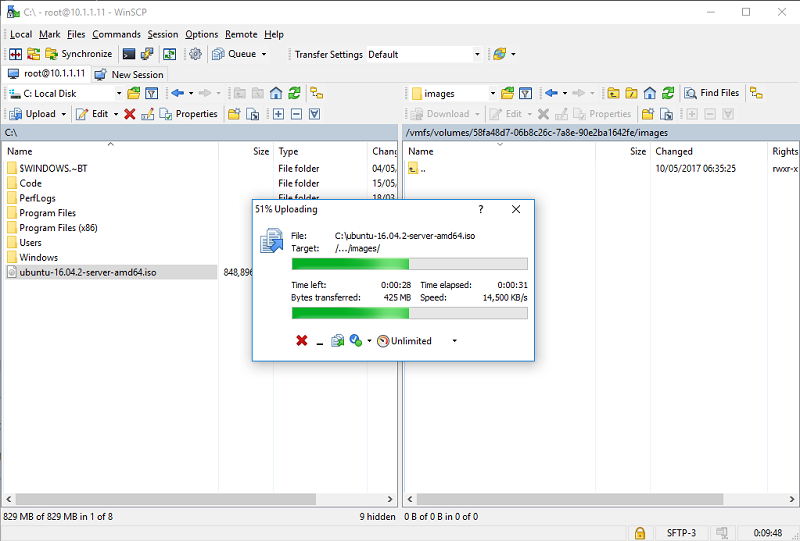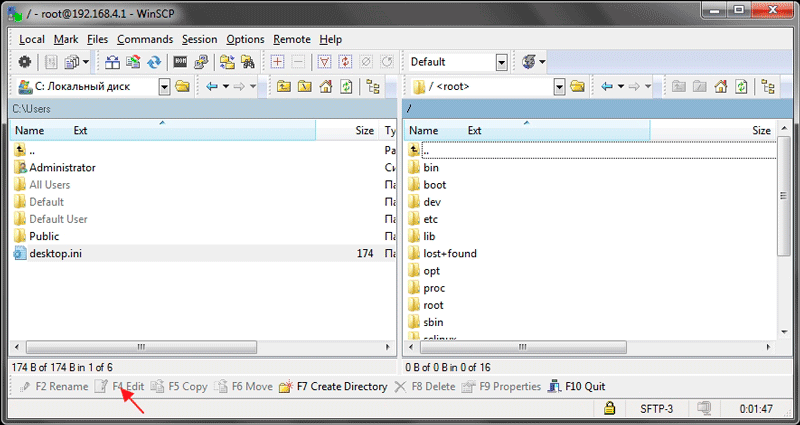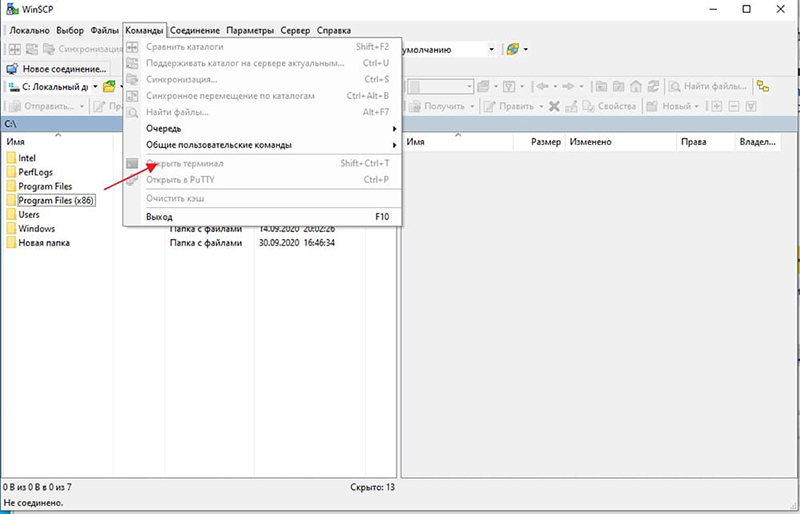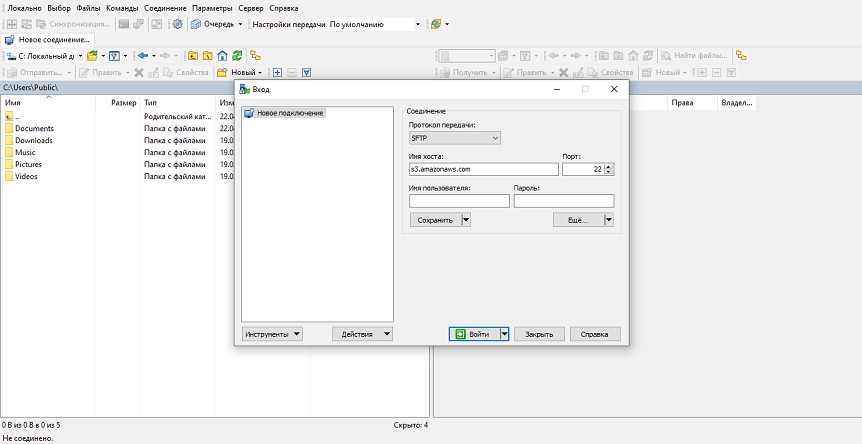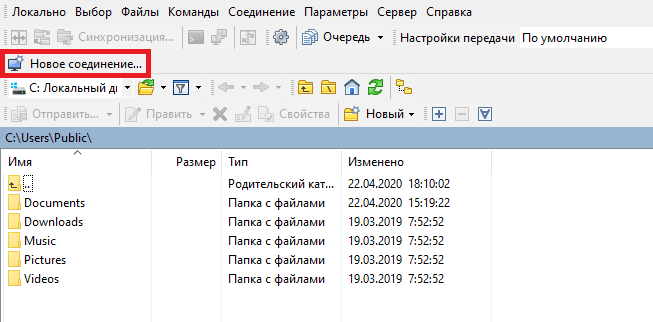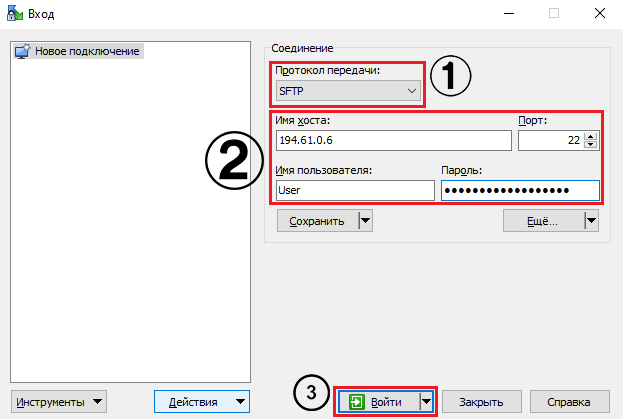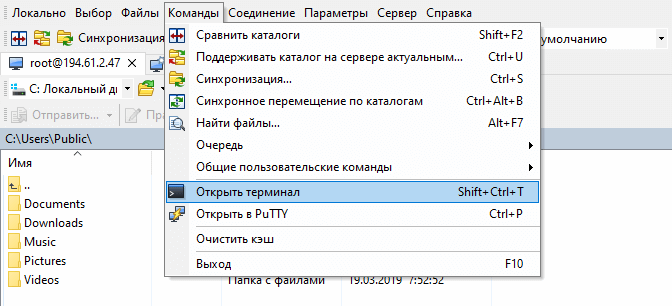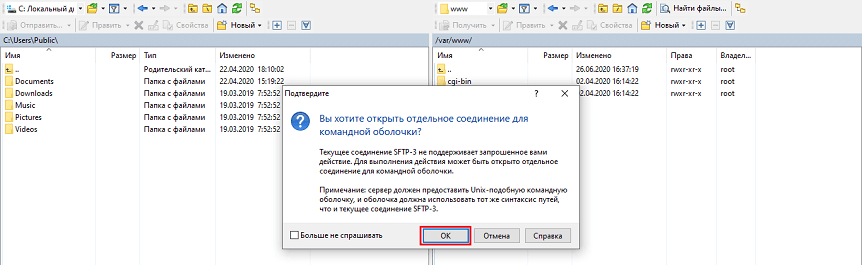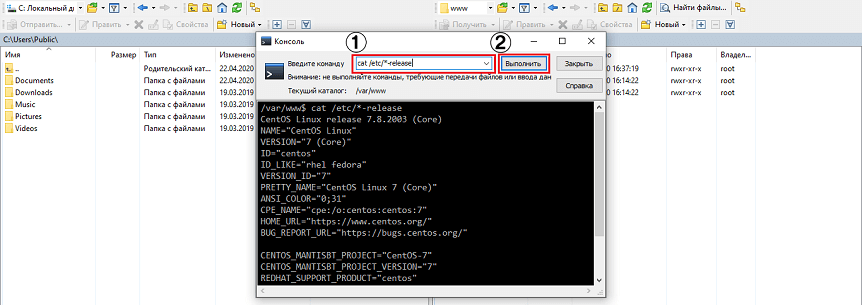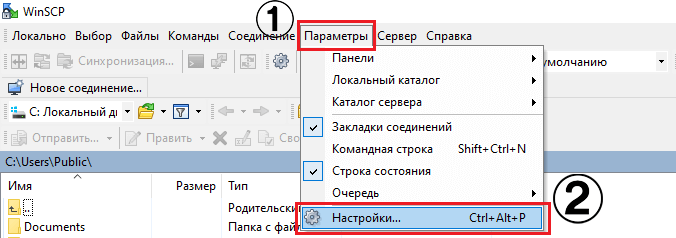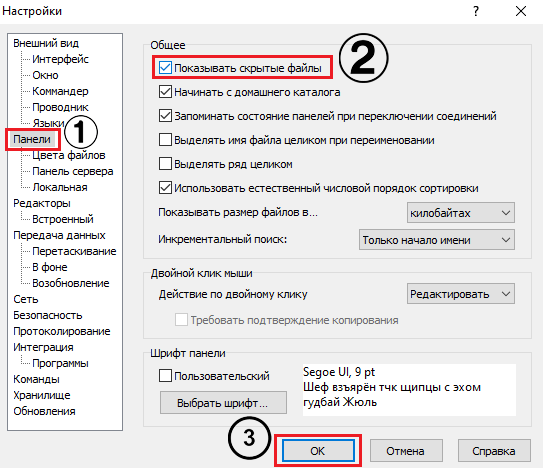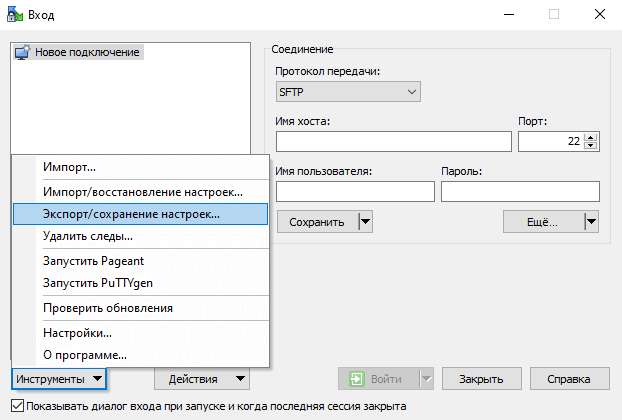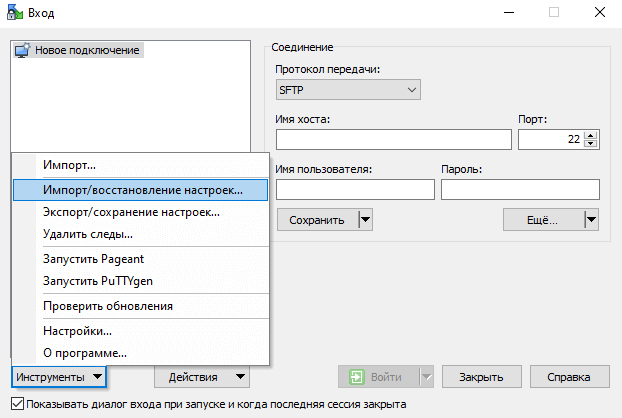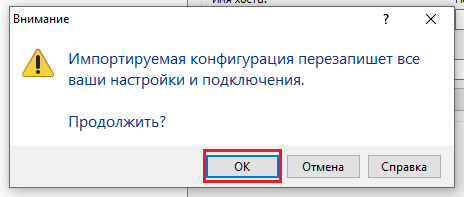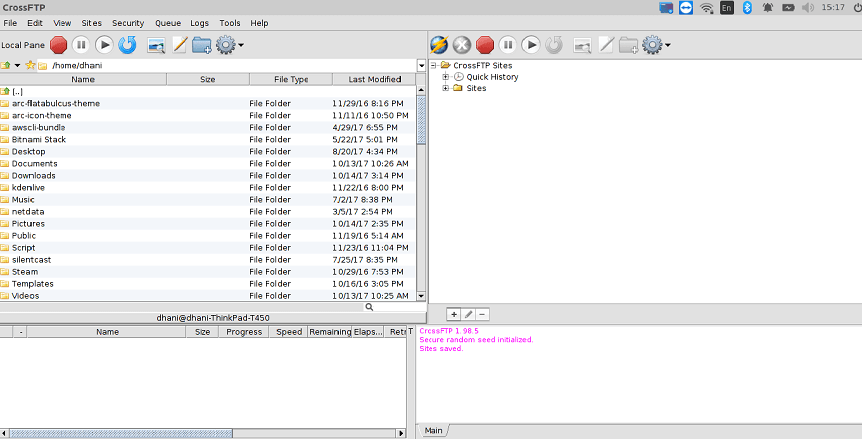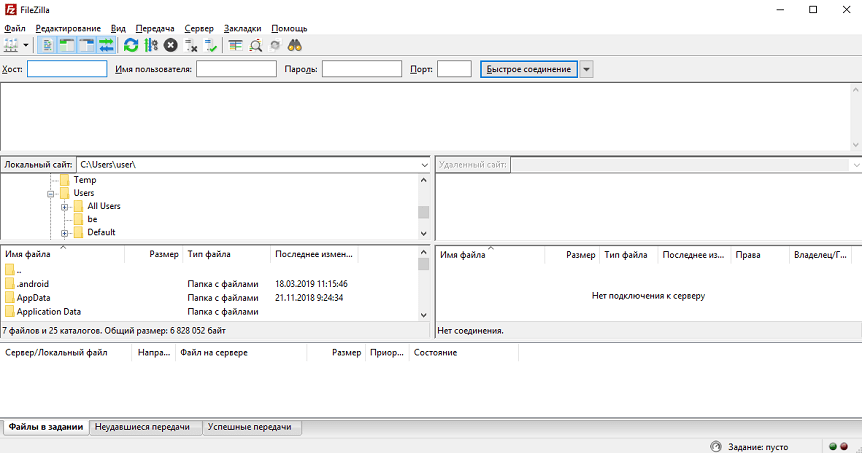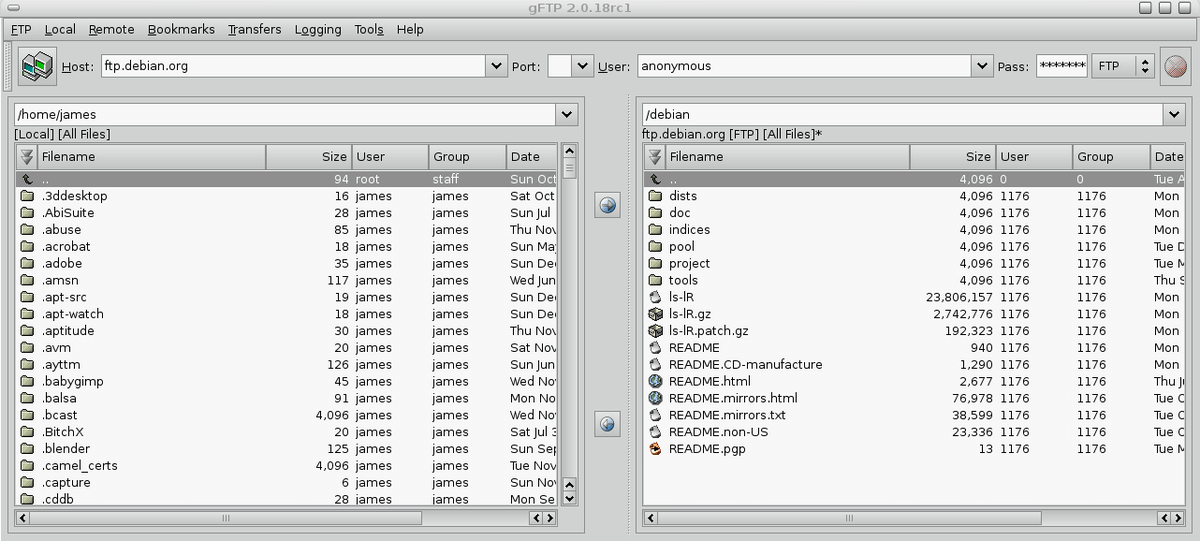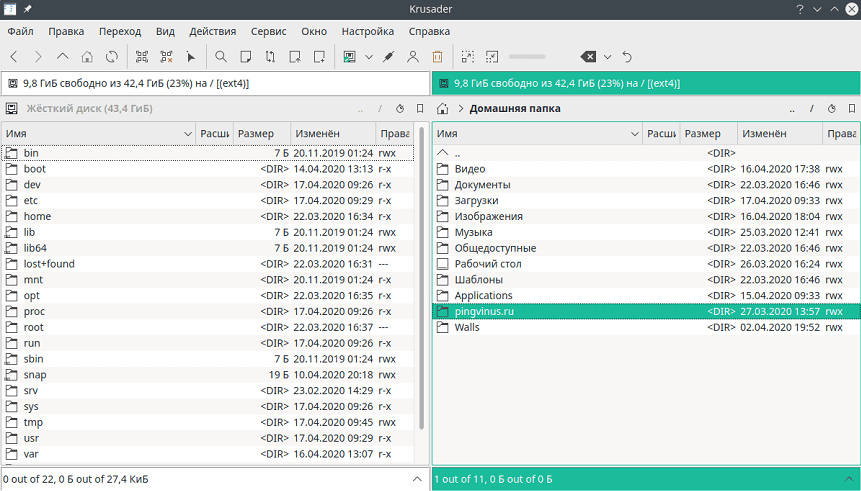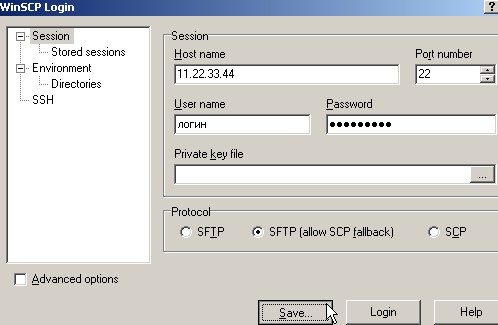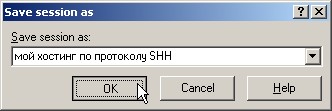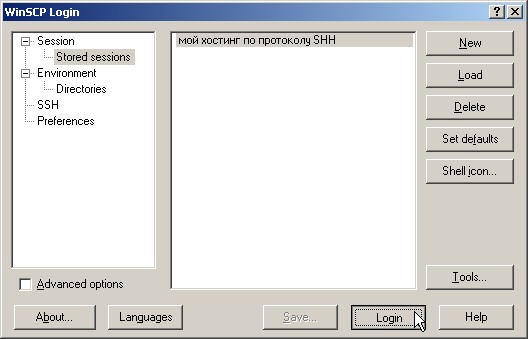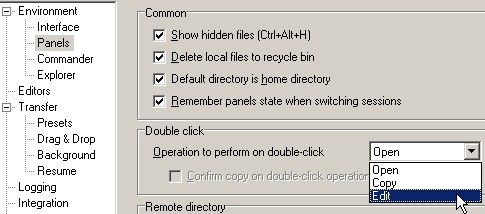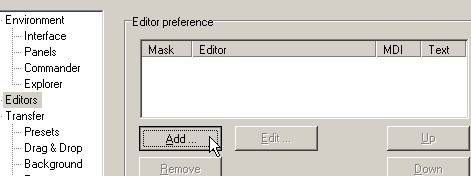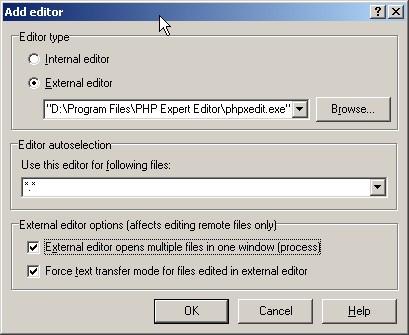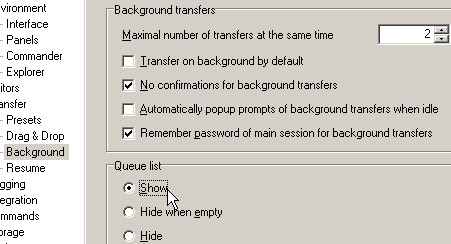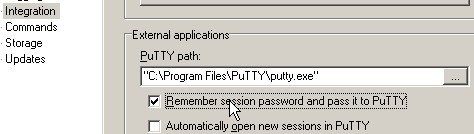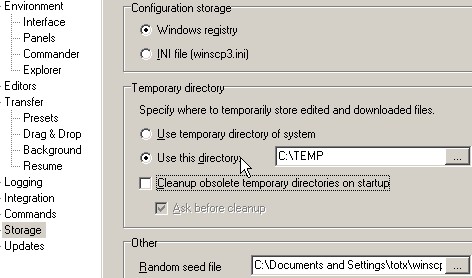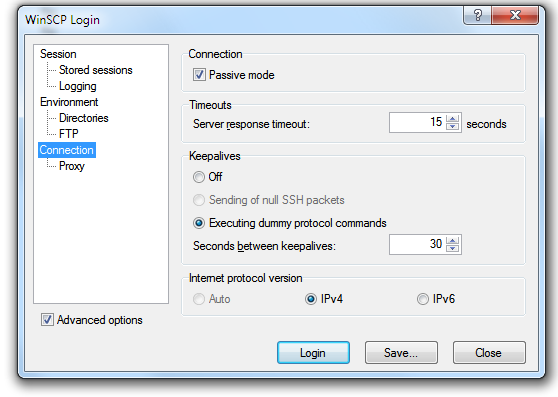WinSCP allows you to edit/open remote file using editor or associated application on local machine. To do so it needs to download the remote file to temporary directory first. Then it opens the file in your preferred editor or associated application. Once you change the file, WinSCP uploads it back. With Commander interface you can even edit/open local files, but most of this chapter covers editing remote files only.
To edit file selected in panel go to File(s) > Edit. The command by default opens the file in an internal editor. You can make the command open the file in any external editor in preferences. From submenu File(s) > Edit (alternative) you can open the file in any of configured editors, or even ad hoc editor (Edit With). By default the file is also opened in editor when double-clicked1 (this can be changed in preferences).
Advertisement
You can create new empty file using command File(s) > New > File. The command asks for name of the new file and then opens your default editor. Note that you can use the command also to open an existing file by typing in its path to avoid need to navigate first to its location. You can also open an existing file this way, or even multiple files by separating their paths with semicolon (;).
To open selected file in an associated application use File(s) > Open. This way you do not need to configure external editor for each file type. However you will not be able to set an additional options.
Editing and opening of files can be restricted by system administrator.
Especially when the files are opened in an external editor, user can easily change two files at once. For this reason WinSCP must upload the files back using background transfer/queue to allow several uploads at once.
- External Editors
- Opening More Files in a Single Editor Instance
- Editing Binary Files
- Transfer Settings when Editing Files
- Editing from Command-line
External Editors
For basic editing WinSCP offers a simple integrated text editor. For advanced editing you will probably want to configure your favorite editor.
Opening More Files in a Single Editor Instance
Some external editors can open multiple files in one process. Usually such editors have some kind of tabbed interface, but it is also the case of Microsoft Word.
Advertisement
If such an editor is already running and WinSCP runs a second instance to open a new file, then the second instance just notifies the first to open the new file and exits immediately.
To allow using this kind of editor, WinSCP does not treat the file as closed when the editor launched to open it is closed.
If you choose to edit the same file again during the same session, WinSCP will download it to the same temporary directory as before, allowing the external editor to reload the file content in case it still has it opened (assuming the editor can detect the change).
One drawback of this approach is that all of the files ever edited by the current instance of WinSCP are kept in a temporary directory (until WinSCP is closed). WinSCP watches for changes to them all.
If you want to avoid that, you need to make sure that your editor opens each file in a separate window (process). Some editors do that by default while some offer a configuration option for that (see below). If either is the case, then configure your editor as an external editor for WinSCP and enable preference option External editor opens each file in separate window (process). WinSCP will then treat the file as closed when the editor launched to open it is closed. Note that this setting only affects the “edit” operation. So you may want to make sure that editing is the default operation for double-click.
Learn how to select between opening files in a separate or the same window for some popular editors.
Editing Binary Files
The internal editor supports only Windows-format text files. Thus the text transfer mode is forced when transferring remote file to/from the internal editor.
If you want to edit binary files you need to use external editor that supports binary files (and make sure preference option Force text transfer mode for files edited in external editor is unchecked). The configured transfer mode will then be used even for transfers to/from external editor. Note that if you have configured binary transfer mode, your external editor must support server-side format of text files (Unix format usually), if you still want to edit them.
Transfer Settings when Editing Files
When remote file is downloaded to editor or uploaded from editor, default transfer settings or settings of active preset are used, with some exceptions:
- Filename modification option is forced to “No change”.
- Replacement of characters not valid on Windows is enabled (original filename is restored on upload).
- File masks are ignored.
- Text transfer mode may be forced (see Editing Binary Files).
- Transfer resume support is disabled.
Editing from Command-line
You can use command line parameter /edit to make WinSCP open a remote file in internal editor. This way, you can for example create a desktop shortcut that opens a remote file as easily as a local one.
Advertisement
Last modified: 2020-12-23 by martin

|
|||
|
Разработка сайта: отдел поддержки и обучения пользователей.
Для передачи данных по FTP и SSH на сервер существует множество функциональных FTP-клиентов, популярных среди веб-мастеров и пользователей. В основном такой софт используется для размещения страниц сайта на сервере разработчиками или для скачивания из сети юзерами файлов различного характера. Причём многие используют FTP-клиенты и сетевые протоколы, даже не подозревая об этом, поскольку публичные серверы могут не требовать сведения для подтверждения, а браузеры, также являясь примитивными FTP-менеджерами, качают информацию без каких-либо дополнительных инсталляций.
Программы, зависимо от их назначения, способны легко предоставить доступ к удалённому серверу или посредством текстовой консоли (работа заключается в отправке команд юзера и файлов), или выводить информацию об имеющихся данных на сервере таким образом, как будто они являются частью файловой системы компьютера.
Стоит отметить, что примитивный с позиции реализации софт внедряется практически в каждую ОС, но от пользователя для применения ПО требуются навыки работы с консолью и знание команд протокола (в Windows это утилита ftp.exe), а многие файловые менеджеры, такие как Total Commander, имеют интегрированный FTP-клиент. Но только с использованием специализированной утилиты предоставляются расширенные возможности. Одним из наиболее популярных, практичных и удобных в применении инструментов в данной категории программных продуктов является WinSCP. ПО выручает при постоянной необходимости работать с FTP, облегчая выполнение задач. Что представляет собой софт и как им пользоваться мы и рассмотрим.
Что такое WinSCP
Программа WinSCP – это бесплатно распространяемый графический SFTP-клиент под Windows с открытым кодом, главной задачей которого является копирование файлов между локальным компьютером и удалённым сервером по безопасным протоколам, включающим шифрование данных. Софт поддерживает SFTP, SCP, SSH-1, SSH-2, WebDAV, с ним легко переносить данные на машины с Linux, хостинги, облачные хранилища.
Обновляется WinSCP регулярно, скачать последнюю версию можно на официальном сайте. В использовании утилиты нет ничего сложного, с задачей сможет справиться любой пользователь, который хоть раз работал с файловым менеджером.
Рассматривая, что это за программа, перейдём к возможностям WinSCP:
- Наличие графического интерфейса.
- Работа с Windows и другими ОС.
- Копирование, удаление и прочие манипуляции с файлами.
- Поддержка протоколов SFTP, SCP, SSH-1, SSH-2.
- Осуществление процессов с применением командной консоли и скриптов.
- Возможность использования файла config вместо реестра.
- Сохранение настроек соединений.
- Наличие текстового редактора.
- Возможность авторизации посредством пароля, GSS, поддержка открытого доступа.
- Программа доступна на разных языках, в том числе и русском.
Что касается интерфейса, то он делится на две окна, где в левой части будет показана структура файлов и папок вашего ПК, а в правой области – удалённого компьютера. Так, по аналогии с файловым менеджером (например, подобный интерфейс у Total Commander) легко копировать элементы между системами. Можно выбрать также интерфейс Windows Explorer, тогда окно разделится надвое.
Открыв программу, нужно будет выбрать сервер для осуществления соединения (окно выбора появляется при нажатии клавиш Ctrl+N). Когда подключение будет выбрано, в выпадающем меню сверху покажется новая сессия, переключаться между ними можно, выбирая нужную из доступных в списке сессий.
Скрытые файлы и папки, а также элементы, имена которых начинаются с точки, в WinSCP изначально не отображаются, включить их показ нужно в настройках софта.
Достоинства над похожими программами
Утилита WinSCP является мощным функциональным инструментом и в отличие от других программных средств, например, того же Total Commander, может поддерживать сессию активной, что обусловлено отправкой пакета на сервер каждые 50 секунд. Данная возможность полезна тем юзерам, которые работают с несколькими подключениями, поскольку избавляет от необходимости подключаться всякий раз, когда нужно перейти к другой сессии.
При открытии объекта в WinSCP создаётся копия во временном файле, при изменении которого все коррективы заливаются на сервер. Таким образом, при сохранении изменений они тут же будут отражены на сайте. Кроме того, в WinSCP удобно работать с несколькими открытыми элементами, в том числе с разных FTP-аккаунтов, их вариации сразу загрузятся на сервер. Возможность редактирования файла прямо на сервере позволяет обойтись без лишних движений в виде скачивания, редактирования и повторной загрузки готового варианта.
Как пользоваться программой
Работать с WinSCP просто. Чтобы начать пользоваться программой, для начала необходимо установить соединение с удалённым компьютером.
Запуск WinSCP
При открытии приложения появится окно авторизации:
- Здесь следует заполнить данные, а именно имя хоста, к которому выполняется подключение (или его IP-адрес), логин и пароль. Вводим информацию в соответствующие строки.
- Если потребуется снова подключаться к той же машине, сохраняем данные нажатием «Save», в окне сохранения задаём название для соединения, при необходимости отмечаем пункт, отвечающий за сохранение пароля, нажимаем «Ок».
- Жмём кнопку «Login» в нижней части окна авторизации. Готово. Теперь слева будут отображаться файлы и папки вашего компьютера, а справа – сервера, к которому выполнено подключение.
Настройка некоторых параметров в WinSCP
С настройками по умолчанию программа работает отлично, но некоторые параметры всё же можно настроить для удобства. В настройки можно попасть, используя верхнюю панель инструментов или клавиши Ctrl+Alt+P. Здесь доступно изменение внешнего вида программы, включая язык интерфейса, а также настройка показа скрытых файлов и прочие параметры.
Для редактирования текстовых файлов можно использовать встроенный или добавить сторонний редактор, которым будете пользоваться, указав к нему путь.
В разделе «Безопасность» можно установить общий мастер-пароль для подключения к серверам, а также отметить опцию запоминания пароля в течение сессии.
Можно также деактивировать опцию оповещения о доступных обновлениях, если нет желания видеть уведомления при запуске ПО в разделе «Обновления», где потребуется выставить значение «Никогда» рядом с пунктом «Периодичность проверки» и снять отметку напротив «Сообщать об обновлении при запуске». Здесь же можно отменить и отправку статистики.
Как включить просмотр скрытых данных
Чтобы WinSCP могла показывать скрытые файлы, их отображение в проводнике программы нужно включить:
- Идём в настройки софта.
- Жмём «Панели» и в блоке «Общее» отмечаем галочкой пункт, отвечающий за показ скрытых файлов.
- Перезагружать программу не нужно, но если скрытые элементы не появились, можно нажать кнопку «Обновить» на панели инструментов.
Как перемещать и копировать файлы
После того, как соединение установлено, откроется окно, разделённое на две части. Помним, что слева – локальный комп, справа – сервер.
Для копирования или перемещения файла на сервер выполняем следующее:
- В правой части окна открываем директорию, куда нужно отправить файл.
- Открываем папку на локальном компьютере, где хранится элемент.
- Выделяем один или несколько объектов (можно использовать клавиши Ctrl и Shift, чтобы выборочно отметить определённые элементы или выбрать несколько подряд).
- Копируем (переносим) выделенные файлы, нажав кнопку «Copy» («Move») или используем клавиши F5 (F6).
Если нужно скопировать или перенести элементы с сервера на локальный компьютер, выполняем аналогичную процедуру, только уже выбираем файлы для копирования в правой области.
Редактирование файлов
Чтобы изменять элементы на сервере, не перемещая их на компьютер, нужно просто выбрать файл, который требует редактирования, и нажать «Edit» на нижней панели (F4). Объект будет открыт во встроенном редакторе программы.
Выполнение команд на сервере
Для получения доступа к консоли, чтобы иметь возможность запуска приложений на сервере, нужно выполнить следующие действия:
- В меню выбираем «Commands», далее «Open terminal» (или жмём Ctrl+T), вводим пароль.
- Задаём нужные команды, каждая из которых требует подтверждения кнопкой «Enter» на клавиатуре.
- Закрываем окно, после чего можно продолжить работать с WinS
Завершается работа с утилитой стандартно путём закрытия окна и подтверждения действия кнопкой «ОК».
Мы рассмотрели основы использования клиента, которых достаточно для знакомства с WinSCP и выполнения базовых задач, но функционал софта этим не ограничивается. Более детально ознакомиться с возможностями программы можно уже в процессе работы с ней.
Содержание:
- Описание программы
- Основной функционал
- Аналоги для Linux
- Заключение
Описание программы
WinSCP – многофункциональный графический FTP-клиент, который поддерживает передачу данных через распространённые протоколы:
- SFTP (SSH File Transfer Protocol);
- SCP (Secure Copy Protocol);
- FTP (File Transfer Protocol);
- WebDAV;
- Amazon S3.
Бесплатно скачать WinSCP можно с официального сайта.
Технические характеристики
Операционная система: Windows 10/8/7/Vista/XP.
Поддержка русского языка: Есть.
Технические требования: SSH-сервер с поддержкой SFTP/SCP / FTP-сервер / WebDAV-сервер.
Лицензия: Бесплатная.
Особенности программы WinSCP
- Отправка проверочных пакетов серверу для поддержания целостности соединения.
- Встроенный текстовый редактор и командная строка.
- Редактирование файлов на сервере в режиме реального времени, без загрузки на устройство.
- Встроенная командная строка.
- Интеграция с программой Putty.
- Сохранение данных авторизации, использованных для подключения к серверу (хост, логин и пароль).
- Возможность создания нескольких соединений.
- Работа на переносном носителе, без установки программы в систему.
- Сохранение и перенос настроек программы в формате INI (.ini).
- Добавление нового подключения
- Подключение к командной строке
- Включение отображения скрытых файлов
- Управление параметрами WinSCP
О работе с основным функционалом далее будет кратко рассказано на примере ОС Windows 10. Для остальных операционных систем семейства Windows действия аналогичны.
Более развернутые инструкции о том, как пользоваться WinSCP можно найти в официальной документации программного продукта.
Добавление нового подключения
Подключиться к серверу через WinSCP можно по следующему алгоритму:
- На главной странице WinSCP нажать «Новое соединение».
- Откроется окно с параметрами соединения. Во вкладке «Протокол передачи» нужно выбрать тип соединения (SFTP, SCP, FTP, WebDAV или Amazon S3). Теперь необходимо внести данные авторизации в соответствующие поля (имя хоста, имя пользователя, пароль) и нажать «Войти» для выполнения подключения.
В случае успешного подключения в правом окне откроется директория сервера, что позволит начать работу с файлами.
Подключение к командной строке
Особенность WinSCP – встроенная командная строка, которая позволяет управлять удалённым сервером. Открыть консоль можно следующим способом:
- Выполнить подключение к удалённому серверу.
- На главной странице нажать «Команды» и выбрать пункт «Открыть терминал».
- Нажать «OK», если программа запросит подтверждение для открытия отдельного соединения.
- Откроется окно командной строки. Для выполнения задачи нужно в строке «Выполнить команду» ввести запрос и нажать «Выполнить».
Включение отображения скрытых файлов
- На главной странице WinSCP нажать «Параметры» и выбрать раздел «Настройки…».
- Откроется окно настроек. Нужно перейти в раздел «Панели», поставить галочку напротив «Показывать скрытые файлы» и нажать «ОК».
Теперь программа будет отображать скрытые файлы полупрозрачным цветом.
Управление параметрами WinSCP
Все настройки программа WinSCP хранит в реестре.
Путь к настройкам в реестре для Windows 10: HKEY_LOCAL_MACHINE/Software/Martin Prikryl/WinSCP 2.
WinSCP поддерживает экспорт/импорт параметров в файл INI (.ini). Это позволяет перенести настройки в программу WinSCP, установленную на другом устройстве или создать бэкап настроек для восстановления, в случае потери данных.
Экспорт параметров WinSCP
- На главной странице WinSCP нажать «Новое подключение».
- Открыть вкладку инструменты и нажать «Экспорт/сохранение настроек».
- Откроется окно проводника. Нужно выбрать папку, в которую будет сохранён INI (.ini) файл с настройками и нажать «ОК».
Импорт параметров WinSCP
- На главной странице WinSCP нажать «Новое подключение».
- Открыть вкладку инструменты и выбрать «Импорт/восстановление настроек».
- Появится окно с предупреждением. Для продолжения нужно нажать «ОК».
- Далее откроется окно проводника. Для восстановления параметров нужно перейти в директорию с резервной копией настроек WinSCP, выбрать INI (.ini) файл и нажать «Открыть».
По умолчанию программа хранит настройки по пути: C:UsersИмя_ПользователяDocuments.
Аналоги для Linux
Если требуется подключиться к серверу с операционной системы Linux, то вместо WinSCP можно рассмотреть альтернативные FTP-клиенты.
CrossFTP
Операционная система: Linux, Windows, MacOS и др.
Поддерживаемые протоколы: FTP, FTPS, SFTP, FXP, WebDav, Amazon S3, Amazon Glacier, Microsoft Azure, Google Storage и OpenStack Swift.
Поддержка русского языка: Нет.
Лицензия: Бесплатная. Есть платная версия с расширенными возможностями.
CrossFTP отсутствует в официальных репозиториях Linux. Установка производится путём скачивания и запуска инсталлятора.
FileZilla
Операционная система: Linux, Windows, MacOS и др.
Поддерживаемые протоколы: FTP, SFTP, FTPS.
Поддержка русского языка: Есть.
Лицензия: Бесплатная.
Установка на Ubuntu/Debian из официальных репозиториев выполняется командой:
sudo apt-get install filezilla
Установка на CentOS из Epel-репозиториев выполняется командами:
sudo yum install epel-release sudo yum install filezilla
Инсталлятор FileZilla можно скачать с официальной страницы загрузок.
gFTP
Операционная система: Linux, Windows, MacOS и др.
Поддерживаемые протоколы: FTP, FTPS, HTTP, HTTPS, SFTP, FSP, FTP, HTTP, FXP.
Поддержка русского языка: Есть.
Лицензия: Бесплатная.
Установка на Ubuntu/Debian из официальных репозиториев выполняется командой:
sudo apt-get install gftp
Установка в CentOS из Epel-репозиториев выполняется командами:
sudo yum install epel-release sudo yum install gftp
Сборки и исходный код программы GFTP можно найти на официальной странице GitHub.
Krusader
Операционная система: Linux, Windows (Beta-стадия), MacOS и др.
Поддерживаемые протоколы: FTP, SAMBA, SFTP, SCP.
Поддержка русского языка: Есть.
Лицензия: Бесплатная.
Установка на Ubuntu/Debian из официальных репозиториев выполняется командой:
sudo apt-get install krusader
Установка в CentOS из Epel-репозиториев выполняется командами:
sudo yum install epel-release sudo yum install krusader
Сборки Krusader можно скачать с официальной страницы загрузок.
Заключение
Возможности SFTP-клиента далеко не ограничиваются приведенными выше функциями. WinSCP способен не только безопасно передавать данные, но и работать в связке с SSH-клиентом Putty, а также редактировать файлы на сервере без загрузки на устройство, используя готовые скрипты.
Более развернутые инструкции о том, как пользоваться WinSCP можно найти в официальной документации программного продукта.
WinSCP – это пожалуй, одна из наиболее популярных программ для обмена файлами между узлами с операционными системами Linux, Windows или MacOS по протоколам FTP, SFTP, FTPS, SCP, WebDAV и Amazon S3. Позволяет выполнять типовые операции с файлами и папками, такие как загрузка с удаленного узла и выгрузка на удаленный узел, переименование, перенос, удаление и создание файлов и папок в локальной или удаленной файловой системе. Он также позволяет просматривать и изменять свойства файлов и папок, а также создавать символьные ссылки и ярлыки. Программа имеет многоязычную поддержку и предоставляет пользователю возможность выбора интерфейса в стиле проводника или файлового менеджера Total Commander. Кроме того, в пакет WinSCP включена специальная утилита командной строки winscp.com, позволяющая автоматизировать процессы обмена файлами и папками с помощью заранее подготовленных сценариев.
Кроме того, WinSCP предоставляет пользователю массу дополнительных возможностей:
— Возможность импорта настроек соединений из установленной в системе программы PuTTY.
— Интеграция с Pageant (PuTTY Agent) с поддержкой авторизации по открытым ключам.
— Интеграция с операционной системой Windows (поддержка Drag&Drop, ярлыков, поддержка схем URL).
— Поддержка работы с любыми версиями протокола SSH (Secure Shell)
— Поддержка различных типов авторизации, как по паролю, так и с использованием ключей.
— Встроенный текстовый редактор.
— Возможность сохранять настройки соединений.
— Возможность работы с использованием файла конфигурации вместо хранения настроек в реестре, что позволяет использовать ее в переносимом варианте (Portable WinSCP).
— Плагин для поддержки протокола SFTP в программе FAR Manager.
— Возможность синхронизации каталогов локального и удаленного узлов.
Программа WinSCP абсолютно бесплатна и распространяется с открытым исходным кодом.
Установка и настройка WinSCP
Скачать актуальную версию программы можно на странице загрузки WinSCP
Установка программы выполняется стандартным образом с рекомендуемыми параметрами или с возможностью выбора параметров. Выбираемые параметры можно изменить в любой момент времени после установки. Настройки WinSCP выполняются через меню Параметры — Настройки. Множество различных параметров настройки внешнего вида и поведения программы позволяют легко адаптировать ее под предпочтения конкретного пользователя.
Настройки по умолчанию, как правило, соответствуют предпочтениям обычного пользователя Windows, но при необходимости, можно например, изменить поведение программы при обрыве связи, отклонении сервером подключения по протоколу SFTP и т.п.
Подключение к серверам
Программа WinSCP позволяет создавать и, по желанию пользователя – сохранять, профили подключений к различным серверам, поддерживающим соответствующие прикладные протоколы FTP, FTPS, SFTP, SCP, WebDAV, Amazon S3.
Для создания нового подключения используется кнопка Новое соединение — Новое подключение или комбинация клавиш CTRL+N. Далее необходимо выбрать параметры соединения – протокол передачи данных, наличие и свойства шифрования, имя сервера (IP-адрес) и номер порта, а также — учетную запись пользователя, используемую при подключении к указанному серверу:
После завершения настройки подключения, можно выполнить его сохранение нажав кнопку Сохранить Сохраненное соединение можно использовать в качестве соединения по умолчанию, которое будет выбираться при запуске программы WinSCP.
В нижней части окна со списком соединений размещены кнопки Инструменты и Действия предоставляющие пользователю дополнительные возможности по сохранению и восстановлению конфигурации подключений, взаимодействию с программой PuTTY, стиранию следов работы программы и вызову ее настроек.
Передача данных.
Двухпанельный интерфейс по образу Total Commander, как правило, удобнее интерфейса в стиле Проводника Windows. В левом окне отображается локальная файловая система, в правом – файловая система сервера, к которому выполнено подключение.
Настройки WinSCP позволяют поменять панели местами — Настройки — Внешний вид — Коммандер — Панели — включить Поменять панели местами (локальная справа, сервер слева)
Для передачи файлов на сервер производится их выделение в левом окне и отправка нажатием кнопки Отправить. Для приема файлов от удаленного сервера производится их выделение в правом окне и получение нажатием кнопки Получить. Выделение файлов и каталогов выполняется стандартным для ОС семейства Windows способом. Перед началом обмена данными с сервером, отображается диалоговое окно, позволяющее изменить некоторые параметры передачи и выполнить ее настройки:
В процессе передачи данных отображается статистическая информация:
Важной особенностью Winscp является возможность синхронизации локальных и удаленных данных. Режим синхронизации включается через меню Команды — Синхронизация
.
В настройках синхронизации можно выбрать 3 направления:
Компьютер — изменения в удаленном каталоге применяются по отношению к локальному.
Сервер — изменения в локальном каталоге применяются по отношению к удаленному.
В обе стороны — изменения выполняются как в удаленном, так и в локальном каталогах.
Кроме направления синхронизации, можно выбрать также и ее режим:
Синхронизация файлов — основной режим синхронизации в WinSCP. Реализуется алгоритм:
— Файлы, более новые в каталоге источника передаются в каталог приемника.
— Файлы, присутствующие в каталоге источника, но отсутствующие в каталоге приемника передаются в каталог приемника, если не включен режим Лишь имеющиеся файлы в настройках Параметры синхронизации.
— Файлы, существующие в каталоге приемника, но отсутствующие в каталоге источника могут быть удалены, если включен режим Удалять файлы в настройках Параметры синхронизации.
— При направлении синхронизации В обе стороны файлы, отсутствующие в противоположном каталоге считаются новыми и передаются, если не включен режим Лишь имеющиеся файлы. Удаление файлов при использовании данного направления синхронизации не выполняется.
Зеркальные файлы — различающиеся файлы (более новые и более старые) в каталоге источника передаются в каталог приемника.
Синхр. штампов времени — режим активен, если в удаленной и локальной системе существует возможность определения времени модификации файлов. Обычно, это подключение по протоколу SFTP. Никакие файлы не изменяются и не удаляются. Если один и тот же файл существует в каталоге источника и в каталоге приемника, можно изменить его отметку времени на время модификации либо источника, либо приемника по выбору пользователя. При направлении синхронизации В обе стороны обновляется отметка времени более старых файлов.
Автоматизация обмена данными с применением WinSCP
Программа WinSCP имеет поддержку командной строки и развитую систему создания и выполнения сценариев, что позволяет легко реализовать автоматизацию повторяющихся процессов приема и передачи данных.
Для работы со сценариями можно использовать утилиту командной строки winscp.com, либо запустить программу с параметром /console:
«C:Program Files (x86)WinSCPWinSCP.exe» /console
Для удобства работы с командной строкой WinSCP можно добавить путь к каталогу программы в переменную PATH стандартными средствами Windows либо средствами самой WinSCP: Параметры — Настройки — Интеграция — Добавить папку WinSCP в путь поиска. Поскольку добавление пути поиска WinSCP выполняется в системную переменную PATH, требуется запуск программы от имени администратора и перезагрузка Windows для применения изменений.
После выполнения команды winscp.com или winscp.exe /console , откроется стандартное консольное окно с приглашением к вводу команд WinSCP:
winscp >
По умолчанию, в окне командной строки WinSCP используется кодировка UTF-8.
При желании, внешний вид и поведение консоли WinSCP можно настроить под свои предпочтения, например, включив выделение текста мышью и сменив цветовую палитру на черные символы на белом фоне.
Получение справки по командам WinSCP
Большинство внутренних команд WinSCP имеют синтаксическое и смысловое сходство с командами командной строки Linux. Для получения встроенной справки используется команда help:
call — Выполняет заданную команду на сервере
cd — Изменяет папку на сервере
checksum — Вычисляет контрольную сумму файлов на сервере
chmod — Изменить права доступа к файлу на сервере
close — Закрывает соединение
cp — Дупликация/дубль удалённого файла
echo — Выводит свои аргументы в виде сообщения
exit — Закрывает все соединения и завершает программу
get — Загрузить файл с сервера
help — Отображает справку
keepuptodate — Постоянно отслеживать изменения в локальной папке
lcd — Изменить локальную папку
lls — Отобразить содержимое локальной папки
ln — Создать ссылку на сервере
lpwd — Отобразить содержимое локальной папки
ls — Отобразить содержимое папки на сервере
mkdir — Создать папку на сервере
mv — Переименование/перенос файла на сервере
open — Соединение с сервером
option — Просмотреть/задать параметры сценария
put — Выгрузить файл на сервер
pwd — Печатает имя папки сервера
rm — Удалить файл с сервера
rmdir — Удалить папку с сервера
session — Показать список активных соединений или выбрать активное соединение
stat — Запрашивает атрибуты файла на сервере
synchronize — Синхронизировать папку на сервере с локальной
Получение справки по конкретной команде WinSCP
Для получения дополнительной справочной информации по отдельным командам используется синтаксис:
help команда
help synchronize — получить подсказку по команде синхронизации. Результат выполнения:
synchronize local|remote|both [ < локальный каталог > [ < каталог на сервере > ] ]
Если первый параметр — ‘local’, синхронизирует локальный
каталог с удалённым Если первый параметр — ‘remote’,
синхронизирует удалённый каталог с локальным. Если первый
параметр — ‘both’, взаимно синхронизирует каталоги.
Если каталоги не указаны, синхронизируются текущие рабочие
каталоги.
Примечание: подтверждения перезаписи для этой команды
всегда отключены.
BR>
параметры:
-preview — Только просмотр различий, не синхронизировать
-delete — Удалить устаревшие файлы
-mirror — Зеркалирование (синхронизирует старые файлы тоже). Игнорируется в режиме ‘both’.
-criteria=< критерии > — Критерии сравнения. Возможные значения: ‘none’, ‘time’, ‘size’ и ‘either’. Игнорируется в режиме ‘both’.
-permissions=< код > — Установить права
-nopermissions — Сохранить права по умолчанию
-speed=< кбит/с > — Ограничить скорость передачи
-transfer=< режим > — Режим передачи: binary, ascii, automatic
-filemask=< маска > — Задаёт файловую маску.
-resumesupport=< состояние > — Настраивает поддержку возобновления. Возможные значения: ‘on’, ‘off’ или пороговая величина
действующие параметры: reconnecttime
примеры:
synchronize remote -delete
synchronize both d:www /home/martin/public_html
Использование собственных сценариев WinSCP .
WinSCP позволяет пользователю получить уже готовые сценарии для выполнения большинства операций приема и передачи файлов.
Например, при приеме файла от удаленного сервера в локальный каталог, после нажатия кнопки Получить можно открыть выпадающее меню Настройки передачи
Пункт меню Сформировать код… позволяет сформировать готовый сценарий для выполнения в виде обычного командного файла Windows,
сценарий для выполнения в командной строке WinSCP, а также коды сборки .NET для C#, VB.NET и Power Shell. В открывшемся окне Сформировать код передачи нужно
переключиться на вкладку Сценарий и выбрать нужный Формат, например Файл сценария
Выбранный сценарий нужно сохранить в каком-нибудь файле в кодировке UTF-8 (UTF-16), например C:Scriptss1.txt и передать его на выполнение в виде параметра командной строки winscp:
winscp.com /script=c:Scriptss1.txt
Если каталог WinSCP не добавлен в пути поиска переменной PATH, по нужно указать полный путь к исполняемому файлу:
«C:Program Files (x86)WinSCPwinscp.com» /script=c:Scriptss1.txt /ini=nul
Очень желательно, в параметрах командной строки указать параметр /ini=nul. Это делается для того, чтобы обеспечить выполнение winscp.com с
конфигурацией по умолчанию и запрещает сохранение текущей конфигурации при завершении программы.
В процессе выполнения сценария, на экране отображается справочная информация:
Соединяюсь с site.com…
Соединение установлено
Открываю соединение…
Соединение открыто.
Активные соединения: [1] anonymous@site.com
/utility/Backplane_Utility
C:Backplane_Utility
backplane.zip | 1728 KB | 248,6 KB/s | binary | 100%
При необходимости, можно включить протоколирование выполнения сценария в журнале, например, C:Scriptss1.log :
winscp.com /script=c:Scriptss1.txt /log=C:Scriptss1.log /ini=nul
Для получения командного файла CMD Windows, необходимо выбрать Формат — Пакетный файл:
Содержимое командного файла копируется в буфер обмена и затем в командный файл, например,
C:Scriptss1.bat. В полученный таким образом командный файл нужно внести некоторые изменения, указав действительные путь для файла журнала или отключить его ведение:
@echo off
«C:Program Files (x86)WinSCPWinSCP.com» ^
/log=»C:Scriptss1.log» /ini=nul ^
/command ^
«open ftp://anonymous@site.com/» ^
«cd /utility/Backplane Utility» ^
«lcd C:Backplane_Utility» ^
«get backplane.zip» ^
«exit»
REM Ниже пример анализа кода возврата для оценки результата выполнения сценария
set WINSCP_RESULT = %ERRORLEVEL%
if %WINSCP_RESULT% equ 0 (
echo Success
) else (
echo Error
)
exit /b %WINSCP_RESULT%
WinSCP возвращает ERRORLEVEL равный нулю, если сценарий выполнен успешно.
Команда exit /b %WINSCP_RESULT% формирует ERRORLEVEL для данного командного файла, который может быть использован в других сценариях для анализа результатов его выполнения.
Если выбрать Формат — Командная строка, то в качестве кода передачи будут сформированы параметры командной строки
winscp.com для выполнении в среде командного процессора Windows. Как и в случае с командным файлом, потребуется некоторая правка пути журнала или его исключение. Например:
winscp.com /command «open ftp://anonymous@site.com/» «cd /Backplane_Utility» «lcd C:Backplane_Utility» «get backplane.zip» «exit»
Для получения сценариев на языках C#, VB.NET и PowerShell, используется вкладка Код сборки .NET
Полученный код для выполнения в среде PowerShell копируется в файл с расширением .ps1, например — C:Scriptss1.ps1 и запускается на выполнение командой:
powershell -file C:Scriptss1.ps1
По умолчанию, в Power Shell включена максимальная политика безопасности, которая позволяет выполнять команды PowerShell в командной строке,
но не позволяет выполнять в ней заранее подготовленные сценарии. Поэтому, если на экране отобразится сообщение о том, что
невозможно загрузить файл сценария, так как выполнение скриптов запрещено для данной системы, нужно выполнить команду:
powershell -Command Set-ExecutionPolicy RemoteSigned
После выполнения данной команды, выполнение сценариев в среде PowerShell будет разрешено.
Полученный код сборки для PowerShell, может потребовать некоторой правки, в частности —
указания полного пути для загрузки динамической библиотеки WinSCPnet.dll.
# Загрузить сборку .NET WinSCP
Add-Type -Path «C:Program Files (x86)WinSCPWinSCPnet.dll»
. . .
Использование планировщика заданий для автоматизации выполнения сценариев
Для запуска Планировщика заданий можно воспользоваться поиском в Windows, перейти в
“Панель управления” — “Администрирование” — “Планировщик заданий”, либо выполнить команду taskschd.msc.
Библиотека планировщика заданий, отображаемая в левой части окна оснастки планировщика, имеет довольно непростую иерархическую структуру, поэтому, можно создать отдельную папку, с использованием контекстного меню, вызываемого правой кнопкой мышки и пункта Создать папку, ввести имя папки, и в дальнейшем, именно в ней создавать свои тестовые или рабочие задания.
Для создания задач планировщика могут использоваться два мастера, вызываемые в режимах Создать простую задачу и Создать задачу. При создании простой задачи используется минимальный набор параметров, не предусматривающий наличие множественных условий выполнения и множественных действий. Для запуска сценариев WinSCP по расписанию, вполне достаточно создания простой задачи.
Новую задачу можно создать с использованием пункта меню Действие — Создать простую задачу либо через контекстное меню, вызываемое правой кнопкой мышки на уровне созданной папки в библиотеке планировщика, либо на уровне «Библиотека планировщика», если такая папка не нужна. После чего запускается мастер создания задачи:
На шаге
Общие введите имя задания и его описание. Имя, для примера — DownloadFiles, а описание «Download files from site.com». Описание может быть произвольным текстом, но желательно, чтобы оно отражало суть создаваемой задачи.
На шаге
Триггер выполняется настройка условий, при возникновении которых, будет запущена создаваемая задача.
На шаге
Действия в качестве действия выбираем Запуск программы, в виде которой будет выступать созданный ранее командный файл Script1.bat, который нужно выбрать с использованием кнопки Обзор….
На шаге
Завершение нажмите кнопку Готово и задание будет создано. Настройки созданного задания можно изменить в любое время при наличии у пользователя соответствующих прав.
В начало страницы | На главную страницу сайта
Итак, у вас уже есть хостинг и домен, привязанный к хостингу. Для переноса сайта с локалхоста на хостинг и дальнейшей работы с ним нам понадобится FTP-клиент. По моему мнению, для операционной системы Windows, самым удобным и надежным является FTP-клиент WinSCP. О том где его скачать, как установить и настроить и пойдет речь в этой статье.
Программа WinSCP распространяется по лизенции GNU GPL. Это означает, что вы можете бесплатно скачать её на официальном сайте и свободно использовать в свое удовольствие. Вот ссылка на страницу загрузки: WinSCP скачать бесплатно. Кликните там по ссылке “Installation Package”. Рабочая версия на момент написания статьи WinSCP 5.1.7. Не спешите искать русскую версию программы – язык можно будет настроить после установки программы, к которой мы и переходим.
Установка WinSCP
Запустите скачанный файл (сейчас это winscp517setup.exe). Оставьте язык установки English, поскольку русского в предлагаемых вариантах нет. Не переживайте, это не язык интерфейса программы, а язык, который будет использоваться в процессе инсталляции.
В следующем окне приветствия просто жмем “Next >”. Скриншот пропущу – там все понятно.
Далее принимаем условия лицензии GNU GPL
В следующем окне оставляем типичную установку
Далее нам предлагается выбрать интерфейс программы. Первый вариант – как у программы Total Commander. Две панели: левая – для локальной директорий, правая – для удаленной. Второй вариант – только удаленная директория как в Windows Explorer. Собственно мне нравится интерфейс в стиле коммандера и вам рекомендую выбрать такой. При желании, на второй вариант интерфейса можно будет переключиться после установки программы в настройках.
Последнее окно итоговое. В нем перечислены все установки, которые мы только что выбрали. Просто нажмите Install. Скриншот тоже пропускаю. Начнется установка программы и в завершении появится последнее окно. В нем я снял галочку, чтоб не открывало стартовую страницу, оставил галочку о запуске программы. Жмем Finish.
Установка FTP клиента WinSCP успешно завершена. Программа запускается и открывается окно авторизации.
Настройка WinSCP
Настройка русского языка в WinSCP
Для начала давайте настроим обещанный русский язык интерфейса программы. В появившемся после запуска программы окне, внизу нажмите кнопку “Languages” и затем “Get More…”
Вас перенаправит на веб-страницу с таблицей доступных языков. Нужно найти Russian и кликнуть по ссылке, как показано на скришоте.
Скачанный архив ru.zip нужно разархивировать, и файл WinSCP.ru скопировать в C:Program FilesWinSCP – это папка, в которую по-умолчанию была установлена программа WinSCP. Теперь у вас в меню Languages появится пункт “Russian – Русский”.
Настройка подключения WinSCP к серверу хостинга
Для дальнейших действий вам нужно найти письмо, которое вы получили от вашего хостинг-провайдера после регистрации аккаунта. В этом письме должны содержаться данные для доступа по FTP и по SSH.
Адрес сервера: host_name
Имя пользователя: user_name
Пароль: password
Эти данные внести в соответствующие поля в окне “WinSCP Вход”.
Файловый протокол оставляем по умолчанию SFTP (SSH FTP) – это сетевой протокол, который шифрует весь трафик, поэтому ваше подключение к серверу будет безопасным. У некоторых хостинг-провайдеров доступ по протоколу SSH нужно будет включить в панели управления хостингом. Если же ваш хостинг-провайдер не предоставляет возможность доступа по SSH, то можете выбрать файловый протокол FTP, но лучше сменить хостинг на нормальный!
Нажмите “Сохранить”. Появится окно, в котором можете изменить название вашего соединения или оставить то, что предлагается по умолчанию. Галочку сохранения пароля в целях безопасности лучше не ставить, но если захотите сохранить, то в WinSCP есть возможность задать еще пароль на вход в саму программу – так называемый, мастер пароль (master password). В случае сохранения пароля соединения рекомендую тогда задать мастер пароль. Как это сделать читайте далее в статье.
Жмите ОК. В списке соединений появится только что созданное. Если галочку “Save password” вы не поставили, тогда при каждом подключении вам нужно будет вводить пароль доступа. При первом подключении вам может быть выдано сообщение касательно открытого ключа сервера. В этом случае подтвердите, что вы доверяете этому серверу. Если, конечно, доверяете своему хостинг-провайдеру. =)
Включение мастер пароля
Для повышения безопасности в WinSCP есть возможность включить мастер пароль.
Далее “Безопасность” – “Использовать мастер пароль”. Задайте дважды мастер пароль и сохраните – ОК.
Теперь при подключении к хостингу у вас будет запрашиваться этот пароль. Чем удобно использование мастер пароля? Если у вас много сайтов на разных серверах – вы можете завести в WinSCP все ваши соединения, сохранить пароли (которые, наверняка, отличаются для каждого соединения) с помощью галочки “Save password”, и задать мастер пароль. Теперь вам не нужно помнить или постоянно копировать из файла пароли для разных соединений. Вам достаточно запомнить один мастер пароль и вводить его при подключении к любому из серверов.
Итак, мы установили и сделали основные настройки FTP клиента WinSCP. С помощью этой программы теперь мы сможем подключаться к серверу хостинг-провайдера, копировать на него файлы, забирать с него файлы и даже редактировать файлы непосредственно на сервере. Это нам понадобится при переносе сайта на хостинг и для дальнейшей работы с ним.
Жду ваших вопросов и комментариев.
Всем комфортной и безопасной работы!
Как же приручить эту программу. Здесь Я описал стандартные и наиболее удобные настройки, некоторые конечно же могут поизвращаться и настроить всё под себя.
Но для начала, зачем она нужна:
1. Работает по защищенному протоколу SSH
2. Каждому виду файлов можно назначить свой собственный редактор, например для php — PHP Expert Editor, для CSS — TopStyle, для Javascript — WritePad, или присвоить один свой любимый редактор на всевозможные расширения файлов.
3. Теперь Вам ненужно сначала править скрипты на локальном хосте, а затем закачивать их на хосинг и смотреть всё ли нормально, всё это программа сделает за Вас.
Ну что Вы не верите, что такое возможно, ну тогда начнем.
При запуске программы нас приветствует следующее окно, которое просит ввести адрес по которому мы и будет соединяться, этот адрес, Вам должны выдать при покупке хостинга. Очень часто данные для подключения совпадают с данными по фтп. Итак приступим. В поле Host name введем IP адрес или доменное имя для подключения, затем в поле User name введем наш логин и в поле Password введем наш пароль. Теперь, что бы при следующем подключении не вбивать всё это заново нажмем на кнопочку Save.
У Вас появиться следующее окошечко, в котором нужно обозвать Ваше подключение, можете написать Вася, Петя или Маша, в данном случае я обозвал его мой хостинг по протоколу SHH. После как напишите, нажмите ОК.
Перед Вами откроется окно выбора подключения, программа очень гибкая и позволяет сохранять множество видов подключений. Выберите, кликнув по мой хостинг по протоколу SHH или по тому названию, которое дали Вы, и нажмите на кнопочку Login. Программа начет подключаться, если она будет задавать вопросы, например про кэширование, нажимайте ОК.
После как Вы подключитесь, Вы увидите окно с различными вкладками и Вашими директориями подобно FTP, но ведь нам еще нужно настроить этого зверька под себя, и так преступим. Вам нужно нажать сверху открывшегося окна кнопочку Options и выбрать вкладочку Preferences или просто нажать комбинацию клавиш Ctrl+Alt+P. Перед Вами откроется окно настроек, в котором мы должны выбрать вкладку Panels и выставить всё так, как показано на рисунке. Как видите, в следующем окне я заменяю Open на Edit.
Далее нажимаем на вкладочку Editors. Здесь нам нужно выбрать нашу любимую программу для редактирования, в моем случае это PHP Expert Editor. Нажимайте на кнопку Add.
Перед Вами окно выбора редактора. Нажимаете кнопочку Browse, и указываете местоположение Вашего любимого редактора.
Затем обязательно поставьте галочку возле External editors opens multiple files in one windows. Конечно же, Вы можете присвоить одним типам файлов один редактор, а другим типам файлов др. редактор, чем не прелесть? Уже вкушаете 
Теперь откройте вкладку Background и поставьте бутончик возле Show.
Это действие не является обязательным, но если Вы большой любитель программы PuTTY, то эта вкладочка Вам придется по душе, просто выберите файл с программой и нажмите поставьте галочку возле Remember session password and pass to PuTTY.
Теперь нам нужно указать временную диркторию. Зачем это нужно? Это необходимо для нормальной работы, т.к. winscp сначала закачивает файл на жесткий диск, а затем открывает его Вашим любимым редактором, не теряя при этом сессии. В данном случае я создал на диске C директорию TEMP и выбрал её в качестве временной. Не забудте убрать галочку возле Cleanup obsolete temporary directories on startup.
Теперь можете нажать на кнопочку ОК снизу окна и наслаждаться приятной работой. И если Вы её еще не скачали, то кликайте сюда для закачки — 1.32 мб.
Что делать, если при подключении к серверу по FTP появляется ошибка?
Error listing directory
Could not retrieve directory listing
Illegal PORT command
Зайдите в настройки подключения и поставьте галочку возле надписи Пассивный режим:
А теперь покажу, как работать под sudo
Сихнронизация
Это отдельная возможность данной программы, и тут у программы возможностей просто уйма, но я расскажу про 2 наиболее мне подходящие.
1. Обновляем файлы на сервере (переносим новые/измененные файлы с ПК на сервер, файлы не существуют на ПК но существующие на сервере — удаляются)
2. Обновляем файлы на ПК (переносим новые/измененные файлы с сервера на ПК, файлы не существуют на сервере но существующие на ПК — удаляются)
Приятной работы!
09.07.2007 22:11