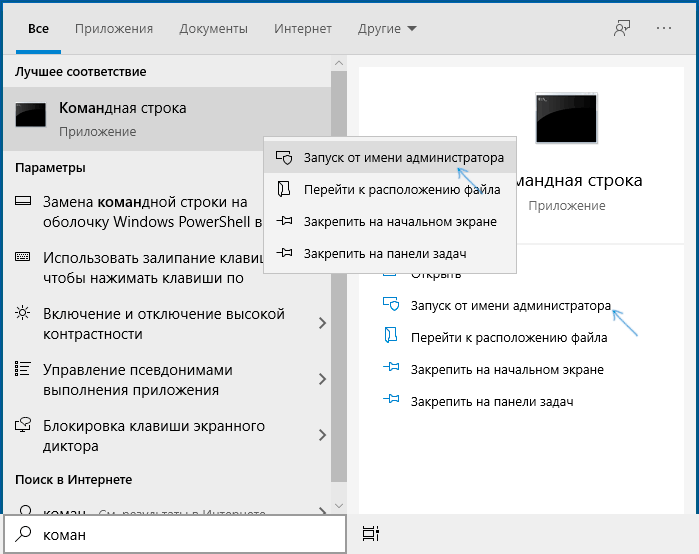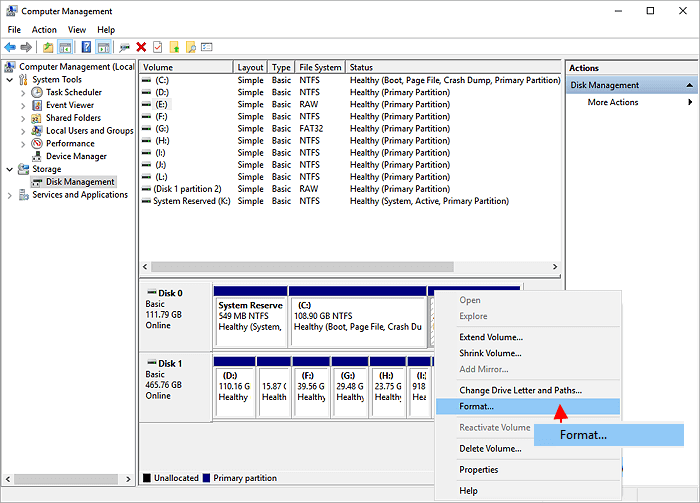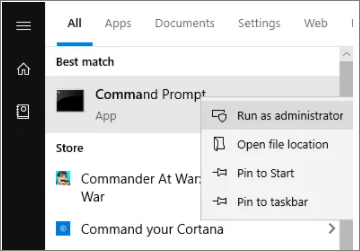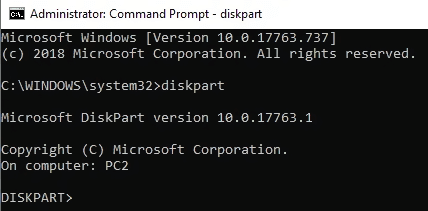Современные мобильные устройства, как правило, могут работать лишь с флешками и дисками в FAT32 и не совместимы с файловой системой NTFS. При этом, Windows наоборот предпочитает именно последний формат на используемых с ней носителях (за исключением загрузочных флешек).
Вы можете быстро поменять файловую систему из FAT или FAT32 в NTFS без форматирования носителя и удаления с него файлов. Это может потребоваться, например, для записи на флешку файла большого размера (более 4 Гбайт). Напомним, что файловая система FAT32 позволяет работать с файлами, размер которых не превышает 4 Гбайта.
Преобразовать файловую систему можно с помощью специальной команды в Windows. Для этого вставьте носитель в USB порт компьютера и после его инициализации в системе посмотрите в Проводнике букву, которая присвоена вашей флешке или внешнему HDD.
После этого запустите командную строку, нажав Win + R и набрав в поле запроса CMD. Откроется окно командной строки, в котором нужно набрать:
convert J: /FS:NTFS
— где J — буква диска вашего носителя (у вас может быть другая), на котором выполняется преобразование файловой системы.
И нажмите клавишу Enter. Запустится процесс преобразования.


Кстати, если вы еще не приобрели себе универсальную флешку, которую можно подключать к компьютеру и к смартфону, в том числе с USB Type-C разъемом, то рекомендуем присмотреться к модели Silicon Power Mobile C50 32GB с интерфейсом USB 3.0.
Как изменить файловую систему флешки или SSD диска из NTFS в FAT32, чтобы его можно было подключить к смартфону? Встроенными средствами Windows для носителей большого объема это сделать не удастся. CHIP расскажет, с помощью какой утилиты это можно сделать быстро и без проблем в следующем совете.
Читайте также:
- Как правильно отформатировать USB-флешку для PlayStation 4
- Как перенести систему с HDD на SSD?
- Ошибка MBR: что делать, если Windows не может быть установлен
Фото: компании-производители, Андрей Киреев
Содержание
- Как конвертировать RAW в NTFS без форматирования?
- Зачем конвертировать RAW в NTFS?
- Как конвертировать RAW в NTFS без потери данных?
- Восстановление данных с необработанного устройства хранения
- Форматирование для преобразования RAW в NTFS
- Как конвертировать RAW в NTFS без форматирования?
- Способ 1. Запустите «Управление дисками», чтобы конвертировать RAW в NTFS
- Способ 2. Преобразуйте RAW в NTFS с помощью CMD
- Способ 3. Измените файловую систему RAW в NTFS с помощью опции восстановления системы
- Как поменять FAT32 на NTFS на флешке, жестком диске или SSD без потери данных
- Конвертация файловой системы из FAT32 в NTFS
- Видео инструкция
- Дополнительная информация
- Как преобразовать NTFS в FAT32 без потери данных
- NTFS vs FAT32, что лучше
- Когда использовать NTFS или FAT32
- Конвертеры NTFS в FAT32 Скачать бесплатно
- Способ 1. Преобразование NTFS в FAT32 с помощью EaseUS Partition Master
- Способ 2. Измените NTFS на FAT32 с помощью «Проводника» Windows
- Способ 3. Отформатируйте NTFS в FAT32 с помощью «Управления дисками»
- Как преобразовать формат USB-накопителя из NTFS в FAT32?
- Способ 4. Отформатируйте устройство NTFS в FAT32 через DiskPart
- Подведём итог
- Пользователи также спрашивают
Как конвертировать RAW в NTFS без форматирования?
Ваш внешний жесткий диск, USB-носитель или SD-карта внезапно стали RAW и нужно конвертировать RAW в NTFS? Больше не стоит беспокоиться о потере данных путем форматирования устройства и преобразования RAW в NTFS. Вы также можете конвертировать RAW в NTFS без форматирования прямо сейчас.
Зачем конвертировать RAW в NTFS?
Когда раздел жесткого диска, внешний жесткий диск, USB/SD-карты становятся необработанными, пользователи не могут получить доступ к данным на носителях. Обычно пользователи необходимо отформатировать устройство хранения, чтобы исправить файловую систему RAW в NTFS и продолжить использование устройства.
Однако, подобное решение приведет к серьезной проблеме потери данных на устройстве хранения. Поэтому было бы здорово узнать об альтернативных методах преобразования файловой системы RAW в NTFS без потери данных.
Как конвертировать RAW в NTFS без потери данных?
Итак, как получить все данные с устройства хранения при преобразовании RAW в NTFS? Просто следуйте руководству ниже:
Восстановление данных с необработанного устройства хранения
Чтобы избежать неожиданной и ненужной потери данных при преобразовании RAW в NTFS, мы настоятельно рекомендуем вам предварительно восстановить данные с устройства хранения RAW, обеспечив им безопасность хранения.
Профессиональное программное обеспечение для восстановления данных от EaseUS с лёгкостью решит эту проблему и восстановит все ваши данные. Всё, что вам нужно, так это просто скачать его, и следуя инструкции ниже, восстановить данные с RAW диска, USB или SD-карты прямо сейчас:
Шаг 1. Запустите программу восстановления данных с жесткого диска от EaseUS.
Запустите EaseUS Data Recovery Wizard и выберите тот диск, на котором вы потеряли или случайно удалили файлы.
Нажмите «Сканировать», чтобы начать поиск всех потерянных данных и файлов.
Шаг 2. Дождитесь завершения сканирования.
Программа от EaseUS просканирует указанный диск полностью и представит вам всю потерянную информацию (включая скрытые файлы).
Шаг 3. Просмотрите список найденных файлов и восстановите нужные из них.
После предварительного просмотра, выберите нужные вам файлы, которые были потеряны на диске, и нажмите кнопку «»Восстановить»», чтобы сохранить их в безопасном месте на вашем компьютере или другом внешнем запоминающем устройстве.»
Форматирование для преобразования RAW в NTFS
После успешного восстановления, вы можете исправить RAW в NTFS, форматируя RAW диск прямо сейчас. Выборочно используйте Менеджер Диска, CMD(командную строку) или напрямую отформатируйте необработанное устройство в NTFS.
Но если вы не хотите форматировать RAW-устройство в NTFS, то и это возможно сделать с помощью наших программных решений для преобразования RAW в NTFS без форматирования. Читайте дальше!
Как конвертировать RAW в NTFS без форматирования?
Существует три варианта преобразования RAW в NTFS без форматирования, выберите подходящий именно вам:
Способ 1. Запустите «Управление дисками», чтобы конвертировать RAW в NTFS
Щелкните правой кнопкой мыши «Мой компьютер» и нажмите «Управление».
Откройте Управление компьютером и нажмите кнопку «Управление дисками».
Найдите свой RAW-носитель и щелкните правой кнопкой мыши по нему, затем отметьте RAW-устройство как «активное».
Щелкните правой кнопкой мыши на необработанный диск и перейдите в раздел «Свойства».
Нажмите «Безопасность» > «Дополнительно» > «Владелец» > «Изменить» > «Другие пользователи или группы» > «Дополнительно» > «Поиск» > Выберите первого пользователя в списке и нажмите»ОК».
После этого перезагрузите компьютер, а затем RAW диск будет преобразован в NTFS и данные также могут быть доступны снова.
Способ 2. Преобразуйте RAW в NTFS с помощью CMD
Нажмите кнопку Пуск, затем введите: cmd и нажмите Enter.
Щелкните правой кнопкой мыши на cmd, а затем нажмите «Запуск от имени Администратора».
Введите «Diskpart», а затем нажмите Enter.
Введите: H: /FS :NTFS и нажмите Enter. (H-буква диска устройства хранения RAW.)
Теперь ваш RAW-диск должен быть изменен в файловую систему NTFS, и данные, хранящиеся на носителе, снова должны быть доступны.
Способ 3. Измените файловую систему RAW в NTFS с помощью опции восстановления системы
Если вы можете получить доступ к необработанному диску с помощью командной строки, затем создайте резервную копию файлов на диске, выполнив следующие действия:
Откройте средства Восстановления Системы.
Выберите «Восстановление запуска».
После перехода к параметрам восстановления выполните следующие действия.
Подключите к системе внешнее устройство хранения данных.
Откройте Командную строку, введите: Notepad и нажмите Enter.
Найдите » D Drive «(RAW диск),
Если у вас есть доступ к диску, скопируйте файлы, резервнык копии которых вы хотите создать, и перенесите их на внешний диск.
Закройте cmd.
Откройте командную строку, введите chkdsk/f / r и нажмите клавишу Ввод.
Теперь вы сможете конвертировать RAW диск в NTFS и продолжить использование устройства хранения.
Последние статьи — Также в программе EaseUS
Когда-нибудь появлялась эта ошибка: ‘Не удается открыть файл из-за проблем с его.
В этой статье мы расскажем, что делать, если вы открываете файл Excel, но обнару.
В этой статье мы расскажем о лучшем бесплатном программном обеспечении для восст.
В этой статье есть прямая ссылка для скачивания программы для восстановления Apa.
Источник
Как поменять FAT32 на NTFS на флешке, жестком диске или SSD без потери данных

В этой инструкции подробно о том, как поменять файловую систему FAT32 на NTFS на флешке, жестком диске или SSD таким образом, чтобы все данные на ней остались нетронутыми. В контексте рассматриваемой темы может оказаться полезным: FAT32 или NTFS — какая файловая система лучше для флешки.
Конвертация файловой системы из FAT32 в NTFS
Для того, чтобы преобразовать файловую систему диска, флешки или другого накопителя из FAT32 в NTFS в Windows 10, 8.1 и Windows 7 присутствует встроенная утилита командной строки, которая так и называется convert.exe. Как ею пользоваться:
- Запустите командную строку от имени Администратора. В Windows 10 это можно сделать, используя поиск в панели задач (набираем «командная строка», а затем выбираем пункт «Запуск от имени администратора» или нажимаем правой кнопкой мыши по командной строке и выбираем такой же пункт). Другие способы описаны здесь: Как запустить командную строку от имени Администратора.
- Этот шаг не обязателен, но я рекомендую его проделать прежде, чем приступать к конвертации FAT32 в NTFS. Введите команду (замените букву D: на букву диска, файловую систему которого требуется изменить): chkdsk D: /f и нажмите Enter. В примере на скриншоте буква конвертируемой флешки отличается.
- После проверки диска на ошибки, введите команду (также заменив букву диска на свою): convert D: /FS:NTFS
- Дождитесь завершения конвертации. Учитывайте, что на медленных жестких дисках он может занять продолжительное время. По окончании процесса вы получите сообщение о том, что преобразование файловой системы завершено.
На этом процесс будет завершен, а файловая система на флешке, диске или любом другом накопителе будет NTFS вместо FAT32.
Видео инструкция
Дополнительная информация
В завершение несколько дополнительных моментов, знание которых может пригодиться при изменении файловой системы:
- Для того, чтобы поменять FAT32 на NTFS на флешке или диске должно быть свободное пространство. Объем необходимого места для преобразования отобразится при выполнении команды на 3-м шаге.
- Если вы хотите убедиться, что файловая система изменилась, можете использовать методы из инструкции Как узнать файловую систему на жестком диске, SSD или USB флешке.
- В случае, если данные на накопителе вам не требуются, вы можете просто отформатировать его в NTFS, используя шаги из статьи Как форматировать флешку в NTFS.
Источник
Как преобразовать NTFS в FAT32 без потери данных
На этой странице вы узнаете, как преобразовать NTFS в FAT32 с помощью 4 конвертеров NTFS в FAT32. В качестве простого и эффективного инструмента попробуйте EaseUS Partition Master, чтобы с лёгкостью изменить NTFS на FAT32.
NTFS и FAT32 — это два типа файловых систем, используемых в Windows. Далее вы узнаете о различиях между NTFS и FAT32, о том, когда использовать NTFS, а когда FAT32, и как преобразовать NTFS в FAT32 или наоборот.
NTFS vs FAT32, что лучше
FAT32 — это один из старейших вариантов файловой системы FAT, который использовался в более ранних версиях операционной системы, таких как DOS и Windows до XP. FAT32 по-прежнему используется пользователями Windows в качестве формата по умолчанию для некоторых внешних устройств хранения, таких как карты памяти SD и USB-накопители.
NTFS — это более новая файловая система, разработанная Microsoft после FAT. NTFS, известная как файловая система NT, является файловой системой по умолчанию для семейства Windows NT, включая последнюю операционную систему Windows.
Вот сравнительная таблица между NTFS и FAT32, где вы можете увидеть более наглядную сравнительную информацию:
| Функции | NTFS | FAT32 |
|---|---|---|
| Максимальный размер тома |
|
32ГБ — 2ТБ Максимальный размер файла 16 ТБ 4 ГБ
Соответственно, FAT32 поддерживает файлы размером до 4 ГБ и максимальный размер тома 2 ТБ. Другими словами, вы можете сохранять только отдельные файлы размером менее 4 ГБ на устройство FAT32. На практике NTFS поддерживает один файл размером до 16 ТБ с размером тома 2 — 4 ТБ.
Так что же лучше? На самом деле, как две широко используемые файловые системы на ПК с Windows, нельзя прямо сказать, какая из них лучше, а какая не очень.
Для разных целей вам нужно будет использовать разную файловую систему для раздела Windows или для раздела на внешнем устройстве хранения, что мы и обсудим в следующей части.
Когда использовать NTFS или FAT32
Вот два случая, которые пользователи описывают в Интернете, ища способ преобразовать NTFS в FAT32:
Случай 1 —
«USB-накопитель имеет формат NTFS, но файлы не распознаются компьютером. Чтобы решить эту проблему, мне нужно преобразовать формат USB-накопителя из NTFS в FAT32».
Случай 2 —
«Я хочу создать резервную копию своего системного раздела, а это раздел NTFS. Однако приложение для резервного копирования, которое я использую, не поддерживает NFTS, а поддерживает только FAT. Поэтому мне нужно преобразовать NTFS в FAT32».
Итак, когда вам следует использовать NTFS или FAT32? Здесь мы перечислили некоторые распространённые варианты использования NTFS и FAT32, которые могут помочь вам определить, нужна вам NTFS или FAT32:
- Чтобы использовать диск для установки Windows: NTFS лучше всего подходит для Windows 11/10/8/7 и более новых ОС. FAT32 предназначена для старых ОС (Windows XP и старее).
- Для передачи файлов в ОС, отличной от Windows, FAT32 — лучший выбор. (Если размер ваших файлов меньше 4 ГБ.)
- Установите наилучшую файловую систему для вашего внешнего запоминающего устройства, такого как USB, SD-карта и т. п., размером менее 64 ГБ — в этом случае лучше всего подходит FAT32.
- Для установки файловой системы по умолчанию для большинства игровых контроллеров или игровых дисков лучше всего использовать FAT32. exFAT занимает второе место.
Очевидно, что FAT32 широко используется, особенно на внешних устройствах хранения и при передаче файлов. Итак, как изменить файловую систему с NTFS на FAT32?
Конвертеры NTFS в FAT32 Скачать бесплатно
Далее мы рассмотрим 4 утилиты, которые помогут вам легко конвертировать NTFS в FAT32.
- № 1. Используйте EaseUS Partition Master — Просто
- № 2. Используйте «Проводник» Windows- Просто
- № 3. Используйте «Управление дисками» — Средне
- № 4. Используйте DiskPart в «Командной строке» — Тяжело
Все четыре конвертера NTFS в FAT32 поддерживают все ОС Windows, включая Windows 11/10/8/7/XP/Vista и т. д. Чем выше конвертер в списке, тем лучше он работает для изменения файловой системы вашего устройства.
Выберите нужный инструмент и следуйте приведенному ниже руководству, чтобы с лёгкостью преобразовать ваше устройство из NTFS в FAT32.
Способ 1. Преобразование NTFS в FAT32 с помощью EaseUS Partition Master
Лучше для: Рядовых пользователей Windows
Уровень сложности: Экстремально простой
Предел мощности: Нет
Самый простой способ — использовать сторонний инструмент форматирования NTFS для FAT32. EaseUS partition master — инструмент, который поможет вам легко выполнить эту работу. Это мощная программа, позволяющая менять файловую систему между NTFS и FAT32.
Программа отлично работает в Windows 11, 10, 8, 8.1, 7, XP и Vista. Она делает гораздо больше, чем просто форматирование устройства NTFS в FAT32. Программа также:
- Поддерживает другие файловые системы, включая exFAT, FAT16, Ext2/3/4 и т. п.
- Поддерживает преобразование FAT/FAT32 в NTFS без форматирования, без потери данных.
- Поддерживает форматирование USB 64ГБ/128ГБ в FAT32 без ограничений.
- Поддерживает продвинутые функции, включая изменение размера раздела, преобразование диска в MBR/GPT, перенос ОС и т. п.
После резервного копирования данных вы можете начать конвертировать NTFS в FAT32, отформатировав устройство. Вот инструкция по шагам:
Шаг 1. Щёлкните правой кнопкой мыши по разделу целевого устройства и выберите «Дополнительно» > «Конвертировать в FAT».
Шаг 2. Когда процесс проверки завершится, нажмите «Продолжить», чтобы начать преобразование NTFS в FAT32.
Шаг 3. Нажмите «Готово», чтобы сохранить все изменения.
Способ 2. Измените NTFS на FAT32 с помощью «Проводника» Windows
Лучше для: Рядовых пользователей Windows
Уровень сложности: Простой
Предел мощности: Устройство должно быть 32 ГБ или меньше.
Для большинства пользователей Windows другим простым способом изменить NTFS на FAT32 является использование встроенного в Windows средства форматирования FAT32 — «Проводник» Windows.
Это эффективно и просто. Давайте посмотрим, как отформатировать ваше запоминающее устройство в FAT32:
Шаг 1. Подключите жёсткий диск или внешнее запоминающее устройство к ПК с Windows.
Шаг 2. Дважды щёлкните по «Этот компьютер»/«Мой компьютер», чтобы открыть «Проводник».
Шаг 3. Найдите и щёлкните правой кнопкой мыши по USB-накопителю, выберите «Форматировать».
Шаг 4. Установите FAT32 в качестве целевой файловой системы, отметьте «Быстрое форматирование» и нажмите «Пуск», чтобы начать форматирование.
Когда вы закончите форматирование, нажмите «ОК» для подтверждения. Теперь ваше устройство с FAT32.
Способ 3. Отформатируйте NTFS в FAT32 с помощью «Управления дисками»
Лучше для: Опытных пользователей Windows
Уровень сложности: Средний
Предел мощности: Устройство должно быть 32 ГБ или меньше.
Другой метод — использовать «Управление дисками». Обратите внимание, что параметр FAT32 будет недоступен в раскрывающемся списке, если размер диска, который вы хотите отформатировать, превышает 32 ГБ (ограничение Windows). Кроме того, сделайте резервную копию данных перед выполнением операций.
Как преобразовать формат USB-накопителя из NTFS в FAT32?
1. Щёлкните правой кнопкой мыши по «Этот компьютер» или «Мой компьютер» и выберите «Управление», затем нажмите «Управление дисками».
2. Выберите свой USB-накопитель, щёлкните по нему правой кнопкой мыши и выберите «Форматировать». Нажмите «Да».
3. Дайте имя диску и выберите файловую систему «FAT32». Нажмите «ОК».
4. Вы можете в списке найти формат FAT32.
Когда форматирование завершится, вы обнаружите, что устройство в формате FAT32 отображается в разделе «Управление дисками».
Способ 4. Отформатируйте устройство NTFS в FAT32 через DiskPart
Лучше для: Опытных или продвинутых пользователей, администраторов
Уровень сложности: Тяжёлый
Предел мощности:Устройство должно быть 32 ГБ или меньше
В отличие от «Проводника» Windows и «Управления дисками», DiskPart выполняет больше задач, чем просто форматирование устройства. Программа также выполняет некоторые расширенные задания по управлению на компьютерах с Windows и Windows Server.
Чтобы использовать командную строку DiskPart для изменения файловой системы на FAT32, вам нужно быть очень осторожными со следующими шагами:
Подключите запоминающее устройство, которое необходимо преобразовать из NTFS в FAT32, к компьютеру.
Шаг 1. Введите cmd в поиске Windows, щёлкните правой кнопкой мыши по «Командной строке» и выберите «Запуск от имени администратора».
Шаг 2. Введите diskpart в окно «Командной строки» и нажмите Enter.
Шаг 3. Введите следующие командные строки и каждый раз нажимайте Enter:
- list disk
- select disk 0 (Замените 0 на номер диска вашего целевого устройства)
- list volume
- select volume 2 (Замените 2 на номер тома вашего устройства)
- format fs=fat32 quick
Шаг 4. Когда процесс форматирования завершится, введите exit, чтобы закрыть DiskPart.
После этого ваше устройство будет с FAT32.
Подведём итог
На этой странице мы объяснили, что такое NTFS, что такое FAT32 и когда использовать NTFS или FAT32. Поскольку FAT32 имеет более высокую совместимость, мы также предоставили 4 конвертера NTFS в FAT32, которые помогут вам легко изменить файловую систему вашего устройства с NTFS на FAT32.
Обратите внимание, что перед преобразованием в FAT32 нужно скопировать данные на другой диск или использовать программу для резервного копирования и восстановления для сохранности данных.
Если вы предпочитаете простой и эффективный способ форматирования в FAT32, особенно для больших устройств (более 32 ГБ), EaseUS Partition Master всегда готов помочь.
Пользователи также спрашивают
1. Можно ли преобразовать NTFS в FAT32?
Да, вы можете конвертировать NTFS в FAT32. Но часто используемые встроенные инструменты Windows («Управление дисками», «Проводник» Windows) позволяют преобразовать NTFS в FAT32 только путем переформатирования этого раздела. Конечно, это приведёт к потере данных. Не волнуйтесь, попробуйте EaseUS Partition Master без форматирования и потери данных.
2. NTFS лучше, чем FAT32?
Что лучше? На самом деле, как две широко используемые файловые системы на ПК с Windows, нельзя прямо сказать, какая из них лучше, а какая не очень. FAT32 поддерживает файлы размером до 4 ГБ и максимальный размер тома 2 ТБ. Другими словами, вы можете сохранять только отдельные файлы размером менее 4 ГБ на устройство FAT32. На практике NTFS поддерживает один файл размером до 16 ТБ с размером тома 2-4 ТБ.
3. Как конвертировать NTFS в FAT32 без форматирования?
- Запустите EaseUS Partition Master, щёлкните правой кнопкой мыши по разделу, который вы хотите отформатировать, и выберите «Форматировать».
- Выберите файловую систему FAT32 и установите размер кластера в соответствии с вашими потребностями.
- Затем нажмите «ОК».
Последние статьи — Также в программе EaseUS
Вы ищете код активации EaseUS Partition Master? В этой статье мы предлагаем Офиц.
Когда вы удаляете файл со своего компьютера, он не исчезает просто так — по край.
Эта статья покажет вам 3 практических пути конвертирования динамического диска в.
Эта страница посвящена тому, как установить Windows 11/10 с USB на новый ПК. Вы .
Источник
Содержание
- Как поменять файловую систему на флешке
- Способ 1: HP USB Disk Storage Format
- Способ 2: Стандартное форматирование
- Способ 3: Утилита Convert
- Вопросы и ответы
Знаете ли Вы, что тип файловой системы влияет на возможности Вашего флеш-накопителя? Так под FAT32 максимальный размер файла может быть 4 Гб, с файлами большего размера работает только система NTFS. А если флешка имеет формат EXT-2, то она не будет работать в ОС Windows. Поэтому у некоторых пользователей возникает вопрос об изменении файловой системы на флешке.
Как поменять файловую систему на флешке
Это можно сделать несколькими достаточно простыми способами. Некоторые из них заключаются в использовании стандартных средств операционной системы, а для использования других нужно скачивать дополнительное ПО. Но обо все по порядку.
Способ 1: HP USB Disk Storage Format
Это утилита проста в использовании и помогает в случаях, когда обычное форматирование средствами Windows не получается из-за износа флешки.
Перед использованием утилиты обязательно сохраните нужную информацию с флеш-накопителя на другое устройство. А дальше сделайте вот что:
- Установите утилиту HP USB Disk Storage Format.
- Подключите Ваш накопитель в USB-разъем компьютера.
- Запустите программу.
- В главном окне в поле «Device» проверьте правильность отображения Вашей флешки. Будьте внимательны, и, если у вас подключены несколько USB-устройств, не ошибитесь. Выберите в поле «File System» нужный вид файловой системы: «NTFS» или «FAT/FAT32».
- Поставьте галочку возле строки «Quick Format» для быстрого форматирования.
- Нажмите кнопку «Start».
- Появится окно с предупреждением об уничтожении данных на съемном накопителе.
- В появившемся окне нажмите «Да». Ждите окончания выполнения форматирования.
- Закройте все окна после того, как данный процесс будет закончен.
Читайте также: Проверяем реальную скорость флешки
Способ 2: Стандартное форматирование
Перед выполнением любых операций выполните простое действие: если накопитель содержит нужную информацию, то скопируйте ее на другой носитель. Дальше сделайте следующее:
- Откройте папку «Компьютер», кликните правой кнопкой мыши по изображению флешки.
- В открывшемся меню выберете пункт «Форматировать».
- Откроется окно форматирования. Заполните необходимые поля:
- «Файловая система» – по умолчанию указана файловая система «FAT32», смените ее на нужную;
- «Размер кластера» – значение выставляется автоматически, но при желании можно изменить;
- «Восстановить параметры по умолчанию» – позволяет произвести сброс установленных значений;
- «Метка тома» – символьное название флешки, задавать не обязательно;
- «Быстрая очистка оглавления» – предназначен для быстрого форматирования, рекомендуется использовать этот режим при форматировании съемных носителей информации объемом свыше16 Гб.
- Нажмите кнопку «Начать».
- Откроется окно с предупреждением об уничтожении данных на флешке. Так как нужные файлы сохранены, нажмите «OК».
- Дождитесь окончания выполнения форматирования. В результате появится окно с уведомлением о завершении.
Вот и все, процесс форматирования, а соответственно и изменения файловой системы, закончен!
Читайте также: Как записать музыку на флешку, чтобы ее читала магнитола
Способ 3: Утилита Convert
Эта утилита позволяет исправить тип файловой системы на USB-носителе без уничтожения информации. Она входит с состав ОС Windows и вызывается через командную строку.
- Нажмите комбинацию клавиш «Win» + «R».
- Наберите команду cmd.
- В появившейся консоли наберите
convert F: /fs:ntfs, гдеF– буквенное обозначение Вашего накопителя, аfs:ntfs– параметр, обозначающий что будем конвертировать в файловую систему NTFS. - По окончании появится сообщение «Преобразование завершено».
В результате получите флешку с новой файловой системой.
Если нужен обратный процесс: изменить файловую систему из NTFS в FAT32, то нужно набрать в командной строке вот это:
convert g: /fs:ntfs /nosecurity /x
Есть некоторые особенности при работе с этим методом. Речь идет вот о чем:
- Рекомендуется перед преобразованием проверить накопитель на наличие ошибок. Это требуется для избежания ошибок «SRC» при выполнении утилиты.
- Для конвертирования необходимо наличие свободного места на флешке, иначе процесс остановится и появится сообщение «…Недостаточно места на диске для преобразования Сбой преобразования F: не был преобразован в NTFS».
- Если на флешке находились приложения, требующие регистрацию, то вероятнее всего регистрация пропадет.
При преобразовании из NTFS в FAT32 дефрагментация будет трудоемкой.
Разобравшись в файловых системах, вы сможете легко изменять их на флешке. И проблемы, когда пользователь не может скачать фильм в HD-качестве или старое устройство не поддерживает формат современного USB-носителя, будут решены. Успехов в работе!
Читайте также: Как защитить флешку от записи
Еще статьи по данной теме:
Помогла ли Вам статья?
Если вы слышали о файловой системе raw, значит у вас выходил из строя накопитель. Ничего страшного в том, что файловая система тома не распознана, нет. Решить проблему можно одним из 4 способов.
Содержание
- Что такое формат RAW
- Способы восстановление файловой системы из RAW
- Установка имени диска накопителя
- 1 способ. Проверка диска или флешки на ошибки
- 2 способ. Восстановление файловой системы с сохранением файлов
- С помощью программы DMDE
- С помощью программы TestDisk
- 3 способ. Переподключение HDD или флешки в другой разъем
- 4 способ. Восстановление файловой системы на пустом диске
Что такое формат RAW
Определение «raw» используют разработчики в разных сегментах IT индустрии. С английского это слово переводится, как «сырой», «вид сырья».
Когда речь заходит о raw на накопителе, подразумевается, что файловая система не определена. Чтобы работать с таким накопителем придется его переформатировать, например, в NTFS, APFS, ExFAT или FAT.
С диска на файловой системе raw нельзя скачать информацию, он непригоден для записи. До решения проблемы вы сможете узнать только объем тома.
Способы восстановление файловой системы из RAW
То, что файловая система тома не распознана, не всегда означает, что перед вами новое устройство. Иногда это связано с программными или аппаратными повреждениями раздела raw. В последнем случае придется попотеть, чтобы вернуть заблокированные на диске данные.
Перед тем, как пользоваться любым из представленных способов, не забудьте вставить неработающий накопитель в компьютер.
Установка имени диска накопителя
Переда началом работы, убедитесь, чтобы Windows видит подключенную флешку, винчестер или неисправную часть диска. Если у накопителя отсутствует буква, её нужно установить. Для этого:
- Откройте окно Выполнить с помощью Win+R.
- Введите «diskmgmt.msc» и нажмите Enter.
- В нижней панели найдите нужный диск и кликните по нему правой кнопкой мыши.
- В контекстном меню выберите «Изменить букву диска или путь к диску».
- В открывшемся окне нажмите на кнопку «Добавить».
- Кликните по кружку слева от надписи «Назначить букву диска» и выберите любую букву в раскрывающемся списке справа.
1 способ. Проверка диска или флешки на ошибки
Для начала попробуем поискать ошибки и исправить их средствами Microsoft. В итоге целостность файловой системы может восстановиться и накопитель снова заработает.
Нам поможет Check Disk. Чтобы воспользоваться им:
- Кликните в поле для поиска, что правее кнопки меню Пуск.
- Введите «cmd».
- В открывшемся окне выберите «Запуск от имени администратора».
- В командной строке введите «chkdsk XXX: /f». Вместо «XXX» укажите букву неисправного диска.
Если флешка raw или hdd raw – результат несерьезных программных проблем, то способ должен сработать. В обратном случае командная строка выдаст сообщение вида «chkdsk недопустим для дисков raw» или «не удается прочитать первый загрузочный сектор NTFS». Тогда переходите к другим способам.
2 способ. Восстановление файловой системы с сохранением файлов
Попробуем перевести raw в NTFS без потери данных. Тогда получится восстановить внешний жесткий диск без форматирования. Для этого подойдет сразу несколько утилит. Рассмотрим две – DM Disk Editor и TestDisk.
Если вы восстанавливаете данные с логического диска, а не со всего винчестера, не забудьте скопировать важную информацию с других разделов жесткого диска во избежание её утери. Если что-то пойдет не так, вы можете потерять данные со всей флэшки, SSD или HDD диска.
С помощью программы DMDE
Если в процессе эксплуатации инициализированного накопителя появились потерянные разделы, Disk Editor поможет их найти и восстановить. Чтобы скачать утилиту:
- Пройдите по ссылке.
- Выберите GUI версию, соответствующую вашей операционной системе. Мы используем Windows x64, поэтому нажали на кнопку «Скачать DMDE для Windows, 64-bit».
- Распакуйте полученный архив.
Для восстановления файловой системы и перевода её из raw в NTFS:
- Запустите exe-файл программы и выберите язык интерфейса.
- Примите лицензионное соглашение.
- Выберите диск, который хотите починить из списка физических или логических устройств.
- Нажмите ОК.
- В момент перехода к следующему окну программа проведет быстрое сканирование. Если оно прошло успешно, вы найдете в списке новый том со значком, перечёркнутым красным крестиком.
- Если вы не видите в списке перечеркнутого красным крестиком значка, нажмите на кнопку «Полное сканирование». В результате программа должна найти поврежденные элементы.
- Откройте поврежденный том из списка. Убедитесь, что его содержимое соответствует тому, что должно быть на том накопителе, который вы проверяете.
- Если вы обнаружили нужный диск, вернитесь к окну, где проходило сканирование и выделите нужный пункт для восстановления раздела.
- Нажмите на кнопку «Восстановить». Она находится в левой нижней части окна.
После успешного восстановления накопителя перезагрузите компьютер.
Интересно! Программа DMDE продвигается, как платный продукт, но возможностей бесплатной версии хватит для решения рассматриваемой проблемы.
С помощью программы TestDisk
В отличие от предыдущей утилиты эта полностью бесплатна. Переходите по ссылке и качайте архив.
Перед работой с программой определитесь с предпочтительным стилем разделов диска. Для этого:
- Нажмите Win+R.
- Введите «cmd» и нажмите на кнопку ввода.
- Введите команду «diskpart».
- Разрешите приложению вносить изменения на устройстве.
- Введите команду «list disk».
- Смотрите на крайний столбец, который называется «GPT». Если для нужного накопителя или логического диска графа обозначена «*», значит в дальнейшем интересующее вас значение «GPT», в обратном случае – «MBR».
Чтобы решить проблемы с типом файловой системы raw, следуйте инструкциям:
- Распакуйте скачанный архив.
- Запустите «testdisk_win.exe».
- В открывшемся окне выберите пункт «Create». Для навигации используйте стрелки на клавиатуре, для выбора – клавишу ввода.
- Если система попросит выбрать стиль разделов диска, укажите тот, который ранее определили сами – GPT или MBR.
- Поочередно выбирайте и указывайте следующие действия «Analyze» и «Quick Search».
- Найдите и выберите поврежденный накопитель в списке. Ориентируйтесь на объем и файловую систему.
- Если хотите восстановить диск лишь частично, нажмите «P» и определите данные, которые следует оставить и удалить, в таблице файлов. Для этого соответственно используйте клавиши «Р» и «D». Для перехода к следующему окну нажмите Enter.
- Выберите опцию «Write» для запуска восстановления. Подтвердите действие с помощью английской буквы «Y».
Если всё сделано верно, после перезагрузки вы получите рабочий накопитель. Недостаток утилиты в том, что, если вы неверно сформируете структуру поврежденного накопителя на 7 шаге, ничего не получится.
3 способ. Переподключение HDD или флешки в другой разъем
Из-за неисправностей разъемов, чтение винчестера или флешки может окончиться неудачей. Так как в современных устройствах предусмотрено несколько USB-портов и SATA-разъемов, ничего не стоит подключиться в другой.
Если между диском и компьютером присутствуют промежуточные устройства, возможно файловая система тома не распознана из-за их неисправности.
Raw диск может также появиться из-за неисправности разъемов самого накопителя.
К сожалению, не все проблемы удастся выявить и решить без помощи специалистов. С другой стороны, подобные неисправности встречаются крайне редко.
4 способ. Восстановление файловой системы на пустом диске
Если файловая система тома не распознана, но на накопителе нет важных данных или он пуст, можно отформатировать диск. Нам поможет стандартный функционал Microsoft Windows:
- Откройте «Мой компьютер».
- Кликните правой кнопкой мыши по неработающему накопителю.
- Выберите форматировать в контекстном меню.
- Определитесь с файловой системой в соответствующем разделе.
- Нажмите «Начать».
Система оповестит об окончании процесса. Работать с отформатированным накопителем можно сразу – перезагружать компьютер не нужно.
К указанному способу также обращаются, когда невозможно проверить диск другими утилитами и приходится смиряться с утерей данных.
Проблема инициализации диска встречается нечасто, а устранить её можно просто и быстро. Чаще с такой неисправностью сталкиваются в отношении флешек в формате raw.

В этой инструкции подробно о том, как поменять файловую систему FAT32 на NTFS на флешке, жестком диске или SSD таким образом, чтобы все данные на ней остались нетронутыми. В контексте рассматриваемой темы может оказаться полезным: FAT32 или NTFS — какая файловая система лучше для флешки.
- Конвертация из FAT32 в NTFS без потери данных
- Видео инструкция
- Дополнительная полезная информация
Конвертация файловой системы из FAT32 в NTFS
Для того, чтобы преобразовать файловую систему диска, флешки или другого накопителя из FAT32 в NTFS в Windows 10, 8.1 и Windows 7 присутствует встроенная утилита командной строки, которая так и называется convert.exe. Как ею пользоваться:
- Запустите командную строку от имени Администратора. В Windows 10 это можно сделать, используя поиск в панели задач (набираем «командная строка», а затем выбираем пункт «Запуск от имени администратора» или нажимаем правой кнопкой мыши по командной строке и выбираем такой же пункт). Другие способы описаны здесь: Как запустить командную строку от имени Администратора.
- Этот шаг не обязателен, но я рекомендую его проделать прежде, чем приступать к конвертации FAT32 в NTFS. Введите команду (замените букву D: на букву диска, файловую систему которого требуется изменить): chkdsk D: /f и нажмите Enter. В примере на скриншоте буква конвертируемой флешки отличается.
- После проверки диска на ошибки, введите команду (также заменив букву диска на свою): convert D: /FS:NTFS
- Дождитесь завершения конвертации. Учитывайте, что на медленных жестких дисках он может занять продолжительное время. По окончании процесса вы получите сообщение о том, что преобразование файловой системы завершено.
На этом процесс будет завершен, а файловая система на флешке, диске или любом другом накопителе будет NTFS вместо FAT32.
Видео инструкция
Дополнительная информация
В завершение несколько дополнительных моментов, знание которых может пригодиться при изменении файловой системы:
- Для того, чтобы поменять FAT32 на NTFS на флешке или диске должно быть свободное пространство. Объем необходимого места для преобразования отобразится при выполнении команды на 3-м шаге.
- Если вы хотите убедиться, что файловая система изменилась, можете использовать методы из инструкции Как узнать файловую систему на жестком диске, SSD или USB флешке.
- В случае, если данные на накопителе вам не требуются, вы можете просто отформатировать его в NTFS, используя шаги из статьи Как форматировать флешку в NTFS.