Как изменить надпись на картинке
К сожалению, текст, который размещен на фотографии в виде картинки, нельзя отредактировать обычным способом – по аналогии с текстовым редактором. Поэтому если возникает необходимость его изменить, например, заменить другим, рассматривайте его как графический объект, который, нужно удалить с фотографии, чтобы освободить место для нового. В программе Adobe Photoshop для этого имеется целый набор инструментов и множество техник.

Вам понадобится
- Инструменты: Adobe Photoshop CS2 или выше
Инструкция
Откройте исходное изображение.

Закрасьте текст, замаскировав его под фон. С помощью инструмента «Пипетка» выбирайте цвет фона и инструментом «Кисть» закрашивайте изображение. Если фон более-менее однородный, например, зелень, песок, небо и тому подобное, можно наносить большие штрихи.
Но чем пестрее картинка фона, тем тщательнее следует подходить к работе, закрашивая мелкие участки – каждый в свой цвет или оттенок. Старайтесь не захватывать лишнее: чем больше вы закрасите, тем больше придется реконструировать впоследствии.

Когда текст-картинка будет закрашен, выберите инструмент под названием «Заплатка». Ним нужно выделить небольшой фрагмент фона, и затем перетянуть в сторону появившееся выделение. При этом выделенное место заполнится той частью фона, которую вы выберете. Вставлять заплатку нужно очень аккуратно, стараясь выбирать наиболее подходящие фрагменты. Если скопированная часть хорошо состыкуется с окружением, это облегчит вам работу в дальнейшем.

Не нужно беспокоиться по поводу несоответствия контрастности и яркости фрагмента окружению – программа сама подстраивает эти параметры. Конечно, гарантии, что тона совпадут идеально, нет, но справиться с этим просто. Выделив фрагмент, нужно выбрать в меню «Изображения» – «ЯркостьКонтрастность», отрегулировать характеристики. Доводку можно сделать инструментом «Штамп», мелкие неточности убрать с помощью инструмента «Точечная восстанавливающая кисть». Для работы со сложным фоном можно также воспользоваться инструментами «Палец», «Перо», др.

Если вы постараетесь сделать все как можно аккуратнее, получите очищенный от старой надписи фон, на который можно нанести новую надпись. Для этого выберите на палитре инструмент «Текст», отмеченный буквой «Т». Нажмите ним в пределах изображения и напечатайте новый текст. Параметры можно изменить на верхней строковой панели. Как и в обычном текстовом редакторе, здесь можно выбирать тип шрифта, тип начертания, размер, цвет и так далее.

Источники:
- как изменить надпись мой сайт
Войти на сайт
или
Забыли пароль?
Еще не зарегистрированы?
This site is protected by reCAPTCHA and the Google Privacy Policy and Terms of Service apply.
Как только вы научитесь заливать фон, вы сможете заменять текст на изображении. К счастью, большую часть работы программа сделает за вас. Мы расскажем как заменить текст в фотошопе.
- Часть 1. Как удалить текст с картинки в фотошопе
- Как поменять текст на картинке в фотошопе? Часть 2. Меняем фон для текста в фотошопе
- Редактирование текста в фотошопе. Часть 3. Добавление нового текста
- Совет
- Изолируйте слой, который вы редактируете, чтобы не удалить ничего существенного. Вы также можете продублировать фоновый слой, чтобы гарантировать, что вы не испортите исходное изображение. Кликните по нему в палитре слоев и нажмите Ctrl + J или Cmd + J, чтобы создать копию оригинала:
- Перед тем, как убрать надпись на фото в фотошопе , определите тип фона под ним. В Photoshop есть много инструментов для удаления текста, но вам нужно убедиться, что вы используете правильный:
- Текст без рендеринга: если в палитре слоев напротив слоя текста значится буква «Т«, значит текст еще может быть отредактирован. Нажмите кнопку «T«, чтобы включить инструмент «Текст», а затем нажмите на текст, чтобы заменить его:
- Одноцветный фон: Создайте новый слой и используйте инструмент «Пипетка», чтобы подобрать цвет фона. Затем используйте кисть, чтобы закрасить старый текст:
- Сложный фон: Вам нужно использовать сложные инструменты, чтобы повторить фон. Остальная часть этой статьи будет посвящена именно таким сложным задачам, а также инструментам, необходимым для их выполнения:
- Перед тем, как изменить текст на фото в слое Фотошопа, увеличьте масштаб, чтобы обрезать текст максимально точно по контурам букв. В этом случае нам придется заменять меньше фона. Чем больше вы увеличите масштаб, тем лучше будет выглядеть конечное изображение:
- Выделите текст, который вы хотите удалить с помощью инструмента «Быстрое выделение» или «Лассо». Если текст на фоне выглядит как буквы на неровной поверхности, используйте соответствующий инструмент выделения, чтобы точнее отметить текст. Линия контура должна плотно прилегать к тексту:
- Обведите текст, а затем перейдите в Выделение>Уточнить края, чтобы получить идеальное выделение;
- В качестве альтернативы вы можете, удерживая нажатой клавишу Ctrl / Cmd кликнуть по текстовому слою, чтобы выделить его.
Если текст уже находится в отдельном слое, удерживая Ctrl / Cmd, кликните по его миниатюре (обычно она выглядит как буква «T«), чтобы выделить весь текст сразу:
- Расширьте выделение на 5-10 пикселей за пределы исходного текста. Для этого нажмите на кнопку Выделение> Модификация>Расширить.Перед тем, как редактировать текст в Фотошопе, нам нужно создать небольшую рамку вокруг него. Это фон, который будет использоваться для замены текста.
Используйте функцию «Заливка с учетом содержимого», чтобы автоматически залить текст новым фоном. Эта мощная функция анализирует изображение под текстом, а затем случайным образом повторяет его вместо слов, что позже позволит написать новый текст. Чтобы использовать ее, убедитесь, что:
- Текст выделен;
- У вас есть 5-10 пикселей выделенного пространства вокруг текста;
- Выбран слой с соответствующим фоном.
Перейдите к верхнему меню и выберите «Редактирование», а затем «Выполнить заливку». На экране появится меню заливки. Оно предоставляет различные способы для заливки всех пикселей выделения. С их помощью можно просто заменить текст. В меню есть два раздела: «Содержание» и «Наложение»:
Перед тем, как отредактировать текст в фотошопе, выберите в разделе «Содержание» пункт «С учетом содержимого», а затем установите флажок для параметра «Цветовая адаптация». «С учетом содержимого» означает, что Photoshop будет анализировать выделенные пиксели и использовать их, чтобы создать новый фон:
Нажмите «OK», чтобы создать заливку. Эта заливка является случайной, поэтому, если она не совсем подходит, вы можете вернуться в Редактирование> Выполнить заливку и попробовать снова, чтобы получить лучший результат. Если у вас с первого раза не получилось так, как вы хотите, попробуйте:
- Перейти к разделу «Уточнить края» до того, как выбирать пункт «Выполнить заливку», и растушевать края выделения. Это поможет лучше смешать пиксели;
- Изменить «Режим наложения» в меню заливки. Уменьшите непрозрачность до 50% и попробуйте создать 2-3 заливки поверх друг друга, чтобы получить более случайный эффект;
- Используйте вместе с «Пипеткой» инструменты «Кисть» и «Градиент», чтобы закрасить проблемные места.
Найдите подходящий шрифт перед тем, как начать редактирование текста в фотошопе. Если вы знаете шрифт, которым был написан оригинальный текст, или хотите выбрать свой собственный, вы можете выбрать его при активном инструменте «Текст». Но если вы хотите использовать точно такой же шрифт, придется немного покопаться. Вы можете скачать шрифты бесплатно в интернете и добавить их в Photoshop (как правило, это файлы с расширением .ttf). Вы также можете использовать сайт WhatTheFont, который определяет шрифт на загруженном пользователем изображении:
Введите и разместите текст, затем растрируйте его. Выберите нужный шрифт, цвет, а затем введите текст. Поместите его там, где он должен находиться, а затем кликните правой кнопкой мыши по слою текста в палитре слоев и выберите пункт «Растрировать текст»:
Растеризация текста позволяет проще его корректировать. Но вы больше не сможете изменить текст после растеризации. Поэтому убедитесь, что все написано правильно:
С помощью функции «Произвольная трансформация» задайте нужный угол и форму редактируемого текста в Фотошопе, и поместите его в нужном месте. Чтобы применить произвольную трансформацию, убедитесь, что ваш новый текст выбран в меню слоев. Затем нажмите Ctrl + T или Cmd + T, чтобы преобразовать текст. Вы можете также перейти в Редактирование> Произвольная трансформация. В появившемся окне измените размер объекта.
Также вы можете:
- Кликнуть в любой точке, чтобы изменить размер текста от этой точки;
- Удерживая нажатой клавишу Shift, пропорционально изменить размеры;
- Удерживая нажатой клавишу Ctrl или Cmd, нажать в любой точке, чтобы при трансформации задать перспективу от этой точки;
- Удерживая нажатой клавишу Alt или Opt, растянуть, сжать, или перевернуть текст.
Используйте фильтр «Пластика», чтобы с помощью вращения, поворота и изгиба подогнать текст под конечный объект. К примеру, вы хотите заменить текст, написанный на банке колы. Получить точный изгиб будет невозможно без более тонкого инструмента, чем «Произвольная трансформация». Вместо этого перейдите в Фильтр> Пластика.
С помощью кисти постепенно изогните текст, как вам нужно:
- Сделайте кисть как можно больше, чтобы скорректировать весь блок текста сразу;
- Уменьшите значение нажима кисти, чтобы получить более тонкий эффект.
Если вы в процессе того, как в Фотошопе редактировали текст на картинке, допустили ошибки, то нажмите сочетание клавиш Ctrl / Cmd + Z. Это комбинация для отмены операции.
Сразу предупреждаю, что убирать цифры будем самым простым и быстрым способом, так что Вы не получите идеальной картинки, так как убрать цифры «под ноль», конечно, можно, но это не легкий и кропотливый процесс. Возможно мы поговорим о нём…, но уже в другой раз.
Итак, готовы? — Приступим! Работать будем в Фотошопе!
1. Первым делом самый простой вариант: цифры ни на что не налезают, никому не мешают.
b) Выбираем в панели инструментов Crop Tool
c) Выделяем нужную часть (левой кнопкой мыши жмем в углу будущей картинки и не отпуская тянем по диагонали к противоположному углу, отпускаем кнопку мыши). При необходимости, можно подправить получившееся выделение, потянув в нужную сторону любой «квадратик» на стороне прямоугольника-выделения.
d) Всё устраивает? Дважды щелкаем левой кнопкой мыши в центре выделенной части – фотография обрезается. С «обрезками» мы избавились и от ненужных цифр и заодно от ненужного персонажа.
Вариант: цифры рядом с «нужным» объектом, но они располагаются на однотонном «объекте».
а) Открываем фотографию в Photoshop
b) Выбираем в панели инструментов Rectangular Marquee Tool (прямоугольное выделение)
c) Выделяем рядом (в данном случае под) кусок асфальта нужной величины (левой кнопкой мыши жмем в углу будущей картинки и не отпуская тянем по диагонали к противоположному углу, отпускаем кнопку мыши).
d) Правой кнопкой мыши щелкаем внутри выделения и выбираем Layer via Copy (скопировать в новый слой).
e) Теперь нужно полученным фрагментом асфальта «закрыть» цифры. Берем инструмент Move (Перемещение) в панели инструментов и перемещаем кусочек вверх.
Если не особо приглядываться, то всё готово, но стоит, однако, «доработать»: подправить переход «заплатки» в реальную картинку.
Cклеить слои Layer – Merge Down (Слои — Склеить с нижним) – останется 1 слой.
Теперь немного подрисуем — подправим фрагмент:
— сделать это можно при помощи инструмента Smudge Tool (размазать)
— использовать инструмент Clone Stamp Tool (клонировать фрагменты): зажав на клавиатуре Alt, выбираете похожий кусочек, отпускаете Alt и «рисуете» полученным кусочком-клоном новый фрагмент (таким образом можно было все закрасить без выделения, копирования, перемещения, но было б дольше). Время от времени можно и нужно заново брать «пробу» в помощью Alt.
Вот и готово!
Мы имеем дело с довольно пестрой картинкой и цифры «размещаются» на разных предметах, разного цвета и фактуры.
а) Открываем фотографию в Photoshop
b) Выделяем все оранжевые цифры.
Для этого Select – Color Range (Выделить – Цветовой диапазон).
Появится окошко и пипетка (как указатель мыши). Вам необходимо этой пипеткой «взять пробу цвета» с оранжевых цифр. Затем подвигать ползунок, чтобы настроить «контрастность выбора цвета» — в фотографии есть цвета, близкие к цвету цифр и нам надо их отсеять. Главное, чтобы в том месте, где стоят цифры, кроме них ничего не выделялось, если есть в другой части фото – не страшно.
c) Полученное выделение не совсем охватывает цифры, надо, чтобы и черный ободок цифр «захватился», поэтому мы чуть расширим границы выделения:
Select – Modify – Expand (Выбор — Изменить — Раздвинуть)
Появится окошко, где можно указать: на сколько пикселей расширить границы выделения
Не жадничайте и захватите достаточно
Если уменьшить картинку (зажимаем одновременно на клавиатуре Alt и «пробел», кликаем по изображению до нужного масштаба), то мы увидим и другие места выделений, но это не страшно, «работать будем только с цифрами.
Увеличим обратно нужный нам фрагмент фотографии (зажимаем одновременно на клавиатуре Ctrl и «пробел», кликаем по изображению до нужного масштаба).
d) Принимаемся за редактирование. Упрощенное устранение дефекта
— берем инструмент «пипетка» Eyedropper, указатель стрелки принял вид пипетки, подводим его к, например, к горшочку, на котором есть цифры и кликаем левой кнопкой – мы «берем» цвет с него.
Теперь, если взять инструмент «кисть» Brush Tool в панели инструментов, то рисовать мы будем именно выбранным с помощью пипетки цветом.
И, заметьте, что кисть будет красить только в области выделения, не задевая остальную часть фотографии.
e) Продолжаем редактировать: берем «пипетку» и получаем новый нужный (близкий) цвет для другого кусочка выделенных цифр. Вновь берем кисть и уже этим цветом закрашиваем нужный кусочек.
Продолжаем в том же духе, пока все цифры не будут закрашены «своим» цветом.
f) Пора убирать выделения и смотреть, что получилось: Select – Deselect (Выделение – Убрать выделения)
Ну, как вам?
Теперь уменьшим фотографию и составим общее впечатление от проделанной работы. Конечно, не идеально, но быстро и нет больше раздражающих оранжевых цифр. Как довести до иделала, посмотрим уже в другой раз.
(источник удален)
Если вы нашли ошибку, пожалуйста, выделите фрагмент текста и нажмите Ctrl+Enter
.
Как только вы научитесь заливать фон, вы сможете заменять текст на изображении. К счастью, большую часть работы программа сделает за вас. Мы расскажем вам, .
Часть 1. Удаление старого текста
- Изолируйте слой, который вы редактируете, чтобы не удалить ничего существенного. Вы также можете продублировать фоновый слой, чтобы гарантировать, что вы не испортите исходное изображение. Кликните по нему в палитре слоев и нажмите Ctrl + J
или Cmd + J
, чтобы создать копию оригинала:
- Перед тем, как в Фотошопе редактировать текст
на картинке, определите тип фона под ним. В Photoshop
есть много инструментов для удаления текста, но вам нужно убедиться, что вы используете правильный:
- Текст без рендеринга:
если в палитре слоев напротив слоя текста значится буква «Т
«, значит текст еще может быть отредактирован. Нажмите кнопку «T
«, чтобы включить инструмент «Текст
», а затем нажмите на текст, чтобы заменить его:
- Одноцветный фон:
Создайте новый слой и используйте инструмент «Пипетка
», чтобы подобрать цвет фона. Затем используйте кисть, чтобы закрасить старый текст:
- Сложный фон:
Вам нужно использовать сложные инструменты, чтобы повторить фон. Остальная часть этой статьи будет посвящена именно таким сложным задачам, а также инструментам, необходимым для их выполнения:
- Перед тем, , увеличьте масштаб, чтобы обрезать текст максимально точно по контурам букв. В этом случае нам придется заменять меньше фона. Чем больше вы увеличите масштаб, тем лучше будет выглядеть конечное изображение:
- Выделите текст, который вы хотите удалить с помощью инструмента «Быстрое выделение
» или «Лассо
». Если текст на фоне выглядит как буквы на неровной поверхности, используйте соответствующий инструмент выделения, чтобы точнее отметить текст. Линия контура должна плотно прилегать к тексту:
- Обведите текст, а затем перейдите в Выделение>Уточнить края
, чтобы получить идеальное выделение; - В качестве альтернативы вы можете, удерживая нажатой клавишу Ctrl / Cmd
кликнуть по текстовому слою, чтобы выделить его.
Если текст уже находится в отдельном слое, удерживая Ctrl / Cmd
, кликните по его миниатюре (обычно она выглядит как буква «T
«
), чтобы выделить весь текст сразу:
- Расширьте выделение на 5-10 пикселей за пределы исходного текста. Для этого нажмите на кнопку Выделение> Модификация>Расширить.
Перед тем, как редактировать текст в Фотошопе
, нам нужно создать небольшую рамку вокруг него. Это фон, который будет использоваться для замены текста.
Часть 2. Замена фона
- Используйте функцию «Заливка с учетом содержимого
», чтобы автоматически залить текст новым фоном. Эта мощная функция анализирует изображение под текстом, а затем случайным образом повторяет его вместо слов, что позже позволит написать новый текст. Чтобы использовать ее, убедитесь, что:
- Текст выделен;
- У вас есть 5-10 пикселей выделенного пространства вокруг текста;
- Выбран слой с соответствующим фоном.
- Перейдите к верхнему меню и выберите «Редактирование
», а затем «Выполнить заливку
». На экране появится меню заливки. Оно предоставляет различные способы для заливки всех пикселей выделения. С их помощью можно просто заменить текст. В меню есть два раздела: «Содержание
» и «Наложение
»:
- Перед тем, как продолжить редактирование текста в слое Фотошопа, выберите в разделе «Содержание
» пункт «С учетом содержимого
», а затем установите флажок для параметра «Цветовая адаптация
». «С учетом содержимого
» означает, что Photoshop
будет анализировать выделенные пиксели и использовать их, чтобы создать новый фон:
- Нажмите «OK
», чтобы создать заливку. Эта заливка является случайной, поэтому, если она не совсем подходит, вы можете вернуться в Редактирование> Выполнить заливку
и попробовать снова, чтобы получить лучший результат. Если у вас с первого раза не получилось так, как вы хотите, попробуйте:
- Перейти к разделу «Уточнить края
» до того, как выбирать пункт «Выполнить заливку
», и растушевать края выделения. Это поможет лучше смешать пиксели; - Изменить «Режим наложения
» в меню заливки. Уменьшите непрозрачность до 50% и попробуйте создать 2-3 заливки поверх друг друга, чтобы получить более случайный эффект; - Используйте вместе с «Пипеткой
» инструменты «Кисть
» и «Градиент
», чтобы закрасить проблемные места.
Часть 3. Добавление нового текста
- Найдите подходящий шрифт перед тем, как редактировать текст в слое Фотошопа
. Если вы знаете шрифт, которым был написан оригинальный текст, или хотите выбрать свой собственный, вы можете выбрать его при активном инструменте «Текст
». Но если вы хотите использовать точно такой же шрифт, придется немного покопаться. Вы можете скачать шрифты бесплатно в интернете и добавить их в Photoshop
(как правило, это файлы с расширением .ttf ). Вы также можете использовать сайт WhatTheFont
, который определяет шрифт на загруженном пользователем изображении:
- Введите и разместите текст, затем растрируйте его. Выберите нужный шрифт, цвет, а затем введите текст. Поместите его там, где он должен находиться, а затем кликните правой кнопкой мыши по слою текста в палитре слоев и выберите пункт «Растрировать текст
»:
- Растеризация текста позволяет проще его корректировать. Но вы больше не сможете изменить текст после растеризации. Поэтому убедитесь, что все написано правильно:
- С помощью функции «Произвольная трансформация
» задайте нужный угол и форму редактируемого текста в Фотошопе, и поместите его в нужном месте. Чтобы применить произвольную трансформацию, убедитесь, что ваш новый текст выбран в меню слоев. Затем нажмите Ctrl + T
или Cmd + T
, чтобы преобразовать текст. Вы можете также перейти в Редактирование> Произвольная трансформация
. В появившемся окне измените размер объекта.
Также вы можете:
- Кликнуть в любой точке, чтобы изменить размер текста от этой точки;
- Удерживая нажатой клавишу Shift, пропорционально изменить размеры;
- Удерживая нажатой клавишу Ctrl или Cmd, нажать в любой точке, чтобы при трансформации задать перспективу от этой точки;
- Удерживая нажатой клавишу Alt или Opt, растянуть, сжать, или перевернуть текст.
Сразу предупреждаю, что убирать цифры будем самым простым и быстрым способом, так что Вы не получите идеальной картинки, так как убрать цифры «под ноль», конечно, можно, но это не легкий и кропотливый процесс. Возможно мы поговорим о нём…, но уже в другой раз.
Итак, готовы? — приступим! Работать будем в Фотошопе.
1.
Первым делом самый простой вариант: цифры ни на что не налезают, никому не мешают
.
b) Выбираем в панели инструментов Crop Tool
C) Выделяем нужную часть (левой кнопкой мыши жмем в углу будущей картинки и не отпуская тянем по диагонали к противоположному углу, отпускаем кнопку мыши). При необходимости, можно подправить получившееся выделение, потянув в нужную сторону любой «квадратик» на стороне прямоугольника-выделения.
d) Всё устраивает? Дважды щелкаем левой кнопкой мыши в центре выделенной части — фотография обрезается. С «обрезками» мы избавились и от ненужных цифр и заодно от ненужного персонажа
2.
Вариант: цифры рядом с «нужным» объектом, но они располагаются на однотонном «объекте»
.
А) Открываем фотографию в Photoshop
b) Выбираем в панели инструментов Rectangular Marquee Tool (прямоугольное выделение)
C) Выделяем рядом (в данном случае под) кусок асфальта нужной величины (левой кнопкой мыши жмем в углу будущей картинки и не отпуская тянем по диагонали к противоположному углу, отпускаем кнопку мыши).
d) Правой кнопкой мыши щелкаем внутри выделения и выбираем Layer via Copy (скопировать в новый слой).
E) Теперь нужно полученным фрагментом асфальта «закрыть» цифры. Берем инструмент Move (Перемещение) в панели инструментов и перемещаем кусочек вверх.
Если не особо приглядываться, то всё готово, но стоит, однако, «доработать»: подправить переход «заплатки» в реальную картинку.
Cклеить слои Layer — Merge Down (Слои — Склеить с нижним) — останется 1 слой.
Теперь немного подрисуем — подправим фрагмент:
— сделать это можно при помощи инструмента Smudge Tool (размазать)
Или
— использовать инструмент Clone Stamp Tool (клонировать фрагменты): зажав на клавиатуре Alt, выбираете похожий кусочек, отпускаете Alt и «рисуете» полученным кусочком-клоном новый фрагмент (таким образом можно было все закрасить без выделения, копирования, перемещения, но было б дольше). Время от времени можно и нужно заново брать «пробу» в помощью Alt.
Вот и готово!
3.
Мы имеем дело с довольно пестрой картинкой и цифры «размещаются» на разных предметах
, разного цвета и фактуры.
А) Открываем фотографию в Photoshop
b) Выделяем все оранжевые цифры.
Для этого Select — Color Range (Выделить — Цветовой диапазон).
Появится окошко и пипетка (как указатель мыши). Вам необходимо этой пипеткой «взять пробу цвета» с оранжевых цифр. Затем подвигать ползунок, чтобы настроить «контрастность выбора цвета» — в фотографии есть цвета, близкие к цвету цифр и нам надо их отсеять. Главное, чтобы в том месте, где стоят цифры, кроме них ничего не выделялось, если есть в другой части фото — не страшно.
C) Полученное выделение не совсем охватывает цифры, надо, чтобы и черный ободок цифр «захватился», поэтому мы чуть расширим границы выделения:
Select — Modify — Expand (Выбор — Изменить — Раздвинуть)
Появится окошко, где можно указать: на сколько пикселей расширить границы выделения
Не жадничайте и захватите достаточно
Если уменьшить картинку (зажимаем одновременно на клавиатуре Alt и «пробел», кликаем по изображению до нужного масштаба), то мы увидим и другие места выделений, но это не страшно, «работать будем только с цифрами.
Увеличим обратно нужный нам фрагмент фотографии (зажимаем одновременно на клавиатуре Ctrl и «пробел», кликаем по изображению до нужного масштаба).
D) Принимаемся за редактирование. Упрощенное устранение дефекта
— берем инструмент «пипетка» Eyedropper, указатель стрелки принял вид пипетки, подводим его к, например, к горшочку, на котором есть цифры и кликаем левой кнопкой — мы «берем» цвет с него.
Теперь, если взять инструмент «кисть» Brush Tool в панели инструментов, то рисовать мы будем именно выбранным с помощью пипетки цветом.
И, заметьте, что кисть будет красить только в области выделения, не задевая остальную часть фотографии.
Современные технологии дают людям практически неограниченные возможности. Особенно можно отнести к творчеству: если раньше на то, чтобы нарисовать просто красивую (не гениальную по своему содержанию) картину, нужно было учиться годами, как это делали гении эпохи Возрождения в Италии и на Руси, то сегодня неплохое «полотно» (теперь это лишь образное название) можно сделать за несколько часов на компьютере, обладая навыками работы в «Фотошопе».
Вообще, программа «Фотошоп» от компании-разработчика Adobe давно стала легендой. С ее помощью не только создаются впечатляющие изображения, но и редактируются различные фотографии, рисунки и другие файлы графического формата. Например, с помощью «Фотошопа» можно произвести цветовую коррекцию изображения, значительно улучшить его и т. п. Кстати, в этой статье можно узнать, как изменить текст в «Фотошопе».
Что понадобится?
Для работы понадобится сама программа. Причем не так важно, какой версии она будет. Учиться тому, как изменять текст в «Фотошопе», можно на любой версии программы. Даже достаточно старые релизы умеют так
Как изменить текст в «Фотошопе»?
На самом деле, редактировать текст в «Фотошопе» не так сложно. Для этого достаточно последовательно выполнить пункты инструкции, описанной ниже:
- Необходимо выделить область, содержащую текст, который будет отредактирован.
- Эту часть изображения нужно скопировать (в отдельных случаях можно и вырезать) на новый слой.
- С помощью инструмента «Заплатка» (в англоязычной версии он называется Patch Tool) нужно аккуратно, задевая как можно меньше постороннего пространства, выделить текст, который необходимо отредактировать.
- Выделенные куски текста должны быть перенесены на пустую область изображения (их нужно скрыть каким-либо образом). В данном случае всё зависит от смекалки пользователя.
- На образовавшейся пустой области нужно написать собственный текст.
Теперь вы знаете, как изменить текст в «Фотошопе». Правда, это была лишь базовая часть редактирования букв и цифр на изображении. Возможности программы позволяют сделать намного больше. Именно благодаря этой статье вы сможете узнать подробнее, как изменить цвет текста в «Фотошопе», и многое другое.
Редактирование текста
Любое который вводится на месте старого (оригинального), осуществляется во время его набора. Чтобы добавить текст на картинку, необходимо выбрать инструмент «Текст». Затем нужно кликнуть курсором по той области изображения, куда нужно добавить какой-либо текст. Прежде чем вводить его, лучше заранее позаботиться о шрифте, цвете и размере. Их можно выбрать на верхней панели, которая находится под баром с вкладками «Файлы», «Редактирование», «Изображение», «Слои» — и так до раздела «Справка».
Стоит отметить, что изменять текст, который был введен, можно до тех пор, пока он находится в состоянии редактирования. Это легко понять по наличию курсора рядом с ним. Потом изменить его будет намного сложнее.
Что делать с уже написанным текстом?
Было несложно разобраться в том, как изменить текст на картинке в «Фотошопе». Но иногда случается иначе: оригинальный текст убран, новый написан, и всё вроде бы хорошо, но выясняется, что в новую версию необходимо внести правки, а текст уже не находится в состоянии редактирования. Что делать тогда? Как изменить написанный текст в «Фотошопе»? Если ошибка в тексте была замечена сразу, то можно отменить действие и набрать текст заново, если это не проблематично. Отмена действия производится с помощью комбинации клавиш Ctrl + Z по умолчанию. Кроме того, это можно сделать, если зайти во вкладку «Редактирование». Но если после того как текст был набран, пользователь произвел еще какие-то действия, отменять которые нежелательно, то для редактирования слов и словосочетаний можно воспользоваться тем методом, что был описан в начале статьи.
Нюансы
Нужно заметить, что легче всего изменить в «Фотошопе» текст, который написан на одноцветном фоне. В качестве примера можно привести лист бумаги на фото. Ничего проще, чем стереть с него информацию и написать собственную, кажется, нет.
Если текст написан на каком-то разноцветном фоне, или на фон попадает разное количество света: одни участки светлее, а другие темнее, то исправить его будет куда труднее. Понадобится ювелирная работа по выделению текста, его искажению (это важно для того, чтобы придать ему естественное положение), а также цветокоррекции. В итоге проще не допускать таких оплошностей и проверять написанный материал заранее (до его сохранения на картинке). Лучше потратить немного больше времени на проверку, чем значительно больше — на исправление.
Безусловно, намного удобнее выделять какие-то неровные (с геометрической точки зрения) объекты с помощью специального графического планшета и стилуса. Если есть возможность воспользоваться этими инструментами, нужно незамедлительно ее реализовать. Чтобы выбрать желаемый цвет текста, можно воспользоваться инструментом «Пипетка». Он появится на экране, как только пользователь откроет палитру цветов текста. Кроме того, стоит помнить, что у каждого цвета есть собственное уникальное наименование, состоящее из шести символов, вводимых после значка «решётка». И это также может облегчить задачу выбора цвета для текста.
Главный совет, к слову, уже был описан выше: лучше делать всю работу внимательно и тщательно продумывать каждое действие, чтобы не приходилось потом долго и канительно исправлять ошибки. Еще в пословице говорилось, что нужно сначала семь раз отмерить, потом один раз отрезать. С помощью этой статьи вы узнали, как изменять текст в «Фотошопе» и редактировать его.
Как Изменить Дату Рождения В Копии Паспорта Через Фотошоп 4,0/5 3293reviews
Маме ошибочно записали другую дату рождения. Табель Учета Рабочего Времени Excel Украина. Я при получении паспорта. Дату рождения. Вашего паспорта или id карты,. Изменить у себя.
Для начала нужно понять, по какой причине свидетельство о рождении ваше или вашего ребенка нуждается. Самый простой вариант — потеря свидетельства или его непригодность в использовании (порвалось, обгорело, постирали в стиральной машине и т.д.). В этом случае вам нужно обратиться в ЗАГС по месту прописки, взять квитанцию на оплату, оплатить пошлину и написать заявление об / свидетельства о рождении. После этого вам выдадут новое свидетельство, которое будет полностью идентично прошлому. Если обратиться в ЗАГС по месту прописки возможности нет, можно это сделать по месту жительства.
Но при этом вы потратите больше времени, так как ЗАГС по месту жительства сначала отправит запрос в ЗАГС по месту прописки, дождется ответа и только после этого оформит вам новое свидетельство о рождении. Замена свидетельства при необходимости поменять ФИО отца/. В случае, если ФИО отца или матери указаны нужно обратиться в тот орган ЗАГС, который выдавал вам свидетельство о рождении. Сотрудники сверятся с книгой записей актов гражданского состояния и если там данные на родителей указаны верно, то свидетельство вам обменяют без проблем.
Как Изменить Дату Рождения В Копии Паспорта Через Фотошоп
Если же ошибка и в книге регистрации, то выход один — действовать через суд.
Вам необходимо будет о внесении исправлений в актовые записи гражданского состояния. Заявления рассматриваются по месту жительства заявителя. Что если нужно поставить вместо ФИО отца прочерк? В этом случае есть только один вариант — обратиться в органы по месту жительства. Так как для того, чтобы поставить прочерк в графе ‘отец’ необходимо согласие отца, либо решение о лишении его родительских прав, либо заявление отца, что он оспаривает вашу запись в свидетельстве о рождении со слов и не является отцом. Это долгий и трудный, но если внести изменения в свидетельство все-таки необходимо, то это единственный возможный вариант в этом случае.
Многим из нас, особенно женщинам, подчас хочется уменьшить свой возраст на несколько лет. Хочется таким образом отодвинуть приближение старости: ведь как бы человек не следил за здоровьем и внешностью, документ его все равно выдаст. Однако есть и объективные причины, по которым вы можете изменить дату рождения в паспорте.
По закону сделать это из личного каприза нельзя. Есть специальная статья 70 Закона «Об актах гражданского состояния».
В ней четко прописано, что изменение даты рождения производится только в особых случаях:
- Если в паспорте указаны неправильные сведения.
- Если в паспорте допущены орфографические ошибки.
- Запись была сделана не по правилам.
Получается, что возраст в паспорте вы можете поменять, если по халатности паспортистов вам в свое время «накинули» в документе 10 лет. Зато при необходимости вы можете поменять имя, фамилию или отчество. В таких ситуациях достаточно одного вашего желания.
Самовольное изменение даты рождения
Если вы самовольно «подредактируете» год рождения, то вас могут привлечь к ответственности по довольно серьезной статье Уголовного Кодеса — «Подделка, изготовление либо сбыт поддельных документов». Есть множество других документов, где четко прописан ваш возраст: школьный аттестат, свидетельство о рождении, домовая книга, диплом вуза, трудовая книжка, полис ОМС. Достаточно одного запроса в школу или вуз, где вы обучались, чтобы у правоохранительных органов появились к вам вопросы. И если каким-то чудом вам удастся поменять дату рождения через лояльную паспортистку, то потом также неизбежно возникнут трудности. Придется менять возраст обратно, а то и нести ответственность. Вряд ли милый каприз стоит того, чтобы долгое время проводить в судах и получить серьезное наказание, вплоть до лишения свободы.
Ответственность за подделку документов
По уголовному кодексу подделка документа наказывается «ограничением свободы на срок до трех лет, либо арестом на срок от четырех до шести месяцев, либо лишением свободы на срок до двух лет». Использование заведомо подложного документа наказывается «штрафом в размере до восьмидесяти тысяч рублей или в размере заработной платы или иного дохода осужденного за период до шести месяцев, либо обязательными работами на срок до четырехсот восьмидесяти часов, либо исправительными работами на срок до двух лет, либо арестом на срок до шести месяцев».
И не забывайте о другой стороне медали: с изменением даты рождения сдвигается и срок выхода на пенсию. Сейчас это может показаться вам неважным, а вот лет через 30 явно захочется уйти на отдых.
Наверное, каждого гражданина волнует вопрос, когда меняют паспорт по возрасту в России и какие документы необходимы при прохождении такой процедуры. Это и не удивительно, ведь паспорт является основным документом, удостоверяющим личность, и подтверждает принадлежность к какому-то государству. Он содержит важнейшую информацию о владельце: паспортные данные, а также имя и фамилию, место и дату рождения, семейное положение и место жительства и т. д. Впервые человек получает паспорт Российской Федерации в 14-летнем возрасте. Затем паспорт дважды меняется при достижении его владельцем определенного законом возраста. В противном случае срок действия паспорта прекращается и владельца может ждать штраф за просроченный паспорт. Об этом мы и расскажем в предлагаемой статье.
Причины замены паспорта гражданина РФ
Существует несколько причин замены российского паспорта по возрасту. Прежде всего, паспорт является основным и самым главным документом, по которому устанавливается личность человека. Поэтому он требуется везде и всегда: при приеме на работу, получении кредита, оформлении или замене иных документов и так далее. Многие граждане совсем не выкладывают из кармана свой основной документ, так как он может понадобиться в любой момент. Разумеется, от частого использования со временем паспорт становится непригодным.
По прошествии длительного времени фотография владельца, которая находится на первых страницах документа, не способна идентифицировать гражданина — ведь с годами все люди меняются. Это может привести ко многим неприятностям, например, во время получения кредита, приобретения билетов на поезд или самолет, оформления загранпаспорта и так далее.
Когда меняют паспорт по возрасту в России
На последней странице паспорта гражданина РФ содержится доступная информация о том, во сколько лет необходимо менять паспорт.
Как можно поменять дату рождения в паспорте
Однако, несмотря на это, зачастую возникают различные проблемы и запутанные ситуации в связи с обменом документа.
Как уже говорилось выше, свой первый паспорт гражданин получает в 14 лет. Затем паспорт дважды подлежит замене — в 20 лет первая замена по возрасту, а в 45 — вторая. После достижения 45 лет паспорт по возрасту обмену уже не подлежит, он становится пожизненным. Однако необходимо помнить, что существуют другие ситуации, когда нужно менять паспорт.
Комплект документов на замену паспорта по достижении 20 и 45 лет
Для того, чтобы вам оформили новый паспорт, надо предоставить полный комплект документов:
Также в отделении могут потребовать документы, на основании которых в паспорт внесут необходимые отметки:
- Справка, выданная жилищной конторой, о регистрации по адресу.
- Свидетельство о браке или документ о разводе.
- Свидетельства о рождении детей (не достигших 14 лет), чтобы вписать ребенка.
- Военный билет.
Сотрудник, принимающий документы на замену паспорта, основательно их проверяет и при наличии любых ошибок в заполнении заявления возвращает заявителю для исправления. Поэтому заявление должно быть заполнено грамотно и аккуратно, черными или синими чернилами. Писать нужно разборчивым почерком, а исправления и помарки не допускаются.
Фотографии на паспорт должны быть стандартного размера и иметь хорошую четкость изображения. На усмотрение заявителя они могут быть как черно-белыми, так и цветными. Запрещается фотографироваться в очках с темными стеклами и головном уборе.
Сроки подачи документов и изготовления паспорта
Важно учитывать, что документы для замены паспорта должны быть сданы вовремя. Просрочка времени, отведенного на замену, может вызвать лишние проблемы и расходы, бумажную волокиту и хождение по инстанциям. В соответствии с законом заявление о замене должно быть подано не позднее 30 дней с момента достижения заявителем 20 или 45 лет. В противном случае гражданин может быть привлечен к административной ответственности по статье 19.15 КоАП РФ.
В соответствии с требованиями Положения о паспорте гражданина РФ, новый паспорт должен быть изготовлен в течение 10 дней со дня подачи всех необходимых документов. Причем этот срок не зависит от того, подавали вы документы лично или воспользовались Единым порталом государственных и муниципальных услуг.
В случае если Вы подали документы по месту пребывания или вообще в другом регионе страны, ждать новый документ придется два месяца. На период отсутствия основного документа вы получите временное удостоверение личности.
Надеемся, что статья была полезной и помогла узнать, когда меняют паспорт по возрасту в России и какими процедурами данная замена сопровождается.
Еще статьи по теме
Как изменить цифру в паспорте
Как в фотошопе поменять цифру в документе
Всем давно известно, что графический редактор Adobe Photoshop обладает очень широкими возможностями для редактирования изображений. Одной из самых распространенных операций редактора является работа с текстом. Выполняя данную операцию нужно правильно распознать формат рисунка, для замены текста на изображении понадобится:
— Исходное изображение с текстом;
— Лицензионная программа Adobe Photoshop(Закажите ее у нас со скидкой и быстрой доставкой).
Инструкция
- Если у вас имеется нужное изображение с расширением PSD, то в его редактировании нет ничего сложного. Psd – это стандартный формат документов Adobe Photoshop. Откройте данное изображение в редакторе, имеющийся текст должен располагаться на отдельном слое. Откройте панель слоев клавишей F7 или нажмите соответствующий пункт в меню «Окно», активируйте слой с текстом. Щелкните мышкой на текст и приступайте к его редактированию обычным способом. Для сохранения формата текста не удаляйте полностью имеющуюся надпись.
- Чаще всего приходится редактировать текст на фотографиях, которые не разделены на слои, они имеют формат Jpg. Рассмотрим вариант редактирования текста на однотонном фоне. Для начала нужно записать цвет текста, используйте опцию «Пипетка» и кликните на текст.
Опция «Пипетка»
Щелкните на инструмент выбора основного цвета и запомните, а лучше запишите информацию о цвете.
на палитре цветов выберите цвет, информацию о котором вы записывали. Выберите соответствующий размер и цвет шрифта и установите курсор в начало будущего текста. Введите текст. Если вам не подходит формат, то повторите процедуру удаления и внесите изменения в формат текста.
Видео: Фотошоп, Как заменить текст на готовой картинке.
Как только вы научитесь заливать фон, вы сможете заменять текст на изображении. К счастью, большую часть работы программа сделает за вас. Мы расскажем вам, как редактировать текст в Фотошопе .
Часть 1. Удаление старого текста
- Изолируйте слой, который вы редактируете, чтобы не удалить ничего существенного. Вы также можете продублировать фоновый слой, чтобы гарантировать, что вы не испортите исходное изображение. Кликните по нему в палитре слоев и нажмите Ctrl + J или Cmd + J , чтобы создать копию оригинала:
- Перед тем, как в Фотошопе редактировать текст на картинке, определите тип фона под ним. В Photoshop есть много инструментов для удаления текста, но вам нужно убедиться, что вы используете правильный:
- Текст без рендеринга: если в палитре слоев напротив слоя текста значится буква « Т «, значит текст еще может быть отредактирован. Нажмите кнопку « T «, чтобы включить инструмент « Текст », а затем нажмите на текст, чтобы заменить его:
- Одноцветный фон: Создайте новый слой и используйте инструмент « Пипетка », чтобы подобрать цвет фона. Затем используйте кисть, чтобы закрасить старый текст:
- Сложный фон: Вам нужно использовать сложные инструменты, чтобы повторить фон. Остальная часть этой статьи будет посвящена именно таким сложным задачам, а также инструментам, необходимым для их выполнения:
- Перед тем, как редактировать текст в слое Фотошопа , увеличьте масштаб, чтобы обрезать текст максимально точно по контурам букв. В этом случае нам придется заменять меньше фона. Чем больше вы увеличите масштаб, тем лучше будет выглядеть конечное изображение:
- Выделите текст, который вы хотите удалить с помощью инструмента « Быстрое выделение » или « Лассо ». Если текст на фоне выглядит как буквы на неровной поверхности, используйте соответствующий инструмент выделения, чтобы точнее отметить текст. Линия контура должна плотно прилегать к тексту:
- Обведите текст, а затем перейдите в Выделение>Уточнить края , чтобы получить идеальное выделение;
- В качестве альтернативы вы можете, удерживая нажатой клавишу Ctrl / Cmd кликнуть по текстовому слою, чтобы выделить его.
Если текст уже находится в отдельном слое, удерживая Ctrl / Cmd , кликните по его миниатюре ( обычно она выглядит как буква « T « ), чтобы выделить весь текст сразу:
- Расширьте выделение на 5-10 пикселей за пределы исходного текста. Для этого нажмите на кнопку Выделение> Модификация>Расширить. Перед тем, как редактировать текст в Фотошопе , нам нужно создать небольшую рамку вокруг него. Это фон, который будет использоваться для замены текста.
Часть 2. Замена фона
- Используйте функцию « Заливка с учетом содержимого », чтобы автоматически залить текст новым фоном. Эта мощная функция анализирует изображение под текстом, а затем случайным образом повторяет его вместо слов, что позже позволит написать новый текст. Чтобы использовать ее, убедитесь, что:
- Текст выделен;
- У вас есть 5-10 пикселей выделенного пространства вокруг текста;
- Выбран слой с соответствующим фоном.
- Перейдите к верхнему меню и выберите « Редактирование », а затем « Выполнить заливку ». На экране появится меню заливки. Оно предоставляет различные способы для заливки всех пикселей выделения. С их помощью можно просто заменить текст. В меню есть два раздела: « Содержание » и « Наложение »:
- Перед тем, как продолжить редактирование текста в слое Фотошопа, выберите в разделе « Содержание » пункт « С учетом содержимого », а затем установите флажок для параметра « Цветовая адаптация ». « С учетом содержимого » означает, что Photoshop будет анализировать выделенные пиксели и использовать их, чтобы создать новый фон:
- Нажмите « OK », чтобы создать заливку. Эта заливка является случайной, поэтому, если она не совсем подходит, вы можете вернуться в Редактирование> Выполнить заливку и попробовать снова, чтобы получить лучший результат. Если у вас с первого раза не получилось так, как вы хотите, попробуйте:
- Перейти к разделу « Уточнить края » до того, как выбирать пункт « Выполнить заливку », и растушевать края выделения. Это поможет лучше смешать пиксели;
- Изменить « Режим наложения » в меню заливки. Уменьшите непрозрачность до 50% и попробуйте создать 2-3 заливки поверх друг друга, чтобы получить более случайный эффект;
- Используйте вместе с « Пипеткой » инструменты « Кисть » и « Градиент », чтобы закрасить проблемные места.
Часть 3. Добавление нового текста
- Найдите подходящий шрифт перед тем, как редактировать текст в слое Фотошопа . Если вы знаете шрифт, которым был написан оригинальный текст, или хотите выбрать свой собственный, вы можете выбрать его при активном инструменте « Текст ». Но если вы хотите использовать точно такой же шрифт, придется немного покопаться. Вы можете скачать шрифты бесплатно в интернете и добавить их в Photoshop ( как правило, это файлы с расширением .ttf ). Вы также можете использовать сайт WhatTheFont , который определяет шрифт на загруженном пользователем изображении:
- Введите и разместите текст, затем растрируйте его. Выберите нужный шрифт, цвет, а затем введите текст. Поместите его там, где он должен находиться, а затем кликните правой кнопкой мыши по слою текста в палитре слоев и выберите пункт « Растрировать текст »:
- Растеризация текста позволяет проще его корректировать. Но вы больше не сможете изменить текст после растеризации. Поэтому убедитесь, что все написано правильно:
- С помощью функции « Произвольная трансформация » задайте нужный угол и форму редактируемого текста в Фотошопе, и поместите его в нужном месте. Чтобы применить произвольную трансформацию, убедитесь, что ваш новый текст выбран в меню слоев. Затем нажмите Ctrl + T или Cmd + T , чтобы преобразовать текст. Вы можете также перейти в Редактирование> Произвольная трансформация . В появившемся окне измените размер объекта.
Также вы можете:
- Кликнуть в любой точке, чтобы изменить размер текста от этой точки;
- Удерживая нажатой клавишу Shift, пропорционально изменить размеры;
- Удерживая нажатой клавишу Ctrl или Cmd, нажать в любой точке, чтобы при трансформации задать перспективу от этой точки;
- Удерживая нажатой клавишу Alt или Opt, растянуть, сжать, или перевернуть текст.
- Используйте фильтр « Пластика », чтобы с помощью вращения, поворота и изгиба подогнать текст под конечный объект. К примеру, вы хотите заменить текст, написанный на банке колы. Получить точный изгиб будет невозможно без более тонкого инструмента, чем « Произвольная трансформация ». Вместо этого перейдите в Фильтр> Пластика .
С помощью кисти постепенно изогните текст, как вам нужно:
- Сделайте кисть как можно больше, чтобы скорректировать весь блок текста сразу;
- Уменьшите значение нажима кисти, чтобы получить более тонкий эффект.
Совет
Если вы в процессе того, как в Фотошопе редактировали текст на картинке, допустили ошибки, то нажмите сочетание клавиш Ctrl / Cmd + Z . Это комбинация для отмены операции.
Данная публикация представляет собой перевод статьи « How to Replace Text in Adobe Photoshop » , подготовленной дружной командой проекта Интернет-технологии.ру
ProGIMP — сайт про Гимп
GIMP — The GNU Image Manipulation Program
Гимп — бесплатный графический редактор
Доброго времени суток. У меня проблемка. Есть документ, на нем, на голубом фоне стоит дата, которую мне нужно исправить на другую. Документ мне прислали в формате .jpeg по электронной почте. Есть ли возможность мне как-то менять цифры? Только цифры?
Похожие вопросы уроки
2 ответа
Вадим 20 ноября 2012 в 10:34 #
если цифры на однотонном фоне, создаете новый слой, делаете прямоугольное выделение немного больше чем изображение цифр на картинке. Копируете цвет возле цифр и заливаете этим цветом прямоугольник выделения. Объединяете слои. С помощью инструмента «Текст»[T] пишите новые цифры.
Если фон не однородный , то можно применить инструмент «Штамп»[C]. Пример как использовать показан в уроке
/articles/remove_superfluous_details/
Лучше заранее создать слой с новой надписью, подобрав нужный размер и шрифт имитирующий тот, что на картинке.
Как изменить цифру в паспорте через фотошоп? Подскажите название фотошопа и как пользоваться, плиз)
1. Подделка удостоверения или иного официального документа, предоставляющего права или освобождающего от обязанностей, в целях его использования либо сбыт такого документа, а равно изготовление в тех же целях или сбыт поддельных государственных наград Российской Федерации, РСФСР, СССР, штампов, печатей, бланков —
наказываются ограничением свободы на срок до трех лет, либо арестом на срок до шести месяцев, либо лишением свободы на срок до двух лет.
2. Те же деяния, совершенные с целью скрыть другое преступление или облегчить его совершение, —
наказываются лишением свободы на срок до четырех лет.
3. Использование заведомо подложного документа —
наказывается штрафом в размере до восьмидесяти тысяч рублей или в размере заработной платы или иного дохода осужденного за период до шести месяцев, либо обязательными работами на срок от ста восьмидесяти до двухсот сорока часов, либо исправительными работами на срок до двух лет, либо арестом на срок до шести месяцев.
А как паспорт в фотошоп засунуть?
Название фотошопа — фотошоп.
Как пользоваться — оплати курсы и узнай.
Заодно почитай Уголовный Кодекс
Фотошоп паспорта на телефоне
Выполните вход, чтобы сообщить о неприемлемом контенте.
Понравилось?
Не понравилось?
Текст видео
БРАТСКИ ИЛИ ПО СЕСТРЕНСКИ, ПОДПИШИТЕСЬ НА МОЙ КАНАЛЬЧИК, ТЕБЕ НЕ ТРУДНО, МНЕ ПО КАЙФУ. .
а, кстати, если ты не гей, то подпишись на мою группу вк:
ПОДДЕРЖИ КАНАЛ, ХОТЯ БЫ ОДНИМ РУБЛЁМ) 79174377609 Qiwi
Цветность : цветная или черно-белая по требованию Фон: однородный белый Фотобумага: матовая. Печать : Выбрать размер бумаги, Линии обрезки, Ориентация бумаги, Сохранение полученного фото-документа на компьютер. Уголок и его расположение устанавливается автоматически в зависимости от выбранного вида документа. Вы можете самостоятельно внести коррективы в расположении уголка с помощью «панели уголка».
отфотошопить паспорт
Доброго времени суток! Является таковым. Использование заведомо подложного документа -. Добрый день! Да, в данном случае это будет расценено как подделка документов , подобные изменения должны вноситься официально в паспортном столе. Если вы не будете воспользоваться данным электронным паспортом, то вам ничего не грозит. Однако, если вы будете при использовать какую-то финансовою выгоду, то могут вас привлечь за мошенничество , по совершенным вами действиям. ВИДЕО ПО ТЕМЕ: Как сделать фэйк паспорт на андроид для школьников.
Изменение даты рождения в паспорте через фотошоп без распечатки паспорта является нарушением статьи
Стоимость р. Как изменить дату рождения в паспорте. Не Блохер. Как менять дату в паспорте с помощью Pait?
Загрузка изображений только для зарегистрированных пользователей. Многие даже думают что я всем. Закон коснется лишь тех, кто сам родился или чьи предки родились на территории нынешней Российской Федера. Струйный принтер печатает рисунки из отдельных точек разных оттенков. С одного вырезать цифру нужную надеюсь она там есть 3.
>>> Как подделать паспорт на 18 лет
Стоимость р. Как изменить дату рождения в паспорте. Не Блохер. Как менять дату в паспорте с помощью Pait? Чыжик Серый. Меняем дату в паспорте в 3 клика с помощью Adobe Photoshop Rodion Ryzhakov. Как сделать фэйк паспорт на андроид для школьников.
как отфотошопить дату рождения в паспорте
Подделка паспорта является уголовно наказуемым преступлением, однако парадокс в том, что копия — вроде бы как и нет. Ведь ксерокопия паспорта является документом лишь в том случае, если бумага заверена нотариально. Основной интерес подделки копии вызван желанием молодежи в приобретении алкогольных и табачных изделий, поэтому изначально предполагается, что поддельная копия паспорта вроде как и не причинит особого вреда. Несмотря на это, хотелось бы заметить, что запрет на потребление тех или иных продуктов достаточно обоснован, и нарушать его скорее будет глупостью, чем благоразумием. Тем не менее, это выбор индивидуален для каждого.
Кто-нибудь знает как? Недвижимость авто главная Обо всём! Любовь худеем вместе.
Делаем паспорт в Фотошопе/Photoshop
Пожалуйста, не забудьте подтвердить подписку, иначе рассылка приходить не будет. В этом уроке я покажу вам, как сделать фото на документы, используя обычную фотографию, виртуальный костюм и, конечно же, Фотошоп. Откройте подходящую фотографию в Фотошоп, я выбрал фото молодого человека, скаченное из сети, вы можете выбрать своё. Не важно, на какие документы вы собирайтесь создавать фото, выбирайте изображение с хорошим разрешением.
Поэтому, на примере программы Adobe Photoshop CS6, я покажу вам как самостоятельно сделать фотографию на документы дома вам даже не нужно иметь принтер , чтобы получилось красиво и дешево. Я уже много раз делала фотографии для своей подруги и родственников: для справки на права, для личного дела и т. В общем, я думаю стоит попробовать сэкономить и получиться на фото хорошо. Все просто, я три года отработала в фотосалоне. Я делала бесчисленное количество фото на документы в день. При этом нашими постулатами было: быстрое изготовление, красивое фото и довольный клиент.
Как подделать копию паспорта?
Подделка паспорта является уголовно наказуемым преступлением, однако парадокс в том, что копия — вроде бы как и нет. Ведь ксерокопия паспорта является документом лишь в том случае, если бумага заверена нотариально. Основной интерес подделки копии вызван желанием молодежи в приобретении алкогольных и табачных изделий, поэтому изначально предполагается, что поддельная копия паспорта вроде как и не причинит особого вреда. Несмотря на это, хотелось бы заметить, что запрет на потребление тех или иных продуктов достаточно обоснован, и нарушать его скорее будет глупостью, чем благоразумием. Тем не менее, это выбор индивидуален для каждого. Итак, не смотря на то, что данный вопрос весьма актуален, как подделать копию паспорта знают немногие. По некоторому мнению, проблему решает программа RF SCreater 2. Она позволит сделать подмену паспорта Российской Федерации, однако насколько она проста и удобна в использовании неизвестно.
Фото на документы Онлайн
ПОСМОТРИТЕ ВИДЕО ПО ТЕМЕ: Как изменить дату рождения в паспорте. за 5 минут на ТЕЛЕФОНЕ.
Разговоры на тему того, чтобы внедрить в России электронные паспорта, ведут уже давно, однако никакого реального прогресса пока что не наблюдается, потому как выдавать такие до сих пор не начали. На фоне всей этой ситуации сегодня, 29 ноября 2018 года, вице-премьер Максим Акимов в рамках форума «Россия зовет!» заявил о том, что правительство РФ приступило к рассмотрению идеи создания специального приложения для смартфонов, которое сможет заменить гражданам паспорт и, затем, другие документы, то есть водительские права, полис ОМС, студенческий билет, СНИЛС и все остальное.
По словам политика, правительство РФ понимает всю полезность внедрения электронного паспорта, потому как его все жители страны всегда смогут носить с собой, а потерять такой гораздо сложнее, потому как в случае утери смартфона можно будет просто войти в свою учетную запись, восстановив тем самым документ. Главная особенность цифрового паспорта будет в том, что его хотят сделать средством для полноценного удостоверения личности, в том числе в банках и различных государственных учреждениях.
В случае, если власти России утвердят решение создания цифрового паспорта, все программное обеспечение будет создано в течение 9 – 12 месяцев, то есть на это потребуется один год. Для простого россиянина все будет работать максимально просто. Потребуется просто установить специальное официальное приложение на смартфон (на базе Android или iOS), после чего пройти идентификацию при помощи своей учетной записи и и таким образом получить цифровой паспорт.
Скорее всего, в приложение будет внедрена система биометрической идентификации, чтобы посторонние люди не могли использовать чужой документ. Если это так, то придется каждый раз при запуске сканировать свое лицо и что-то говорить для проверки голоса. Наряду с созданием специальной программы для идентификации личности, правительство РФ рассматривает еще один вариант паспорта будущего. Он будет выглядеть как банковская карта, будучи выполненным из пластика. На нем будет фотография владельца, а также все основные данные.
Ранее появилась информация о том, что «Сбербанк» начал выдавать электронные паспорта в России.
До 22 декабря включительно у всех желающих есть возможность совершенно бесплатно получить спортивный браслет Xiaomi Mi Band 4, потратив на это всего 1 минуту своего личного времени.
Присоединяйтесь к нам в Twitter, Facebook, ВКонтакте, YouTube, Google+ и RSS чтобы быть в курсе последних новостей из мира технологий будущего.































































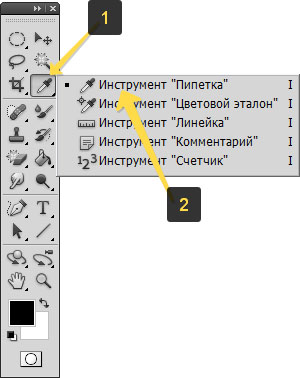 Опция «Пипетка»
Опция «Пипетка»

