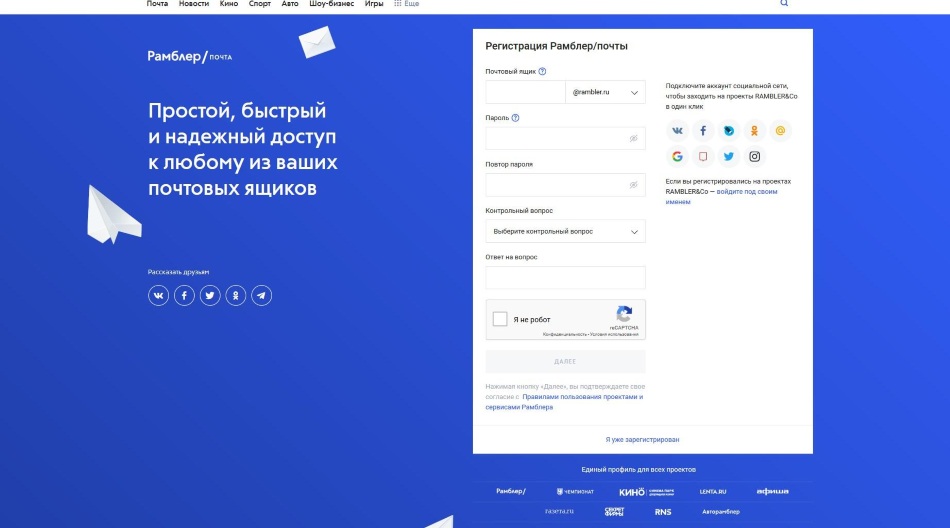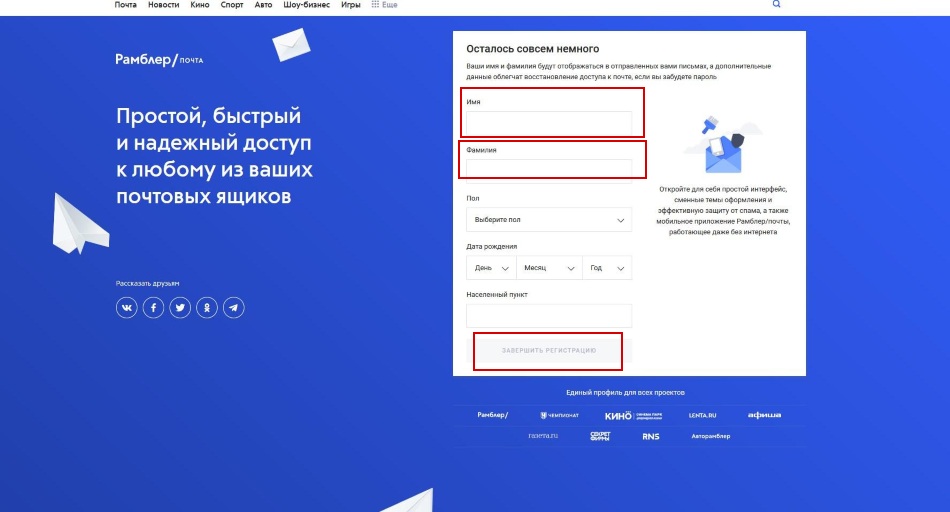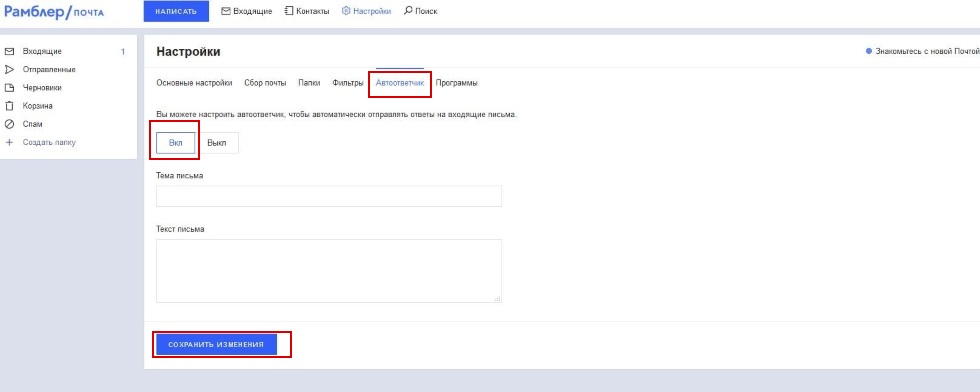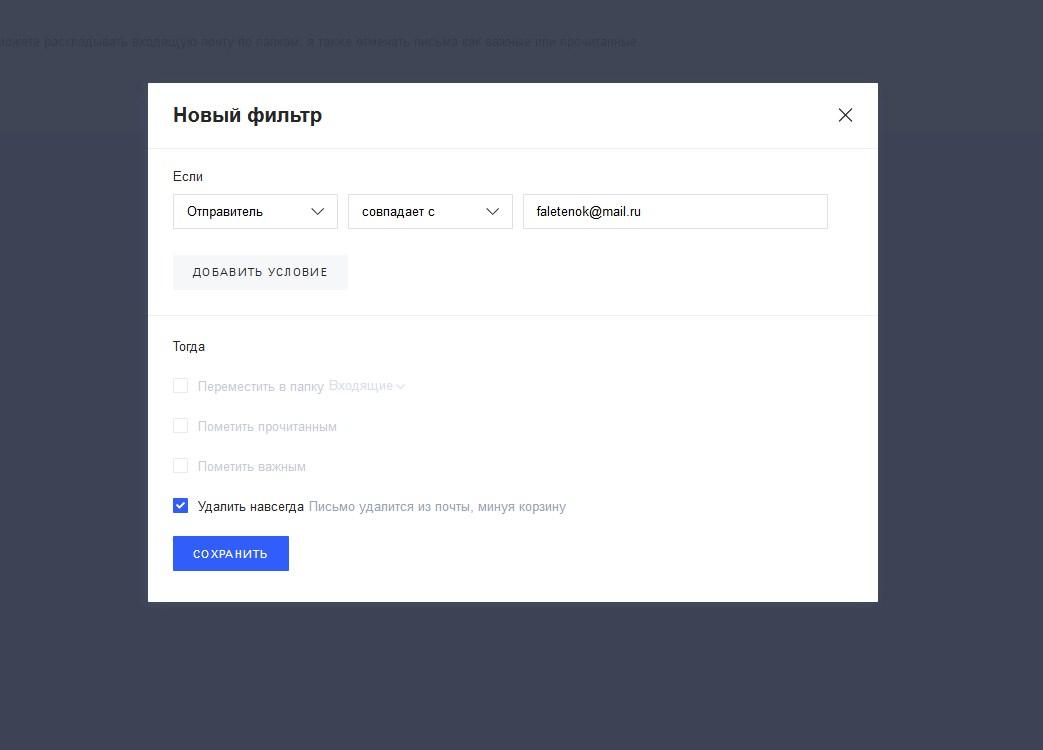Как в почте изменить фамилию
После смены фамилии приходится менять не только документы, но электронный адрес, особенно если он используется для деловой переписки. Необязательно создавать новый аккаунт в почтовой службе, можно поменять фамилию в настройках почты.

Вам понадобится
- — интернет;
- — e-mail.
Инструкция
Mail.ruИзменить фамилию в почте mail.ru можно следующим образом. Зайдите на свой электронный ящик. В строке меню, где указаны вкладки «Написать», «Проверить», «Адреса» есть вкладка «Ещё». Нажмите на нее и щелкните мышкой по строке «Настройки». В колонке слева дан список тех разделов, над которыми можно совершить изменения. Выберите в этом списке строку «Анкетные данные». Наберите на клавиатуре другую фамилию и кликните «Сохранить».
Rambler-почтаЧтобы сменить фамилию на сайте rambler, войдите на свой почтовый ящик. В правом верхнем углу наведите курсор на свой логин, который вы вводите при входе в электронный ящик. В появившемся списке вкладок выберите строку «Моя учетная запись». Нажмите на надпись «Изменить данные». В строке «Фамилия» введите новую фамилию и нажмите «Сохранить».
Yandex-почтаИзменить фамилию в почте yandex можно так же, как и в предыдущем шаге. Войдите на свой почтовый ящик, набрав логин и пароль. Наведите стрелку мыши на свой логин в правом верхнем углу и кликните на вкладку «Паспорт». Измените фамилию и выберите «Сохранить».
Gmail — почта GoogleПоменять фамилию в почтовом ящике google, как и на других сайтах, не составляет труда. Вверху справа нажмите на свое имя и выберите вкладку «Профиль». Напротив вашего имени и фамилии щелкните по надписи «Изменить профиль». Наведите курсор на фамилию и кликните на нее правой кнопкой мыши. В открывшемся окне впишите измененную фамилию в предназначенное для нее поле и нажмите «Сохранить».
Видео по теме
Обратите внимание
Чтобы не ввести в сомнение людей, с которыми вы переписываетесь, лучше оставьте вашу прежнюю фамилию в скобках. Тогда будет проще определить ваш электронный адрес.
Полезный совет
В электронной почте соответствующим образом можно не только сменить фамилию, но и любую другую информацию о себе: фотографию, дату рождения, город и пр.
Источники:
- Google почта
- как изменить фамилию и имя
Войти на сайт
или
Забыли пароль?
Еще не зарегистрированы?
This site is protected by reCAPTCHA and the Google Privacy Policy and Terms of Service apply.
Если вы задумались, как изменить адрес электронной почты Mail.ru, Yandex, Gmail или любого другого сервиса, сделать это не получится. По крайней мере, напрямую. Это идентификатор, по которому вас распознаёт почтовая система. Он уникален, также как номер мобильного телефона, серия паспорта, индекс. Если ящик зарегистрирован, исправить какую-то букву в его названии или поменять цифру уже нельзя. Придётся создавать новый.
Переименовать адрес невозможно на программном уровне во всех сервисах e-mail. Ведь корреспонденция будет отсылаться на «старый» логин. И, соответственно, до вас она не дойдёт. Но есть способ обойти это ограничение. Можно перенести контакты и письма, а также настроить сбор и перенаправление входящих сообщений. И вам не надо будет разбираться, как изменить адрес электронной почты. Вы можете просто зарегистрировать новый ящик и продолжить работу в нём, скопировав все данные из старого. Это будет аналогично смене логина.
Смена адреса электронной почты
Первое, на что следует обратить внимание, это отсутствие функционала для смены адреса E-Mail на подавляющем большинстве ресурсов соответствующего типа. Однако даже так можно вынести несколько достаточно важных рекомендаций касательно поставленного для данной темы вопроса.
Учитывая все вышесказанное, вне зависимости от используемой почты наиболее комфортным методом изменения адреса будет регистрация нового аккаунта в системе. Не забывайте о том, что при смене электронного ящика важно выполнить настройку почты на автоматическое перенаправление входящей почты.
Подробнее: Как прикрепить почту к другой почте
Также отмечаем, что у каждого пользователя почтовых сервисов есть неограниченная возможность составления обращений к администрации сайта. Благодаря этому можно разузнать обо всех предоставляемых возможностях и попытаться договориться об изменении адреса E-Mail на определенных или фиксированных условиях.
Яндекс Почта
Сервис для обмена электронными письмами от компании Яндекс является по праву самым популярным ресурсом данной разновидности на территории России. Вследствие роста популярности, а также из-за повышающихся требований пользователей разработчиками этого почтового сервиса была реализована система частичного изменения E-Mail адреса.
В данном случае имеется в виду возможность смены доменного имени электронного ящика.
Создание нового электронного ящика
Если вас интересует конкретный адрес, который вы хотели бы получить, то единственным для вас вариантом будет регистрация еще одной учетной записи на «Яндексе». Что может быть проще, однако в этом случае может возникнуть вопрос о том, как не потерять связь со старым ящиком. Разработчиками почтового сервиса данный вариант предусмотрен – реализована возможность сбора корреспонденции с любых ящиков. Таким образом вход в почту «Яндекс» будет осуществляться под новым логином, а просматривать почту можно со всех имеющихся электронных адресов.
Как в почте «Яндекса» изменить логин?
При регистрации электронной почты, большинство людей безалаберно относится к подбору логина. Они не учитывают, что его сменить практически невозможно. Логин в почтовом ящике показывает адрес, который вам выделили под электронную почту. К примеру, человек живет в доме или квартире, которая находится на определенной улице. У гражданина появляется свой адрес. Чтобы он стал иным, надо переехать в другую квартиру. С почтовым ящиком происходит так же, чтобы его сменить, нужно зарегистрировать новую почту.
Как сменить имя почтового ящика на Gmail
Напрямую сделать это не получится, но вы можете зарегистрировать новый почтовый ящик и настроить на него переадресацию важных писем. Старый ящик можно будет удалить или оставить на ваше усмотрение. Функционал сервиса подразумевает использование нескольких вариантов реализации.
Вариант 1: Прямой импорт данных
Этот вариант подразумевает перенос данных на почту, которая была вами ранее создана. Таковой будет выступать почтовый ящик с новым именем, который будет использоваться вместо старого. Сам процесс создания нового ящика рассмотрен не будет, так как это тема отдельной статьи.
Алгоритм смены логина
Как изменить логин электронной почты в «Яндексе»? Для этого нужен Интернет, и необходимые данные (логин и пароль) для входа в почтовый ящик.
- Во многих сервисах, которые позволяют создать электронную почту, таких как Mail.ru, «Рамблер» и Gmail, можно изменить логин. В почте «Яндекс» алгоритм замены отличается от аналогичного действия в других системах. Только в этом сервисе на новый электронный ящик можно перенести нужные контакты и старые письма.
- Выйдите из своего почтового ящика на «Яндексе» и создайте новый аккаунт. Для этого нужно будет нажать на кнопку «Завести почтовый ящик», она находится в левой стороне страницы. Перейдя в только что созданный электронный ящик, вы обнаружите, что он пуст. А как в почте «Яндекса» изменить логин? В новом аккаунте включите функцию «Сборщик почты со старого ящика». Дальше необходимо настроить этот модуль, чтобы получить доступ к письмам, которые находятся на старом аккаунте.
- Сейчас необходимо настроить модуль. Тут ничего сложного нет, если точно следовать всем рекомендациям. В новом аккаунте надо зайти в «Настройки», кнопку вы сможете найти в верхней части страницы. В новой вкладке найдите второй пункт, который называется «Сбор почты с других ящиков», и нажмите на него.
- Как изменить логин? В «Яндекс»-почте, когда вы перешли по ссылке, откроется страница, где нужно будет ввести имя и пароль от старой, после чего кликните по кнопке «настроить». Вы переходите на страницу, где необходимо настроить сборник почтового ящика по таким критериям: перенос контактов, присвоение старым письмам специальной метки, сохранность оригиналов писем. Еще можно создать папку, в которую переместятся старые письма. После выполненных действий у вас останется старый аккаунт, но с новым логином. При необходимости эту функцию можно отключить. Если вам понадобится выключить добавленные изменения, перейдите в «Сбор почты» и нажмите на кнопку «Выкл.» рядом с вашим почтовым ящиком.
Рекомендации для других почтовых сервисов
Если вы используете другой почтовый сервис (для которого нет инструкции в этой статье), попробуйте действовать по алгоритму вышеописанных способов. Просмотрите настройки аккаунта, возможно, удастся настроить переадресацию, подключить дополнительные e-mail, использовать в качестве логина прикреплённый номер телефона.
Замену адреса почтового ящика можно выполнить посредством использования настроек по взаимодействию профиля с другими e-mail. Задача выполнима, даже если нет прямого доступа к редактированию логина электронной почты. Особых знаний не требуется, достаточно уверенно ориентироваться в меню учётной записи и чётко представлять направление переадресаций (из какого в какой e-mail пересылаются письма, какой адрес указывается при отправке).
Алгоритм смены логина в похожих сервисах
- В электронной почте от Google также есть возможность менять адрес своего ящика, как и в «Яндексе». Изменить логин можно, создав новый аккаунт, для этого вверху страницы нажмите на кнопку «Зарегистрироваться». При регистрации надо ввести адрес ящика, который вы хотите перенести, пароль и нужную информацию. Когда вы зарегистрировали новую почту, зайдите на старый аккаунт и подтвердите данные, которые вы указывали при регистрации. Если вы все правильно заполните, вам предложат подтвердить данные. Для этого необходимо будет ввести номер телефона, куда и придет сообщение. Вам остается только ввести код подтверждения и нажать «Продолжить».
- Сейчас нужно зайти на один из почтовых ящиков и перейти в «Настройки аккаунта». Для этого нажмите на свое имя и выберите необходимую кнопку. В разделе «Множественный вход» отредактируйте пункты, которые вам нужны, проставив напротив галочки.
- Для того, чтобы сохранить изменения, выйдите из почты и зайдите заново. Чтобы убедиться, что все работает, нажмите на свое имя и выберете кнопку «Войти в другой аккаунт». Так вы без особых усилий сможете переключаться между аккаунтами.
Самые важные настройки
Из всей этой кучи настроек я выделил только три, которые действительно следует изменить – имя отправителя, фотография и подпись.
Имя отправителя – это то, что будет написано в части «От кого». Как правило, именно эти данные видит получатель, когда приходит новое письмо.
Фотография – небольшое изображение, которым будет украшено каждое ваше сообщение. Это может быть как личная фотография, так и просто картинка. Добавлять ее необязательно, но многим нравится
Подпись – текст, который автоматически добавляется к каждому письму. Удобно использовать при деловой переписке, чтобы каждый раз заново не печатать контактные данные.
Где поменять
Яндекс.Почта: → Личные данные, подпись, портрет.
Mail.ru: Настройки → Имя отправителя и подпись. Для добавления/изменения фотографии нажать на «Личные данные» в меню слева.
Gmail.com. Для изменения имени отправителя:
- → Настройки.
- Перейти в закладку «Аккаунты и импорт».
- В части «Отправлять письма как» нажать на «изменить» (справа).
- Щелкнуть по кружочку рядом с пустым полем, напечатать в него нужные данные, а затем нажать на «Сохранить изменения».
Для добавления подписи к письмам:
- → Настройки.
- Закладка «Общие».
- Часть «Подпись» (внизу).
Добавление/изменение фотографии: нажать на правый верхний кружочек с изображением человечка или уже добавленной фотографией и выбрать «сменить фото».
Подведем итоги
Теперь вы можете ответить на вопрос «Как в почте Яндекса изменить логин?». Если вам действительно это нужно, воспользуйтесь предложеным алгоритмом. Чтобы поменять логин в аналогичных сервисах, необходимо также создать новую электронный ящик. В Mail.ru или «Рамблер» алгоритмы замены могут немного отличаться. Для того, чтобы вам больше не понадобилось менять адрес своего ящика, продумайте сразу лаконичный, запоминающийся и красивый логин.
Используемые источники:
- https://webereg.ru/servisy/izmenit-elektronnuyu-pochtu
- https://lumpics.ru/how-to-change-email-address/
- https://fb.ru/article/236637/kak-v-pochte-yandeksa-izmenit-login-vozmojno-li-eto
Общие сведения
Выбор логина производится на стадии регистрации учетной записи. Скорее всего, на этот момент человек не думает о том, что в дальнейшем может возникнуть вопрос о том, как в почте «Яндекса» изменить логин, и несерьезно относится к выбору. В дальнейшем, при попытке поменять адрес самостоятельно, приходит осознание: сделать это невозможно. Как быть в этом случае? В целом, можно использовать следующие хитрости:
- сформировать новый ящик, не потеряв связи со старым;
- изменить домен для отправки корреспонденции;
- заменить текущий логин на номер сотового телефона.
Приведем описание каждого из этих вариантов детально далее.
Зачем нужно менять почту по умолчанию в iOS?
С момента появления iPhone пользователи iOS никогда не могли устанавливать сторонние приложения по умолчанию. Никто не мешал поставить тот же браузер Chrome, почтовый клиент Spark и другие приложения на ваш iPhone или iPad, но система всегда открывала Safari и приложение «Почта», когда вы нажимали на ссылку или адрес электронной почты.
Теперь у меня всегда открывается правильный почтовый клиент
В чем здесь прибыль Apple? Вероятно, мы бы никогда не увидели такую функциональность. Но Министерство юстиции в последнее время активно взаимодействует со сторонними разработчиками приложений в рамках своих расследований, и Apple, вероятно, сейчас хочет найти способы, чтобы предотвратить судебные иски. Пользователи, очевидно, выигрывают, потому что получают большую свободу и контроль над своими устройствами. Но я думаю, что Apple тоже победит. Не только за счет снижения вероятности судебного разбирательства, но и за счет признания со стороны тех, кто наконец-то получит возможность выбирать приложения по умолчанию.
Кроме того, количество владельцев iPhone, которые будут менять приложение по умолчанию, довольно невелико, поэтому собственные приложения Apple не потеряют много пользователей. Однако эти пользователи очень влиятельны. Прислушиваться к их желаниям — хорошая инвестиция со стороны Apple, потому что они — люди, к которым прислушиваются все остальные.
Единственное, в чем Apple может проиграть — Google перестанет платить ей миллиарды долларов в год, чтобы оставаться поиском по умолчанию в Safari. Поисковик может захотеть пересмотреть свои договоренности, поскольку на iOS появились другие браузеры по умолчанию. И, кстати, большинство из тех, кто изменят настройки, выберут Chrome. Так что Google от этого ничего не потеряет.
( 2 оценки, среднее 4 из 5 )
Рамблер–почта является одним из самых популярных сервисов. Ежедневно через нее проходят более 90 миллионов писем. Сервис постоянно улучшается, становясь более удобным для пользователей, — разработчики исправляют ошибки, добавляют новые функции и возможности.
Процесс создания почты на Рамблере несложен и не требует много времени.
Содержание
- 1 Регистрация электронной почты Рамблер
- 1.1 Через компьютер
- 1.2 Через мобильную версию
- 2 Работа с почтовым ящиком
- 2.1 Основной интерфейс
- 2.2 Создание и отправка писем
- 2.3 Настройка подписи и автоответов
- 2.4 Создание папок в почте и размещение писем
- 2.5 Добавление контактов и настройка групп
- 2.6 Как очистить почту
- 2.7 Как на Рамблере увеличить размер почтового ящика
- 2.8 Как поменять пароль
- 2.9 Как заблокировать сообщения
- 2.10 Как создать архив почты
- 2.11 Создание второго почтового ящика в Рамблер
- 3 Восстановление доступа в почту
- 3.1 Восстановить Рамблер почту по номеру телефона
- 3.2 Обращение в службу поддержки Rambler
- 4 Возможные ошибки при работе
Регистрация электронной почты Рамблер
Создать учетную запись на Рамблере можно двумя способами:
- через компьютер;
- через мобильную версию.
Через компьютер
Для регистрации нового пользователя необходимо выполнить следующие действия:
- Открыть главную страницу rambler и нажать на надпись «почта».
- Кликнуть на надпись «Регистрация».
- Придумать и написать название почтового ящика (логин email), уникальный пароль, выбрать секретный вопрос и написать ответ на него. Пройти проверку на робота, перейти далее.
Если логин уже зарегистрирован в системе, появится соответствующее сообщение и нужно будет придумать другой. При этом можно выбрать другое окончание, к примеру, @autorambler.ru, @lenta.ru.
- Ввести личную информацию: имя, фамилия, пол, дата рождения, населенный пункт.
- Завершить процесс регистрации.
Через мобильную версию
Чтобы зарегистрировать почту на андроид, необходимо:
- Зайти в настройку учетных записей (раздел «Email»).
- Указать почтового оператора — POP3/IMAP.
- Ввести адрес своей почты, пароль.
- Настроить входящую почту: адрес почты; POP–протокол (POP3); сервер: mail.rambler.ru; порт: 110; защита: нет.
- Настроить исходящую почту:
- адрес почты;
- пароль;
- SMTP–сервер: mail.rambler.ru;
- порт: 25;
- защита: нет.
- Ввести название учетной записи на android, свои имя и фамилию. Завершить регистрацию.
Для того чтобы создать ящик rambler на iphone, нужно выполнить несколько действий:
- В разделе «Учетные записи» перейти к добавлению новой.
- Ввести свои данные (фамилия, имя), электронный адрес, пароль, описание записи.
- Настроить входящую и исходящую почту:
- адрес электронной почты;
- пароль;
- имя узла: mail.rambler.ru.
- Сохранить настройки.
Работа с почтовым ящиком
Основной интерфейс
Почта rambler имеет простой и интуитивно-понятный интерфейс.
1 – папки с сообщениями:
- входящие;
- отправленные;
- черновики;
- корзина;
- спам;
- создание новой папки.
2 — создание нового письма.
3 — входящие.
4 — адресная книга. В нее можно добавить новые адреса, объединить их в группы для рассылки.
5 — создание подписи, правила сортировки писем, смена темы оформления и другие настройки.
6 — поиск по контактам или письмам в текущей папке.
7 — выбор нужных сообщений на текущей странице (всех, непрочитанных/прочитанных, важных/неважных).
8 — кнопки действий с письмом. Его можно:
- удалить;
- пометить как спам;
- переместить в другую папку.
9 — пометка сообщения важным или не важным.
10 — фильтр непрочитанных или важных писем на текущей странице, а также поиск писем по адресу отправителя.
11 — сортировка по дате получения или размеру.
12 — изменение вида почтового ящика.
13 — здесь можно оставить отзыв о работе сервиса.
14 — информация об обновлениях в сервисе.
Создание и отправка писем
Чтобы отправить сообщение, необходимо:
- Нажать «Написать» и перейти в окно сообщения.
- В поле «Кому» указать адрес получателя.
- При желании указать тему письма, добавить копии и адреса.
- Написать текст.
- При необходимости прикрепить один или несколько файлов. Это могут быть фотографии, документы word, pdf, excel и другие. Общий объем присоединяемых файлов не должен превышать 20 Мб.
- Отправить или сохранить черновой вариант для дальнейшего редактирования.
Настройка подписи и автоответов
Настроить подпись можно в разделе «Настройки», придумав собственную уникальную подпись или воспользовавшись стандартной.
Чтобы автоматически отправлять ответы на письма, сделайте следующее:
- Зайдите в раздел «Автоответчик» и включите данную функцию.
- Укажите тему писем, на которые ответ будет направляться автоматически.
- Напишите текст сообщения.
- Нажмите «Сохранить изменения».
Создание папок в почте и размещение писем
Чтобы создать новую папку для сообщений, нужно пошагово выполнить следующие действия:
- Щелкнуть по кнопке «Создать папку», выбрать «Новая папка».
- Ввести название и нажать «Создать».
Новая папка будет отображаться в общем списке. Чтобы добавить в нее письма, нужно выделить их и нажать «Переместить», выбрав необходимую папку.
Добавление контактов и настройка групп
Чтобы добавить контакты и настроить группы, нужно перейти в раздел «Контакты» и выполнить следующие шаги:
- Нажать на кнопку «Создать группу», расположенную в верхнем левом углу.
- В появившемся окне написать название группы, выбрать контакты для добавления в группу (можно воспользоваться поиском) и нажать «Сохранить».
При необходимости можно зайти в группу контактов и удалить некоторые, отметив их галочкой и нажав «Удалить из этой группы».
Для добавления контактов необходимо их выбрать из раздела «Мои контакты» и нажать «В группу», выбрав нужную группу.
Как очистить почту
Чтобы удалить все сообщения в почте, нужно сделать следующее:
- Перейти в одну из папок с письмами.
- Выделить все сообщения на странице, при необходимости отфильтровать их (дата, размер, важное/неважное) или воспользоваться поиском.
- Нажать «Удалить». После этого письма перемещаются в корзину, откуда будут безвозвратно удалены через 30 дней.
- Чтобы избавиться от спама, достаточно переместить сообщения с рекламой в соответствующую папку, из которой через 30 дней они будут автоматически удалены.
Как на Рамблере увеличить размер почтового ящика
Размер почты на Рамблере, предоставляемой бесплатно, составляет 5120 Мб. Отслеживать размер свободного пространства можно в «Настройках». Когда ящик переполнен, прием новых сообщений блокируется (Помощь в Рамблер почте по ссылке: https://help.rambler.ru/mail/mail-legal/1329/).
Как поменять пароль
Для того чтобы изменить пароль, необходимо в профиле выполнить следующие шаги:
- В разделе «Управление профилем» выбрать «Изменить пароль».
- Ввести старый и придумать новый, а также пройти верификацию.
- Щелкнуть «Сохранить».
Как заблокировать сообщения
Чтобы не получать нежелательные рекламные рассылки, необходимо настроить фильтр. Для этого выполняем следующие действия:
- Переходим в настройки в раздел «Фильтры».
- Жмем «Добавить новый».
- Вводим все параметры фильтра. Например, отправитель совпадает с конкретным электронным адресом.
- Выбираем «Удалить навсегда».
Как создать архив почты
Для архивации можно воспользоваться одним из почтовых клиентов: The Bat, Mozilla Thunderbird, Microsoft Outlook. Сначала необходимо получить доступ к ящику через почтовый клиент. Заходим в «Программы» («Настройки») и отмечаем соответствующий пункт. Затем добавляем учетную запись в программе клиента. Серверы настраиваются автоматически. В ином случае необходимо выполнить их настройку вручную, следуя инструкции по ссылке: https://help.rambler.ru/mail/mail-pochtovye-klienty/1276/. Использование почтового клиента для входа в почту удобно еще и тем, что можно создавать шаблоны сообщений.
Создание второго почтового ящика в Рамблер
Количество ящиков, которые можно создать на Рамблере, не ограничено. При необходимости можно создать два или даже три ящика, используя те же данные (фамилию, имя, номер телефона). Процедура регистрации второго ящика аналогична таковой для первого. Потребуется ввести не зарегистрированный в системе логин, придумать пароль. Можно использовать пароль от первого ящика, но безопаснее создать новый.
Восстановление доступа в почту
Если вы забыли свой пароль к почте, необходимо перейти в раздел восстановления доступа, нажав «Забыли пароль». Затем:
- Указать адрес.
- Войти в почту с помощью одного из способов: по контрольному вопросу (ответ нужно вводить, соблюдая раскладку клавиатуры и регистр); по номеру телефона (ввести код из полученного на телефон сообщения).
- Придумать новый пароль, пройти верификацию и нажать «Сохранить».
Как восстановить почту Рамблер, если не помнишь контрольный вопрос
Часто вместе с паролем забывается секретный вопрос/ответ. В этом случае можно пройти процедуру восстановления по номеру мобильного. Если вы не привязывали его к почте, придется обратиться в поддержку с просьбой о восстановлении доступа к ящику.
Восстановить Рамблер почту по номеру телефона
Для этого нужно выполнить несколько действий:
- Нажать надпись «Забыли пароль».
- Вести адрес Рамблер-почты, пройти верификацию.
- Указать номер мобильного и «получить код».
- Ввести код из смс.
- Придумать новый пароль и «Сохранить».
Обращение в службу поддержки Rambler
Если восстановить почту Рамблер самостоятельно не удалось, можно написать сообщение в службу поддержки. В дальнейшем сервис попросит вас предоставить некоторую информацию, подтверждающую, что электронный ящик действительно принадлежит вам:
- дата регистрации почты;
- фамилия и имя пользователя;
- дата последнего входа;
- привязанные email и телефон;
- примерные пароль, секретный вопрос и ответ и другие данные.
Возможные ошибки при работе
Если при входе в почту не отображаются сообщения, необходимо воспользоваться следующими способами:
- почистить cookie-файлы;
- отключить расширения браузера;
- войти в почту через другой браузер.
Проблема белый экран
Если вы достаточно долго не пользовались электронным ящиком, получение писем блокируется. Чтобы разблокировать почту, нужно:
- На странице https://id.rambler.ru/ указать логин и пароль, войти.
- На открывшейся странице вновь указать логин и пароль, выбрать «разблокировать», войти в почту.
Для более подробной информации пройдите по ссылке: https://help.rambler.ru/mail/faq_mail/1468/.
Возможные проблемы с доступом к почте
При подозрении на рекламную рассылку и при других нарушениях почта может быть заблокирована полностью. В таком случае восстановить электронный ящик можно только через службу поддержки. Подробнее смотрите по ссылке: https://help.rambler.ru/mail/mail-vhod-v-pochtovyj-yashik/1210/.
Как изменить имя «От» в вашем электронном письме
На чтение 3 мин. Просмотров 389 Опубликовано 25.06.2019
Содержание
- Обновите свое имя в Gmail, Outlook, Yahoo Mail, Yandex Mail и Zoho Mail
- Изменить свое имя в Gmail
- Изменить свое имя в Outlook
- Измените свое имя в Yahoo Mail
- Измените свое имя в Яндексе
- Измените свое имя в Zoho Mail
Обновите свое имя в Gmail, Outlook, Yahoo Mail, Yandex Mail и Zoho Mail
Когда вы регистрируете новую учетную запись электронной почты, имя и фамилия, которые вы вводите, используются не только для идентификации. По умолчанию в большинстве учетных записей электронной почты эти имя и фамилия будут появляться в поле От каждый раз, когда вы отправляете электронное письмо.
Если вы предпочитаете отображать другое имя – например, псевдоним или псевдоним – это легко изменить. Процесс отличается от одной услуги к другой, но все основные поставщики услуг веб-почты предлагают такую возможность.
Два разных вида имен связаны с отправкой почты. Вы можете изменить имя, которое отображается в поле От . Другой – это адрес вашей электронной почты, который обычно нельзя изменить.
Даже если вы используете свое настоящее имя в своем адресе электронной почты, изменение адреса электронной почты обычно требует, чтобы вы зарегистрировали совершенно новую учетную запись. Учитывая, что большинство служб веб-почты бесплатны, регистрация новой учетной записи является жизнеспособным вариантом, если вы действительно хотите изменить свой адрес электронной почты. Просто убедитесь, что вы настроили пересылку электронной почты, чтобы не пропустить ни одного сообщения.
Ниже приведены инструкции по изменению вашего имени электронной почты для пяти самых популярных почтовых служб в Интернете (Gmail, Outlook, Yahoo Mail, Yandex Mail и Zoho Mail).
Изменить свое имя в Gmail
- Нажмите на значок шестеренки в правом верхнем углу.
- Перейдите на страницу Аккаунты и импорт > Отправить почту как > изменить информацию .
- Введите новое имя в поле под вашим текущим именем.
- Нажмите кнопку Сохранить изменения .
Изменить свое имя в Outlook
Outlook использует профиль во всех онлайн-продуктах Microsoft, поэтому вы можете изменить имя От несколькими способами.
Если вы уже вошли в свой почтовый ящик Outlook.com, вот самый простой способ:
- Нажмите на аватар или аватарку в правом верхнем углу. Это будет общая серая иконка человека, если вы не установили пользовательское изображение профиля.
- Нажмите изменить профиль .
- Перейдите на страницу Мои профили > Профиль .
- Нажмите Изменить рядом с вашим текущим именем.
- Введите новое имя в поля Имя и Фамилия .
- Нажмите Сохранить .
Другой способ изменить свое имя в Outlook заключается в переходе непосредственно на страницу, на которой вы можете изменить свое имя.
- Перейдите на profile.live.com
- Войдите, используя адрес электронной почты и пароль Outlook.com, если вы еще не вошли в систему.
- Нажмите Изменить имя .
- Введите новое имя в поля Имя и Фамилия .
- Нажмите Сохранить .
Измените свое имя в Yahoo Mail
- Нажмите или наведите курсор на значок шестеренки в правом верхнем углу.
- Нажмите Настройки .
- Перейдите на страницу Аккаунты > Адреса электронной почты > [Ваш адрес электронной почты] .
- Введите новое имя в поле ваше имя .
- Нажмите Сохранить .
Измените свое имя в Яндексе
- Нажмите на значок шестеренки в правом верхнем углу.
- Нажмите Личные данные > подпись > изображение .
- Введите новое имя в поле ваше имя .
- Нажмите Сохранить изменения .
Измените свое имя в Zoho Mail
- Нажмите на значок шестеренки в правом верхнем углу.
- Перейдите на страницу Настройки почты > Отправить почту как .
- Нажмите значок карандаша рядом с вашим адресом электронной почты.
- Введите новое имя в поле отображаемое имя .
- Нажмите Обновить .
Содержание
- 1 Электронная почта Rambler.ru
- 2 Веб-интерфейс (ваша страница) в Rambler Mail
- 3 Как зарегистрировать почтовый ящик Рамблер
- 4 Вход, регистрация и создание ящика в почте Рамблера
- 5 Настройки почтового клиента
- 6 Восстановление пароля
- 7 Настройки электронной почты Рамблера
- 8 Интерфейс «Моей страницы»
Электронная почта Rambler.ru
3. На открывшейся странице нажмите «Регистрация».
Внимание! E-mail на почте Рамблер предоставляется бесплатно.
4. Чтобы создать аккаунт, заполните регистрационную форму. Введите имя и фамилия.
5. Придумайте логин или выберите один из предложенных свободных адресов в списке под строкой.
6. Составьте пароль из латинских литер, специальных символов (@#$&*^%) и цифр длиной от 6 до 32 знаков (оптимально 10-20) и наберите его два раза в соответствующих полях формы.
Совет! Придумайте сложный пароль, таким образом вы снизите риск взлома e-mail на Рамблер.
7. Укажите личные данные: дату рождения, пол, место проживания.
8. Введите номер мобильного (в первом блоке поля установите международный код страны).
9. Чтобы верифицировать телефон кликните «Выслать код».
10. Наберите код из полученного СМС-сообщения.
11. Нажмите «Зарегистрироваться».
При первом входе в аккаунт повысьте уровень его безопасности — создайте контрольный вопрос (посредством него вы можете подтверждать права на e-mail):
- в блоке «Контрольный вопрос» кликните «Указать»;
- выберите подходящий вопрос в списке;
- введите ответ на него (придумайте оригинальное, сложное словосочетание, чтобы его не смогли подобрать взломщики);
- наберите текущий пароль от профиля;
- перепечатайте буквы с картинки (капчу);
- клацните «Сохранить».
Чтобы перейти в профиль e-mail, клацните в верхней панели «Почта».
Для управления перепиской используйте меню в левой части страницы и панель кнопок под логотипом сервиса.
1. На странице с регистрационной формой клацните иконку соцсети, которую желаете подключить к аккаунту.
2. Авторизуйтесь в выбранной социальной сети.
3. Верифицируйте подключенный аккаунт:
- в графе «Почтовые ящики» возле адреса клацните «Подтвердить»;
- перейдите в профиль соцсети и сообщении от Rambler клацните ссылку активации.
4. Заполните остальные поля и отправьте форму.
5. Чтобы войти в почту через соцсеть, кликните её иконку на панели для входа.
Всё! Теперь вы можете разослать коллегам и друзьям сообщение «Вот моя электронная почта на Рамблер …@rambler.ru».
1. Щёлкните по своему имени вверху справа.
2. В появившейся панели кликните раздел «Мой профиль».
3. В графе «Пароль» нажмите «Сменить».
4. Введите текущий пароль и 2 раза новый.
5. Перепечатайте капчу с картинки.
6. Нажмите «Сохранить».
Если вы забыли пароль от аккаунта, сделайте следующее:
1. В блоке для авторизации нажмите ссылку «Вспомнить… ».
2. Наберите адрес своей почты и капчу. Нажмите «Далее».
3. Укажите номер мобильного, «прикреплённого» к учётной записи (с международным кодом).
4. Нажмите «Выслать код».
5. Сообщите новый пароль и щёлкните «Сохранить».
6. По завершении восстановления можно авторизовываться по новому паролю.
Откройте панель настроек (Мой профиль) и в нижней части страницы нажмите ссылку «Удалить почтовый ящик». Далее следуйте подсказкам Rambler.
Нажмите на главной странице сервиса кнопку «Войти». Введите логин и пароль. Снова щёлкните «Войти».
Удобного вам пользования почтой Rambler!
Читайте также:Как открыть свою электронную почту на Майл.ру?
Видео по теме:
></li>


Веб-интерфейс (ваша страница) в Rambler Mail
Вверху расположены самые необходимые кнопки для управления и сортировки входящей корреспонденции:
Также важным является и возможность пометки отдельных писем. В Рамблер-почте это реализовано, хотя и довольно-таки простенько (при малых объемах переписки вполне сойдет). Важные письма вы можете помечать звездочками, контур которых будет прорисован напротив каждого письма справа, а снимать метку «Непрочитанное» можно с помощью контура кружочка расположенного слева. Для групповой пометки можно поставить напротив нужных галочки и воспользоваться выпадающим меню кнопки «Еще», расположенной выше.
Ну, а чтобы потом настроить подсветку фоном только важных или непрочитанных писем и нужно будет выбрать подходящий вариант из выпадающего списка показанного на скриншоте. Для поиска по всем письмам можно использовать расположенную вверху поисковую строку. На мой взгляд, можно было бы чуток повысить функциональность работы с корреспонденцией, но зато этот вариант уж точно из разряда «проще некуда».
Как зарегистрировать почтовый ящик Рамблер
Всё начинается с одной и той же вещи – регистрации. Необходимо осуществить вход в почту на главную страницу сервиса:
В самом низу под формой для входа в личный кабинет почты есть кнопка «Регистрация», на неё и нажимаем. Откроется страница для регистрации , где необходимо ввести своё имя, фамилию, название для своего почтового ящика, пароль, дату рождения, и другую информацию.
Стоит обратить внимание, если ранее был создан аккаунт на одном из сервисов Рамблера, тогда нужно просто зайти в свой почтовый ящик через созданный ранее аккаунт. Кроме этого, для регистрации можно использовать одну из предложенных соцсетей , и они автоматически заполнят некоторые пункты.
После заполнения всех пунктов проходим капчу, и жмём на синюю кнопочку «зарегистрироваться». Выполняем это действие, и нас закидывает в страницу с почтой:
Предлагается пройти обучение, или же сразу начать работу. После регистрации сразу же приходит письмо от Рамблера с поздравлениями, и информацией о том, что, создав почту мы создали аккаунт в других сервисах Рамблера.
Вход, регистрация и создание ящика в почте Рамблера
Лично я веб-интерфейсом Рамблер-почты не пользовался довольно давно, ибо у меня была настроена сборка почты с имеющихся там почтовых ящиков на основной, корреспонденцию с которого я в свою очередь читаю в клиенте из состава . Однако, наткнувшись на ряд негативных отзывов о работе этого сервиса, я решился опробовать на себе их новый (для меня) интерфейс, который появился в 2012 году. Собственно, эта статья и обязана своему появлению тем впечатлениям, что были получены.
Если же хотите не войти, а завести новый ящик, то на той же странице вы найдете зеленую кнопочку «Завести почту» , которая поможет вам в этом противоестественном желании. Как вы могли видеть из предыдущего скриншота, существует несколько вариантов окончания вашего будущего почтового ящика (окромя стандартного @rambler.ru). Это, кстати, может помочь, если выбранное вами название уже занято:
На следующем шаге вас стандартно попросят придумать пароль, выбрать контрольный вопрос и дать на него ответ (эта информация может понадобиться вам при восстановление доступа к вашему почтовому ящика при взломе или же простой утери пароля). Собственно, все. Вас поздравят с ценным приобретением и предложат осмотреть свои владения.
По аналогии с или , ваш логин и пароль к почтовому ящику и для других сервисов, принадлежащих корпорации Rambler. Тут же вы можете установить свою фотографию или аватар, которые будут видны получателям ваших писем.
Стоит отметить, что в отличии от упомянутых выше конкурентов в Рамблер-почте не осуществляется привязка к номеру мобильного телефона , что снижает безопасность работы с ящиком, как мне кажется. Как вы понимаете, аргумент, что у Вас в ящике нечего ценного нет, не особо-то и катит, ибо практически ломают на потоке, а не по заказу. Охотятся не только за деньгами, но и за аккаунтами соцсетей и прочими вещами, которые можно потом продать оптом спаммерам или другим каким-то «редискам».
Внешний вид веб-интерфейса похож на какой-нибудь очень простенький почтовый клиент (программу, установленную у вас на компьютере, которая собирает корреспонденцию со всех ваших ящиков). Кстати, разработчики именно это и предлагают вам реализовать, нажав на расположенную в левой колонке ссылку «Добавить другие ящики». Т.е. вам предлагают настроить сбор почты со всех других имеющихся у вас почтовых ящиков (в том числе и с других сервисов) для просмотра корреспонденции именно в детище рамблера.
Довольно-таки смелое предложение в свете того, что основная часть критики на Rambler-почту связана с плохой работой спаморезки, а это, на мой взгляд, наравне с удобством интерфейса и функционалом (фильтры, настройки и т.п.) является основополагающей вещью при выборе основного ящика, где будет собираться вся корреспонденция. Лично мне пока импонирует спаморезка Гмайла, да и функционал его находится на более высоком уровне. Но это все же дело вкуса.
В пользу данного интерфейса может говорить его простота и очевидность. В левом нижнем углу вы найдете парочку кнопок с горизонтальными и вертикальными полосками, которые позволяют вам переключаться из двухколоночного режима просмотра почты в трехколоночный, когда список писем остается открытым, а содержимое интересующего вас письма открывается правее в отдельной обрасти.
Там же, но чуть правее вы найдете кнопку для перехода к настройкам вашего почтового ящика в Rambler-почте (по ним пробежимся чуть позже).
Как можно проверить входящие в Rambler-почте
Вариантов традиционно несколько.
Настройки почтового клиента
Для того, чтобы перейти к настройкам, на главной странице почты нажимаем на «настройки »:
Здесь мы можем увидеть несколько параметров, которые разбиты по подпунктам:
На первой же странице можно настроить имя отправителя, подпись в письмах и тему. Для выбора темы достаточно просто нажать на неё. После любых изменений внизу страницы жмём на «сохранить изменения ».
В разделе «сбор почты » можно подключить другие почтовые ящики, чтобы все письма собирались в одном месте:
Сделать это просто – нажимаем на любой почтовый ящик из предложенных, вводим свой адрес и пароль к нему, выбираем, хотим ли скачать старые сообщения, и готово.
Настройка «папки » позволяет увидеть сколько места они занимают, сколько писем в них есть и удалить или создать новую папку.
Настройка «фильтры » создана чтобы помочь распределять почту. Для её работы необходимо создать новый фильтр:
Здесь мы видим вот такое окно, которое позволяет внести детальные настройки.
Например, если кто-то очень назойлив и присылает слишком много спама, можно настроить фильтр так, чтобы все сообщения этого адресата сразу же удалялись.
Существует функция автоответчика , который будет сразу отвечать на любое полученное письмо. Его можно настроить для автоответа только адресатам из списка контактов, или же для всех.
И последняя настройка предусматривает разрешение доступа других программ или почтовых сервисов к вашему почтовому ящику.
Восстановление пароля
Чтобы восстановить утерянный пароль, достаточно воспользоваться кнопкой «вспомнить пароль ».
Вас перенаправит на окно восстановления пароля. Там необходимо ввести адрес своей почты и ввести капчу. После этого переходим на следующий пункт, и вводим ответ на контрольный вопрос, который мы указали при регистрации. Теперь вводим новый пароль, подтверждаем его, проходим капчу, и готово.
Если же не помните ответ на контрольный вопрос, можно попробовать решить проблему через техподдержку . Детально описываем свою проблему, даём какие-либо доступные доказательства того, что почта ваша, и, возможно, техподдержка поможет.
Настройки электронной почты Рамблера
Давайте теперь пробежимся по настройкам почты от Rambler , которые прячутся за кнопкой с шестеренкой, расположенной внизу левой колонки.
Собственно, их не так уж и много. С одной стороны, это не отпугнет неискушенного пользователя, но вот более-менее привыкшего к комфорту и удобству юзера они могут несколько разочаровать. Тем не менее, что есть, то есть.
На первой вкладке настроек вы сможете задать имя отправителя (а при желании указать другой Емайл, на который будут приходить ответы), добавить подпись, которая будет добавляться внизу всех отправляемых вами писем, а также сможете изменить обложку страниц с вашей почтой (по умолчанию используется синяя текстура, но вы можете ее заменить на один из десятка вариантов фона). Ну, и еще вы сможете увидеть сколько свободного места осталось в вашем бесплатном почтовом ящике, которого изначально дается не так уж и много на фоне конкурентов (всего то 2 Гига).
На следующей вкладке страницы настроек Rambler Mail вы сможете добавить новые папки, если таковая необходимость возникнет. На вкладке «Другие ящики» вы сможете при желании настроить сбор почты со всех имеющихся у вас почтовых ящиков в этом или каких-либо других сервисах. Достаточно будет только указать логин и пароль от этих самых ящиков. Если сервис, откуда должна собираться корреспонденция будет не стандартным (для них уже известны адреса и порты сервера РОР3), то придется указать еще и эти данные.
В данном сервисе электронной почты, само собой, имеются фильтры . Живут они на соответствующей вкладке настроек. Они позволяют настроить обработку входящей корреспонденции с помощью проверки всех писем на соответствие заданным условиям, а в случае их удовлетворения — производить над ними одно из следующих действий:
- помечать письма прочитанными;
- помечать важными;
- удалять письма;
- перемещать в указанную папку
Есть несколько вариантов для задания условий и выполняемых при их удовлетворении действий (выбираются из выпадающих списков показанных на скриншоте). Условий, кстати, можно задать несколько с помощью кнопочки с плюсом. В общем, все обычно и довольно-таки просто, если не сказать примитивно. Но зато нет ничего сложного и доступно совершенно неподготовленному пользователю (в отличии, например, от тех же фильтров и ярлыков Гмайла).
Вкладка автоответчик, на мой взгляд, представляет мало пользы, разве что только на время отпуска настроить автоответы и сроки, когда вы сможете ответить на входящую корреспонденцию. А вот вкладка «Пересылка писем» вполне может пригодиться. Как я уже упоминал, многие жалуются на спаморезку Рамблера, и если она действительно работает плохо, то имеет смысл настроить пересылку всех входящих писем на другой сервис, где спам отсеивается на раз-два (тот же Гмайл или Яндекс).
Для настройки пересылки достаточно будет лишь переставить галочку в область «Включена», указать почтовый ящик адресата в поле «Кому» и решить, будете ли вы сохранять на сервисе Rambler копии пересылаемых писем.
Ну, а на вкладке «Почтовые программы» вы сможете узнать данные для настройки приема и отправки почты через данный почтовый ящик с помощью программы-клиента, установленной у вас на компьютере (можно использовать и SMTP и IMAP).
Да, еще вкладка «звуки», где можно активировать отключенные по умолчанию звуки, которые будут проигрываться при приходе нового письма в папку Входящие, а также при отправке корреспонденции или при возникновении сбоя.
Интерфейс «Моей страницы»
Об интерфейсе «Моей страницы» можно сказать две вещи – просто и современно. На скриншоте ниже можно его увидеть:
Слева находится блок с группировкой сообщений . Нажав на один из предложенных вариантов, можно сразу проверить свою входящую или отправленную почту, черновики, письма в корзине и спам. Также можно создать свою папку.
По центру же находятся все письма выбранной группы . Как видим, на скриншоте выбрана группа «входящие», и по центру у нас входящее приветственное письмо от Рамблера.
В левой верхней части сайта находится список других сервисов от Рамблера – новости, игры, поисковик, и прочее. Переходя по ним не требуется авторизация, достаточно созданного почтового аккаунта.
В правой верхней части находится название созданного почтового ящика и кнопка выхода.
Используемые источники:
- https://webereg.ru/servisy/elektronnaya-pochta-ramblerru
- https://timegarant.ru/rambler-pochta-net-pisem-vosstanovleniya-parolya-ot-pochty-rambler-kak-izmenit.html