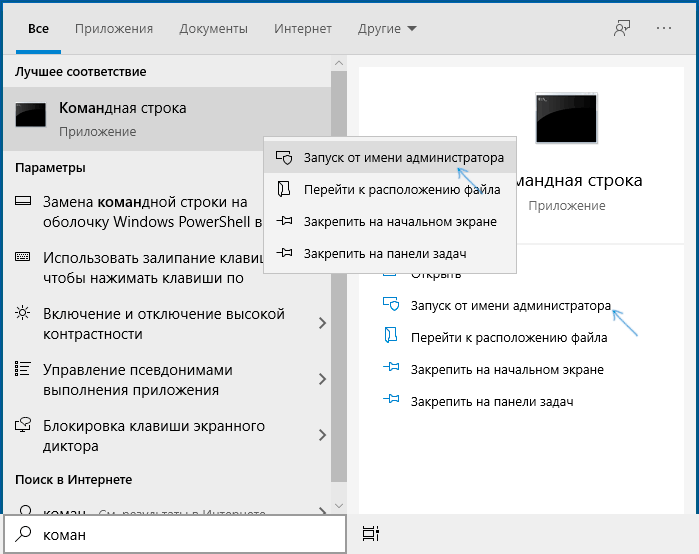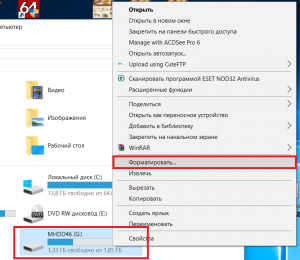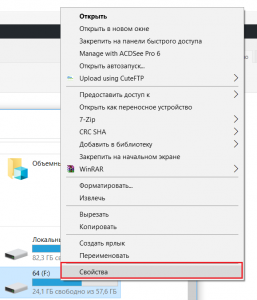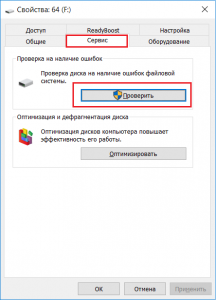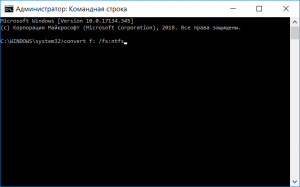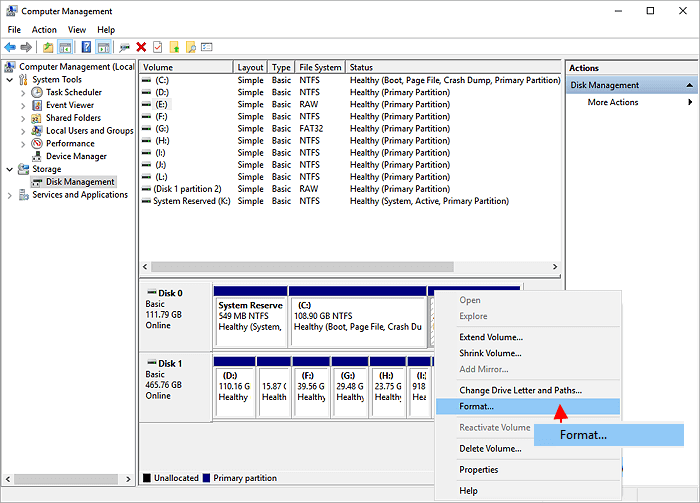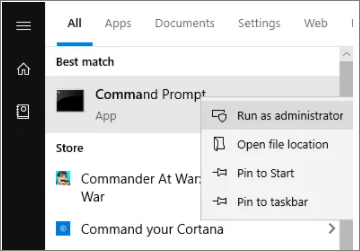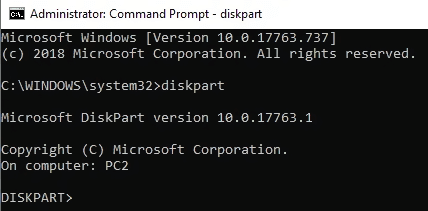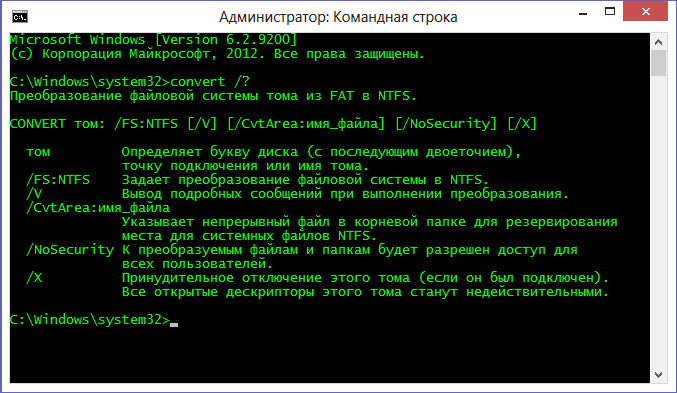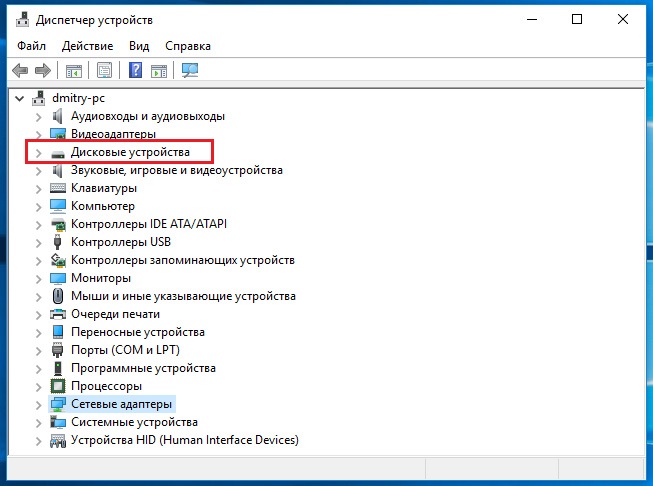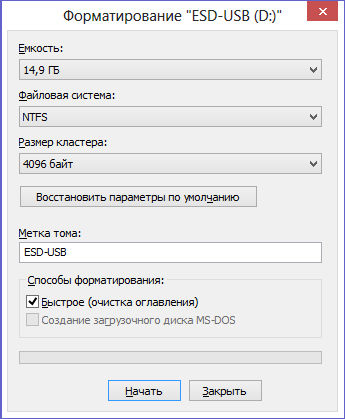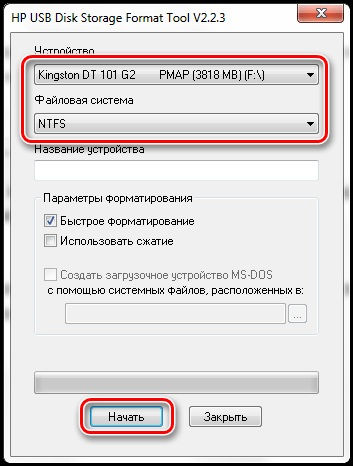В этой инструкции подробно о том, как поменять файловую систему FAT32 на NTFS на флешке, жестком диске или SSD таким образом, чтобы все данные на ней остались нетронутыми. В контексте рассматриваемой темы может оказаться полезным: FAT32 или NTFS — какая файловая система лучше для флешки.
- Конвертация из FAT32 в NTFS без потери данных
- Видео инструкция
- Дополнительная полезная информация
Конвертация файловой системы из FAT32 в NTFS
Для того, чтобы преобразовать файловую систему диска, флешки или другого накопителя из FAT32 в NTFS в Windows 10, 8.1 и Windows 7 присутствует встроенная утилита командной строки, которая так и называется convert.exe. Как ею пользоваться:
- Запустите командную строку от имени Администратора. В Windows 10 это можно сделать, используя поиск в панели задач (набираем «командная строка», а затем выбираем пункт «Запуск от имени администратора» или нажимаем правой кнопкой мыши по командной строке и выбираем такой же пункт). Другие способы описаны здесь: Как запустить командную строку от имени Администратора.
- Этот шаг не обязателен, но я рекомендую его проделать прежде, чем приступать к конвертации FAT32 в NTFS. Введите команду (замените букву D: на букву диска, файловую систему которого требуется изменить): chkdsk D: /f и нажмите Enter. В примере на скриншоте буква конвертируемой флешки отличается.
- После проверки диска на ошибки, введите команду (также заменив букву диска на свою): convert D: /FS:NTFS
- Дождитесь завершения конвертации. Учитывайте, что на медленных жестких дисках он может занять продолжительное время. По окончании процесса вы получите сообщение о том, что преобразование файловой системы завершено.
На этом процесс будет завершен, а файловая система на флешке, диске или любом другом накопителе будет NTFS вместо FAT32.
Видео инструкция
Дополнительная информация
В завершение несколько дополнительных моментов, знание которых может пригодиться при изменении файловой системы:
- Для того, чтобы поменять FAT32 на NTFS на флешке или диске должно быть свободное пространство. Объем необходимого места для преобразования отобразится при выполнении команды на 3-м шаге.
- Если вы хотите убедиться, что файловая система изменилась, можете использовать методы из инструкции Как узнать файловую систему на жестком диске, SSD или USB флешке.
- В случае, если данные на накопителе вам не требуются, вы можете просто отформатировать его в NTFS, используя шаги из статьи Как форматировать флешку в NTFS.

Смена файловой системы на флешке из FAT32 на NTFS в том числе без потери данных
FAT32 и NTFS являются самыми распространенными файловыми системами на носителях информации в операционных системах семейства Windows. В большинстве случаев сразу при покупке флешка преобразована в файловую систему FAT32. Но очень часто, например для записи файла более 4 ГБ, требуется ее изменить на более современную – NTFS. Как это сделать вы узнаете в данной статье.
Изменение с полной очисткой флешки
Существует два способа. Первый – с полным удалением всего содержимого и второй – с сохранением всех данных, находящихся на флешке.
Забегая вперед сразу отметим, что по возможности лучше воспользоваться именно первым способом, который будет описан ниже. Так как во время конвертации без удаления данных возможны ошибки и даже полный приход в негодность всего содержимого.
Внимание! Данный способ удалит все то, что есть на флешке и по итогу она будет чистой. Учтите это и если нужно скопируйте все содержимое на жесткий диск, а после конвертации верните обратно.
- Вставляем флешку в USB порт компьютера или ноутбука;
- В окне “Мой компьютер”, где отображаются все локальные и сменные диски, найдите свою флешку, кликните по ней правой кнопкой мыши и выберите “Форматировать”.
Начало форматирования флешки
- В открывшемся окне напротив строки “Файловая система” выберите NTFS;
Изменение FAT32 на NTFS через форматирование
- Обратите внимание чтобы была установлена галочка “Быстрое (Очистка оглавления)”;
- Нажмите на кнопку “Начать”.
Запустится процесс форматирования, который будет завершен буквально через несколько секунд. По итогу ваша флешка будет полностью очищена и преобразована к файловой системе NTFS.
Изменение файловой системы на флешке без удаления данных
Как уже было описано выше, к данному способу рекомендуется прибегать только тогда, когда скопировать данные с флешки некогда и некуда.
Также перед тем, как воспользоваться нижеописанным способом лучше проверить флешку на наличие ошибок. Для этого в окне “Компьютер” кликните по флешке правой кнопкой мыши и выберите “Свойства”.
Свойства флешки
Затем перейдите на вкладку “Сервис” и нажмите “Выполнить проверку” (Проверка).
Запуск проверки флешки на ошибки
По ее окончании выполните описанные ниже действия.
- Вставляете флешку в USB порт компьютера или ноутбука;
- Открываете командную строку от имени администратора;
- Набираете команду convert {буква_диска} /fs:ntfs, где нужно указать букву вашей флешки, под которой она определилась в компьютере. Например это буква F. Тогда команда изменения файловой системы на флешке без потери данных будет выглядеть вот так: convert f: /fs:ntfs
Команда конвертации из FAT32 в NTFS без потери данных
- Нажимаете Enter на клавиатуре. Далее бедут предложено задать метку тома. Здесь лучше ничего не вводить и оставить поле для ввода пустым. Еще раз нажимаем Enter.
Процесс конвертации и его завершение
Запустится процесс конвертации, который завершится соответствующим сообщением.
Лучшая благодарность автору — репост к себе на страничку:
Содержание
- Как поменять файловую систему на флешке
- Способ 1: HP USB Disk Storage Format
- Способ 2: Стандартное форматирование
- Способ 3: Утилита Convert
- Вопросы и ответы
Знаете ли Вы, что тип файловой системы влияет на возможности Вашего флеш-накопителя? Так под FAT32 максимальный размер файла может быть 4 Гб, с файлами большего размера работает только система NTFS. А если флешка имеет формат EXT-2, то она не будет работать в ОС Windows. Поэтому у некоторых пользователей возникает вопрос об изменении файловой системы на флешке.
Как поменять файловую систему на флешке
Это можно сделать несколькими достаточно простыми способами. Некоторые из них заключаются в использовании стандартных средств операционной системы, а для использования других нужно скачивать дополнительное ПО. Но обо все по порядку.
Способ 1: HP USB Disk Storage Format
Это утилита проста в использовании и помогает в случаях, когда обычное форматирование средствами Windows не получается из-за износа флешки.
Перед использованием утилиты обязательно сохраните нужную информацию с флеш-накопителя на другое устройство. А дальше сделайте вот что:
- Установите утилиту HP USB Disk Storage Format.
- Подключите Ваш накопитель в USB-разъем компьютера.
- Запустите программу.
- В главном окне в поле «Device» проверьте правильность отображения Вашей флешки. Будьте внимательны, и, если у вас подключены несколько USB-устройств, не ошибитесь. Выберите в поле «File System» нужный вид файловой системы: «NTFS» или «FAT/FAT32».
- Поставьте галочку возле строки «Quick Format» для быстрого форматирования.
- Нажмите кнопку «Start».
- Появится окно с предупреждением об уничтожении данных на съемном накопителе.
- В появившемся окне нажмите «Да». Ждите окончания выполнения форматирования.
- Закройте все окна после того, как данный процесс будет закончен.
Читайте также: Проверяем реальную скорость флешки
Способ 2: Стандартное форматирование
Перед выполнением любых операций выполните простое действие: если накопитель содержит нужную информацию, то скопируйте ее на другой носитель. Дальше сделайте следующее:
- Откройте папку «Компьютер», кликните правой кнопкой мыши по изображению флешки.
- В открывшемся меню выберете пункт «Форматировать».
- Откроется окно форматирования. Заполните необходимые поля:
- «Файловая система» – по умолчанию указана файловая система «FAT32», смените ее на нужную;
- «Размер кластера» – значение выставляется автоматически, но при желании можно изменить;
- «Восстановить параметры по умолчанию» – позволяет произвести сброс установленных значений;
- «Метка тома» – символьное название флешки, задавать не обязательно;
- «Быстрая очистка оглавления» – предназначен для быстрого форматирования, рекомендуется использовать этот режим при форматировании съемных носителей информации объемом свыше16 Гб.
- Нажмите кнопку «Начать».
- Откроется окно с предупреждением об уничтожении данных на флешке. Так как нужные файлы сохранены, нажмите «OК».
- Дождитесь окончания выполнения форматирования. В результате появится окно с уведомлением о завершении.
Вот и все, процесс форматирования, а соответственно и изменения файловой системы, закончен!
Читайте также: Как записать музыку на флешку, чтобы ее читала магнитола
Способ 3: Утилита Convert
Эта утилита позволяет исправить тип файловой системы на USB-носителе без уничтожения информации. Она входит с состав ОС Windows и вызывается через командную строку.
- Нажмите комбинацию клавиш «Win» + «R».
- Наберите команду cmd.
- В появившейся консоли наберите
convert F: /fs:ntfs, гдеF– буквенное обозначение Вашего накопителя, аfs:ntfs– параметр, обозначающий что будем конвертировать в файловую систему NTFS. - По окончании появится сообщение «Преобразование завершено».
В результате получите флешку с новой файловой системой.
Если нужен обратный процесс: изменить файловую систему из NTFS в FAT32, то нужно набрать в командной строке вот это:
convert g: /fs:ntfs /nosecurity /x
Есть некоторые особенности при работе с этим методом. Речь идет вот о чем:
- Рекомендуется перед преобразованием проверить накопитель на наличие ошибок. Это требуется для избежания ошибок «SRC» при выполнении утилиты.
- Для конвертирования необходимо наличие свободного места на флешке, иначе процесс остановится и появится сообщение «…Недостаточно места на диске для преобразования Сбой преобразования F: не был преобразован в NTFS».
- Если на флешке находились приложения, требующие регистрацию, то вероятнее всего регистрация пропадет.
При преобразовании из NTFS в FAT32 дефрагментация будет трудоемкой.
Разобравшись в файловых системах, вы сможете легко изменять их на флешке. И проблемы, когда пользователь не может скачать фильм в HD-качестве или старое устройство не поддерживает формат современного USB-носителя, будут решены. Успехов в работе!
Читайте также: Как защитить флешку от записи
Еще статьи по данной теме:
Помогла ли Вам статья?
Когда возникает необходимость форматирования флешки в NTFS? Зайдем издалека. NTFS — это файловая система, которая позволяет работать с объектами объемом 4 ГБ и больше. Кроме того, она создает так называемую «разметку» накопителя для более быстрого поиска данных на нем. На компьютере под управлением Windows флешка, отформатированная в NTFS, работает быстрее, чем в других файловых системах. Это особенно заметно при работе с большим количеством мелких объектов — документов, изображений и прочих файлов.
Максимальный же размер файла, который поддерживает система NTFS, – около 2 эксабайт, т.е. 2 миллиона терабайт.
Содержание
- Зачем форматировать флешку в NTFS
- Меры предосторожности
- Стандартный способ
- С помощью командной строки
- Особенности форматирования USB-флешек в Windows XP
- Альтернативное ПО
- Проблемы
Зачем форматировать флешку в NTFS
NTFS — файловая система, которую поддерживают все последние версии Windows, начиная с Windows XP и заканчивая Windows 10. Целесообразность ее использования обусловлена размерами файлов, с которыми работают современные юзеры. Например, объем среднего фильма в FullHD-качестве, перекодированном с помощью «матрешки» (формат *.MKV), составляет 8-10 ГБ. На флешку, отформатированную в файловой системе FAT32, он просто не поместится — размер великоват. А вот в NTFS — легко. Просто FAT32 не умеет распознавать файлы объемом более 4 ГБ.
Далее мы расскажем о самых доступных домашнему пользователю способах заменить устаревшую разметку FAT32 на современную NTFS. Это делается просто и быстро — в течение 3-5 минут.
Меры предосторожности
Обратите внимание! При форматировании накопителя с него удаляются абсолютно все данные. Если на флешке хранится важная для вас информация, настоятельно рекомендуем скопировать ее на жесткий диск компьютера или другой свободный носитель.
Можно ли восстановить файлы после форматирования? Чаще всего да, но при условии, что после этого на флешку больше ничего не записывалось.
Стандартный способ
Современные средства Windows, а разбирать мы их будем на примере Windows 10, позволяют выполнить операцию без сторонних программ. В предыдущих версиях этой ОС, включая XP, порядок действий выглядит абсолютно так же с поправкой на особенности интерфейса системы
Сделайте следующее:
На скриншоте ниже видно, что по умолчанию для этой флешки выбрана файловая система FAT32. Нам же требуется изменить ее на NTFS.
Помимо того, вы можете присвоить флешке имя — задать «Метку тома» (метка может быть любой на ваше усмотрение), и включить/отключить опцию быстрого форматирования. Если опция включена, процесс преобразования пройдет быстрее, плюс появится возможность легко восстановить информацию в случае острой необходимости. При снятии этой галочки форматирование идет медленнее и восстановить данные будет сложнее. Конечно, если вы пока не успели ничего записать на флешку.
После установки нужных настроек нажмите кнопку «Начать».
На экране покажется уведомление о том, что все данные с накопителя будут удалены. Если вы до сих пор не сохранили их на другой носитель, сделайте это сейчас.
Процесс форматирования длится от 1 до 10 минут в зависимости от мощности ПК, объема флешки и скорости USB-порта. По завершении вы увидите вот такое окно:
Чтобы проверить результат и убедиться, что все получилось, снова зайдите в папку «Компьютер», нажмите правой кнопкой мыши на иконку флешки и выберите пункт «Свойства» из контекстного меню.
Далее откройте вкладку «Общие» и в разделе «Файловая система» наблюдайте результаты своих трудов. В случае успеха там отобразится NTFS.
Таким же образом накопители преобразуют в NTFS из EXFAT (еще одного формата, универсального для Windows, Linux и MacOS) и других файловых систем.
Вы наверняка заметили, что на только что отформатированной флешке часть пространства уже чем-то занята. Это те самые файлы разметки, о которых мы говорили ранее. Иными словами, это набор инструментов, благодаря которому вы сможете в дальнейшем восстановить удаленную информацию и более оперативно работать с данными.
С помощью командной строки
Наверняка среди читателей есть любители работать с командной строкой. Они могут взять на вооружение альтернативный способ форматирования USB-носителей — с помощью консольных команд.
Итак, для открытия командной строки нажмите сочетание клавиш Win+R и введите команду CMD (в Windows 8 и 8.1 также можно нажать комбинацию Win+X, а в Windows XP и Windows 7 — открыть «Пуск», перейти в «Стандартные программы» и найти там «Командную строку»). Все действия следует выполнять от имени администратора ПК, иначе будет появляться ошибка.
После того как вы зашли в основную консоль, пропишите такую команду:
format /FS:NTFS X: /q (где X — буква флешки в проводнике).
Далее нажмите Enter.
Система может попросить повторно нажать Enter, если вы не хотите сохранять метку тома (название флешки).
В конце форматирования вы получите следующий результат.
На этом операция завершена.
Особенности форматирования USB-флешек в Windows XP
Процесс форматирования в Виндовс XP отличается от Windows 10 минимально. Порядок действий здесь следующий:
- зайдите в «Мой компьютер»;
- нажмите на иконку флешки правой клавишей мышки;
- вызовите пункт «Свойства»;
- перейдите в подраздел «Оборудование».
Найдите нужную флешку, выделите ее левой кнопкой мыши, а затем нажмите «Свойства». Вы окажетесь в меню, где следует выбрать режим «Оптимизировать для выполнения».
Дальнейшая процедура аналогична действиям, описанным для Windows 10 и других операционных систем этого семейства (Windows 7, Windows 8).
Альтернативное ПО
Если по каким-то причинам вы не доверяете стандартным средствам Виндовс и предпочитаете сторонние программы, предлагаем использовать для форматирования флешки бесплатную утилиту USB Disk Storage Format Tool.
Утилита USB Disk Storage Format Tool — простой инструмент с расширенным функционалом для форматирования и последующего исправления ошибок флеш-накопителей. Интерфейс у этой программы хоть и английский, но совершенно понятный. Пользоваться ею очень легко:
- в разделе Device выберите накопитель;
- затем — файловую систему (File System);
- установите галочку напротив Quick Format (быстрая очистка);
- нажмите кнопку Format Disk и дождитесь окончания операции.
Проблемы
Иногда вместо того чтобы «молча» отформатировать флешку, система выбрасывает сообщение «Windows не удалось…». Причины подобного могут заключаться в следующем:
- одно или несколько приложений используют файлы USB-накопителя;
- возникли проблемы с разъемом, к которому подключена флешка (питание, передача данных);
- накопитель был изъят в процессе форматирования;
- некая программа или устройство создали собственный набор разделов, что затрудняет процесс перевода флешки в NTFS (ПК хочет создать свою разметку, телефон — свою и т. д.).
В последней ситуации решить проблему поможет системная утилита DISKPART. Она вызывается из командной строки в режиме администратора как показано на скриншоте ниже:
После изменения строки ввода на DISKPART> пропишите в консоли команду list disk для просмотра всех разделов и дисков компьютера. Это нужно, чтобы узнать, каким по счету разделом является флешка, которую предстоит форматировать. Она определяется по размеру.
В нашем случае флешка — это диск 4.
Далее последовательно пропишите еще несколько команд:
- select disk 4 (в вашем случае может быть другой);
- clean;
- create partition primary;
- format fs=ntfs.
На этом операция завершена.
Форматирование флешки в NTFS выполняется всего за пару минут. Если у вас возникают сложности, внимательно читайте инструкцию и следуйте советам по устранению ошибок.
Содержание
- Как изменить файловую систему флешки
- Как поменять на NTFS
- На Windows 7
- На Windows 10
- Как изменить на FAT 32
- На Windows 7
- На Windows 10
- Как изменить без потери данных
- На Windows 7
- На Windows 10
- Как поменять FAT32 на NTFS на флешке, жестком диске или SSD без потери данных
- Конвертация файловой системы из FAT32 в NTFS
- Видео инструкция
- Дополнительная информация
- Как преобразовать NTFS в FAT32 без потери данных
- NTFS vs FAT32, что лучше
- Когда использовать NTFS или FAT32
- Конвертеры NTFS в FAT32 Скачать бесплатно
- Способ 1. Преобразование NTFS в FAT32 с помощью EaseUS Partition Master
- Способ 2. Измените NTFS на FAT32 с помощью «Проводника» Windows
- Способ 3. Отформатируйте NTFS в FAT32 с помощью «Управления дисками»
- Как преобразовать формат USB-накопителя из NTFS в FAT32?
- Способ 4. Отформатируйте устройство NTFS в FAT32 через DiskPart
- Подведём итог
- Пользователи также спрашивают
Как изменить файловую систему флешки
В современном мире флеш накопители пользуются большой популярностью среди пользователей. Вы можете купить флешку большого или маленького объема, строгую или в форме мультяшного героя. Использовать ее также можно в различных целях: для переноса информации, хранения файлов или фотографий, можно записать на нее файлы для установки Windows или какой-нибудь фильм.
Важным параметром также является тип файловой системы: FAT32 или NTFS. В данной статье мы об этом и поговорим. А если точнее, разберемся, как можно сменить тип файловой системы USB-накопителя.
Для чего это может понадобиться? Например, Вы хотите записать на устройство с объемом 16 Гб фильм на 6 Гб, но при копировании появляется сообщение, что данная операция не может быть выполнена. Это значит, у Вас флешка с FAT32, а нее нельзя записывать файлы, объем которых больше 4 Гб. Или же Вы подключаете ее к телевизору или домашнему кинотеатру, а она не читается. Это из-за того, что Ваше устройство не может распознать тип файловой системы, который установлен на носителе, соответственно, ее нужно сменить.
Как форматировать, в FAT32 или NTFS – будет зависеть от того, что Вы будете с ней делать. Более подробно про их различия написано в статье: какая файловая система лучше FAT32 или NTFS.
Как поменять на NTFS
Теперь давайте рассмотрим, как все делается в операционных системах Windows 7 и 10. Делать это можно с помощью стандартного форматирования, которое есть в Windows, или с помощью форматирования различными программами, например, HP USB Disk Storage Format Tool. Мы воспользуемся возможностями самой операционной системы, то есть, первым способом.
На Windows 7
Чтобы изменить тип файловой системы встроенными возможностями Windows необходимо выполнить форматирование флеш накопителя. Учитывая, что после форматирования все файлы с устройства будут удалены, необходимо сначала сохранить их на компьютер.
Для этого, зайдите в папку «Компьютер» и откройте флешку.
Выделите на ней нужные файлы, если хотите выделить все, нажмите Ctrl+A. Затем кликните правой кнопкой мышки по любому выделенному файлу и выберите из контекстного меню «Копировать».
Теперь откройте диск, на котором хранятся все файлы на компьютере, обычно это D:. Создайте на нем папку, зайдите в нее и нажмите Ctrl+V. После этого, все файлы будут перенесены в данную папку.
Можно возвращаться к флешке и удалять с нее все. Выделите файлы – нажмите Ctrl+A, кликните по ним правой кнопкой мышки и выберите «Удалить».
Когда все необходимые файлы будут в безопасности, можно приступать к форматированию. Откройте папку «Компьютер», выделите флешку, нажмите по ней правой кнопкой мышки и выберите из контекстного меню «Форматировать».
В следующем окне в поле «Файловая система» выберите из выпадающего списка NTFS. В поле «Метка тома» можно дать другое название, поставьте галочку в поле «Быстрое (очистка оглавления)» и нажмите «Начать».
В следующем окне жмите «ОК», ведь все важные файлы мы уже сохранили на компьютер.
Когда форматирование будет закончено, нажмите «ОК» в соответствующем окне.
Можете снова зайти в папку «Компьютер». Выделите флешку и в строке внизу в соответствующем поле будет написано NTFS.
На Windows 10
В Windows 10 форматирование делается похожим способом. Перед этим, сохраните все важные для себя файлы и документы на компьютер.
Откройте папку «Этот компьютер», выделите флэшку, кликните на нее правой кнопкой мышки и выберите пункт «Форматировать».
Дальше выберите «Файловая система» – NTFS, «Метка тома» – можете придумать новое название или оставьте как есть, «Способы форматирования» – «Быстрое». Затем жмите «Начать».
Подтвердите удаление всех файлов с флешки, нажав «ОК».
После окончания форматирования, в появившемся окне жмите «ОК».
Чтобы теперь посмотреть нужный нам параметр, в папке «Этот компьютер» кликните правой кнопкой по флешке и выберите «Свойства».
На вкладке «Общие» можно убедиться, что все было сделано успешно.
Как изменить на FAT 32
На Windows 7
Все можно сделать также стандартным способом в Windows. Сделайте все, как было описано выше, только в окне «Форматирование» в нужном поле выбираем FAT32.
На Windows 10
В Windows 10 все аналогично. В окне «Форматирование» нужно просто выбрать другой тип файловой системы.
Как изменить без потери данных
Для того чтобы изменить файловую систему на устройстве и сохранить при этом все файлы, которые на нее записаны, нужно воспользоваться командной строкой.
Обратите внимание, изменить тип файловой системы данным способом можно с FAT32 на NTFS. Наоборот сделать не получится.
На Windows 7
Первым делом, зайдите в папку «Компьютер» и посмотрите, какая буква диска соответствует накопителю. В примере, это М:
Дальше откройте командную строку. Кликните по кнопке «Пуск» и наберите в строке поиска cmd. В результатах появится соответствующая строчка, нажмите на нее. Чтобы запустить командную строку от имени администратора, нажмите на строку cmd правой кнопкой мыши и выберите из меню «Запуск от имени администратора».
Дальше введите такую команду: convert M: /fs:ntfs. Здесь вместо M: укажите свою букву диска, которую только что смотрели. Затем нажмите Enter.
Когда процесс закончится, в конце появится строка «Преобразование завершено».
На Windows 10
В Windows 10 зайдите в папку «Этот компьютер» и посмотрите на букву диска, которая соответствует USB-устройству. У меня G:.
Дальше кликните правой кнопкой мыши по кнопке «Пуск» и выберите из меню «Командная строка (администратор)».
Введите команду: convert G: /fs:ntfs, где вместо G: укажите свою букву диска, и нажмите Enter.
Когда все будет сделано, в окне командной строки появится соответствующая надпись в самом низу.
Зайдите в папку «Этот компьютер». Как видите, открыв «Свойства» можно убедиться, что файловая система флешки NTFS, а все данные, которые на ней хранятся, остались на месте.
Изменить тип файловой системы USB-накопителя довольно легко. Просто выберите способ, более подходящий для Вас.
Источник
Как поменять FAT32 на NTFS на флешке, жестком диске или SSD без потери данных

В этой инструкции подробно о том, как поменять файловую систему FAT32 на NTFS на флешке, жестком диске или SSD таким образом, чтобы все данные на ней остались нетронутыми. В контексте рассматриваемой темы может оказаться полезным: FAT32 или NTFS — какая файловая система лучше для флешки.
Конвертация файловой системы из FAT32 в NTFS
Для того, чтобы преобразовать файловую систему диска, флешки или другого накопителя из FAT32 в NTFS в Windows 10, 8.1 и Windows 7 присутствует встроенная утилита командной строки, которая так и называется convert.exe. Как ею пользоваться:
- Запустите командную строку от имени Администратора. В Windows 10 это можно сделать, используя поиск в панели задач (набираем «командная строка», а затем выбираем пункт «Запуск от имени администратора» или нажимаем правой кнопкой мыши по командной строке и выбираем такой же пункт). Другие способы описаны здесь: Как запустить командную строку от имени Администратора.
- Этот шаг не обязателен, но я рекомендую его проделать прежде, чем приступать к конвертации FAT32 в NTFS. Введите команду (замените букву D: на букву диска, файловую систему которого требуется изменить): chkdsk D: /f и нажмите Enter. В примере на скриншоте буква конвертируемой флешки отличается.
- После проверки диска на ошибки, введите команду (также заменив букву диска на свою): convert D: /FS:NTFS
- Дождитесь завершения конвертации. Учитывайте, что на медленных жестких дисках он может занять продолжительное время. По окончании процесса вы получите сообщение о том, что преобразование файловой системы завершено.
На этом процесс будет завершен, а файловая система на флешке, диске или любом другом накопителе будет NTFS вместо FAT32.
Видео инструкция
Дополнительная информация
В завершение несколько дополнительных моментов, знание которых может пригодиться при изменении файловой системы:
- Для того, чтобы поменять FAT32 на NTFS на флешке или диске должно быть свободное пространство. Объем необходимого места для преобразования отобразится при выполнении команды на 3-м шаге.
- Если вы хотите убедиться, что файловая система изменилась, можете использовать методы из инструкции Как узнать файловую систему на жестком диске, SSD или USB флешке.
- В случае, если данные на накопителе вам не требуются, вы можете просто отформатировать его в NTFS, используя шаги из статьи Как форматировать флешку в NTFS.
Источник
Как преобразовать NTFS в FAT32 без потери данных
На этой странице вы узнаете, как преобразовать NTFS в FAT32 с помощью 4 конвертеров NTFS в FAT32. В качестве простого и эффективного инструмента попробуйте EaseUS Partition Master, чтобы с лёгкостью изменить NTFS на FAT32.
NTFS и FAT32 — это два типа файловых систем, используемых в Windows. Далее вы узнаете о различиях между NTFS и FAT32, о том, когда использовать NTFS, а когда FAT32, и как преобразовать NTFS в FAT32 или наоборот.
NTFS vs FAT32, что лучше
FAT32 — это один из старейших вариантов файловой системы FAT, который использовался в более ранних версиях операционной системы, таких как DOS и Windows до XP. FAT32 по-прежнему используется пользователями Windows в качестве формата по умолчанию для некоторых внешних устройств хранения, таких как карты памяти SD и USB-накопители.
NTFS — это более новая файловая система, разработанная Microsoft после FAT. NTFS, известная как файловая система NT, является файловой системой по умолчанию для семейства Windows NT, включая последнюю операционную систему Windows.
Вот сравнительная таблица между NTFS и FAT32, где вы можете увидеть более наглядную сравнительную информацию:
| Функции | NTFS | FAT32 |
|---|---|---|
| Максимальный размер тома |
|
32ГБ — 2ТБ Максимальный размер файла 16 ТБ 4 ГБ
Соответственно, FAT32 поддерживает файлы размером до 4 ГБ и максимальный размер тома 2 ТБ. Другими словами, вы можете сохранять только отдельные файлы размером менее 4 ГБ на устройство FAT32. На практике NTFS поддерживает один файл размером до 16 ТБ с размером тома 2 — 4 ТБ.
Так что же лучше? На самом деле, как две широко используемые файловые системы на ПК с Windows, нельзя прямо сказать, какая из них лучше, а какая не очень.
Для разных целей вам нужно будет использовать разную файловую систему для раздела Windows или для раздела на внешнем устройстве хранения, что мы и обсудим в следующей части.
Когда использовать NTFS или FAT32
Вот два случая, которые пользователи описывают в Интернете, ища способ преобразовать NTFS в FAT32:
Случай 1 —
«USB-накопитель имеет формат NTFS, но файлы не распознаются компьютером. Чтобы решить эту проблему, мне нужно преобразовать формат USB-накопителя из NTFS в FAT32».
Случай 2 —
«Я хочу создать резервную копию своего системного раздела, а это раздел NTFS. Однако приложение для резервного копирования, которое я использую, не поддерживает NFTS, а поддерживает только FAT. Поэтому мне нужно преобразовать NTFS в FAT32».
Итак, когда вам следует использовать NTFS или FAT32? Здесь мы перечислили некоторые распространённые варианты использования NTFS и FAT32, которые могут помочь вам определить, нужна вам NTFS или FAT32:
- Чтобы использовать диск для установки Windows: NTFS лучше всего подходит для Windows 11/10/8/7 и более новых ОС. FAT32 предназначена для старых ОС (Windows XP и старее).
- Для передачи файлов в ОС, отличной от Windows, FAT32 — лучший выбор. (Если размер ваших файлов меньше 4 ГБ.)
- Установите наилучшую файловую систему для вашего внешнего запоминающего устройства, такого как USB, SD-карта и т. п., размером менее 64 ГБ — в этом случае лучше всего подходит FAT32.
- Для установки файловой системы по умолчанию для большинства игровых контроллеров или игровых дисков лучше всего использовать FAT32. exFAT занимает второе место.
Очевидно, что FAT32 широко используется, особенно на внешних устройствах хранения и при передаче файлов. Итак, как изменить файловую систему с NTFS на FAT32?
Конвертеры NTFS в FAT32 Скачать бесплатно
Далее мы рассмотрим 4 утилиты, которые помогут вам легко конвертировать NTFS в FAT32.
- № 1. Используйте EaseUS Partition Master — Просто
- № 2. Используйте «Проводник» Windows- Просто
- № 3. Используйте «Управление дисками» — Средне
- № 4. Используйте DiskPart в «Командной строке» — Тяжело
Все четыре конвертера NTFS в FAT32 поддерживают все ОС Windows, включая Windows 11/10/8/7/XP/Vista и т. д. Чем выше конвертер в списке, тем лучше он работает для изменения файловой системы вашего устройства.
Выберите нужный инструмент и следуйте приведенному ниже руководству, чтобы с лёгкостью преобразовать ваше устройство из NTFS в FAT32.
Способ 1. Преобразование NTFS в FAT32 с помощью EaseUS Partition Master
Лучше для: Рядовых пользователей Windows
Уровень сложности: Экстремально простой
Предел мощности: Нет
Самый простой способ — использовать сторонний инструмент форматирования NTFS для FAT32. EaseUS partition master — инструмент, который поможет вам легко выполнить эту работу. Это мощная программа, позволяющая менять файловую систему между NTFS и FAT32.
Программа отлично работает в Windows 11, 10, 8, 8.1, 7, XP и Vista. Она делает гораздо больше, чем просто форматирование устройства NTFS в FAT32. Программа также:
- Поддерживает другие файловые системы, включая exFAT, FAT16, Ext2/3/4 и т. п.
- Поддерживает преобразование FAT/FAT32 в NTFS без форматирования, без потери данных.
- Поддерживает форматирование USB 64ГБ/128ГБ в FAT32 без ограничений.
- Поддерживает продвинутые функции, включая изменение размера раздела, преобразование диска в MBR/GPT, перенос ОС и т. п.
После резервного копирования данных вы можете начать конвертировать NTFS в FAT32, отформатировав устройство. Вот инструкция по шагам:
Шаг 1. Щёлкните правой кнопкой мыши по разделу целевого устройства и выберите «Дополнительно» > «Конвертировать в FAT».
Шаг 2. Когда процесс проверки завершится, нажмите «Продолжить», чтобы начать преобразование NTFS в FAT32.
Шаг 3. Нажмите «Готово», чтобы сохранить все изменения.
Способ 2. Измените NTFS на FAT32 с помощью «Проводника» Windows
Лучше для: Рядовых пользователей Windows
Уровень сложности: Простой
Предел мощности: Устройство должно быть 32 ГБ или меньше.
Для большинства пользователей Windows другим простым способом изменить NTFS на FAT32 является использование встроенного в Windows средства форматирования FAT32 — «Проводник» Windows.
Это эффективно и просто. Давайте посмотрим, как отформатировать ваше запоминающее устройство в FAT32:
Шаг 1. Подключите жёсткий диск или внешнее запоминающее устройство к ПК с Windows.
Шаг 2. Дважды щёлкните по «Этот компьютер»/«Мой компьютер», чтобы открыть «Проводник».
Шаг 3. Найдите и щёлкните правой кнопкой мыши по USB-накопителю, выберите «Форматировать».
Шаг 4. Установите FAT32 в качестве целевой файловой системы, отметьте «Быстрое форматирование» и нажмите «Пуск», чтобы начать форматирование.
Когда вы закончите форматирование, нажмите «ОК» для подтверждения. Теперь ваше устройство с FAT32.
Способ 3. Отформатируйте NTFS в FAT32 с помощью «Управления дисками»
Лучше для: Опытных пользователей Windows
Уровень сложности: Средний
Предел мощности: Устройство должно быть 32 ГБ или меньше.
Другой метод — использовать «Управление дисками». Обратите внимание, что параметр FAT32 будет недоступен в раскрывающемся списке, если размер диска, который вы хотите отформатировать, превышает 32 ГБ (ограничение Windows). Кроме того, сделайте резервную копию данных перед выполнением операций.
Как преобразовать формат USB-накопителя из NTFS в FAT32?
1. Щёлкните правой кнопкой мыши по «Этот компьютер» или «Мой компьютер» и выберите «Управление», затем нажмите «Управление дисками».
2. Выберите свой USB-накопитель, щёлкните по нему правой кнопкой мыши и выберите «Форматировать». Нажмите «Да».
3. Дайте имя диску и выберите файловую систему «FAT32». Нажмите «ОК».
4. Вы можете в списке найти формат FAT32.
Когда форматирование завершится, вы обнаружите, что устройство в формате FAT32 отображается в разделе «Управление дисками».
Способ 4. Отформатируйте устройство NTFS в FAT32 через DiskPart
Лучше для: Опытных или продвинутых пользователей, администраторов
Уровень сложности: Тяжёлый
Предел мощности:Устройство должно быть 32 ГБ или меньше
В отличие от «Проводника» Windows и «Управления дисками», DiskPart выполняет больше задач, чем просто форматирование устройства. Программа также выполняет некоторые расширенные задания по управлению на компьютерах с Windows и Windows Server.
Чтобы использовать командную строку DiskPart для изменения файловой системы на FAT32, вам нужно быть очень осторожными со следующими шагами:
Подключите запоминающее устройство, которое необходимо преобразовать из NTFS в FAT32, к компьютеру.
Шаг 1. Введите cmd в поиске Windows, щёлкните правой кнопкой мыши по «Командной строке» и выберите «Запуск от имени администратора».
Шаг 2. Введите diskpart в окно «Командной строки» и нажмите Enter.
Шаг 3. Введите следующие командные строки и каждый раз нажимайте Enter:
- list disk
- select disk 0 (Замените 0 на номер диска вашего целевого устройства)
- list volume
- select volume 2 (Замените 2 на номер тома вашего устройства)
- format fs=fat32 quick
Шаг 4. Когда процесс форматирования завершится, введите exit, чтобы закрыть DiskPart.
После этого ваше устройство будет с FAT32.
Подведём итог
На этой странице мы объяснили, что такое NTFS, что такое FAT32 и когда использовать NTFS или FAT32. Поскольку FAT32 имеет более высокую совместимость, мы также предоставили 4 конвертера NTFS в FAT32, которые помогут вам легко изменить файловую систему вашего устройства с NTFS на FAT32.
Обратите внимание, что перед преобразованием в FAT32 нужно скопировать данные на другой диск или использовать программу для резервного копирования и восстановления для сохранности данных.
Если вы предпочитаете простой и эффективный способ форматирования в FAT32, особенно для больших устройств (более 32 ГБ), EaseUS Partition Master всегда готов помочь.
Пользователи также спрашивают
1. Можно ли преобразовать NTFS в FAT32?
Да, вы можете конвертировать NTFS в FAT32. Но часто используемые встроенные инструменты Windows («Управление дисками», «Проводник» Windows) позволяют преобразовать NTFS в FAT32 только путем переформатирования этого раздела. Конечно, это приведёт к потере данных. Не волнуйтесь, попробуйте EaseUS Partition Master без форматирования и потери данных.
2. NTFS лучше, чем FAT32?
Что лучше? На самом деле, как две широко используемые файловые системы на ПК с Windows, нельзя прямо сказать, какая из них лучше, а какая не очень. FAT32 поддерживает файлы размером до 4 ГБ и максимальный размер тома 2 ТБ. Другими словами, вы можете сохранять только отдельные файлы размером менее 4 ГБ на устройство FAT32. На практике NTFS поддерживает один файл размером до 16 ТБ с размером тома 2-4 ТБ.
3. Как конвертировать NTFS в FAT32 без форматирования?
- Запустите EaseUS Partition Master, щёлкните правой кнопкой мыши по разделу, который вы хотите отформатировать, и выберите «Форматировать».
- Выберите файловую систему FAT32 и установите размер кластера в соответствии с вашими потребностями.
- Затем нажмите «ОК».
Последние статьи — Также в программе EaseUS
Вы ищете код активации EaseUS Partition Master? В этой статье мы предлагаем Офиц.
Когда вы удаляете файл со своего компьютера, он не исчезает просто так — по край.
Эта статья покажет вам 3 практических пути конвертирования динамического диска в.
Эта страница посвящена тому, как установить Windows 11/10 с USB на новый ПК. Вы .
Источник
Многие пользователи персональных компьютеров при работе c USB-приборами сталкиваются с проблемами. Например, при переносе объёмного файла он отказывается производить передачу. Это означает, что нужно поменять ФС (файловая система).
Наиболее простой способ, как флешку перевести из FAT32 в NTFS — обычное форматирование, выбрав удобную для человека ФС. Перед проделыванием операции необходимо сохранить все необходимые данные на жёсткий диск ПК, поскольку при форматировании с USB будет удалена любая информация.
Бывают случаи, когда необходимо моментально изменить систему, однако, под рукой нет жёсткого диска или другого накопителя для сброса важных данных. Как переделать флешку с FAT32 на NTFS без потери данных? К счастью, в этом случае есть решение. По стандарту, на USB-накопителе установлена файловая система FAT32, но НТФС в сравнении с ней лучше по многим параметрам.
Первый способ
Для успешного выполнения задачи требуется воспользоваться встроенной программой, которая предназначена для этих целей — Convert.exe. Подробные шаги:
- В первую очередь, пользователю придётся открыть командный интерпретатор, для этого в Пуске кликните —«Выполнить»— введите в пустое поле «cmd» — «ОК».
- Перед вами откроется командная строка, при необходимости нужно изменить языковую раскладку на латинскую.
- Далее необходимо продолжить строку, для этого введите convert<Буква накопителя>: /fs:ntfs / nosecurity /x (например, если накопителю присвоена буква E, то нужно ввести следующее —convertE: /fs:ntfs /nosecurity /x).
- Закрыть рабочее окно.
Как сделать FAT32 флешку? Тем же способом, только вместо /fs:ntfs ввести /fs:fat32, далее всё также.
Второй способ
Имеется ещё варианты, как перевести флешку в NTFS. Проделайте следующие действия:
- Вызвать пусковое меню, открыть панель управления —«Система», после чего откроется диалоговое окно, в нём нужно найти вкладку «Оборудование» — далее «Диспетчер устройств» — и в конце «Дисковые устройства».
- Найдите название флешки и откройте её свойства, во вкладке «Политика» необходимо изменить режим на «Оптимизировать на выполнение» и нажать «ОК». Закрыть все диалоговые окна.
- С помощью проводника найти нужное устройство хранения данных, кликнуть по нему ПКМ, после чего выбрать раздел форматирования. В открывшемся окне будет находиться раздел «Файловая система», в нём вместо FAT32 нужно выбрать НТФС.
- Отформатируйте устройство, предварительно сохранив всю важную информацию, расположенную на нём.
Многие интересуются, как перевести флешку в FAT32? Сделать это можно точно таким же способом, только в разделе файловой системы необходимо вместо НТФС выбрать необходимую FAT32 и произвести действие.
ВНИМАНИЕ. Иногда флешка может отображаться не в «Дисковых устройствах», а в «Переносных устройствах».
Причины этого могут быть такие:
- Флешка неправильно опозналась системой. Попробуйте её извлечь и снова вставить в USB-разъём, лучше в другой.
- Ваша флешка типа micro-SD конструктивно входит в состав какого-нибудь устройства – вставлена в телефон, в модем, в плеер и т. д. Вам нужно извлечь её и работать с ней непосредственно. Вставьте её в картридер и она опознается нормально.
Не забывайте, что форматирование уничтожает всю хранящуюся на накопителе информацию.
Третий способ
Преступаем к последнему варианту, как сделать NTFS флешку. Для начала, на жёсткий диск нужно сохранить все данные, имеющиеся на устройстве.
- HP USB Disk Storage Format Tool — необходимая для пользователя утилита, которую необходимо скачать, установить и запустить, после чего проделать следующие шаги.
- После открытия в полученном списке устройств выбрать нужное пользователю.
- Перед пользователем открывается новое окно, в котором он должен выбрать индивидуальный вариант, для ускорения процесса можно поставить галочку «Быстрое форматирование», после чего все важные файлы с накопителя будут удалены.
Ничего сложного в проведении подобных манипуляций нет, но некоторые люди путаются при выборе, и очень часто очищают свои накопители, что во многих случаях весьма плачевно. Перед проведением любых действий над USB-накопителям и требуется сперва скопировать всю информацию на жёсткий диск.
Изменение системы на NTFS позволит забыть о проблеме потерянных кластеров, повысит срок службы устройства и ускорит скорость его работы.
Очень часто бывают ситуации, когда нужно с жесткого диска переместить либо скопировать файл большого объема на внешний накопитель.
Иногда для флешки нужно изменить файловую систему, чтобы загрузить нужный файл большого размера.
При стандартной файловой системе для внешних устройств FAT32 передача файлов от 2ГБ часто бывает невозможна. Решить эту проблему можно двумя способами:
- Форматировать флешку с изменением конечной файловой системы.
- Сменить файловую систему через командную строку.
Смена файловой системы с форматированием устройства
В первом случае стоит перенести все данные с флешки на жесткий диск для их сохранения. Такой метод подходит для устройств небольшого объема. Чтобы сменить файловую систему следует проделать несколько операций:
Вставить USB-устройство в необходимый порт.
Открыть «Компьютер» и правой клавишей мыши нажать по внешнему устройству на вкладку «Форматировать».
Нужно нажать правой клавишей мыши по диску.
В пункте «Файловая система» нужно выбрать пункт NTFS и нажать «Форматировать».

Перед процессом форматирования обязательно перенесите файлы, чтобы избежать их потери.
После проведения процедуры вы получите полностью очищенный диск с новой файловой системой. На такое устройство можно записать файл любого размера.
Видео-инструкция по смене файловой системы путем форматирования
Преобразование через командную строку
Для того, чтобы начать преобразование необходимо запустить командную строку. Для этого нужно открыть меню «Пуск» и строке поиска ввести cmd. Найдется один файл, который следует запустить.

Для дальнейшего удобства все же стоит запускать процесс от имени администратора.
Теперь перед вами запущена командная строка. Желательно процесс проводить от имени администратора. Следующей операцией будет вызов функции convert c указанием желаемой файловой системы.

Перед вами появится такое окно, в котором нужно ввести данные, указанные ниже.
Нужно ввести convert g / fs:ntfs и нажать Enter, чтобы запустить процесс преобразования.
G – диск, файловую систему которого нужно изменить.
Запись в окне командной строки выглядит следующим образом.

Запись для изменения файловой системы диска.
В некоторых операционных системах может выскакивать сообщение о смене названия устройства. При отсутствии названия накопительного устройства проблем с конвертированием может возникать меньше.

Так проходит процесс смены файловой системы.
Процесс преобразования занимает не больше минуты для устройства в 16 ГБ.
После окончания преобразования можно убедиться в сохранении всех файлов на своих местах.
Видео-инструкция по смене файловой системы через командную строку
Как преобразовать систему из NTFS в FAT32
В случае с форматированием флешки процесс абсолютно идентичен, нужно всего лишь выбрать подходящую файловую систему.
При обратном преобразовании через командную строку пользователю нужно ввести в командной строке
convert g: /fs:ntfs /nosecurity /x
Для удачного окончания процесса преобразования лучше проверить диск на предмет наличия ошибок. Для этого в «Свойствах» диска нужно найти пункт «Проверка ошибок».

Для исключения проблем с изменением формата файловой системы лучше все же проверять накопитель на наличие ошибок.
При таком способе фрагментация файлов скажется на скорости работы устройства. Она немного снизится. Если на устройстве есть приложения, требующие регистрации, то данные о регистрации вероятнее всего исчезнут.
Преобразование посредством программы HP USB Disk Format Tool
Небольшая программа поможет отформатировать флешку, а также помочь в ее восстановлении. С её помощью можно создать и загрузочные флешки. Скачать её можно здесь: http://www.besplatnoprogrammy.ru/hp-usb-disk-storage-format-tool. После скачивания вам необходимо распаковать архив и запустить программу от имени администратора.

Окно программы выглядит идентично средству от Виндовс.
Затем нужно вставить флешку и выбрать подходящую файловую систему. Процесс преобразования практически идентичен первому методу средствами Windows. Достаточно нажать старт и программа приступит к изменению формата файловой системы.

Конечное сообщение выглядит так.
Несмотря на удобство метода преобразования через командную строку все лучше проводить нормальное форматирование и переносить файлы. Так можно избежать ошибок и случайной потери данных.
Источник