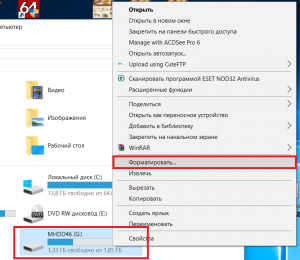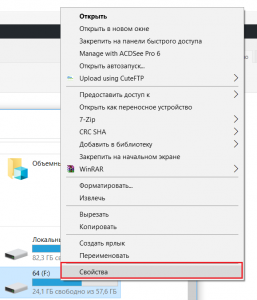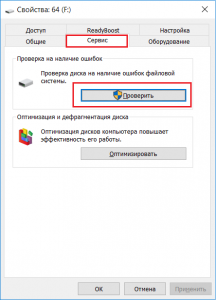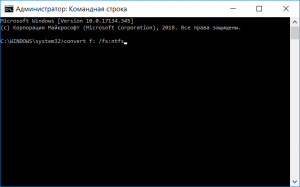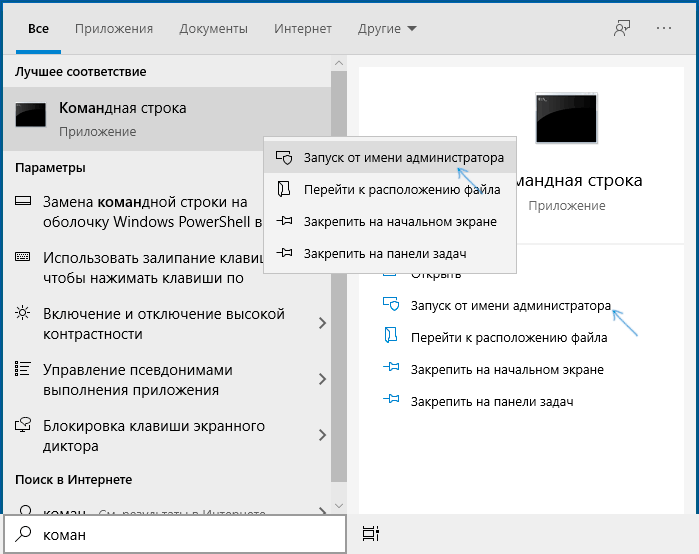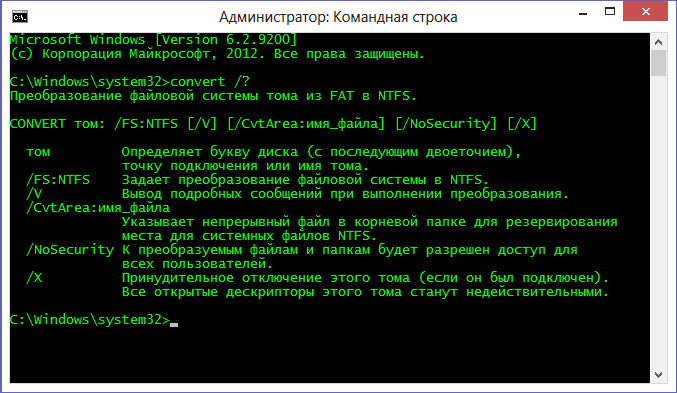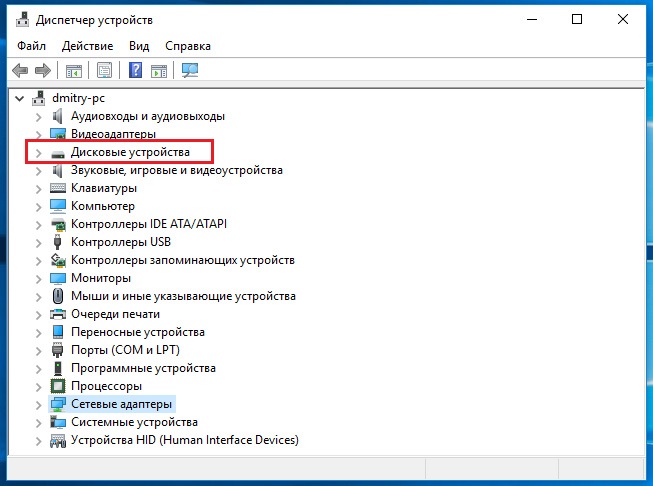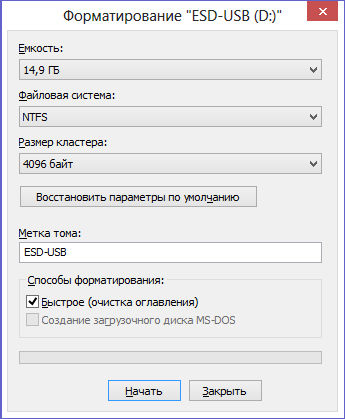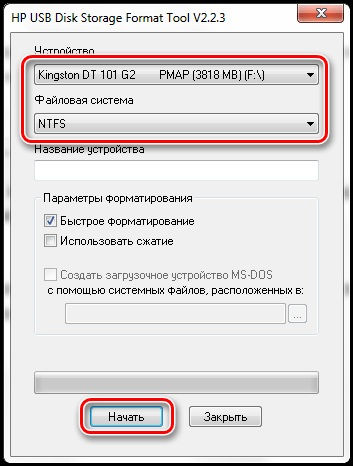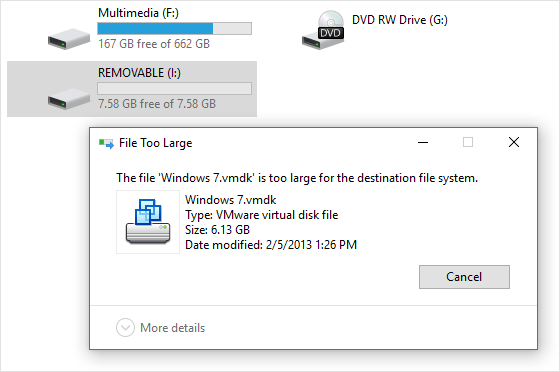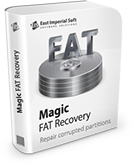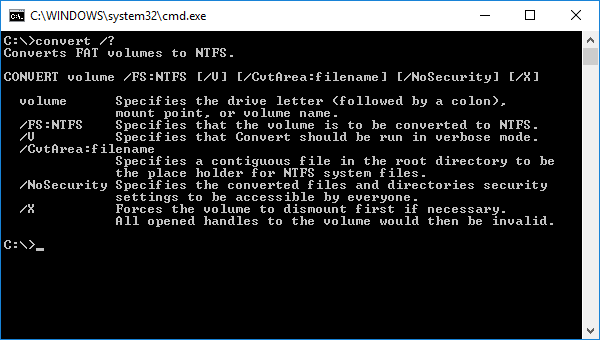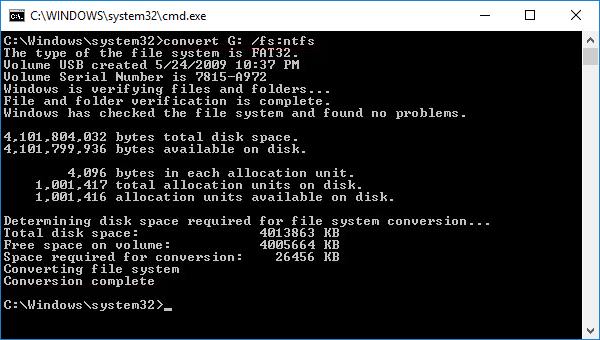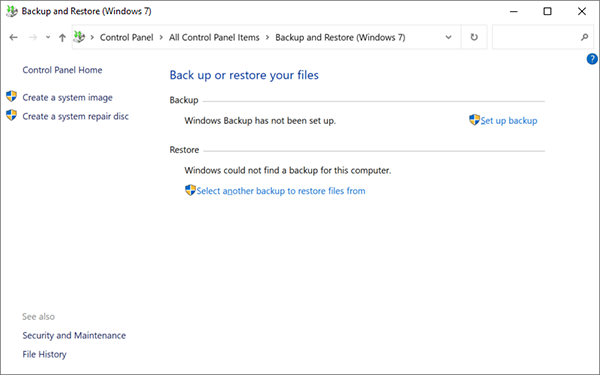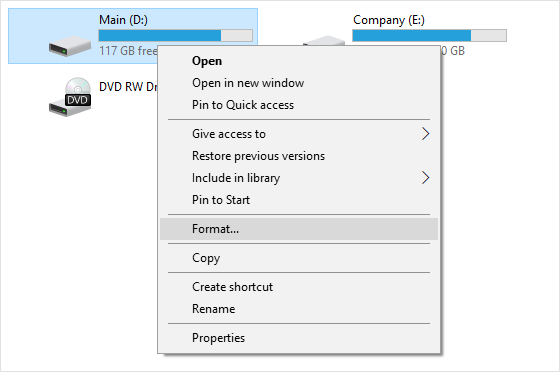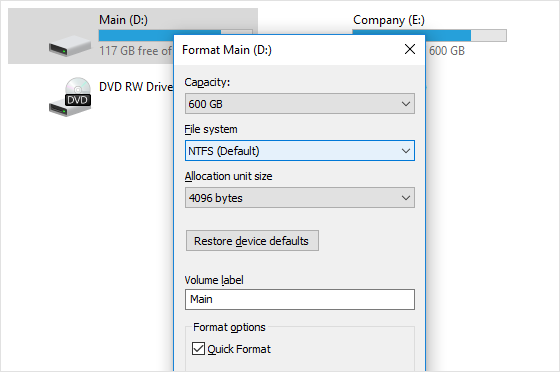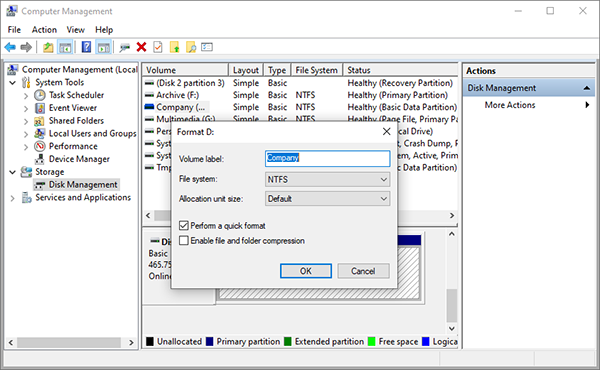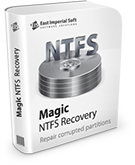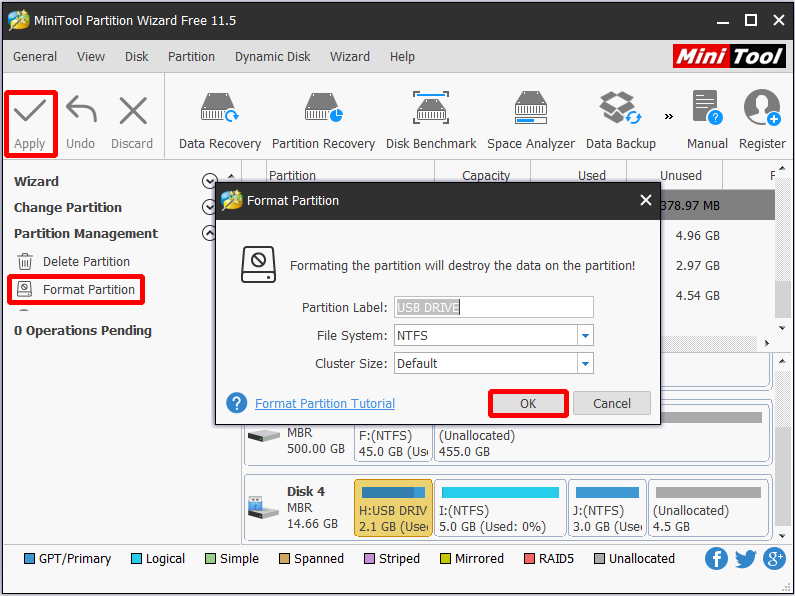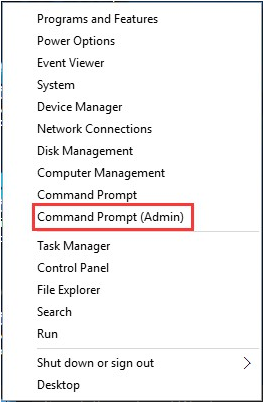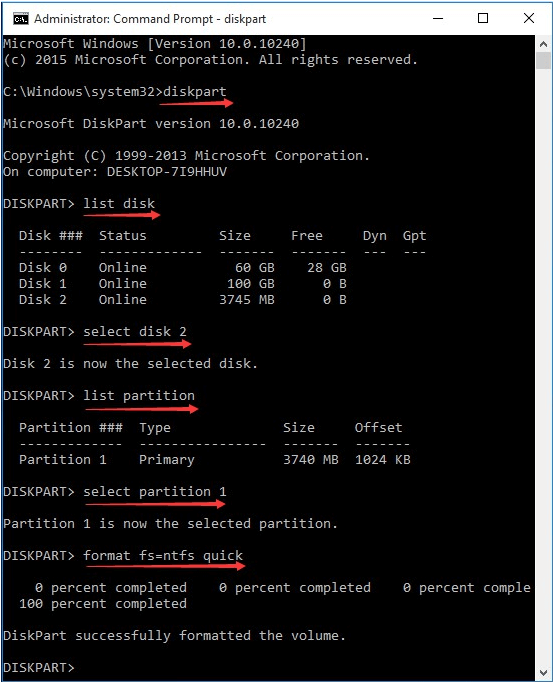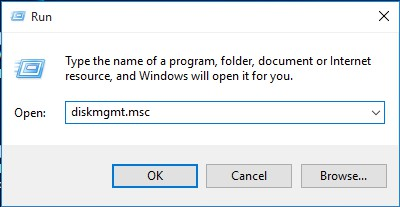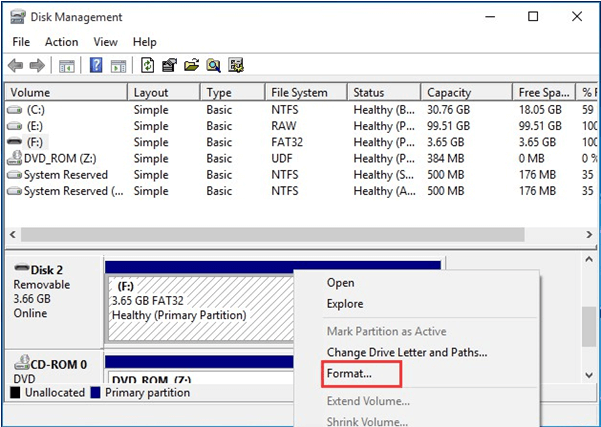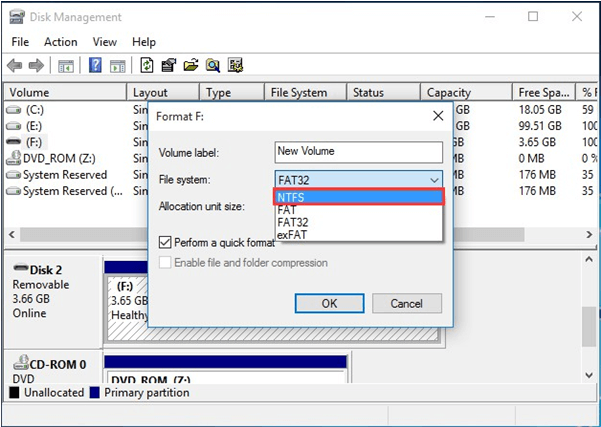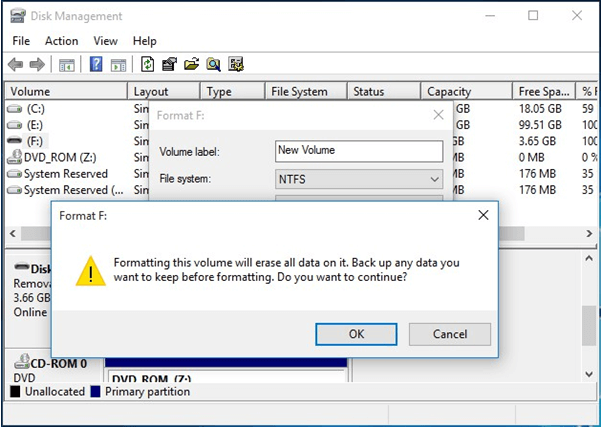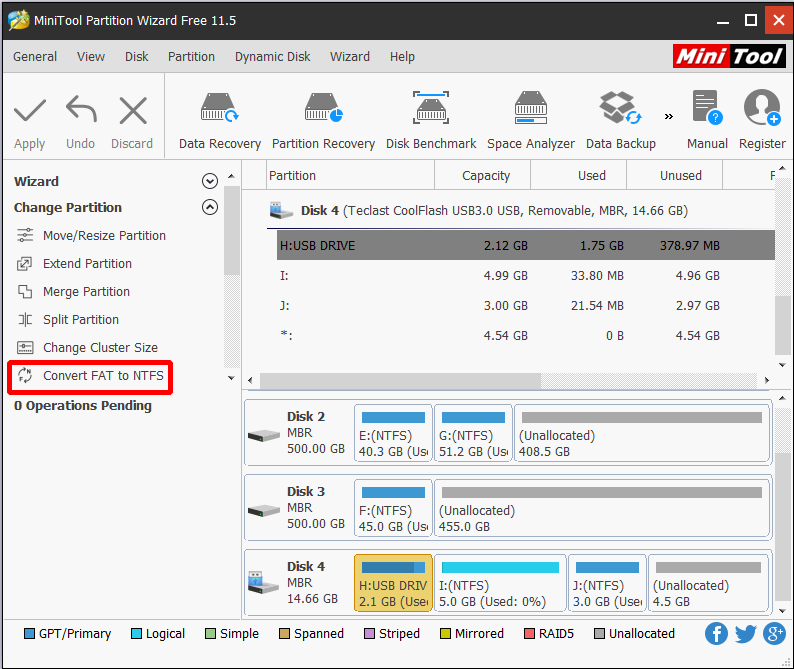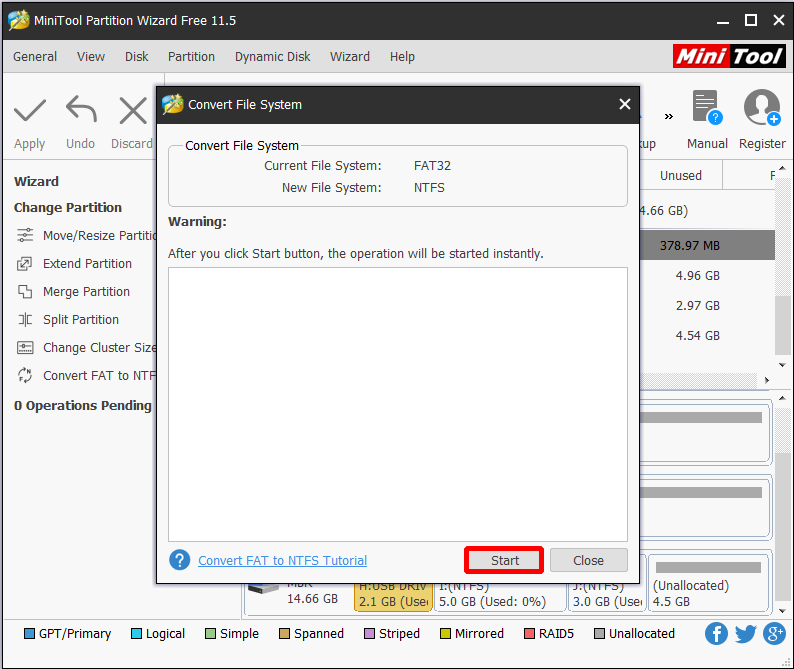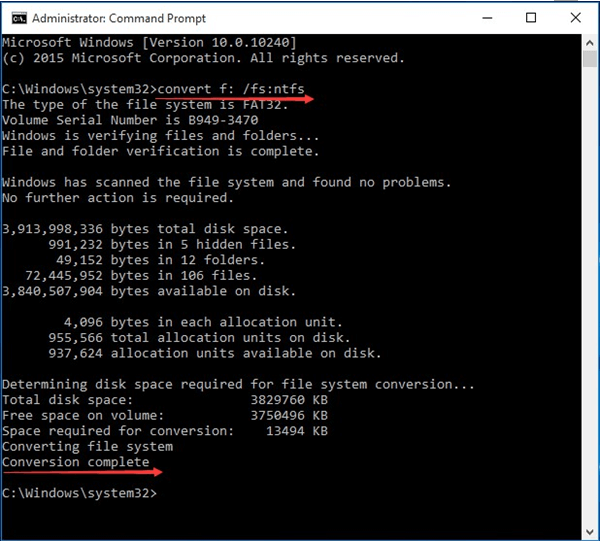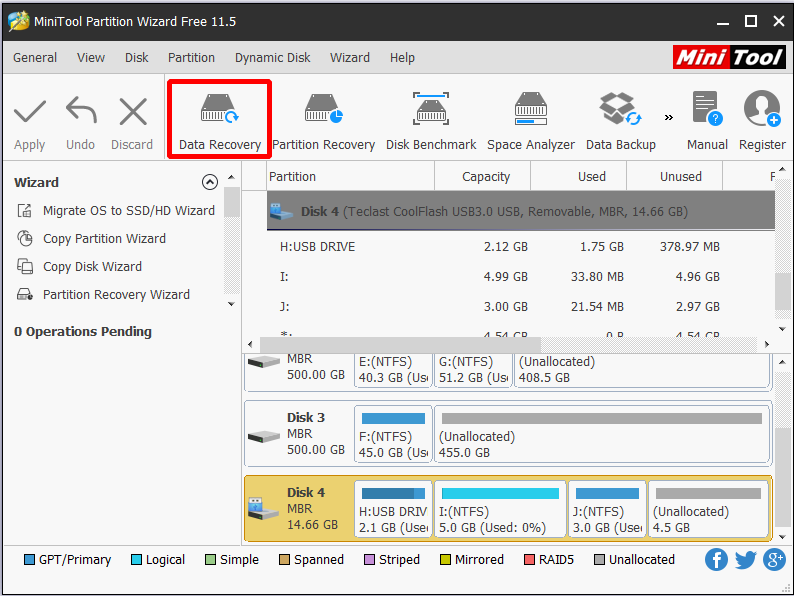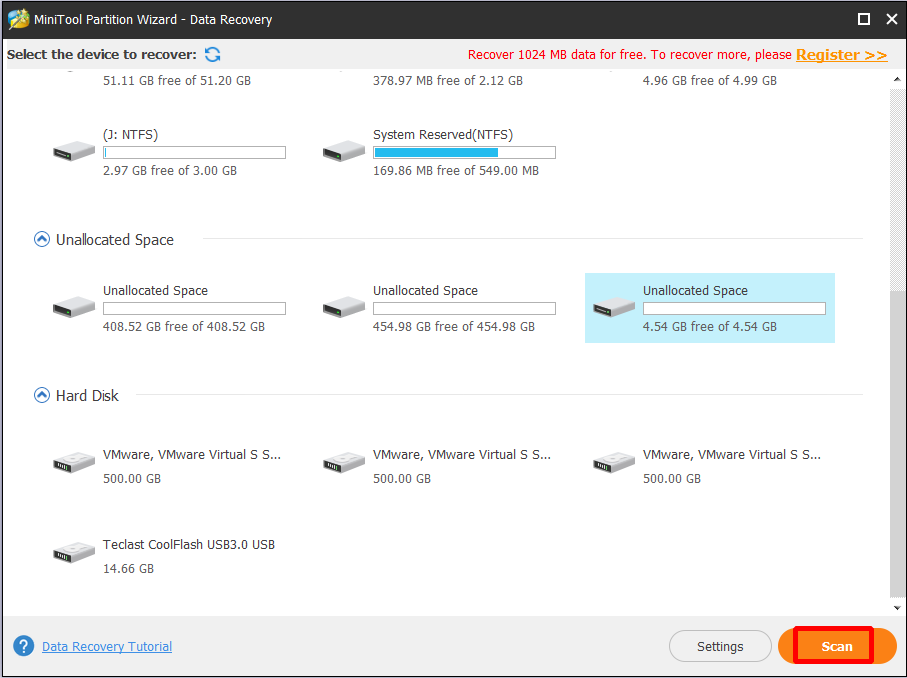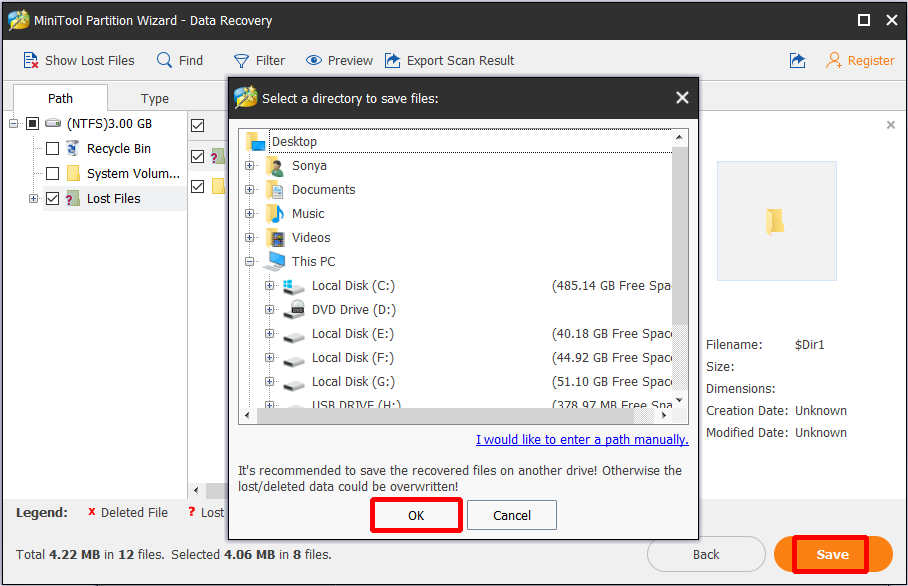Смена файловой системы на флешке из FAT32 на NTFS в том числе без потери данных
FAT32 и NTFS являются самыми распространенными файловыми системами на носителях информации в операционных системах семейства Windows. В большинстве случаев сразу при покупке флешка преобразована в файловую систему FAT32. Но очень часто, например для записи файла более 4 ГБ, требуется ее изменить на более современную – NTFS. Как это сделать вы узнаете в данной статье.
Изменение с полной очисткой флешки
Существует два способа. Первый – с полным удалением всего содержимого и второй – с сохранением всех данных, находящихся на флешке.
Забегая вперед сразу отметим, что по возможности лучше воспользоваться именно первым способом, который будет описан ниже. Так как во время конвертации без удаления данных возможны ошибки и даже полный приход в негодность всего содержимого.
Внимание! Данный способ удалит все то, что есть на флешке и по итогу она будет чистой. Учтите это и если нужно скопируйте все содержимое на жесткий диск, а после конвертации верните обратно.
- Вставляем флешку в USB порт компьютера или ноутбука;
- В окне “Мой компьютер”, где отображаются все локальные и сменные диски, найдите свою флешку, кликните по ней правой кнопкой мыши и выберите “Форматировать”.
Начало форматирования флешки
- В открывшемся окне напротив строки “Файловая система” выберите NTFS;
Изменение FAT32 на NTFS через форматирование
- Обратите внимание чтобы была установлена галочка “Быстрое (Очистка оглавления)”;
- Нажмите на кнопку “Начать”.
Запустится процесс форматирования, который будет завершен буквально через несколько секунд. По итогу ваша флешка будет полностью очищена и преобразована к файловой системе NTFS.
Изменение файловой системы на флешке без удаления данных
Как уже было описано выше, к данному способу рекомендуется прибегать только тогда, когда скопировать данные с флешки некогда и некуда.
Также перед тем, как воспользоваться нижеописанным способом лучше проверить флешку на наличие ошибок. Для этого в окне “Компьютер” кликните по флешке правой кнопкой мыши и выберите “Свойства”.
Свойства флешки
Затем перейдите на вкладку “Сервис” и нажмите “Выполнить проверку” (Проверка).
Запуск проверки флешки на ошибки
По ее окончании выполните описанные ниже действия.
- Вставляете флешку в USB порт компьютера или ноутбука;
- Открываете командную строку от имени администратора;
- Набираете команду convert {буква_диска} /fs:ntfs, где нужно указать букву вашей флешки, под которой она определилась в компьютере. Например это буква F. Тогда команда изменения файловой системы на флешке без потери данных будет выглядеть вот так: convert f: /fs:ntfs
Команда конвертации из FAT32 в NTFS без потери данных
- Нажимаете Enter на клавиатуре. Далее бедут предложено задать метку тома. Здесь лучше ничего не вводить и оставить поле для ввода пустым. Еще раз нажимаем Enter.
Процесс конвертации и его завершение
Запустится процесс конвертации, который завершится соответствующим сообщением.
Лучшая благодарность автору — репост к себе на страничку:

В этой инструкции подробно о том, как поменять файловую систему FAT32 на NTFS на флешке, жестком диске или SSD таким образом, чтобы все данные на ней остались нетронутыми. В контексте рассматриваемой темы может оказаться полезным: FAT32 или NTFS — какая файловая система лучше для флешки.
- Конвертация из FAT32 в NTFS без потери данных
- Видео инструкция
- Дополнительная полезная информация
Конвертация файловой системы из FAT32 в NTFS
Для того, чтобы преобразовать файловую систему диска, флешки или другого накопителя из FAT32 в NTFS в Windows 10, 8.1 и Windows 7 присутствует встроенная утилита командной строки, которая так и называется convert.exe. Как ею пользоваться:
- Запустите командную строку от имени Администратора. В Windows 10 это можно сделать, используя поиск в панели задач (набираем «командная строка», а затем выбираем пункт «Запуск от имени администратора» или нажимаем правой кнопкой мыши по командной строке и выбираем такой же пункт). Другие способы описаны здесь: Как запустить командную строку от имени Администратора.
- Этот шаг не обязателен, но я рекомендую его проделать прежде, чем приступать к конвертации FAT32 в NTFS. Введите команду (замените букву D: на букву диска, файловую систему которого требуется изменить): chkdsk D: /f и нажмите Enter. В примере на скриншоте буква конвертируемой флешки отличается.
- После проверки диска на ошибки, введите команду (также заменив букву диска на свою): convert D: /FS:NTFS
- Дождитесь завершения конвертации. Учитывайте, что на медленных жестких дисках он может занять продолжительное время. По окончании процесса вы получите сообщение о том, что преобразование файловой системы завершено.
На этом процесс будет завершен, а файловая система на флешке, диске или любом другом накопителе будет NTFS вместо FAT32.
Видео инструкция
Дополнительная информация
В завершение несколько дополнительных моментов, знание которых может пригодиться при изменении файловой системы:
- Для того, чтобы поменять FAT32 на NTFS на флешке или диске должно быть свободное пространство. Объем необходимого места для преобразования отобразится при выполнении команды на 3-м шаге.
- Если вы хотите убедиться, что файловая система изменилась, можете использовать методы из инструкции Как узнать файловую систему на жестком диске, SSD или USB флешке.
- В случае, если данные на накопителе вам не требуются, вы можете просто отформатировать его в NTFS, используя шаги из статьи Как форматировать флешку в NTFS.
Содержание
- Как поменять файловую систему на флешке
- Способ 1: HP USB Disk Storage Format
- Способ 2: Стандартное форматирование
- Способ 3: Утилита Convert
- Вопросы и ответы
Знаете ли Вы, что тип файловой системы влияет на возможности Вашего флеш-накопителя? Так под FAT32 максимальный размер файла может быть 4 Гб, с файлами большего размера работает только система NTFS. А если флешка имеет формат EXT-2, то она не будет работать в ОС Windows. Поэтому у некоторых пользователей возникает вопрос об изменении файловой системы на флешке.
Как поменять файловую систему на флешке
Это можно сделать несколькими достаточно простыми способами. Некоторые из них заключаются в использовании стандартных средств операционной системы, а для использования других нужно скачивать дополнительное ПО. Но обо все по порядку.
Способ 1: HP USB Disk Storage Format
Это утилита проста в использовании и помогает в случаях, когда обычное форматирование средствами Windows не получается из-за износа флешки.
Перед использованием утилиты обязательно сохраните нужную информацию с флеш-накопителя на другое устройство. А дальше сделайте вот что:
- Установите утилиту HP USB Disk Storage Format.
- Подключите Ваш накопитель в USB-разъем компьютера.
- Запустите программу.
- В главном окне в поле «Device» проверьте правильность отображения Вашей флешки. Будьте внимательны, и, если у вас подключены несколько USB-устройств, не ошибитесь. Выберите в поле «File System» нужный вид файловой системы: «NTFS» или «FAT/FAT32».
- Поставьте галочку возле строки «Quick Format» для быстрого форматирования.
- Нажмите кнопку «Start».
- Появится окно с предупреждением об уничтожении данных на съемном накопителе.
- В появившемся окне нажмите «Да». Ждите окончания выполнения форматирования.
- Закройте все окна после того, как данный процесс будет закончен.
Читайте также: Проверяем реальную скорость флешки
Способ 2: Стандартное форматирование
Перед выполнением любых операций выполните простое действие: если накопитель содержит нужную информацию, то скопируйте ее на другой носитель. Дальше сделайте следующее:
- Откройте папку «Компьютер», кликните правой кнопкой мыши по изображению флешки.
- В открывшемся меню выберете пункт «Форматировать».
- Откроется окно форматирования. Заполните необходимые поля:
- «Файловая система» – по умолчанию указана файловая система «FAT32», смените ее на нужную;
- «Размер кластера» – значение выставляется автоматически, но при желании можно изменить;
- «Восстановить параметры по умолчанию» – позволяет произвести сброс установленных значений;
- «Метка тома» – символьное название флешки, задавать не обязательно;
- «Быстрая очистка оглавления» – предназначен для быстрого форматирования, рекомендуется использовать этот режим при форматировании съемных носителей информации объемом свыше16 Гб.
- Нажмите кнопку «Начать».
- Откроется окно с предупреждением об уничтожении данных на флешке. Так как нужные файлы сохранены, нажмите «OК».
- Дождитесь окончания выполнения форматирования. В результате появится окно с уведомлением о завершении.
Вот и все, процесс форматирования, а соответственно и изменения файловой системы, закончен!
Читайте также: Как записать музыку на флешку, чтобы ее читала магнитола
Способ 3: Утилита Convert
Эта утилита позволяет исправить тип файловой системы на USB-носителе без уничтожения информации. Она входит с состав ОС Windows и вызывается через командную строку.
- Нажмите комбинацию клавиш «Win» + «R».
- Наберите команду cmd.
- В появившейся консоли наберите
convert F: /fs:ntfs, гдеF– буквенное обозначение Вашего накопителя, аfs:ntfs– параметр, обозначающий что будем конвертировать в файловую систему NTFS. - По окончании появится сообщение «Преобразование завершено».
В результате получите флешку с новой файловой системой.
Если нужен обратный процесс: изменить файловую систему из NTFS в FAT32, то нужно набрать в командной строке вот это:
convert g: /fs:ntfs /nosecurity /x
Есть некоторые особенности при работе с этим методом. Речь идет вот о чем:
- Рекомендуется перед преобразованием проверить накопитель на наличие ошибок. Это требуется для избежания ошибок «SRC» при выполнении утилиты.
- Для конвертирования необходимо наличие свободного места на флешке, иначе процесс остановится и появится сообщение «…Недостаточно места на диске для преобразования Сбой преобразования F: не был преобразован в NTFS».
- Если на флешке находились приложения, требующие регистрацию, то вероятнее всего регистрация пропадет.
При преобразовании из NTFS в FAT32 дефрагментация будет трудоемкой.
Разобравшись в файловых системах, вы сможете легко изменять их на флешке. И проблемы, когда пользователь не может скачать фильм в HD-качестве или старое устройство не поддерживает формат современного USB-носителя, будут решены. Успехов в работе!
Читайте также: Как защитить флешку от записи
Еще статьи по данной теме:
Помогла ли Вам статья?
Когда возникает необходимость форматирования флешки в NTFS? Зайдем издалека. NTFS — это файловая система, которая позволяет работать с объектами объемом 4 ГБ и больше. Кроме того, она создает так называемую «разметку» накопителя для более быстрого поиска данных на нем. На компьютере под управлением Windows флешка, отформатированная в NTFS, работает быстрее, чем в других файловых системах. Это особенно заметно при работе с большим количеством мелких объектов — документов, изображений и прочих файлов.
Максимальный же размер файла, который поддерживает система NTFS, – около 2 эксабайт, т.е. 2 миллиона терабайт.
Содержание
- Зачем форматировать флешку в NTFS
- Меры предосторожности
- Стандартный способ
- С помощью командной строки
- Особенности форматирования USB-флешек в Windows XP
- Альтернативное ПО
- Проблемы
Зачем форматировать флешку в NTFS
NTFS — файловая система, которую поддерживают все последние версии Windows, начиная с Windows XP и заканчивая Windows 10. Целесообразность ее использования обусловлена размерами файлов, с которыми работают современные юзеры. Например, объем среднего фильма в FullHD-качестве, перекодированном с помощью «матрешки» (формат *.MKV), составляет 8-10 ГБ. На флешку, отформатированную в файловой системе FAT32, он просто не поместится — размер великоват. А вот в NTFS — легко. Просто FAT32 не умеет распознавать файлы объемом более 4 ГБ.
Далее мы расскажем о самых доступных домашнему пользователю способах заменить устаревшую разметку FAT32 на современную NTFS. Это делается просто и быстро — в течение 3-5 минут.
Меры предосторожности
Обратите внимание! При форматировании накопителя с него удаляются абсолютно все данные. Если на флешке хранится важная для вас информация, настоятельно рекомендуем скопировать ее на жесткий диск компьютера или другой свободный носитель.
Можно ли восстановить файлы после форматирования? Чаще всего да, но при условии, что после этого на флешку больше ничего не записывалось.
Стандартный способ
Современные средства Windows, а разбирать мы их будем на примере Windows 10, позволяют выполнить операцию без сторонних программ. В предыдущих версиях этой ОС, включая XP, порядок действий выглядит абсолютно так же с поправкой на особенности интерфейса системы
Сделайте следующее:
На скриншоте ниже видно, что по умолчанию для этой флешки выбрана файловая система FAT32. Нам же требуется изменить ее на NTFS.
Помимо того, вы можете присвоить флешке имя — задать «Метку тома» (метка может быть любой на ваше усмотрение), и включить/отключить опцию быстрого форматирования. Если опция включена, процесс преобразования пройдет быстрее, плюс появится возможность легко восстановить информацию в случае острой необходимости. При снятии этой галочки форматирование идет медленнее и восстановить данные будет сложнее. Конечно, если вы пока не успели ничего записать на флешку.
После установки нужных настроек нажмите кнопку «Начать».
На экране покажется уведомление о том, что все данные с накопителя будут удалены. Если вы до сих пор не сохранили их на другой носитель, сделайте это сейчас.
Процесс форматирования длится от 1 до 10 минут в зависимости от мощности ПК, объема флешки и скорости USB-порта. По завершении вы увидите вот такое окно:
Чтобы проверить результат и убедиться, что все получилось, снова зайдите в папку «Компьютер», нажмите правой кнопкой мыши на иконку флешки и выберите пункт «Свойства» из контекстного меню.
Далее откройте вкладку «Общие» и в разделе «Файловая система» наблюдайте результаты своих трудов. В случае успеха там отобразится NTFS.
Таким же образом накопители преобразуют в NTFS из EXFAT (еще одного формата, универсального для Windows, Linux и MacOS) и других файловых систем.
Вы наверняка заметили, что на только что отформатированной флешке часть пространства уже чем-то занята. Это те самые файлы разметки, о которых мы говорили ранее. Иными словами, это набор инструментов, благодаря которому вы сможете в дальнейшем восстановить удаленную информацию и более оперативно работать с данными.
С помощью командной строки
Наверняка среди читателей есть любители работать с командной строкой. Они могут взять на вооружение альтернативный способ форматирования USB-носителей — с помощью консольных команд.
Итак, для открытия командной строки нажмите сочетание клавиш Win+R и введите команду CMD (в Windows 8 и 8.1 также можно нажать комбинацию Win+X, а в Windows XP и Windows 7 — открыть «Пуск», перейти в «Стандартные программы» и найти там «Командную строку»). Все действия следует выполнять от имени администратора ПК, иначе будет появляться ошибка.
После того как вы зашли в основную консоль, пропишите такую команду:
format /FS:NTFS X: /q (где X — буква флешки в проводнике).
Далее нажмите Enter.
Система может попросить повторно нажать Enter, если вы не хотите сохранять метку тома (название флешки).
В конце форматирования вы получите следующий результат.
На этом операция завершена.
Особенности форматирования USB-флешек в Windows XP
Процесс форматирования в Виндовс XP отличается от Windows 10 минимально. Порядок действий здесь следующий:
- зайдите в «Мой компьютер»;
- нажмите на иконку флешки правой клавишей мышки;
- вызовите пункт «Свойства»;
- перейдите в подраздел «Оборудование».
Найдите нужную флешку, выделите ее левой кнопкой мыши, а затем нажмите «Свойства». Вы окажетесь в меню, где следует выбрать режим «Оптимизировать для выполнения».
Дальнейшая процедура аналогична действиям, описанным для Windows 10 и других операционных систем этого семейства (Windows 7, Windows 8).
Альтернативное ПО
Если по каким-то причинам вы не доверяете стандартным средствам Виндовс и предпочитаете сторонние программы, предлагаем использовать для форматирования флешки бесплатную утилиту USB Disk Storage Format Tool.
Утилита USB Disk Storage Format Tool — простой инструмент с расширенным функционалом для форматирования и последующего исправления ошибок флеш-накопителей. Интерфейс у этой программы хоть и английский, но совершенно понятный. Пользоваться ею очень легко:
- в разделе Device выберите накопитель;
- затем — файловую систему (File System);
- установите галочку напротив Quick Format (быстрая очистка);
- нажмите кнопку Format Disk и дождитесь окончания операции.
Проблемы
Иногда вместо того чтобы «молча» отформатировать флешку, система выбрасывает сообщение «Windows не удалось…». Причины подобного могут заключаться в следующем:
- одно или несколько приложений используют файлы USB-накопителя;
- возникли проблемы с разъемом, к которому подключена флешка (питание, передача данных);
- накопитель был изъят в процессе форматирования;
- некая программа или устройство создали собственный набор разделов, что затрудняет процесс перевода флешки в NTFS (ПК хочет создать свою разметку, телефон — свою и т. д.).
В последней ситуации решить проблему поможет системная утилита DISKPART. Она вызывается из командной строки в режиме администратора как показано на скриншоте ниже:
После изменения строки ввода на DISKPART> пропишите в консоли команду list disk для просмотра всех разделов и дисков компьютера. Это нужно, чтобы узнать, каким по счету разделом является флешка, которую предстоит форматировать. Она определяется по размеру.
В нашем случае флешка — это диск 4.
Далее последовательно пропишите еще несколько команд:
- select disk 4 (в вашем случае может быть другой);
- clean;
- create partition primary;
- format fs=ntfs.
На этом операция завершена.
Форматирование флешки в NTFS выполняется всего за пару минут. Если у вас возникают сложности, внимательно читайте инструкцию и следуйте советам по устранению ошибок.
Многие пользователи персональных компьютеров при работе c USB-приборами сталкиваются с проблемами. Например, при переносе объёмного файла он отказывается производить передачу. Это означает, что нужно поменять ФС (файловая система).
Наиболее простой способ, как флешку перевести из FAT32 в NTFS — обычное форматирование, выбрав удобную для человека ФС. Перед проделыванием операции необходимо сохранить все необходимые данные на жёсткий диск ПК, поскольку при форматировании с USB будет удалена любая информация.
Бывают случаи, когда необходимо моментально изменить систему, однако, под рукой нет жёсткого диска или другого накопителя для сброса важных данных. Как переделать флешку с FAT32 на NTFS без потери данных? К счастью, в этом случае есть решение. По стандарту, на USB-накопителе установлена файловая система FAT32, но НТФС в сравнении с ней лучше по многим параметрам.
Первый способ
Для успешного выполнения задачи требуется воспользоваться встроенной программой, которая предназначена для этих целей — Convert.exe. Подробные шаги:
- В первую очередь, пользователю придётся открыть командный интерпретатор, для этого в Пуске кликните —«Выполнить»— введите в пустое поле «cmd» — «ОК».
- Перед вами откроется командная строка, при необходимости нужно изменить языковую раскладку на латинскую.
- Далее необходимо продолжить строку, для этого введите convert<Буква накопителя>: /fs:ntfs / nosecurity /x (например, если накопителю присвоена буква E, то нужно ввести следующее —convertE: /fs:ntfs /nosecurity /x).
- Закрыть рабочее окно.
Как сделать FAT32 флешку? Тем же способом, только вместо /fs:ntfs ввести /fs:fat32, далее всё также.
Второй способ
Имеется ещё варианты, как перевести флешку в NTFS. Проделайте следующие действия:
- Вызвать пусковое меню, открыть панель управления —«Система», после чего откроется диалоговое окно, в нём нужно найти вкладку «Оборудование» — далее «Диспетчер устройств» — и в конце «Дисковые устройства».
- Найдите название флешки и откройте её свойства, во вкладке «Политика» необходимо изменить режим на «Оптимизировать на выполнение» и нажать «ОК». Закрыть все диалоговые окна.
- С помощью проводника найти нужное устройство хранения данных, кликнуть по нему ПКМ, после чего выбрать раздел форматирования. В открывшемся окне будет находиться раздел «Файловая система», в нём вместо FAT32 нужно выбрать НТФС.
- Отформатируйте устройство, предварительно сохранив всю важную информацию, расположенную на нём.
Многие интересуются, как перевести флешку в FAT32? Сделать это можно точно таким же способом, только в разделе файловой системы необходимо вместо НТФС выбрать необходимую FAT32 и произвести действие.
ВНИМАНИЕ. Иногда флешка может отображаться не в «Дисковых устройствах», а в «Переносных устройствах».
Причины этого могут быть такие:
- Флешка неправильно опозналась системой. Попробуйте её извлечь и снова вставить в USB-разъём, лучше в другой.
- Ваша флешка типа micro-SD конструктивно входит в состав какого-нибудь устройства – вставлена в телефон, в модем, в плеер и т. д. Вам нужно извлечь её и работать с ней непосредственно. Вставьте её в картридер и она опознается нормально.
Не забывайте, что форматирование уничтожает всю хранящуюся на накопителе информацию.
Третий способ
Преступаем к последнему варианту, как сделать NTFS флешку. Для начала, на жёсткий диск нужно сохранить все данные, имеющиеся на устройстве.
- HP USB Disk Storage Format Tool — необходимая для пользователя утилита, которую необходимо скачать, установить и запустить, после чего проделать следующие шаги.
- После открытия в полученном списке устройств выбрать нужное пользователю.
- Перед пользователем открывается новое окно, в котором он должен выбрать индивидуальный вариант, для ускорения процесса можно поставить галочку «Быстрое форматирование», после чего все важные файлы с накопителя будут удалены.
Ничего сложного в проведении подобных манипуляций нет, но некоторые люди путаются при выборе, и очень часто очищают свои накопители, что во многих случаях весьма плачевно. Перед проведением любых действий над USB-накопителям и требуется сперва скопировать всю информацию на жёсткий диск.
Изменение системы на NTFS позволит забыть о проблеме потерянных кластеров, повысит срок службы устройства и ускорит скорость его работы.
- Опубликовано: Февраль 15, 2018
- Обновлено: Март 21, 2022
На сегодняшний день многие пользователи все еще пользуются устаревшей файловой системой FAT32. Даже несмотря на тот неоспоримый факт, что формат NTFS является самой понятной и надежной файловой системой, существующих в настоящее время. Она обладает хорошей стабильностью, поддерживает защиту персональных данных, позволяет выполнять сжатие файлов. В этой статье мы подробно расскажем как поменять файловую систему с FAT32 на NTFS без потери данных.
Зачем конвертировать FAT32 в NTFS?
Наиболее распространенными файловыми системами являются NTFS и FAT32.
NTFS (New Technology File System – «файловая система новой технологии») – стандартная файловая система для семейства операционных систем Windows NT фирмы Microsoft.
FAT32 (File Allocation Table – «таблица размещения файлов») – это файловая система, разработанная компанией Microsoft, одна из разновидностей FAT. FAT32 – последняя версия файловой системы FAT и улучшение предыдущей версии, известной как FAT16.
Какая основная причина, по которой следует конвертировать FAT32 в NTFS? Прежде всего, это ограничение на размер файлов и разделов в старой системе. При сохранении данных на съёмный USB носитель, важно учитывать, что размер сохраняемого файла для файловой системы FAT32 должен быть меньше 4ГБ, в противном случае сохранение информации на него не является возможным. На любом носителе с файловой системой FAT32 нельзя сохранить файл образа DVD или файлы виртуальной машины, а также невозможно скопировать фильм в высоком качестве. При попытке скопировать любой файл размером более 4 ГБ вы увидите следующую ошибку: «Файл слишком велик для конечной файловой системы».
Однако есть и другие причины, по которым вы можете захотеть преобразовать в NTFS без потери данных. Эта система имеет несколько дополнительных функций для встроенных дисков в устройствах с ОС Windows (например, Windows 10), включая повышенную безопасность данных с шифрованием данных, улучшенное управление файлами, создание теневых копий файлов для резервного копирования и т.д.
В предыдущих статьях мы рассмотрели разницу между NTFS и FAT32, а также основные плюсы и минусы этих файловых систем.
Напомним, что файловая система – это порядок, определяющий способ организации, хранения и именования данных на носителях информации в компьютерах, а также в другом электронном оборудовании: цифровых фотоаппаратах, мобильных телефонах и т.д.
Следует отметить, что FAT32 совместима практически с любой операционной системой (Windows, Linux, Mac OS X). NTFS поддерживается всеми версиями Windows, но для Linux или Mac OS X доступна в режиме только для чтения.
Как преобразовать FAT32 в NTFS без потери данных
Magic FAT Recovery
Восстановите данные с поврежденных дисков FAT/FAT32! Инструмент идеально подходит для восстановления файлов с флеш и других карт памяти.
Способ 1. Преобразование файловой системы с помощью командной строки
Если у вас уже есть какое-то количество файлов на диске, но нет свободного места для их перемещения, вы можете напрямую конвертировать файловую систему из FAT32 в NTFS на ОС Windows, используя CMD. Просто откройте командную строку, щелкнув правой кнопкой мыши и выбрав «Запустить от имени администратора». После этого вы можете ввести команду:
convert /?
Например, если вам требуется поменять файловую систему на флешке, за которой закреплена буква G:, нужно ввести команду:
convert G: /FS:NTFS
Как видите, это довольно просто.
Способ 2. Преобразование FAT32 в NTFS без потери данных с помощью внешних служебных программ
Если вы посмотрите, как конвертировать FAT32 в NTFS без потери данных в Интернете, вы найдете несколько программных инструментов, которые помогут вам в достижении вашей цели. Яркие примеры таких инструментов включают AOMEI FAT32 to NTFS Converter и EaseUS Partition Master. Большинство таких инструментов просты в использовании:
Шаг 1. Выберите диск, который хотите преобразовать.
Шаг 2. Нажмите кнопку «Конвертировать» и подождите.
Способ 3. Резервное копирование и форматирование диска
Если другие способы конвертировать FAT32 в NTFS без форматирования не работают, то единственный выход – отформатировать диск. Поскольку форматирование диска стирает все данные на нем, один из способов изменить FAT32 на NTFS без потери данных – это сделать резервную копию всей необходимой информации.
Чтобы упростить процесс резервного копирования, вы можете использовать Центр резервного копирования и восстановления, представленный в Windows 7, который также доступен в Windows 10 и Windows 11. Вот как его использовать:
Шаг 1. Откройте окно «Панель управления» из меню «Пуск».
Шаг 2. Выберите «Резервное копирование и восстановление (Windows 7)».
Шаг 3. Выберите «Настроить резервное копирование».
Шаг 4. Выберите место, где вы хотите сохранить резервную копию (подключите внешний диск, если вы планируете использовать его для резервного копирования).
Шаг 5. Следуйте инструкциям и нажмите «Сохранить настройки» и в конце запустите резервное копирование.
После сохранения резервной копии вы можете отформатировать диск одним из способов, которые мы обсудим далее.
Способ 4. Отформатируйте диск с помощью контекстного меню и восстановите данные
Если на диске отсутствуют важные данные или вы сохранили их на другом носителе информации, то рекомендуем вам самый простой метод преобразования FAT32 в NTFS. Это форматирование диска. Откройте «Мой компьютер», кликните правой кнопкой мыши по нужному диску и выберите пункт «Форматировать».
Если вы уже потеряли данные на диске, не паникуйте. Для восстановления файлов вы можете воспользоваться Magic Partition Recovery. Эта утилита восстановит утерянную информацию с FAT или NTFS раздела, даже если он был повреждён, отформатирован или не читается. Данный инструмент восстановления универсален и восстанавливает все типы файлов с любых устройств под управлением файловых систем FAT и NTFS.
Способ 5. Форматирование с помощью опции «Управление дисками» в Windows ОС
Windows Disk Management (Управление дисками) – это системная встроенная утилита Windows. Чрезвычайно полезно знать, как изменить FAT32 на NTFS без потери данных. Вот что вам нужно сделать:
Шаг 1. Заранее создайте резервную копию нужных файлов.
Шаг 2. Щелкните правой кнопкой мыши «Мой компьютер» и выберите «Управление дисками» в контекстном меню.
Шаг 3. Перейдите в «Диспетчер устройств» и выберите в меню «Управление дисками».
Шаг 4. В открывшемся окне «Управление дисками» щелкните правой кнопкой мыши на диск или раздел, который вы хотите отформатировать, и выберите в контекстном меню «Форматировать».
Шаг 5. Выберите «NTFS» в качестве конечной файловой системы для выбранного устройства и выберите параметр «Быстрое форматирование», чтобы ускорить переход. Подтвердите выбор и дождитесь завершения процесса.
Воспользуйтесь программным обеспечением от East Imperial Soft для восстановления любого типа данных
Если в процессе преобразования FAT32 в NTFS были утеряны файлы, не паникуйте! Программы от компании East Imperial Soft помогут вам восстановить любые удаленные данные. Даже если логический раздел был повреждён, отформатирован, недоступен или же файлы были удалены вирусом, программное обеспечение от нашей компании помогут решить эти проблемы за считанные минуты.
Обратите внимание, что существуют инструменты, которые работают с одной конкретной файловой системой. Например, Magic FAT Recovery восстанавливает информацию с жестких дисков, USB флеш-накопителей, карт памяти, отформатированных под файловую систему FAT. А утилита Magic NTFS Recovery поможет решить любые проблемы удаленных, испорченных и недоступных дисков с файловой системой NTFS.
Magic NTFS Recovery
Программа предназначена для восстановления информации с поврежденных, отформатированных и недоступных разделов NTFS.
- Марьяна Ермолова
- Технический писатель
- Февраль 15, 2018
Марьяна занимается технической поддержкой клиентов в компании East Imperial Soft. Ее задача – принимать обращения клиентов, у которых возникают проблемы и вопросы в процессе восстановления данных. Пользователи получают развёрнутое объяснение и пошаговую инструкцию по использованию программы.
MiniTool Partition Wizard Free works perfectly in USB drive format. Besides, it is able to convert FAT to NTFS without damaging data on the drive. Download this free partition manager to enjoy the magic!
USB flash drives usually come with FAT32 file system. However, in some cases, there is a necessity to format USB to NTFS. For example, while copying some large files to a FAT32 USB drive, Windows gives an error message saying the file is too large for the destination file system or flash drive says not enough free space but there is plenty. But the case is that some users do not know how to format USB or they are unable to do USB drive formatting. See an example below:
Q: I recently bought a Kingston 64GB USB flash drive. This works fine but I need to format it in NTFS and Windows format says it can’t complete the format. Can anyone help?—answers.microsoft.com
Are you troubled by USB drive formatting? In this post, we show you 3 best ways to format USB to NTFS in Windows 10/8/7.
3 Ways to Format USB to NTFS in Windows 10/8/7
Before you start, keep these 2 points in mind:
- Formatting will definitely lead to data loss. Hence, we recommend transferring the important files you need to a safe location or backing up the USB drive before you format USB to NTFS.
- If you regret formatting a hard drive but no backup if available. You should stop making any further operations to the USB drive and then use MiniTool Power Data Recovery to recover data after format. (View the last part to get the details.)
Tip: All of the following contents are based on Windows 10. For Windows 7 or Windows 8, the operations are very similar or just the same. No matter which method you choose, first of all, make sure your USB drive is successfully detected and recognized by Windows.
You might be interested in 10 Situations Where External Hard Drive not Showing up & Solutions
Way 1. Partition Wizard Format
Formatting via disk partition manager enjoys great popularity these days, for such professional disk manager is not only easy to use but also brings many possibilities in hard drive maintenance. As for a reliable free partition manager, MiniTool Partition Wizard is strongly recommended here. This tool can format USB to NTFS within 3 simple steps only; even a fresh hand won’t have any problem in its operation. Download this free partition manager, and follow the detailed steps below:
Free Download
Step 1. After installing MiniTool Partition Wizard on computer, select the USB drive partition from the disk map area and choose «Format Partition» from the action panel.
Step 2. In the pop-up Format Partition window, make sure NTFS is selected and press OK button.
Step 3. On the main interface, click “Apply” located at the top left corner to put the formatting into effect.
Way 2. CMD Format USB
CMD (Command Prompt) provides access to over 280 commands which can be used to do certain operating system tasks from a command line interface. As for disk partition management, CMD works perfect in create partition, delete partition, format partition, convert MBR/GPT, check disk, rebuild MBR, etc. Here is how to format USB drive in command prompt:
Step 1. Right-click the Windows icon and select «Command Prompt (Admin)», then allow it to make changes to your PC.
Step 2. In the new emerging command line interface, type the following format commands one by one and execute each of them with the Enter key.
- diskpart
- list disk (all drives connected will be listed)
- select disk n where n is the number of the USB drive
- list partition (all partitions on the selected disk will be listed)
- select partition n where n is the number of the partition on the USB drive
- format fs=ntfs quick (without «quick», the formatting process can last long)
- exit (exit diskpart)
- exit (exit CMD)
View the following picture to get a better understanding:
Way 3. Disk Management Format
By default, Windows provides the option to format a USB flash drive with FAT or FAT32 file systems, because the writing speed of FAT is much faster than that of NTFS (but FAT and NTFS enjoy the same reading speed). However, NTFS is also offered as another choice.
You can follow these steps to format USB to NTFS.
Step1. Right-click the Windows Start icon and select «Run». In the Run box type «diskmgmt.msc» to call out the Disk Management window.
Step 2. In Disk Management, right-click the partition of the USB flash drive and select «Format» from the context menu.
Step 3. The Format dialog box now appears. Select NTFS in the File System field and press OK.
Step 4. When you see the following warning message, press OK to start formatting USB flash drive if you have made the preparatory jobs well. Then just wait until the process is completed.
Tip: You can also open This PC, right-click the USB flash drive and select Format from the shortcut menu. When the Format dialog box appears, please choose NTFS as the desired file system and confirm the formatting. However, if the formatting fails, you can read How Do I Fix «Windows Was Unable to Complete the Format» Error.
By following any of the 3 ways above, your USB drive can be formatted with NTFS file system without any problem.
Here I get 3 useful ways to format USB to NTFS. They are so easy to carry out and I guess they should be helpful to you guys who also need to format drive to NTFSClick to Tweet
Convert USB to NTFS without Data Loss
In fact, formatting is not always the best choice if the current file system of your USB flash disk is FAT/FAT32. We think highly of converting FAT to NTFS because using this way you don’t need to do the data transfer or hard drive backup. With reliable tools, you are able to convert USB to NTFS without data loss.
Here 2 ways are offered to you:
Way 1. MiniTool Partition Wizard Conversion
Just now we have explained how to easily use MiniTool Partition Wizard to reformat USB drive to NTFS. Still, we would like to explain how to use this partition magic to convert FAT to NTFS because it is capable of converting without data loss. Here is the guidance:
Step 1. Select the partition of the USB drive from the disk map area and choose «Convert FAT to NTFS«.
Step 2. The Convert File System box now appears. In this box, you can review the current file system and target file system. After confirmation, click Start button to start the conversion. When you see «Conversion complete», all is done.
Free Download
Easy, right? In fact, MiniTool Partition Wizard not only helps convert FAT to NTFS, if someday you want to convert the NTFS partition back to FAT, this partition manager also won’t let you down. Our post The Best Way to Convert NTFS to FAT32 without Formatting should be very helpful in that case.
Way 2. Convert FAT32 to NTFS Command
Remember, CMD is always there to help you deal with operating system tasks. And this time, a simple command line can help convert FAT32 to NTFS without bringing any data loss.
Step 1. Right-click Windows Start icon, choose «Command prompt (Admin)» and allow it to make changes to your PC.
Step 2. At the command line interface, type «convert driveletter /fs:ntfs» and press Enter. For example, if the drive letter of the USB drive is F, you should type «convert f: /fs:ntfs» and hit Enter.
Step 3. When you see «Conversion complete», type «exit» to shut CMD. You can now check whether the USB drive has been converted to NTFS without data loss.
Hey! I get two useful solutions to convert FAT to NTFS without formatting. You just have to try them out now.Click to Tweet
Data Recovery after Format
Like what we have said at the beginning, if you regret formatting the USB drive and no backup is available, do you still have the chance to recover files after formatting? Luckily, MiniTool Software Ltd. provides you with the best data recovery solution – Data Recovery.
You might be interested in Best Partition Recovery Software for Windows 10/8.1/7.
Detailed steps are shown below:
Step 1. In the main interface of MiniTool Partition Wizard, select Data Recovery since it is able to do data recovery after format.
Note: MiniTool Partition Recovery Free Edition has 1GB data recovery limit. Thus you may come across the following window if you have got more data to recover. In this case, you can click Upgrade to purchase a personal license and then use it to register this Free Edition, avoiding a second-time scanning.
Step 2. All partitions on this computer will be listed in the next window. Please select Unallocated Space. Then click Scan.
Tip: If only one or two types of files need recovering, you can click the Settings button to specify the file types in advance to save the scanning time. For example, if you only need to recover the media files, you can check Graphics & Picture as well as Audio & Video.
Step 3. When the scanning completes, MiniTool Partition Wizaardd will list all partitions it has found that are created in history on this USB drive. Then choose the files you want to save and select the location to save your files. Then click OK.
Note: At this time, open each partition and check the files you need one by one. It is worth recommending that Data Recovery supports previewing pictures and text files to help you distinguish files. Besides, by using the Filter feature, you can set up some file name extension.
What Do We Learn
In this post, we introduce 3 USB formatters. However, since formatting USB to NTFS brings data loss; it is necessary to consider converting USB to NTFS without data loss if the USB drive has FAT/FAT 32 file system. In addition, we tell the best solution to recover files after formatting if you have no backup at hand.
Now it is your turn to try these ways out before you know whether they are helpful. For any questions or nice suggestions, welcome to leave us comments in the following comment section. Or you can send emails to [email protected]. We read every thread!
Format USB to NTFS FAQ
What is NTFS format?
NTFS is file system developed by Microsoft. NTFS first appeared in NT3.1 and since then had become the default file system of the NT family. NTFS had made a lot of improvement over the FAT file system especially in compression, encryption, security, resizing and large file support.
Should I format USB to NTFS or FAT32?
Usually a USB drive is formatted to FAT32 for better compatibility. If your USB drive is frequently used in multiple devices, FAT32 is more suggested. However, to store individual files larger than 4GB, use NTFS instead.
How do I format my external hard drive to NTFS Windows 10?
- Connect the external hard drive to Windows 10.
- Run “diskmgmt.msc” to load Disk Management utility.
- Right-click the partition on the external hard drive and choose Format from the context menu.
- Choose NTFS as the desired file system and follow the wizard to complete.
Alternatively, if you are trying to turn a FAT32 partition to NTFS, use MiniTool Partition Wizard to convert FAT to NTFS without data loss.
How do I format a flash drive to NTFS on a Mac?
- Connect the flash drive to your Mac.
- Download and install an NTFS driver on your Mac.
- Now go to Applications > Utilities > Disk Utility.
- Click on the flash drive from the left panel and choose Erase.
- In the pull-down menu, choose NTFS and click Erase.
MiniTool Partition Wizard Free works perfectly in USB drive format. Besides, it is able to convert FAT to NTFS without damaging data on the drive. Download this free partition manager to enjoy the magic!
USB flash drives usually come with FAT32 file system. However, in some cases, there is a necessity to format USB to NTFS. For example, while copying some large files to a FAT32 USB drive, Windows gives an error message saying the file is too large for the destination file system or flash drive says not enough free space but there is plenty. But the case is that some users do not know how to format USB or they are unable to do USB drive formatting. See an example below:
Q: I recently bought a Kingston 64GB USB flash drive. This works fine but I need to format it in NTFS and Windows format says it can’t complete the format. Can anyone help?—answers.microsoft.com
Are you troubled by USB drive formatting? In this post, we show you 3 best ways to format USB to NTFS in Windows 10/8/7.
3 Ways to Format USB to NTFS in Windows 10/8/7
Before you start, keep these 2 points in mind:
- Formatting will definitely lead to data loss. Hence, we recommend transferring the important files you need to a safe location or backing up the USB drive before you format USB to NTFS.
- If you regret formatting a hard drive but no backup if available. You should stop making any further operations to the USB drive and then use MiniTool Power Data Recovery to recover data after format. (View the last part to get the details.)
Tip: All of the following contents are based on Windows 10. For Windows 7 or Windows 8, the operations are very similar or just the same. No matter which method you choose, first of all, make sure your USB drive is successfully detected and recognized by Windows.
You might be interested in 10 Situations Where External Hard Drive not Showing up & Solutions
Way 1. Partition Wizard Format
Formatting via disk partition manager enjoys great popularity these days, for such professional disk manager is not only easy to use but also brings many possibilities in hard drive maintenance. As for a reliable free partition manager, MiniTool Partition Wizard is strongly recommended here. This tool can format USB to NTFS within 3 simple steps only; even a fresh hand won’t have any problem in its operation. Download this free partition manager, and follow the detailed steps below:
Free Download
Step 1. After installing MiniTool Partition Wizard on computer, select the USB drive partition from the disk map area and choose «Format Partition» from the action panel.
Step 2. In the pop-up Format Partition window, make sure NTFS is selected and press OK button.
Step 3. On the main interface, click “Apply” located at the top left corner to put the formatting into effect.
Way 2. CMD Format USB
CMD (Command Prompt) provides access to over 280 commands which can be used to do certain operating system tasks from a command line interface. As for disk partition management, CMD works perfect in create partition, delete partition, format partition, convert MBR/GPT, check disk, rebuild MBR, etc. Here is how to format USB drive in command prompt:
Step 1. Right-click the Windows icon and select «Command Prompt (Admin)», then allow it to make changes to your PC.
Step 2. In the new emerging command line interface, type the following format commands one by one and execute each of them with the Enter key.
- diskpart
- list disk (all drives connected will be listed)
- select disk n where n is the number of the USB drive
- list partition (all partitions on the selected disk will be listed)
- select partition n where n is the number of the partition on the USB drive
- format fs=ntfs quick (without «quick», the formatting process can last long)
- exit (exit diskpart)
- exit (exit CMD)
View the following picture to get a better understanding:
Way 3. Disk Management Format
By default, Windows provides the option to format a USB flash drive with FAT or FAT32 file systems, because the writing speed of FAT is much faster than that of NTFS (but FAT and NTFS enjoy the same reading speed). However, NTFS is also offered as another choice.
You can follow these steps to format USB to NTFS.
Step1. Right-click the Windows Start icon and select «Run». In the Run box type «diskmgmt.msc» to call out the Disk Management window.
Step 2. In Disk Management, right-click the partition of the USB flash drive and select «Format» from the context menu.
Step 3. The Format dialog box now appears. Select NTFS in the File System field and press OK.
Step 4. When you see the following warning message, press OK to start formatting USB flash drive if you have made the preparatory jobs well. Then just wait until the process is completed.
Tip: You can also open This PC, right-click the USB flash drive and select Format from the shortcut menu. When the Format dialog box appears, please choose NTFS as the desired file system and confirm the formatting. However, if the formatting fails, you can read How Do I Fix «Windows Was Unable to Complete the Format» Error.
By following any of the 3 ways above, your USB drive can be formatted with NTFS file system without any problem.
Here I get 3 useful ways to format USB to NTFS. They are so easy to carry out and I guess they should be helpful to you guys who also need to format drive to NTFSClick to Tweet
Convert USB to NTFS without Data Loss
In fact, formatting is not always the best choice if the current file system of your USB flash disk is FAT/FAT32. We think highly of converting FAT to NTFS because using this way you don’t need to do the data transfer or hard drive backup. With reliable tools, you are able to convert USB to NTFS without data loss.
Here 2 ways are offered to you:
Way 1. MiniTool Partition Wizard Conversion
Just now we have explained how to easily use MiniTool Partition Wizard to reformat USB drive to NTFS. Still, we would like to explain how to use this partition magic to convert FAT to NTFS because it is capable of converting without data loss. Here is the guidance:
Step 1. Select the partition of the USB drive from the disk map area and choose «Convert FAT to NTFS«.
Step 2. The Convert File System box now appears. In this box, you can review the current file system and target file system. After confirmation, click Start button to start the conversion. When you see «Conversion complete», all is done.
Free Download
Easy, right? In fact, MiniTool Partition Wizard not only helps convert FAT to NTFS, if someday you want to convert the NTFS partition back to FAT, this partition manager also won’t let you down. Our post The Best Way to Convert NTFS to FAT32 without Formatting should be very helpful in that case.
Way 2. Convert FAT32 to NTFS Command
Remember, CMD is always there to help you deal with operating system tasks. And this time, a simple command line can help convert FAT32 to NTFS without bringing any data loss.
Step 1. Right-click Windows Start icon, choose «Command prompt (Admin)» and allow it to make changes to your PC.
Step 2. At the command line interface, type «convert driveletter /fs:ntfs» and press Enter. For example, if the drive letter of the USB drive is F, you should type «convert f: /fs:ntfs» and hit Enter.
Step 3. When you see «Conversion complete», type «exit» to shut CMD. You can now check whether the USB drive has been converted to NTFS without data loss.
Hey! I get two useful solutions to convert FAT to NTFS without formatting. You just have to try them out now.Click to Tweet
Data Recovery after Format
Like what we have said at the beginning, if you regret formatting the USB drive and no backup is available, do you still have the chance to recover files after formatting? Luckily, MiniTool Software Ltd. provides you with the best data recovery solution – Data Recovery.
You might be interested in Best Partition Recovery Software for Windows 10/8.1/7.
Detailed steps are shown below:
Step 1. In the main interface of MiniTool Partition Wizard, select Data Recovery since it is able to do data recovery after format.
Note: MiniTool Partition Recovery Free Edition has 1GB data recovery limit. Thus you may come across the following window if you have got more data to recover. In this case, you can click Upgrade to purchase a personal license and then use it to register this Free Edition, avoiding a second-time scanning.
Step 2. All partitions on this computer will be listed in the next window. Please select Unallocated Space. Then click Scan.
Tip: If only one or two types of files need recovering, you can click the Settings button to specify the file types in advance to save the scanning time. For example, if you only need to recover the media files, you can check Graphics & Picture as well as Audio & Video.
Step 3. When the scanning completes, MiniTool Partition Wizaardd will list all partitions it has found that are created in history on this USB drive. Then choose the files you want to save and select the location to save your files. Then click OK.
Note: At this time, open each partition and check the files you need one by one. It is worth recommending that Data Recovery supports previewing pictures and text files to help you distinguish files. Besides, by using the Filter feature, you can set up some file name extension.
What Do We Learn
In this post, we introduce 3 USB formatters. However, since formatting USB to NTFS brings data loss; it is necessary to consider converting USB to NTFS without data loss if the USB drive has FAT/FAT 32 file system. In addition, we tell the best solution to recover files after formatting if you have no backup at hand.
Now it is your turn to try these ways out before you know whether they are helpful. For any questions or nice suggestions, welcome to leave us comments in the following comment section. Or you can send emails to [email protected]. We read every thread!
Format USB to NTFS FAQ
What is NTFS format?
NTFS is file system developed by Microsoft. NTFS first appeared in NT3.1 and since then had become the default file system of the NT family. NTFS had made a lot of improvement over the FAT file system especially in compression, encryption, security, resizing and large file support.
Should I format USB to NTFS or FAT32?
Usually a USB drive is formatted to FAT32 for better compatibility. If your USB drive is frequently used in multiple devices, FAT32 is more suggested. However, to store individual files larger than 4GB, use NTFS instead.
How do I format my external hard drive to NTFS Windows 10?
- Connect the external hard drive to Windows 10.
- Run “diskmgmt.msc” to load Disk Management utility.
- Right-click the partition on the external hard drive and choose Format from the context menu.
- Choose NTFS as the desired file system and follow the wizard to complete.
Alternatively, if you are trying to turn a FAT32 partition to NTFS, use MiniTool Partition Wizard to convert FAT to NTFS without data loss.
How do I format a flash drive to NTFS on a Mac?
- Connect the flash drive to your Mac.
- Download and install an NTFS driver on your Mac.
- Now go to Applications > Utilities > Disk Utility.
- Click on the flash drive from the left panel and choose Erase.
- In the pull-down menu, choose NTFS and click Erase.