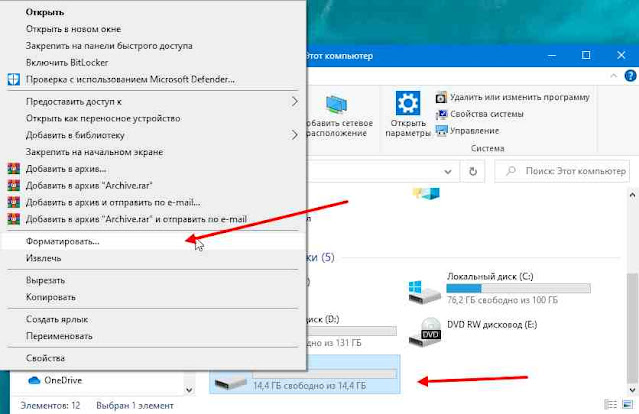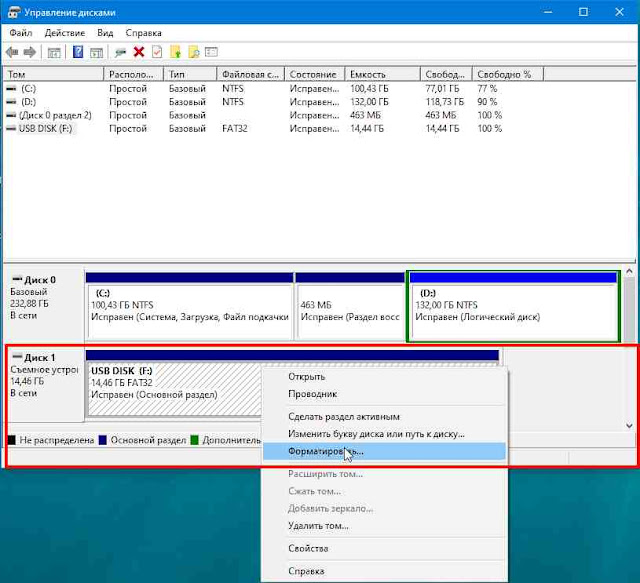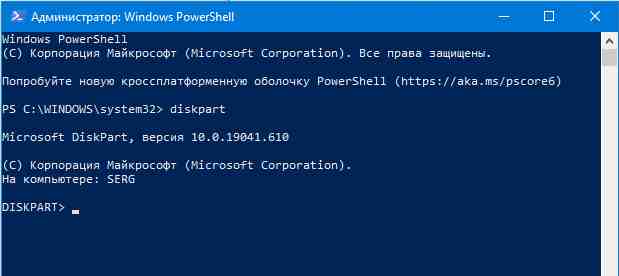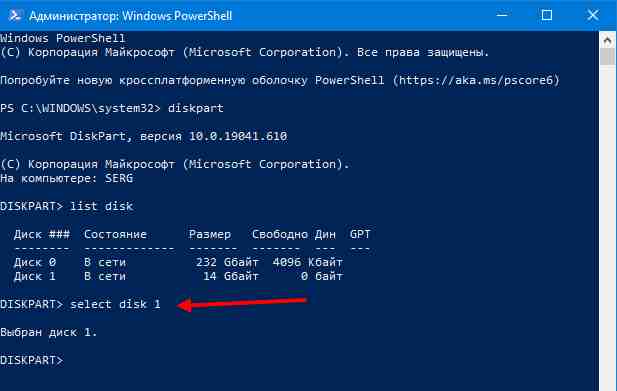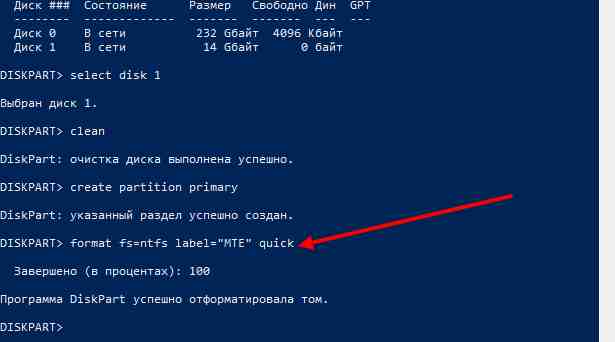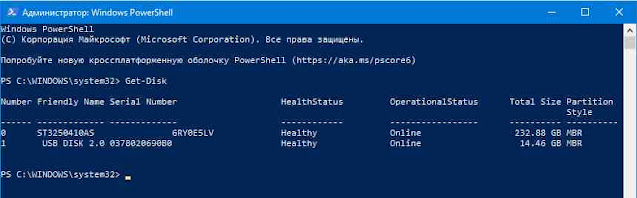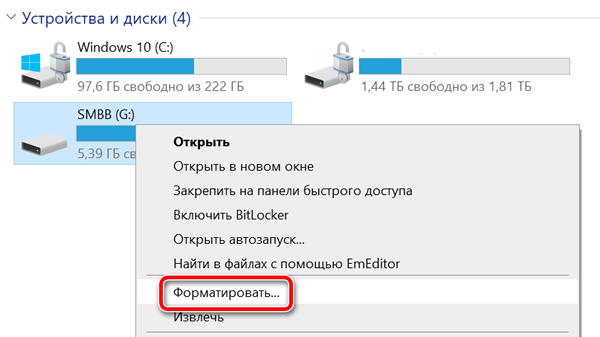Содержание:
- 1 Преимущества и недостатки, ограничения FAT16
- 2 Способы отформатировать флешку в FAT16
- 2.1 С помощью программы «Проводник»
- 2.2 Через командную строку
- 2.3 Через утилиту diskpart
- 2.4 С использованием программы Acronis Disk Director
- 3 Частые проблемы
С момента появления первых цифровых носителей информации начали бурно развиваться файловые системы (ФС). Некоторые ФС уходят в прошлое, потому что имеют серьезные ограничения. Их нет по умолчанию во многих программах форматирования, они не предустановлены в продаваемых флешках, так как остались только в истории. Иногда все же приходится форматировать внешний носитель именно под такие устаревшие форматы, как FAT16. Как это сделать – читайте ниже.
Число 16 в конце названия означает количество бит на один кластер. 16-битной файловой системы хватало для целей того времени, но с развитием компьютеров, требования увеличились. После 90-х на замену пришли FAT32 и FAT64 (exFAT). Однако старые ОС (до Windows 2000) и устройства не способны читать носители информации с такими большими кластерами. Это основная причина использовать 16-битную файловую систему.
Главные недостатки и ограничения:
- максимальный объем памяти – 4 ГБ;
- не поддерживает длинные имена файлов;
- поддерживает только Unicode;
- не читается некоторыми ОС.
А вот преимущества тоже есть:
- быстрая обработка данных размером до 256 МБ;
- поддержка старыми ОС;
- подходит для дисков и дискет.
Все же решились форматировать устройство в FAT16? Тогда читайте дальше.
Способы отформатировать флешку в FAT16
Первым делом понадобится флешка размером до 4 гигабайт. Флешка большего объема не сможет отформатироваться или даже перестанет обрабатывать всю память, которая не поместилась в ограничения. По итогу размер флешки значительно сократится. Все операции проводились на windows 10. В других версиях возможны другие, но схожие названия. В некоторых ОС (например, windows XP) часть методов не работает.
Внимание! Стоит отметить, что все перечисленные в статье методы не стоит использовать для флешек с размером выше 4 гигабайт. Это противоречит структуре файловой системы FAT16. В худшем случае емкость флешки сократится.
С помощью программы «Проводник»
Самый простой для рядового пользователя способ. Алгоритм действий:
- Откройте проводник. Для этого откройте любую папку или нажмите сочетание клавиш «win + R».
- Найдите USB-накопитель в левом навигационном меню.
- Кликните ПКМ по ней и нажать «Форматировать».
- В поле «Файловая система» выберите «FAT».
- Нажмите «Начать».
Настоятельно рекомендуем не извлекать устройство при форматировании, иначе вы можете привести носитель информации в нерабочее состояние.
Несмотря на отсутствие числа «16» в конце, форматирование происходит именно в формате FAT16. Убедиться в этом через «Проводник» не удастся. Только через консоль или специальные программы.
Через командную строку
Самый оптимальный вариант для всего семейства windows, так как набор команд не особо менялся еще с первых версий. Алгоритм действий:
- Откройте командную строку от имени администратора. Самый простой способ – это ввести в окне поиска «cmd», а после нажать ПКМ и выбрать «запуск от имени администратора».
- Узнайте букву usb-носителя (если доступа к проводнику нет, то переходите к следующему методу с использованием утилиты diskpart).
- Введите команду «format *: /fs:fat /q», где вместо * укажите букву устройства.
- Нажмите «enter», а после переключитесь на английскую раскладку и нажмите «y».
- Ждите завершение операции, не закрывайте командную строку.
- После уведомления о размере кластера нажмите «y».
- Введите новое название для устройства. Оно должно быть на латинице, не превышать 11 символов и не иметь в себе специальных символов (пример: “/”, “^”).
Через утилиту diskpart
Более сложный вариант, но подходит, если вы не знаете букву устройства, а только его размер.
Алгоритм действий:
- В окне поиска или в командной строке введите команду «diskpart».
- Введите команду list volume. Так вы увидите все подключенные устройства для хранения.
- Найдите нужный диск по его размеру и запомните номер его тома.
- Введите команду «select volume *», где вместо * укажите номер тома.
- Введите команду «format fs=fat quick».
Не закрывайте консоль до завершения форматирования. При успешном форматировании появится сообщение в командной строке.
С использованием программы Acronis Disk Director
Мощная программа для работы с дисками. Позволяет лечить даже самые запущенные случаи, когда диск не читается другими программами. Среди большого функционала имеется и форматирование в большинство популярных форматов. Алгоритм действий:
- Откройте программу от имени администратора.
- Найдите необходимую флешку.
- Нажмите ПКМ по нему и выберите «Format».
- В поле «format» выберите «FAT 16».
- В поле «Label» введите новое название для флешки.
- Нажмите «Ok».
- В левом верхнем углу нажмите на значок стартового флага (черно-белый в клеточку) и подтвердите операцию.
С помощью программы вы также сможете:
- проверять целостность дисков;
- разделять диски и на логические секторы;
- скрывать и удалять данные о дисках.
Однако не стоит злоупотреблять функциями без должного опыта.
Частые проблемы
В таблице представлен список проблем, с которыми вы могли столкнуться при форматировании.
| Проблема | Решение/объяснение |
| Диск используется другой программой. | Перезапустите компьютер. Так вы завершите сразу все процессы. |
| Диск не форматируется через командную строку. | Он занят другой программой, в его названии недопустимые символы или размер превышает 4 гигабайта. |
| Память устройства сократилась. | FAT16 не позволяет обрабатывать файлы, чей размер больше 4 гигабайт. |
Благодарю за прочтение статьи. Следуйте инструкции, тогда вероятность появления ошибок будет минимальной.
Большое количество старых устройств, будь то mp3-плееры, автомагнитолы, регистраторы, фотоаппараты и т.п., «понимают» только файловую систему FAT16, а FAT32, exFAT и NTFS для них недоступны. Поэтому необходимо предварительно отформатировать флешку в подходящую систему.

Довольно часто в уже старых устройствах перестают работать флешки, которые были в комплекте. Это связано с тем, что количество циклов перезаписи флеш-памяти ограничено. Либо становится необходим больший объем доступного пространства для использования.
Но файловая система FAT16 может адресовать максимально 4 Гб дискового пространства. Это значит, что отформатировать раздел диска размером, к примеру, 8 Гб в FAT16 невозможно. Поэтому максимальный размер флешки для такого устройства будет 4 Гб. Хотя стоит отметить, что 4 Гб — это неофициальная максимальная емкость, полностью соответствуют стандарту лишь 2 Гб, но, используя размер кластера 64 Кб, можно удвоить максимальный размер. Большинство устройств разгон читают без проблем.
Новые флешки поставляются уже отформатированными, как правило, в FAT32, что не подходит. Зато если флеш-накопитель укладывается в максимальный объем (4 Гб и менее) – то не составит труда его переформатировать.
Если размер флешки 2 Гб и менее, то необходимо воспользоваться стандартным средством для форматирования в Windows. Для этого откройте «Мой компьютер» и щелкните правой кнопкой мыши по диску, соответствующему флешке. Далее кликните в появившемся меню по «Форматировать…». В открывшейся программе форматирования выберите файловую систему FAT (это и есть FAT16).
Если же флеш-накопитель более 2 Гб (например, 4 Гб), то в стандартной программе форматирования не будет файловой системы FAT. Чтобы ее все-таки отформатировать, придется воспользоваться командной строкой. Для этого зайдите в меню «Пуск», затем найдите группу «Стандартные», а в ней — командную строку.
В командной строке наберите команду format x: /fs:fat, где вместо x буква флешки (как она отображается в «Мой компьютер»), и нажмите ввод (Enter). Программа выдаст предупреждение о возможной несовместимости и спросит – выполнять ли форматирование. Ответьте Y (в английской раскладке клавиатуры). Затем, если потребуется, введите метку тома и нажмите Enter. Теперь флешка отформатирована в FAT16 и можно ее использовать в устаревших устройствах.
В случае наличия флешки размером более 4 Гб, отформатировать ее в FAT16 не удастся, не сократив размер. Его можно уменьшить специализированными программами, изменив объем основного раздела. Но совместимость с оборудованием данного подхода под вопросом, кроме этого есть риск вывести устройство из строя (зависит от типа используемого в нем контроллера). Поэтому проще всего приобрести флешку размером 4 Гб.
Содержание
- Как поменять файловую систему на флешке
- Способ 1: HP USB Disk Storage Format
- Способ 2: Стандартное форматирование
- Способ 3: Утилита Convert
- Вопросы и ответы
Знаете ли Вы, что тип файловой системы влияет на возможности Вашего флеш-накопителя? Так под FAT32 максимальный размер файла может быть 4 Гб, с файлами большего размера работает только система NTFS. А если флешка имеет формат EXT-2, то она не будет работать в ОС Windows. Поэтому у некоторых пользователей возникает вопрос об изменении файловой системы на флешке.
Как поменять файловую систему на флешке
Это можно сделать несколькими достаточно простыми способами. Некоторые из них заключаются в использовании стандартных средств операционной системы, а для использования других нужно скачивать дополнительное ПО. Но обо все по порядку.
Способ 1: HP USB Disk Storage Format
Это утилита проста в использовании и помогает в случаях, когда обычное форматирование средствами Windows не получается из-за износа флешки.
Перед использованием утилиты обязательно сохраните нужную информацию с флеш-накопителя на другое устройство. А дальше сделайте вот что:
- Установите утилиту HP USB Disk Storage Format.
- Подключите Ваш накопитель в USB-разъем компьютера.
- Запустите программу.
- В главном окне в поле «Device» проверьте правильность отображения Вашей флешки. Будьте внимательны, и, если у вас подключены несколько USB-устройств, не ошибитесь. Выберите в поле «File System» нужный вид файловой системы: «NTFS» или «FAT/FAT32».
- Поставьте галочку возле строки «Quick Format» для быстрого форматирования.
- Нажмите кнопку «Start».
- Появится окно с предупреждением об уничтожении данных на съемном накопителе.
- В появившемся окне нажмите «Да». Ждите окончания выполнения форматирования.
- Закройте все окна после того, как данный процесс будет закончен.
Читайте также: Проверяем реальную скорость флешки
Способ 2: Стандартное форматирование
Перед выполнением любых операций выполните простое действие: если накопитель содержит нужную информацию, то скопируйте ее на другой носитель. Дальше сделайте следующее:
- Откройте папку «Компьютер», кликните правой кнопкой мыши по изображению флешки.
- В открывшемся меню выберете пункт «Форматировать».
- Откроется окно форматирования. Заполните необходимые поля:
- «Файловая система» – по умолчанию указана файловая система «FAT32», смените ее на нужную;
- «Размер кластера» – значение выставляется автоматически, но при желании можно изменить;
- «Восстановить параметры по умолчанию» – позволяет произвести сброс установленных значений;
- «Метка тома» – символьное название флешки, задавать не обязательно;
- «Быстрая очистка оглавления» – предназначен для быстрого форматирования, рекомендуется использовать этот режим при форматировании съемных носителей информации объемом свыше16 Гб.
- Нажмите кнопку «Начать».
- Откроется окно с предупреждением об уничтожении данных на флешке. Так как нужные файлы сохранены, нажмите «OК».
- Дождитесь окончания выполнения форматирования. В результате появится окно с уведомлением о завершении.
Вот и все, процесс форматирования, а соответственно и изменения файловой системы, закончен!
Читайте также: Как записать музыку на флешку, чтобы ее читала магнитола
Способ 3: Утилита Convert
Эта утилита позволяет исправить тип файловой системы на USB-носителе без уничтожения информации. Она входит с состав ОС Windows и вызывается через командную строку.
- Нажмите комбинацию клавиш «Win» + «R».
- Наберите команду cmd.
- В появившейся консоли наберите
convert F: /fs:ntfs, гдеF– буквенное обозначение Вашего накопителя, аfs:ntfs– параметр, обозначающий что будем конвертировать в файловую систему NTFS. - По окончании появится сообщение «Преобразование завершено».
В результате получите флешку с новой файловой системой.
Если нужен обратный процесс: изменить файловую систему из NTFS в FAT32, то нужно набрать в командной строке вот это:
convert g: /fs:ntfs /nosecurity /x
Есть некоторые особенности при работе с этим методом. Речь идет вот о чем:
- Рекомендуется перед преобразованием проверить накопитель на наличие ошибок. Это требуется для избежания ошибок «SRC» при выполнении утилиты.
- Для конвертирования необходимо наличие свободного места на флешке, иначе процесс остановится и появится сообщение «…Недостаточно места на диске для преобразования Сбой преобразования F: не был преобразован в NTFS».
- Если на флешке находились приложения, требующие регистрацию, то вероятнее всего регистрация пропадет.
При преобразовании из NTFS в FAT32 дефрагментация будет трудоемкой.
Разобравшись в файловых системах, вы сможете легко изменять их на флешке. И проблемы, когда пользователь не может скачать фильм в HD-качестве или старое устройство не поддерживает формат современного USB-носителя, будут решены. Успехов в работе!
Читайте также: Как защитить флешку от записи
Еще статьи по данной теме:
Помогла ли Вам статья?
Содержание
- Как отформатировать флешку в fat16
- Содержание статьи
- Основные ограничения
- Форматирование
- Как быть, если флешка более 4 Гб
- Форматирование флешки в FAT16
- Преимущества и недостатки, ограничения FAT16
- Способы отформатировать флешку в FAT16
- С помощью программы «Проводник»
- Через командную строку
- Через утилиту diskpart
- С использованием программы Acronis Disk Director
- Частые проблемы
- Как отформатировать USB-накопители в Windows 10
- Какую файловую систему следует использовать?
- FAT32
- exFAT
- Метод 1: отформатируйте USB-накопитель из проводника
- Метод 2: отформатируйте USB-накопитель из диспетчера устройств
- Метод 3: отформатируйте USB-накопитель из командной строки
- Форматирование с помощью современных инструментов PowerShell
- Ретро Путь
Как отформатировать флешку в fat16
Содержание статьи
- Как отформатировать флешку в fat16
- Как переделать файловую систему
- Как поменять файловую систему
Основные ограничения
Довольно часто в уже старых устройствах перестают работать флешки, которые были в комплекте. Это связано с тем, что количество циклов перезаписи флеш-памяти ограничено. Либо становится необходим больший объем доступного пространства для использования.
Но файловая система FAT16 может адресовать максимально 4 Гб дискового пространства. Это значит, что отформатировать раздел диска размером, к примеру, 8 Гб в FAT16 невозможно. Поэтому максимальный размер флешки для такого устройства будет 4 Гб. Хотя стоит отметить, что 4 Гб — это неофициальная максимальная емкость, полностью соответствуют стандарту лишь 2 Гб, но, используя размер кластера 64 Кб, можно удвоить максимальный размер. Большинство устройств разгон читают без проблем.
Новые флешки поставляются уже отформатированными, как правило, в FAT32, что не подходит. Зато если флеш-накопитель укладывается в максимальный объем (4 Гб и менее) – то не составит труда его переформатировать.
Форматирование
Если размер флешки 2 Гб и менее, то необходимо воспользоваться стандартным средством для форматирования в Windows. Для этого откройте «Мой компьютер» и щелкните правой кнопкой мыши по диску, соответствующему флешке. Далее кликните в появившемся меню по «Форматировать…». В открывшейся программе форматирования выберите файловую систему FAT (это и есть FAT16).
Если же флеш-накопитель более 2 Гб (например, 4 Гб), то в стандартной программе форматирования не будет файловой системы FAT. Чтобы ее все-таки отформатировать, придется воспользоваться командной строкой. Для этого зайдите в меню «Пуск», затем найдите группу «Стандартные», а в ней — командную строку.
В командной строке наберите команду format x: /fs:fat, где вместо x буква флешки (как она отображается в «Мой компьютер»), и нажмите ввод (Enter). Программа выдаст предупреждение о возможной несовместимости и спросит – выполнять ли форматирование. Ответьте Y (в английской раскладке клавиатуры). Затем, если потребуется, введите метку тома и нажмите Enter. Теперь флешка отформатирована в FAT16 и можно ее использовать в устаревших устройствах.
Как быть, если флешка более 4 Гб
В случае наличия флешки размером более 4 Гб, отформатировать ее в FAT16 не удастся, не сократив размер. Его можно уменьшить специализированными программами, изменив объем основного раздела. Но совместимость с оборудованием данного подхода под вопросом, кроме этого есть риск вывести устройство из строя (зависит от типа используемого в нем контроллера). Поэтому проще всего приобрести флешку размером 4 Гб.
Источник
Форматирование флешки в FAT16
С момента появления первых цифровых носителей информации начали бурно развиваться файловые системы (ФС). Некоторые ФС уходят в прошлое, потому что имеют серьезные ограничения. Их нет по умолчанию во многих программах форматирования, они не предустановлены в продаваемых флешках, так как остались только в истории. Иногда все же приходится форматировать внешний носитель именно под такие устаревшие форматы, как FAT16. Как это сделать – читайте ниже.
Преимущества и недостатки, ограничения FAT16
Число 16 в конце названия означает количество бит на один кластер. 16-битной файловой системы хватало для целей того времени, но с развитием компьютеров, требования увеличились. После 90-х на замену пришли FAT32 и FAT64 (exFAT). Однако старые ОС (до Windows 2000) и устройства не способны читать носители информации с такими большими кластерами. Это основная причина использовать 16-битную файловую систему.
Главные недостатки и ограничения:
- максимальный объем памяти – 4 ГБ;
- не поддерживает длинные имена файлов;
- поддерживает только Unicode;
- не читается некоторыми ОС.
А вот преимущества тоже есть:
- быстрая обработка данных размером до 256 МБ;
- поддержка старыми ОС;
- подходит для дисков и дискет.
Все же решились форматировать устройство в FAT16? Тогда читайте дальше.
Способы отформатировать флешку в FAT16
Первым делом понадобится флешка размером до 4 гигабайт. Флешка большего объема не сможет отформатироваться или даже перестанет обрабатывать всю память, которая не поместилась в ограничения. По итогу размер флешки значительно сократится. Все операции проводились на windows 10. В других версиях возможны другие, но схожие названия. В некоторых ОС (например, windows XP) часть методов не работает.
Внимание! Стоит отметить, что все перечисленные в статье методы не стоит использовать для флешек с размером выше 4 гигабайт. Это противоречит структуре файловой системы FAT16. В худшем случае емкость флешки сократится.
С помощью программы «Проводник»
Самый простой для рядового пользователя способ. Алгоритм действий:
- Откройте проводник. Для этого откройте любую папку или нажмите сочетание клавиш «win + R».
- Найдите USB-накопитель в левом навигационном меню.
- Кликните ПКМ по ней и нажать «Форматировать».
- В поле «Файловая система» выберите «FAT».
- Нажмите «Начать».
Настоятельно рекомендуем не извлекать устройство при форматировании, иначе вы можете привести носитель информации в нерабочее состояние.
Несмотря на отсутствие числа «16» в конце, форматирование происходит именно в формате FAT16. Убедиться в этом через «Проводник» не удастся. Только через консоль или специальные программы.
Через командную строку
Самый оптимальный вариант для всего семейства windows, так как набор команд не особо менялся еще с первых версий. Алгоритм действий:
- Откройте командную строку от имени администратора. Самый простой способ – это ввести в окне поиска «cmd», а после нажать ПКМ и выбрать «запуск от имени администратора».
- Узнайте букву usb-носителя (если доступа к проводнику нет, то переходите к следующему методу с использованием утилиты diskpart).
- Введите команду «format*: /fs:fat/q», где вместо * укажите букву устройства.
- Нажмите «enter», а после переключитесь на английскую раскладку и нажмите «y».
- Ждите завершение операции, не закрывайте командную строку.
- После уведомления о размере кластера нажмите «y».
- Введите новое название для устройства. Оно должно быть на латинице, не превышать 11 символов и не иметь в себе специальных символов (пример: “/”, “^”).
Через утилиту diskpart
Более сложный вариант, но подходит, если вы не знаете букву устройства, а только его размер.
- В окне поиска или в командной строке введите команду «diskpart».
- Введите команду listvolume. Так вы увидите все подключенные устройства для хранения.
- Найдите нужный диск по его размеру и запомните номер его тома.
- Введите команду «selectvolume*», где вместо * укажите номер тома.
- Введите команду «format fs=fat quick».
Не закрывайте консоль до завершения форматирования. При успешном форматировании появится сообщение в командной строке.
С использованием программы Acronis Disk Director
Мощная программа для работы с дисками. Позволяет лечить даже самые запущенные случаи, когда диск не читается другими программами. Среди большого функционала имеется и форматирование в большинство популярных форматов. Алгоритм действий:
- Откройте программу от имени администратора.
- Найдите необходимую флешку.
- Нажмите ПКМ по нему и выберите «Format».
- В поле «format» выберите «FAT 16».
- В поле «Label» введите новое название для флешки.
- Нажмите «Ok».
- В левом верхнем углу нажмите на значок стартового флага (черно-белый в клеточку) и подтвердите операцию.
С помощью программы вы также сможете:
- проверять целостность дисков;
- разделять диски и на логические секторы;
- скрывать и удалять данные о дисках.
Однако не стоит злоупотреблять функциями без должного опыта.
Частые проблемы
В таблице представлен список проблем, с которыми вы могли столкнуться при форматировании.
| Проблема | Решение/объяснение |
| Диск используется другой программой. | Перезапустите компьютер. Так вы завершите сразу все процессы. |
| Диск не форматируется через командную строку. | Он занят другой программой, в его названии недопустимые символы или размер превышает 4 гигабайта. |
| Память устройства сократилась. | FAT16 не позволяет обрабатывать файлы, чей размер больше 4 гигабайт. |
Благодарю за прочтение статьи. Следуйте инструкции, тогда вероятность появления ошибок будет минимальной.
Источник
Как отформатировать USB-накопители в Windows 10
Если у вас неисправный или поврежденный USB-накопитель, его форматирование может быть лучшим способом вернуть его в исходное рабочее состояние. Даже если ваш диск исправен, вы все равно можете отформатировать его, чтобы быстро и легко стереть его содержимое.
В этой статье рассматриваются некоторые способы форматирования USB-накопителя в Windows. Если вы знаете другие способы достижения того же результата, сообщите нам о них в разделе комментариев ниже.
Какую файловую систему следует использовать?
Перед форматированием USB-накопителя необходимо подумать, какую файловую систему использовать. Файловые системы — это просто способы организации данных на устройстве хранения (например, на жестких дисках или SD-картах). Поддержка различных файловых систем зависит от вашей операционной системы.
Windows 10 предлагает три варианта файловой системы при форматировании USB-накопителя: FAT32, NTFS и exFAT. Вот разбивка плюсов и минусов каждой файловой системы.
FAT32
- Совместимость со всеми основными операционными системами.
- Меньшее использование памяти
- Невозможно обрабатывать отдельные файлы размером более 4 ГБ
- Ограниченный размер раздела (до 32 ГБ)
- Съемные запоминающие устройства, такие как USB-флэш-накопители.
- Устройства, которые необходимо подключать к различным операционным системам.
- Может создавать разделы размером более 32 ГБ
- Может читать / записывать файлы размером более 4 ГБ
- Поддерживает шифрование файлов на лету
- Ограниченная кроссплатформенная совместимость
- Внутренние жесткие диски
- Системные диски Windows
exFAT
- Предоставляет неограниченный размер файла и раздела
- Возможно, вам потребуется установить драйверы, чтобы получить совместимость с exFAT в Linux.
Лучше всего использовать для:
- Внешние жесткие диски
- Флэш-накопители, если вы хотите работать с файлами размером более 4 ГБ
Далее давайте рассмотрим некоторые способы форматирования USB-накопителя в Windows 10.
Метод 1: отформатируйте USB-накопитель из проводника
Самый популярный способ форматирования запоминающего устройства и, возможно, один из самых простых — это непосредственно через проводник Windows. Процесс одинаков как для внутренних, так и для внешних запоминающих устройств.
Чтобы отформатировать USB-накопитель таким образом:
1. Щелкните его правой кнопкой мыши в окне проводника и выберите «Форматировать…» во всплывающем меню.
4. Введите имя USB-накопителя в поле под меткой тома.
5. Оставьте «Быстрое форматирование» включенным, если вы не сохранили конфиденциальные данные, которые вы хотели бы удалить, и если вы уверены, что ваш USB-накопитель работает правильно. Быстрое форматирование помечает устройство как пустое, но фактически не стирает его содержимое. Это эквивалентно переключению с «не пусто» на «пусто». Полное форматирование занимает больше времени, а в случае больших многотерабайтных внешних жестких дисков — даже дней. Тем не менее, он проходит по всей области хранения, бит за битом, гарантируя, что нет плохих секторов и все работает правильно.
6. Нажмите «Пуск», чтобы отформатировать USB-накопитель.
Метод 2: отформатируйте USB-накопитель из диспетчера устройств
Если по какой-то причине Windows не присвоила букву USB-накопителю или его файловая система была повреждена, она может не отображаться в проводнике. К счастью, его так же легко отформатировать из приложения «Управление дисками».
1. Нажмите Win+X чтобы получить доступ к быстрому административному меню Windows 10. Выберите Управление дисками. Кроме того, вы можете найти и запустить его из меню «Пуск», нажав Win клавишу, а затем введя Управление дисками.
2. Управление дисками представит вам список всех запоминающих устройств и их разделов. Если ваш диск работает правильно, вы увидите один или несколько разделов внутри него. Вы можете отформатировать их индивидуально. В качестве альтернативы, если вы предпочитаете удалить их и использовать все пространство на диске как один непрерывный блок, щелкните каждый из них и выберите «Удалить том».
3. Если место на USB-накопителе отображается как нераспределенное, щелкните его правой кнопкой мыши и создайте новый том. Windows 10 предлагает несколько вариантов, но в 99% случаев вам нужен простой том.
Метод 3: отформатируйте USB-накопитель из командной строки
Если вы предпочитаете командную строку, вы можете отформатировать USB-накопитель с помощью diskpart команды в Powershell.
Этот инструмент в основном является эквивалентом командной строки приложения «Управление дисками», использованного в предыдущем разделе.
1. Нажмите Win+X и выберите Windows PowerShell (администратор). Там введите diskpart и нажмите Enter.
Форматирование с помощью современных инструментов PowerShell
Современный пользователь командной строки, вероятно, предпочтет специализированные команды PowerShell для выполняемой работы.
1. Запустите PowerShell с правами администратора. Там введите следующее, чтобы увидеть список подключенных запоминающих устройств:
New-Partition -DiskNumber 1 -UseMaximumSize -IsActive -DriveLettter F
Format-Volume -DriveLetter F -FileSystem FAT32 -NewFileSystemLabel FlashDrive
Ретро Путь
Как и во многих других делах в жизни, при форматировании USB-накопителя старый способ иногда оказывается самым простым и лучшим.
Обратите внимание, что это работает только в существующих разделах, стирая их содержимое, что в процессе позволяет вам выбрать другую файловую систему и установить метку тома. Как и во всех других методах, вы также можете использовать полное или быстрое форматирование.
Чтобы стереть все в разделе F, отформатированном с помощью файловой системы FAT32, присвойте ему метку FlashDrive и выполните быстрое форматирование. Команда будет такой:
Команда попросит вас вставить новый диск и нажать Enter. Не обращайте внимания на часть «вставка диска», нажмите Enter и наслаждайтесь только что отформатированным диском.
Источник
Introduction: Format USB Flash Drive to FAT/FAT16 (not FAT32)
Format USB flash drive to FAT when there is no FAT option on format window.
Step 1: Why There Is No FAT Option on Format Window.
When you need to format your USB to FAT/FAT16 because your device (like DVD player or digital decoder etc) only support FAT file systems. But there is no option FAT on format window, so you cant change it to FAT. So why it happened?
Because your USB size is more than MAX Volume size of FAT.
FAT/FAT16: Max volume size 4GB, Max file size 2GB.
FAT32: Max volume size 2TB, Max file size 4GB.
exFAT: Max volume size 128PB, Max file size 16EB.
It mean if your USB flash drive is 8GB or more, it will not support FAT format.
So what you need is resize it to 4GB.
Step 2: Use DISKPART to Resize USB
Put your USB on.
Press Window+R to open Run.
DISKPART ↵
DISKPART> list disk ↵
Disk ### Status Size Free Dyn Gpt
——— ———- ——- ——- — —
Disk 0 Online 40 GB 0 B
Disk 1 Online 7538 MB 0 B
#Your USB is Disk 1 (7538 MB) ,select it:
DISKPART> select disk 1 ↵
Disk 1 is now the selected disk.
DISKPART> list part
Partition ### Type Size Offset
————- —————- ——- ——-
Partition 1 Primary 500 MB 1024 KB
DISKPART> clean ↵
DiskPart succeeded in cleaning the disk.
# resize USB to 4000MB
DISKPART> create part primary size=4000
DiskPart succeeded in creating the specified partition.
DISKPART> active ↵
DiskPart marked the current partition as active.
Close window then Format again. You will see FAT option there.
Step 3: Change Back to Default Size.
Now your USB is 3.9GB. To change it back to original size do this.
Open DISKPART
DISKPART> list disk ↵
DISKPART> select disk 1 ↵
DISKPART> list partition ↵
DISKPART> clean ↵
DISKPART> list partition ↵
DISKPART> create partition primary ↵
DISKPART> list partition ↵
DISKPART> format fs=fat32 quick ↵
DISKPART> list partition ↵
exit ↵
Be the First to Share
Recommendations
Introduction: Format USB Flash Drive to FAT/FAT16 (not FAT32)
Format USB flash drive to FAT when there is no FAT option on format window.
Step 1: Why There Is No FAT Option on Format Window.
When you need to format your USB to FAT/FAT16 because your device (like DVD player or digital decoder etc) only support FAT file systems. But there is no option FAT on format window, so you cant change it to FAT. So why it happened?
Because your USB size is more than MAX Volume size of FAT.
FAT/FAT16: Max volume size 4GB, Max file size 2GB.
FAT32: Max volume size 2TB, Max file size 4GB.
exFAT: Max volume size 128PB, Max file size 16EB.
It mean if your USB flash drive is 8GB or more, it will not support FAT format.
So what you need is resize it to 4GB.
Step 2: Use DISKPART to Resize USB
Put your USB on.
Press Window+R to open Run.
DISKPART ↵
DISKPART> list disk ↵
Disk ### Status Size Free Dyn Gpt
——— ———- ——- ——- — —
Disk 0 Online 40 GB 0 B
Disk 1 Online 7538 MB 0 B
#Your USB is Disk 1 (7538 MB) ,select it:
DISKPART> select disk 1 ↵
Disk 1 is now the selected disk.
DISKPART> list part
Partition ### Type Size Offset
————- —————- ——- ——-
Partition 1 Primary 500 MB 1024 KB
DISKPART> clean ↵
DiskPart succeeded in cleaning the disk.
# resize USB to 4000MB
DISKPART> create part primary size=4000
DiskPart succeeded in creating the specified partition.
DISKPART> active ↵
DiskPart marked the current partition as active.
Close window then Format again. You will see FAT option there.
Step 3: Change Back to Default Size.
Now your USB is 3.9GB. To change it back to original size do this.
Open DISKPART
DISKPART> list disk ↵
DISKPART> select disk 1 ↵
DISKPART> list partition ↵
DISKPART> clean ↵
DISKPART> list partition ↵
DISKPART> create partition primary ↵
DISKPART> list partition ↵
DISKPART> format fs=fat32 quick ↵
DISKPART> list partition ↵
exit ↵
Be the First to Share
Recommendations
Как отформатировать флешку в fat16
Содержание статьи
Основные ограничения
Довольно часто в уже старых устройствах перестают работать флешки, которые были в комплекте. Это связано с тем, что количество циклов перезаписи флеш-памяти ограничено. Либо становится необходим больший объем доступного пространства для использования.
Но файловая система FAT16 может адресовать максимально 4 Гб дискового пространства. Это значит, что отформатировать раздел диска размером, к примеру, 8 Гб в FAT16 невозможно. Поэтому максимальный размер флешки для такого устройства будет 4 Гб. Хотя стоит отметить, что 4 Гб — это неофициальная максимальная емкость, полностью соответствуют стандарту лишь 2 Гб, но, используя размер кластера 64 Кб, можно удвоить максимальный размер. Большинство устройств разгон читают без проблем.
Новые флешки поставляются уже отформатированными, как правило, в FAT32, что не подходит. Зато если флеш-накопитель укладывается в максимальный объем (4 Гб и менее) – то не составит труда его переформатировать.
Форматирование
Если размер флешки 2 Гб и менее, то необходимо воспользоваться стандартным средством для форматирования в Windows. Для этого откройте «Мой компьютер» и щелкните правой кнопкой мыши по диску, соответствующему флешке. Далее кликните в появившемся меню по «Форматировать…». В открывшейся программе форматирования выберите файловую систему FAT (это и есть FAT16).
Если же флеш-накопитель более 2 Гб (например, 4 Гб), то в стандартной программе форматирования не будет файловой системы FAT. Чтобы ее все-таки отформатировать, придется воспользоваться командной строкой. Для этого зайдите в меню «Пуск», затем найдите группу «Стандартные», а в ней — командную строку.
В командной строке наберите команду format x: /fs:fat, где вместо x буква флешки (как она отображается в «Мой компьютер»), и нажмите ввод (Enter). Программа выдаст предупреждение о возможной несовместимости и спросит – выполнять ли форматирование. Ответьте Y (в английской раскладке клавиатуры). Затем, если потребуется, введите метку тома и нажмите Enter. Теперь флешка отформатирована в FAT16 и можно ее использовать в устаревших устройствах.
Как быть, если флешка более 4 Гб
В случае наличия флешки размером более 4 Гб, отформатировать ее в FAT16 не удастся, не сократив размер. Его можно уменьшить специализированными программами, изменив объем основного раздела. Но совместимость с оборудованием данного подхода под вопросом, кроме этого есть риск вывести устройство из строя (зависит от типа используемого в нем контроллера). Поэтому проще всего приобрести флешку размером 4 Гб.
Источник
Форматирование флешки в Windows 10 – 7 эффективных подходов
В Windows 10 возможность форматирования флэш-накопителя USB может пригодиться в ряде случаев. Например, вы можете переформатировать новое или использованное съемное устройство хранения, чтобы убедиться, что оно не содержит вредоносного кода. Или если флэш-накопитель недоступен из-за повреждения данных. Возможно, вы получили флэш-накопитель с файловой системой, несовместимой с конфигурацией вашей системы. Или вы планируете продать диск и хотите убедиться, что на нём не осталось личной информации.
Вне зависимости от причины, Windows 10 поставляется с несколькими инструментами для форматирования практически любого типа хранилища, включая USB-устройства флэш-памяти, с использованием проводника, управления дисками, командной строки и PowerShell.
В этом руководстве по Windows 10 мы расскажем о различных способах форматирования флэш-накопителя USB, чтобы быстро стереть его содержимое или устранить проблемы, когда устройство не распознается.
Предупреждение. Использование любой из приведенных ниже инструкций приведет к удалению содержимого выбранного диска. Если у вас есть какие-либо важные файлы, вы должны создать их резервную копию, прежде чем продолжить.
Как отформатировать флешку с помощью проводника
Чтобы отформатировать флэш-накопитель USB с помощью проводника, выполните следующие действия.
- Откройте Проводник.
- Нажмите на Этот компьютер на левой панели.
- В разделе «Устройства и драйверы» щелкните правой кнопкой мыши флэш-диск и выберите параметр Форматирование.
Используйте раскрывающееся меню «Файловая система» и выберите опцию NTFS.
Совет: если вы планируете использовать съемный диск в Windows 10, а также в системах MacOS, вы можете выбрать опцию exFAT для совместимости. Однако, если вы также думаете об использовании устройства на компьютере с Linux, FAT32 – лучший вариант, даже если вы будете ограничены размерами файлов 4 ГБ.
Примечание. Параметр «Быстрое форматирование» удаляет только таблицу файловой системы и корневую папку, но данные по-прежнему могут быть восстановлены на диске. Если вы не выберете эту опцию, будет выполнено полное форматирование, сканирование на наличие поврежденных секторов и будут записаны нули во всех секторах для удаления данных. В результате процесс может занять много времени в зависимости от размера хранилища.
Выполнив эти шаги, вы можете начать сохранять документы, изображения, видео и другие файлы на отформатированном диске.
Как отформатировать флешку в консоли Управление компьютером
При использовании «Управление дисками» существует как минимум два способа отформатировать съемный диск. Вы можете отформатировать диск, чтобы перестроить таблицу файловой системы и удалить её содержимое. Или вы можете удалить раздел, содержащий файловую систему и данные, которые могут пригодиться для решения проблем с хранилищем.
Форматирование флешки
Чтобы использовать управление дисками для форматирования USB-накопителя, выполните следующие действия.
- Откройте Управление компьютером, например, через поиск в меню «Пуск».
- Перейдите в раздел Управление дисками.
- Щелкните правой кнопкой мыши съемный диск и выберите параметр Форматировать и нажмите Да в открывшемся окошке.
После выполнения шагов, флэш-диск будет отформатирован и готов к использованию в проводнике.
Очистка и форматирование флешки
Если вы сталкиваетесь с ошибками и другими проблемами, вы можете использовать эти шаги для очистки флэш-накопителя USB и начать с нуля с новым разделом и файловой системой с помощью управления дисками:
- Откройте Управление компьютером, например, через поиск в меню «Пуск».
- Перейдите в раздел Управление дисками.
- Щелкните правой кнопкой мыши съемный диск и выберите параметр Удалить том.
Совет: если вы назначаете букву вручную, лучше выбирать букву в обратном порядке (Z, Y, X и т.д.).
Примечание. Используя этот метод, вы можете использовать только «NTFS» или «FAT32». Если вам нужно отформатировать диск с помощью «exFAT», вам нужно использовать командную строку или PowerShell
После выполнения этих действий будет создан новый раздел и настроена новая файловая система, устраняющая распространенные проблемы с флэш-накопителем, включая повреждение данных.
Надежное хранение
Если вы не можете выполнить форматирование, вероятно, съемный диск физически поврежден. В этом случае вы всегда можете приобрести другой USB-накопитель.
Если вы ищете надежный флэш-накопитель с достаточным объемом памяти для крупных проектов и высокой скоростью передачи данных, SanDisk Extreme Go (CZ800) является отличным вариантом. USB-накопитель предлагает до 128 ГБ дискового пространства со скоростью передачи до 200 МБ/с, поддерживается сильным брендом и даже включает в себя некоторые изящные функции, такие как защита паролем, восстановление и шифрование.
Как отформатировать флешку в командной строке
Кроме того, вы также можете использовать командную строку для форматирования флэш-накопителя USB для удаления таблицы файловой системы и данных. Или вы также можете использовать инструмент для очистки диска и нового начал с новым разделом и таблицей файловой системы.
Форматирование флешки в командной строке
Чтобы выполнить быстрое или полное форматирование флэш-накопителя USB с помощью командной строки, выполните следующие действия.
- Откройте командную строку от имени администратора.
- Введите следующую команду, чтобы выполнить быстрое форматирование флэш-накопителя USB, и нажмите Enter (дважды):
format VOLUME: /v:FLASHDRIVE-LABEL /fs:FILE-SYSTEM /q
В этой команде обязательно замените «VOLUME» на правильную букву диска хранилища, «FLASHDRIVE-LABEL» на имя, которое вы хотите использовать для отображения диска в проводнике файлов, «FILE-SYSTEM» одной из доступных файловых систем, включая «FAT32», «exFAT» или «NTFS» (рекомендуется).
Этот пример представляет собой быстрое форматирование диска G:
format G: /v:wFlash /fs:NTFS /q
(Необязательно) Введите следующую команду, чтобы выполнить полное форматирование флэш-накопителя USB, и нажмите Enter (дважды):
format VOLUME: /v:FLASHDRIVE-LABEL /fs:FILE-SYSTEM
В этом примере выполняется полное форматирование диска G:
format G: /v:wFlash /fs:NTFS
После выполнения этих шагов флэш-накопитель будет отформатирован с указанными вами параметрами.
Очистка и форматирование флешки в командной строке
Чтобы очистить и отформатировать флэш-накопитель USB с помощью командной строки, выполните следующие действия.
- Откройте командную строку от имени администратора.
- Введите следующую команду для запуска инструмента diskpart и нажмите Enter :
Введите следующую команду для просмотра списка доступных дисков и нажмите Enter :
Введите следующую команду, чтобы выбрать флэш-диск, который вы хотите удалить, и нажмите Enter :
select disk DISK-NUMBER
В этой команде обязательно замените «DISK-NUMBER» на правильный номер, представляющий диск, который вы пытаетесь отформатировать.
В этом примере выбирается флэш-накопитель, указанный как диск № 1:
Введите следующую команду, чтобы удалить все разделы, и нажмите Enter :
Введите следующую команду, чтобы создать основной раздел, и нажмите Enter :
create partition primary
Введите следующую команду для быстрого форматирования и нажмите Enter :
format fs=FILE-SYSTEM label=DRIVE-NAME quick
В этой команде обязательно замените «NTFS» на предпочитаемую файловую систему, «workFlash» на имя, которое вы хотите дать устройству, и если вы не укажете «быстрый» параметр, будет выполнен полный формат.
Этот пример быстро форматирует съемное хранилище, используя файловую систему NTFS:
format fs=NTFS label=workFlash quick
Введите следующую команду, чтобы назначить букву диска, и нажмите Enter :
Краткое примечание. Вы можете добавить команду «letter=e», чтобы назначить (в данном случае) букву «Е». В противном случае система назначит букву автоматически.
Введите следующую команду для завершения diskpart и нажмите Enter :
После того как вы выполните эти шаги, diskpart удалит любую информацию с USB-накопителя. Он создаст новый раздел и настроит совместимую файловую систему для хранения файлов с вашего компьютера с Windows 10, macOS или Linux (в зависимости от ваших настроек).
Как отформатировать флешку с помощью PowerShell
Как и в командной строке, вы можете использовать PowerShell для быстрого форматирования съемного флэш-накопителя, чтобы стереть его содержимое. Или вы также можете использовать инструмент командной строки для очистки и форматирования устройства, удаления его содержимого и устранения проблем.
Форматирование флешки в PowerShell
Чтобы отформатировать USB-накопитель с помощью команд PowerShell, выполните следующие действия.
- Откройте PowerShell от имени администратора.
- Введите следующую команду, чтобы выполнить быстрое форматирование флэш-диска, и нажмите Enter :
Format-Volume -DriveLetter DRIVE-LETTER -FileSystem FILE-SYSTEM
В этой команде обязательно замените «DRIVE-LETTER» правильной буквой, обозначающей диск, который вы хотите отформатировать, и «FILE-SYSTEM» на FAT32, exFAT или NTFS (рекомендуется).
В этом примере выполняется быстрое форматирование диска E:
(Необязательно) Введите следующую команду, чтобы выполнить полное форматирование USB-накопителя, и нажмите Enter :
Format-Volume -DriveLetter DRIVE-LETTER -FileSystem FILE-SYSTEM -Full -Force
В этом примере выполняется полное форматирование диска E:
Format-Volume -DriveLetter E -FileSystem NTFS -Full -Force
После выполнения этих действий PowerShell отформатирует съемное хранилище с указанными вами настройками.
Очистка и форматирование флешки в PowerShell
Чтобы очистить и отформатировать съемный диск с помощью команд PowerShell, выполните следующие действия.
- Откройте PowerShell от имени администратора.
- Введите следующую команду, чтобы просмотреть флэш-диск, который вы хотите исправить, и нажмите Enter :
Введите следующую команду для удаления тома и нажмите Enter :
Get-Disk DISK-NUMBER | Clear-Disk -RemoveData
В команде замените «DISK-NUMBER» на правильный номер, указывающий на флэш-диск, который вы форматируете.
В этом примере выбирается и очищается диск № 1:
Get-Disk 1 | Clear-Disk -RemoveData
Введите Y, чтобы подтвердить действие, и нажмите Enter .
Введите следующую команду, чтобы создать новый раздел, и нажмите Enter :
New-Partition -DiskNumber DISK-NUMBER -UseMaximumSize
В команде замените «DISK-NUMBER» на правильный номер, который обозначает форматируемую флешку.
В этом примере создается новый раздел с использованием всего пространства, доступного на диске № 1:
New-Partition -DiskNumber 1 -UseMaximumSize
Введите следующую команду, чтобы выполнить быстрое форматирование и назначить метку диска, и нажмите Enter :
Get-Partition -DiskNumber DISK-NUMBER | Format-Volume -FileSystem FILE-SYSTEM -NewFileSystemLabel DRIVE-NAME
В команде измените «DISK-NUMBER» на правильный номер вашего хранилища, «FILE-SYSTEM» на «NTFS», «FAT32» или «exFAT», а «DRIVE-NAME» на имя, которым вы хотите обозначить диск в проводнике.
В этом примере выбирается и форматируется диск № 1 с использованием файловой системы NTFS:
Get-Partition -DiskNumber 1 | Format-Volume -FileSystem NTFS -NewFileSystemLabel workFlash
Введите следующую команду, чтобы назначить новую букву для диска и нажмите Enter :
Get-Partition -DiskNumber DISK-NUMBER | Set-Partition -NewDriveLetter DRIVE-LETTER
В команде замените «DISK-NUMBER» на правильный номер вашего съемного хранилища, а «DRIVE-LETTER» на букву, которую вы хотите использовать.
В этом примере E устанавливается как буква диска для диска № 1:
Get-Partition -DiskNumber 1 | Set-Partition -NewDriveLetter E
После выполнения этих действий, аналогично командной строке, PowerShell удалит любую информацию с флэш-накопителя USB для устранения проблем, включая поврежденные данные, защиту от записи и нераспознанные диски. Затем он создаст новый раздел и настроит совместимую файловую систему для хранения файлов с вашего компьютера.
Источник