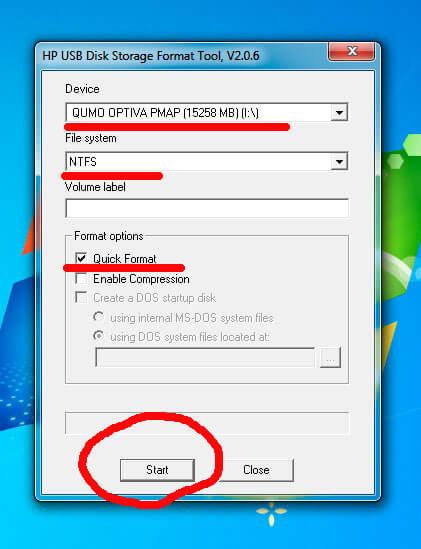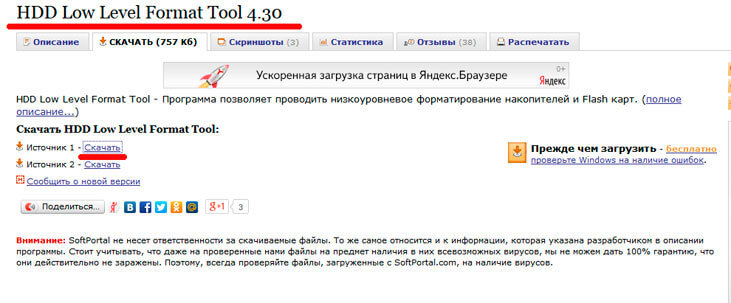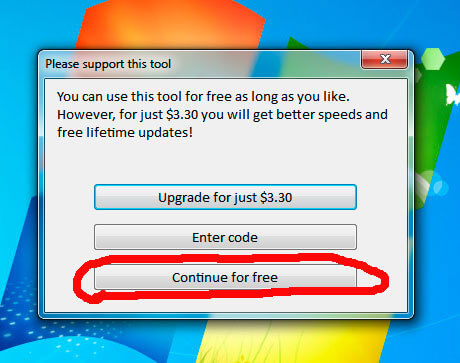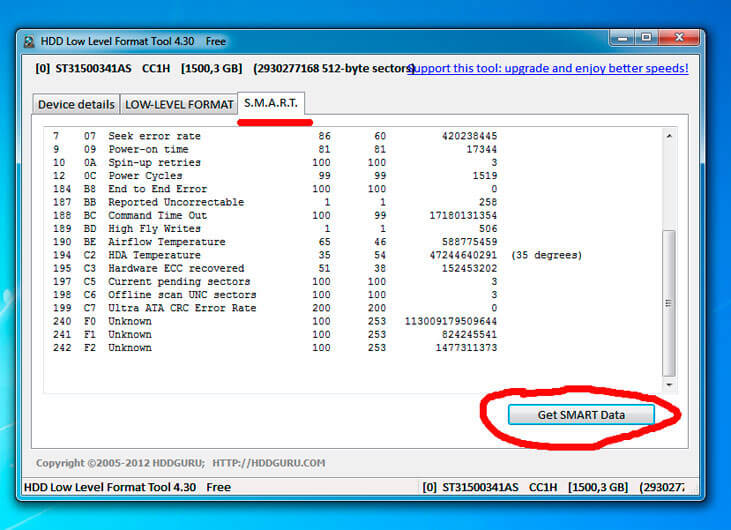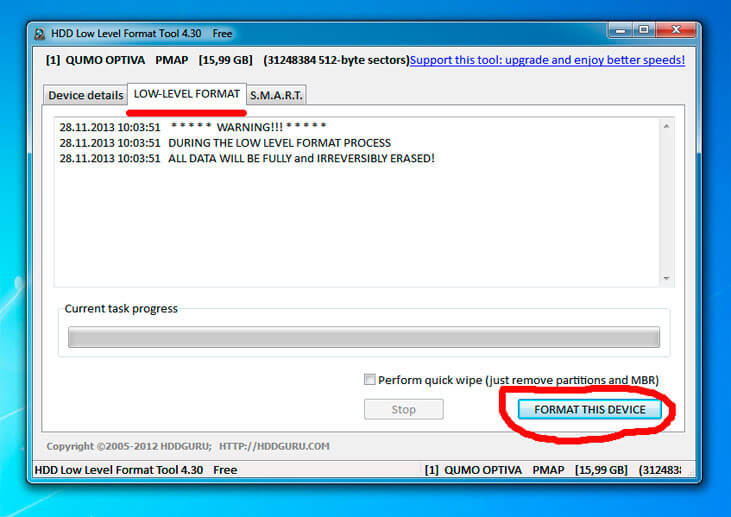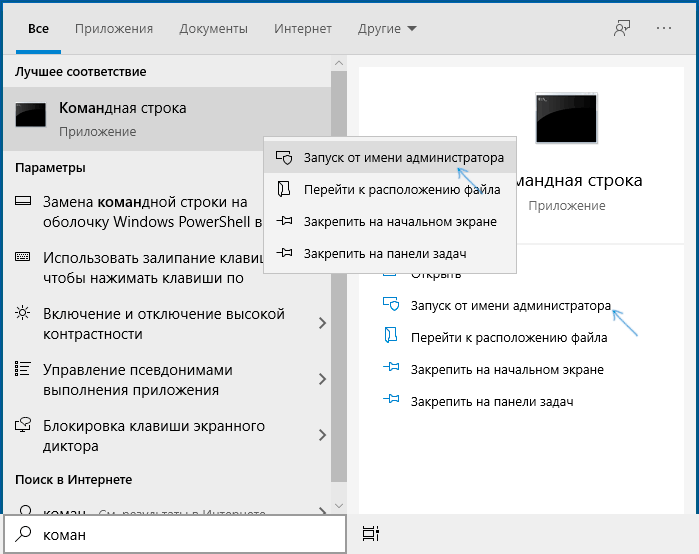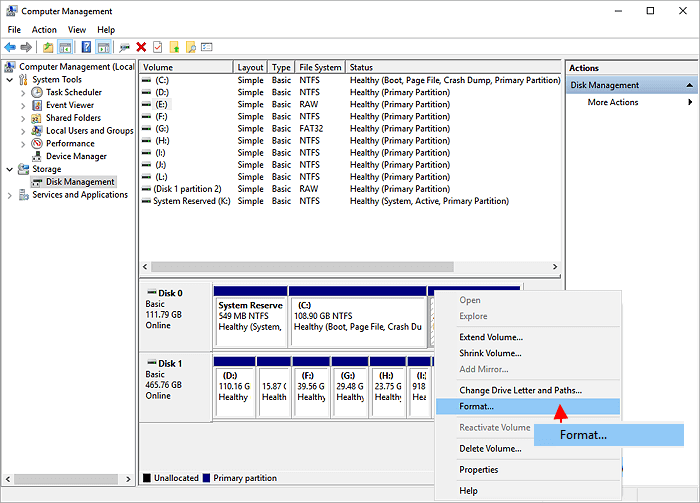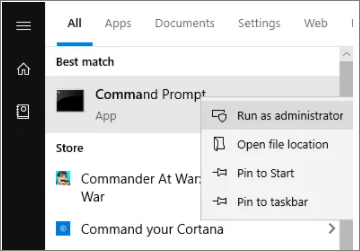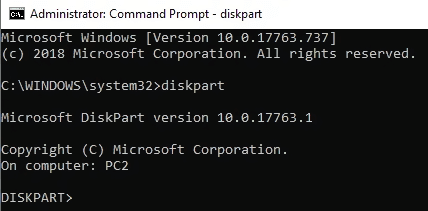Содержание
- Как поменять файловую систему на флешке
- Способ 1: HP USB Disk Storage Format
- Способ 2: Стандартное форматирование
- Способ 3: Утилита Convert
- Вопросы и ответы
Знаете ли Вы, что тип файловой системы влияет на возможности Вашего флеш-накопителя? Так под FAT32 максимальный размер файла может быть 4 Гб, с файлами большего размера работает только система NTFS. А если флешка имеет формат EXT-2, то она не будет работать в ОС Windows. Поэтому у некоторых пользователей возникает вопрос об изменении файловой системы на флешке.
Как поменять файловую систему на флешке
Это можно сделать несколькими достаточно простыми способами. Некоторые из них заключаются в использовании стандартных средств операционной системы, а для использования других нужно скачивать дополнительное ПО. Но обо все по порядку.
Способ 1: HP USB Disk Storage Format
Это утилита проста в использовании и помогает в случаях, когда обычное форматирование средствами Windows не получается из-за износа флешки.
Перед использованием утилиты обязательно сохраните нужную информацию с флеш-накопителя на другое устройство. А дальше сделайте вот что:
- Установите утилиту HP USB Disk Storage Format.
- Подключите Ваш накопитель в USB-разъем компьютера.
- Запустите программу.
- В главном окне в поле «Device» проверьте правильность отображения Вашей флешки. Будьте внимательны, и, если у вас подключены несколько USB-устройств, не ошибитесь. Выберите в поле «File System» нужный вид файловой системы: «NTFS» или «FAT/FAT32».
- Поставьте галочку возле строки «Quick Format» для быстрого форматирования.
- Нажмите кнопку «Start».
- Появится окно с предупреждением об уничтожении данных на съемном накопителе.
- В появившемся окне нажмите «Да». Ждите окончания выполнения форматирования.
- Закройте все окна после того, как данный процесс будет закончен.
Читайте также: Проверяем реальную скорость флешки
Способ 2: Стандартное форматирование
Перед выполнением любых операций выполните простое действие: если накопитель содержит нужную информацию, то скопируйте ее на другой носитель. Дальше сделайте следующее:
- Откройте папку «Компьютер», кликните правой кнопкой мыши по изображению флешки.
- В открывшемся меню выберете пункт «Форматировать».
- Откроется окно форматирования. Заполните необходимые поля:
- «Файловая система» – по умолчанию указана файловая система «FAT32», смените ее на нужную;
- «Размер кластера» – значение выставляется автоматически, но при желании можно изменить;
- «Восстановить параметры по умолчанию» – позволяет произвести сброс установленных значений;
- «Метка тома» – символьное название флешки, задавать не обязательно;
- «Быстрая очистка оглавления» – предназначен для быстрого форматирования, рекомендуется использовать этот режим при форматировании съемных носителей информации объемом свыше16 Гб.
- Нажмите кнопку «Начать».
- Откроется окно с предупреждением об уничтожении данных на флешке. Так как нужные файлы сохранены, нажмите «OК».
- Дождитесь окончания выполнения форматирования. В результате появится окно с уведомлением о завершении.
Вот и все, процесс форматирования, а соответственно и изменения файловой системы, закончен!
Читайте также: Как записать музыку на флешку, чтобы ее читала магнитола
Способ 3: Утилита Convert
Эта утилита позволяет исправить тип файловой системы на USB-носителе без уничтожения информации. Она входит с состав ОС Windows и вызывается через командную строку.
- Нажмите комбинацию клавиш «Win» + «R».
- Наберите команду cmd.
- В появившейся консоли наберите
convert F: /fs:ntfs, гдеF– буквенное обозначение Вашего накопителя, аfs:ntfs– параметр, обозначающий что будем конвертировать в файловую систему NTFS. - По окончании появится сообщение «Преобразование завершено».
В результате получите флешку с новой файловой системой.
Если нужен обратный процесс: изменить файловую систему из NTFS в FAT32, то нужно набрать в командной строке вот это:
convert g: /fs:ntfs /nosecurity /x
Есть некоторые особенности при работе с этим методом. Речь идет вот о чем:
- Рекомендуется перед преобразованием проверить накопитель на наличие ошибок. Это требуется для избежания ошибок «SRC» при выполнении утилиты.
- Для конвертирования необходимо наличие свободного места на флешке, иначе процесс остановится и появится сообщение «…Недостаточно места на диске для преобразования Сбой преобразования F: не был преобразован в NTFS».
- Если на флешке находились приложения, требующие регистрацию, то вероятнее всего регистрация пропадет.
При преобразовании из NTFS в FAT32 дефрагментация будет трудоемкой.
Разобравшись в файловых системах, вы сможете легко изменять их на флешке. И проблемы, когда пользователь не может скачать фильм в HD-качестве или старое устройство не поддерживает формат современного USB-носителя, будут решены. Успехов в работе!
Читайте также: Как защитить флешку от записи
Еще статьи по данной теме:
Помогла ли Вам статья?
Мною была куплена карта памяти ёмкостью 64 Гб формата микроSDXC от производителя Silicon-power. Предназначалась она для планшета Lenovo Yoga Tablet 10 HD и иногда в плазменный телевизор LG. Вставил флешку в компьютер, отформатировал в формате по умолчанию в exFAT, закачал фильм, вставил в телевизор (через картридер), не распознаёт, вставил в планшет – аналогичная ситуация. Настроение упало, волнение нарастилось. Посерфил в Интернете на эту тему и решил эту проблему.
Почему флешка на 64 гб не распознаётся в телевизоре и планшете?
Всё дело в файловой системе карты памяти. Перечисленные устройства с радостью читают носители с файловой системой FAT32. А моя приобретенная, как и подавляющее большинство, флешек размером в 64 Гб по умолчанию в системе Windows форматируется в NTFS или exFAT. Поэтому стоит прибегать к сторонним программам. Всё дальнейшие изменения я делал на свой страх и риск, собственно говоря как и Вы.
Шаг 1. Качественно форматируем флешку при помощи программы SDFormatter, скачав на официальном сайте.
Настраивать программу существенно не стоит: всё оставляем по умолчанию. Очень важно, перепроверить пункт Drive. Выберете именно тот раздел, который присвоился за картой памятью. В противном случае можете снести всю информацию с какого-нибудь раздела Вашего винчестера. Далее проводим качественно форматирование нажатием кнопки Format.
Шаг 2. Флешка полностью отформатировалась в системе exFAT32 и готова во второму шагу. Для этого потребуется программка guiformat.
Настройки просты:
Drive – выбираем нашу флешку.
Allocation unit size – оставляем по умолчанию (32768).
Volume label – название флешки.
Quick Format – оставляем галочку (быстрое форматирование).
Нажимаем Start. Форматирование будет идти относительно быстро.
После проделанных операций и записи на карту памяти информации, флешка вставлена в планшет, а затем и в телевизор. Везде результат положительный, фильмы идут.
Минусы использования файловый системы FAT32: невозможность записать файл более 4 Гб, скорость незначительно снижается относительно exFAT. В
Рекомендации: вставлять и извлекать карту памяти из планшета следует в выключенном состоянии, не форматировать карту в устройстве.
Пару слов о долговечности флешки после таких манимуляций: работает уже около месяца. Если ничего не пишу, значит работает.
Сейчас многие пользователи активно задействуют флеш-накопители разных объемов и подключают их к разнообразным устройствам. Иногда оборудование требует, чтобы соединенная с ней флешка имела определенную файловую систему, что и позволит считать данные. Больше всего распространены ФС NTFS и FAT32. О форматировании в первый тип структуры вы можете прочитать в отдельном нашем материале по следующей ссылке, а про FAT32 мы хотим подробно рассказать в рамках этого материала.
Форматирование флешки — как
Начнем с самых простых способов, которые сделать проще всего. Так, с помощью первого способа сделать форматирование флешки в fat32 или в другой формат проще всего.
Через проводник — этот компьютер
1. Нажмите на клавиатуре разом «WIN + E» и в левом столбце переключитесь на «Этот компьютер». В Windows 7 он откроется сразу после нажатия клавиш.
2. Кликните правой кнопкой мыши по съемному накопителю и выберите пункт «Форматировать».
При быстрой очистке — процесс займет буквально около минуты, если выбрать полную чистку, то длится может и до часа. Чем отличается быстрое форматирование от полного — написано в главе ниже.
Важно! Если флеш устройство или СД карта вообще не читается и компьютер даже не видит их, подробно, как решить эту проблему мы рассмотрели в материале про восстановление флешки.
Через управление дисками
1. Нажмите одновременно клавиши «WIN + R», введите команду — diskmgmt.msc и нажмите на ОК, чтобы открыть утилиту управления дисками. В Windows 10 запустить ее еще можно, кликнув правой кнопкой мыши по значку Виндовс в панели задач и открыв соответствующий пункт.
2. В информационной панели найдите ваш диск, щелкните по нему правой кнопкой мыши и далее по «Форматировать». Если выйдет окно с информацией о том, что том активный — соглашайтесь.
3. Здесь укажите название диска — метка тома или удалите его значение, чтобы названия не было. Выберите файловую систему и способ форматирования, затем нажмите на OK.
4. Как идет процесс будет отображаться в нижней части утилиты и, по его завершении, флешка отобразится уже с новым названием и полностью свободная.
Важно! О том, как сделать эту операцию с флеш накопителем, защищенным от записи, написано в материале — как отформатировать флешку защищенную от записи.
Через командную строку
Не стоит работать через командную строку, если не уверены в себе и имеете мало познаний в ПК. Вводите букву точно, иначе отформатируете вообще другой диск или карту.
Важно! Чтобы форматировать флешку нужно знать ее букву, посмотреть ее можно в «Этот компьютер» или в «Управление дисками», о том, как зайти в них, написано в первых и вторых главах.
1. Нажмите разом кнопки «WIN + R» и введите команду — cmd — откроется командная строка.
2. Введите команду:
format G: /FS:FAT32 /Q /V:
- format G: — где G, буква флешки вставленной в компьютер или ноутбук.
- /FS:FAT32 — файловая система, если нужно форматировать в NTFS, пишите /FS:NTFS
- /Q — быстрое форматирование, если удалить это значение, то будет полная и долгая чистка
- /V: — метка тома, название накопителя, которое будет отображаться в системе, после двоеточия, если ввести что-то — это будет название
Интересно! Это способ отлично подойдет, если с помощью других вариантов не получается переформатировать в нужный формат. К примеру, в поле выбора системы отображается только ФАТ32, а нужно отформатировать именно в НТФС.
Используем программы
Утилит для форматирования флешек и сд карт есть очень много разных, есть специальные для определенных производителей и те, которые подходят для всех моделей.
HP USB Disk Storage Format Tool
Адрес: HP USB Disk Storage Format Tool
Универсальна утилита, с помощью которой можно быстро и эффективно отформатировать флеш накопитель в нужный формат. Работает очень быстро и исправляет ошибки в работе устройства.
Kingston Format Utility
Адрес: Kingston Format Utility
Предназначена исключительно для флешек и СД карточек компании Кингстон. Работает с ними эффективно, форматирует в различные форматы и исправляет ошибки в работе.
SDFormatter
Адрес: SDFormatter
Предназначена для форматирования карт памяти, поддерживает все модели флеш накопителей и выполняет свою работу качественно. Если необходимо сделать эту операцию с SD картой и нужна для этого хорошая программа — то это отличный вариант.
Командная срока
Переформатировать накопитель данных в нужную ФС можно через командную строку. Опция доступна в Windows 7, 8 и 10:
- Откройте командную строку с админ правами:
- Пропишите команду:
format /FS:FAT32 E: /q
- В строке символ «E» значит букву назначенного тома.
- Его можно посмотреть в «Проводнике» или через утилиту «Diskpart» и команду:
list disk
- Затем введите «Y» для согласия очистки флешки в формате FAT
Как отформатировать SD карту
SD или Micro SD карты форматируются точно также, как и флеш накопители, никакой разницы нет. Просто используйте любой из способов, описанных в прошлой главе.
Если есть проблемы в их работе — используйте утилиту SDFormatter, она исправляет практические все возможные ошибки.
Интересно! СД карты очень популярны и удобны, к примеру, можно приобрети адаптер, превращающий такую карточку в полноценную флешку и пользоваться ей.
Управление дисками
В Windows 10 кликайте по кнопке «Пуск», расположенной на панели задач слева и откройте «Управление дисками»:
- В программке найдите по объему памяти, названию и прочим характеристикам свою подключенную флешку.
- Кликните ПКМ по ней и выбирайте «Форматировать».
- Жмите «Да».
- Введите необходимую ФС и клацайте «ОК».
Быстрое форматирование или полное — что выбрать?
Если планируете использовать флешку или СД карту сами и никаких ошибок в работе ее не было — то используйте быстрый вариант. Если хотите отдать кому-то устройство и боитесь, что файлы будут восстановлены с помощью специального ПО — то полное очищение. Также вариант с полной чисткой лучше сделать, если есть ошибки в работе.
Быстрое — очищается только файловая система, перезаписывается ее таблица, данные же, которые хранятся на данный момент на устройстве не трогаются. Но их не будет видно и можно будет записывать файлы.
- Файловая система перезаписывается
- Записанные данные не трогаются
- Проверка целостности на поврежденные сектора не производится
Полное — очищение происходит в более полном объеме, данные также удаляются и дополнительно устройство проверяется на повреждения.
- Файловая система перезаписывается
- Записанные данные удаляются
- Проверка целостности на поврежденные сектора — производится
Что такое файловая система
Файловая система осуществляет управление процессами хранения и доступа к файлам на компьютере. Главное понятие в этой системе называется кластером — определение минимального размера данных на диске.
Так, если «вес» файла — 1 байт, а размер кластера на жестком диске составляет 8 КБ, соответственно файл на винчестере займет один кластер. В том случае, если «вес» файла составит 8,1 КБ, на диске его размер уже будет занимать два кластера, то есть 16 КБ. А теперь представьте, какое количество файлов может содержаться на жестком диске, и вы поймете насколько велико значение кластера и всей файловой системы в процессе хранения информации. Особо в данном случае хочется отметить, что размеры кластера зависят от типа файловой системы.
Кроме того, важным является момент того, как система осуществляет заполнение свободной области на диске. Некачественный алгоритм может привести к тому, что будет происходить фрагментация данных, то есть расстояние между частями одного файла, хранящегося на диске, будет достаточно велико.
В какой формат форматировать флешку
Рассмотрим файловые системы на примере трех самых используемых для съемных накопителей.
FAT32 — самая популярная, читается практически всеми устройствами. Есть ограничение на размер загружаемых файлов в 4 ГБ.
NTFS — на данный момент поддерживается всеми новыми устройствами за редкими исключениями. Является универсальной ФС, ограничения на размер загружаемых файлов нет.
exFAT — формат, специально разработанный для флешек, призван обеспечить более долгий срок работы устройства. Читается не всеми устройствами, поэтому нужно проверять. Ограничения на размер загружаемого файла — нет.
Универсальность и работа на всех устройствах — FAT32 или NTFS. К примеру, в магнитолу лучше ставить FAT32, так она точно прочитается. Для планшетов, смартфонов или телевизоров — NTFS. Если есть поддержка exFAT, то можно его.
Полезная информация
- Бывает и так, что флешка никак не форматируется. Ни стандартными средствами Windows, ни специальными программами. Что делать в таком случае? Просто переключите носитель в другой разъём. Если не помогло, то проверьте флешку на наличие вирусов и системных ошибок. После чего исправьте, восстановите или удалите их.
- Не забывайте, что файловая система fat32 имеет ограничения. На неё не получится скинуть файл, вес которого превышает 4 Гб. Если же нужно скопировать на носитель данные размером больше, то придётся «переделать» формат флешки в nfts и exfat.
- Иногда флешки перестают распознаваться на ПК, ноутбуке, планшете и пр. устройствах. При этом если зайти в «Свойства» такого диска, то можно увидеть, что в графе файловая система написано «raw». Что это такое? И как вернуть формат fat32? Слово «raw» обозначает одно – виндовс не смог распознать накопитель. Почему? На это есть с десяток причин. Всё что нужно сделать пользователю – перезагрузить компьютер, переключить флешку в другой разъём, проверить диск антивирусным софтом или отформатировать его через специальную утилиту (Recuva, TestDisk и пр.).
Также может быть полезной статья по форматированию флешки защищенную от записи.
Загрузочная флешка при помощи WinSetupFromUSB
WinSetupFromUSB работает без установки – её можно запустить сразу после скачивания. В главном окне программы нужно выбрать в верхнем выпадающем списке ту флешку, на которую будет устанавливаться инсталлятор. Затем требуется нажать кнопку «Bootice». Во вкладке «Physical Disk» нужно убедиться, что выбрана правильная флешка, нажать на кнопку «Parts Manage» (это присвоит разделу статус активного). Затем нужно вернуться в основное окно, нажать на «ReFormat USB disc» –>«Next» –> «ОК». Настройки по умолчанию можно не менять. Эта цепочка команд запустит форматирование, после которого следует вернуться в «Bootice» и всё в той же вкладке «Physical Disk» нажать на «Progress MBR».
После этого откроется окно создания загрузочной записи. В списке типов загрузчиков, который находится во вкладке «Master Boot Record», нужно выбрать Grub4DOS – самый распространённый и «понимаемый» всеми компьютерами вариант. Затем нужно нажать «Install/Config» и, не меняя никаких настроек в следующем окне, «Save to Disc».
Затем в окне «Bootice» нужно нажать «Progress PBR», перейти к окну «Partition Boot Record», снова выбрать Grub4DOS и запустить «Install/Config».
Последний этап создания загрузочного USB-носителя – перенос файлов инсталлятора. Это делается через главное окно WinSetupFromUSB. В разделе «Add to USB disk» нужно поставить галочку напротив пункта Windows 2000/XP/2003 Setup, щёлкнуть на кнопку выбора пути к инсталлятору и указать папку, в которой находится заранее распакованный образ (или адрес дисковода со вставленным инсталляционным диском). Затем нужно нажать «Go» (лучше предварительно поставив галочку напротив пункта «Test in QEMU»). Если пункт, «Test in QEMU» был отмечен галочкой, после появления сообщения Job done загрузочная флешка будет протестирована в виртуальной машине (появится окно с «процессом инсталляции»). Эта опция полезна в том случае, если есть повод сомневаться в качестве образа операционной системы или в стабильности работы флешки.
exFAT
Обновленная файловая система созданная компанией microsoft на замену FAT32. Начала использоваться в Windows Vista SP1 и имеет максимальный размер файла 16 эксабайт (ЭБ), который равен 1 Эб = 1018 байтам. Совместима с Mac OS и Windows, является очень хорошей системой для обмена большими файлами.
Минусы:
- Она не имеет никакой функциональности журналирования, в которой все изменения файлов на диске, отмечены в журнале прежде, чем они на самом деле выполнены.
- Не поддерживается Time Machine в Apple. Одним словом, вы не сможете сделать резервную копию от Apple с помощью программного обеспечения Time Machine.
- Очень сложная структура, требующая больше вычислительных мощностей.
Плюсы:
- Перезаписывает меньшее количество раз один и тот же сектор, что важно для флешек, продлевая жизнь ячейкам памяти. Как известно флешки имеют N-количества перезаписей, потом выходят из строя.
- Большой лимит на размер файла 16 эксабайт.
- Размер кластера 32 мегабайта.
- Улучшено распределение свободного место, что уменьшает дефрагментацию диска.
Когда может понадобиться форматирование
Приведение к определенному формату – это довольно расплывчатое понятие, которое может запутать пользователя. Поэтому стоит подробным образом объяснить, когда требуется форматирование. Итак, выполнение операции помогает в следующих случаях:
- изменение файловой системы для оптимальной работы накопителя;
- быстрая очистка данных;
- устранение неполадок флешки.
Чаще всего форматирование используется в ситуации, когда человек желает максимально быстро очистить накопитель. Как правило, на этом применение указанной операции завершается. Рядовой пользователь не видит других поводов выполнить форматирование.
Однако, форматирование крайне необходимо для оптимизации работы накопителя. Ведь в зависимости от устройства, к которому планируется подключить флешку, будет отличаться оптимальный формат. Более подробно о том, какие существуют форматы файловой системы, и чем они отличаются, мы расскажем позже. А пока сосредоточимся на других причинах выполнения операции.
Форматирование позволяет исправить проблемы в работе накопителя. Допустим, флешка не отображается на компьютере. Или, допустим, с нее не удается прочитать файлы. Эти проблемы решает именно форматирование, которое является универсальным способом устранения любых неполадок флешки.
Кроме того, есть и еще один повод, заставляющий отформатировать флешку. Допустим, к вам в руки попал новый накопитель. Вы не знаете, загружено ли на него вредоносное ПО. В подобной ситуации подключение флешки к ПК способно вызвать неполадки в работе уже самого компьютера. Чтобы этого не произошло, необходимо в обязательном порядке произвести форматирование.
Также возникает много вопросов относительно того, нужно ли форматировать новую флешку. Здесь дать точный ответ «да» или «нет» не получится. Если у вас есть подозрение, что на внешнем носителе могут быть вирусы – обязательно выполните операцию. Также отформатируйте флешку, если ее формат изначально не соответствует требуемому.
NTFS
Новейшая файловая система созданная microsoft и является современной структурой сегодняшнего дня практически для любого современного внутреннего жесткого диска, флешки или ssd-диска. NTFS-новая технология файловой системы. Система windows может быть установлена только на NTFS. Является по умолчанию для дисков с операционной системой, в связи с многофункциональностью. Она имеет все технологии microsoft: ведение журнала, ни одного ограничение по размерам файла, поддержка сжатие файлов, длинные имена, файл контроля доступа для админов сервера и многое другое. В домашних условиях это самый лучший вариант использования этой системы на дисках и флешках. Есть одна загвоздка, когда вы вставите флешку в Mac OS, информацию с флешки вы скопировать сможете, но изменить-нет.
Вывод:
Для USB флешек вы должны использовать exFAT, если вы постоянно находитесь в среде Mac OS, Windows, переставляя флешку с одной операционной системы в другую. Если вы используете только windows, то NTSF отличное решение.
Смотрите еще:
- Как снять защиту от записи с USB флешки и карт памяти
- Как закрепить папки на панели задач и начальном экране в меню пуск
- Как изменить папку сохранений для DVR игр в Windows 10
- Как создать диск восстановления Windows 10
- Как сделать полную резервную копию Windows 10 и Windows 8.1
comments powered by HyperComments
Программа
Если воспользоваться программой «USB Disk Storage Format Tool» или аналогом, тоже можно привести чистую флешку в нужный формат. Для этого:
- Установите программу на ПК и сопрягите флешку с USB-портом компьютера.
- В поле «File System» укажите требуемую опцию.
- Затем жмите «Format Disk».
Всем привет! Сегодняшняя статья посвящена тому, как отформатировать флешку в FAT32. Файловая система FAT32 является устаревшей, но тем не менее иногда возникают ситуации, когда необходимо отформатировать флешку именно в этой файловой системе.
Дело в том, что файловая система FAT32 в отличии от более современной и надежной файловой системы NTFS читается практически на любом устройстве с usb портом (автомагнитола, холодильник, телевизор и так далее). Также может потребоваться отформатировать флешку в FAT32 при прошивки BIOS компьютера.
Форматирование через утилиту Windows
- подключите флеш-карту к компьютеру или ноутбуку,
- зайдите в «Этот компьютер» в Проводнике и найдите свое устройство (например, это съемный диск (R:)),
- Щелкните на флешке правой кнопкой мыши и выберите «Форматировать»,
- в появившемся окне выберите файловую систему «FAT32» и уберите галочку с поля «Быстрое (очистка оглавления)»,
- нажмите «Начать».
Система предупредить вас о том, что данные с носителя будут потеряны в процессе форматирования. После завершения процесса пользователь получит флеш-карту с совместимой со всеми устройствами FAT32.
Полезная информация
- Бывает и так, что флешка никак не форматируется. Ни стандартными средствами Windows, ни специальными программами. Что делать в таком случае? Просто переключите носитель в другой разъём. Если не помогло, то проверьте флешку на наличие вирусов и системных ошибок. После чего исправьте, восстановите или удалите их.
- Не забывайте, что файловая система fat32 имеет ограничения. На неё не получится скинуть файл, вес которого превышает 4 Гб. Если же нужно скопировать на носитель данные размером больше, то придётся «переделать» формат флешки в nfts и exfat.
- Иногда флешки перестают распознаваться на ПК, ноутбуке, планшете и пр. устройствах. При этом если зайти в «Свойства» такого диска, то можно увидеть, что в графе файловая система написано «raw». Что это такое? И как вернуть формат fat32? Слово «raw» обозначает одно – виндовс не смог распознать накопитель. Почему? На это есть с десяток причин. Всё что нужно сделать пользователю – перезагрузить компьютер, переключить флешку в другой разъём, проверить диск антивирусным софтом или отформатировать его через специальную утилиту (Recuva, TestDisk и пр.).
Через «Управление дисками»
Первый способ форматирования применим, если компьютер отображает карту в «Моем компьютере». В противном случае следует воспользоваться встроенной утилитой Windows «Управление дисками». Для этого:
- одновременно нажмите клавиши Win+R,
- в появившемся окне «Выполнить» введите команду diskmgmt.msc и нажмите «Ок»,
- перед пользователем появится вкладка «Управление дисками», в которой будут перечислены все подключенные к устройству накопители. Выбрав нужный диск, нажмите на нем правой кнопкой мыши и щелкните на «форматировать».
Форматирование начнется после того, как юзер укажет требуемую файловую систему (FAT32) и нажмет «Ок».
Программы для формата флешки
Для этого дела можно использовать программы для форматирования. Самые популярные и бесплатные: HP USB Disk Stоrage Format Tool и НDD Low Level Fоrmat Tool. Поищите эти названия в Яндексе.
Первая не требует установки и почти аналогична стандартному инструменту Windows. С ее помощью можно создать загрузочный диск.
Как сделать невидимую папку на флешке?
Вторая программка предназначена для низкоуровневого форматирования, т. е. для безвозвратного удаления данных. В случае обычного быстрого форматирования есть возможность вернуть файлы. Именно поэтому ее используют, если нужно стереть очень важные файлы, например, пароли или базы данных.
Форматирование через командную строку
Иногда форматирование первыми двумя способами приводит к зависанию компьютера или отображению ошибки о невозможности завершения процесса. В этом случае следует прибегнуть к помощи командной строки, которая позволяет произвести желаемый процесс двумя способами: с помощью утилиты Diskpart или посредством команды Format.
Запуск командной строки осуществляется следующим образом:
- откройте диспетчер задач (щелчок правой кнопкой мыши на панели задач — «Диспетчер задач» или сочетание клавиш Ctrl+Shift+Esc),
- нажмите «Файл» и перейдите в меню «Запустить новую задачу»,
- в отобразившемся окне введите команду CMD и поставьте галочку в поле «Создать задачу с правами администратора.»,
- нажмите «Ок».
После этого на экране компьютера откроется черное окно для создания новых процессов.
Внимание! Следующие действия могут привести к потере личных данных с устройства пользователя. Следует соблюдать указанную последовательность действий и внимательно вводить каждую команду без допущения опечаток.
Утилита DiskPart
Первым делом вставьте флеш-носитель в USB-порт компьютера или ноутбука.
Далее в командной строке вписываем следующие задачи (после каждой введенной задачи следует нажимать Enter):
- diskpart (запустится утилита для работы с подключенными устройствами),
- list volume (отобразится список всех дисков системы. Форматируемая нами флешка, предположим, отобразится как том 7),
- select disk 7 (выбираем наше устройство),
- attributes disk clear readonly (удаляем атрибуты),
- clean (очищаем его),
- create partition primary (создаем первичный раздел на носителе),
- format fs=fat32 (меняем файловую систему на FAT32).
Команда Format
Второй способ форматирования флешки через командную строку заключается в использовании специальной задачи. Здесь главное — не перепутать название съемного диска.
Итак, чтобы отформатировать флешку, выполняем следующее:
- Подключаем флешку к ПК,
- смотрим, под каким названием он отразился в «Моем компьютере» (например, съемный диск (R:)),
- в командной строке вводим: format F:/FS:FAT32, жмем Enter,
- появляется сообщение «Вставьте новый диск в дисковод R:»,
- жмем Enter.
Файловая система флеш-носителя изменена с exFAT в FAT32.
NTFS и ее особенности
Если выбирать между fat32 или ntfs по параметрам ограничений размера винчестера, то последняя в этом пункте очевидно выигрывает, так как у нее этих ограничений не имеется. Устойчивость этой файловой системы тоже несколько более высока, она может пережить даже значительные повреждения поверхности винчестера.
Организация каталога в этой системе представлена специфическим файлом, который имеет ряд ссылок на другие файлы и системы каталогов. Подобная система во много раз сокращает временные затраты на поиски необходимого файла. По этому параметру выбор между ntfs или fat32 очевиден.
NTFS сжимает данные на уровне файловой системы, что дает возможность более быстрой организации с ними всех рабочих процессов. Механизмы сжатия отличаются гибкостью, которые позволяет упаковать половину файла, а оставшуюся составляющую не сжимать вовсе.
Преимущества этой системы по сравнению с fat32 весомы, но в большинстве случаев и возможности последней для пользователей оказываются более чем достаточными.
Программы для форматирования из exfat в fat32
Произвести смену файловой системы можно и при помощи разных программ. Рассмотрим одну из них — SD Formatter.
Скачать программу можно по ссылке.
Эта утилита позволяет работать с проблемными накопителями. Она производит форматирование носителя, меняет его файловую систему и восстанавливает работу флешки. Из преимуществ софта следует выделить:
- простой интерфейс (хоть он и на английском языке),
- поддержку форматов exFAT, FAT32, NTFS,
- совместимость с Windows XP, Vista, 7, 8.1, 8, 10,
- способность «видеть» нераспознаваемые флеш-карты.
Для того, чтобы воспользоваться утилитой, установите ее из загруженного файла setup.exe и запустите.
Далее:
- вставьте в компьютер или ноутбук электронный носитель. Он отобразится в окне программы,
- установите рядом с ним галочку,
- нажмите кнопку «Format»,
- выберите файловую систему FAT32,
- нажмите «Начать».
Используйте FAT32Format для форматирования внешних жестких дисков
Утилита FAT32Format существует уже давно и позволяет быстро форматировать любые внешние жесткие диски в FAT32.
Этот метод идеально подходит для тех из вас, кто не любит запускать команды и предпочитает инструменты с простым пользовательским интерфейсом. Отличительной особенностью этого инструмента является то, что вам даже не нужно устанавливать его на свой компьютер — он работает прямо из коробки.
Как это использовать
- Перейдите на сайт FAT32Format и загрузите инструмент на свой компьютер.
- Подключите внешний жесткий диск к компьютеру, если это еще не сделано.
- Дважды щелкните загруженный файл, и инструмент запустится. Вот параметры, которые необходимо указать перед форматированием диска:Drive — выберите внешний жесткий диск из выпадающего меню. Allocation unit size — оставьте значения по умолчанию. Volume label — введите имя для вашего жесткого диска. Quick Format — предлагается оставить этот флажок, если вы не уверены.Затем нажмите кнопку «Пуск», чтобы начать форматирование жесткого диска.
Ubuntu
Все предыдущие методы справедливы для компьютеров, которые работают под управлением такой операционной системы, как «Виндовс 7». А вот в случае с Ubuntu можно использовать «Дисковую утилиту» (находится в меню «Система») или gparted. Первая из них обязательно устанавливается. А вот с gparted возможны различные варианты. Она может быть проинсталлирована, а может и нет. Поэтому в некоторых случаях ее придется дополнительно установить. Эти продукты очень похожи друг на друга, и алгоритм их использования идентичный. Какой из них использовать — зависит от личных предпочтений. Но «Дисковая утилита» все же лучше подойдет для такой процедуры, как переформатировать флешку в FAT32. Она по умолчанию установлена.
Как форматировать флешку в AOMEI Partition Assistant
Есть в моем инструментарии еще один замечательный комплекс по работе с диска, называется он AOMEI Partition Assistant, мы с помощью него чинили диски RAW формата. Открываем AOMEI Partition Assistant, находим там вашу флешку, которой требуется процедура форматирования. Через контекстное меню выберите пункт «Форматирование раздела»
Выбираем файловую систему, тут есть все кроме FAT16.
Задаем размер кластера и метку у флешки, после чего нажимаем «OK».
В левом углу нажимаем кнопку «Применить»
В открывшемся окне нажмите кнопку «Перейти»
Соглашаемся с форматирование флешки.
Начинается процесс форматирования флешки.
Успешно завершенное форматирование флешки.
Сравнения производительности файловых систем:
Ниже хочу наглядно показать характеристики флешки A-Data на 8 Гб отформатированную в разных файловых системах.
1. Максимальный объем флешки, доступный после форматирования: 2. Средняя скорость записи/чтения:
Как видно exFAT опережает своих конкурентов.
Изменяется файловая система для флешки через форматирование. Если вы не знаете как это делается — переходите по ссылке ниже:
- Форматирование флешки в Windows XP
- Форматирование флешки в Windows 7
Использование Линукса
Не так широко распространенная, но все-таки широко известная система Линкус, тоже достаточно легко справляется с поставленной задачей. Чтобы изменить файловую систему накопителя необходимо.
Файловую систему карты памяти поменять не сложно, всего таких параметра три: FAT32, NTFS и exFAT. Все они предназначены для чтения на разных устройствах и носителях. Если вы хотите скачать какие-либо файлы на флешку, а потом посмотреть их на своем телевизоре либо другом проигрывателе, то, скорее всего, вы столкнетесь с проблемой чтения и распознавания. Дело отнюдь не в ваших файлах или устройстве для чтения: проблема кроется именно в файловой системе, которую можно поменять вручную на компьютере. Для этого вам не придется скачивать дополнительный софт, ведь все необходимые инструменты уже есть в Windows и готовы к использованию. Узнайте о способах форматирования флешки в формат FAT32 в данной статье.
Как форматировать флешку на Mac OS
Теперь посмотрим, как выглядит процесс форматирования флешки на Mac OS. Для данной задачи есть утилита под названием «Дисковая утилита». Найти ее можно несколькими методами.
- Через поиск — для этого в правом, верхнем углу найдите значок с лупой, в поисковой строке введите дисковая утилита, чуть ниже вы увидите результаты поиска, в которых будет соответствующий пункт.
Так же в нее можно попасть через лайнчер, в котором есть папка «Другие»
Содержащая в себе дисковую утилиту.
В открывшемся окне, найдите вашу флешку. Выберите ее и перейдите на вкладку «Стереть». В выборе файловой системы вы не обнаружите NTFS, так как по умолчанию Mac OS не умеет в нее форматировать, для этого необходимо покупать дополнительный софт по типу NTFS Seagate или NTFS Paragon. Если стоит задача подготовить флешку, которую смогла бы прочитать операционная система Windows, то вам подойдет формат ExFAT.
Для старта форматирования флешки нажмите кнопку «Стереть»
В окне с предупреждением, о том, что данные будут стерты, нажимаем «Стереть».
Надеюсь, что данные методы окажутся для вас полезными, и вы сможете подготовить флешку в нужном для вас формате. С вами был Иван Семин, автор и создатель IT портала Pyatilistnik.org.
Как отформатировать флешку Kingston
У большинства вендоров, кто производит оборудование есть свои специализированные утилиты и компания kingston, тут не исключение. Утилита называется kingston_format_utility.exe
Скачать kingston_format_utility.exe https://www.kingston.com/ru/support/technical/downloads/111247
Запускаем утилиту Kingston Format Utility, на первом шаге нам нужно согласиться с лицензионным соглашением, выбираем «Accept».
В поле «Device» выбираете ваш USB и в «File System» указываете нужную файловую систему, после чего нажимаете «Format».
Резюме
Лучше всего для такой операции, как «отформатировать флешку в FAT32», использовать окно «Мой компьютер». Это и просто, и надежно. Если же нужно сохранить информацию, то без утилиты Convert.exe просто не обойтись. Но это справедливо для пользователей, которые работают с «Виндовс 7». А вот с Ubuntu рекомендуется применять такую программу, как «Дисковая утилита». Она по умолчанию устанавливается в базовую конфигурацию.
FAT 32 является самой популярной файловой системой, но Windows не позволяет использовать ее на дисках и флешках объемом больше 32 ГБ. Тем не менее есть способ обойти это ограничение. Посмотрите, как можно форматировать флешку в FAT32 с объемом памяти больше 32 ГБ.
Содержание
- Как поменять файловую систему на флешке
- Способ 1: HP USB Disk Storage Format
- Способ 2: Стандартное форматирование
- Способ 3: Утилита Convert
- Программы и утилиты для ремонта флешек и SD-карт
- Для тестирования и диагностики
- Для форматирования и ремонта
- Для восстановления файлов с флешки
- Представляем программы для надёжного форматирования флешки
- Введение
- Форматирование флешки
- Перейдём к скачиванию программ для форматирования флешки – мы представляем ниже 2 самые эффективные и популярные
- Не забываем, что форматирование удаляет всю информацию с флешки, так, что копируем если есть что-нибудь важное
- Следующая программа это hdd low level format tool
- Устанавливаем hdd low level format tool
- Как работает hdd low level format tool
Знаете ли Вы, что тип файловой системы влияет на возможности Вашего флеш-накопителя? Так под FAT32 максимальный размер файла может быть 4 Гб, с файлами большего размера работает только система NTFS. А если флешка имеет формат EXT-2, то она не будет работать в ОС Windows. Поэтому у некоторых пользователей возникает вопрос об изменении файловой системы на флешке.
Как поменять файловую систему на флешке
Это можно сделать несколькими достаточно простыми способами. Некоторые из них заключаются в использовании стандартных средств операционной системы, а для использования других нужно скачивать дополнительное ПО. Но обо все по порядку.
Способ 1: HP USB Disk Storage Format
Это утилита проста в использовании и помогает в случаях, когда обычное форматирование средствами Windows не получается из-за износа флешки.
Перед использованием утилиты обязательно сохраните нужную информацию с флеш-накопителя на другое устройство. А дальше сделайте вот что:
- Установите утилиту HP USB Disk Storage Format.
- Подключите Ваш накопитель в USB-разъем компьютера.
- Запустите программу.
Способ 2: Стандартное форматирование
Перед выполнением любых операций выполните простое действие: если накопитель содержит нужную информацию, то скопируйте ее на другой носитель. Дальше сделайте следующее:
- Откройте папку «Компьютер», кликните правой кнопкой мыши по изображению флешки.
- В открывшемся меню выберете пункт «Форматировать».

Вот и все, процесс форматирования, а соответственно и изменения файловой системы, закончен!
Способ 3: Утилита Convert
Эта утилита позволяет исправить тип файловой системы на USB-носителе без уничтожения информации. Она входит с состав ОС Windows и вызывается через командную строку.
- Нажмите комбинацию клавиш «Win» + «R».
- Наберите команду cmd.
- В появившейся консоли наберите convert F: /fs:ntfs , где F – буквенное обозначение Вашего накопителя, а fs:ntfs – параметр, обозначающий что будем конвертировать в файловую систему NTFS.
В результате получите флешку с новой файловой системой.
Если нужен обратный процесс: изменить файловую систему из NTFS в FAT32, то нужно набрать в командной строке вот это:
convert g: /fs:ntfs /nosecurity /x
Есть некоторые особенности при работе с этим методом. Речь идет вот о чем:
- Рекомендуется перед преобразованием проверить накопитель на наличие ошибок. Это требуется для избежания ошибок «SRC» при выполнении утилиты.
- Для конвертирования необходимо наличие свободного места на флешке, иначе процесс остановится и появится сообщение «…Недостаточно места на диске для преобразования Сбой преобразования F: не был преобразован в NTFS».
- Если на флешке находились приложения, требующие регистрацию, то вероятнее всего регистрация пропадет.
При преобразовании из NTFS в FAT32 дефрагментация будет трудоемкой.
Разобравшись в файловых системах, вы сможете легко изменять их на флешке. И проблемы, когда пользователь не может скачать фильм в HD-качестве или старое устройство не поддерживает формат современного USB-носителя, будут решены. Успехов в работе!
Отблагодарите автора, поделитесь статьей в социальных сетях.

Совсем не редко с SD картами и USB флешками происходят всякие неприятности: то не читаются, то копирование идет слишком долго, то появляются разного рода ошибки (что диск защищен от записи, что требуется форматирование, отображается неправильный объем памяти и пр.). Причем, происходит это порой ни с того и с сего .
В этой статье, хочу порекомендовать десяток утилит, которые не раз и не два меня выручали. С их помощью можно работать с флешками и накопителями разных производителей (Silicon Power, Kingston, Transcend и пр.), т.е. это универсальное ПО. Думаю, материал придется весьма кстати всем, кто периодически сталкивается с подобными проблемами.
Программы и утилиты для ремонта флешек и SD-карт
Для тестирования и диагностики
CrystalDiskMark
Скорость чтения – 37MB/s, записи – 7MB/s (скриншот окна DiskMark)
Очень полезная небольшая утилита. Позволяет быстро получить данные по скорости чтения/записи. Поддерживает не только USB флешки, но и классические HDD, SSD, внешние жесткие диски и пр. накопители (которые видит «Windows»).
Примечание : в большинстве случаев ориентируются по первой строчке «Sec» (последовательная скорость чтения записи). Read – чтение, Write – запись.
USB Flash Benchmark
Сайт разработчика: http://usbflashspeed.com/
Результаты тестирования накопителя в USB Flash Benchmark
Еще одна утилита для тестирования скорости работы флешек. Позволяет получить не только какие-то цифры, но и сравнить их с другими накопителями (т.е. оценить свою флешку с другими моделями устройств). Сделать это можно благодаря тому, что результаты тестов сохраняются на одноименном сайте (вместе с моделями флешек).
Кстати! Если вы надумали купить быструю флешку – просто зайдите на сайт http://usbflashspeed.com/ и посмотрите топ 10. Таким образом сможете приобрести то, что уже другие люди испытали на практике!
H2testw
Тест пройден нормально, ошибок не найдено
Небольшая утилита от немецких программистов. Предназначена для сканирования USB накопителей на их реальных объем ( прим. : некоторые флешки, например, китайских производителей – идут с «липовым» завышенным объемом) . В этих случаях, достаточно прогнать флешку с помощью H2testw, а затем правильно отформатировать ее.
Flash Memory Toolkit
Flash Memory Toolkit – главное окно утилиты
Flash Memory Toolkit – хороший комплекс для обслуживания USB устройств. Позволяет выполнить целый спектр самых необходимых действий:
- тестирования накопители на ошибки при чтении и записи;
- восстановление данных с флеш-накопителей;
- просмотр свойств и характеристик;
- возможность создания бэкапа флешки;
- низкоуровневый тест скорости работы накопителя.
Flashnul
Сайт разработчика: http://shounen.ru/
Окно работы Flashnul
Эта программа можно диагностировать и исправлять многие программные ошибки (особенно, когда неясно, что вообще происходит с флешкой: т.е. не высвечивается никаких ошибок). К тому же она поддерживает практически все носители на flash-памяти: USB flash drives, CompactFlash, SD, MMC, MS, XD, и пр.
- тестирование чтения и записи: будет проверена доступность каждого сектора носителя;
- проверка целостности файлов, находящихся на USB накопителе;
- возможность сделать образ содержимого на флешке (может пригодится для восстановления данных);
- возможность посекторной записи образа на устройство USB;
- часть операций можно выполнить и для других типов носителей: HDD, CD, Floppy disk и пр.
ChipEasy
ChipEasy – предоставление информации о носителе
Бесплатная и очень простая утилита для получения полной информации о флешке. Очень пригодится в тех случаях, когда на самой флешке маркировка стерлась (или ее вообще не было).
Какие данные предоставляет ChipEasy:
- VID&PID;
- производитель;
- модель контроллера;
- серийный номер;
- информация о прошивке;
- модель памяти;
- макс. потребление тока и др.
Flash Drive Information
Flash Drive Information – скрин работы приложения
Утилита аналогична предыдущей. Позволяет за 2 клика мышкой узнать всю информацию о накопителе (флешке, карте памяти): модель, контроллер, память и т.д.
Для форматирования и ремонта
HDD Low Level Format Tool
Выбор накопителя || Continue || HDD Low Level Format Tool
Программа для низкоуровневого* форматирования жестких дисков, SD карт, флешек и др. накопителей. Отметил бы ее «неприхотливость»: даже если другие утилиты зависают при попытке обратится к флешке (или ее не видят), HDD Low Level Format Tool способна в большинстве случаев помочь.
- поддерживается большинство производителей (Hitachi, Seagate, Samsung, Toshiba и др.) и интерфейсов (SATA, IDE, USB, SCSI, Firewire);
- при форматировании очищается абсолютно вся информация с диска (таблица разделов, MBR);
- восстановить информацию с диска после форматирования с помощью HDD Low Level Format Tool – почти невозможно!
MyDiskFix
Примечание : утилита разработана китайскими программистами. В китайской версии разобраться достаточно сложно, поэтому ссылку даю на англ. версию (русской в сети не встречал).
Скриншот работы MyDiskFix
Бесплатная небольшая утилита, предназначенная для низкоуровневого форматирования сбойных флешек. Пригодится в тех случаях, когда вашу флешку не удается отформатировать стандартными средствами Windows, когда у флешки показывается ошибочный объем, или происходит ошибка записи.
Примечание : перед форматированием в MyDiskFix, необходимо узнать, сколько на вашей флешке реально-рабочих секторов. Сделать это можно, например, с помощью утилиты H2Test (которую приводил выше).
USB Disk Storage Format Tool
USB Disk Storage Format Tool – окно работы
Небольшая утилита для форматирования HDD/USB Flash drive (поддерживаются файловые системы: NTFS, FAT, FAT32). Кстати, USB Disk Storage Format Tool не требует установки, не зависает, если работает со сбойными флешками, от которых необходимо минутами ждать ответа (как, например, стандартная утилита форматирования в Windows).
- быстрое и безопасное форматирование накопителя;
- при полном форматировании через утилиту происходит удаление всех данных с флешки (в последствии, ни один файл с нее невозможно будет восстановить);
- сканирование накопителя на ошибки;
- создание разделов с файловой системой FAT 32 больше, чем 32 GB;
- протестирована с 1000 самых различных флешек (Compact Flash, CF Card II, Memory Stick Duo Pro, SDHC, SDXC, Thumb Drive и др.), и различных производителей (HP, Sony, Lexar, Imation, Toshiba, PNY, ADATA и др.).
Format USB Or Flash Drive Software
Скриншот главного окна утилиты Format USB Or Flash Drive Software
Специализированная утилита для работы со сбойными USB накопителям. Позволяет произвести форматирование и восстановление работы флешки. Отметил бы еще ее очень простой интерфейс (см. скрин выше), и возможность работы без установки.
- поддержка файловых систем: FAT, FAT32, eXFAT, NTFS;
- простой и удобный интерфейс;
- возможность полного и быстрого форматирования;
- возможность «видеть» накопители, которые отказывается «показывать» проводник;
- возможность интеграции в меню Windows;
- совместима с Windows 7, 8, 10.
Transcend RecoveRx
Скрин работы приложения Transcend RecoveRx
Многофункциональная программа: позволяет восстанавливать файлы с флешек, производить их форматирование, и защищать паролем. Вообще, эта программа предназначена для флешек от производителя Transcend, но не могу не отметить, что возможность форматирования работает и для флешек другого производства.
RecoveRx достаточно «всеядная» программа: поддерживает USB флешки, карты памяти, MP3-плееры, внешние жесткие диски (HDD)и твердотельные накопители (SSD).
JetFlash Recovery Tool
JetFlash Recovery Tool – скрин главного окна
Эта утилита поможет в тех случаях, когда стандартные средства Windows просто не видят флешку. Официально поддерживаются USB флешки только от Transcend, JetFlash и A-DATA (неофициально – гораздо больше).
Важно! Имейте ввиду, что программа в процессе ремонта (восстановления) флешки производит полное удаление всех данных с нее! Если у вас есть возможность сохранить что-то с неисправной флешки – сделайте это.
- простая и бесплатная утилита (всего 2 кнопки!);
- совместима с Windows 7, 8, 10 (также работает и с более старыми ОС Windows XP, 2000 (остальные ОС – работа не гарантируется));
- официально поддерживаются только 3 производителя: Transcend, A-DATA и JetFlash;
- автоматическое восстановление накопителя (от пользователя нужно нажать только 1 кнопку);
- низкие системные требования;
- не требуется установка утилиты.
SD Formatter
Форматирование SD карты Canon в SD Formatter
Эта утилита предназначена для ремонта и восстановления карт памяти: SD, SDHC, SDXC, microSD. Разработчики специально ориентировали свой продукт для нужд фотографов, видео-операторов, и специалистов по обслуживанию подобной техники.
Восстановление накопителя происходит в авто-режиме. Подойдет в самых разных случаях: при ошибках в ПО, заражении вирусами, сбоях, из-за неправильного использования и пр.
Примечание : в процессе работы с флешкой – SD Formatter удалит с нее все данные!
D-Soft Flash Doctor
D-Soft Flash Doctor – главное окно программы
Небольшая портативная программа для диагностики и ремонта битых флешек (низкоуровневое форматирование, программный сброс). Кроме этого, умеет создавать образы с флешек/карт памяти и записывать их на др. носители информации.
Программа поддерживает русский язык (т.к. разработчик из Казахстана), и совместима со всеми современными ОС Windows 7, 8, 10.
Для восстановления файлов с флешки
R.Saver
Выбор накопителя, с которого пропали файлы (процесс восстановления в R.Saver)
Простая в использовании программа для восстановления удаленных файлов с различных типов носителей: жестких дисков, карт памяти, флешек и т.д. Можно использовать при различных ошибках, сбоях файловой системы, после форматирования, вирусного заражения и пр.
Поддерживает файловые системы NTFS, FAT и ExFAT. Для жителей России (при использовании в не коммерческих целях) программа бесплатна.

Вы можете подробно ознакомиться по работе с R.Saver в статье о том, как восстановить фото с MicroSD карты памяти или USB-флешки – https://ocomp.info/kak-vosstanovit-foto-s-sd-karty.html
Recuva
Поиск удаленных картинок на диске – Recuva
Программа для восстановления файлов от разработчиков CCleaner (знаменитой утилите для очистки Windows от мусорных файлов).
Recuva позволяет работать не только с HDD, но и с USB флешками, внешними дискам, SSD, картами памяти. Программа ориентирована на начинающего пользователя, поэтому ее использование очень простое.
- все действия в программе выполняются по шагам;
- 2 режима для сканирования накопителей;
- сортировка файлов по их имени, размеру, состоянию и пр.;
- утилита бесплатная;
- поддерживается русский;
- совместима с Windows XP, 7, 8 ,10 (32/64 bits).
MiniTool Power Data Recovery
MiniTool Power Data Recovery – главное окно
Очень мощная программа (с уникальными алгоритмами сканирования), которая позволит восстановить данные с битых флешек, карт памяти, внешних дисков, CD-дисков и др. накопителей. Поддерживаются популярные файловые системы: FAT 12/16/32, NTFS.
От себя отмечу, что на мой скромный взгляд, алгоритмы программы на самом деле отличны от других программ подобного толка, т.к. несколько раз с ее помощью удавалось восстановить информацию, когда другое ПО просто ничего не находило.
Примечание : в бесплатной версии программы MiniTool Power Data Recovery можно восстановить только 1 ГБ информации.
Дополнение!
Вообще подобных программ достаточно много ( прим. : которые могут просканировать накопитель и восстановить часть удаленных файлов) . В одной из своих прошлых статей я уже приводил десяток наиболее удачных бесплатных продуктов (большая часть из них работает не только с классическими HDD, но и с флешками). Ссылку на статью публикую ниже.
10 бесплатных программ для восстановления удаленных данных: файлов, документов, фото – https://ocomp.info/10-programm-dlya-vosstanovleniya-dannyih.html
На этом пока все. Дополнения по полезным и интересным утилитам – всегда приветствуются.
Представляем программы для надёжного форматирования флешки
В этой статье мы разберём такой вопрос, какую выбрать программу для форматирования флешек . В наше время флешки разных видов используются повсеместно.
ВНИМАНИЕ! Очень рекомендуем прочитать заметку про чистку ноутбуков. Это одна из основные проблем поломок буков, в результате перегрева! Если весь нагретый воздух не выходит из бука, как Вы думаете могут ли ли внутренние детали сгореть от повышенной температуры? Конечно да, именно поэтому этот вопрос нужно знать очень хорошо.
Перейдём к делу…
Введение
По удобству и скорости работы (в перемещении информации) — лучше флешки не найти устройства. Но как и любое устройство флешка способна выйти из строя, то есть сломаться. Поломки их бывают разные.
Например, если это механическая неисправность, такая как флешка упала на пол и перестала читаться, или флешка побывала в воде и так далее. Такие поломки обычно даже почти не ремонтируются, только если в специализированном ремонте.
Но поскольку цены на них сейчас очень не высокие, то и ремонт их в специализированном сервисе не выгоден, если только на флешке не было очень важных данных, которые зачастую можно восстановить.
Из этого можно сделать вывод, что флешка достаточно хрупкое устройство и неосторожное пользование ею может привести к её поломке и потери всех данных на ней.
Форматирование флешки
Но также бывает, что флешку нужно просто отформатировать, для того, чтобы улучшить её работу или изменить файловую систему, поставить ntfs или fat32. Это конечно можно сделать и стандартным способом в операционной системе ( зайти в мой компьютер – правой кнопкой на флешке «свойства» – форматировать ), но это не всегда помогает.
Но на этот случай есть много различных программ, которые помогают не только сменить файловую систему но и вернуть к «жизни» флешку или улучшить скорость её работы. Вот эти программы мы и разберём в этой статье.
Такой совет, если Вы решили найти программу для форматирования флешки, то желательно воспользоваться такой же, что и производитель флешки. Например если у Вас фирма Kingston, то желательно и подбирать утилиту для флешек Kingston, но это только есть есть такая возможность, если нет или не хотите заморачиваться поиском, то просто используйте представленные ниже.
Но это не всегда удаётся сделать, так, что можно вполне воспользоваться и универсальными для всех типов накопителей.
Перейдём к скачиванию программ для форматирования флешки – мы представляем ниже 2 самые эффективные и популярные
Первая программа, которую мы разберём будет HP USB Disk Storage Format Tool . Очень хороший инструмент для выполнения нашей цели.
Также, можете загрузить её и с официального сайта. Программу можно скачать по этой ссылке http://www.teryra.com/articl_comp/kak_otformatirovat_fleshky/HPUSBFW.ZIP (скопируйте, вставьте в браузер и нажмите ввод). Программу не нужно устанавливать просто запустите её.
Она запакована в архив, для того, чтобы её запустить может потребоваться архиватор, в общем-то это стандартная программа, как и где её можно скачать смотрим в статье как открыть файл rar.
И так, HP USB Disk Storage Format Tool программа очень простая в использовании. Всё, что нужно это:
- Запустить её
- Указать в первой строке Вашу флешку
- Далее указать файловую систему, желательно NTFS, хотя можно и FAT32
- И в строке Quick Format поставить галочку. Здесь есть небольшой нюанс. Если Вам нужно просто поменять файловую систему, например из FAT32 в NTFS, то галочку ставим. Поставленная галочка говорит о том, что форматирование будет быстрым. Если же нам нужно исправить неправильную работу флешки или на неё вообще нельзя записать файлы, то тогда галочку не ставим. Это значит, что форматирование будет полным. При полном форматировании говоря простым языком, исправляются некоторые ошибки накопившиеся на флешке и возможно после этого процесса она станет работать лучше.
Не забываем, что форматирование удаляет всю информацию с флешки, так, что копируем если есть что-нибудь важное
Если всё указали, то нажимаем «Start»:
Следующая программа это hdd low level format tool
Для того, чтобы её скачать вот жмём:
или переходим по этой ссылке http://www.softportal.com/get-4831-hdd-low-level-format-tool.html (скопировать, вставить в браузер и нажать ввод ) и нажимаем скачать, как на картинке ниже:
Устанавливаем hdd low level format tool
Процесс установки стандартный, везде нажимаем далее-далее, только в окне лицензионного соглашения нажимаем «Accept».
Всё программа установлена, единственное только, то, что она платная и при запуске будет появляться окно с просьбой оплатить или пользоваться ограниченное время. Но нам для выполнения нескольких операций хватит сполна.
Если не хотите платить то выбирайте пробную версию, то есть нажимайте нижнюю строку «Continue for free»:
Программа выглядит вот так, как на рисунке ниже. В нашем случае, как мы видим программа определила два устройства, это жёсткий диск на 1.5 Тр. и флешку на 16 Гб:
Как работает hdd low level format tool
Данная программа подходит к процессу форматирования более основательно. Она проводит низкоуровневое форматирование (так заявлено, хотя есть мнение, что данный процесс можно запустить только в заводских условиях, но всё равно пробуем).
В процессе этого форматирования происходит редактирование секторов, исключение битых зон. Может показать техническое состояние жёсткого диска (только у жёстких дисков), для этого в начальном окне выбора устройств выбираем Ваш винчестер и нажимаем «Continue», а за тем переходим на вкладку S.M.A.R.T. и нажимаем на кнопку «Get Smart Data»:
Для того, чтобы отформатировать флешку в начальном окне выбираем её (ВНИМАНИЕ! ЗДЕСЬ ОЧЕНЬ ВНИМАТЕЛЬНО, ВЫБИРАЕМ НЕ СПЕША, не то форматируете свой винчестер и потеряете все данные накопленные за долгое время), нажимаем «Continue»:
В следующем окне переходим на вкладку LOW-LEVEL FORMAT и внизу нажимаем на «Format This Device». Начнётся процесс низкоуровневого форматирования, по времени займёт минут от 40 до нескольких часов:
После полной очистки это программой, флешку нужно отформатировать стандартными средствами операционной системы, как это сделать можно посмотреть в статье форматируем флешку.
Эта программа часто помогает справиться с такой проблемой, как например перестала читаться флешка или стала медленно работать. Очень важно всё делать не спеша и обдуманно. Если в чём-то сомневаетесь, то лучше переспросить у кого-либо, чем потом сожалеть о поспешных действиях.
Вот мы рассмотрели такой интересный и популярный вопрос, как программа для форматирования флешек. Это очень полезная информация. Благодаря ей Вы во многих случаях можете избавить флешку от появившихся проблем.
Содержание
- Как изменить файловую систему флешки
- Как поменять на NTFS
- На Windows 7
- На Windows 10
- Как изменить на FAT 32
- На Windows 7
- На Windows 10
- Как изменить без потери данных
- На Windows 7
- На Windows 10
- Как поменять FAT32 на NTFS на флешке, жестком диске или SSD без потери данных
- Конвертация файловой системы из FAT32 в NTFS
- Видео инструкция
- Дополнительная информация
- Как преобразовать NTFS в FAT32 без потери данных
- NTFS vs FAT32, что лучше
- Когда использовать NTFS или FAT32
- Конвертеры NTFS в FAT32 Скачать бесплатно
- Способ 1. Преобразование NTFS в FAT32 с помощью EaseUS Partition Master
- Способ 2. Измените NTFS на FAT32 с помощью «Проводника» Windows
- Способ 3. Отформатируйте NTFS в FAT32 с помощью «Управления дисками»
- Как преобразовать формат USB-накопителя из NTFS в FAT32?
- Способ 4. Отформатируйте устройство NTFS в FAT32 через DiskPart
- Подведём итог
- Пользователи также спрашивают
Как изменить файловую систему флешки
В современном мире флеш накопители пользуются большой популярностью среди пользователей. Вы можете купить флешку большого или маленького объема, строгую или в форме мультяшного героя. Использовать ее также можно в различных целях: для переноса информации, хранения файлов или фотографий, можно записать на нее файлы для установки Windows или какой-нибудь фильм.
Важным параметром также является тип файловой системы: FAT32 или NTFS. В данной статье мы об этом и поговорим. А если точнее, разберемся, как можно сменить тип файловой системы USB-накопителя.
Для чего это может понадобиться? Например, Вы хотите записать на устройство с объемом 16 Гб фильм на 6 Гб, но при копировании появляется сообщение, что данная операция не может быть выполнена. Это значит, у Вас флешка с FAT32, а нее нельзя записывать файлы, объем которых больше 4 Гб. Или же Вы подключаете ее к телевизору или домашнему кинотеатру, а она не читается. Это из-за того, что Ваше устройство не может распознать тип файловой системы, который установлен на носителе, соответственно, ее нужно сменить.
Как форматировать, в FAT32 или NTFS – будет зависеть от того, что Вы будете с ней делать. Более подробно про их различия написано в статье: какая файловая система лучше FAT32 или NTFS.
Как поменять на NTFS
Теперь давайте рассмотрим, как все делается в операционных системах Windows 7 и 10. Делать это можно с помощью стандартного форматирования, которое есть в Windows, или с помощью форматирования различными программами, например, HP USB Disk Storage Format Tool. Мы воспользуемся возможностями самой операционной системы, то есть, первым способом.
На Windows 7
Чтобы изменить тип файловой системы встроенными возможностями Windows необходимо выполнить форматирование флеш накопителя. Учитывая, что после форматирования все файлы с устройства будут удалены, необходимо сначала сохранить их на компьютер.
Для этого, зайдите в папку «Компьютер» и откройте флешку.
Выделите на ней нужные файлы, если хотите выделить все, нажмите Ctrl+A. Затем кликните правой кнопкой мышки по любому выделенному файлу и выберите из контекстного меню «Копировать».
Теперь откройте диск, на котором хранятся все файлы на компьютере, обычно это D:. Создайте на нем папку, зайдите в нее и нажмите Ctrl+V. После этого, все файлы будут перенесены в данную папку.
Можно возвращаться к флешке и удалять с нее все. Выделите файлы – нажмите Ctrl+A, кликните по ним правой кнопкой мышки и выберите «Удалить».
Когда все необходимые файлы будут в безопасности, можно приступать к форматированию. Откройте папку «Компьютер», выделите флешку, нажмите по ней правой кнопкой мышки и выберите из контекстного меню «Форматировать».
В следующем окне в поле «Файловая система» выберите из выпадающего списка NTFS. В поле «Метка тома» можно дать другое название, поставьте галочку в поле «Быстрое (очистка оглавления)» и нажмите «Начать».
В следующем окне жмите «ОК», ведь все важные файлы мы уже сохранили на компьютер.
Когда форматирование будет закончено, нажмите «ОК» в соответствующем окне.
Можете снова зайти в папку «Компьютер». Выделите флешку и в строке внизу в соответствующем поле будет написано NTFS.
На Windows 10
В Windows 10 форматирование делается похожим способом. Перед этим, сохраните все важные для себя файлы и документы на компьютер.
Откройте папку «Этот компьютер», выделите флэшку, кликните на нее правой кнопкой мышки и выберите пункт «Форматировать».
Дальше выберите «Файловая система» – NTFS, «Метка тома» – можете придумать новое название или оставьте как есть, «Способы форматирования» – «Быстрое». Затем жмите «Начать».
Подтвердите удаление всех файлов с флешки, нажав «ОК».
После окончания форматирования, в появившемся окне жмите «ОК».
Чтобы теперь посмотреть нужный нам параметр, в папке «Этот компьютер» кликните правой кнопкой по флешке и выберите «Свойства».
На вкладке «Общие» можно убедиться, что все было сделано успешно.
Как изменить на FAT 32
На Windows 7
Все можно сделать также стандартным способом в Windows. Сделайте все, как было описано выше, только в окне «Форматирование» в нужном поле выбираем FAT32.
На Windows 10
В Windows 10 все аналогично. В окне «Форматирование» нужно просто выбрать другой тип файловой системы.
Как изменить без потери данных
Для того чтобы изменить файловую систему на устройстве и сохранить при этом все файлы, которые на нее записаны, нужно воспользоваться командной строкой.
Обратите внимание, изменить тип файловой системы данным способом можно с FAT32 на NTFS. Наоборот сделать не получится.
На Windows 7
Первым делом, зайдите в папку «Компьютер» и посмотрите, какая буква диска соответствует накопителю. В примере, это М:
Дальше откройте командную строку. Кликните по кнопке «Пуск» и наберите в строке поиска cmd. В результатах появится соответствующая строчка, нажмите на нее. Чтобы запустить командную строку от имени администратора, нажмите на строку cmd правой кнопкой мыши и выберите из меню «Запуск от имени администратора».
Дальше введите такую команду: convert M: /fs:ntfs. Здесь вместо M: укажите свою букву диска, которую только что смотрели. Затем нажмите Enter.
Когда процесс закончится, в конце появится строка «Преобразование завершено».
На Windows 10
В Windows 10 зайдите в папку «Этот компьютер» и посмотрите на букву диска, которая соответствует USB-устройству. У меня G:.
Дальше кликните правой кнопкой мыши по кнопке «Пуск» и выберите из меню «Командная строка (администратор)».
Введите команду: convert G: /fs:ntfs, где вместо G: укажите свою букву диска, и нажмите Enter.
Когда все будет сделано, в окне командной строки появится соответствующая надпись в самом низу.
Зайдите в папку «Этот компьютер». Как видите, открыв «Свойства» можно убедиться, что файловая система флешки NTFS, а все данные, которые на ней хранятся, остались на месте.
Изменить тип файловой системы USB-накопителя довольно легко. Просто выберите способ, более подходящий для Вас.
Источник
Как поменять FAT32 на NTFS на флешке, жестком диске или SSD без потери данных

В этой инструкции подробно о том, как поменять файловую систему FAT32 на NTFS на флешке, жестком диске или SSD таким образом, чтобы все данные на ней остались нетронутыми. В контексте рассматриваемой темы может оказаться полезным: FAT32 или NTFS — какая файловая система лучше для флешки.
Конвертация файловой системы из FAT32 в NTFS
Для того, чтобы преобразовать файловую систему диска, флешки или другого накопителя из FAT32 в NTFS в Windows 10, 8.1 и Windows 7 присутствует встроенная утилита командной строки, которая так и называется convert.exe. Как ею пользоваться:
- Запустите командную строку от имени Администратора. В Windows 10 это можно сделать, используя поиск в панели задач (набираем «командная строка», а затем выбираем пункт «Запуск от имени администратора» или нажимаем правой кнопкой мыши по командной строке и выбираем такой же пункт). Другие способы описаны здесь: Как запустить командную строку от имени Администратора.
- Этот шаг не обязателен, но я рекомендую его проделать прежде, чем приступать к конвертации FAT32 в NTFS. Введите команду (замените букву D: на букву диска, файловую систему которого требуется изменить): chkdsk D: /f и нажмите Enter. В примере на скриншоте буква конвертируемой флешки отличается.
- После проверки диска на ошибки, введите команду (также заменив букву диска на свою): convert D: /FS:NTFS
- Дождитесь завершения конвертации. Учитывайте, что на медленных жестких дисках он может занять продолжительное время. По окончании процесса вы получите сообщение о том, что преобразование файловой системы завершено.
На этом процесс будет завершен, а файловая система на флешке, диске или любом другом накопителе будет NTFS вместо FAT32.
Видео инструкция
Дополнительная информация
В завершение несколько дополнительных моментов, знание которых может пригодиться при изменении файловой системы:
- Для того, чтобы поменять FAT32 на NTFS на флешке или диске должно быть свободное пространство. Объем необходимого места для преобразования отобразится при выполнении команды на 3-м шаге.
- Если вы хотите убедиться, что файловая система изменилась, можете использовать методы из инструкции Как узнать файловую систему на жестком диске, SSD или USB флешке.
- В случае, если данные на накопителе вам не требуются, вы можете просто отформатировать его в NTFS, используя шаги из статьи Как форматировать флешку в NTFS.
Источник
Как преобразовать NTFS в FAT32 без потери данных
На этой странице вы узнаете, как преобразовать NTFS в FAT32 с помощью 4 конвертеров NTFS в FAT32. В качестве простого и эффективного инструмента попробуйте EaseUS Partition Master, чтобы с лёгкостью изменить NTFS на FAT32.
NTFS и FAT32 — это два типа файловых систем, используемых в Windows. Далее вы узнаете о различиях между NTFS и FAT32, о том, когда использовать NTFS, а когда FAT32, и как преобразовать NTFS в FAT32 или наоборот.
NTFS vs FAT32, что лучше
FAT32 — это один из старейших вариантов файловой системы FAT, который использовался в более ранних версиях операционной системы, таких как DOS и Windows до XP. FAT32 по-прежнему используется пользователями Windows в качестве формата по умолчанию для некоторых внешних устройств хранения, таких как карты памяти SD и USB-накопители.
NTFS — это более новая файловая система, разработанная Microsoft после FAT. NTFS, известная как файловая система NT, является файловой системой по умолчанию для семейства Windows NT, включая последнюю операционную систему Windows.
Вот сравнительная таблица между NTFS и FAT32, где вы можете увидеть более наглядную сравнительную информацию:
| Функции | NTFS | FAT32 |
|---|---|---|
| Максимальный размер тома |
|
32ГБ — 2ТБ Максимальный размер файла 16 ТБ 4 ГБ
Соответственно, FAT32 поддерживает файлы размером до 4 ГБ и максимальный размер тома 2 ТБ. Другими словами, вы можете сохранять только отдельные файлы размером менее 4 ГБ на устройство FAT32. На практике NTFS поддерживает один файл размером до 16 ТБ с размером тома 2 — 4 ТБ.
Так что же лучше? На самом деле, как две широко используемые файловые системы на ПК с Windows, нельзя прямо сказать, какая из них лучше, а какая не очень.
Для разных целей вам нужно будет использовать разную файловую систему для раздела Windows или для раздела на внешнем устройстве хранения, что мы и обсудим в следующей части.
Когда использовать NTFS или FAT32
Вот два случая, которые пользователи описывают в Интернете, ища способ преобразовать NTFS в FAT32:
Случай 1 —
«USB-накопитель имеет формат NTFS, но файлы не распознаются компьютером. Чтобы решить эту проблему, мне нужно преобразовать формат USB-накопителя из NTFS в FAT32».
Случай 2 —
«Я хочу создать резервную копию своего системного раздела, а это раздел NTFS. Однако приложение для резервного копирования, которое я использую, не поддерживает NFTS, а поддерживает только FAT. Поэтому мне нужно преобразовать NTFS в FAT32».
Итак, когда вам следует использовать NTFS или FAT32? Здесь мы перечислили некоторые распространённые варианты использования NTFS и FAT32, которые могут помочь вам определить, нужна вам NTFS или FAT32:
- Чтобы использовать диск для установки Windows: NTFS лучше всего подходит для Windows 11/10/8/7 и более новых ОС. FAT32 предназначена для старых ОС (Windows XP и старее).
- Для передачи файлов в ОС, отличной от Windows, FAT32 — лучший выбор. (Если размер ваших файлов меньше 4 ГБ.)
- Установите наилучшую файловую систему для вашего внешнего запоминающего устройства, такого как USB, SD-карта и т. п., размером менее 64 ГБ — в этом случае лучше всего подходит FAT32.
- Для установки файловой системы по умолчанию для большинства игровых контроллеров или игровых дисков лучше всего использовать FAT32. exFAT занимает второе место.
Очевидно, что FAT32 широко используется, особенно на внешних устройствах хранения и при передаче файлов. Итак, как изменить файловую систему с NTFS на FAT32?
Конвертеры NTFS в FAT32 Скачать бесплатно
Далее мы рассмотрим 4 утилиты, которые помогут вам легко конвертировать NTFS в FAT32.
- № 1. Используйте EaseUS Partition Master — Просто
- № 2. Используйте «Проводник» Windows- Просто
- № 3. Используйте «Управление дисками» — Средне
- № 4. Используйте DiskPart в «Командной строке» — Тяжело
Все четыре конвертера NTFS в FAT32 поддерживают все ОС Windows, включая Windows 11/10/8/7/XP/Vista и т. д. Чем выше конвертер в списке, тем лучше он работает для изменения файловой системы вашего устройства.
Выберите нужный инструмент и следуйте приведенному ниже руководству, чтобы с лёгкостью преобразовать ваше устройство из NTFS в FAT32.
Способ 1. Преобразование NTFS в FAT32 с помощью EaseUS Partition Master
Лучше для: Рядовых пользователей Windows
Уровень сложности: Экстремально простой
Предел мощности: Нет
Самый простой способ — использовать сторонний инструмент форматирования NTFS для FAT32. EaseUS partition master — инструмент, который поможет вам легко выполнить эту работу. Это мощная программа, позволяющая менять файловую систему между NTFS и FAT32.
Программа отлично работает в Windows 11, 10, 8, 8.1, 7, XP и Vista. Она делает гораздо больше, чем просто форматирование устройства NTFS в FAT32. Программа также:
- Поддерживает другие файловые системы, включая exFAT, FAT16, Ext2/3/4 и т. п.
- Поддерживает преобразование FAT/FAT32 в NTFS без форматирования, без потери данных.
- Поддерживает форматирование USB 64ГБ/128ГБ в FAT32 без ограничений.
- Поддерживает продвинутые функции, включая изменение размера раздела, преобразование диска в MBR/GPT, перенос ОС и т. п.
После резервного копирования данных вы можете начать конвертировать NTFS в FAT32, отформатировав устройство. Вот инструкция по шагам:
Шаг 1. Щёлкните правой кнопкой мыши по разделу целевого устройства и выберите «Дополнительно» > «Конвертировать в FAT».
Шаг 2. Когда процесс проверки завершится, нажмите «Продолжить», чтобы начать преобразование NTFS в FAT32.
Шаг 3. Нажмите «Готово», чтобы сохранить все изменения.
Способ 2. Измените NTFS на FAT32 с помощью «Проводника» Windows
Лучше для: Рядовых пользователей Windows
Уровень сложности: Простой
Предел мощности: Устройство должно быть 32 ГБ или меньше.
Для большинства пользователей Windows другим простым способом изменить NTFS на FAT32 является использование встроенного в Windows средства форматирования FAT32 — «Проводник» Windows.
Это эффективно и просто. Давайте посмотрим, как отформатировать ваше запоминающее устройство в FAT32:
Шаг 1. Подключите жёсткий диск или внешнее запоминающее устройство к ПК с Windows.
Шаг 2. Дважды щёлкните по «Этот компьютер»/«Мой компьютер», чтобы открыть «Проводник».
Шаг 3. Найдите и щёлкните правой кнопкой мыши по USB-накопителю, выберите «Форматировать».
Шаг 4. Установите FAT32 в качестве целевой файловой системы, отметьте «Быстрое форматирование» и нажмите «Пуск», чтобы начать форматирование.
Когда вы закончите форматирование, нажмите «ОК» для подтверждения. Теперь ваше устройство с FAT32.
Способ 3. Отформатируйте NTFS в FAT32 с помощью «Управления дисками»
Лучше для: Опытных пользователей Windows
Уровень сложности: Средний
Предел мощности: Устройство должно быть 32 ГБ или меньше.
Другой метод — использовать «Управление дисками». Обратите внимание, что параметр FAT32 будет недоступен в раскрывающемся списке, если размер диска, который вы хотите отформатировать, превышает 32 ГБ (ограничение Windows). Кроме того, сделайте резервную копию данных перед выполнением операций.
Как преобразовать формат USB-накопителя из NTFS в FAT32?
1. Щёлкните правой кнопкой мыши по «Этот компьютер» или «Мой компьютер» и выберите «Управление», затем нажмите «Управление дисками».
2. Выберите свой USB-накопитель, щёлкните по нему правой кнопкой мыши и выберите «Форматировать». Нажмите «Да».
3. Дайте имя диску и выберите файловую систему «FAT32». Нажмите «ОК».
4. Вы можете в списке найти формат FAT32.
Когда форматирование завершится, вы обнаружите, что устройство в формате FAT32 отображается в разделе «Управление дисками».
Способ 4. Отформатируйте устройство NTFS в FAT32 через DiskPart
Лучше для: Опытных или продвинутых пользователей, администраторов
Уровень сложности: Тяжёлый
Предел мощности:Устройство должно быть 32 ГБ или меньше
В отличие от «Проводника» Windows и «Управления дисками», DiskPart выполняет больше задач, чем просто форматирование устройства. Программа также выполняет некоторые расширенные задания по управлению на компьютерах с Windows и Windows Server.
Чтобы использовать командную строку DiskPart для изменения файловой системы на FAT32, вам нужно быть очень осторожными со следующими шагами:
Подключите запоминающее устройство, которое необходимо преобразовать из NTFS в FAT32, к компьютеру.
Шаг 1. Введите cmd в поиске Windows, щёлкните правой кнопкой мыши по «Командной строке» и выберите «Запуск от имени администратора».
Шаг 2. Введите diskpart в окно «Командной строки» и нажмите Enter.
Шаг 3. Введите следующие командные строки и каждый раз нажимайте Enter:
- list disk
- select disk 0 (Замените 0 на номер диска вашего целевого устройства)
- list volume
- select volume 2 (Замените 2 на номер тома вашего устройства)
- format fs=fat32 quick
Шаг 4. Когда процесс форматирования завершится, введите exit, чтобы закрыть DiskPart.
После этого ваше устройство будет с FAT32.
Подведём итог
На этой странице мы объяснили, что такое NTFS, что такое FAT32 и когда использовать NTFS или FAT32. Поскольку FAT32 имеет более высокую совместимость, мы также предоставили 4 конвертера NTFS в FAT32, которые помогут вам легко изменить файловую систему вашего устройства с NTFS на FAT32.
Обратите внимание, что перед преобразованием в FAT32 нужно скопировать данные на другой диск или использовать программу для резервного копирования и восстановления для сохранности данных.
Если вы предпочитаете простой и эффективный способ форматирования в FAT32, особенно для больших устройств (более 32 ГБ), EaseUS Partition Master всегда готов помочь.
Пользователи также спрашивают
1. Можно ли преобразовать NTFS в FAT32?
Да, вы можете конвертировать NTFS в FAT32. Но часто используемые встроенные инструменты Windows («Управление дисками», «Проводник» Windows) позволяют преобразовать NTFS в FAT32 только путем переформатирования этого раздела. Конечно, это приведёт к потере данных. Не волнуйтесь, попробуйте EaseUS Partition Master без форматирования и потери данных.
2. NTFS лучше, чем FAT32?
Что лучше? На самом деле, как две широко используемые файловые системы на ПК с Windows, нельзя прямо сказать, какая из них лучше, а какая не очень. FAT32 поддерживает файлы размером до 4 ГБ и максимальный размер тома 2 ТБ. Другими словами, вы можете сохранять только отдельные файлы размером менее 4 ГБ на устройство FAT32. На практике NTFS поддерживает один файл размером до 16 ТБ с размером тома 2-4 ТБ.
3. Как конвертировать NTFS в FAT32 без форматирования?
- Запустите EaseUS Partition Master, щёлкните правой кнопкой мыши по разделу, который вы хотите отформатировать, и выберите «Форматировать».
- Выберите файловую систему FAT32 и установите размер кластера в соответствии с вашими потребностями.
- Затем нажмите «ОК».
Последние статьи — Также в программе EaseUS
Вы ищете код активации EaseUS Partition Master? В этой статье мы предлагаем Офиц.
Когда вы удаляете файл со своего компьютера, он не исчезает просто так — по край.
Эта статья покажет вам 3 практических пути конвертирования динамического диска в.
Эта страница посвящена тому, как установить Windows 11/10 с USB на новый ПК. Вы .
Источник

Довольно-таки часто при работе за компьютером (ноутбуком) приходится сталкиваться с операцией форматирования дисков, флешек и прочих накопителей.
Например, для удаления с них всех данных, при различных сбоях и ошибках, для изменения файловой системы и пр. Речь в сегодняшний статье пойдет о флешках…
Должен заметить, что далеко не всегда удается без проблем отформатировать флеш-накопитель первым же попавшемся способом. Именно поэтому, решил набросать заметку с несколькими вариантами форматирования (думаю пригодится всем, у кого не получается произвести данную операцию, или кто никак не может 📌определиться с файловой системой).
Итак…
*
📌 Важно!
Форматирование уничтожит все данные на накопителе. Если на флешке есть нужные файлы — скопируйте их заранее на отличные носители (сделайте бэкап).
*
Содержание статьи
- 1 Способы форматирования флеш-накопителей
- 1.1 Про выбор файловой системы и размер кластера
- 1.2 Способ №1 — через «Этот компьютер» (проводник)
- 1.3 Способ №2 — через управление дисками
- 1.4 Способ №3 — через командную строку
- 1.5 Способ №4 — с помощью «низкоуровневого» форматирования
- 1.6 Способ №5 — с помощью специальных утилит (прошивка флешки)
→ Задать вопрос | дополнить
Способы форматирования флеш-накопителей
Про выбор файловой системы и размер кластера
При форматировании накопителя (любым из способов) необходимо указывать файловую систему, размер кластера и название тома. И если указать название сложностей не вызывает, то вот с остальным у многих возникают вопросы… 👀
Вообще, на сегодняшний день наиболее часто используются следующие файловые системы:
- 📌 FAT32 — старейшая файловая система, которую поддерживают практически все устройства (даже различные игровые приставки!). Большинство флешек по умолчанию отформатировано в этой файловой системе. У нее есть один существенный недостаток: на нее нельзя записывать файлы, размер которых больше 4 ГБ!
- 📌 NTFS — более современная файловая система, поддерживаемая ОС Windows XP и выше (на Mac OS X только читается, на Linux — есть дистрибутивы, поддерживающие только чтение, есть те, которые и запись, и чтение). Размер файлов — без ограничений.
👉 Что касается различных приставок и устройств — то NTFS поддерживается далеко не всеми (например, Xbox 360 или Sony Play Station не поддерживают ее). Вообще, NTFS больше подходит для дисков (чем для флешек), которые будут использоваться в Windows.
- 📌 exFAT (или FAT64) — специально-разработанная файловая система для флеш-накопителей. Поддерживает файлы, размер которых более 4 ГБ, размер раздела диска не ограничен.
👉 Кстати, exFAT имеет одно ключевое преимущество: она меньше перезаписывает один и тот же сектор в процессе работы, что отражается на сроке службе накопителей (т.е. флешка с exFAT должна проработать дольше, чем с NTFS). Именно поэтому, для флешек предпочтительно использовать exFAT, нежели NTFS.
*
📌 Выводы
Если вы хотите максимальную совместимость и планируете подключать флешку к приставкам или старым ПК — выбирайте FAT32 (правда, вы будете ограничены размером файла в 4 ГБ).
В остальных случаях предпочтительнее выбрать exFAT (однако, отмечу, что некоторые телевизоры, например, не могут прочесть данную файловую систему и именно ради них приходится выбирать NTFS).
*
Что насчет размера кластера (или ее еще называют единицей распределения)
Этот параметр отвечает за то, сколько флешка будет выделять место под один файл. Например, если размер кластера стандартный в 64 КБ, а ваш файл весит 50 КБ — то он займет место на флешке в 64 КБ!
Если вы собираетесь хранить на флешке много мелких файлов — выбирайте минимальный размер кластера. Правда, в этом случае скорость работы накопителя будет ниже!
Большинству пользователей, на мой взгляд, можно не обращать внимание на эту настройку, оптимально оставить значение по умолчанию.
*
Способ №1 — через «Этот компьютер» (проводник)
- Подключаем флешку к USB порту компьютера/ноутбука;
Подключаем флешку к USB порту
- Заходим в проводник (сочетание кнопок Win+E) и открываем «Этот компьютер» в меню слева. Вы должны увидеть в списке устройств свой накопитель. Если его нет — переходите к следующему способу форматирования.
Этот компьютер — флешка подключена
- Далее щелкните правой кнопкой мышки на флешке и в появившемся меню выберите пункт «Форматировать…» (см. скриншот ниже 👇);
Форматировать флеш-накопитель
- После предстанет окно, в котором нужно выбрать файловую систему и указать единицу распределения (размер кластера). О том, что и в каких случаях выбирать — рассказывал чуть выше в статье. Кстати, Windows вас предупредит о том, что при форматировании будут уничтожены все данные на носителе.
Выбор файловой системы и единицы распределения
- Если при форматировании или при попытке копирования файлов на флешку вы видите ошибку, что накопитель защищен от записи, рекомендую ознакомиться вот с этим материалом;
- Собственно, в идеале никаких ошибок возникнуть не должно, — и вы почти сразу же получите чистую флешку, на которую можно перенести необходимые файлы…
Чистая флешка…
*
Способ №2 — через управление дисками
Далеко не всегда и не все носители видны в «Этом компьютере/Моем компьютере». Это может быть по причине конфликта букв дисков, если флешка не отформатирована вообще, при сбое файловой системы и ряде других случаев.
Естественно, если вы ее не видите в «Моем компьютере» — то и отформатировать этим способом не получится…
Однако, в Windows есть специальный инструмент — 👉 управление дисками. Он отображает все накопители, подключенные к системе (даже те, с которыми есть проблемы).
Универсальный способ открыть 👉 управление дисками:
- нажать сочетание кнопок Win+R (должно появиться окно «Выполнить» в углу экрана);
- затем ввести команду diskmgmt.msc и нажать Enter.
*
Также, управление дисками можно открыть, если зайти 👉 в панель управления Windows и воспользоваться поиском.
*
В управлении дисками будут представлены все диски, флешки, и пр. носители, которые видит ваш компьютер. Просто выделите нужный накопитель из списка, щелкните по нему правой кнопкой мышки и выберите в меню «Форматировать…».
Управление дисками — форматировать накопитель
Далее предстанет классическое окно с вводом метки тома, размера кластера и файловой системы. Указываете требуемые параметры и жмете OK. Собственно, задача выполнена…
Метка тома, файловая система, размер кластера
*
Способ №3 — через командную строку
📌 В помощь!
У меня на блоге есть спец. BAT-файл, при запуске которого нужно выбрать флешку и файловую систему — далее скрипт отформатирует флешку через CMD самостоятельно — https://ocomp.info/kak-sozdat-bat-fayl.html#x1f4cc_5
*
В некоторых случаях, например, когда проводник зависает или появляется ошибка «не удалось завершить форматирование» — приходится прибегать к работе с 👉 командной строкой (примечание: с помощью нее также можно произвести форматирование накопителей).
*
Важно!
Будьте внимательны, все действия выполняйте пошагово, как написано ниже.
*
Покажу всё на личном примере.
Для начала необходимо запустить 👉 командную строку от имени администратора.
Чтобы это сделать, откройте диспетчер задач (сочетание кнопок Ctrl+Alt+Del либо Ctrl+Shift+Esc), затем нажмите «Файл/новая задача» и впишите команду CMD, не забыв поставить флажок «Создать задачу с правами администратора» (как на примере ниже 👇).
Запуск CMD с правами администратора
Далее должно открыться «черное» окно командной строки. Распишу все команды по порядку (см. поясняющий скрин ниже 👇):
- сначала необходимо узнать букву флешки (если не подключили флешку к USB порту — подключайте!). Для этого вводим команду diskpart и жмем Enter.
- далее вводим команду list volume и жмем Enter (обратите внимание, что в списке накопителей вы должны увидеть букву вашей флешки! В моем случае буква «E», выделена желтым);
- затем, чтобы закрыть diskpart, введите команду exit и нажмите Enter;
- для форматирования используйте команду format E: /FS:exFAT /Q /V:fleska (где «E» — буква вашей флешки; FS:exFAT — файловая система (для NTFS — введите FS:NTFS); V:fleska — название флешки, может быть любым (например, V:mydisk).
Работа в командной строке
Собственно, после введения последней команды должен запуститься процесс форматирования. Только будьте аккуратнее и не перепутайте букву диска — многие операции в командной строке не требуют подтверждения! 👀
*
Способ №4 — с помощью «низкоуровневого» форматирования
Есть одна универсальная утилита, способная произвести форматирование накопителя, не обращая внимания на проводник и ошибки в Windows (работает с устройством напрямую*). Речь идет о HDD LLF Low Level Format Tool (👉 ссылка на сайт разработчика).
Утилита эта подходит как для работы с обычными USB-флешками, так и SD-картами, внешними дисками и пр.
У меня на скриншоте ниже (👇) показано, как в ней можно отформатировать накопитель. Для своей флешки — вам нужно будет сделать аналогично.
Низкоуровневое форматирование флеш-накопителя в HDD LLF Low Level Format Tool
Важный момент: после такого «низкоуровневого» форматирования — вам потребуется произвести высокоуровневое (например, как в способе 1, 2).
*
Способ №5 — с помощью специальных утилит (прошивка флешки)
Если все остальные способы не увенчались успехом, скорее всего, с вашей флешкой что-то не так: сбой файловой системы (например, она может помечаться, как RAW); заражение вирусами, блокирующими работу с накопителем, и прочее.
В этом случае необходимо использовать специальные утилиты (для так называемой перепрошивки флешки). Причем, хочу заметить, что в большинстве случаев для каждой модели флешки нужна будет своя утилита (использование сторонней может повредить ее насовсем)!
Ниже приведу несколько ссылок на свои статьи, они помогут вам выполнить эту операцию!
📌 В помощь!
1) О том, как найти специальную утилиту и произвести форматирование даже полу-убитых флешек (которые не видны и зависают при обращении к ним), вам расскажет вот эта статья.
2) Еще несколько советов, что можно сделать, если не форматируется флешка, приведено в этой статье.
*
Дополнения по теме — будут кстати!
На этом пока всё, всего доброго!
👋
Первая публикация: 14.03.2018
Корректировка: 11.08.2022


Полезный софт:
-
- Видео-Монтаж
Отличное ПО для создания своих первых видеороликов (все действия идут по шагам!).
Видео сделает даже новичок!
-
- Ускоритель компьютера
Программа для очистки Windows от «мусора» (удаляет временные файлы, ускоряет систему, оптимизирует реестр).
Очень часто бывают ситуации, когда нужно с жесткого диска переместить либо скопировать файл большого объема на внешний накопитель.
Иногда для флешки нужно изменить файловую систему, чтобы загрузить нужный файл большого размера.
При стандартной файловой системе для внешних устройств FAT32 передача файлов от 2ГБ часто бывает невозможна. Решить эту проблему можно двумя способами:
- Форматировать флешку с изменением конечной файловой системы.
- Сменить файловую систему через командную строку.
Смена файловой системы с форматированием устройства
В первом случае стоит перенести все данные с флешки на жесткий диск для их сохранения. Такой метод подходит для устройств небольшого объема. Чтобы сменить файловую систему следует проделать несколько операций:
Вставить USB-устройство в необходимый порт.
Открыть «Компьютер» и правой клавишей мыши нажать по внешнему устройству на вкладку «Форматировать».
Нужно нажать правой клавишей мыши по диску.
В пункте «Файловая система» нужно выбрать пункт NTFS и нажать «Форматировать».

Перед процессом форматирования обязательно перенесите файлы, чтобы избежать их потери.
После проведения процедуры вы получите полностью очищенный диск с новой файловой системой. На такое устройство можно записать файл любого размера.
Видео-инструкция по смене файловой системы путем форматирования
Преобразование через командную строку
Для того, чтобы начать преобразование необходимо запустить командную строку. Для этого нужно открыть меню «Пуск» и строке поиска ввести cmd. Найдется один файл, который следует запустить.

Для дальнейшего удобства все же стоит запускать процесс от имени администратора.
Теперь перед вами запущена командная строка. Желательно процесс проводить от имени администратора. Следующей операцией будет вызов функции convert c указанием желаемой файловой системы.

Перед вами появится такое окно, в котором нужно ввести данные, указанные ниже.
Нужно ввести convert g / fs:ntfs и нажать Enter, чтобы запустить процесс преобразования.
G – диск, файловую систему которого нужно изменить.
Запись в окне командной строки выглядит следующим образом.

Запись для изменения файловой системы диска.
В некоторых операционных системах может выскакивать сообщение о смене названия устройства. При отсутствии названия накопительного устройства проблем с конвертированием может возникать меньше.

Так проходит процесс смены файловой системы.
Процесс преобразования занимает не больше минуты для устройства в 16 ГБ.
После окончания преобразования можно убедиться в сохранении всех файлов на своих местах.
Видео-инструкция по смене файловой системы через командную строку
Как преобразовать систему из NTFS в FAT32
В случае с форматированием флешки процесс абсолютно идентичен, нужно всего лишь выбрать подходящую файловую систему.
При обратном преобразовании через командную строку пользователю нужно ввести в командной строке
convert g: /fs:ntfs /nosecurity /x
Для удачного окончания процесса преобразования лучше проверить диск на предмет наличия ошибок. Для этого в «Свойствах» диска нужно найти пункт «Проверка ошибок».

Для исключения проблем с изменением формата файловой системы лучше все же проверять накопитель на наличие ошибок.
При таком способе фрагментация файлов скажется на скорости работы устройства. Она немного снизится. Если на устройстве есть приложения, требующие регистрации, то данные о регистрации вероятнее всего исчезнут.
Преобразование посредством программы HP USB Disk Format Tool
Небольшая программа поможет отформатировать флешку, а также помочь в ее восстановлении. С её помощью можно создать и загрузочные флешки. Скачать её можно здесь: http://www.besplatnoprogrammy.ru/hp-usb-disk-storage-format-tool. После скачивания вам необходимо распаковать архив и запустить программу от имени администратора.

Окно программы выглядит идентично средству от Виндовс.
Затем нужно вставить флешку и выбрать подходящую файловую систему. Процесс преобразования практически идентичен первому методу средствами Windows. Достаточно нажать старт и программа приступит к изменению формата файловой системы.

Конечное сообщение выглядит так.
Несмотря на удобство метода преобразования через командную строку все лучше проводить нормальное форматирование и переносить файлы. Так можно избежать ошибок и случайной потери данных.
Источник