Цветовые фильтры Windows 10 — это штатные, встроенные параметры, которые позволяют настроить цвета на экране, упрощая таким образом работу с компьютером тем людям, у которых есть проблемы со зрением и, в частности, с восприятием цветов.
Например, для пользователей с ослабленным зрением в операционной системе присутствует возможность установки высококонтрастных тем оформления, а для тех, кто плохо различает некоторые цвета, есть цветовые фильтры.
Содержание:
1. Зачем нужны цветовые фильтры
2. Как задействовать цветовые фильтры
3. Цветовые фильтры Windows 10: какие и для чего
4. Фильтр Windows 10 «Оттенки серого»
5. Фильтр «Обратить»
6. Фильтр «Инвертированные оттенки серого»
7. Фильтр «Дейтеранопия»
8. Фильтр «Протанопия»
9. Фильтр «Тританопия»
Зачем нужны цветовые фильтры
После того, как в конце 2017 года в Windows 10 было добавлено осеннее накопительное обновление «Fall Creator Update», арсенал системных возможностей для слабовидящих пополнился ещё и цветовыми фильтрами – цветовыми эффектами, накладываемыми на то изображение, которое есть на экране компьютера.
Цветовые фильтры Windows 10 не меняют тему оформления, не преображают системные элементы, как это делают высококонтрастные темы. Они лишь представляют текущее изображение в иной цветовой палитре для удобства различения текста и системных элементов людьми с теми или иными специфическими проблемами зрения.
Особенно помогают цветовые фильтры, если на экране нужно отличить друг от друга элементы, которые различаются между собой только цветом.
О том, что проблема различия цветов, является актуальной, говорит тот факт, что почти каждый 10-ый мужчина на Земле — дальтоник. Такая особенность зрения как дальтонизм получила название в честь Джона Дальтона, который узнал, что он дальтоник, только в 26 лет (заодно поняв, что его «серый» пиджак на самом деле является бордовым).
Какие цветовые фильтры можно использовать в Windows 10, какой эффект они дают, как их запустить или отключить – об этом и пойдёт речь ниже.
Как задействовать цветовые фильтры Windows 10
Цветовые фильтры являются частью «Специальных возможностей» Windows 10, и, соответственно, настраиваются в разделе последних в приложении «Параметры». Точнее,
- 1 на рис. 1 – открываем сначала Пуск,
- 2 на рис. 1 – затем Параметры:
Рис. 1. Пуск – Параметры Windows 10
В окне «Параметры» открываем «Специальные возможности»:
Рис. 2. Параметры — Специальные возможности в Windows 10
Из предоставленных возможностей нас интересует опция «Цвет и высокая контрастность»:
Рис. 3. Специальные возможности — Цвет и высокая контрастность
Если у Вас в «Специальных возможностях» НЕТ функции «Цвет и высокая контрастность», скорее всего, ваша Windows 10 не обновлена до «Fall Creator Update».
Если на вашем компьютере цветовые фильтры есть, тогда стоит попробовать каждый фильтр, чтобы узнать, какой из них лучше вам подходит и стоит ли вообще таким образом настроить цвета Windows 10. Для этого из выпадающего перечня фильтров (1 на рис. 3) необходимо выбрать интересующий и применить его ползунком-переключателем (2 на рис. 3).
Например, на рис. 4 видно, что включен фильтр «Дейтеранопия»:
Рис. 4. Работает фильтр «Дейтеранопия»
Для быстрой активации/деактивации указанного в параметрах фильтра можно использовать горячие клавиши Win+Ctrl+C.
Один раз нажали на горячие клавиши Win+Ctrl+C – фильтр выключается, второй раз нажали на те же самые клавиши – он включается. Кстати, чтобы попробовать разные фильтры, очень удобно использовать именно горячие клавиши, чтобы, как говорится, почувствовать разницу при включении или выключении фильтра.
Windows 10 «запоминает», какой фильтр Вы использовали при последней настройке (рис. 4), поэтому при нажатии на клавиши Win+Ctrl+C автоматически включается последний использованный фильтр. Повторное нажатие на эти клавиши выключит этот фильтр.
Надо отметить, что в Windows 10 имеются старые темы «Высокой контрастности» (3 на рис. 4), которые в какой-то мере представляют альтернативу цветовым фильтрам. Можно выбрать и включить определенную тему:
- Контрастная 1
- Контрастная 2
- Высокая черная контрастность
- Высокая белая контрастность
- Нет
Цветовые фильтры Windows 10: какие и для чего
Какие цветовые фильтры в Windows 10 можно применять для экрана компьютера? В настоящий момент имеется 6 фильтров:
- Оттенки серого
- Обратить
- Инвертированные оттенки серого
- Дейтеранопия
- Протанопия
- Тританопия
Рассмотрим подробнее каждый из них.
Фильтр Windows 10 «Оттенки серого»
Оттенки серого – это фильтр, который превращает изображение на экране в чёрно-белое. Его можно использовать не только слабовидящим, а также людям с хорошим зрением, но, например, со слабой концентрацией внимания. Или для отдельных этапов работы на исходе сил, как, к примеру, вычитка набранного текста.
Рис. 5. Оттенки серого в Windows 10
Фильтр «Обратить»
Обращение (Обратить) – это инвертирование цветов, то есть обращение их в негатив. При этом, например, белый цвет превращается в черный, а черный становится белым, синий преобразуется в оранжевый, розовый в зеленый и т. д.
Рис. 6. Цветовой фильтр «Обратить»: белый в черный, черный в белый, розовый в зеленый, синий в оранжевый и т.п.
Предназначается для людей с различной спецификой нарушения цветовосприятия.
Фильтр «Инвертированные оттенки серого»
Инверсия оттенков серого – это соединение двух предыдущих фильтров. Цвета на экране становятся чёрно-белыми и обращаются в негатив, как в черно-белом кино.
Рис. 7. Цветовой фильтр «Инвертированные оттенки серого», как в черно-белом кино
Как и оттенки серого, инверсия оттенков серого также может использоваться для концентрации внимания на сути компьютерных операций, а не на расцветке интерфейса Windows. Даёт более контрастный, мощный эффект, чем просто оттенки серого.
Подойдет в случае, когда пользователь желает превратить черный текст, который присутствует на белом фоне большинства приложений и веб-страниц, в белый текст на черном фоне.
Фильтр «Дейтеранопия»
Дейтеранопия – решение для людей с нарушениями цветовосприятия в сторону снижения чувствительности к зелёному и красному спектру оттенков.
В среде Windows 10 этот фильтр делает более насыщенными цвета зелёного и красного спектров, при этом не вносит никаких корректив в синий спектр.
Рис. 8. Фильтр «Дейтеранопия» на зеленый и красный цвета
Фильтр «Протанопия»
Протанопия – решение для людей с нарушениями цветовосприятия в сторону снижения восприимчивости ко всем цветовым спектрам, а в особенности к жёлто-красным оттенкам.
Фильтр изменяет все оттенки цвета в той или иной степени, но в большей мере затрагивает красный, жёлтый и голубой спектры.
Рис.9. Цветовой фильтр «Протанопия» на красный, желтый и голубой цвета
На скриншоте выше большая картинка представляет результат применения фильтра «Протанопия», а на маленькой картинке – картинка с исходными цветами, без фильтра.
Фильтр «Тританопия»
Тританопия – решение для людей с нарушениями цветовосприятия в сторону снижения восприимчивости к фиолетовым, синим, жёлтым и красным оттенкам цвета. При активации фильтра эти оттенки заменяются другими, соответственно, из видимых человеком цветовых спектров.
Рис. 10. Фильтр «Тританопия» на фиолетовый, синий, желтый и немного на красный цвета
Как видно на скриншоте выше, на большой картинке показан результат наложения фильтра «Тританопия», а на маленькой – первоначальные цвета, без фильтра.
Дополнительные материалы:
1. Программы Windows для применения фотофильтров
2. Смотрим на кодировку цвета
3. Основные характеристики монитора и что они означают
4. Программы для 3D моделирования: знакомство с трехмерной графикой
5. Как осветлить картинку с помощью программ Ворд и Paint
Получайте актуальные статьи по компьютерной грамотности прямо на ваш почтовый ящик.
Уже более 3.000 подписчиков
.
Важно: необходимо подтвердить свою подписку! В своей почте откройте письмо для активации и кликните по указанной там ссылке. Если письма нет, проверьте папку Спам.
Как изменить цветные/цветовые фильтры в Windows 11
Иногда, несмотря на регулировку яркости или других параметров монитора, вы не можете четко видеть изображения или читать текст на экране вашего ПК. В таких случаях вы можете использовать функцию цветовых фильтров в Windows 11 и внося определенные изменения, можете легко различать объекты на экране.
Внесение изменений в цветные/цветовые фильтры приведет к изменению цветовых палитр на экране Windows, что позволит настроить контрастность изображения, чтобы все было хорошо видно вам на экране. Хотя в Windows 11 появился новый набор функций и настроек, некоторые настройки притерпели большие изменения и теперь скрыты далеко от пользовательских глаз. Давайте посмотрим, как найти и изменить цветные фильтры в Windows 11.
Как найти и настроить цветовые фильтры в Windows 11
Включение функции цветовых фильтров в Windows 11 или внесение в нее изменений поможет вам настроить контрастость и различать цвета элементов рабочего стола. Например, вы можете настроить цветовую палитру, так чтобы иметь возможность различать цвета текста, изображений и других объектов. Для настройки фильтров выполните последовательно шаги ниже:
- Нажмите одновременно клавиши Win + I на клавиатуре, чтобы запустить приложение Параметры.
- Далее в этом окне нажмите Специальные возможности в левой части панели.
- Теперь перейдите вправо, прокрутите вниз и выберите Цветные фильтры.
- На следующем экране прокрутите вниз и включите параметр Цветные фильтры, просто переместите переключатель в правую сторону, чтобы включить его. Выберите из списка предустановленных фильтров в зависимости от того, как вы хотите, чтобы выглядела цветовая схема экрана:
- Красно-зеленый (нарушение восприятия зеленого цвета, дейтеранопия)
- Красно-зеленый (нарушение восприятия красного цвета, протанопия)
- Сине-желтый (тританопия)
- Оттенки серого
- Инвертированные оттенки серого
- Инвертированные
Совет! Кроме того, вы также можете использовать сочетания клавиш Win + Ctrl + C для включения или отключения цветных фильтров на вашем ПК с Windows 11. Предварительно включите переключатель Сочетание клавиш для цветовых фильтров.
Добавить комментарий
Используя наш веб-сайт, вы соглашаетесь на использование файлов cookie.
Подробнее
Cookies are short reports that are sent and stored on the hard drive of the user’s computer through your browser when it connects to a web. Cookies can be used to collect and store user data while connected to provide you the requested services and sometimes tend not to keep. Cookies can be themselves or others.
There are several types of cookies:
- Technical cookies that facilitate user navigation and use of the various options or services offered by the web as identify the session, allow access to certain areas, facilitate orders, purchases, filling out forms, registration, security, facilitating functionalities (videos, social networks, etc..).
- Customization cookies that allow users to access services according to their preferences (language, browser, configuration, etc..).
- Analytical cookies which allow anonymous analysis of the behavior of web users and allow to measure user activity and develop navigation profiles in order to improve the websites.
So when you access our website, in compliance with Article 22 of Law 34/2002 of the Information Society Services, in the analytical cookies treatment, we have requested your consent to their use. All of this is to improve our services. We use Google Analytics to collect anonymous statistical information such as the number of visitors to our site. Cookies added by Google Analytics are governed by the privacy policies of Google Analytics. If you want you can disable cookies from Google Analytics.
However, please note that you can enable or disable cookies by following the instructions of your browser.
Источник
Как включить цветовые фильтры в Windows 10
С каждым релизом Windows 10 Microsoft делает свою операционную систему все более дружелюбной для пользователей с определенными расстройствами или болезнями. Windows 10 Fall Creators Update получила набор изменений, которые улучшат взаимодействие с компьютером для тех, кому приходится мириться с проблемами со зрением. Функция называется «Цветовые фильтры» и активируется из настроек Специальных возможностей.
Что такое цветовые фильтры в Windows 10
Цветовые фильтры упрощают жизнь пользователям с определенными расстройствами зрения или чрезмерной светочувствительностью. Фильтры применяются ко всей системе целиком, поэтому изменяется не только внешний вид определенных системных элементов, но и всех остальных приложений, включая игры, фото и видео. Работа цветовых фильтров также не зависит от того, какой экран или видеокарту вы используете. Эта функция реализована таким образом, чтобы ею мог воспользоваться каждый, вне зависимости от мощности устройства, его форм-фактора или возраста.
Для справки: цветовые фильтры доступны только на компьютерах, которые обновлены до Windows 10 Fall Creators Update или Windows 10 1709 сборки 16299. Если ваш ПК еще не обновлен, почитайте статью, которая рассказывает о том, как установить Windows 10 Fall Creators Update.
Как включить цветовой фильтр в Windows 10
- Нажмите Win+ I и перейдите в раздел Специальные возможности.
После этого система наложит «поверх» экрана определенный фильтр, чем существенно изменит картинку на экране. Вы можете выбрать один из нескольких фильтров, чтобы подстроить картинку под ваши личные предпочтения или физические особенности. Всего доступно шесть филтров.
- Оттенки серого – система выключает любое отображение цвета, поэтому экран станет черно-белым.
- Обратить – он же «негатив» или «инверсия». Цвета инвертируются, так что в результате получается весьма странная для обычного пользователя картинка. Тем не менее, определенно найдутся случаи, когда инвертированное изображение окажется полезным.
- Инвертированные оттенки серого – сочетание первого и второго фильтра. Экран становится черно-белым, но при этом инвертированным. Иными словами, черное стает белым, а белое черным (и в пределах диапазона серого цвета). Другие цвета не отображаются.
- Дейтеранопия – этот фильтр для тех, кто страдает от пониженной чувствительности в основном к зеленым цветам. При включенном фильтре «Дейтеранопия» Windows увеличит насыщенность отдельных цветов, при этом картинка в общем останется прежней.
- Протанопия – облегчит работу за компьютером, если у пользователя расстройство восприятия красных цветов.
- Тританопия – в этом случае нарушается восприятие сине-фиолетовой области спектра. Весьма редкое расстройство, но и для него предусмотрен фильтр в Windows 10, что определенно порадует пользователей.
Активировать цветовой фильтр можно не только из Параметров Windows. Для этого в системе предусмотрена отдельная комбинация клавиш. Надо нажать Win + Ctrl + C, после чего Windows сразу же применит выбранный вами фильтр.
Как и в случае с любыми другими настройками Windows 10, вы можете включить цветовые фильтры с помощью Редактора реестра (смотрите «Что такое системный реестр Windows»). Не совсем понятно, кому такое надо, но все же, если вы захотите включить фильтры столь нестандартным способом, вот как это сделать:
- Нажмите Win+ R и введите regedit (подробнее о всех доступных методах запустить редактор реестра читайте в статье «Как открыть Редактор реестра»).
- Перейдите по адресу КомпьютерHKEY_CURRENT_USERSoftwareMicrosoftColorFiltering. Можно просто скопировать путь и вставить в адресную строку редактора.
- В правой части экрана должно отображаться два ключа – Active и FilterType. Если их нет, создайте их. Тип ключа – DWORD32-бита.
- Для включения цветового фильтра измените значения ключа Active с на 1. Для отключения установите обратно .
Чтобы задать какой-то конкретный фильтр, измените ключ FilterType и укажите одно из следующих значений:
- 0 – оттенки серого.
- 1 – обратить.
- 2 – инвертированные оттенки серого.
- 3 – дейтеранопия.
- 4 – протанопия.
- 5 – тританопия.
После редактирования выйдите из системы, либо перезагрузите компьютер для применения изменений.
Как отключить цветовой фильтр в Windows 10
Цветовые фильтры отключаются точно так же, как и включаются.
- Откройте Параметры – Специальные возможности – Цвет и высокая контрастность.
- Отключите параметр Применить цветовой фильтр.
Опционально воспользуйтесь той же комбинацией клавиш Win + Ctrl + C для более быстрого отключения фильтров.
Как вы видите, все довольно просто. Лишь несколько кликов мышью и вы сможете подстроить отображение цветов под свои нужды. Разумеется, для более точной калибровки или настройки вам может понадобится более сложное стороннее программное обеспечение. Также рекомендуем почитать статью о том, как откалибровать монитор в Windows 10.
Источник
Компьютерная грамотность с Надеждой
Заполняем пробелы — расширяем горизонты!
Цветовые фильтры для экрана в Windows 10
Цветовые фильтры Windows 10 — это штатные, встроенные параметры, которые позволяют настроить цвета на экране, упрощая таким образом работу с компьютером тем людям, у которых есть проблемы со зрением и, в частности, с восприятием цветов.
Например, для пользователей с ослабленным зрением в операционной системе присутствует возможность установки высококонтрастных тем оформления, а для тех, кто плохо различает некоторые цвета, есть цветовые фильтры.
Зачем нужны цветовые фильтры
После того, как в конце 2017 года в Windows 10 было добавлено осеннее накопительное обновление «Fall Creator Update», арсенал системных возможностей для слабовидящих пополнился ещё и цветовыми фильтрами – цветовыми эффектами, накладываемыми на то изображение, которое есть на экране компьютера.
Цветовые фильтры Windows 10 не меняют тему оформления, не преображают системные элементы, как это делают высококонтрастные темы. Они лишь представляют текущее изображение в иной цветовой палитре для удобства различения текста и системных элементов людьми с теми или иными специфическими проблемами зрения.
Особенно помогают цветовые фильтры, если на экране нужно отличить друг от друга элементы, которые различаются между собой только цветом.
О том, что проблема различия цветов, является актуальной, говорит тот факт, что почти каждый 10-ый мужчина на Земле — дальтоник. Такая особенность зрения как дальтонизм получила название в честь Джона Дальтона, который узнал, что он дальтоник, только в 26 лет (заодно поняв, что его «серый» пиджак на самом деле является бордовым).
Какие цветовые фильтры можно использовать в Windows 10, какой эффект они дают, как их запустить или отключить – об этом и пойдёт речь ниже.
Как задействовать цветовые фильтры Windows 10
Цветовые фильтры являются частью «Специальных возможностей» Windows 10, и, соответственно, настраиваются в разделе последних в приложении «Параметры». Точнее,
Рис. 1. Пуск – Параметры Windows 10
В окне «Параметры» открываем «Специальные возможности»:
Рис. 2. Параметры — Специальные возможности в Windows 10
Из предоставленных возможностей нас интересует опция «Цвет и высокая контрастность»:
Рис. 3. Специальные возможности — Цвет и высокая контрастность
Если у Вас в «Специальных возможностях» НЕТ функции «Цвет и высокая контрастность», скорее всего, ваша Windows 10 не обновлена до «Fall Creator Update».
Если на вашем компьютере цветовые фильтры есть, тогда стоит попробовать каждый фильтр, чтобы узнать, какой из них лучше вам подходит и стоит ли вообще таким образом настроить цвета Windows 10. Для этого из выпадающего перечня фильтров (1 на рис. 3) необходимо выбрать интересующий и применить его ползунком-переключателем (2 на рис. 3).
Например, на рис. 4 видно, что включен фильтр «Дейтеранопия»:
Рис. 4. Работает фильтр «Дейтеранопия»
Для быстрой активации/деактивации указанного в параметрах фильтра можно использовать горячие клавиши Win+Ctrl+C.
Один раз нажали на горячие клавиши Win+Ctrl+C – фильтр выключается, второй раз нажали на те же самые клавиши – он включается. Кстати, чтобы попробовать разные фильтры, очень удобно использовать именно горячие клавиши, чтобы, как говорится, почувствовать разницу при включении или выключении фильтра.
Windows 10 «запоминает», какой фильтр Вы использовали при последней настройке (рис. 4), поэтому при нажатии на клавиши Win+Ctrl+C автоматически включается последний использованный фильтр. Повторное нажатие на эти клавиши выключит этот фильтр.
Надо отметить, что в Windows 10 имеются старые темы «Высокой контрастности» (3 на рис. 4), которые в какой-то мере представляют альтернативу цветовым фильтрам. Можно выбрать и включить определенную тему:
- Контрастная 1
- Контрастная 2
- Высокая черная контрастность
- Высокая белая контрастность
- Нет
Цветовые фильтры Windows 10: какие и для чего
Какие цветовые фильтры в Windows 10 можно применять для экрана компьютера? В настоящий момент имеется 6 фильтров:
Рассмотрим подробнее каждый из них.
Фильтр Windows 10 «Оттенки серого»
Оттенки серого – это фильтр, который превращает изображение на экране в чёрно-белое. Его можно использовать не только слабовидящим, а также людям с хорошим зрением, но, например, со слабой концентрацией внимания. Или для отдельных этапов работы на исходе сил, как, к примеру, вычитка набранного текста.
Рис. 5. Оттенки серого в Windows 10
Фильтр «Обратить»
Обращение (Обратить) – это инвертирование цветов, то есть обращение их в негатив. При этом, например, белый цвет превращается в черный, а черный становится белым, синий преобразуется в оранжевый, розовый в зеленый и т. д.
Рис. 6. Цветовой фильтр «Обратить»: белый в черный, черный в белый, розовый в зеленый, синий в оранжевый и т.п.
Предназначается для людей с различной спецификой нарушения цветовосприятия.
Фильтр «Инвертированные оттенки серого»
Инверсия оттенков серого – это соединение двух предыдущих фильтров. Цвета на экране становятся чёрно-белыми и обращаются в негатив, как в черно-белом кино.
Рис. 7. Цветовой фильтр «Инвертированные оттенки серого», как в черно-белом кино
Как и оттенки серого, инверсия оттенков серого также может использоваться для концентрации внимания на сути компьютерных операций, а не на расцветке интерфейса Windows. Даёт более контрастный, мощный эффект, чем просто оттенки серого.
Подойдет в случае, когда пользователь желает превратить черный текст, который присутствует на белом фоне большинства приложений и веб-страниц, в белый текст на черном фоне.
Фильтр «Дейтеранопия»
Дейтеранопия – решение для людей с нарушениями цветовосприятия в сторону снижения чувствительности к зелёному и красному спектру оттенков.
В среде Windows 10 этот фильтр делает более насыщенными цвета зелёного и красного спектров, при этом не вносит никаких корректив в синий спектр.
Рис. 8. Фильтр «Дейтеранопия» на зеленый и красный цвета
Фильтр «Протанопия»
Протанопия – решение для людей с нарушениями цветовосприятия в сторону снижения восприимчивости ко всем цветовым спектрам, а в особенности к жёлто-красным оттенкам.
Фильтр изменяет все оттенки цвета в той или иной степени, но в большей мере затрагивает красный, жёлтый и голубой спектры.
Рис.9. Цветовой фильтр «Протанопия» на красный, желтый и голубой цвета
На скриншоте выше большая картинка представляет результат применения фильтра «Протанопия», а на маленькой картинке – картинка с исходными цветами, без фильтра.
Фильтр «Тританопия»
Тританопия – решение для людей с нарушениями цветовосприятия в сторону снижения восприимчивости к фиолетовым, синим, жёлтым и красным оттенкам цвета. При активации фильтра эти оттенки заменяются другими, соответственно, из видимых человеком цветовых спектров.
Рис. 10. Фильтр «Тританопия» на фиолетовый, синий, желтый и немного на красный цвета
Как видно на скриншоте выше, на большой картинке показан результат наложения фильтра «Тританопия», а на маленькой – первоначальные цвета, без фильтра.
Источник
В данной статье показаны действия, с помощью которых можно включить и использовать «Цветные фильтры» в операционной системе Windows 10.
«Цветные фильтры» — новая функция специальных возможностей операционной системы Windows 10. Функция «Цветные фильтры» предназначена прежде всего для людей имеющих некоторые проблемы со зрением, которая поможет лучше увидеть отображаемый контент на экране компьютера. «Цветные фильтры» меняют цветовую палитру на экране и помогают отличить друг от друга элементы, различающиеся только цветом.
«Цветные фильтры» применяются ко всей системе целиком, поэтому изменяется не только внешний вид определенных системных элементов, но также изменяется внешний вид всех приложений, включая фото, видео и игры. Работа цветных фильтров не зависит от того, какой монитор или видеокарту вы используете.
Содержание
- Как включить «Цветные фильтры» используя приложение «Параметры Windows»
- Как включить «Цветные фильтры» используя сочетание клавиш
- Как включить «Цветные фильтры» в редакторе реестра
Как включить «Цветные фильтры» используя приложение «Параметры Windows»
Чтобы включить «Цветные фильтры», нажмите на панели задач кнопку Пуск и далее выберите Параметры
или нажмите на клавиатуре сочетание клавиш
+ I.
В открывшемся окне «Параметры» выберите Специальные возможности.
Затем выберите вкладку Цветные фильтры, и в правой части окна установите переключатель Включить цветные фильтры в положение Вкл.
По умолчанию включится цветовой фильтр Оттенки серого.
Теперь можно сменить цветной фильтр, для этого выберите необходимый цветовой фильтр.
Всего доступно шесть цветных фильтров:
Оттенки серого – система выключает любое отображение цвета, поэтому экран становится черно-белым.
Инвертированные – он же «негатив» или «инверсия». Цвета инвертируются, так что в результате получается весьма странная для обычного пользователя картинка. Тем не менее, определенно найдутся случаи, когда инвертированное изображение окажется полезным.
Инвертированные оттенки серого – сочетание первого и второго фильтра. Экран становится черно-белым, но при этом инвертированным. Иными словами, черное станет белым, а белое черным (и в пределах диапазона серого цвета). Другие цвета не отображаются.
Красный-зеленый (дейтеранопия) – этот фильтр для тех, кто страдает от пониженной чувствительности в основном к зеленым цветам. При включенном фильтре «Дейтеранопия», операционная система увеличит насыщенность отдельных цветов, при этом картинка в общем останется прежней.
Красный-зеленый (протанопия) – облегчит работу за компьютером, если у пользователя расстройство восприятия красных цветов.
Синий-желтый (тританопия) – в этом случае нарушается восприятие сине-фиолетовой области спектра. Весьма редкое расстройство, но и для него предусмотрен фильтр в Windows 10, что определенно порадует пользователей.
Как включить «Цветные фильтры» используя сочетание клавиш
Чтобы включить или отключить «Цветные фильтры» с помощью клавиатуры, нажмите сочетание клавиш
+ Ctrl + C.
Данный способ позволяет включить или отключить любой из выбранных в настройках фильтр (по умолчанию Оттенки серого). К недостаткам этого способа можно отнести одновременную работу только с одним параметром.
Способ включения цветного фильтра с помощью сочетания клавиш доступен в том случае если в параметрах включена опция Разрешить использовать сочетание клавиш для включения или отключения фильтра (смотрите пример на скриншоте ниже).
Как включить «Цветные фильтры» в редакторе реестра
Также Вы можете включить «Цветные фильтры» используя редактор системного реестра
Прежде чем вносить какие-либо изменения в реестр, настоятельно рекомендуется создать точку восстановления системы
Откройте редактор реестра, для этого нажмите сочетание клавиш + R, в открывшемся окне Выполнить введите (скопируйте и вставьте) regedit и нажмите кнопку OK.
В открывшемся окне редактора реестра перейдите по следующему пути:
HKEY_CURRENT_USER\Software\Microsoft\ColorFiltering
В правой части окна редактора реестра должно отображаться два параметра: Active и FilterType. Если указанные параметры отсутствуют, то создайте их, тип создаваемых параметров DWORD (32 бита)
Для включения цветового фильтра измените значение параметра Active с 0 на 1. Для отключения установите значение 0.
Чтобы задать конкретный цветовой фильтр, измените значение параметра FilterType на одно из следующих значений:
- Оттенки серого
- Инвертированные
- Инвертированные оттенки серого
- Красный-зеленый (дейтеранопия)
- Красный-зеленый (протанопия)
- Синий-желтый (тританопия)
После редактирования параметров, чтобы изменения вступили в силу, выполните выход из системы или перезагрузите компьютер.
Используя рассмотренные выше действия, можно включить и использовать «Цветные фильтры» в операционной системе Windows 10.
Как изменить цветовую температуру экрана, чтобы комфортно читать и работать по ночам
Специальные приложения и встроенные настройки системы сберегут вам зрение и помогут быстрее заснуть.
Если вам сложно заснуть, виноваты могут быть ваши гаджеты. Синий свет от экранов компьютеров, смартфонов и планшетов понижает уровень мелатонина в организме, чем улучшает концентрацию. И мешает заснуть.
Конечно, лучший способ исправить это — не использовать девайсы перед сном. Но силы воли на столь решительный шаг хватает далеко не всем. Куда проще сделать цветовую гамму экрана теплее и мягче.
Встроенные средства
1. Night Light
- Платформы: Windows.
Это стандартная настройка, присутствующая во всех редакциях Windows 10 (исключение — Windows 10 LTSB). Найти её можно по адресу «Параметры» → «Система» → «Экран».
Функцию «Ночной свет» можно настроить, установив параметр цветовой температуры, а также задав расписание включения фильтра.
2. Night Light
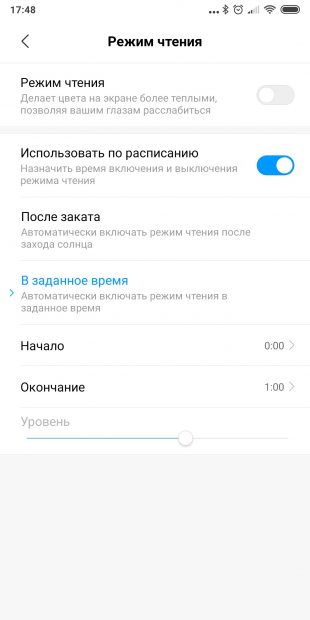
- Платформы: Android.
Многие прошивки Android тоже имеют встроенную функцию ночного режима. На разных прошивках она называется по-разному, но всегда находится в настройках экрана. На смартфонах с Android Pie ищите пункт «Ночной режим», на Samsung — «Фильтр синего света», на Huawei — «Защита зрения», на устройствах Xiaomi — «Режим чтения».
3. Night Shift
- Платформы: macOS.
Это специальная функция macOS, регулирующая цветовую гамму экрана в зависимости от времени суток. Она находится на вкладке Night Shift в разделе «Мониторы» системных настроек.
4. Night Shift
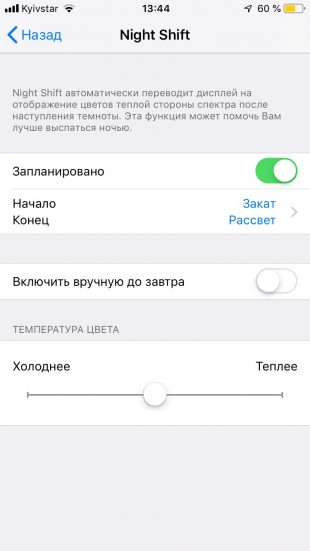
- Платформы: iOS.
Аналогичная функция присутствует и в iOS, причём здесь она появилась куда раньше, чем на Mac. Чтобы её включить, откройте «Настройки» → «Экран и яркость» → Night Shift и перейдите в раздел «Запланировано», а затем укажите время, когда следует затенять экран.
Сторонние средства
Тем, кому стандартные настройки кажутся несколько скудноватыми, стоит опробовать сторонние приложения для регуляции цветовой температуры.
1. f.lux
- Платформы: Windows, macOS, Linux, Android.
f.lux предельно прост, занимает мало места и прекрасно работает. Установите его, укажите ваше местоположение, выберите, в какое время обычно бодрствуете, а всё остальное программа сделает за вас.
У приложения есть несколько предустановок. Например, Reduce Eyestrain для уменьшения напряжения глаз при долгом сидении перед монитором. Или Working late для тех, кто работает допоздна.
Загрузить f.lux →
appbox fallback https://chrome.google.com/webstore/detail/hinolicfmhnjadpggledmhnffommefaf?hl=ru
2. LightBulb
- Платформы: Windows.
По функциональности LightBulb идентичен f.lux, только задаёт ещё меньше вопросов. Приложение не просит указать местоположение, а определяет его автоматически. В настройках LightBulb можно выбрать цветовую гамму, время заката и рассвета и резкость перехода от дневного освещения к ночному.
По необходимости LightBulb настраивается так, чтобы фильтры сбрасывались при запуске полноэкранных приложений. Тогда играть и смотреть фильмы по вечерам можно будет без изменения цветовой гаммы.
Загрузить LightBulb →
3. Blue Light Filter
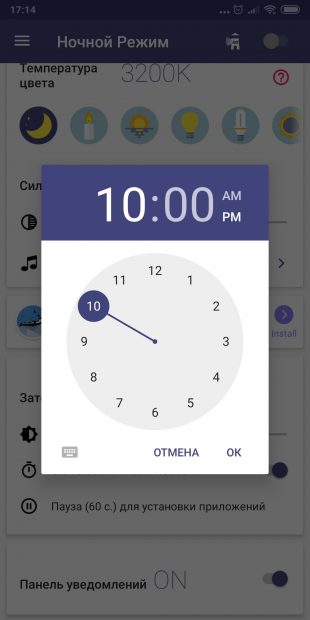
- Платформы: Android.
У Blue Light Filter простой и привлекательный интерфейс, в котором вы можете выбирать различные варианты ночной подсветки. Фильтры разной интенсивности имитируют освещение при свечах, солнечном и электрическом свете, на рассвете, закате и так далее. Их интенсивность настраивается с помощью ползунков.
Приложением поддерживается включение по расписанию. В бесплатной версии Blue Light Filter присутствует реклама, но других ограничений нет.
4. Twilight
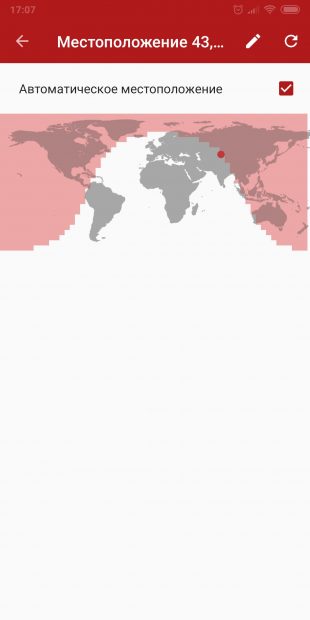
- Платформы: Android.
Очень популярное и удобное приложение для регулировки цветовой температуры дисплея. В нём вам предстоит создавать свои профили настроек экрана или использовать один из готовых пресетов. Три ползунка сверху регулируют цветовую гамму, интенсивность и затемнение экрана. Присутствует активация фильтров по расписанию и интеграция с будильником Sleep as Android.
В Pro-версии приложения можно настроить скорость перехода от дневного освещения к ночному, а также включить остановку фонового процесса Twilight для сбережения заряда батареи.
5. Midnight
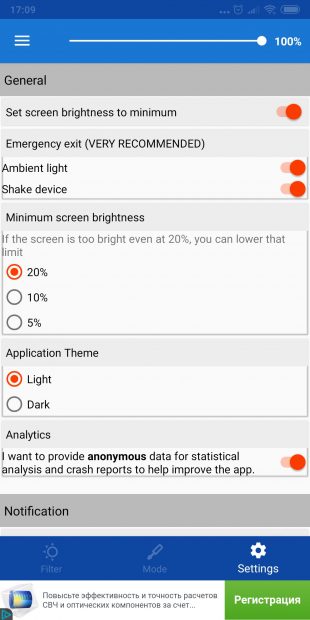
- Платформы: Android.
Простенькое приложение с минимумом настроек. Его преимущество — возможность выбора оттенка фильтра для экрана. Есть желтоватый цвет, голубой, красный и обычное затемнение.
Фильтры включаются вручную или по расписанию. Если любой из них заработал не вовремя, просто потрясите девайс, и Midnight сбросит настройки.
Все функции приложения бесплатны, но за отключение рекламы придётся заплатить.
appbox fallback https://play.google.com/store/apps/details?id=com.mokaware.modonoche&hl=ru&gl=ru
6. Night Owl

- Платформы: Android.
Самое симпатичное приложение из всех. Позволяет настроить цветовую гамму экрана с помощью ползунков — красного, синего и зелёного. Поддерживает фичу «потрясти, чтобы выключить». Управлять Night Owl можно через системную шторку. Но, к сожалению, в бесплатной версии приложения недоступен планировщик.
7. Red Moon

- Платформы: Android.
Наконец, если вы не хотите платить за такие мелкие программы, можете попробовать Red Moon. Это приложение бесплатно и не имеет ограничений в функциональности. Кроме того, оно обладает открытым исходным кодом. Red Moon включает фильтры автоматически или по запросу и гибко настраивается с помощью пользовательских профилей.
В Google Play Red Moon можно купить, если есть желание поддержать разработку. В репозитарии F-Droid приложение можно скачать бесплатно.
Загрузить Red Moon →
appbox fallback https://play.google.com/store/apps/details?id=com.jmstudios.redmoon&hl=ru&gl=ru
Кроме того, вы можете включить на своём девайсе ночную тему. Например, в вашем браузере или в приложениях на Android. Белый текст на тёмном фоне лучше воспринимается в темноте.
Читайте также 🖥
- Как включить ночной режим в браузере
- 16 лучших приложений для macOS Mojave с поддержкой тёмного режима
- Как включить ночной режим в приложениях Google на Android
- Тёмный режим в приложении YouTube для Android теперь доступен для всех пользователей
- 6 полезных советов для всех, кто работает за Mac ночью
При длительном контакте с ноутбуком многие пользователи жалуются на усталость в глазах. Для того чтобы избежать данных неудобств, следует правильно настроить цветопередачу дисплея ноутбука. Сделать это самостоятельно не составит особого труда, а наша статья поможет вам выполнить все пункты настройки правильно.
Содержание статьи
- Первоначальная настройка экрана ноутбука
- Как откорректировать цвета при помощи функций монитора
- Настройка цвета на ноутбуке средствами Windows
- Как настроить кнопки на ноутбуке
- Настройка цвета при помощи приложений
Первоначальная настройка экрана ноутбука
Большинство пользователей при работе с новым ноутбуком ощущают дискомфорт глаз. Прежде всего необходимо проверить установку стандартного видеоадаптера.
- Запускаем «Мой компьютер», кликнув дважды по данному ярлычку на рабочем столе;
- выбираем «Свойства», «Диспетчер устройств»;
- нажимаем на «Видеоадаптеры».
Если в списке выпадает «Стандартный PnP видеоадаптер», то это означает, что для вашего устройства драйвера стандартного видеоадаптера не установлены.
Чтобы их установить, необходимо выбрать в списке стандартный видеоадаптер и открыть пункт «Свойства», а во вкладке «Драйвер» нажать на «Обновить». В открывшемся окне выбрать «Автоматический поиск».
Важно! Во время данной процедуры ноутбук обязательно должен быть подключён к интернету.
После загрузки устройство необходимо перезагрузить и проверить установленный драйвер в настройках — он должен быть под именем Intel(R) HD Graphics.
Как откорректировать цвета при помощи функций монитора
Откорректировать цветовую гамму дисплея при помощи функций монитора можно двумя способами:
- Через «Пуск» зайти в «Панель управления», выбрать «Экран». Затем в «Настройках яркости» установить необходимый вам уровень яркости.
- На рабочем столе кликнуть правой клавишей мышки и выбрать пункт «Графические характеристики». В открывшемся окне Intel(R) выбрать пункт «Дисплей» и откорректировать настройки цветовой гаммы экрана: яркость, контрастность, насыщенность и т. д.
Настройка цвета на ноутбуке средствами Windows
Самый простой способ настройки цвета на ноутбуке средствами Виндовс — калибровка. Для этого необходимо в «Пуск» выбрать «Панель управления». Затем в пункте «Управление цветом» выбрать «Подробно» и «Откалибровать экран». После чего следовать предложенным запросам.
Важно! Во время настройки цветовой гаммы вам будут перечислены допустимые значения, выбирать же стоит только те, которые отмечены как «Рекомендуемое».
Как настроить кнопки на ноутбуке
Любая компьютерная техника имеет специальные функциональные клавиши, с помощью которых можно включить либо выключить тачпад, сменить уровень яркости или громкости и т. д.
В данном случае нас интересует именно комбинация клавиш, с помощью которых можно настроить цвет и яркость дисплея. Но для начала мы должны проверить, установлены ли драйвера для клавиатуры вашего устройства. Для этого необходимо зайти в «Диспетчер устройств» и проверить установку данной программы. Если такие драйвера отсутствуют, то их можно скачать с официального сайта производителя и установить, предварительно проверив антивирусной программой. После чего следует перезагрузить данное устройство.
Выполнив вышеуказанные условия, проверьте работоспособность клавиатуры. Например, чтобы увеличить или уменьшить яркость дисплея, зажмите клавиши Fn + клавишу яркости.
Внимание! Если у вас есть диск с драйверами для клавиатуры и тачпада, то вставьте его в дисковод и установите их.
Настройка цвета при помощи приложений
Существует множество программ, с помощью которых можно отрегулировать цвет дисплея: Adobe Gamma, Corel Draw, Ati Catalist Control Center и другие.
Рассмотрим настройку цветовой гаммы экрана ноутбука при помощи приложения Adobe Gamma.
Чтобы приступить к работе, в первую очередь программу необходимо найти в интернете и скачать на имеющееся устройство. Затем на рабочем столе необходимо сменить имеющуюся заставку на фон серого цвета. Для этого вам нужно зайти в раздел «Персонализация», кликнув правой клавишей мышки по рабочему столу, а затем в пункте «Фон рабочего стала» выбрать «Расположение изображения», «Сплошные цвета».
Запустив данную программу, необходимо выбрать «Мастер настроек» и «Цвет профиля».
Важно! Рекомендуется цвет профиля оставлять по умолчанию.
Затем нажать «Далее» и в пункте «Контрастность» значение выставить на максимум. «Яркость» настроить так, чтобы тон чёрного внутреннего квадрата отличался от тона внешнего.
Далее предстоит настроить гамма-коррекцию — она имеет название WindowsDefault. В поле справа необходимо ввести её значение — 2,2 (оптимальное) и убрать галочку с параметра View Single Gamma Only. Затем с помощью мышки сделать так, чтобы все три квадрата имели такой же цвет, как и их фон.
На завершающем этапе нужно будет выставить значение цветовой температуры — в появившемся поле следует указать значение 6500 К. Когда всё будет настроено, можно будет сравнить полученный результат с первоначальным.
Закрыв приложение, заставку рабочего стола можно будет сменить на любую картинку.

Несмотря на то, что у экрана ноутбука гораздо меньше параметров, которые можно изменять (по сравнению с обычным классическим монитором), кое на что, всё же, лучше обратить внимание… 👀
Например, если будет неправильно выставлено разрешение — то изображение будет некачественным, с низкой четкостью.
То бишь, на решение определенных задач — мы будем затрачивать больше времени, т.к. нужно «всматриваться». К тому же, от «такой» картинки на экране начинают быстро уставать глаза (особенно при чтении и работе с мелкими деталями).
В общем-то, и побудило меня написать сию статью один из таких случаев: знакомый показывал на ноутбуке свои фото с отпуска. Все бы ничего, но картинка на экране была какой-то «смазливой», не четкой. Я сначала подумал, что «хромает» качество фото, но как оказалось, дело было в отсутствии разрешении и калибровке…
Но обо всем по порядку ниже…
*
Содержание статьи
- 1 Как настроить экран ноутбука правильно
- 1.1 Разрешение и масштабирование
- 1.2 Яркость и контрастность
- 1.3 Отключение адаптированной яркости
- 1.4 Регулировка четкости текста и цветов
- 1.5 Пару слов о частоте обновления
→ Задать вопрос | дополнить
Как настроить экран ноутбука правильно
Разрешение и масштабирование
Разрешение — это количество точек, «рисующих» картинку на экране. На мониторах с одной и той же диагональю может быть разное количество этих точек! (многие просто путают диагональ с разрешением)
Что такое диагональ, как ее измерить
Т.е. у ноутбука с диагональю 15,6 дюйма, например, может быть разрешение как 1366×768, так и 1920×1080.
Чем выше разрешение (при неизменной диагонали) — тем четче (и обычно мельче) изображение на экране. Ну а чтобы картинка на мониторе не была совсем «мелкой» при высоком разрешении, в Windows есть спец. «масштабирование», которое увеличивает размер элементов и текста (пропорционально).
Поэтому очень важно правильно настроить разрешение экрана и его масштабирование!
Наиболее популярные варианты разрешений на сегодняшний день — это 1920×1080 (FullHD), 1366×768 (ноутбуки с экраном 15,6 дюйма), 1600×1200, 1280×1024, 1024×768.
*
Итак, чтобы в Windows открыть настройки экрана, нажмите сочетание кнопок Win+R и введите команду desk.cpl, нажмите Enter (это универсальный вариант для разных версий Windows!).
Как отрыть настройку разрешения в разных версиях Windows
Как окно настройки дисплея выглядит в Windows 10 — представлено на скрине ниже. Здесь главное обратить внимание на то, выставлены ли у вас рекомендуемые параметры (Windows достаточно «умная» система, и при наличии установленных драйверов — она знает оптимальное разрешение вашего экрана).
Выбор разрешения и масштабирования
Кстати, если в Windows рекомендуемое разрешение не обозначено, можете попробовать небольшой эксперимент — проверьте все доступные разрешение и сравните качество изображение.
Также есть спец. утилиты для просмотра 👉 характеристик компьютера — в них можно узнать параметры вашего дисплея (см. скрин ниже, на примере AIDA).
Как узнать рекомендуемое разрешение
Кстати, когда у вас установлены драйвера на видеокарту, то в трее (и 👉 панели управления Windows) будет ссылка на их панель управления.
👉 Важно!
Если у вас нет подобной ссылки, скорее всего у вас просто отсутствуют (либо не обновлены) драйвера на видеокарту. Лучшие утилиты для автопоиска и обновления «дров», я указывал в этой статье.
Настройки графики Intel
В панели управления графикой, в общем-то, те же параметры: разрешение, частота обновления, масштабирование и пр.
IntelHD — разрешение (основные настройки)
*
Яркость и контрастность
Яркость экрана влияет не только на быстроту разрядки аккумулятора, но и на наше зрение. В темном помещении рекомендуется убавлять яркость, в светлом — наоборот прибавлять.
Кстати, в полной темноте я бы не рекомендовал работать за ноутбуком вообще, т.к. создается большая нагрузка на зрение.
Для регулировки яркости можно воспользоваться значком «батарейки» в трее (см. пример ниже 👇).
👉 Кстати!
Если у вас нет каких-то значков в трее — см. эту заметку
Яркость
Также на большинстве ноутбуков есть специальные функциональные клавиши для ее регулировки.
Пример кнопок для изменения яркости монитора (FN+F5, FN+F6)
И, кроме этого, детально настроить «сочность», оттенки, цветность, контрастность, яркость поможет опять же панель управления видеодрайвером. Скрин представлен ниже.
Если у вас не регулируется яркость (или предложенные способы у вас не работают) — ознакомьтесь вот с этим материалом.
Яркость, контрастность, оттенки, насыщенность — Панель управления Intel
*
Отключение адаптированной яркости
В новых ноутбуках (да и в Windows 8/10/11) появилась такая штука, как адаптивная регулировка яркости. Т.е. ноутбук автоматически меняет яркость экрана в зависимости от освещенности в комнате и от изображения на экране. Нередко, когда при просмотре темных картинок — яркость снижается, при просмотре светлых — наоборот повышается.
Может быть кому-то это и нужно, но большинство людей, довольно часто жалуется на эту проблему (это и мешает работать, и сильно раздражает). К тому же от постоянного изменения яркости экрана — быстро устает зрение.
Чтобы отключить адаптивность:
- нажмите сочетание кнопок Win+R;
- в появившееся окно введите команду powercfg.cpl и нажмите Enter.
В результате должны открыться настройки электропитания. Нужно выбрать используемую схему электропитания, и в ее настройках:
- задать одинаковую яркость как в обычном режиме, так и в режиме уменьшенной яркости (см. скрин ниже 👇);
- отключить адаптивную регулировку.
Адаптивная яркость выключена
Кроме этого, если у вас Windows 10, зайдите в панель управления в раздел «Дисплей» и снимите галочку с пункта «Автоматически менять яркость при изменении освещения». Сохраните настройки.
Windows 10 — настройки дисплея
👉 Важно!
Если эти шаги не помогли и яркость у вас изменяется «самостоятельно», ознакомьтесь с одной моей прошлой статьей.
*
Регулировка четкости текста и цветов
Тем, кто много читает и работает с документами, я очень рекомендую в Windows выполнить «тонкую» настройки шрифтов.
Дело в том, что в Windows есть спец. средство настройки текста ClearType (с помощью него можно под конкретный ноутбук/ПК — настроить наиболее «читаемый» вариант текста. Ведь у каждого из нас свои вкусы и предпочтения, каждый из нас видит мир по-своему…).
Как запустить настройку отображения шрифтов (калибровку):
- нажать сочетание клавиш Win+R;
- в окно «Выполнить» ввести команду cttune и нажать Enter;
- далее должно запуститься средство настройки текста (см. скрин ниже). Просто нажмите «далее»;
Сделать текст на экране более удобным для чтения
- Windows начнет показывать вам небольшие куски текста: ваша задача выбрать несколько раз тот вариант, который наиболее удобен для вас. Таким образом достигается точная подстройка шрифтов именно под ваше «железо» и ваши глаза.
Нужно выбирать наиболее удобный вариант для вас
Кстати, также рекомендую заглянуть в калибровку цветом экрана:
- также нужно вызвать окно «Выполнить» (сочетание Win+R);
- ввести команду dccw;
- далее пройтись через несколько шагов мастера для точно подстройки изображения.
Настраиваем цвета
*
Пару слов о частоте обновления
Частота обновления — это параметр, отвечающий за количество возможных изменений изображения в секунду. Т.е. условно говоря, при 60 Гц у вас картинка на экране может измениться 60 раз за 1 секунду.
Чем больше количество Гц — тем плавнее и четче изображение! Обратите внимание на скрин ниже: на нем очень хороши видна разница.
Частота обновления экрана — на примере двух экранов 144 ГЦ и 60 ГЦ
Очень больше значение частота обновления имела при работе с ЭЛТ-мониторами. На них, если частота обновления менее 85 Гц — картинка начинала «мелькать», и работать было очень тяжело (и вредно).
На современных же LCD дисплеях ноутбуков 60 Гц — вполне достаточно для комфортной работы.
ЭЛТ-монитор
Кстати, все дисплеи ноутбуков на сегодняшний день поддерживают минимум 60 Гц (игровые модели более 100 Гц). Поэтому, в этом плане особенно переживать не из-за чего…
Чтобы узнать текущую частоту вашего экрана:
- нажмите сочетание клавиш Win+R;
- введите команду desk.cpl и нажмите OK.
Должно открыться окно с настройками дисплея. Как это выглядит в Windows 10 — см. скрин ниже. Необходимо найти ссылку «Свойства графического адаптера».
Свойства графического адаптера
Далее выбрать вкладку «Монитор» и увидеть доступные режиме частоты обновления. Кстати, если у вас будет возможность выставить частоту выше текущей — рекомендую попробовать!
Монитор, 60 Гц
👉 В помощь!
Если у вас мерцает изображение на мониторе, ознакомьтесь вот с этой инструкцией.
*
PS
Кроме всего выше-написанного, обратите внимание на освещенность монитора, а также на чистоту его поверхности (у некоторых аж слой пыли… О том, как почистить ноутбук от пыли).
Дело в том, что многие работают за ноутбуком в полной темноте — что ни есть хорошо для глаз. Рекомендуется работать при свете, например, использовать настольную лампу (только такую, которая обеспечивает равномерное освещение всего рабочего стола, а не светит в одну точку слева…).
Пример освещения рабочего места с компьютером // не самый лучший вариант
*
Дополнения приветствуются.
Всего доброго!
👋
Первая публикация: 13.06.2018
Корректировка: 23.09.2022


Полезный софт:
-
- Видео-Монтаж
Отличное ПО для создания своих первых видеороликов (все действия идут по шагам!).
Видео сделает даже новичок!
-
- Ускоритель компьютера
Программа для очистки Windows от «мусора» (удаляет временные файлы, ускоряет систему, оптимизирует реестр).


































































