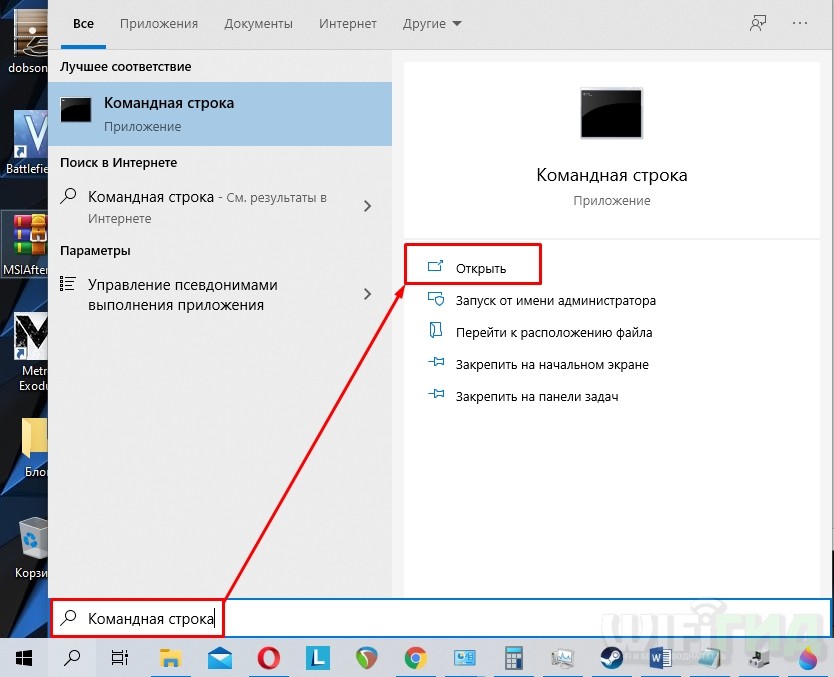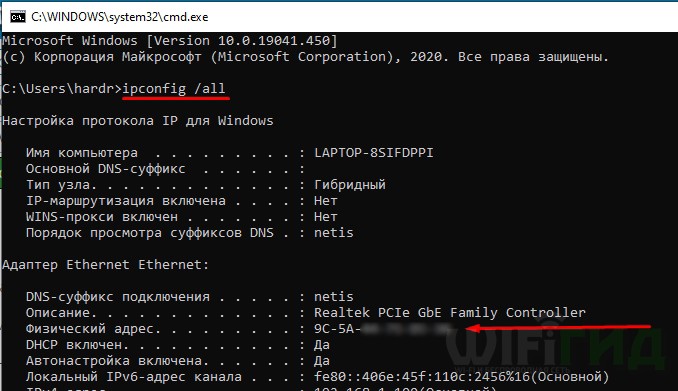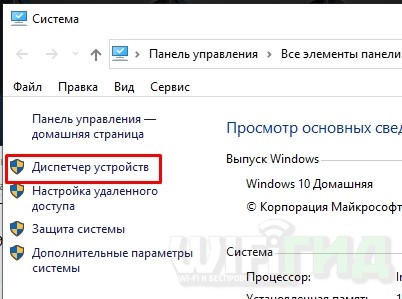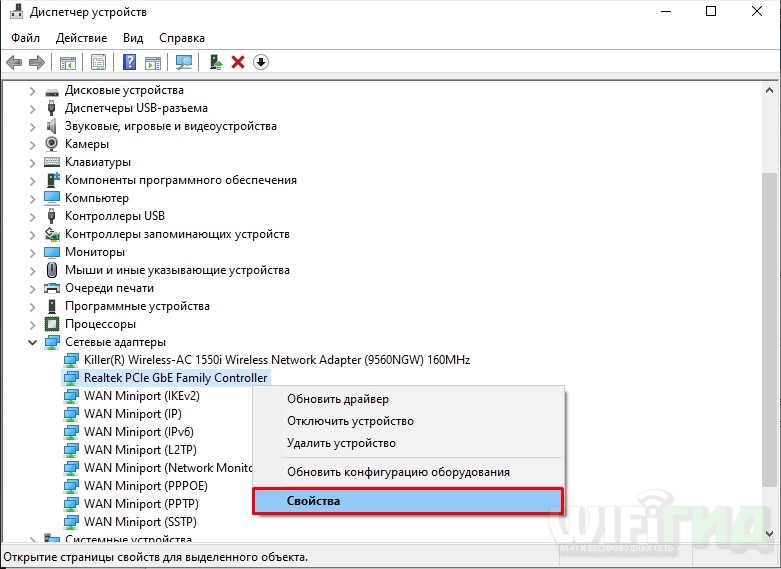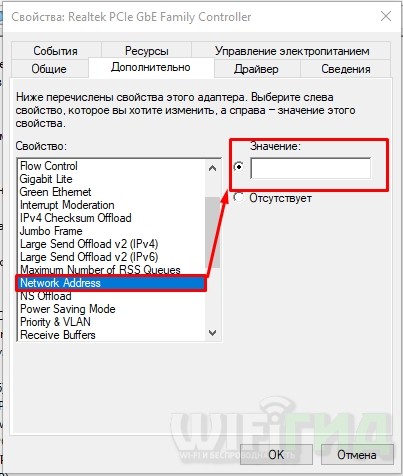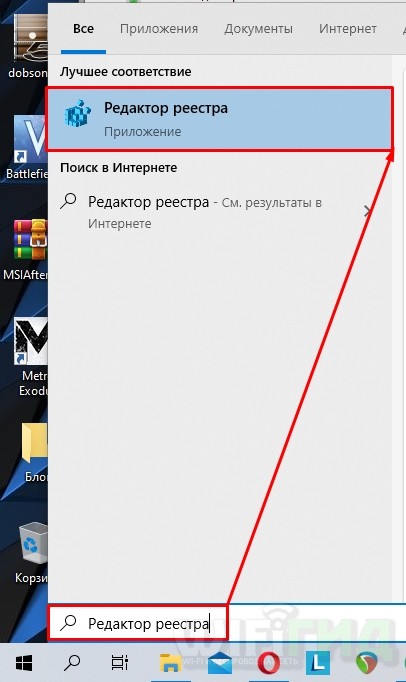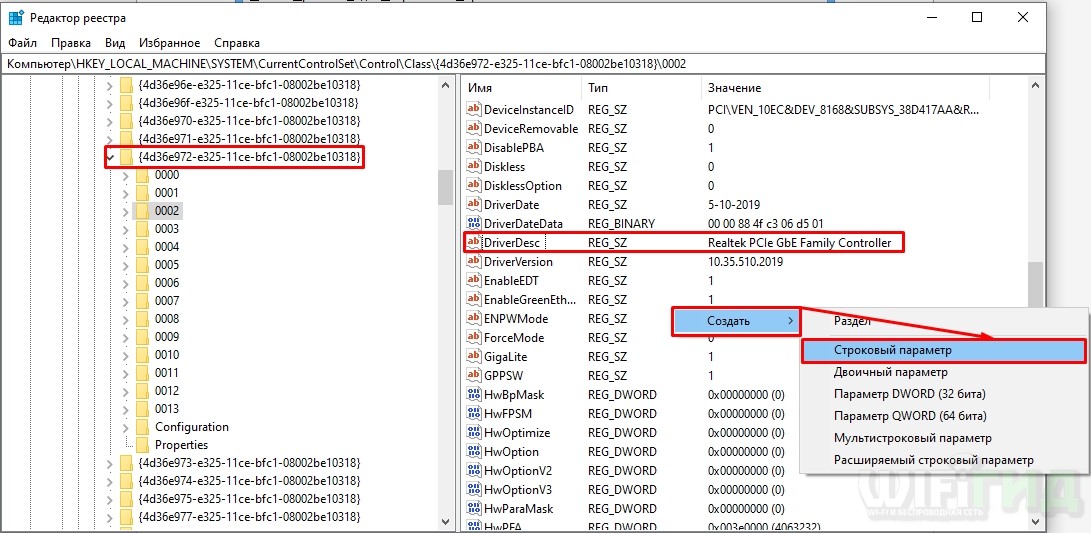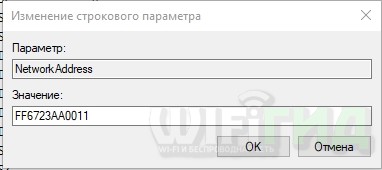Обновлено 29.04.2020
Всем привет сегодня расскажу как изменить MAC-адрес сетевой карты в Windows 7, Windows 8.1, Windows 10, Linux и MacOS. Ранее написал о том, как узнать MAC-адрес компьютера, а сегодня речь пойдет о его смене. Зачем может понадобиться его поменять?
Пару раз встречал споры на тему того, что MAC-адрес изменить нельзя, ведь это аппаратная характеристика, а потому поясню: на самом деле, «зашитый» в сетевой карте MAC-адрес вы, действительно, не измените (это возможно, но требует дополнительного оборудования — программатора), но это и не нужно: для большей части сетевого оборудования потребительского сегмента, MAC-адрес, заданный на программном уровне, драйвером, имеет приоритет над аппаратным, что и делает описанные ниже манипуляции возможными и полезными.
Каковы причины поменять MAC-адрес в вашей системе
Каждый сетевой адаптер (Network Interface Card) имеет уникальный MAC-адрес (Media Access Control). Это относится ко всем типам сетевых карт, включая карты Ethernet и WiFi. MAC-адрес (Физический адрес) представляет собой шестибайтовое число или 12-значное шестнадцатеричное число, которое используется для уникальной идентификации хоста в сети. Для примера я вам покажу свой тестовый сервер с Windows 10. Самый быстрый метод его узнать, это выполнить в командной строке команду ipconfig /all. У меня физический адрес (MAC-адрес) имеет значение «00-0C-29-9A-EC-49«.
Хорошо, вы наши физический адрес, но вы должны представлять, где он используется, так как это ответит на вопрос, для чего пользователь может захотеть поменять Mac-адрес. На самом низком сетевом уровне сетевые интерфейсы, подключенные к сети, используют MAC-адреса для связи друг с другом. Например, когда браузеру на вашем компьютере необходимо получить веб-страницу с сервера в Интернете, этот запрос проходит через несколько уровней протокола TCP/IP. Введенный вами веб-адрес преобразуется в IP-адрес сервера. Ваш компьютер отправляет запрос на маршрутизатор, который затем отправляет его в Интернет. На аппаратном уровне ваша сетевая карта просматривает только другие MAC-адреса в той же сети, что и она. Она знает, как отправить запрос на MAC-адрес сетевого интерфейса вашего маршрутизатора.
Так почему вы хотите изменить свой MAC-адрес? Ну, для этого есть много причин, в основном связанных с обходом какого-либо фильтра MAC-адресов, установленного на модеме, маршрутизаторе или брандмауэре. Изменение MAC-адреса может помочь вам обойти определенные сетевые ограничения путем эмуляции неограниченного MAC-адреса или подмены MAC-адреса, который уже авторизован. Этим как раз и пользуются недобросовестные пользователи, организовывая так сетевые атаки, зная это производители делаю защиту, например у VMware функционал Forged transmits.
Например, сеть WiFi может разрешать только авторизованным компьютерам подключаться к сети и отфильтровывать компьютеры на основе MAC-адреса. Если вы можете определить допустимый MAC-адрес, вы можете подделать свой MAC-адрес и получить доступ к сети Wi-Fi. Фильтрация есть и у любого DHCP сервера.
Другой пример — если у вас есть интернет-провайдер, который позволяет только определенному количеству компьютеров подключаться к Интернету из вашего дома. Если у вас есть больше компьютеров, которые необходимо подключить, вы можете подделать MAC-адрес авторизованного компьютера и подключиться с другого компьютера. Изменение MAC-адреса удобно, когда трудно или громоздко изменить правила MAC-адреса для вашей сети.
Методы по смене MAC-адреса
Если мы говорим про систему Windows, то тут можно выделить:
- Диспетчер устройств
- Реестр Windows
- Командная строка или PowerShell
- Специальные утилиты, например TMAC
- Через свойства сетевого интерфейса
Как изменить mac адрес через диспетчер устройств Windows.
Примечание: первые две цифры задаваемого MAC-адреса не нужно начинать с 0, а заканчивать следует 2, 6, A или E. В противном случае, на некоторых сетевых картах смена может не сработать
Данные методы одинаково будут работать на операционных системах Windows 7, Windows 8.1, Windows 10
Для начала, запустите диспетчер устройств Windows . Быстрый способ сделать это — нажать клавиши Win+R на клавиатуре и ввести devmgmt.msc, после чего нажать клавишу Enter.
Откроется диспетчере устройств.
Как изменить MAC-адрес сетевой карты в Windows 7, Windows 8.1, Windows 10-02
Или можно щелкнуть правым кликом по значку мой компьютер и выбрать свойства
Как изменить MAC-адрес сетевой карты в Windows 7, Windows 8.1, Windows 10-001
Откроется окно свойств в котором слева вверху можно выбрать пункт Диспетчер устройств.
В диспетчере устройств откройте раздел Сетевые адаптеры, кликните правой кнопкой мыши по сетевой карте или Wi-Fi адаптеру, MAC-адрес которого нужно изменить и нажмите Свойства.
В окне свойств адаптера выберите вкладку «Дополнительно» и найдите пункт «Сетевой адрес», и установите его значение. Чтобы изменения вступили в силу, нужно либо перезагрузить компьютер, либо отключить и включить сетевой адаптер. MAC-адрес состоит из 12 цифр 16-ричной системы и задавать его нужно, не используя двоеточия и другие знаки препинания.
На некоторых сетевых адаптерах пункт изменения значения физического адреса может называться «Network Address«.
Или можете увидеть название «Locally Administered Address«. Далее при смене MAC-адреса, удалите все тире, у меня новое значение будет 000C299AAAAA.
Сделаем выключение/включение сетевого интерфейса или просто перезагрузимся, чтобы проверить наши изменения. В итоге видно, что все отработало быстро и надежно. Согласитесь, что в Windows сменить mac адрес очень просто таким методом.
Примечание: не для всех устройств можно проделать вышеописанное, для некоторых из них пункта «Сетевой адрес» не будет на вкладке «Дополнительно». В этом случае, следует воспользоваться другими способами. Для проверки, вступили ли изменения в силу, можно использовать команду ipconfig /all (подробнее в статье про то, как узнать MAC-адрес).
Так же список сетевых адаптеров можно посмотреть через Центр управления сетями, для его открытия щелкните правым кликом справа снизу по значку WiFi или сетевого подключения
Как изменить MAC-адрес сетевой карты в Windows 7, Windows 8.1, Windows 10-003
Выберем изменение параметров адаптера
Как изменить MAC-адрес сетевой карты в Windows 7, Windows 8.1, Windows 10-004
Перед вами появится тот же список сетевых интерфейсов у которых в свойствах также есть вкладка Дополнительно.
Как изменить MAC-адрес сетевой карты в Windows 7, Windows 8.1, Windows 10-005
Также можно снова нажать Win+R и ввести ncpa.cpl вы также увидите список сетевых интерфейсов.
Как изменить mac адрес через реестр Windows.
Если предыдущий вариант вам не помог, то можно воспользоваться редактором реестра, способ должен работать в Windows 7, 8, 10 и XP. Для запуска редактора реестра нажмите клавиши Win+R и введите regedit.
В редакторе реестра откройте раздел HKEY_LOCAL_MACHINESYSTEMCurrentControlSetControlClass{4D36E972-E325-11CE-BFC1-08002BE10318}
Как изменить MAC-адрес сетевой карты в Windows 7, Windows 8.1, Windows 10-04
В этом разделе будет содержаться несколько «папок», каждая из которых соответствует отдельному сетевому устройству. Найдите то из них, MAC-адрес которого нужно изменить. Для этого обращайте внимание на параметр DriverDesc в правой части редактора реестра.
После того, как вы нашли нужный раздел, кликните правой кнопкой мыши по нему (в моем случае — по 0000) и выберите — «Создать» — «Строковый параметр». Назовите его NetworkAddress.
Дважды кликните по новому параметру реестра и задайте новый MAC-адрес из 12 цифр шестнадцатеричной системы счисления, не используя двоеточий. Закройте редактор реестра и перезагрузите компьютер для того, чтобы изменения вступили в силу.
Как изменить mac адрес с помощью TMAC v6.0.6.
Это маленькая бесплатная утилита, ранее я рассказывал Как установить TMAC v6.0.6 / Скачать TMAC v6.0.6.
Запускаем ее и выбираем нужный сетевой интерфейс и задаем нужный вам mac адрес либо нажать Random MAC Address для получения случайного.
Как поменять MAC адрес через командную строку или PowerShell
Изучив способ изменения MAC-адреса с помощью редактора реестра, мы можем ускорить это изменение с помощью команды reg в командной строке или PowerShell . Если вам нужно многократно переключаться между разными MAC-адресами на вашем компьютере с Windows, командная строка то, что нужно, и команды могут быть сохранены в файле сценария и запущены для ускорения процедуры. Откройте командную строку или PowerShell от имени администратора, в зависимости от того, какое приложение вы предпочитаете использовать.
В моем примере я хочу поменять значение физического адреса с 000C299AAAAA на 000C299BBBBB.
Для выполнения команды вы должны знать номер папки из контейнера {4D36E972-E325-11CE-BFC1-08002BE10318}, в моем примере, это 0001.
Следующую команду ведите либо в cmd, либо в PowerShell, не забываем подставить свой MAC_адрес.
reg add HKEY_LOCAL_MACHINESYSTEMCurrentControlSetControlClass{4D36E972-E325-11CE-BFC1-08002BE10318}001 /v NetworkAddress /d 000C299BBBBB /f
В результате команда отработала на отлично, выключив и включив сетевой интерфейс, я уже могу наблюдать новый физический адрес и что самое превосходное, все делает в считанные секунды, на мой взгляд, это самый удобный метод поменять MAC-адрес в Windows.
Вот так вот просто сменить MAC-адрес сетевой карты в Windows 7, Windows 8.1, Windows 10.
Как сменить mac адрес в MacOS
Сменить MAC-адреса в MacOS Catalina и Mojave 2020 определенно так же просто, как в Windows. Во-первых, вы должны использовать терминал (аналог командной строки в Windows), чтобы фактически изменить MAC-адрес. Во-вторых, вам нужно вручную определить техническое имя адаптера, прежде чем вы сможете изменить настройки.
Для начала давайте выясним текущий MAC-адрес вашего Mac. Вы можете сделать это одним из двух способов: через Системные настройки или через Терминал. Откройте «Системные настройки (System Preferences)», нажмите «Сеть (Network)», затем нажмите «Дополнительно (Advanced )«. Убедитесь, что сначала выбрали соответствующий интерфейс (WiFi, Ethernet и т. д.).
Нажмите на вкладку «Оборудование (Hardware)», и вы увидите первую строку с MAC-адресом. Он нам потребуется для для команды из терминала.
Далее нажмите одновременно клавиши Command + Space, введите «Terminal«, а затем нажмите «Enter».
Материал сайта pyatilistnik.org

Пару раз встречал споры на тему того, что MAC-адрес изменить нельзя, ведь это аппаратная характеристика, а потому поясню: на самом деле, «зашитый» в сетевой карте MAC-адрес вы, действительно, не измените (это возможно, но требует дополнительного оборудования — программатора), но это и не нужно: для большей части сетевого оборудования потребительского сегмента, MAC-адрес, заданный на программном уровне, драйвером, имеет приоритет над аппаратным, что и делает описанные ниже манипуляции возможными и полезными.
Изменение MAC-адреса в Windows с помощью диспетчера устройств
Примечание: первые две цифры задаваемого MAC-адреса не нужно начинать с 0, а заканчивать следует 2, 6, A или E. В противном случае, на некоторых сетевых картах смена может не сработать.
Для начала, запустите диспетчер устройств Windows 7 или Windows 8 (8.1). Быстрый способ сделать это — нажать клавиши Win+R на клавиатуре и ввести devmgmt.msc, после чего нажать клавишу Enter.
В диспетчере устройств откройте раздел «Сетевые адаптеры», кликните правой кнопкой мыши по сетевой карте или Wi-Fi адаптеру, MAC-адрес которого нужно изменить и нажмите «Свойства».
В окне свойств адаптера выберите вкладку «Дополнительно» и найдите пункт «Сетевой адрес», и установите его значение. Чтобы изменения вступили в силу, нужно либо перезагрузить компьютер, либо отключить и включить сетевой адаптер. MAC-адрес состоит из 12 цифр 16-ричной системы и задавать его нужно, не используя двоеточия и другие знаки препинания.
Примечание: не для всех устройств можно проделать вышеописанное, для некоторых из них пункта «Сетевой адрес» не будет на вкладке «Дополнительно». В этом случае, следует воспользоваться другими способами. Для проверки, вступили ли изменения в силу, можно использовать команду ipconfig /all (подробнее в статье про то, как узнать MAC-адрес).
Изменение MAC-адреса в редакторе реестра
Если предыдущий вариант вам не помог, то можно воспользоваться редактором реестра, способ должен работать в Windows 7, 8 и XP. Для запуска редактора реестра нажмите клавиши Win+R и введите regedit.
В редакторе реестра откройте раздел HKEY_LOCAL_MACHINESYSTEMCurrentControlSetControlClass{4D36E972-E325-11CE-BFC1-08002BE10318}
В этом разделе будет содержаться несколько «папок», каждая из которых соответствует отдельному сетевому устройству. Найдите то из них, MAC-адрес которого нужно изменить. Для этого обращайте внимание на параметр DriverDesc в правой части редактора реестра.
После того, как вы нашли нужный раздел, кликните правой кнопкой мыши по нему (в моем случае — по 0000) и выберите — «Создать» — «Строковый параметр». Назовите его NetworkAddress.
Дважды кликните по новому параметру реестра и задайте новый MAC-адрес из 12 цифр шестнадцатеричной системы счисления, не используя двоеточий.
Закройте редактор реестра и перезагрузите компьютер для того, чтобы изменения вступили в силу.
MAC-адрес (англ. Media Access Control), по-другому — аппаратный адрес (Hardware Address) или физический адрес. Он присваивается каждому сетевому (устройству Network Interface Card (NIC)) для корректного определения и взаимодействия в сети.
Изменить MAC-адрес сетевых устройств на ноутбуке (компьютере) можно несколькими способами. Эти способы подходят для смены MAC проводного (Ethernet) адаптера и беспроводного (Wi-Fi, Bluetooth) сетевого адаптера.

- С помощью специальной утилиты MAC Address Changer.
- В настройках сетевого адаптера через интерфейс драйвера сетевой карты.
- Смена MAC-адрес через реестр.
Подробнее о каждом способе.
- Первый способ с помощью программы Technitium MAC Address Changer — самый простой и надёжный (можно откатить настройки). Т.е. можно вернуть «родной» MAC в считанные минуты через интерфейс программы. Ведётся запись изменений, вносимых с её помощью.
- Второй и третий способ срабатывают не всегда и требует более тщательного подхода и некоторых знаний и опыта. А при работе с реестром всегда есть шанс повредить что-то важное.
- А чтобы сменить MAC вручную необходимо задать в настройках допустимый диапазон зарегистрированных устройств конкретного производителя. Политика распределения и регистрация диапазонов MAC-адресов определяется данной организацией — https://regauth.standards.ieee.org.
MAC-адрес любого сетевого устройства содержит 6 байтный цифро-буквенный код, делающий каждое устройство уникальным.XX-XX-XX-ZZ-ZZ-ZZ, где XX-XX-XX — 3 байтный (24 bit) диапазон зарезервированный для производителя (Organisationaliy Unique Identifier), ZZ-ZZ-ZZ — 3 байтный диапазон зарегистрированных устройств производителя (Network Interface Controller Specific).Например, для устройств HP (Hewlett-Packard Company) один из допустимых диапазонов OUI – 3C-9D-2B, а для устройств D-Link Corporation – 00-50-BA.Подчиняясь данному правилу сетевая карта будет иметь «правильный» MAC-адрес и определятся как устройство определённого производителя.Попытка ввести не корректный диапазон, может привести к ошибке. MAC-адрес не сохранится.
Замена MAC-адреса с помощью программы Technitium MAC Address Changer
Смена MAC посредством Technitium MAC Address Changer простой, быстрый и надёжный способ смены MAC-адреса Wi-Fi (Ethernet) сетевой карты ноутбука или компьютера.

Для начала работы необходимо скачать Technitium MAC Address Changer (TMAC). Установить программу из скачанного дистрибутива.
Интерфейс программы на английском языке. Работать в программе удобно — GUI понятен и прост. Нам нужны всего две кнопки, чтобы сменить МАК АДРЕС. Другие настройки можно оставить без изменений.
Инструкция для Technitium MAC Address Changer. Версия программы v.6
- Запускаем программу. Находим в верхней части программы адаптер, MAC-адрес которого необходимо сменить. Устанавливаем на него курсор.
- Жмём кнопку «Random MAC Address» для генерации произвольного MAC-адреса.
- Далее жмём — «Change Now!». MAC-адрес сменится с перезапуском сетевого адаптера. Перезагружать компьютер, как правило, нет нужды. Для возврата оригинального MAC-адреса (установленного заводом производителем) необходимо нажать кнопку «Restore Original». Таким образом можно сменить MAC-адрес, а затем быстро вернуть его обратно.
Как изменить MAC-адреса через диспетчер устройств Windows и драйвер?

Следующий способ – это смена MAC-адреса сетевого адаптера с использованием интерфейса драйвера на примере беспроводного сетевого адаптера Qualcomm Atheros.
Инструкция
- Заходим Мой компьютер -> Диспетчер устройств -> Сетевые адаптеры -> Беспроводной сетевой адаптер Qualcomm Atheros.
- Жмём правой кнопкой мыши -> Свойства -> Дополнительно -> Network Address. По умолчанию, поле значение отсутствует, поэтому вводим своё – это и есть наш будущий MAC-адрес.Ввести надо необходимые буквы и цифры без пробелов и дефисов (буквы естественно английские), всего 12 знаков (6-ти байтный номер). Начать ввод (первый байт) лучше с двух цифр 02 – таким образом шанс, что MAC сохраниться без ошибок.
- Жмём ОК и перезагружаем компьютер (или включаем и выключаем адаптер).
- Проверяем изменился ли MAC командой
ipconfig /allиз консоли cmd. Узнать MAC-адрес можно и другими способами.

Как изменить MAC-адрес через реестр Windows

Любая правка реестра – это риск. Высокий риск того, что «что-то», «где-то» пойдёт не так. Поэтому будьте внимательны и осторожны во время работы с реестром Windows.
Инструкция
- Запускаем редактор реестра Windows –
regeditс правами администратора. Можно это сделать через поиск regedit, правой кнопкой мыши, выбрав запуск от имени администратора. - Ищем ключ реестра по адресу — HKEY_LOCAL_MACHINESYSTEMCurrentControlSetControlClass{4D36E972-E325-11CE-BFC1- 08002bE10318}[искомый сетевой адаптер].Чтобы исключить ошибку при поиске нужного адаптера, можно воспользоваться идентификацией по ID: зайти сначала в свойства адаптера через устройства Мой компьютер -> Диспетчер устройств -> Сетевые адаптеры -> Беспроводной сетевой адаптер -> Сведения -> ИД оборудования, а затем сравнить ID в реестре – значение DeviceInstanceID.
- Меняем ключ реестра OriginalNetworkAddress на необходимый (как и в прежнем случае первому байту лучше придать значение 02)

Это вся инструкция по смене MAC-адреса для ноутбука или компьютера.
- Downloads
- Networks
- News
- Soft
- Wiki
- Windows
- Windows 10
- Архив
- Безопасность
- Железо
- Инструкции и решения
- Компании
- Плагин Ad Inserter для WordPress
- Сайты
- Справочники


Что такое MAC-адрес простыми словами.
Если Вы хотите узнать текущий физический адрес сетевой карты, воспользуйтесь статьей Как узнать mac-адрес.
Способ 1. Воспользоваться встроенными средствами
1. Открываем диспетчер устройств.
В Windows 11 / 10 / 8 нажимаем комбинацию клавиш Win + X и выбираем Диспетчер устройств:
В Windows 7 кликаем по Компьютер правой кнопкой мыши и выбираем Управление:
В открывшемся окне переходим на Диспетчер устройств:
2. Раскрываем группу устройств Сетевые адаптеры, кликаем правой кнопкой мыши по тому, для которого меняем mac адрес и выбираем Свойства:
3. Переходим на вкладку Дополнительно — кликаем по Network Address — меняем переключатель в положение Значение — вписываем новый MAC-адрес:
Способ 2. Использовать программу MACChange
Скачиваем программу MACChange и запускаем ее. Откроется мастер установки. Принимаем лицензионное соглашение и нажимаем несколько раз Next, принимая значения по умолчанию, и Install.
Процесс инсталляции займет несколько секунд. Теперь запускаем программу с рабочего стола.
В открывшемся окне выбираем сетевую карту для смены адреса, кликаем по значку генерирования нового mac-адреса и нажимаем по кнопке Change:
Если появилось сообщение «Updating MAC address. Completed», значит все прошло успешно.
Чтобы вернуть настройки, нажмите по кнопке Set Default.
Способ 3. С помощью реестра Windows
Запускаем реестр командой regedit.
Переходим в раздел HKEY_LOCAL_MACHINESYSTEMCurrentControlSetControlClass{4D36E972-E325-11CE-BFC1-08002BE10318}
* 4D36E972-E325-11CE-BFC1-08002BE10318 — это общий идентификатор класса сетевых устройств. Он одинаковый на всех компьютерах с операционной системой Windows.
Если сетевых адаптеров несколько, мы увидим пронумерованные разделы — 0000, 0001, 0002 и так далее. Необходимо пройти по всем в поисках нужного:
Если среди списка параметров нет «NetworkAddress», создаем строковый параметр:
Называем его NetworkAddress и присваиваем значение с новым mac-адресом:
Способ 4. Командная строка
Встроенными средствами Windows не предусмотрена смена MAC-адреса через командную строку. Но выход есть.
Скачиваем архив с программой macshift и распаковываем его в любую папку.
Открываем cmd.exe от администратора и при помощи команды cd переходим в папку, в которую распаковали архив.
Вводим следующую команду:
macshift -i «Ethernet» A1B2C3D4E5F6
* где Ethernet — имя сетевого соединения (его можно посмотреть командой getmac /v /fo list); A1B2C3D4E5F6 — mac-адрес.
Какой способ помог вам?
Если вам удалось решить задачу, поделитесь своим опытом для других. Что помогло:
* в процентах показаны результаты ответов других посетителей.
Была ли полезна вам эта инструкция?
Да Нет
MAC (Media Access Control) адрес — это уникальный идентификатор, который присваивается любому сетевому адаптеру, присутствующему в вашем компьютере: Ethernet, Wi-Fi, Bluetooth. Данный адрес устройство получает еще на заводе производителя и служит для распознавания его в сети, как в локальной, так и Интернет.
Часто, как большие, так и маленькие компании, при построении своих корпоративных сетей среди имеющихся у них компьютеров и ноутбуков используют привязку по MAC-адресу, чтобы избежать возможности подключения сторонних устройств. Такая практика встречается и у некоторых провайдеров, когда они прописывают MAC-адрес компьютера или роутера для доступа к сети Интернет. И для того, чтобы подключиться к такой сети, нужно изменить ваш MAC-адрес на другой.
Существует несколько способов, выберите для себя оптимальный.
Способ №1
Наведите курсор на значок подключения компьютера к локальной или беспроводной сети, в трее, возле часов, нажмите правую клавишу мышки и выберите Центр управления сетями и общим доступом.
В появившемся окне, в графе Подключения, кликните по названию соединения, далее нажмите Сведения и Вы сможете увидеть MAC-адрес адаптера
Способ №2
Откройте программу Командная строка, нажмите сочетание клавиш Win+R и введите cmd. Далее воспользуйтесь одной из команд:
ipconfig /allилиgetmac /v /fo list
Перед вами появится список всех сетевых адаптеров установленных в компьютере, в поле Физический адрес и будет указан MAC-адрес.
Способ №3
Также, увидеть сразу все MAC-адреса в Windows можно в сведениях о системе. Для этого нажмите на клавиатуре сочетание клавиш Win+R и введите msinfo32. В левой панели открывшегося окна выберите Компоненты → Сеть → Адаптер, после этого Вы увидите все сетевое оборудование установленное на вашем компьютере.
Как изменить MAC-адрес сетевого адаптера в Windows
Способ №1
Проще всего изменить имеющийся MAC-адрес на другой можно в программе Диспетчер устройств. Чтобы ее отрыть вызовите программу Выполнить, нажав на клавиатуре Win+R и использовав команду devmgmt.msc
В диспетчере кликните на Сетевые адаптеры и выберите нужный для вас, нажмите правую кнопку мыши и выберите Свойства
Теперь перейдите на вкладку Дополнительно, выберите параметр Сетевой адрес (Network Address) / Локально администрируемый адрес (Locally Administered Address) и в поле Значение пропишите 12 символов (используйте цифры от 0 до 9 и буквы от A до F), потом нажмите кнопку OK
Не начинайте первые два символа MAC-адреса с 0, а последним символом в адресе лучше используйте 2, 6, A или E, так как некоторые сетевые карты могут не осуществить подмену.
Способ №2
Не все сетевые устройства на вкладке «Дополнительно» имеют параметр «Сетевой адрес» или «Локально администрируемый адрес», и выполнить вышеописанный метод может не получится. Поэтому, воспользуйтесь способом изменения MAC-адреса в редакторе реестра, для этого снова вызовите программу Выполнить и введите regedit. Далее перейдите в раздел HKEY_LOCAL_MACHINESYSTEMCurrentControlSetControlClass{4D36E972-E325-11CE-BFC1-08002BE10318}.
Каждая папка в этом разделе, это физический или виртуальный сетевой адаптер, который установлен с системе. Найдите среди них нужный для вас, параметр DriverDesc указывает на имя адаптера.
Затем нажмите правую кнопку мыши на найденной папке с адаптером (в нашем случае — это 0001) и выберите Создать → Строковый параметр.
Дайте ему название NetworkAddress после чего откройте, дважды кликнувши по нему. В поле Значение пропишите новый MAC-адрес состоящий из 12 символов — это цифры 0-9 и буквы A-F, для применения кликните на кнопку OK
Теперь перезагрузите компьютер, чтобы применить внесенные изменения.
Иногда, у некоторых пользователей, не работает ни один описанных методов, в таком случае воспользуйтесь программой Technitium MAC Address Changer.
Читайте еще больше интересной информации на наших страницах в социальных сетях, а также не забудьте поделится данной статьей со своими друзьями
Всем привет! Сегодня я расскажу вам – как изменить MAC-адрес компьютера, а точнее сетевой карты, которая используется в глобальной или локальной сети. Например, в моем случае это было нужно, когда я прикупил себе другую сетевуху, а мой провайдер использовал привязку с помощью физического адреса.
В интернете до сих пор идут холи-вары по поводу того – а можно ли вообще изменить MAC-адрес сетевой карты или вообще какого-то устройства? Могу ответить неоднозначно: и да, и нет. На самом деле физический MAC-адрес, который вшит внутрь изменить очень сложно, для этого нужно специальное оборудование. Но в системе Windows чаще всего используется программный MAC-адрес сетевой карты, и его как раз и можно сменить. Этого вам должно хватить для большинства задач.
ПОМОЩЬ СПЕЦИАЛИСТА! Если при прочтении вам что-то будет непонятно, или возникнут трудности, то вы всегда можете обратиться ко мне в комментариях, и я вам с радостью помогу.
Содержание
- Посмотреть текущий физический адрес
- Через «Диспетчер устройств»
- Через реестр
- Задать вопрос автору статьи
Посмотреть текущий физический адрес
Прежде чем мы начнем, нужно посмотреть, какой у нас сейчас стоит адрес. Запустите командную строку. Для этого введите название утилиты в поисковой строке Windows 7, 8, 8.1 или 10.
Вводим команду:
Ipconfig /all
Теперь смотрим в раздел «Адаптер Ethernet» — это и есть ваша сетевая карта. Нам нужна строчка «Физический адрес». Запоминаем это значение, чтобы далее произвести подмену адреса.
Через «Диспетчер устройств»
- Кликните правой кнопкой мыши на «Этот компьютер» и выберите «Свойства».
- Выберите нужный нам пункт меню слева.
- Раскройте раздел «Сетевые адаптеры» и кликните по вашей сетевой карте или Wi-Fi модулю, который вы используете. Зайдите в свойства железа.
- Перейдите на дополнительную вкладку и в строке «Свойство» найдите пункт «Сетевой адрес» (Network Address), установите значение.
ПРИМЕЧАНИЕ! А теперь самые важные некоторые правила, которым нужно придерживаться. Значение адреса вводится, используя 16-тиричную систему исчисления. Состоит МАК-адрес из 12 символов. Пробелы и двоеточия писать не нужно. Не используйте первый символ как ноль (0), а последний как А, Е, 2 и 6.
Сразу скажу, что не на всех карточках так можно поменять адрес, но проверить его достаточно просто, аналогично через консоль. Можно попробовать перезагрузить комп, если значение остается старым. Если смена MAC-адреса не произошла, то изменение можно выполнить на уровне операционной системы в реестре Windows.
Через реестр
Поменять МАК-адрес компьютера можно через ОС, именно он и должен будет использоваться на сетевом уровне при подключении к сети.
- Запускаем «Редактор реестра» аналогично через поиск системы. Если он у вас не работает, то нажмите на кнопки «Win» и «R» и в окне «Выполнить» введите команду: regedit.
- Сначала проходим по пути:
HKEY_LOCAL_MACHINESYSTEMCurrentControlSetControl
- В конце открываем основной раздел с классами «Class» и ищем там папку с названием:
{4D36E972-E325-11CE-BFC1-08002BE10318}
- Там будут папки типа: 0000, 0001, 0002 и т.д. Открываем поочередно каждую и смотрим в строку «DriverDesc» – как только вы найдете название вашей сетевой карты, то значит нужная папка найдена. Нажмите правой кнопкой мыши и выберите: «Создать» – «Строковый параметр».
- Называем его как «NetworkAddress», открываем и вводим значение из 12 символов. Правила ввода я уже писал ранее в прошлой главе.
- Замена произойдет только после перезагрузки машины.
Содержание
- Определение используемой сетевой карты
- Способ 1: «Диспетчер устройств»
- Способ 2: «Редактор реестра»
- Способ 3: Сторонние программы
- Technitium MAC Address Changer
- MACChange
- Change MAC Address
- Проверка текущего MAC-адреса сетевой карты
- Вопросы и ответы
Определение используемой сетевой карты
На некоторых компьютерах установлено несколько сетевых карт или такими являются виртуальные устройства (создаваемые при установке VM и различных эмуляторов), поэтому перед выполнением поставленной задачи нужно определить название той, для которой будет меняться MAC-адрес. Если эта сетевая карта сейчас используется для выхода в интернет, узнать ее наименование очень просто:
- Откройте «Пуск» и перейдите в приложение «Параметры».
- Выберите раздел «Сеть и Интернет».
- Под информацией об актуальном подключении нажмите кнопку «Свойства».
- Найдите описание и прочтите его, чтобы узнать точную модель сетевой карты.

С неактивными устройствами все немного сложнее, потому что вам нужно самостоятельно определить подходящее во время выполнения метода. Так, например, при переходе в «Диспетчер устройств» (о чем говорится в Способе 1) на экран выведутся сразу все наименования, а вам останется выбрать необходимое оборудование. Можно воспользоваться и альтернативными методами, подразумевающими просмотр характеристик компьютера. Об этом говорится в материале по ссылке ниже.
Подробнее: Как узнать характеристики своего компьютера
Теперь, когда все необходимые сведения получены, приступайте к чтению следующих разделов статьи, описывающих разные варианты изменения MAC-адреса сетевой карты. Выберите подходящий и реализуйте его, задав новое значение для параметра.
Способ 1: «Диспетчер устройств»
Из встроенных в операционную систему средств можно выделить приложение «Диспетчер устройств» со свойствами для настройки различного оборудования. Конкретно для сетевых карт здесь есть раздел с параметрами, влияющими на разные аспекты работы. При помощи этого приложения можно изменить MAC-адрес, что осуществляется так:
- Щелкните правой кнопкой мыши по «Пуску» и из появившегося контекстного меню выберите пункт «Диспетчер устройств».
- Разверните раздел «Сетевые адаптеры».
- Вы уже знаете название необходимого для редактирования устройства, поэтому найдите его в списке и кликните правой кнопкой мыши.
- Из контекстного меню выберите пункт «Свойства».
- Перейдите на вкладку «Дополнительно» и отыщите параметр с названием «Network Address».
- Если его значение изначально отсутствует, поэтому переместите маркер на соответствующий пункт и самостоятельно задайте новый MAC-адрес, игнорируя двоеточия. При наличии текущего адреса измените его на требуемый и сохраните настройки, нажав «ОК».

Способ 2: «Редактор реестра»
Примерно то же самое можно осуществить через «Редактор реестра», отыскав там параметр, отвечающий за текущее значение MAC-адреса. Преимущество этого метода заключается в том, что вы можете назначить новый адрес даже той сетевой карты, в свойствах которой вам не удалось найти подходящую настройку.
- Откройте утилиту «Выполнить», используя для этого стандартное сочетание клавиш Win + R, введите
regeditи нажмите Enter. - Перейдите по пути
HKEY_LOCAL_MACHINESYSTEMCurrentControlSetControlClass{4D36E972-E325-11CE-BFC1-08002BE10318}, чтобы попасть в каталог с папками, где хранятся все настройки используемых в ОС сетевых устройств. - Каждая директория имеет свой номер. Вам предстоит перейти в каждую, чтобы определить, с каким оборудованием она связана.
- Выполняется это при помощи просмотра значения параметра «DriverDesc». Вам известно название сетевой карты, поэтому остается только найти его в одной из существующих папок.
- После перехода в каталог создайте строковый параметр с названием «NetworkAddress», если его еще нет.
- Дважды кликните по нему для открытия свойств.
- В качестве значения укажите предпочитаемый MAC-адрес без разделительных символов, после чего нажмите «ОК» для применения изменений. Перезагрузите компьютер и проверьте, приняла ли сетевая карта новую настройку.

Способ 3: Сторонние программы
Есть разные программы, предназначенные для изменения MAC-адреса сетевой карты. Обычно они многофункциональные и предоставляют доступ к другим свойствам, например, когда нужно указать MAC-адрес в связке с производителем или просто отследить состояние сети. Далее рассмотрим три подходящие программы, а вы сможете выбрать оптимальную для себя.
Technitium MAC Address Changer
Первая программа, предназначенная для изменения MAC-адреса сетевых карт, — Technitium MAC Address Changer. Ее удобство заключается в том, что на одном экране вы сразу видите информацию обо всех подключенных устройствах, можете выбрать любое из них для редактирования и внести соответствующие изменения.
Скачать Technitium MAC Address Changer с официального сайта
- Кликните по ссылке выше, скачайте Technitium MAC Address Changer и установите программу на свой компьютер.
- После запуска отметьте галочками отслеживаемые сетевые карты и выделите ту, для которой хотите поменять MAC-адрес.
- Найдите специальный блок и замените набор цифр либо используйте кнопку «Random MAC address» для его случайного выбора. Список внизу показывает производителей, относящихся к установленному значению. Это позволит определить, с чем будет ассоциироваться новый физический адрес устройства.
- Перед нажатием кнопки «Change Now!» обратите внимание на дополнительные параметры. Желательно автоматически перезагрузить сеть после внесения изменений и сделать MAC-адрес постоянным, если не хотите, чтобы он сбросился через некоторое время.

MACChange
Для использования MACChange понадобится найти установщик данной программы на сторонних веб-ресурсах, занимающихся распространением софта, поскольку разработчик удалил свой официальный сайт. Безопасно получить MACChange можно на специализированных форумах или даже в некоторых архивах на GitHub. Воспользуйтесь поисковиком, чтобы найти источник, которому вы бы доверяли. Перед установкой проверьте исполняемый файл, чтобы точно удостовериться в его безопасности.
Подробнее: Проверка компьютера на наличие вирусов без антивируса
- После запуска установщика следуйте простой инструкции, завершите данный процесс и запустите софт.
- В поле «Current MAC address» вы увидите настоящий физический адрес выбранного подключения (активная сетевая карта указывается в списке слева).
- Замените значение в поле «New MAC address», вписывая пару цифр и букв в каждое поле отдельно. По завершении нажмите «Change», чтобы применить настройки, или «Set Default» для их возвращения в исходное положение.
- Справа есть кнопка с изображением молнии, отвечающая за случайное генерирование чисел при изменении MAC-адреса. Этот вариант подойдет, когда вы не знаете, какое значение выбрать и желаете просто поменять текущее.

Change MAC Address
Если вам не подошла ни одна из двух предыдущих программ, обратите внимание на Change MAC Address. Это комплексное решение, предназначенное для мониторинга состояния сети и изменения MAC-адреса сетевой карты. Оно распространяется в виде бесплатной 10-дневной версии, которой точно хватит на выполнение всех поставленных задач.
Скачать Change MAC Address с официального сайта
- На странице официального сайта представлены все программы от данного разработчика, поэтому вам предстоит отыскать и скачать именно Change MAC Address. Установка ничем не отличается от стандартной и займет всего пару минут.
- При первом запуске подтвердите начало использования бесплатной версии кнопкой «Continue».
- В главном окне в списке подключений нет названий сетевых карт, поэтому вам придется отталкиваться от того, какой тип соединения имеет каждое устройство.
- После выбора на панели слева нажмите кнопку «Change MAC address».
- Появится новое окно, где вы можете вручную задать новые параметры.
- Нажмите «Fill», если нужно сгенерировать случайный адрес или создать его, отталкиваясь от производителя оборудования и его адреса.

Завершим статью рекомендациями по проверке актуального физического адреса сетевой карты, что пригодится после внесения изменений. Вы можете использовать то же самое средство, применяемое и для редактирования адреса, повторно открыв его и просмотрев текущее значение. Помимо этого, есть консольные утилиты и другие разделы операционной системы, показывающие требуемые сведения.
Подробнее: Как узнать MAC-адрес компьютера на Windows 10
Каждое устройство, через которое вы выходите в интернет, будь то сетевая карта компьютера или модуль Wi-Fi смартфона, имеет уникальный физический адрес, или MAC-адрес. Как поменять его (и зачем это нужно) читайте в нашей статье.
Зачем нужен MAC-адрес?
MAC-адрес (Media Access Control, адрес управления доступом к среде) записывается в заводскую прошивку сетевого адаптера при его изготовлении. Он нужен для того, чтобы идентифицировать конкретный сетевой адаптер в сети (в отличие от IP-адреса, который идентифицирует весь компьютер целиком). Каждый пакет данных, принимаемый адаптером, содержит его MAC-адрес, чтобы устройство могло «понимать», что эти данные предназначены именно ему.
На практике MAC-адрес используется для следующего:
- Для присвоения статического IP-адреса. Если вам в офисе купили новый компьютер, и вы не можете войти в корпоративную сеть, можно попросить системного администратора изменить настройки присвоения IP, указав физический адрес новой сетевой карты — или поменять новый MAC на старый самостоятельно;
- Для фильтрации доступа к сети. Если ваше устройство не может подключиться к точке Wi-Fi, возможно, на ней настроена фильтрация по MAС-адресу: если заменить свой MAC на один из адресов из списка устройств, которым разрешен к ней доступ, подключение заработает;
- Для идентификации устройства в сети. Если вы купили новый компьютер для дома и не можете выйти в Интернет со своим логином и паролем, можно поменять MAC-адрес сетевой карты нового ПК на MAC от старого — это намного быстрее, чем звонить провайдеру и сообщать новый MAC;
- Для ограничения доступа к сети. К примеру, в кафе есть бесплатный Wi-Fi, которым можно пользоваться 30 минут с каждого MAC-адреса. Если изменить MAC, можно снова подключиться к точке в кафе и пользоваться интернетом дальше.
МАС-адрес имеет формат из 16 знаков. В нем могут использоваться цифры и латинские буквы, которые разделяются двоеточиями. Он не должен начинаться с двух нулей, а заканчиваться должен на 2, 6, A или E (этого требует целый ряд сетевых карт). Например: AA:66:33:00:22:EE.
Как поменять MAС-адрес на Windows?
Способ одинаков для для всех версий Windows, включая Windows 10. Он заключается в изменении MAC через Диспетчер устройств.
- Нажмите Win + R. В окне Выполнить введите devmgmt.msc и нажмите Enter.
- Откроется диспетчер устройств. В дереве устройств в разделе Сетевые адаптеры найдите свой адаптер.
- Нажмите по названию адаптера правой кнопкой мыши и выберите свойства.
- Перейдите на вкладку Дополнительно и в списке Свойство выберите пункт Сетевой адрес.
- Введите нужный вам адрес в появившееся поле (нужно просто ввести 16 цифр и букв без двоеточий: AA66330022EE).
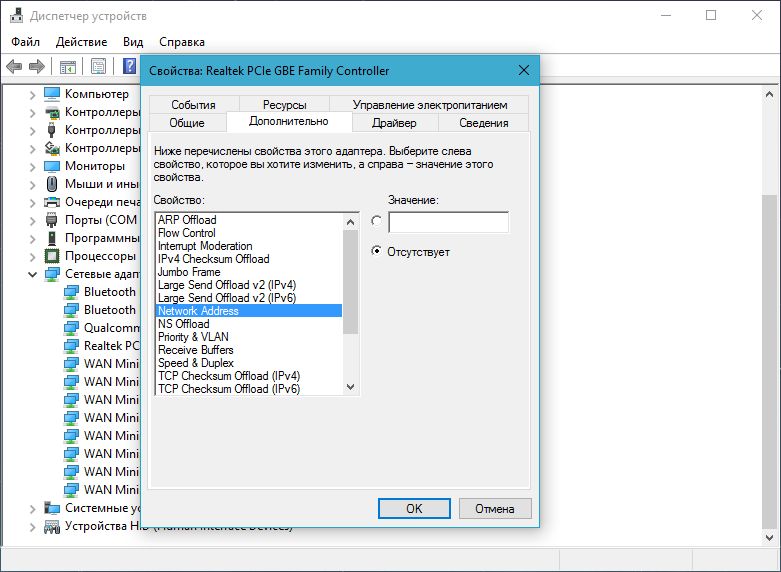
Как поменять MAC-адрес в Linux?
В популярных дистрибутивах Linux, например, в Ubuntu, изменить МАС-адрес можно с помощью менеджера сетей.
- Нажмите на значок сетевого подключения в правом верхнем углу (или нижнем — в зависимости от используемой графической оболочки) и выбрать Изменить соединения.
- В отобразившемся окне выберите соединение, МАС-адрес которого вы хотите изменить.
- Нажмите на кнопку Изменить (или значок шестеренки).
- В поле Клонированный МАС-адрес введите новый физический адрес.
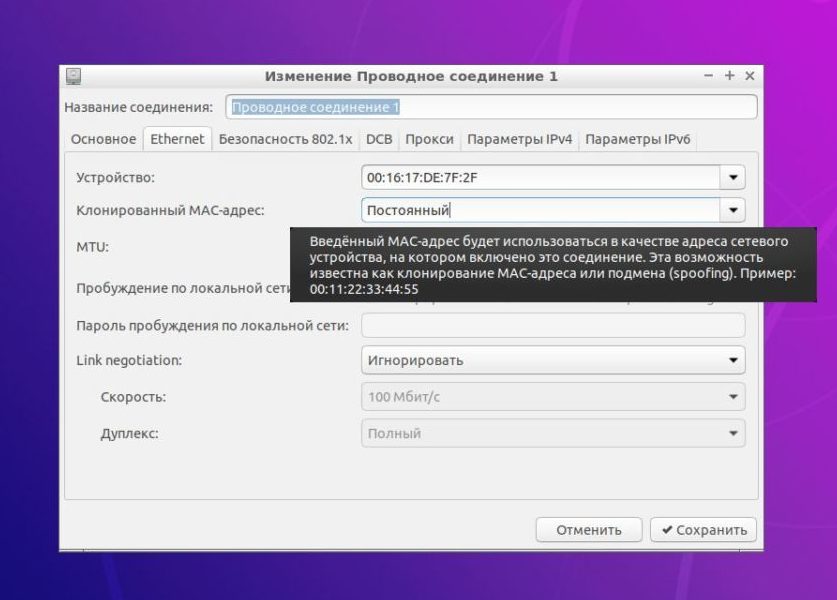
sudo ifconfig eth0 down sudo ifconfig eth0 hw ether XX:XX:XX:XX:XX:XX sudo ifconfig eth0 up
где eth0 — имя вашего сетевого адаптера (узнается командой ifconfig -a),
XX:XX:XX:XX:XX:XX — новый МАС-адрес.
Физический адрес адаптера будет изменен до первой перезагрузки. Можно сделать новый MAC постоянным, вписав его на место старого в конфигурационном файле /etc/network/interfaces.d/.
Как поменять MAC-адрес на Mac OS?
На Maс изменить физический адрес сетевого адаптера можно только через командную строку. Для этого нужно сделать следующее:
- Открыть командную строку, нажав Ctrl + пробел.
2. Ввести команду:
sudo ifconfig en0 XX:XX:XX:XX:XX:XX
где en0 — имя вашего адаптера (узнается командой ifconfig),
XX:XX:XX:XX:XX:XX — новый МАС-адрес.
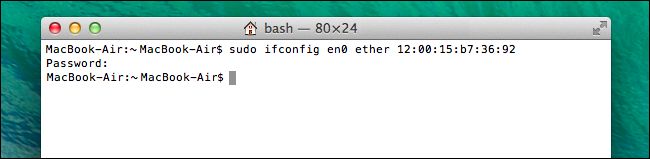
Как поменять MAC-адрес на Android?
Для того чтобы поменять МАС-адрес на смартфоне с Android, на устройстве должен быть получен root. Способов сделать это на устройстве без root-прав нет.
Если у вас есть root, сделайте следующее:
- Установите и запустите приложение Root Explorer.
- Включите Wi-Fi.
- В отобразившемся окне нажмите на кнопку Mount R/O.
- Root Explorer запросит права суперпользователя. Нажмите на кнопку Предоставить.
- Найдите и откройте каталог data.
- Найдите в каталоге файл .nvmac.info и откройте его с помощью текстового редактора.
- Замените находящийся в файле MAC-адрес на новый.
- Зайдите в свойства файла и установите галочки во всех полях Read. Нажмите ОК.
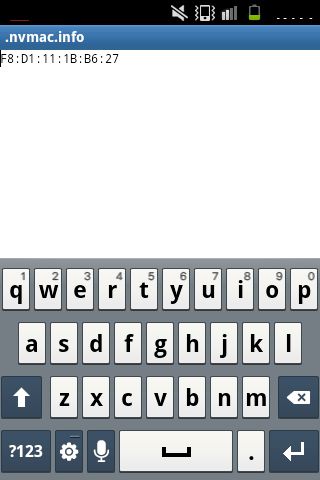
Как поменять MAC-адрес на iOS?
На iOS для изменения MAC-адреса также понадобится джейлбрейк и установленный альтернативный магазин приложений Cydia.
- Скачайте приложение MobileTerminal в Cydia и запустите его.
- Введите команду su.
- При просьбе ввести пароль введите alpine.
- Введите команду на изменение MAC:адреса:
ifconfig en0 lladdr yy:yy:yy:yy:yy:yy
где en0 — имя вашего адаптера,
XX:XX:XX:XX:XX:XX — новый МАС-адрес.
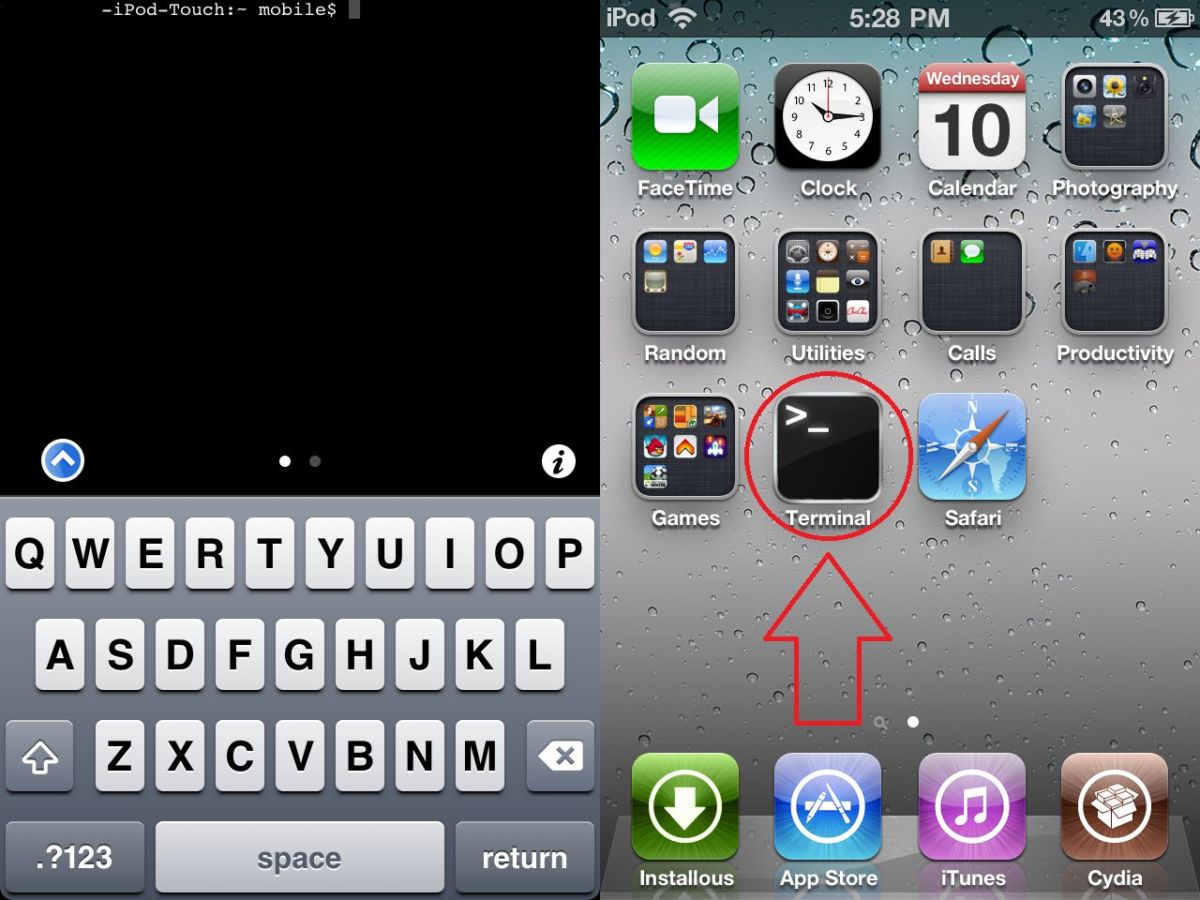
Читайте также:
- WhatsApp: как изменить место хранения фото и видео
- Как изменить мелодию загрузки Windows
- Как изменить цвет ссылки в PowerPoint?
Фото: