MAC-адрес (англ. Media Access Control), по-другому — аппаратный адрес (Hardware Address) или физический адрес. Он присваивается каждому сетевому (устройству Network Interface Card (NIC)) для корректного определения и взаимодействия в сети.
Изменить MAC-адрес сетевых устройств на ноутбуке (компьютере) можно несколькими способами. Эти способы подходят для смены MAC проводного (Ethernet) адаптера и беспроводного (Wi-Fi, Bluetooth) сетевого адаптера.

- С помощью специальной утилиты MAC Address Changer.
- В настройках сетевого адаптера через интерфейс драйвера сетевой карты.
- Смена MAC-адрес через реестр.
Подробнее о каждом способе.
- Первый способ с помощью программы Technitium MAC Address Changer — самый простой и надёжный (можно откатить настройки). Т.е. можно вернуть «родной» MAC в считанные минуты через интерфейс программы. Ведётся запись изменений, вносимых с её помощью.
- Второй и третий способ срабатывают не всегда и требует более тщательного подхода и некоторых знаний и опыта. А при работе с реестром всегда есть шанс повредить что-то важное.
- А чтобы сменить MAC вручную необходимо задать в настройках допустимый диапазон зарегистрированных устройств конкретного производителя. Политика распределения и регистрация диапазонов MAC-адресов определяется данной организацией — https://regauth.standards.ieee.org.
MAC-адрес любого сетевого устройства содержит 6 байтный цифро-буквенный код, делающий каждое устройство уникальным.XX-XX-XX-ZZ-ZZ-ZZ, где XX-XX-XX — 3 байтный (24 bit) диапазон зарезервированный для производителя (Organisationaliy Unique Identifier), ZZ-ZZ-ZZ — 3 байтный диапазон зарегистрированных устройств производителя (Network Interface Controller Specific).Например, для устройств HP (Hewlett-Packard Company) один из допустимых диапазонов OUI – 3C-9D-2B, а для устройств D-Link Corporation – 00-50-BA.Подчиняясь данному правилу сетевая карта будет иметь «правильный» MAC-адрес и определятся как устройство определённого производителя.Попытка ввести не корректный диапазон, может привести к ошибке. MAC-адрес не сохранится.
Замена MAC-адреса с помощью программы Technitium MAC Address Changer
Смена MAC посредством Technitium MAC Address Changer простой, быстрый и надёжный способ смены MAC-адреса Wi-Fi (Ethernet) сетевой карты ноутбука или компьютера.

Для начала работы необходимо скачать Technitium MAC Address Changer (TMAC). Установить программу из скачанного дистрибутива.
Интерфейс программы на английском языке. Работать в программе удобно — GUI понятен и прост. Нам нужны всего две кнопки, чтобы сменить МАК АДРЕС. Другие настройки можно оставить без изменений.
Инструкция для Technitium MAC Address Changer. Версия программы v.6
- Запускаем программу. Находим в верхней части программы адаптер, MAC-адрес которого необходимо сменить. Устанавливаем на него курсор.
- Жмём кнопку «Random MAC Address» для генерации произвольного MAC-адреса.
- Далее жмём — «Change Now!». MAC-адрес сменится с перезапуском сетевого адаптера. Перезагружать компьютер, как правило, нет нужды. Для возврата оригинального MAC-адреса (установленного заводом производителем) необходимо нажать кнопку «Restore Original». Таким образом можно сменить MAC-адрес, а затем быстро вернуть его обратно.
Как изменить MAC-адреса через диспетчер устройств Windows и драйвер?

Следующий способ – это смена MAC-адреса сетевого адаптера с использованием интерфейса драйвера на примере беспроводного сетевого адаптера Qualcomm Atheros.
Инструкция
- Заходим Мой компьютер -> Диспетчер устройств -> Сетевые адаптеры -> Беспроводной сетевой адаптер Qualcomm Atheros.
- Жмём правой кнопкой мыши -> Свойства -> Дополнительно -> Network Address. По умолчанию, поле значение отсутствует, поэтому вводим своё – это и есть наш будущий MAC-адрес.Ввести надо необходимые буквы и цифры без пробелов и дефисов (буквы естественно английские), всего 12 знаков (6-ти байтный номер). Начать ввод (первый байт) лучше с двух цифр 02 – таким образом шанс, что MAC сохраниться без ошибок.
- Жмём ОК и перезагружаем компьютер (или включаем и выключаем адаптер).
- Проверяем изменился ли MAC командой
ipconfig /allиз консоли cmd. Узнать MAC-адрес можно и другими способами.

Как изменить MAC-адрес через реестр Windows

Любая правка реестра – это риск. Высокий риск того, что «что-то», «где-то» пойдёт не так. Поэтому будьте внимательны и осторожны во время работы с реестром Windows.
Инструкция
- Запускаем редактор реестра Windows –
regeditс правами администратора. Можно это сделать через поиск regedit, правой кнопкой мыши, выбрав запуск от имени администратора. - Ищем ключ реестра по адресу — HKEY_LOCAL_MACHINESYSTEMCurrentControlSetControlClass{4D36E972-E325-11CE-BFC1- 08002bE10318}[искомый сетевой адаптер].Чтобы исключить ошибку при поиске нужного адаптера, можно воспользоваться идентификацией по ID: зайти сначала в свойства адаптера через устройства Мой компьютер -> Диспетчер устройств -> Сетевые адаптеры -> Беспроводной сетевой адаптер -> Сведения -> ИД оборудования, а затем сравнить ID в реестре – значение DeviceInstanceID.
- Меняем ключ реестра OriginalNetworkAddress на необходимый (как и в прежнем случае первому байту лучше придать значение 02)

Это вся инструкция по смене MAC-адреса для ноутбука или компьютера.
- Downloads
- Networks
- News
- Soft
- Wiki
- Windows
- Windows 10
- Архив
- Безопасность
- Железо
- Инструкции и решения
- Компании
- Плагин Ad Inserter для WordPress
- Сайты
- Справочники
Обновлено 29.04.2020
Всем привет сегодня расскажу как изменить MAC-адрес сетевой карты в Windows 7, Windows 8.1, Windows 10, Linux и MacOS. Ранее написал о том, как узнать MAC-адрес компьютера, а сегодня речь пойдет о его смене. Зачем может понадобиться его поменять?
Пару раз встречал споры на тему того, что MAC-адрес изменить нельзя, ведь это аппаратная характеристика, а потому поясню: на самом деле, «зашитый» в сетевой карте MAC-адрес вы, действительно, не измените (это возможно, но требует дополнительного оборудования — программатора), но это и не нужно: для большей части сетевого оборудования потребительского сегмента, MAC-адрес, заданный на программном уровне, драйвером, имеет приоритет над аппаратным, что и делает описанные ниже манипуляции возможными и полезными.
Каковы причины поменять MAC-адрес в вашей системе
Каждый сетевой адаптер (Network Interface Card) имеет уникальный MAC-адрес (Media Access Control). Это относится ко всем типам сетевых карт, включая карты Ethernet и WiFi. MAC-адрес (Физический адрес) представляет собой шестибайтовое число или 12-значное шестнадцатеричное число, которое используется для уникальной идентификации хоста в сети. Для примера я вам покажу свой тестовый сервер с Windows 10. Самый быстрый метод его узнать, это выполнить в командной строке команду ipconfig /all. У меня физический адрес (MAC-адрес) имеет значение «00-0C-29-9A-EC-49«.
Хорошо, вы наши физический адрес, но вы должны представлять, где он используется, так как это ответит на вопрос, для чего пользователь может захотеть поменять Mac-адрес. На самом низком сетевом уровне сетевые интерфейсы, подключенные к сети, используют MAC-адреса для связи друг с другом. Например, когда браузеру на вашем компьютере необходимо получить веб-страницу с сервера в Интернете, этот запрос проходит через несколько уровней протокола TCP/IP. Введенный вами веб-адрес преобразуется в IP-адрес сервера. Ваш компьютер отправляет запрос на маршрутизатор, который затем отправляет его в Интернет. На аппаратном уровне ваша сетевая карта просматривает только другие MAC-адреса в той же сети, что и она. Она знает, как отправить запрос на MAC-адрес сетевого интерфейса вашего маршрутизатора.
Так почему вы хотите изменить свой MAC-адрес? Ну, для этого есть много причин, в основном связанных с обходом какого-либо фильтра MAC-адресов, установленного на модеме, маршрутизаторе или брандмауэре. Изменение MAC-адреса может помочь вам обойти определенные сетевые ограничения путем эмуляции неограниченного MAC-адреса или подмены MAC-адреса, который уже авторизован. Этим как раз и пользуются недобросовестные пользователи, организовывая так сетевые атаки, зная это производители делаю защиту, например у VMware функционал Forged transmits.
Например, сеть WiFi может разрешать только авторизованным компьютерам подключаться к сети и отфильтровывать компьютеры на основе MAC-адреса. Если вы можете определить допустимый MAC-адрес, вы можете подделать свой MAC-адрес и получить доступ к сети Wi-Fi. Фильтрация есть и у любого DHCP сервера.
Другой пример — если у вас есть интернет-провайдер, который позволяет только определенному количеству компьютеров подключаться к Интернету из вашего дома. Если у вас есть больше компьютеров, которые необходимо подключить, вы можете подделать MAC-адрес авторизованного компьютера и подключиться с другого компьютера. Изменение MAC-адреса удобно, когда трудно или громоздко изменить правила MAC-адреса для вашей сети.
Методы по смене MAC-адреса
Если мы говорим про систему Windows, то тут можно выделить:
- Диспетчер устройств
- Реестр Windows
- Командная строка или PowerShell
- Специальные утилиты, например TMAC
- Через свойства сетевого интерфейса
Как изменить mac адрес через диспетчер устройств Windows.
Примечание: первые две цифры задаваемого MAC-адреса не нужно начинать с 0, а заканчивать следует 2, 6, A или E. В противном случае, на некоторых сетевых картах смена может не сработать
Данные методы одинаково будут работать на операционных системах Windows 7, Windows 8.1, Windows 10
Для начала, запустите диспетчер устройств Windows . Быстрый способ сделать это — нажать клавиши Win+R на клавиатуре и ввести devmgmt.msc, после чего нажать клавишу Enter.
Откроется диспетчере устройств.
Как изменить MAC-адрес сетевой карты в Windows 7, Windows 8.1, Windows 10-02
Или можно щелкнуть правым кликом по значку мой компьютер и выбрать свойства
Как изменить MAC-адрес сетевой карты в Windows 7, Windows 8.1, Windows 10-001
Откроется окно свойств в котором слева вверху можно выбрать пункт Диспетчер устройств.
В диспетчере устройств откройте раздел Сетевые адаптеры, кликните правой кнопкой мыши по сетевой карте или Wi-Fi адаптеру, MAC-адрес которого нужно изменить и нажмите Свойства.
В окне свойств адаптера выберите вкладку «Дополнительно» и найдите пункт «Сетевой адрес», и установите его значение. Чтобы изменения вступили в силу, нужно либо перезагрузить компьютер, либо отключить и включить сетевой адаптер. MAC-адрес состоит из 12 цифр 16-ричной системы и задавать его нужно, не используя двоеточия и другие знаки препинания.
На некоторых сетевых адаптерах пункт изменения значения физического адреса может называться «Network Address«.
Или можете увидеть название «Locally Administered Address«. Далее при смене MAC-адреса, удалите все тире, у меня новое значение будет 000C299AAAAA.
Сделаем выключение/включение сетевого интерфейса или просто перезагрузимся, чтобы проверить наши изменения. В итоге видно, что все отработало быстро и надежно. Согласитесь, что в Windows сменить mac адрес очень просто таким методом.
Примечание: не для всех устройств можно проделать вышеописанное, для некоторых из них пункта «Сетевой адрес» не будет на вкладке «Дополнительно». В этом случае, следует воспользоваться другими способами. Для проверки, вступили ли изменения в силу, можно использовать команду ipconfig /all (подробнее в статье про то, как узнать MAC-адрес).
Так же список сетевых адаптеров можно посмотреть через Центр управления сетями, для его открытия щелкните правым кликом справа снизу по значку WiFi или сетевого подключения
Как изменить MAC-адрес сетевой карты в Windows 7, Windows 8.1, Windows 10-003
Выберем изменение параметров адаптера
Как изменить MAC-адрес сетевой карты в Windows 7, Windows 8.1, Windows 10-004
Перед вами появится тот же список сетевых интерфейсов у которых в свойствах также есть вкладка Дополнительно.
Как изменить MAC-адрес сетевой карты в Windows 7, Windows 8.1, Windows 10-005
Также можно снова нажать Win+R и ввести ncpa.cpl вы также увидите список сетевых интерфейсов.
Как изменить mac адрес через реестр Windows.
Если предыдущий вариант вам не помог, то можно воспользоваться редактором реестра, способ должен работать в Windows 7, 8, 10 и XP. Для запуска редактора реестра нажмите клавиши Win+R и введите regedit.
В редакторе реестра откройте раздел HKEY_LOCAL_MACHINESYSTEMCurrentControlSetControlClass{4D36E972-E325-11CE-BFC1-08002BE10318}
Как изменить MAC-адрес сетевой карты в Windows 7, Windows 8.1, Windows 10-04
В этом разделе будет содержаться несколько «папок», каждая из которых соответствует отдельному сетевому устройству. Найдите то из них, MAC-адрес которого нужно изменить. Для этого обращайте внимание на параметр DriverDesc в правой части редактора реестра.
После того, как вы нашли нужный раздел, кликните правой кнопкой мыши по нему (в моем случае — по 0000) и выберите — «Создать» — «Строковый параметр». Назовите его NetworkAddress.
Дважды кликните по новому параметру реестра и задайте новый MAC-адрес из 12 цифр шестнадцатеричной системы счисления, не используя двоеточий. Закройте редактор реестра и перезагрузите компьютер для того, чтобы изменения вступили в силу.
Как изменить mac адрес с помощью TMAC v6.0.6.
Это маленькая бесплатная утилита, ранее я рассказывал Как установить TMAC v6.0.6 / Скачать TMAC v6.0.6.
Запускаем ее и выбираем нужный сетевой интерфейс и задаем нужный вам mac адрес либо нажать Random MAC Address для получения случайного.
Как поменять MAC адрес через командную строку или PowerShell
Изучив способ изменения MAC-адреса с помощью редактора реестра, мы можем ускорить это изменение с помощью команды reg в командной строке или PowerShell . Если вам нужно многократно переключаться между разными MAC-адресами на вашем компьютере с Windows, командная строка то, что нужно, и команды могут быть сохранены в файле сценария и запущены для ускорения процедуры. Откройте командную строку или PowerShell от имени администратора, в зависимости от того, какое приложение вы предпочитаете использовать.
В моем примере я хочу поменять значение физического адреса с 000C299AAAAA на 000C299BBBBB.
Для выполнения команды вы должны знать номер папки из контейнера {4D36E972-E325-11CE-BFC1-08002BE10318}, в моем примере, это 0001.
Следующую команду ведите либо в cmd, либо в PowerShell, не забываем подставить свой MAC_адрес.
reg add HKEY_LOCAL_MACHINESYSTEMCurrentControlSetControlClass{4D36E972-E325-11CE-BFC1-08002BE10318}001 /v NetworkAddress /d 000C299BBBBB /f
В результате команда отработала на отлично, выключив и включив сетевой интерфейс, я уже могу наблюдать новый физический адрес и что самое превосходное, все делает в считанные секунды, на мой взгляд, это самый удобный метод поменять MAC-адрес в Windows.
Вот так вот просто сменить MAC-адрес сетевой карты в Windows 7, Windows 8.1, Windows 10.
Как сменить mac адрес в MacOS
Сменить MAC-адреса в MacOS Catalina и Mojave 2020 определенно так же просто, как в Windows. Во-первых, вы должны использовать терминал (аналог командной строки в Windows), чтобы фактически изменить MAC-адрес. Во-вторых, вам нужно вручную определить техническое имя адаптера, прежде чем вы сможете изменить настройки.
Для начала давайте выясним текущий MAC-адрес вашего Mac. Вы можете сделать это одним из двух способов: через Системные настройки или через Терминал. Откройте «Системные настройки (System Preferences)», нажмите «Сеть (Network)», затем нажмите «Дополнительно (Advanced )«. Убедитесь, что сначала выбрали соответствующий интерфейс (WiFi, Ethernet и т. д.).
Нажмите на вкладку «Оборудование (Hardware)», и вы увидите первую строку с MAC-адресом. Он нам потребуется для для команды из терминала.
Далее нажмите одновременно клавиши Command + Space, введите «Terminal«, а затем нажмите «Enter».
Материал сайта pyatilistnik.org


Что такое MAC-адрес простыми словами.
Если Вы хотите узнать текущий физический адрес сетевой карты, воспользуйтесь статьей Как узнать mac-адрес.
Способ 1. Воспользоваться встроенными средствами
1. Открываем диспетчер устройств.
В Windows 11 / 10 / 8 нажимаем комбинацию клавиш Win + X и выбираем Диспетчер устройств:
В Windows 7 кликаем по Компьютер правой кнопкой мыши и выбираем Управление:
В открывшемся окне переходим на Диспетчер устройств:
2. Раскрываем группу устройств Сетевые адаптеры, кликаем правой кнопкой мыши по тому, для которого меняем mac адрес и выбираем Свойства:
3. Переходим на вкладку Дополнительно — кликаем по Network Address — меняем переключатель в положение Значение — вписываем новый MAC-адрес:
Способ 2. Использовать программу MACChange
Скачиваем программу MACChange и запускаем ее. Откроется мастер установки. Принимаем лицензионное соглашение и нажимаем несколько раз Next, принимая значения по умолчанию, и Install.
Процесс инсталляции займет несколько секунд. Теперь запускаем программу с рабочего стола.
В открывшемся окне выбираем сетевую карту для смены адреса, кликаем по значку генерирования нового mac-адреса и нажимаем по кнопке Change:
Если появилось сообщение «Updating MAC address. Completed», значит все прошло успешно.
Чтобы вернуть настройки, нажмите по кнопке Set Default.
Способ 3. С помощью реестра Windows
Запускаем реестр командой regedit.
Переходим в раздел HKEY_LOCAL_MACHINESYSTEMCurrentControlSetControlClass{4D36E972-E325-11CE-BFC1-08002BE10318}
* 4D36E972-E325-11CE-BFC1-08002BE10318 — это общий идентификатор класса сетевых устройств. Он одинаковый на всех компьютерах с операционной системой Windows.
Если сетевых адаптеров несколько, мы увидим пронумерованные разделы — 0000, 0001, 0002 и так далее. Необходимо пройти по всем в поисках нужного:
Если среди списка параметров нет «NetworkAddress», создаем строковый параметр:
Называем его NetworkAddress и присваиваем значение с новым mac-адресом:
Способ 4. Командная строка
Встроенными средствами Windows не предусмотрена смена MAC-адреса через командную строку. Но выход есть.
Скачиваем архив с программой macshift и распаковываем его в любую папку.
Открываем cmd.exe от администратора и при помощи команды cd переходим в папку, в которую распаковали архив.
Вводим следующую команду:
macshift -i «Ethernet» A1B2C3D4E5F6
* где Ethernet — имя сетевого соединения (его можно посмотреть командой getmac /v /fo list); A1B2C3D4E5F6 — mac-адрес.
Какой способ помог вам?
Если вам удалось решить задачу, поделитесь своим опытом для других. Что помогло:
* в процентах показаны результаты ответов других посетителей.
Была ли полезна вам эта инструкция?
Да Нет

Пару раз встречал споры на тему того, что MAC-адрес изменить нельзя, ведь это аппаратная характеристика, а потому поясню: на самом деле, «зашитый» в сетевой карте MAC-адрес вы, действительно, не измените (это возможно, но требует дополнительного оборудования — программатора), но это и не нужно: для большей части сетевого оборудования потребительского сегмента, MAC-адрес, заданный на программном уровне, драйвером, имеет приоритет над аппаратным, что и делает описанные ниже манипуляции возможными и полезными.
Изменение MAC-адреса в Windows с помощью диспетчера устройств
Примечание: первые две цифры задаваемого MAC-адреса не нужно начинать с 0, а заканчивать следует 2, 6, A или E. В противном случае, на некоторых сетевых картах смена может не сработать.
Для начала, запустите диспетчер устройств Windows 7 или Windows 8 (8.1). Быстрый способ сделать это — нажать клавиши Win+R на клавиатуре и ввести devmgmt.msc, после чего нажать клавишу Enter.
В диспетчере устройств откройте раздел «Сетевые адаптеры», кликните правой кнопкой мыши по сетевой карте или Wi-Fi адаптеру, MAC-адрес которого нужно изменить и нажмите «Свойства».
В окне свойств адаптера выберите вкладку «Дополнительно» и найдите пункт «Сетевой адрес», и установите его значение. Чтобы изменения вступили в силу, нужно либо перезагрузить компьютер, либо отключить и включить сетевой адаптер. MAC-адрес состоит из 12 цифр 16-ричной системы и задавать его нужно, не используя двоеточия и другие знаки препинания.
Примечание: не для всех устройств можно проделать вышеописанное, для некоторых из них пункта «Сетевой адрес» не будет на вкладке «Дополнительно». В этом случае, следует воспользоваться другими способами. Для проверки, вступили ли изменения в силу, можно использовать команду ipconfig /all (подробнее в статье про то, как узнать MAC-адрес).
Изменение MAC-адреса в редакторе реестра
Если предыдущий вариант вам не помог, то можно воспользоваться редактором реестра, способ должен работать в Windows 7, 8 и XP. Для запуска редактора реестра нажмите клавиши Win+R и введите regedit.
В редакторе реестра откройте раздел HKEY_LOCAL_MACHINESYSTEMCurrentControlSetControlClass{4D36E972-E325-11CE-BFC1-08002BE10318}
В этом разделе будет содержаться несколько «папок», каждая из которых соответствует отдельному сетевому устройству. Найдите то из них, MAC-адрес которого нужно изменить. Для этого обращайте внимание на параметр DriverDesc в правой части редактора реестра.
После того, как вы нашли нужный раздел, кликните правой кнопкой мыши по нему (в моем случае — по 0000) и выберите — «Создать» — «Строковый параметр». Назовите его NetworkAddress.
Дважды кликните по новому параметру реестра и задайте новый MAC-адрес из 12 цифр шестнадцатеричной системы счисления, не используя двоеточий.
Закройте редактор реестра и перезагрузите компьютер для того, чтобы изменения вступили в силу.
Каждое устройство, через которое вы выходите в интернет, будь то сетевая карта компьютера или модуль Wi-Fi смартфона, имеет уникальный физический адрес, или MAC-адрес. Как поменять его (и зачем это нужно) читайте в нашей статье.
Зачем нужен MAC-адрес?
MAC-адрес (Media Access Control, адрес управления доступом к среде) записывается в заводскую прошивку сетевого адаптера при его изготовлении. Он нужен для того, чтобы идентифицировать конкретный сетевой адаптер в сети (в отличие от IP-адреса, который идентифицирует весь компьютер целиком). Каждый пакет данных, принимаемый адаптером, содержит его MAC-адрес, чтобы устройство могло «понимать», что эти данные предназначены именно ему.
На практике MAC-адрес используется для следующего:
- Для присвоения статического IP-адреса. Если вам в офисе купили новый компьютер, и вы не можете войти в корпоративную сеть, можно попросить системного администратора изменить настройки присвоения IP, указав физический адрес новой сетевой карты — или поменять новый MAC на старый самостоятельно;
- Для фильтрации доступа к сети. Если ваше устройство не может подключиться к точке Wi-Fi, возможно, на ней настроена фильтрация по MAС-адресу: если заменить свой MAC на один из адресов из списка устройств, которым разрешен к ней доступ, подключение заработает;
- Для идентификации устройства в сети. Если вы купили новый компьютер для дома и не можете выйти в Интернет со своим логином и паролем, можно поменять MAC-адрес сетевой карты нового ПК на MAC от старого — это намного быстрее, чем звонить провайдеру и сообщать новый MAC;
- Для ограничения доступа к сети. К примеру, в кафе есть бесплатный Wi-Fi, которым можно пользоваться 30 минут с каждого MAC-адреса. Если изменить MAC, можно снова подключиться к точке в кафе и пользоваться интернетом дальше.
МАС-адрес имеет формат из 16 знаков. В нем могут использоваться цифры и латинские буквы, которые разделяются двоеточиями. Он не должен начинаться с двух нулей, а заканчиваться должен на 2, 6, A или E (этого требует целый ряд сетевых карт). Например: AA:66:33:00:22:EE.
Как поменять MAС-адрес на Windows?
Способ одинаков для для всех версий Windows, включая Windows 10. Он заключается в изменении MAC через Диспетчер устройств.
- Нажмите Win + R. В окне Выполнить введите devmgmt.msc и нажмите Enter.
- Откроется диспетчер устройств. В дереве устройств в разделе Сетевые адаптеры найдите свой адаптер.
- Нажмите по названию адаптера правой кнопкой мыши и выберите свойства.
- Перейдите на вкладку Дополнительно и в списке Свойство выберите пункт Сетевой адрес.
- Введите нужный вам адрес в появившееся поле (нужно просто ввести 16 цифр и букв без двоеточий: AA66330022EE).
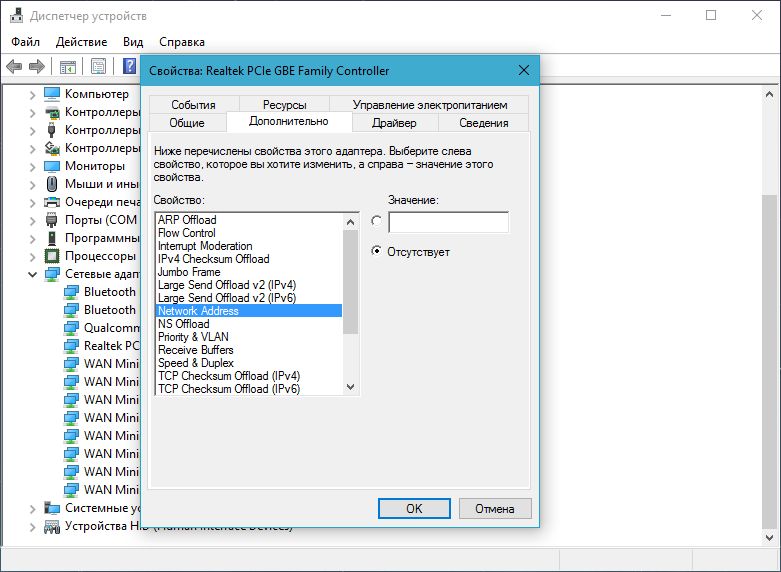
Как поменять MAC-адрес в Linux?
В популярных дистрибутивах Linux, например, в Ubuntu, изменить МАС-адрес можно с помощью менеджера сетей.
- Нажмите на значок сетевого подключения в правом верхнем углу (или нижнем — в зависимости от используемой графической оболочки) и выбрать Изменить соединения.
- В отобразившемся окне выберите соединение, МАС-адрес которого вы хотите изменить.
- Нажмите на кнопку Изменить (или значок шестеренки).
- В поле Клонированный МАС-адрес введите новый физический адрес.
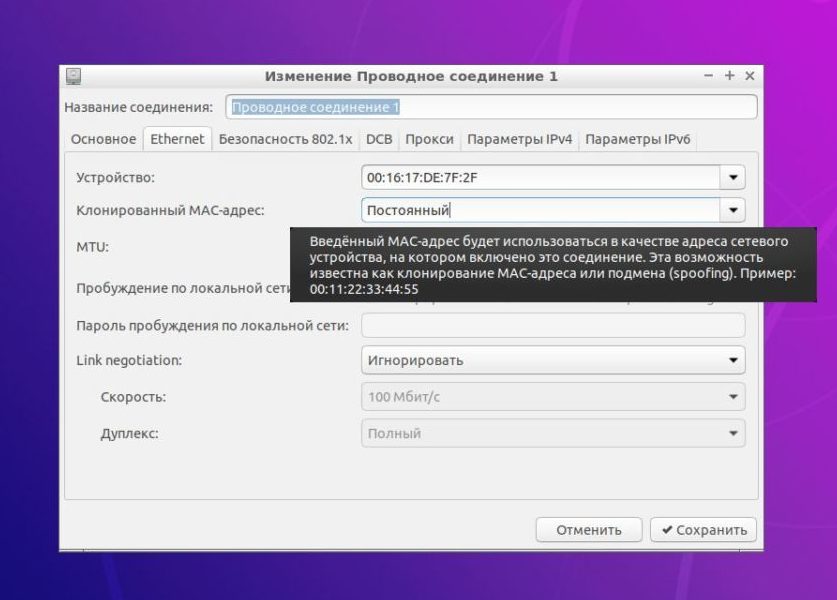
sudo ifconfig eth0 down sudo ifconfig eth0 hw ether XX:XX:XX:XX:XX:XX sudo ifconfig eth0 up
где eth0 — имя вашего сетевого адаптера (узнается командой ifconfig -a),
XX:XX:XX:XX:XX:XX — новый МАС-адрес.
Физический адрес адаптера будет изменен до первой перезагрузки. Можно сделать новый MAC постоянным, вписав его на место старого в конфигурационном файле /etc/network/interfaces.d/.
Как поменять MAC-адрес на Mac OS?
На Maс изменить физический адрес сетевого адаптера можно только через командную строку. Для этого нужно сделать следующее:
- Открыть командную строку, нажав Ctrl + пробел.
2. Ввести команду:
sudo ifconfig en0 XX:XX:XX:XX:XX:XX
где en0 — имя вашего адаптера (узнается командой ifconfig),
XX:XX:XX:XX:XX:XX — новый МАС-адрес.
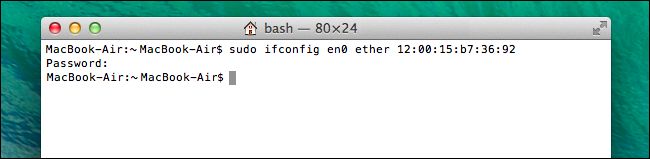
Как поменять MAC-адрес на Android?
Для того чтобы поменять МАС-адрес на смартфоне с Android, на устройстве должен быть получен root. Способов сделать это на устройстве без root-прав нет.
Если у вас есть root, сделайте следующее:
- Установите и запустите приложение Root Explorer.
- Включите Wi-Fi.
- В отобразившемся окне нажмите на кнопку Mount R/O.
- Root Explorer запросит права суперпользователя. Нажмите на кнопку Предоставить.
- Найдите и откройте каталог data.
- Найдите в каталоге файл .nvmac.info и откройте его с помощью текстового редактора.
- Замените находящийся в файле MAC-адрес на новый.
- Зайдите в свойства файла и установите галочки во всех полях Read. Нажмите ОК.
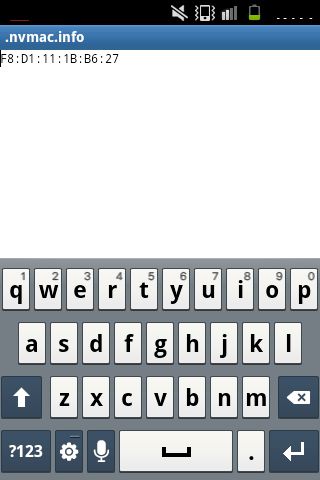
Как поменять MAC-адрес на iOS?
На iOS для изменения MAC-адреса также понадобится джейлбрейк и установленный альтернативный магазин приложений Cydia.
- Скачайте приложение MobileTerminal в Cydia и запустите его.
- Введите команду su.
- При просьбе ввести пароль введите alpine.
- Введите команду на изменение MAC:адреса:
ifconfig en0 lladdr yy:yy:yy:yy:yy:yy
где en0 — имя вашего адаптера,
XX:XX:XX:XX:XX:XX — новый МАС-адрес.
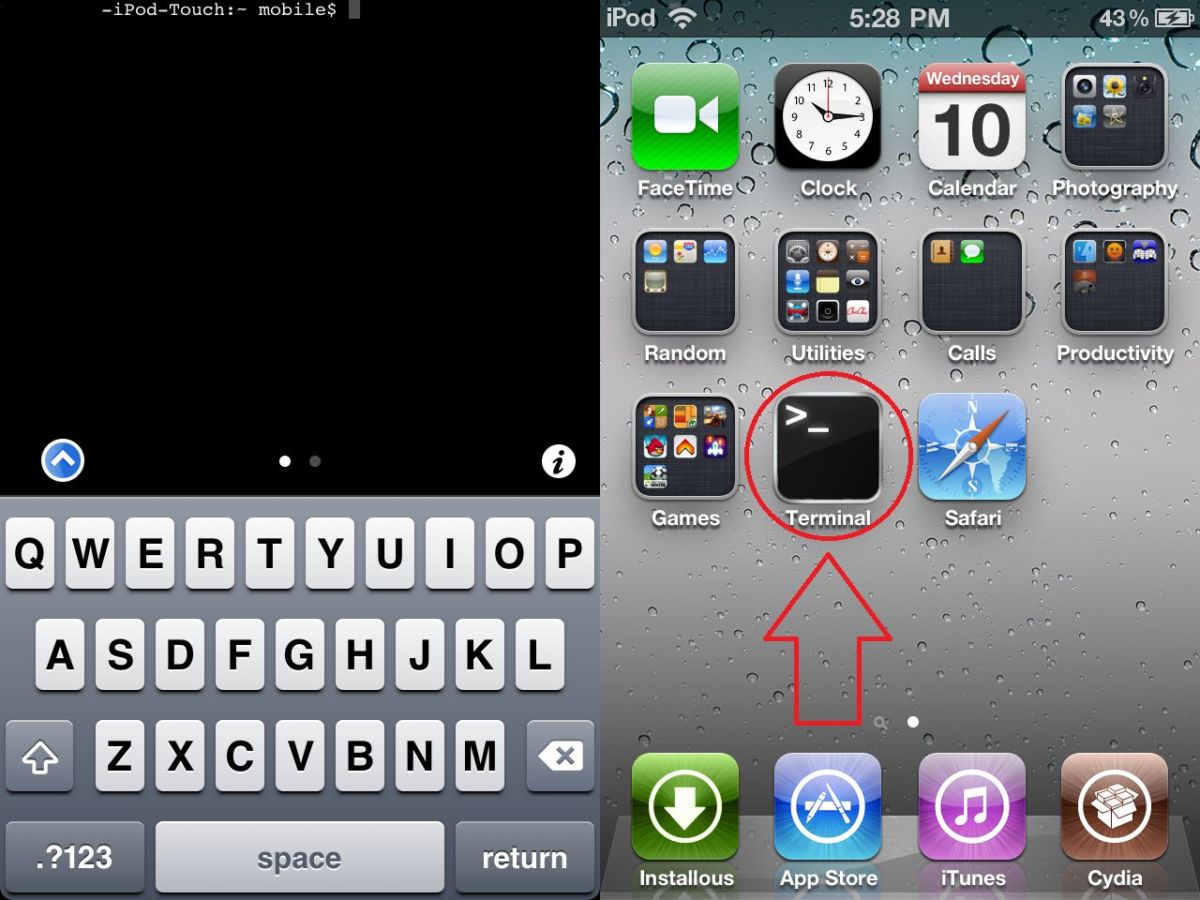
Читайте также:
- WhatsApp: как изменить место хранения фото и видео
- Как изменить мелодию загрузки Windows
- Как изменить цвет ссылки в PowerPoint?
Фото:
Содержание статьи
- Изменение mac-адреса в Windows 11
- Как увидеть новый mac-адрес?
- Через панель управления
- Через информацию о системе в Windows 11
- Через командную строку
- В заключение
Mac-адрес — это уникальный физический идентификатор для устройств, подключенных к сети. Этот адрес назначается всем сетевым устройствам, таким как компьютеры, мобильные телефоны и многое другое. Естественно, ваше устройство Mac также имеет Mac-адрес, назначенный ему производителем, и нет никакого способа изменить этот физический адрес после назначения. Но вы можете обмануть свое устройство для нового Mac-адреса и начать получать пакеты с его помощью.
Это простой процесс изменения вашего Mac-адреса в Windows 11. При этом физический адрес сетевого адаптера не изменяется. Также известен как спуфинг обмана.
Никогда не бывает плохой идеей изменить адрес вашего Mac. В защищенных сетевых областях ваш Mac-адрес может быть ошибочно идентифицирован как угроза. Это лишит вас доступа к любому сетевому ресурсу. Поэтому лучше изменить Mac-адрес в Windows на что-то другое, чтобы снова получить доступ к сети.
Изменение mac-адреса в Windows 11
Как было сказано ранее, вы определенно можете изменить свой mac-адрес в Windows 11, чтобы обойти проблемы.
Windows 11 имеет централизованное расположение для своих настроек, что упрощает навигацию. Большинство функций, таких как конфигурация системы, создание новых пользователей и обновление Windows, можно выполнять на панели параметров системы.
Чтобы перейти к СИСТЕМНЫМ НАСТРОЙКАМ, вы также можете использовать WINDOWS KEY+I. Кроме того, вы можете нажать кнопку ПУСК, а затем нажать «НАСТРОЙКИ». Другой способ — использовать ПОЛЕ ПОИСКА и непосредственно искать НАСТРОЙКИ. В разделе НАСТРОЙКИ нажмите СИСТЕМА и нажмите О программе на правой панели экрана. Здесь выберите ДИСПЕТЧЕР УСТРОЙСТВ. Теперь нажмите на стрелку, чтобы развернуть СЕТЕВОЙ АДАПТЕР или дважды щелкните, чтобы развернуть и просмотреть устройства.
Здесь выберите сетевой адаптер, Mac-адрес которого вы хотите изменить. Щелкните его правой кнопкой мыши и выберите СВОЙСТВА.
На этой странице выберите вкладку ДОПОЛНИТЕЛЬНО. В этом поле свойства прокрутите вниз. Выберите ЛОКАЛЬНО АДМИНИСТРИРУЕМЫЙ АДРЕС. Нажмите на ЗНАЧ РАДИО BOX и введите новый 12-значный (буквенно-цифровой) новый Mac-адрес. Это будет ваш новый Mac-адрес. Не забудьте сохранить изменения.
Как увидеть новый mac-адрес?
Через панель управления
Один из самых простых способов узнать адрес вашего Mac — использовать панель управления в Windows 11. Найдите его в поле поиска для Windows и откройте его. Там в категории СЕТЬ И ИНТЕРНЕТ выберите ПРОСМОТР СОСТОЯНИЯ СЕТИ И ЗАДАЧ.
В ЦЕНТРЕ УПРАВЛЕНИЯ СЕТЯМИ и ОБЩИМ ДОСТУПОМ ВЫБЕРИТЕ ИЗМЕНИТЬ НАСТРОЙКИ АДАПТЕРА на левой панели, чтобы просмотреть список всех сетевых адаптеров, установленных на компьютере Mac. Теперь щелкните правой кнопкой мыши на сетевом адаптере, mac-адрес которого вы хотите узнать, и нажмите STATUS. Например, если это адаптер WiFi, вы выбираете WiFi и нажимаете на детали в появившемся поле СОСТОЯНИЕ СЕТИ. Откроется еще одно окно с подробными сведениями, где вы можете найти адрес вашего Mac.
Если сеть отключена, вам придется использовать другой подход, чтобы найти адрес вашего Mac.
Через информацию о системе в Windows 11
Сведения о системе Windows отображают и собирают сведения об устранении неполадок и диагностике операционной системы и среды компьютера. Он также предоставляет еще один способ узнать Mac-адрес сетевого адаптера. Это делается с помощью приложения «Информация о системе».
Найдите это приложение в строке поиска. Кроме того, нажмите WIN+R, введите ‘msinfo32’ в команду RUN COMMAND и нажмите клавишу ВВОД.
Здесь, в этом приложении, разверните КОМПОНЕНТЫ на панели навигации. Теперь разверните узел СЕТЬ и выберите АДАПТЕР. В правом разделе прокрутите вниз до сетевого адаптера, адрес которого вы хотите видеть.
Через командную строку
Еще один быстрый и эффективный способ — использовать командную строку для поиска Mac-адреса вашего устройства. Для этого требуется всего несколько простых шагов и команда. Кроме того, этот метод позволит вам найти Mac-адрес для всех ваших сетевых адаптеров, проводных и беспроводных. Это также включает в себя виртуальные машины на вашем ПК с Windows 11.
Выполните поиск ‘cmd’ или КОМАНДНАЯ СТРОКА в строке поиска и выберите первый результат для запуска командной строки. С другой стороны, запустите команду RUN, нажав клавиши WINDOWS+R. Затем введите ‘cmd’. Нажмите кнопку ОК, чтобы запустить КОМАНДНУЮ СТРОКУ.
В окне КОМАНДНОЙ СТРОКИ введите команду ‘ipconfig /all’. Нажмите клавишу ВВОД.
Чтобы получить только Mac-адреса только активных сетей, введите команду ‘getmac’ и нажмите клавишу ВВОД.
Поскольку эта команда будет показывать только физические адреса без четкого разграничения, следует добавить переключатель ‘/v’, чтобы включить подробный вывод, который в конечном итоге будет отображать имена соединений и имена адаптеров вместе с физическими адресами.
‘getmac /v’
Вы также можете использовать ‘getmac /v /fo list’, чтобы увидеть Mac-адреса всех активных адаптеров в списке.
В заключение
Это руководство предоставляет вам все эффективные способы изменения вашего Mac-адреса в Windows 11. Наряду с этим, он также дает вам способы проверить ваш Mac-адрес / ы.













































