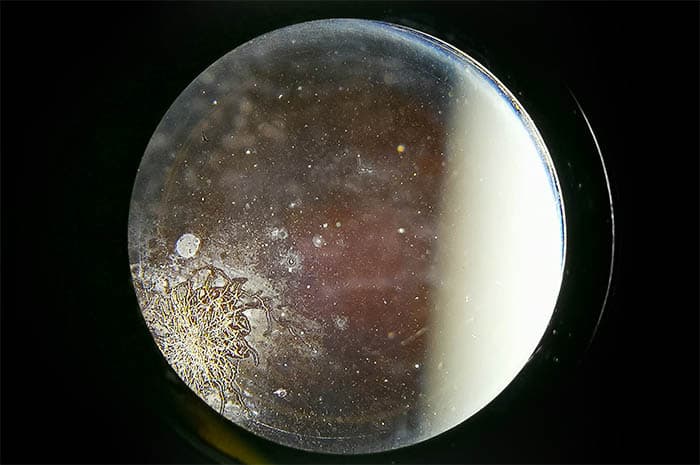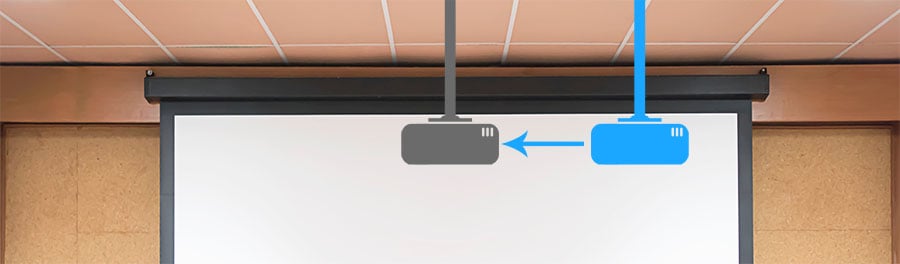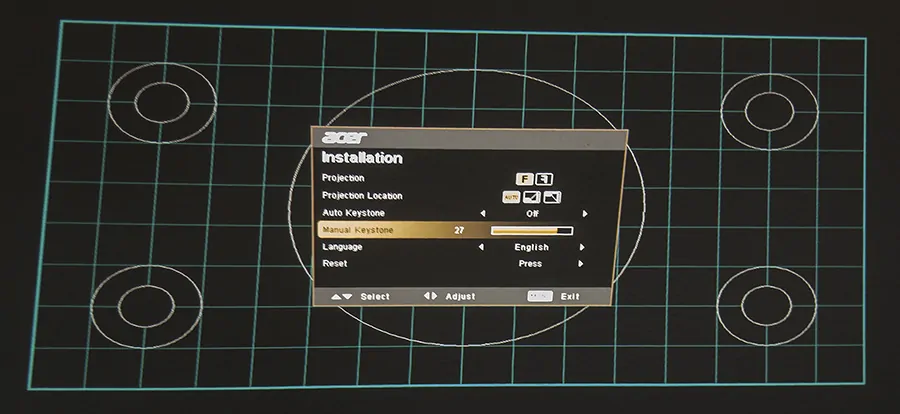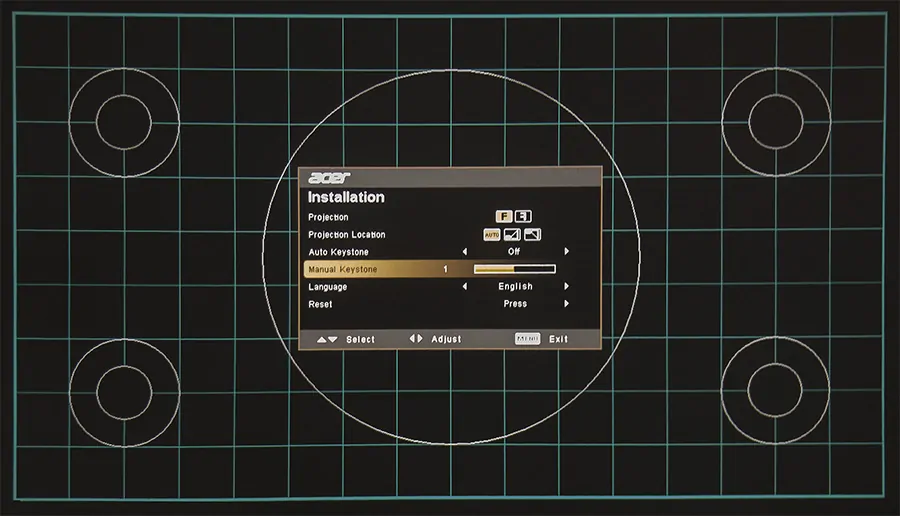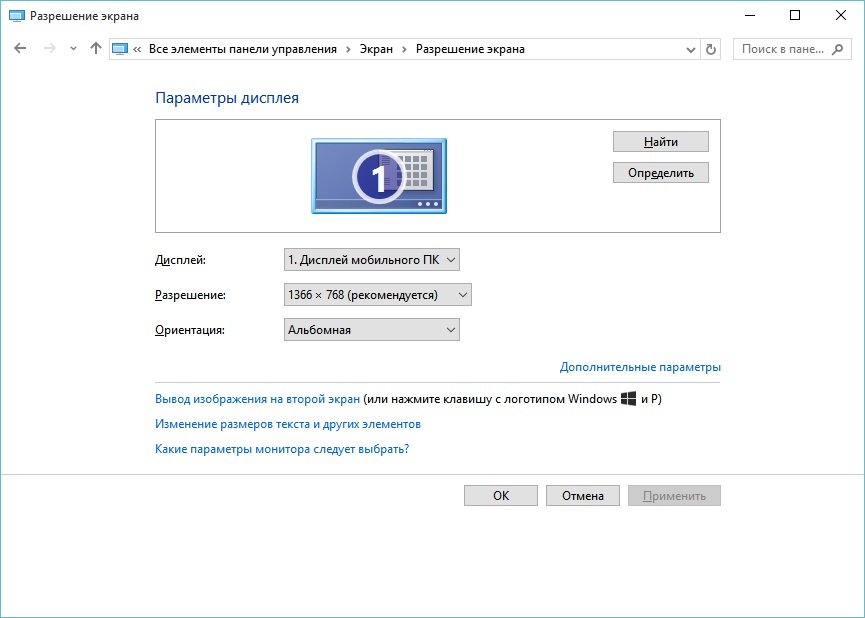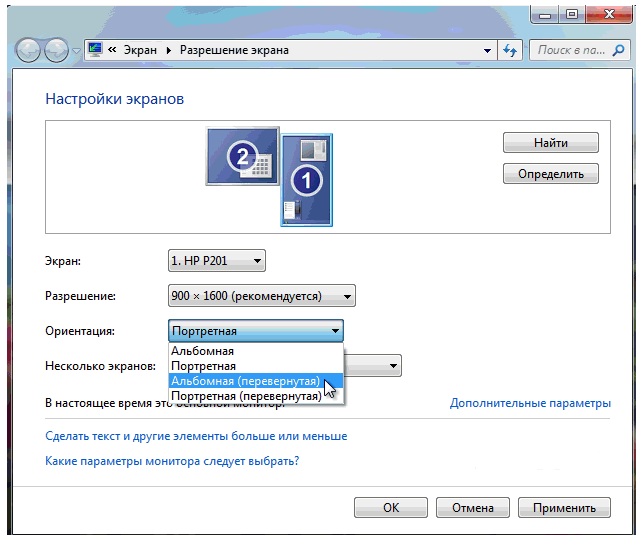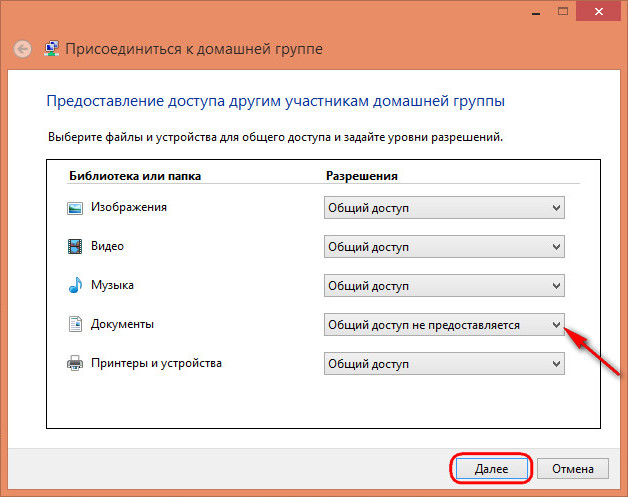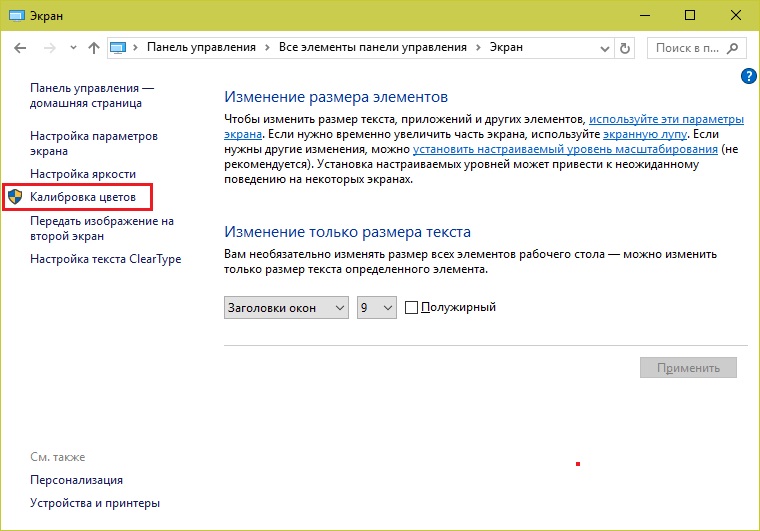Когда дело доходит до первоначальной настройки, проекторы могут быть немного привередливыми. Когда вы пытаетесь набрать изображение на свой экран и свою уникальную настройку домашнего кинотеатра, это может сбивать с толку из-за огромного количества переменных в игре. Однако, действуя методично и изменяя по одной вещи за раз, вы можете набрать изображение вашего проектора, выполнив следующие действия:
- Отрегулируйте фокус проектора
- Проверьте объектив на наличие пыли или конденсата.
- Измените положение проектора относительно экрана
- Отрегулируйте коррекцию трапецеидального искажения
- Измените резкость и / или разрешение
Все это простые и понятные способы улучшить качество изображения проектора, но, если это ваш первый раз, они не всегда будут естественными.
Это нормально – автоматически не знать, что означают некоторые из этих слов или как играть с некоторыми из этих настроек. На самом деле, эти детали, которые вам нужно знать, – это именно то, о чем остальная часть этой статьи.
Отрегулируйте фокус проектора
Что такое фокус?
Есть причина, по которой мы начинаем с фокусировки: это лучший встроенный способ настройки качества изображения вашего проектора, особенно если проблема, которую вы видите, заключается в том, что изображение размытое или нечеткое.
У вашего проектора будет физическое кольцо регулировки фокуса вокруг объектива, и вращение этого кольца регулирует фокус, увеличивая и уменьшая расстояния между компонентами в самом объективе.
Этот сдвиг по расстоянию либо сужает, либо расширяет изображение, выходящее из линзы. И большинство проблем с размытостью – это просто небольшие несоответствия между тем, где изображение находится в фокусе, и где находится экран.
Если вы положите руку прямо перед проектором, он выдаст небольшой прямоугольник, не намного превышающий размер почтовой марки. В большинстве случаев людям нравится проецировать на экран проектора изображение с диагональю не менее 100 дюймов. Итак, здесь происходит нечто действительно очевидное: чем дальше вы удаляетесь от проектора, тем больше становится изображение.
Причина, по которой я поднимаю этот вопрос, заключается в том, что это помогает понять фокус, если вы понимаете, что если вы переместите экран и «проверьте», хорошо ли изображение выглядит с разных расстояний перед проектором, вы всегда найдете какое-то расстояние, на котором изображение выглядит хорошо. Тот кусок светового луча от проектора, где изображение было расширено настолько, чтобы оно выглядело хорошо, всегда существует.
Регулировка фокуса проектора
Однако у нас нет возможности настроить проектор, включить его и перемещать экран все ближе и дальше, чтобы найти тот участок, где изображение от светового луча выглядит хорошо. Вместо этого мы используем фокус, чтобы упростить установку.
Вы начинаете с того места, где хотите разместить экран, а затем помещаете проектор достаточно далеко назад, чтобы он работал в соответствии с его проекционным соотношением. Когда вы впервые включаете проектор, это когда вы используете кольцо фокусировки для перемещения той части светового луча, где изображение выглядит хорошо, вперед и назад.
Помните, что этот фрагмент существует всегда, наша задача с ручкой фокусировки проектора – переместить его так, чтобы фрагмент существовал на экране. Если вы все еще выполняете предустановку, у нас есть статья, в которой обсуждается коэффициент выброса и некоторые расчеты, которые вы можете сделать, чтобы получить его правильно.
Проверьте линзу на наличие пыли или конденсата.
Возможно, размытым или нечетким является не все ваше изображение, а лишь его небольшая часть. Если часть изображения, которое вы видите, находится в фокусе и выглядит правильно, но другие части изображения расплывчаты, или если все изображение слишком размыто / нечеткое, чтобы вы могли даже установить фокус, то это может проблема с линзой самого проектора.
В конце концов, вот откуда исходит свет, поэтому, если здесь есть жирные отпечатки пальцев, скопившие пыль, это будет мешать световому лучу и приведет к искажению. Проблемы такого типа могут быть вызваны разными вещами. Чаще всего это отпечатки пальцев, которые, как упоминалось выше, приводят к скоплению пыли на линзах.
Однако для проектора, который просто стоял там некоторое время, пыль могла со временем попасть на объектив без помощи отпечатков пальцев. Если проектор когда-либо разбирали, пыль могла быть внутри объектива, вызывая проблему, но это гораздо реже.
Конденсация
Одна странная проблема, которая может возникнуть у вас, если вы храните проектор, например, в гараже или на чердаке, заключается в том, что любые большие перепады температуры могут даже вызвать образование конденсата внутри объектива. Однако если это произойдет, вам просто нужно подождать, пока проектор естественным образом вернется к комнатной температуре.
В случае сомнений лучше очистить линзу. Не используйте ткань для чистки объектива, вы можете серьезно повредить его – следуйте нашим пошаговым инструкциям по очистке объектива проектора!
Изменение положения проектора относительно экрана
Предполагая, что вы уже пытались использовать встроенную ручку фокусировки для фиксации изображения и проверили объектив проектора на предмет пыли, отпечатков пальцев и т.д., Теперь пора подумать о размещении проектора.
Ручка фокусировки предназначена для устранения проблем, при которых изображение проектора всего на несколько дюймов не синхронизируется с расстоянием до экрана, но если проектор выключен намного больше, чем при размещении, то пора подумать о его перемещении.
Я предполагаю, что у вас есть правильное положение слева направо для вашего проектора – есть только одна центральная линия от экрана, которую нужно крепить, поэтому трудно ошибиться, но расстояние от экрана – другое история. Тем не менее, если вы еще не установили проектор, вот несколько причин, по которым важно найти эту осевую линию.
Ваш проектор будет иметь требование к расстоянию от экрана. Или, скорее, диапазон расстояний, на которые он рассчитан. Если вы не можете исправить размытость или нечеткость изображения описанными выше способами, то пора физически перемещать проектор вперед и назад, пока не найдете нужное расстояние от экрана. Чтобы помочь здесь, у нас есть калькулятор, который вы можете использовать для этого.
Отрегулируйте коррекцию трапецеидального искажения
Это изображение проектора до настройки параметров трапеции.
Это изображение проектора после настройки параметров трапеции.
После фокусировки изображения с помощью любого из вышеперечисленных методов есть еще одна категория изменений, которые вам, возможно, потребуется внести для улучшения качества изображения проектора: изменения в части обработки изображения проецируемого света.
Самым распространенным из них является коррекция трапецеидальных искажений, которая является функцией всех проекторов для устранения проблем, связанных с несоответствием высоты проектора или установки центральной линии с экраном.
Есть два варианта коррекции трапецеидальных искажений: вертикальная и горизонтальная. Итак, начните с определения, с какой из них вам, скорее всего, придется поиграть. Как уже говорилось выше, сложно испортить установку проектора на центральной линии экрана, но, возможно, у вас есть детектор дыма или какая-либо другая потолочная функция, блокирующая правое пятно центральной линии.
Если проектор установлен не по центру экрана, изображение будет перекошено так, что одна половина будет больше другой. Коррекция горизонтального трапецеидального искажения устраняет это, манипулируя изображением перед его проецированием.
Коррекция вертикального трапецеидального искажения делает то же самое, но для устранения проблем, вызванных высотой проектора. Независимо от того, установлен ли проектор выше или ниже экрана, можно использовать коррекцию вертикального трапецеидального искажения, чтобы подогнать изображение под экран, даже если проектор проецируется под неожиданным углом.
Вы можете установить коррекцию трапецеидальных искажений, найдя настройку коррекции трапецеидальных искажений или трапецеидальных искажений в меню проектора, а затем просто набрав их, увеличивая и уменьшая коэффициент коррекции, пока изображение не будет выглядеть правильным.
И если вы еще даже не приобрели проектор, обязательно купите такой, как Epson Home Cinema 3700 (на Amazon) или Optoma EH504WiFi Full HD Wireless DLP Projector (также на Amazon), у обоих есть много вариантов для обоих коррекция трапецеидальных искажений по горизонтали и вертикали.
Измените резкость и / или разрешение
Наконец, есть еще несколько функций, с которыми вы можете поиграть, чтобы набрать изображение, когда все вышеперечисленное уже проверено или над которым поработали.
Острота
Резкость (термин, описывающий четкость и контрастность изображения) обычно является параметром, который вы можете настроить в меню.
Вы можете использовать его, чтобы попытаться решить проблемы, из-за которых изображение выглядит слишком размытым или слишком ярким. Если цвета сцены кажутся вам «неуместными», то регулировка резкости также может помочь контролировать это.
Разрешение
Ваш проектор предназначен для проецирования с определенным разрешением, но если вы отправляете видео через HDMI с компьютера, вам необходимо убедиться, что компьютер знает, какого размера должно быть изображение.
Зайдя в настройки управления дисплеем вашего компьютера, вы можете убедиться, что компьютер понимает целевое разрешение, и изменить его, если там указано неправильное значение.
Большинство других устройств автоматически выводят изображение с максимально возможным разрешением на устройство отображения (в нашем случае, проектор).
Вывод
К настоящему моменту у вас, вероятно, есть лучшие идеи о том, как исправить изображение проектора. Оставайтесь на этом и помните, что есть много переменных, которые вам может потребоваться отрегулировать, а затем отрегулировать позже, после того как вы изменили другие настройки.
Однако после небольшого проб и ошибок вы можете настроить свой проектор, и, если повезет, вам больше никогда не придется его настраивать.
Источник записи: https://thehometheaterdiy.com
Что играет важную роль в правильной настройке процессора. Что делает объектив проектора одного проектора лучше, чем у другого так это особенности объектива называемого коэффициент масштабирования. Что такое расстояние проекции и коэффициент проекции. Особенности фокусного расстояние и настройки проектора мы рассмотрим в этой статье.
Оглавление
- Что такое масштабирование объектива в проекторе?
- Расстояние проецирования между проектором и экраном
- Коэффициент проекции проектора
- Как правильно установить и настроить проектор?
- Что такое сдвиг объектива проектора
- Что такое горизонтальная и вертикальная коррекция трапецеидальных искажений проектора?
Что такое масштабирование объектива в проекторе?
Проектор с зум-объективом позволяет увеличивать или уменьшать изображение на экране не перемещая сам проектор. Функция увеличения в проекторе может быть достигнута в цифровом или оптическом режиме путем перестановки линз внутри объектива. Цифровое увеличение не подходит для проекторов и функция цифрового увеличения обычно не предлагается. Оптический зум является предпочтительной функцией масштабирования в проекторе.
Некоторые проекторы оснащены моторизованным зумом, который может управлять зумом проектора с помощью пульта дистанционного управления. Ручное масштабирование означает, что вам придется вручную поворачивать кольцо увеличения объектива проектора, чтобы отрегулировать увеличение.
Читайте: Экран для проектора как выбрать и какой купить?
Если говорят что проектор имеет коэффициент масштабирования 2. Это означает что размер самого большого изображения вдвое больше самого маленького. Таким образом коэффициент масштабирования определяется как отношение размера самого большого изображения к наименьшему изображению, которое может увеличить проектор.
Хотя проекторы с высоким диапазоном масштабирования выглядят очень привлекательно, поскольку они обеспечивают высокую гибкость при размещении проектора это не самая необходимая функция, поскольку она может влиять на яркость и резкость проектора.
Для создания объектива с большим зумом требуется больше элементов объектива, что делает его более сложным и восприимчивым к отсутствию очень четкой фокусировки, которая может быть достигнута простейшими высококачественными объективами.
Читайте: Акустика для домашнего кинотеатра: Как правильно выбрать?
Таким образом, по нашему мнению, проектор без масштабирования лучше и размер изображения на экране должен быть отрегулирован в зависимости от расположения и расстояния проецирования проектора. Если вам нужен зум-объектив, выберите самый короткий зум-объектив и постарайтесь не использовать диапазон телефото зум-объектива поскольку яркость проектора уменьшится.
Расстояние проецирования между проектором и экраном
Расстояние проецирования проектора определяется как расстояние проектора от экрана. Расстояние проекции является важной спецификацией для проектора и определяет минимальное и максимальное расстояние, на которое проектор может быть установлен от экрана.
Читайте: Проектор для домашнего кинотеатра: Как выбрать и какой лучше купить?
Кроме того, расстояние проецирования проектора можно классифицировать как проекторы с коротким и ультра коротким расстоянием, которые можно устанавливать очень близко к экрану.
Коэффициент проекции проектора
Что означает коэффициент проекции, так это расстояние проецирования проектора, деленное на максимальную ширину экрана на этом расстоянии. Зная коэффициент проекции проектора, вы можете рассчитать насколько далеко проектор должен находиться от экрана.
Читайте: Типы проекторов их разрешение и принцип их работы
Например если ширина экрана который вы хотите составляет 2,5 метра а проектор, который вы планируете купить имеет коэффициент проекции от 1:1 до 1,5:1 (переменное соотношение указывается из-за того, что проектор имеет зум-объектив, как описано выше). То проектор должен находиться на расстоянии 2,5×1 = 2,5 метра и 2,5×1,5 = 3,75 метров от экрана.
Если вы знаете расстояние на которое вы хотите поместить проектор в комнате и размер экрана который вы хотите тогда вы можете рассчитать коэффициент проекции. Например вы хотите чтобы проектор находился на расстоянии 3 метра от экрана и вам нужна ширина экрана 2,5 метра, то вам нужен проектор с коэффициентом проекции 3/2,5 = 1,2.
Как правильно установить и настроить проектор?
Под установкой мы подразумеваем правильную фиксацию проектора таким образом, чтобы проецируемое изображение на экране выравнивалось или точно помещалось на экране без искажения. Распространенными искажениями проецируемого изображения являются то что изображение не идеально квадратное или противоположные стороны изображения не равны и многие другие проблемы.
Что такое сдвиг объектива проектора
При настройке проекторов очень трудно расположить изображение проектора в центре экрана. Изображение может падать выше или сбоку экрана. Практически невозможно добиться идеального центрирования проецируемого изображения на экране просто переместив и отрегулировав сам проектор. Чтобы исправить это у проекторов есть опция называемая Lens Shift. Что означает «Сдвиг объектива проектора».
Таким образом сдвиг объектива в проекторе — это существенная особенность. Сдвиг объектива в проекторе может перемещать проецируемое изображение вверх или вниз и это называется «Вертикальное смещение».
Сдвиг по горизонтали в проекторе — это когда проецируемое изображение с экрана перемещается влево или вправо. Большинство проекторов имеют ручное управление для выполнения функции сдвига объектива. В некоторых высокопроизводительных проекторах эта функция может быть моторизована и управляться дистанционно.
Что такое горизонтальная и вертикальная коррекция трапецеидальных искажений проектора?
Горизонтальная и вертикальная коррекция трапецеидальных искажений означает форму проецируемого изображения, когда проектор не совпадает с центром экрана.
Например если проектор находится над экраном, то формируется вертикальное изображение трапецеидального искажения а если проектор смещается от центральной линии по горизонтали возникает ошибка горизонтального трапецеидального искажения. Краеугольные изображения формируются потому, что изображение проектора не падает точно под требуемым углом 90 ° к плоскости экрана. Картинка здесь показывает различные виды ключевых проблем.
Читайте: Проектор или телевизор: Что лучше выбрать для дома?
Большинство проекторов имеют функцию коррекции трапецеидальных искажений, которая выполняется визуально с помощью пульта дистанционного управления проектора. Некоторые модели проекторов имеют полностью автоматическую функцию коррекции трапецеидальных искажений, благодаря которой проектор автоматически обнаруживает и корректирует изображение трапецеидальных искажений одним нажатием кнопки на пульте дистанционного управления проектора.
Загрузка…
Оглавление:
- Как я могу сделать свой проектор более четким?
- 1. Проверьте условия номера
- 2. Проверьте и почистите объектив
- 3. Проверьте кабели и разрешение экрана.
- 4. Другие решения, чтобы попробовать
Видео: ÐÑÐµÐ¼Ñ Ð¸ СÑекло Так вÑпала ÐаÑÑа HD VKlipe Net 2023
В то время как проекторы позволяют пользователям просматривать свои любимые фильмы на большом экране, все может стать беспорядочным, если проектор не сфокусирован. Хотя вы можете использовать элементы управления проектора для настройки фокуса, иногда это может не сработать. Некоторые пользователи сообщают, что проектор не будет фокусироваться на проблеме с проектором при подключении к компьютеру с Windows, как сообщается в сообществе Reddit.
Я только что купил новую Optoma HD26 и установил ее на потолок. Когда я начал все настраивать, я заметил, что никогда не смогу полностью сфокусировать изображение.
Выполните перечисленные шаги, чтобы устранить проблемы с фокусировкой проектора.
Как я могу сделать свой проектор более четким?
1. Проверьте условия номера
- Одна из причин, по которой ваш проектор не может найти правильную фокусировку, может быть из-за комнаты, в которой вы используете проектор.
- Убедитесь, что вы не оставляете открытыми шторы, пропускающие наружное освещение.
- Кроме того, выключите все источники света в комнате, которые могут мешать работе проектора и сделать изображение размытым.
2. Проверьте и почистите объектив
- Другая распространенная причина, из-за которой проектор может быть не в фокусе, — это грязные или неисправные объективы.
- Попробуйте отрегулировать фокусировку с помощью регулировочного кольца, поворачивая его вперед и назад, пока не найдете идеальный фокус.
- Если это не помогло, аккуратно снимите линзы и используйте чистую ткань, чтобы очистить линзы от грязи.
- Аккуратно очистите его, чтобы не поцарапать линзу, что создаст больше проблем.
- Также проверьте объектив на наличие царапин. Если есть царапины, вам, в основном, необходимо заменить объектив, чтобы устранить проблемы с фокусировкой.
Не уверены, правильно ли вы подключили проектор? У нас есть краткое руководство для вас.
3. Проверьте кабели и разрешение экрана.
- Начните с проверки правильности работы кабелей, используемых для подключения проектора к устройству-источнику. Во избежание искажений всегда рекомендуется использовать проектор и устройство-источник в непосредственной близости (менее 10 футов).
- Что касается разрешения экрана, убедитесь, что вы соответствуете разрешению видеопроекции и собственному выходу проектора, чтобы избежать искажений.
4. Другие решения, чтобы попробовать
- Расположите проектор достаточно близко к экрану.
- Проверьте угол проекции и убедитесь, что вы компенсируете неровную поверхность для наилучшего качества изображения.
- Включите автоматическую настройку трапецеидальных искажений из меню проектора, чтобы получить наилучший результат.
- Когда проектор подключен к компьютеру, используйте кнопку Auto на пульте дистанционного управления, чтобы автоматически настроить синхронизацию и отслеживание.

Чтобы использовать проектор, его надо установить и настроить. Если вы распаковали устройство и сразу направили его объектив на белую простыню, у изображения будет плохое качество. Надо рассчитать расстояние, повесить экран, подобрать размер картинки, откалибровать цвета, выставить яркость и контрастность. Вы можете вызвать мастера, который всё это сделает за приличную плату. Но разобраться, как настроить проектор, достаточно легко.
Настроить проектор можно и самостоятельно
Параметры, которые необходимо настроить
Как настроить проектор? Ответ на данным вопрос будет дан ниже.
Существует несколько типов проекторов. Отличаться данные устройства могут принципами воспроизведения необходимого контента и качеством оного. Стандартный перечень характеристик и настроек может отличаться в зависимости от фирмы-производителя. Калибровка проектора поспособствует достижению наилучшего качества изображений и видео, в случае, если изначально оно не соответствует вашим пожеланиям.
Точная настройка проектора является кропотливым процессом, требует внимательности и концентрации на этой филигранной работе. Для настройки проектора вам потребуются некоторые инструменты, такие как: специально предназначенное программное обеспечение, изображение, которые послужат образцом, колориметр и спектрофотометр.
Рекомендуемая последовательности проведения калибровки такова:
- Показатель резкости (настраивается в первую очередь, так как это поможет в настройке дальнейших показателей и параметров)
- Чистота изображений (предотвращает различные неточности в передаче картинки, возможные помехи)
- Точность цветовой гаммы
- Показатель контраста изображений и видео
- Разрешение выдаваемой проекции
Изменения в уровне цветовой гаммы также имеют определённую последовательность:
- Контраст тёмных и светлых тонов
- Области улавливания серых оттенков
- Цветовая гамма
Для грамотного улучшения работы проектора настоятельно рекомендуется обратиться к специалисту, но при желании это можно сделать и своими руками. В процессе настройки вам могут потребоваться некие узконаправленные знания и специализированные, довольно-таки дорогие, приборы. Более широкий спектр возможностей для настройки вам может предоставить платное ПО, но для первого раза можно использовать и бесплатный софт.
Установка
Перед установкой изделия обязательно прочитайте документы, которые к нему прилагаются. У каждой модели проекционного оборудования есть свои нюансы. Если вы получили его не из «коробки» и у вас нет инструкции, её можно найти на официальном сайте производителя.
Не стоит ставить устройства с большим разрешением в маленькую комнату. У изделия есть характеристики, которые надо учитывать перед покупкой. Настройка проектора начинается с выбора места для него. Лучше заранее присмотреть весь комплект проекционного оборудования и измерить помещение, в которое вы собираетесь его поставить. Чтобы всё рассчитать. Воспользуйтесь информацией на сайте производителя. Или посмотрите документацию к устройству. В ней указано оптимальное расстояние до стены и рекомендуемые размеры экрана.
Современный проектор — это не фильмоскопы для диафильмов, которые можно было смотреть на «белой простыне». Хотя ничего не мешает вам воспользоваться старым проверенным способом. Но чтобы получить качественную картинку и в полной мере ощутить эффект присутствия, нужен специальный экран. От его размеров во многом зависит, как установить и как настроить проекционное оборудование.
На сайте производителя должен быть калькулятор. Там надо указать характеристики экрана и модель устройства. И получите рекомендованное расстояние от проектора до стены. Это примерные значения — необязательно выверять длину вплоть до миллиметра.
Чтобы посчитать самостоятельно, нужно проекционное отношение устройства, горизонтальное и вертикальное смещение. Эти параметры есть в характеристиках оборудования. По ним можно вычислить, куда его поставить.
Если у вас стандартная комната с диваном и парой кресел (а не театральный зал с нескольким рядами кресел), то экран следует повесить на высоте 61-92 см от пола
Если проекционное отношение равно 3:1 (три к одному), а размер экрана — 200 сантиметров, то расстояние между изделием и стеной должно быть — 3×200 (проекционное отношение умножить на размер). Это рекомендованное значение. Больше ориентируйтесь на своё восприятие. Если картинка вас не устраивает, передвиньте проектор.
От вертикального смещения зависит высота, на которой должно находиться проекционное оборудование. Этот параметр указывается в процентах. Кто-то ставит устройство воспроизведения на пол, кто-то — на тумбочку, кто-то — вешает под потолком. Если вертикальное смещение со знаком «плюс» (например, +90%), картинка будет выше устройства. Если со знаком «минус» (-91%) — ниже. В некоторых моделях можно поворачивать объектив.
Правильная установка экрана — тоже важный момент. Конечно, это во многом зависит от обстановки в комнате. Проекционное оборудование должно стоять так, чтобы можно было смотреть фильмы с комфортом. Но всё же надо следовать некоторым рекомендациям.
- Не вещайте экран на стену, на которую падает прямой свет. Даже хороший и правильно настроенный проектор будет плохо показывать, если в комнате очень светло.
- Между объективом устройства и стеной не должно быть посторонних предметов. Если вы решите поставить изделие позади зрителей, учитывайте, что их головы могут закрыть часть кадра.
- Чем ближе объектив к стене, тем ярче изображение. Но при этом уменьшается чёткость. Включите проекционное оборудование, чтобы посмотреть, как в итоге будет выглядеть картинка. Без такой проверки нельзя подобрать разрешение, контрастность проектора и другие параметры.
- Найдите такое положение, чтобы проекция попадала прямо на экран. Если нужно, поставьте устройство выше или ниже. Сядьте на то место, с которого будете смотреть видео. Проверьте, хорошо ли всё видно, не мешают ли тени от предметов или блики.
- Если вы вешаете устройство под потолком, используйте специальное крепление.
- Заранее решите, где будут находиться провода и хватит ли их длины.
Как самостоятельно провести калибровку проектора
Для одноразовой настройки проще всего будет пользоваться одним из этих методов:
- Ручной настройкой характеристик и параметров проектора, отталкиваясь от данных, которые соответствуют эталону.
- Использовав стандартную форму калибровки проекторов в свойствах экрана, предварительно подключив его к компьютеру или альтернативному устройству, которое поддерживает возможность настройки цветовой гаммы.
Если часто в семейном кругу просматриваются фотографии (слайды, презентации), то для улучшения картинки можно воспользоваться на компьютере встроенными в программу Power Point средствами.
Простая подгонка параметров под стандарты, указанные фирмой-производителем
С помощью этого способа можно настроить параметры насыщенности, контраста и слияния цветов. Как образец нужно использовать тестовое изображение, подаваемое с компьютера.
Для более качественной и точной настройки рекомендуется отключить дополнительные источники света, которые могут вызвать неточности и затруднить процесс калибровки подручными средствами. На проекторе следует выбрать режим пользовательской настройки.
Кроме освещения, на результат также могут повлиять: количество зрителей, уровень освещения в помещении, характеристики самого монитора, личные предпочтения пользователей.
Принципы наладки устройства
Наладочные работы призваны обеспечить приближение цветовых характеристик к эталонным показателям. Последние берут из специальных таблиц, либо графиков, содержащихся в программной базе или используемого наладочного оборудования. По принципу проведения подгонки параметров выделяют 2 подхода к процессу калибровки. Они рассмотрены в следующей таблице.
| Способ | Сущность | Достоинства | Недостатки |
| аппаратный | вариант осуществляется путем изменения параметров самого прибора | позволяет откалибровать разные устройства: проектор, телевизор | результат определяется техническими возможностями устройства |
| вызывает меньше дефектов на картинке, чем программный способ | трудный метод: при изменении одного показателя – меняются другие параметры | ||
| программный | предполагает для определенной модели создание оптимального профиля (цветового), связанного с конкретным монитором | в большинстве случаев процесс проходит автоматически | при наладке необходимо иметь компьютер, либо другое устройство с операционной системой, совместимой с имеющейся моделью, позволяющей работать с цветом |
Практически настройка специалистами проводится с применением обоих принципов и дополнительного оборудования.
Компьютерный вариант калибровки проектора
При помощи проектора, при желании, можно заменить компьютерный монитор, но также его можно использовать в сочетании с последним, в качестве дополнительного экрана.
Подключив устройство к компьютеру, необходимо провести его калибровку.
Для этого придётся использовать некоторые программы для улучшения качества изображения. Например, очень удобно брать изображение в сетку и улучшать по деталям, используя именно такой софт.
Довольно часто, чтобы соединить два 2 прибора, требуется VGA-DVI кабель, а также различные дополнительные переходники (их тип определяется необходимыми для синергии разъёмами).
Когда компьютер уже подключен к проектору с помощью соответствующих портов и проводников, необходимо открыть окно, позволяющее настроить новое оборудование, подключенное к вашему персональному компьютеру.
Процесс настройки выглядит таким образом:
- Открываем «Панель управления» через меню «Пуск» или иным, удобным вам способом.
- В разделе «Оформление», переходим в пункт «Экран».
- Открываем меню, позволяющее управлять настройками экрана.
- Если ПК уже определил новое подключенное к нему устройство, то вы должны увидеть несколько рабочих столов (скорее всего, два), и пункт, указывающий на наличие этих самых дополнительных экранов.
- На этом этапе необходимо обозначить требуемое разрешение экрана, так как в дальнейшем это облегчит процесс настройки параметров проектора.
Вместо вывода еще несколько советов
- Делайте настройку вечером или хотя бы при плотно закрытых шторах.
- Местоположение зрителя влияет на восприятие изображения — иногда легче передвинуть диван, чем мудрить с положением проектора или экрана.
- Используйте настройки яркости и контрастности в том режиме работы проектора, в котором собираетесь смотреть — в экономном или обычном.
- Любая настройка делается на глаз — 4 глаза лучше двух.
- Настройки не вечны, со временем лампа будет светить хуже.
- Настройки не универсальны. Режиссеры используют при создании фильмов разные эффекты, которые могут влиять на цвет и контрастность.
Источник
Полезные фишки для Power Point
Режим докладчика – удобный инструмент для показа презентаций на проекторе. Пользователю доступен дополнительный интерфейс, который виден только ему, но скрыт от зрителя.
Основные функции:
- Заметки. Позволяет делать примечания к слайдам. Полезен, как указания для помощника, переключающего слайды. Чтобы добавить новую заметку, нужно перейти к вкладке «Вид», в группе «Показ» и нажать «Заметки». Внизу появится панель для пометок.
- Перо и лазерная указка. Инструменты позволяют оставлять наброски или выделять текст.
- Просмотр всех слайдов. Показывает все слайды сразу, помогает осуществлять навигацию.
- Увеличение слайдов. Можно приблизить область слайда для более подробного ознакомления.
Чтобы включить режим, нужно запустить презентацию. Сделать это можно во вкладке «Показ слайдов» или с помощью клавиши F5. Откроется окно презентации, кликнув правой кнопкой по которому нужно выбрать «Показать режим докладчика». Сделать то же самое, но быстрей можно нажав Alt+F5.
Идеальная картинка
Чаще всего заводские настройки проектора оказываются приемлемыми, но мы рекомендуем включить режим «Стандарт» или «Кино» и затем скорректировать яркость и контрастность по своему вкусу. Не забудьте запастись парой хороших и проверенных фильмов.
Для настройки контрастности остановите воспроизведение на кадре с кучевыми облаками; установите контрастность на максимум и уменьшайте ее до тех пор, пока не сможете рассмотреть детали вместо сплошных белых пятен. Для настройки яркости на экране должно быть что-нибудь темное – например, пальто или рубашка. Понижайте яркость до тех пор, пока складки и застежки не начнут теряться в тени.
Цветовая палитра обычно не требует регулировки; в противном случае выберите эпизод с яркими красками и повышайте уровень, если вам не хватает энергичности, либо понижайте его, если цвета кажутся перегретыми. Сцена с изображением человеческих лиц позволит оценить реалистичность телесных тонов.
Обратите внимание: в экологичном режиме вентилятор проектора может работать тише, однако он приводит к снижению энергичности изображения. У большинства проекторов имеется такой режим; найдите его в настройках и отключите.
Полезные фишки для Power Point
Режим докладчика – удобный инструмент для показа презентаций на проекторе. Пользователю доступен дополнительный интерфейс, который виден только ему, но скрыт от зрителя.
Основные функции:
- Заметки. Позволяет делать примечания к слайдам. Полезен, как указания для помощника, переключающего слайды. Чтобы добавить новую заметку, нужно перейти к вкладке «Вид», в группе «Показ» и нажать «Заметки». Внизу появится панель для пометок.
- Перо и лазерная указка. Инструменты позволяют оставлять наброски или выделять текст.
- Просмотр всех слайдов. Показывает все слайды сразу, помогает осуществлять навигацию.
- Увеличение слайдов. Можно приблизить область слайда для более подробного ознакомления.
Чтобы включить режим, нужно запустить презентацию. Сделать это можно во вкладке «Показ слайдов» или с помощью клавиши F5. Откроется окно презентации, кликнув правой кнопкой по которому нужно выбрать «Показать режим докладчика». Сделать то же самое, но быстрей можно нажав Alt+F5.
Что такое «люмены»?
Беспроводное подключение
Разобравшись, как подключить проектор к компьютеру без проводов, можно избавиться от многих проблем: кабель не мешает, а устройство легко перемещать по комнате.
Беспроводное подключение проектора к ноутбуку производится по Wi-Fi или по lan соединению. Специальная антенна вставляется в порт USB устройства. Горящий светодиод уведомит, что устройство исправно и готово к работе.
Более дорогие модели могут подключаться без сторонних девайсов. Например, проектор Epson EH-TW650 имеет встроенный модуль беспроводного соединения. Это позволит подключение к проектору сделать не только быстрым, но и удобным.
Все современные ноутбуки имеют встроенный сетевой модуль и не требуют дополнительного оборудования. Однако, при подключении проектора может понадобиться специальное ПО. Например, eDisplay Management, которую потребует установить проектор acer.
Важно! Для корректной работы беспроводной режим нуждается в дополнительных драйверах для ПК. Если под рукой нет установочного диска, скачать необходимый софт можно в интернете, указав название модели проектора.
4K или Full HD: какое разрешение предпочесть?
Если покупка HD-телевизора сегодня кажется странной причудой, то проектор с разрешением 1080p вполне имеет смысл приобрести, особенно если ваш бюджет невелик. На рынке немало достойных вариантов, нам больше всего нравится Epson EH-TW650.
Проекторы в ценовой категории 100 000 — 300 000 руб. позволяют рассчитывать на разрешение 4K – в четыре раза больше, чем в HD. Это не реальное 4K, однако для него все-таки задействуется 4,15 миллиона пикселей (или немного меньше) – половина от восьми миллионов в Ultra HD. При наличии функции сдвига пикселей, которая быстро и поочередно выдает на экран две картинки в более низком разрешении для формирования окончательного изображения в высоком, производители проекторов могут заявлять о поддержке 4K и получать сертификат от Ассоциации потребительских технологий (CTA) в США.
Верхнюю часть ценового спектра занимают аппараты с истинным разрешением 4K. Их цены начинаются от 450 000 руб, зато они гарантируют, что изображение получится максимально четким, каким и было задумано, безо всяких фокусов. Лучшую картинку, какую нам доводилось видеть, создавал великолепный JVC DLA-Z1, за который придется выложить впечатляющую сумму.
В конечном итоге цена и размер проектора определяют разрешение, на которое вы можете рассчитывать; остается выбрать лучший вариант из доступных.
Беспроводное подключение
Разобравшись, как подключить проектор к компьютеру без проводов, можно избавиться от многих проблем: кабель не мешает, а устройство легко перемещать по комнате.
Беспроводное подключение проектора к ноутбуку производится по Wi-Fi или по lan соединению. Специальная антенна вставляется в порт USB устройства. Горящий светодиод уведомит, что устройство исправно и готово к работе.
Более дорогие модели могут подключаться без сторонних девайсов. Например, проектор Epson EH-TW650 имеет встроенный модуль беспроводного соединения. Это позволит подключение к проектору сделать не только быстрым, но и удобным.
Все современные ноутбуки имеют встроенный сетевой модуль и не требуют дополнительного оборудования. Однако, при подключении проектора может понадобиться специальное ПО. Например, eDisplay Management, которую потребует установить проектор acer.
Важно! Для корректной работы беспроводной режим нуждается в дополнительных драйверах для ПК. Если под рукой нет установочного диска, скачать необходимый софт можно в интернете, указав название модели проектора.
Содержание:
- 1 Размер изображения
- 2 Что такое «люмены»?
- 3 Механизм проекции света
- 4 Ярче или больше?
- 5 Расчет яркости проектора
- 6 Окружающий свет
- 7 Выбор правильного проектора
Каждый домашний кинотеатр или конференц-зал по-своему уникален. Современные проекторы могут работать в разнообразных условиях, но для получения лучшего результата необходимо правильно подобрать такой важный их параметр, как яркость.
От него зависит качество изображения, его размер, а также цена самого проектора.
В данной статье мы разберем важные аспекты, относящиеся к яркости, а также влияние на нее окружающего и фонового света из сторонних источников.
Обработка изображений
Чтобы преодолеть некоторые ограничения проекционных технологий, инженеры разработали различные алгоритмы и обходные пути..
У большинства из них есть очевидные, раздутые имена, такие как «Динамический черный», «Супер разрешение» или «Яркий цвет». Тем не менее, наиболее распространенным — и самым противоречивым — на проекторах достаточно высокого класса является интерполяция кадров, которая стремится избавить видео от дрожания и размытости изображения.
Вы заметите дрожание наиболее очевидно, когда камера медленно панорамирует слева направо, особенно на дисках Blu-ray. Технология интерполяции кадров работает за счет интеллектуальной вставки рассчитанных кадров видео в действие на экране, чтобы фильмы выглядели более плавными и их было легче просматривать. Это придает видео-гладкость дискам Blu-ray — по сути, создавая более высокую частоту кадров — это изначально очень привлекательно, хотя может привести к появлению некоторых неприятных артефактов.
Если для максимальной настройки используется интерполяция кадров, вы можете увидеть мерцание и «разрывы» вокруг любого элемента изображения, который быстро перемещается (например, вокруг головы или конечностей актеров), поэтому обычно лучше всего экспериментировать с настройкой средней силы. , Сказав это, некоторые люди абсолютно не любят даже чисто выполненную интерполяцию кадров.
(Изображение предоставлено LG)
Содержание
- Параметры, которые необходимо настроить
- Основы калибровки проектора: по каким принципам происходит этот процесс
- Как самостоятельно провести калибровку проектора
- Простая подгонка параметров под стандарты, указанные фирмой-производителем
- Этапы определения приоритетных характеристик
- Компьютерный вариант калибровки проектора
- Улучшение насыщенности цветовой гаммы кадров при помощи MS Power Point
После покупки и подключения проектора необходимо провести его калибровку. Причиной этому является то, что зачастую, изображение при стандартных настройках далеко не идеально. Правильно настроенный прибор позволяет весь доступный контент рассмотреть в гораздо лучшем качестве. Во избежание излишних затрат времени и финансов на вызов мастера, можно выполнить настройку самостоятельно. Результатом правильной калибровки проектора станет значительный прирост в качестве изображений и выводимой информации в целом.
Выбор хорошего устройства также может значительно влиять на качество итоговых кадров. Проверенными, сертифицированными приборами являются проекторы фирм: epson, wzatco, benq.
Не рекомендуется использовать устройства, которые попадают на наши рынки из Китая, так как, зачастую, это ширпотреб.
Параметры, которые необходимо настроить
Как настроить проектор? Ответ на данным вопрос будет дан ниже.
Существует несколько типов проекторов. Отличаться данные устройства могут принципами воспроизведения необходимого контента и качеством оного. Стандартный перечень характеристик и настроек может отличаться в зависимости от фирмы-производителя. Калибровка проектора поспособствует достижению наилучшего качества изображений и видео, в случае, если изначально оно не соответствует вашим пожеланиям.
Точная настройка проектора является кропотливым процессом, требует внимательности и концентрации на этой филигранной работе. Для настройки проектора вам потребуются некоторые инструменты, такие как: специально предназначенное программное обеспечение, изображение, которые послужат образцом, колориметр и спектрофотометр.
Рекомендуемая последовательности проведения калибровки такова:
- Показатель резкости (настраивается в первую очередь, так как это поможет в настройке дальнейших показателей и параметров)
- Чистота изображений (предотвращает различные неточности в передаче картинки, возможные помехи)
- Точность цветовой гаммы
- Показатель контраста изображений и видео
- Разрешение выдаваемой проекции
Изменения в уровне цветовой гаммы также имеют определённую последовательность:
- Контраст тёмных и светлых тонов
- Области улавливания серых оттенков
- Цветовая гамма
Для грамотного улучшения работы проектора настоятельно рекомендуется обратиться к специалисту, но при желании это можно сделать и своими руками. В процессе настройки вам могут потребоваться некие узконаправленные знания и специализированные, довольно-таки дорогие, приборы. Более широкий спектр возможностей для настройки вам может предоставить платное ПО, но для первого раза можно использовать и бесплатный софт.
Основы калибровки проектора: по каким принципам происходит этот процесс
У фирм-производителей указаны некие эталоны характеристик, к которым следует стремиться при настройке проекторов и прочих, подобных им, устройств. Данные, соответствующие стандартам утверждённым производителем, можно отыскать в специализированных настроечных таблицах.
Существует два способа калибровки:
- Аппаратный способ. Процесс осуществляется изменением настроек самого прибора. Достоинством аппаратного способа калибровки является возможность откалибровать различные устройства, к примеру проектор, телевизор. Также позволяет добиться меньшего количества недостатков, при воспроизведении изображений и видео и увеличить яркость проектора. Из недостатков данного способа стоит отметить то, что результат может определяться лишь техническими характеристиками прибора.
- Программный способ. Программный способ предлагает подобрать подходящую конфигурацию настроек, связанную с конкретным монитором. Громадным плюсом данного метода является то, что процесс калибровки проходит полностью автоматизировано, за редким исключением. Однако, использование этого метода требует наличие компьютера или же схожего устройства с ОС, которое позволит заняться настройкой цветовой гаммы.
| Способ | Сущность | Достоинства | Недостатки |
| Аппаратный | вариант осуществляется путем изменения параметров самого прибора | позволяет откалибровать разные устройства: проектор, телевизор | результат определяется техническими возможностями устройства |
| вызывает меньше дефектов на картинке, чем программный способ | трудный метод: при изменении одного показателя – меняются другие параметры | ||
| Программный | предполагает для определенной модели создание оптимального профиля (цветового), связанного с конкретным монитором | в большинстве случаев процесс проходит автоматически | при наладке необходимо иметь компьютер, либо другое устройство с операционной системой, совместимой с имеющейся моделью, позволяющей работать с цветом |
Важно знать! При настройке различных устройств, квалифицированные профессионалы используют оба метода калибровки для достижения наилучшего эффекта.
Как самостоятельно провести калибровку проектора
Для одноразовой настройки проще всего будет пользоваться одним из этих методов:
- Ручной настройкой характеристик и параметров проектора, отталкиваясь от данных, которые соответствуют эталону.
- Использовав стандартную форму калибровки проекторов в свойствах экрана, предварительно подключив его к компьютеру или альтернативному устройству, которое поддерживает возможность настройки цветовой гаммы.
Если часто в семейном кругу просматриваются фотографии (слайды, презентации), то для улучшения картинки можно воспользоваться на компьютере встроенными в программу Power Point средствами.
Простая подгонка параметров под стандарты, указанные фирмой-производителем
С помощью этого способа можно настроить параметры насыщенности, контраста и слияния цветов. Как образец нужно использовать тестовое изображение, подаваемое с компьютера.
Для более качественной и точной настройки рекомендуется отключить дополнительные источники света, которые могут вызвать неточности и затруднить процесс калибровки подручными средствами. На проекторе следует выбрать режим пользовательской настройки.
Кроме освещения, на результат также могут повлиять: количество зрителей, уровень освещения в помещении, характеристики самого монитора, личные предпочтения пользователей.
Этапы определения приоритетных характеристик
- Первым делом, необходимо выбрать картинку, которая будет служить нам эталоном. Предпочтительно выбирать изображение и в светлых, и в тёмных тонах, в котором будут содержаться некрупные текстуры и мелкие детали.
- Обнуляем значения всех параметров до состояния заводских.
- Подбираем значения характеристик, до совпадения изображения на экране с эталонным.
- Проводим настройку яркости.
- Сохраняем значения, когда достигнем желаемого результата.
Критериями правильности настройки можно считать подобные признаки:
- Глаза не напрягаются при длительных сеансах работы с данным экраном и проецирование изображения проходит равномерно.
- Сравнивая результат с эталонными показателями, значения близки к идеалу.
- Изображение, воспроизводимое проектором, не оказывает пагубного влияния на глаза при разных расстояниях от экрана.
Подобная работа всегда выполняется на «глаз». Результат является лишь личностными предпочтениями индивидуума. Иногда, характеристики, полученные при настройке, могут не совпадать со стандартизированными эталонными значениями, указанными фирмой-изготовителем. Тем не менее, это совсем не означает, что они вам не подойдут и следует что-то изменять. Отталкивайтесь лишь от собственного комфорта.
Компьютерный вариант калибровки проектора
При помощи проектора, при желании, можно заменить компьютерный монитор, но также его можно использовать в сочетании с последним, в качестве дополнительного экрана.
Подключив устройство к компьютеру, необходимо провести его калибровку.
Для этого придётся использовать некоторые программы для улучшения качества изображения. Например, очень удобно брать изображение в сетку и улучшать по деталям, используя именно такой софт.
Довольно часто, чтобы соединить два 2 прибора, требуется VGA-DVI кабель, а также различные дополнительные переходники (их тип определяется необходимыми для синергии разъёмами).
Когда компьютер уже подключен к проектору с помощью соответствующих портов и проводников, необходимо открыть окно, позволяющее настроить новое оборудование, подключенное к вашему персональному компьютеру.
Процесс настройки выглядит таким образом:
- Открываем «Панель управления» через меню «Пуск» или иным, удобным вам способом.
- В разделе «Оформление», переходим в пункт «Экран».
- Открываем меню, позволяющее управлять настройками экрана.
- Если ПК уже определил новое подключенное к нему устройство, то вы должны увидеть несколько рабочих столов (скорее всего, два), и пункт, указывающий на наличие этих самых дополнительных экранов.
- На этом этапе необходимо обозначить требуемое разрешение экрана, так как в дальнейшем это облегчит процесс настройки параметров проектора.
В процессе дублирования изображения, могут возникать различные ошибки. Это означает, что разрешение не соответствует подходящим параметрам и его следует изменить.
Если же всё-таки выскочила ошибка, в которой говорится о том, что сигнал невозможно опознать или же изображение на проекторе стало мутным, некачественным, теряется фокус – опять же требуется сменить разрешение на вашем персональном компьютере, дабы разгладить картинку. Каждый проектор имеет чётко установленный, необходимый ему показатель разрешения. Эту информацию можно извлечь из пособия по эксплуатации или же инструкции, которая идёт в комплекте.
Помимо этого, специалист также может провести юстировку, что также значительно улучшит итоговый результат.
Сам процесс компьютерной настройки происходит следующим образом:
- Открываем вкладку «Экран» на панели управления.
- Переходим в раздел меню «Калибровка»
- Открывшееся окно состояния переносим в удобное для вас место на экране.
- Следуем инструкциям, указываемым вам в данном окне.
- Компьютер автоматически подберёт наиболее оптимальную и подходящую вам палитру цветов, настроит яркость и контрастность изображения.
Главным и наибольшим плюсом компьютерного метода калибровки мониторов является его самостоятельное проистечение. Вам необходимо лишь запустить процесс и наслаждаться полученным, наиболее приятным глазу, результатом настройки.
Улучшение насыщенности цветовой гаммы кадров при помощи MS Power Point
В дополнение к двум вышеописанным методам, некое улучшение визуальных параметров картинки можно достигнуть при помощи стандартных инструментов Power Point.
Действовать при этом необходимо таким образом:
- Запускаем программу MS Power Point
- Находим вкладку «Показ слайдов»
- В данной вкладке находим пункт «Воспроизведение изображений при помощи проектора»
- Изменяем качество кадров, использую при этом пункт меню «Разрешение»
Важно! Результат, который удастся достичь в итоге, является лишь отображение личностных предпочтений и вкусов. Если данным устройством пользуетесь не только вы, то следует проводить эту настройку совместно с теми, кто также будет использовать сей проектор.
Настройка проектора подобным образом, является, пожалуй, единственным средством, которое помогает сделать кадры более реалистичными, наполнить изображения глубиной.
При калибровке лишь своего проектора будет невыгодным приобретение специализированного оборудования. Исходя из этого, для экономии средств и времени, настоятельно рекомендуется обратиться к квалифицированному специалисту, или же попытаться откалибровать проектор самостоятельно, подручными средствами, одним из предложенных в этой статье способов.
Помните, качественная калибровка всегда будет радовать глаз и предоставлять пользователю максимальный комфорт.
Содержание
- Настройка проектора, его изображения, фокуса, расстояния, трапеции и других параметров
- Что такое масштабирование объектива в проекторе?
- Расстояние проецирования между проектором и экраном
- Коэффициент проекции проектора
- Как правильно установить и настроить проектор?
- Что такое сдвиг объектива проектора
- Что такое горизонтальная и вертикальная коррекция трапецеидальных искажений проектора?
- Как установить и настроить проектор
- Содержание
- Содержание
- Шаг первый. Установка экрана
- Шаг второй. Установка проектора
- Расстояние
- Монтаж
- Положительное и отрицательное смещение
- Шаг третий. Аппаратная настройка
- Фокусировка четкости и резкости
- Настраиваем контрастность с помощью облака
- Измеряем яркость по пальто
- Подбор цветовой палитры
- Что делать, если картинка все равно бледная
- Вместо вывода еще несколько советов
- Инструкция по настройке проектора
- Установка
- Подключение
- К компьютеру
- К плееру или приставке
- К смартфону или планшету
- Настройка картинки
- Power Point
Настройка проектора, его изображения, фокуса, расстояния, трапеции и других параметров
Что играет важную роль в правильной настройке процессора. Что делает объектив проектора одного проектора лучше, чем у другого так это особенности объектива называемого коэффициент масштабирования. Что такое расстояние проекции и коэффициент проекции. Особенности фокусного расстояние и настройки проектора мы рассмотрим в этой статье.
Что такое масштабирование объектива в проекторе?
Проектор с зум-объективом позволяет увеличивать или уменьшать изображение на экране не перемещая сам проектор. Функция увеличения в проекторе может быть достигнута в цифровом или оптическом режиме путем перестановки линз внутри объектива. Цифровое увеличение не подходит для проекторов и функция цифрового увеличения обычно не предлагается. Оптический зум является предпочтительной функцией масштабирования в проекторе.
Некоторые проекторы оснащены моторизованным зумом, который может управлять зумом проектора с помощью пульта дистанционного управления. Ручное масштабирование означает, что вам придется вручную поворачивать кольцо увеличения объектива проектора, чтобы отрегулировать увеличение.
Если говорят что проектор имеет коэффициент масштабирования 2. Это означает что размер самого большого изображения вдвое больше самого маленького. Таким образом коэффициент масштабирования определяется как отношение размера самого большого изображения к наименьшему изображению, которое может увеличить проектор.
Хотя проекторы с высоким диапазоном масштабирования выглядят очень привлекательно, поскольку они обеспечивают высокую гибкость при размещении проектора это не самая необходимая функция, поскольку она может влиять на яркость и резкость проектора.
Для создания объектива с большим зумом требуется больше элементов объектива, что делает его более сложным и восприимчивым к отсутствию очень четкой фокусировки, которая может быть достигнута простейшими высококачественными объективами.
Таким образом, по нашему мнению, проектор без масштабирования лучше и размер изображения на экране должен быть отрегулирован в зависимости от расположения и расстояния проецирования проектора. Если вам нужен зум-объектив, выберите самый короткий зум-объектив и постарайтесь не использовать диапазон телефото зум-объектива поскольку яркость проектора уменьшится.
Расстояние проецирования между проектором и экраном
Расстояние проецирования проектора определяется как расстояние проектора от экрана. Расстояние проекции является важной спецификацией для проектора и определяет минимальное и максимальное расстояние, на которое проектор может быть установлен от экрана.
Кроме того, расстояние проецирования проектора можно классифицировать как проекторы с коротким и ультра коротким расстоянием, которые можно устанавливать очень близко к экрану.
Коэффициент проекции проектора
Что означает коэффициент проекции, так это расстояние проецирования проектора, деленное на максимальную ширину экрана на этом расстоянии. Зная коэффициент проекции проектора, вы можете рассчитать насколько далеко проектор должен находиться от экрана.
Например если ширина экрана который вы хотите составляет 2,5 метра а проектор, который вы планируете купить имеет коэффициент проекции от 1:1 до 1,5:1 (переменное соотношение указывается из-за того, что проектор имеет зум-объектив, как описано выше). То проектор должен находиться на расстоянии 2,5×1 = 2,5 метра и 2,5×1,5 = 3,75 метров от экрана.
Если вы знаете расстояние на которое вы хотите поместить проектор в комнате и размер экрана который вы хотите тогда вы можете рассчитать коэффициент проекции. Например вы хотите чтобы проектор находился на расстоянии 3 метра от экрана и вам нужна ширина экрана 2,5 метра, то вам нужен проектор с коэффициентом проекции 3/2,5 = 1,2.
Как правильно установить и настроить проектор?
Под установкой мы подразумеваем правильную фиксацию проектора таким образом, чтобы проецируемое изображение на экране выравнивалось или точно помещалось на экране без искажения. Распространенными искажениями проецируемого изображения являются то что изображение не идеально квадратное или противоположные стороны изображения не равны и многие другие проблемы.
Что такое сдвиг объектива проектора
При настройке проекторов очень трудно расположить изображение проектора в центре экрана. Изображение может падать выше или сбоку экрана. Практически невозможно добиться идеального центрирования проецируемого изображения на экране просто переместив и отрегулировав сам проектор. Чтобы исправить это у проекторов есть опция называемая Lens Shift. Что означает «Сдвиг объектива проектора».
Таким образом сдвиг объектива в проекторе — это существенная особенность. Сдвиг объектива в проекторе может перемещать проецируемое изображение вверх или вниз и это называется «Вертикальное смещение».
Сдвиг по горизонтали в проекторе — это когда проецируемое изображение с экрана перемещается влево или вправо. Большинство проекторов имеют ручное управление для выполнения функции сдвига объектива. В некоторых высокопроизводительных проекторах эта функция может быть моторизована и управляться дистанционно.
Что такое горизонтальная и вертикальная коррекция трапецеидальных искажений проектора?
Горизонтальная и вертикальная коррекция трапецеидальных искажений означает форму проецируемого изображения, когда проектор не совпадает с центром экрана.
Например если проектор находится над экраном, то формируется вертикальное изображение трапецеидального искажения а если проектор смещается от центральной линии по горизонтали возникает ошибка горизонтального трапецеидального искажения. Краеугольные изображения формируются потому, что изображение проектора не падает точно под требуемым углом 90 ° к плоскости экрана. Картинка здесь показывает различные виды ключевых проблем.
Большинство проекторов имеют функцию коррекции трапецеидальных искажений, которая выполняется визуально с помощью пульта дистанционного управления проектора. Некоторые модели проекторов имеют полностью автоматическую функцию коррекции трапецеидальных искажений, благодаря которой проектор автоматически обнаруживает и корректирует изображение трапецеидальных искажений одним нажатием кнопки на пульте дистанционного управления проектора.
Источник
Как установить и настроить проектор
Содержание
Содержание
Первая настройка проектора происходит быстро и без особых хлопот. Куда важнее следующий этап — тонкая подстройка параметров под освещение помещения, расстояние до стены, тип экрана. Универсальных параметров нет, каждый проектор настраивается в зависимости от положения зрителя и конфигурации помещения.
Шаг первый. Установка экрана
Это не только первый, но и самый важный шаг. От того, как и где установлен экран, зависит половина настроек проектора — расстояние, фокусировка, четкость.
Основное правило монтажа — на экран не должен падать свет ближайшей звезды. Если избежать прямых солнечных лучей нельзя, необходимо использовать плотные шторы или специальные жалюзи «блэкаут».
Удобно использовать кронштейн, позволяющий отдалить экран от стены, свободно перемещать его по горизонтали. Подходящий размер экрана для современных моделей проекторов — 200–254 сантиметра.
Дилемма выбора места под проекционное полотно не грозит владельцам покрашенных стен. Достаточно брать специальную краску с матовой отражающей поверхностью и красить всю стену.
Шаг второй. Установка проектора
Когда картонная «шкурка» проектора сброшена, сорвана пупырчатая упаковка и уже раскрыта инструкция на нужной странице, пора приступать к установке. Поставить аппарат можно на тумбу, пол, подвесить под потолок.
Расстояние
В инструкции указывается рекомендуемое производителем расстояние проекционного отношения в зависимости от размера экрана. Обычно от 1,15:1 до 2,8:1. Под единицей подразумевается диагональ полотна. Например, размер экрана 200 сантиметров, умножается на указанную величину: 200х1,15 = 230 см — минимальное расстояние и 200х2,8 = 560 см — максимальное.
Если нужно посчитать размер экрана для уже установленного проектора, делим расстояние на указанные в документах параметры. Например, агрегат висит в 3 метрах от стены: 3/1.15=2,6 метра — максимальный размер экрана и 3/2.8 — 1,07 метра минимальный.
Монтаж
В случае с тумбой все просто — ставим проектор, выкручиваем ножки до упора, включаем. Если тумба низкая или ножки слишком короткие, пригодится универсальный регулятор высоты — книжка.
Пол — не ставьте проектор на ковролин и другие ворсисто-шерстистые объекты, перекрывающие отток теплого воздуха снизу, в остальном все то же самое.
Монтаж под потолком — тут все немножко проще и сложнее одновременно. Понадобится кронштейн, крепежи, перфоратор и немного терпения соседей. Сначала надо сделать разметку, чтобы понять, где именно будет располагаться проектор.
Учитывайте высоту выдвижной ножки 150–400 миллиметров и максимальный угол наклона — 300. Проектор крепится вровень с верхней границей экрана.
Не берите первый попавшийся универсальный крепеж в магазине, — ножки кронштейна должны идеально совпадать с отверстиями на корпусе аппарата.
Положительное и отрицательное смещение
Многие не обращают внимания на эту настройку, а затем жалуются, что проектор плохой, потолок кривой, крепеж не тот и т.д.
В руководстве к проектору обычно указывается положительное и отрицательное значение смещения картинки. При положительном смещении картинка проецируется выше, при отрицательном, соответственно, — ниже. Чаще всего этот показатель равен +96,3% или –96,3%.
Если в меню нет автоматической подстройки, придется нивелировать разницу с помощью угла наклона проектора.
Если на потолке нельзя закрепить, используйте настенные кронштейны — такой вариант позволит регулировать не только угол наклона, но и положение по горизонтали. К тому же в стене удобнее спрятать кабель питания.
Шаг третий. Аппаратная настройка
Включаете, смотрите на экран настройки, если он уполз вверх, уменьшаете высоту колесиком под/над объективом или с пульта ДУ, если есть функция электронной регулировки.
Если картинка перекосилась, в меню выбираем «коррекция трапецеидальных искажений», изображение выровняется, растянувшись по горизонтали и вертикали.
У этой функции есть существенный минус — при растягивании падает качество картинки.
Фокусировка четкости и резкости
Поиграем немного в офтальмолога, только возьмем не знаменитую таблицу Головина-Сивцева, а обыкновенные титры любимого фильма. Желательно позвать друга, который будет медленно крутить ручку фокуса, пока ваши глаза следят за изменением пикселей на экране.
Изображение должно быть четким, контрастным и не расползаться на отдельные фрагменты. Буквам положено находиться в строчках, а не плясать гопака.
С помощью меню можно увеличить четкость на пару пунктов, но с этим параметром стоит быть аккуратней — контрастность цветных картинок может начать резать глаз.
Лучше всего сначала применить стандартные настройки, например, «Кино», и затем их скорректировать.
Настраиваем контрастность с помощью облака
Кучевые облака — отличный индикатор контрастности. Можно взять любое видео с плывущими по небу облаками. Объекты должны иметь четкую форму, выраженные края, переход разных оттенков белого.
Универсальный способ настройки — выкрутить яркость на максимум и затем постепенно уменьшать ее, пока не появятся четкие очертания.
Измеряем яркость по пальто
Строго говоря, подойдет любая черная одежда, костюм или пальто.
Включаем нуарный детектив, делаем стоп-кадр с импозантным гангстером, снижаем яркость, пока складки одежды и карманы не станут еле заметными.
Подбор цветовой палитры
Потребуется несколько стоп-кадров: лицо человека крупным планом при естественном освещении, улицы города, пасторальный пейзаж или ассортимент цветочного магазина.
Если цветы в кадре кажутся слишком холодными, повысьте уровень.
Неестественно розовое лицо — снижайте. Посмотрите, как выглядят вывески на улице, блики в окнах, машины — регулируйте, пока не добьетесь реалистичного цвета. Вернитесь на кадр с цветами, повторите все снова, если результат неудовлетворительный.
Что делать, если картинка все равно бледная
Возможно, виноват сам проектор. В большинстве моделей есть экономный режим, при котором лампа работает с меньшей интенсивностью и выдает бледную картинку. Попробуйте отключить режим экономии в настройках.
Вместо вывода еще несколько советов
Источник
Инструкция по настройке проектора
Настроить проектор можно и самостоятельно
Установка
Перед установкой изделия обязательно прочитайте документы, которые к нему прилагаются. У каждой модели проекционного оборудования есть свои нюансы. Если вы получили его не из «коробки» и у вас нет инструкции, её можно найти на официальном сайте производителя.
Не стоит ставить устройства с большим разрешением в маленькую комнату. У изделия есть характеристики, которые надо учитывать перед покупкой. Настройка проектора начинается с выбора места для него. Лучше заранее присмотреть весь комплект проекционного оборудования и измерить помещение, в которое вы собираетесь его поставить. Чтобы всё рассчитать. Воспользуйтесь информацией на сайте производителя. Или посмотрите документацию к устройству. В ней указано оптимальное расстояние до стены и рекомендуемые размеры экрана.
Современный проектор — это не фильмоскопы для диафильмов, которые можно было смотреть на «белой простыне». Хотя ничего не мешает вам воспользоваться старым проверенным способом. Но чтобы получить качественную картинку и в полной мере ощутить эффект присутствия, нужен специальный экран. От его размеров во многом зависит, как установить и как настроить проекционное оборудование.
На сайте производителя должен быть калькулятор. Там надо указать характеристики экрана и модель устройства. И получите рекомендованное расстояние от проектора до стены. Это примерные значения — необязательно выверять длину вплоть до миллиметра.
Чтобы посчитать самостоятельно, нужно проекционное отношение устройства, горизонтальное и вертикальное смещение. Эти параметры есть в характеристиках оборудования. По ним можно вычислить, куда его поставить.
Если проекционное отношение равно 3:1 (три к одному), а размер экрана — 200 сантиметров, то расстояние между изделием и стеной должно быть — 3×200 (проекционное отношение умножить на размер). Это рекомендованное значение. Больше ориентируйтесь на своё восприятие. Если картинка вас не устраивает, передвиньте проектор.
От вертикального смещения зависит высота, на которой должно находиться проекционное оборудование. Этот параметр указывается в процентах. Кто-то ставит устройство воспроизведения на пол, кто-то — на тумбочку, кто-то — вешает под потолком. Если вертикальное смещение со знаком «плюс» (например, +90%), картинка будет выше устройства. Если со знаком «минус» (-91%) — ниже. В некоторых моделях можно поворачивать объектив.
Правильная установка экрана — тоже важный момент. Конечно, это во многом зависит от обстановки в комнате. Проекционное оборудование должно стоять так, чтобы можно было смотреть фильмы с комфортом. Но всё же надо следовать некоторым рекомендациям.
Подключение
К компьютеру
Проектор можно подключить к компьютеру в качестве второго монитора или вместо него. Так видео с ПК будет воспроизводиться на большом экране. И вы сможете настраивать параметры при помощи мыши и клавиатуры.
Проекционное оборудование и дисплеи обычно используют один порт видеоадаптера — VGA. И чтобы подсоединить их одновременно, нужен кабель VGA-DVI. Для монитора оставьте основной видеовыход. А проектор подключите к слоту DVI через переходник. Если в видеокарте несколько портов VGA, дополнительные провода не нужны. Используйте те, которые входят в комплект устройства (находятся вместе с ним в коробке). Некоторые модели проекционного оборудования работают через HDMI и даже через USB. Если этих слотов нет, вам тоже понадобится переходник.
После подключения компьютер должен определить наличие проектора. Если с ним в комплекте шёл драйвер, установите его. Или в настойках проекционного оборудования найдите «Источник сигнала» и укажите порт, к которому идёт кабель.
Чтобы взаимодействовать с двумя видеоустройствами:
С компьютером легко разобраться, как на проекторе перевернуть изображение:
Настройка ориентации экрана в Windows 7
При подключении к ПК на проекторе может появиться ошибка по типу «Сигнал не опознан». Это не значит, что оборудование несовместимо. Просто устройство не поддерживает разрешение, которое установлено на компьютере. Посмотрите в инструкции к изделию, какой размер картинки ему подходит. Эта же информация есть на официальном сайте производителя. Выставьте нужное разрешение в параметрах дисплея.
Если вы используете устройство вместо основного монитора, окончательную настройку проектора придётся делать на большом экране. Это не очень удобно. Особенно, когда компьютер стоит далеко, и вы не видите проекцию.
Изделие может поддерживать Wi-Fi. Но для работы по такой сети надо создавать сервер DLNA (мультимедийный). Ещё одна лазейка — подключите проектор к ПК, а монитор к проектору. И у вас будет два экрана.
К плееру или приставке
На изображение показано подключение проектора к приставке и другому оборудованию
Проекционное оборудование работает в паре с DVD-плеерами или ТВ-приставками, если в них есть подходящие порты. Но тогда выбор параметров зависит от меню всех используемых изделий. А оно может сильно различаться в зависимости от модели.
Проектор подсоединяется к плееру, как обычный монитор. После подключения зайдите в настройки и установите подходящее разрешение. Оно указано в характеристиках проекционного оборудования. Обязательно прочитайте инструкции к этим девайсам. Если на большом экране неудобно «лазить» по параметрам в поиске нужного пункта, подключите приставку к монитору, перенастройте её, а потом присоедините к проектору.
Фотоаппараты, видеокамеры, Blue-Ray и игровые консоли тоже можно использовать. Посмотрите в инструкции, какие устройства поддерживает проекционное оборудование. После подключения запустите на нём поиск новых гаджетов или укажите порт в меню «Источники сигнала».
К смартфону или планшету
Лучше использовать Wi-Fi или Bluetooth. Потому что для проводного соединения потребуется аж два переходника, которые надо приобретать отдельно. Первый — от порта вашего телефона к HDMI. Второй — от HDMI к VGA.
Существует беспроводное подключение проектора к телефону с помощью Wi-Fi
Но может возникнуть проблема. Кабель HDMI займёт слот смартфона, в который вставляется «зарядка». А для воспроизведения видео на проекторе нужно много энергии. Если батарея телефона быстро садится, ищите провод с разветвителем, в котором есть порты для HDMI и зарядного устройства.
Получится достаточно сложная цепочка из кабелей. Запустите на проекторе поиск нового оборудования. И сможете наслаждаться картинкой.
Через беспроводную сеть это сделать проще:
Выбираем объекты для общего доступа
Также можете скачать программы для управления общими графическими, аудио- и видеоданными. Например, есть утилиты «JRiver Media Center» и «Домашний медиа-сервер».
При беспроводном соединении функционал проекционного оборудования ограничен. Не получится поменять параметры изображения через компьютер и разобраться, как перевернуть экран на проекторе. Доступен только просмотр контента — вы сможете открывать файлы из общих каталогов.
Настройка картинки
И последний этап настройки — сама картинка. Яркость, гамма, насыщенность. Их надо подбирать самостоятельно. На качество кадра влияет много факторов: освещение в комнате, расстояние до экрана, сам экран, количество зрителей, ваши личные предпочтения и восприятие, ситуация (например, просмотр фильма в кругу семьи или презентация перед коллегами). Невозможно однозначно сказать, какая контрастность проектора лучше. Это придётся определять «на глаз».
Для демонстрации в офисе важна яркость. Чтобы все разглядели экран. При небольшом количестве зрителей лучше сделать упор на насыщенность и гамму. Они увеличивают чёткость.
Это можно сделать и через ПК.
Калибровка цветов в Windows 7
Power Point
Проекторы часто используют для показа презентаций. В программе Power Point даже есть отдельный инструмент.
Понять, какая контрастность и яркость проектора лучше, можно на личном опыте. Не существует универсальных параметров. Для официальных презентаций настройки одни, для «домашнего» просмотра — другие.
Источник
18 страниц подробных инструкций и пользовательских руководств по эксплуатации

Optoma HD141X Projector Review

Optoma HD141X 1080p 3D DLP Home Theater Projector

Color Wheel Fix? — Optoma HD141X Projector

Purchase Update — Optoma HD141X Projector

Optoma HD141X DLP-Projektor (Beamer) | Full 3D — Full HD | HD 1080p Deutsch

Optoma HD141X Projector Review

Optoma HD141X/142X Color-Wheel Replacement
Настройка масштаба / фокуса проектора, Настройка размера проецируемого изображения, Настройка масштаба / фокуса
Проектора настройка размера, Проецируемого изображения, Установка
- Изображение
- Текст
- Содержание
2
Русский
Установка
Настройка масштаба / фокуса проектора
Поворачивая регулятор масштабирования, можно
увеличить или уменьшить изображение. Для фокусировки
изображения поворачивайте фокусирующее кольцо, пока
изображение не станет четким.
Стандартная серия: Проектор фокусируется на
расстоянии от 3,53 до 33,00 футов (1,08 до 10,06
метров).
Короткофокусная серия: Проектор фокусируется на
расстоянии от 0,33 до 3,39 метров.
Настройка размера проецируемого
изображения
Размер проецируемого изображения составляет от 0,76
до 7,80 метров.
ɓɣɫɣɨɛ
Ƚɶɬɩɭɛ
ȿɣɛɞɩɨɛɦɷ
ȼɢɞɫɜɟɪɯɭ
ȼɢɞɫɛɨɤɭ
Ɋɚɫɫɬɨɹɧɢɟɩɪɨɟɰɢɪɨɜɚɧɢɹ ‘
Ɋɚɫɫɬɨɹɧɢɟɩɪɨɟɰɢɪɨɜɚɧɢɹ ‘
ɗɤɪɚɧ
ɗɤɪɚɧ
ɒɢɪɢɧɚɷɤɪɚɧɚ ɒ
ȼɵɫɨɬɚɷɤɪɚɧɚ ȼ
ɋɦɟɳɟɧɢɟ +G
Регулятор
фокусировки
Рычаг изменения
фокусного
расстояния
Установка, 22 русский, Стандартная серия
Короткофокусная, Следующая таблица приведена только для справки
- Изображение
- Текст
22
Русский
Установка
.
Следующая таблица приведена только для справки.
Длина
диагонали
экрана с
соотношением
сторон 16:9 в
дюймах
Размер экрана (Ш X В)
Расстояние проецирования (D)
Смещение (Hd)
(м)
(в дюймах)
(м)
(футы)
Ширина Высота Ширина Высота
широкоу-
гольное
положе-
ние
длинно-
фокусное
положе-
ние
широкоу-
гольное
положе-
ние
длинно-
фокусное
положе-
ние
(м)
(в .
дюймах)
30,0
0,66
0,37
26,15
14,71
0,98
1,08
3,22
3,53
0,06
2,35
40,0
0,89
0,50
34,86
19,61
1,31
1,43
4,30
4,71
0,08
3,14
60,0
1,33
0,75
52,29
29,42
1,97
2,15
6,45
7,06
0,12
4,71
70,0
1,55
0,87
61,01
34,32
2,29
2,51
7,52
8,24
0,14
5,49
80,0
1,77
1,00
69,73
39,22
2,62
2,87
8,60
9,41
0,16
6,28
90,0
1,99
1,12
78,44
44,12
2,95
3,23
9,67
10,59
0,18
7,06
100,0
2,21
1,25
87,16
49,03
3,28
3,59
10,75
11,77
0,20
7,84
120,0
2,66
1,49
104,59
58,83
3,93
4,30
12,90
14,12
0,24
9,41
150,0
3,32
1,87
130,74
73,54
4,91
5,38
16,12
17,65
0,30
11,77
180,0
3,98
2,24
156,88
88,25
5,90
6,46
19,36
21,18
0,36
14,12
250,0
5,53
3,11
217,89
122,57
8,19
8,97
26,87
29,42
0,50
19,61
300,0
6,64
3,74
261,47
147,08
9,83
10,76
32,25
35,30
0,60
23,53
307,0
6,80
3,82
267,57
150,51
10,06
11,01
33,00
36,12
0,61
24,08
Стандартная серия
.
Следующая таблица приведена только для справки.
Длина
диагонали
экрана с
соотношением
сторон 16:9 в
дюймах
Размер экрана (Ш X В)
Расстояние проецирования (D)
Смещение (Hd)
(м)
(в дюймах)
(м)
(футы)
Ширина Высота Ширина Высота
широкоу-
гольное
положе-
ние
длинно-
фокусное
положе-
ние
широкоу-
гольное
положе-
ние
длинно-
фокусное
положе-
ние
(м)
(в .
дюймах)
30,0
0,66
0,37
26,15
14,71
0,33
0,33
1,09
1,09
0,06
2,35
40,0
0,89
0,50
34,86
19,61
0,44
0,44
1,45
1,45
0,08
3,14
60,0
1,33
0,75
52,29
29,42
0,66
0,66
2,17
2,17
0,12
4,71
70,0
1,55
0,87
61,01
34,32
0,77
0,77
2,54
2,54
0,14
5,49
80,0
1,77
1,00
69,73
39,22
0,88
0,88
2,90
2,90
0,16
6,28
90,0
1,99
1,12
78,44
44,12
0,99
0,99
3,26
3,26
0,18
7,06
100,0
2,21
1,25
87,16
49,03
1,10
1,10
3,62
3,62
0,20
7,84
120,0
2,66
1,49
104,59
58,83
1,33
1,33
4,35
4,35
0,24
9,41
150,0
3,32
1,87
130,74
73,54
1,66
1,66
5,44
5,44
0,30
11,77
180,0
3,98
2,24
156,88
88,25
1,99
1,99
6,52
6,52
0,36
14,12
250,0
5,53
3,11
217,89
122,57
2,76
2,76
9,06
9,06
0,50
19,61
300,0
6,64
3,74
261,47
147,08
3,31
3,31
10,87
10,87
0,60
23,53
307,0
6,80
3,82
267,57
150,51
3,39
3,39
11,13
11,13
0,61
24,08
Короткофокусная
Органы управления, Клавиатура и пульт дистанционного управления, Клавиатура
Клавиатура и пульт, Дистанционного управления, Функции клавиатуры
- Изображение
- Текст
23
Русский
Органы управления
Клавиатура
Клавиатура и пульт
дистанционного управления
Функции клавиатуры
POWER
См. раздел «Включение и выключение
проектора» на стр. 17-18.
Повторная синхро-
низация
Используется для автоматической
синхронизации проектора с источником
входного сигнала.
ENTER
Подтвердите ваш выбор позиции.
Источник
Нажмите «Источник», чтобы выбрать входной
сигнал.
Меню
Нажмите «Меню» для вывода экранного
меню. Для выхода из меню нажмите «Меню»
еще раз.
Справка
Меню «Справка» (доступно только при
скрытом экранном меню).
Четыре кнопки выбора
Используйте клавиши . . . , чтобы
выбрать требуемые элементы или внести
изменения.
Трапецеидальное
искажение
/
Чтобы устранить искажения изображения,
вызванного наклоном проектора, нажимайте
клавиши
.
. (±40 градусов)
Светодиод лампы
Указывает состояние лампы проектора.
Светодиод .
температуры
Указывает состояние температуры проектора.
Индикатор Вкл./
Ожидание
Указывает состояние проектора.
Пульт дистанционного управления, Пульт дистанционного, Управления
Органы управления
- Изображение
- Текст
24
Русский
Органы управления
Пульт дистанционного управления
Использование пульта дистанционного управления
Включение
питания
Включение проектора.
Выключение
питания
Выключение проектора.
Настр. польз.1/
Настр. польз. 2/
Настр. польз. 3
Назначаемые пользователем клавиши.
Для настройки см. на стр. 52.
Яркость
Используется для регулировки яркости
изображения.
Контраст
Регулировка степени различия между
самыми светлыми и самыми темными
областями изображения.
Режим
Выберите режим отображения, чтобы
оптимизировать параметры различных
приложений. (см. стр. 34)
Трапецеидаль-
ное искажение
Регулирует искажение изображения,
вызванные наклоном проектора.
Формат
изображения
Кнопка служит для изменения
соотношения сторон проецируемого
изображения.
Объемность
Выберите вручную режим 3D,
соответствующий вашему 3D
содержимому.
Без звука
Мгновенно включает и выключает аудио
сигнал.
DB.
(DynamicBlack)
Выполняется автоматическая настройка
яркости изображения для достижения
оптимальной контрастности.
Спящий реж.
Позволяет установить интервал отсчета
таймера.
Громкость +/-
Используется для регулировки уровня
громкости.
Источник
Кнопкой «Source» выберите источник
входного сигнала.
Повторная
синхронизация
Автоматически синхронизирует проектор с
источником входного сигнала.
25
Русский
Органы управления
Ввод
Подтвердите ваш выбор позиции.
Меню
Используется для отображения или скрытия
экранного меню проектора.
HDMI1
Кнопкой «HDMI1» в качестве источника
входного сигнала выбирается разъем HDMI
1 / MHL.
HDMI2
Кнопкой «HDMI2» в качестве источника
входного сигнала выбирается разъем HDMI
2.
VGA1
Нет функции.
VGA2
Нет функции.
Видео
Нет функции.
YPbPr
Нет функции.
Четыре
направлен-
ные кнопки
выбора
Используйте клавиши . . . , чтобы
выбрать требуемые элементы или
внести изменения.
Использование пульта дистанционного управления
Органы управления, Управление mhl (mobile high-definition link)
Страница 26
- Изображение
- Текст
26
Русский
Органы управления
Управление MHL (Mobile High-Definition Link)
Режим
Нажмите на кнопку «Mode» и удерживайте
ее несколько секунд для активации
режима дистанционного управления MHL.
Чтобы выйти из режима, нажмите клавишу
«Mode» еще раз.
Выбор
Выбор файла.
Меню
Нажмите на кнопку для запуска главного
меню.
Четыре
направленные
кнопки выбора
Используйте кнопки вверх, вниз,
влево, вправо для выбора параметров
и выполнения настроек выбранных
параметров.
27
Русский
Органы управления
Установка батареек
К пульту дистанционного управления прилагаются две батарейки
размером ААА.
Для замены используются такие же или эквивалентные
батарейки, рекомендованные производителем.
ВНИМАНИЕ
Неправильное использование батареек может привести к утечке
химических реактивов или взрыву. Строго выполняйте следующие
инструкции.
Не используйте одновременно батарейки разных
типов. Различные типы батареек различаются по своим
характеристикам.
Не используйте новые батарейки одновременно со старыми.
Использование новых батареек вместе со старыми сокращает
срок службы новых батареек и может привести к утечке
химических реактивов из старых батареек.
Извлеките отработанные батарейки. При утечке из батареек
химические реактивы могут попасть на кожу и вызвать
раздражение. При обнаружении утечки химических реактивов
тщательно вытрите их салфеткой.
Входящие в комплект батарейки могут иметь более короткий срок
службы из-за условий хранения.
Если пульт дистанционного управления не используется в течение
длительного времени, извлеките из него батарейки.
При утилизации батареек следует соблюдать законы
соответствующего региона или страны.
2
Русский
Органы управления
Использование кнопки СПРАВКА
Функция СПРАВКА облегчит настройку и использование.
Чтобы открыть Меню справки нажмите кнопку «?» на
клавиатуре проектора.
29
Русский
Органы управления
Подробную
информацию
см. в разделе
«Устранение
неисправностей»
на стр. 54 ~ 56.
Кнопка меню справки действует только в том случае, если
входной сигнал не обнаружен.
.. Выход
На экране не отображается изображение
СПРАВКА
СПРАВКА
.. Выход
На экране не отображается изображение
Убедитесь, что все кабели и электропитание надлежащим образом и
надежно подключены, как описано в разделе «Установка» руководс-
тва пользователя.
Убедитесь, что контакты разъемов не согнуты и не сломаны.
Убедитесь, что не включена функция [Выкл. AV].
[ДАЛЕЕ]
На экране не отображается изображение
СПРАВКА
.. Выход
При использовании ноутбука:.
1.Выполните указанные выше шаги по настройке разрешения
компьютера.
2.Нажмите клавишу переключения режима отображения.
Например:[Fn]+[F4]
[НАЗАД]
30
Русский
Органы управления
.
После нажатия кнопки справки при обнаружении источника
входного сигнала отобразятся следующие экраны, которые
помогут устранить возникшие неисправности.
СПРАВКА
Стороны изображения перекошены.
Изображение слишком маленькое или слишком большое.
Звук отсутствует, или слишком низкая громкость.
.. Выход
.. Выход
Стороны изображения перекошены.
СПРАВКА
По возможности установите проектора по центру относительно экра-
на и под ним.
Нажимайте кнопку[KEYSTONE + / -] на пульте ДУ, пока стороны не
выровняются по вертикали.
[Трапеция + / -]
СПРАВКА
Изображение слишком маленькое или слишком большое.
Отрегулируйте колесо изменения фокусного расстояния на верхней
панели проектора.
Переместите проектор ближе или дальше от экрана.
Нажмите кнопку [MENU] на пульте ДУ или на проекторе, перейдите
к пункту «ЭКРАН | Формат» и попробуйте использовать различные
настройки.
[ЭКРАН | Формат]
.. Выход
Комментарии
Projector won’t focus? We have 4 reliable solutions for you
by Tashreef Shareef
Tashreef Shareef is a software developer turned tech writer. He discovered his interest in technology after reading a tech magazine accidentally. Now he writes about everything tech from… read more
Updated on August 26, 2020
XINSTALL BY CLICKING THE DOWNLOAD FILE
This software will keep your drivers up and running, thus keeping you safe from common computer errors and hardware failure. Check all your drivers now in 3 easy steps:
- Download DriverFix (verified download file).
- Click Start Scan to find all problematic drivers.
- Click Update Drivers to get new versions and avoid system malfunctionings.
- DriverFix has been downloaded by 0 readers this month.
While the projectors allow the users to view their favorite flick on a large screen, things can get messy if the projector goes out of focus. While you can use the controls on the projector to set the focus, at times it may not work. Several users have reported projector won’t focus issue with their projector when connected to their Windows computer as reported in the Reddit Community.
I just bought a brand new Optoma HD26 and mounted it on my ceiling. As I started setting everything up I noticed that I could never get the entire image in perfect focus.
Follow the steps listed in this article to fix the projector focus issues.
How can I make my projector clearer?
1. Check the Room Conditions
- One of the reasons why your projector is failing to find the right focus could be because of the room you are using the projector in.
- Make sure you don’t leave any shades open that is letting the outdoor lights in.
- Also, turn off any lights in the room that can interfere with the projector and make the image look blurry.
2. Check and Clean the Lens
- Another common reason that can cause the projector to go out of focus is the dirty or defective project lenses.
- Try to adjust the focus using the adjustment ring, swiveling back and forth until you find the perfect focus.
- If that did not help, remove the lenses carefully and use a clean cloth to clean any dirt in the lenses.
- Make sure to clean it gently so that you don’t scratch the lens which will create more issues.
- Also, check the lens for any scratches. If there are any scratches, you mostly need to replace the lens to fix the focus issues.
Not sure whether you connected your projector properly? We’ve got the quick guide for you.
3. Check Cables and Screen Resolution
- Begin with checking if the cables that are used to connect the projector to the source device is working properly. It is always recommended to use the Projector and the source device with close proximity (less than 10 feet) to avoid any distortion.
- For the screen resolution, make sure you match the video projection resolution to the native output of the projector to avoid any distortion.
4. Other Solutions to try
- Position the projector close enough to the screen.
- Check the projection angle and make sure you compensate for the uneven surface for best image quality.
- Turn on automatic keystone adjustment from the Projector’s menus to get the best result.
- When the projector is connected to a computer, use the Auto button on the remote control to automatically adjust the sync and tracking.
RELATED STORIES YOU MAY LIKE:
- Solved: Unable to display to a VGA projector in Windows 10
- 5 of the best dual-monitor software for Windows
- What to do if projector duplicate is not working
Still having issues? Fix them with this tool:
SPONSORED
If the advices above haven’t solved your issue, your PC may experience deeper Windows problems. We recommend downloading this PC Repair tool (rated Great on TrustPilot.com) to easily address them. After installation, simply click the Start Scan button and then press on Repair All.