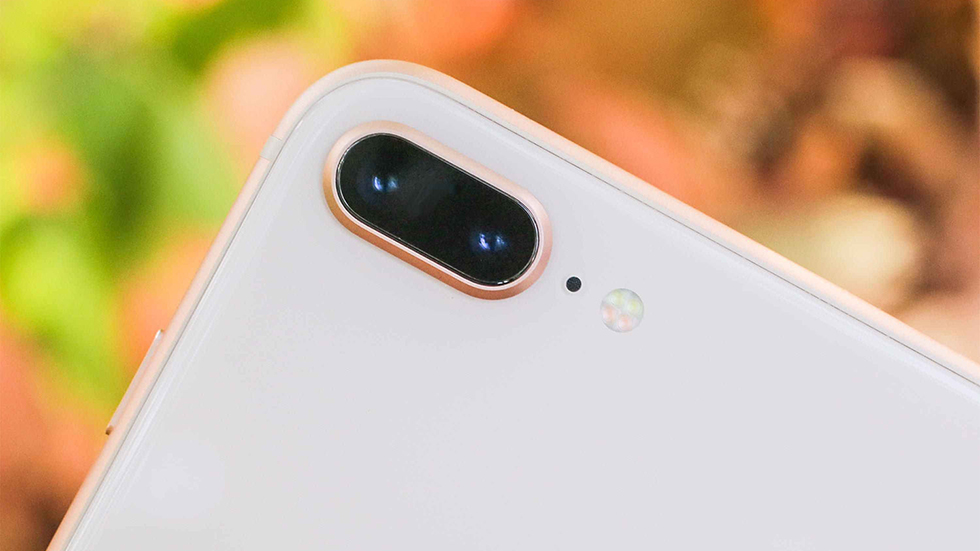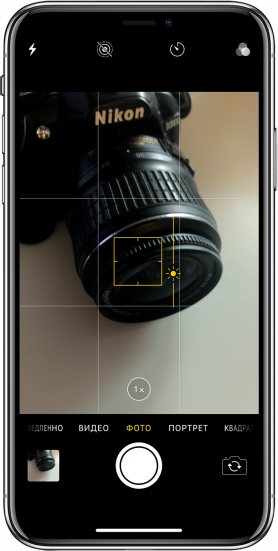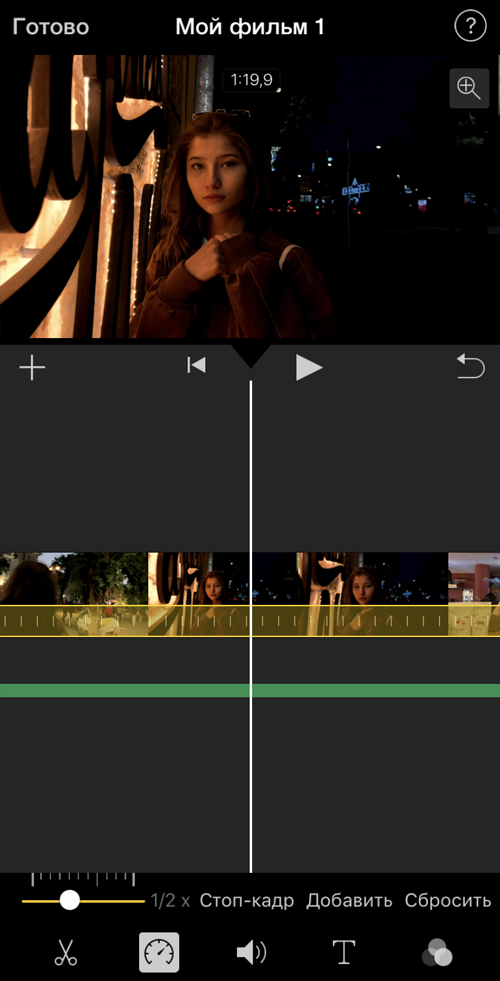С каждым годом модули камер в смартфонах становятся лучше и позволяют делать более качественные снимки. Так многие владельцы современных гаджетов все чаще отказываются от фотоаппаратов и камер в пользу смартфона.
Остается лишь изучить все скрытые фишки и возможности стандартного приложения Камера, чтобы создавать отличные фото или видео.
Предлагаем подборку трюков, малоизвестных и недокументированных особенностей камеры iPhone.
1. Включите отображение сетки
Самый простой, и в то же время важный совет для всех мобильных фотографов. Всего четыре пересекающихся линии в режиме видоискателя помогут избавиться от ряда проблем во время съемки.
Во-первых, так вы никогда случайно не “завалите” горизонт в кадре. Прямые линии помогут правильно выровнять смартфон и избежать лишних искажений на фото.
Во-вторых, при наличии сетки гораздо проще строить кадр по правилу третей. Так можно быстро расположить снимаемый объект не по центру кадра, а в более выигрышной позиции.
Для включения сетки просто перейдите по пути Настройки – Камера и активируйте переключатель Сетка.
2. Снимайте видео или серию снимков из фото-режима
Небольшая, но удобная фишка приложения камера позволяет быстро перейти к съемке видео или серийной съемке прямо из стандартного фото-режима.
Чтобы начать снимать серию следует зажать кнопку затвора на экране и перетянуть ее влево. Начнется съемка серии, а снизу увидите количество сделанных снимков.
Для быстрой активации съемки видео следует перетянуть кнопку затвора вправо. Так камера начнет записывать ролик, а зафиксировать режим можно сдвигая кнопку вправо до упора.
3. Блокируйте фокус и экспозицию
Камеры большинства современных смартфонов оснащаются автоматической системой фокусировки. Это помогает быстро сделать отдельно взятый снимок или ролик, но мешает при длительной фотосессии.
Камера может самостоятельно менять фокус, смещая его с одного объекта на другой. Так появившийся предмет в кадре может запросто “перетянуть” фокус на себя, расфокусировав предмет съемки.
Аналогичная ситуаций происходит и с экспозицией. После первоначальной настройки на предмет съемки камера подстраивает экспозицию, чтобы он был равномерно освещен без пересветов или затемнений. Более яркий объект в кадре может сделать предмет слишком темным и наоборот – темный объект, на который начнет фокусироваться камера, сильно высветлит главный предмет в кадре.
Для блокировки фокуса и экспозиции просто коснитесь главного объекта на экране и задержите палец на несколько секунд. После блокировки увидите специальное уведомление. Чтобы после этого вернуться в автоматический режим, просто тапните в любом месте экрана для смены фокуса.
Фиксированный фокус и экспозиция позволят получить снимки и ролики с одинаковой освещенностью на протяжении всей фотосессии.
4. Снимайте вертикальные панорамы
Панорамный режим съемки изначально предназначен для создания вытянутого широкоугольного снимка. Такой формат часто используется для захвата большого угла обзора во время панорамной съемки фото.
Далеко не все мобильные фотографы знают, что такой режим удобно применять и в вертикальном режиме.
Для того, чтобы снять панораму вертикально, просто перейдите в режим Панорама во время съемки, разверните смартфон в ландшафтную ориентацию и сделайте снимок объекта. При этом плавно поднимайте гаджет вверх или опускайте вниз (не забывайте, что направление панорамы можно менять нажатием на стрелку).
Так получится уместить в кадр высокое здание, дерево, предметы архитектуры или даже человека целиком при съемке с близкого расстояния. Кроме этого при таком режиме съемки получите кадр с бо́льшим разрешением, чем во время съемки в обычном режиме, ведь смартфон склеит несколько кадров в один.
5. Используйте движение во время съемки
Другим интересным эффектом панорамного режима съемки является возможность перемещать объекты прямо во время фотографирования.
iPhone при этом будет улавливать изменившиеся в кадре объекты и выдавать потрясающие эффекты.
Для получения подобного коллажа начните снимать вертикальную панораму и меняйте объект съемки, как показано на видео выше. Всего две смены позиции модели позволяют получить потрясающий эффект.
Можно пойти еще дальше и менять количество людей в кадре во время панорамной съемки, получите довольно неожиданные результаты на итоговом снимке.
6. Переворачивайте смартфон вверх ногами
У большинства камер и фотоаппаратов матрица с объективом располагаются примерно по центру устройства. Имеет смысл вращать такие девайсы только на 90 градусов в любую из сторон для получения портретной ориентации кадра.
Со смартфоном все обстоит немного иначе. Матрица и объектив в нем располагаются в одном из углов девайса и иногда имеет смысл перевернуть iPhone для съемки вверх ногами.
Так вы получите возможность опустить камеру максимально низко к земле или поверхности, с которой ведется съемка. А еще таким образом можно поместить в кадр близко расположенные к гаджету объекты, которые не помещаются при съемке в обычном расположении устройства.
7. Снимайте с длинной выдержкой
Одна из не самых полезных фишек в iOS под названием Живые фото буквально преобразилась с обновлением до iOS 11. Тогда в стандартном приложении Фото появилась возможность применять эффекты для таких снимков.
Самым интересным эффектом является Длинная выдержка. С его помощью может сделать потрясающие кадры с льющейся водой, водопадом, перемещающимися источниками света, фейерверками или фарами едущих автомобилей.
Для начала активируйте режим Живого фото в настройках камеры или прямо перед съемкой при помощи кнопки с перечеркнутыми кругами.
Сделайте фото движущегося объекта и удерживайте iPhone неподвижно несколько секунд до и после съемки. После этого в приложении Фото сдвиньте кадр с живым фото вверх и примените один из эффектов, в нашем случае – длинную выдержку.
8. Фотографируйте через каплю воды
Простая капля воды может стать необычной линзой и даже заменить fish-eye объектив. Изображение через каплю может преломляться, искажаться и выдавать самые неожиданные эффекты.
Просто поставьте небольшую каплю воды прямо на объектив камеры смартфона, а после этого делайте снимки разных объектов с небольшого расстояния.
Такой трюк подойдет для макро-съемки или портретной съемки крупным планом. На средних и дальних дистанциях такое преломление изображения ничего не даст, получите просто нечеткое размытое фото.
9. Используйте плавный зум на видео
Любая модель iPhone с двумя или тремя модулями камер имеет заветную кнопку зума для приближения (при переходе на телевик) или удаления от объекта съемки (при переходе на ультраширик).
Во время записи видео обычное нажатие на кнопку привете к быстрой смене зума, который будет выглядеть, как неудачная склейка без эффекта или перехода.
Для того, чтобы сделать приближение или отдаление плавным, задержите палец на кнопке зума и при появлении колёсика плавно меняйте его настройки.
Так получите более естественные ролики без резкой смены кадра.
10. Управляйте настройками камеры одной рукой
В большинстве режимов стандартного приложения Камера в iOS можно получить быстрый доступ к настройкам.
Параметры вынесены как в верхнюю часть дисплея, так и в невидимое нижнее меню. Для доступа к нему нужно сделать свайп вверх от панели переключения режимов съемки.
Так получится быстро изменить настройки вспышки, установить автосрабатываине затвора или включить определенный эффект. Данная панель будет очень удобна при съемке одной рукой.
Вот так можно получить интересные эффекты при съемке, быстрее переключаться между режимами и снимать в стандартном приложении Камера комфортнее.

🤓 Хочешь больше? Подпишись на наш Telegram.

iPhones.ru
Без сторонних приложений и аксессуаров.
- Apple,
- iPhone,
- инструкции,
- камера,
- Советы,
- фото
Артём Суровцев
@artyomsurovtsev
Люблю технологии и все, что с ними связано. Верю, что величайшие открытия человечества еще впереди!
Очень полезная функция iPhone, о которой знают не все.
Стандартное приложение «Камера» на iPhone не имеет большого количества настроек. Более того, многие имеющиеся параметры старательно скрыты от пользователей — iPhone не рассказывает о них при включении приложения. В этом материале рассказали о скрытой функции фиксации фокуса и экспозиции, которая дает возможность полностью контролировать процесс съемки и сделать снимки на iPhone гораздо лучше.
Как включить функцию фиксации фокуса и экспозиции
Функция фиксации фокуса и экспозиции в приложении «Камера» по-настоящему скрыта. О том, как ее включить в iOS явно нигде не говорится, поэтому многие пользователи вовсе не знают о ее существовании.
А ведь эта функция невероятно полезная. Как понятно из названия, она позволяет зафиксировать фокус и значение экспозиции при съемке. Если вы просто наведете свой iPhone на сцену и нажмете кнопку спуска затвора, то камера автоматически определит на какую часть сцены необходимо сфокусироваться (обычно фокус идет на середину кадра). Экспозиция при съемке будет использована стандартная.
Но чтобы создать наилучший снимок, полностью автоматический режим приложения «Камера» подходит далеко не всегда. Чаще всего требуется, чтобы камера фокусировалась именно на предмете съемки, а значение экспозиции было выше или ниже базового уровня. В таком случае вы сможете всецело контролировать процесс съемки и добиваться лучших кадров.
Включить функцию фиксации фокуса и экспозиции очень просто. Для этого запустите приложение «Камера», зажмите палец на экране iPhone и удерживайте его в течение нескольких секунд до появления сообщения «Фиксация экспозиции/фокуса».
При активации функции фокус фиксируется моментально. Экспозицию (то, насколько яркой/темной будет сцена) же нужно изменить вручную. Для этого еще раз дотроньтесь до дисплея и проведите вверх или вниз для увеличения или уменьшения значения экспозиции соответственно.
Когда приложение «Камера» переведено в режим фиксации фокуса и экспозиции на экране всегда отображается желтая рамка, которая указывает на какую часть сцены сделан фокус. Вы можете фокусироваться на любой части сцены, просто дотрагиваясь до нее.
Функция продолжает работать и после того, как вы сделали снимок. За счет этого у вас пропадает необходимость после каждого спуска затвора вновь настраивать параметры. Вы сможете продолжить снимать с установленным параметром экспозиции, вручную изменяя фокус.
Когда использовать функцию фиксации фокуса и экспозиции для улучшения снимков
Со включением функции разобрались. Так в каких же ситуациях ее использовать для того, чтобы улучшить качество съемки? Есть несколько ситуаций, когда фиксация фокуса и экспозиции действительно выручает.
1. Когда вы делаете много снимков одной сцены
Когда вы делаете серию снимков в определенном месте, то функция фиксации фокуса и экспозиции позволит установить наилучшие параметры для сцены. Например, если вы снимаете в условиях недостаточной освещенности, то можете увеличить экспозицию и зафиксировать ее значение. Благодаря этому каждый создаваемый вами кадр будет сниматься в лучших условиях и постоянно настраивать экспозицию не придется.
2. При макросъемке
Даже незначительное изменение расстояния между iPhone и объектом макросъемки приводит к расфокусировке. Особенно это заметно, когда съемка выполняется без держателя и смартфон не зафиксирован надежно. Фиксации фокуса при макросъемке является отличным решением проблемы с расфокусировкой. Выбрав фокус вручную непосредственно перед съемкой вы точно захватите детали и объект не будет размыт.
3. При съемке вечером
Не секрет, что при съемке вечером, когда освещение перестает быть идеальным, выручает изменение экспозиции. Ее можно как увеличивать — для получения более светлых кадров, так и уменьшать — для создания атмосферных вечерних снимков. Но постоянно «подкручивать» экспозицию крайне неприятная задача. Зафиксируйте наиболее удачную экспозицию при помощи функции «Камеры» и сосредоточьтесь только на процессе съемки.
4. Когда на фоне происходит движение
Если во время съемки на фоне вашей сцены происходит движение, то камера iPhone может быть «обманута» им. Например, если на фоне проходит человек, то в автоматическом режиме камера может сфокусироваться на нем, даже частично. Кадр, разумеется, получится неудачным. Использование функции фиксации фокуса и экспозиции дает возможность исключить эту проблему и сделать фокус именно на объекте съемки.
Смотрите также:
- Как снимать шикарные крупные планы на iPhone — секреты и ценные советы профессионалов
- Как снимать изумительные черно-белые фотографии на iPhone — советы профессионалов
- Как снимать в портретном режиме (с эффектом боке) на iPhone — секреты и советы от профессионалов
✅ Подписывайтесь на нас в Telegram, ВКонтакте, и Яндекс.Дзен.
Все владельцы iPhone знают, как фокусировать смартфон на объекте съёмки. А как сфотографировать расфокусированным? Читайте!
Фокусировка iPhone проста: направить камеру на объект, коснуться экрана смартфона на изображении объекта и автофокус сфокусируется в требуемом месте. Это знают все. А теперь учу как сделать расфокусированный снимок. Но сначала немного теории.
Оптика объективов устроена так, что если объект съёмки находится на средней дистанции, то снять его заметно расфокусированным получится только если камера сфокусируется на дистанции ближе, чем находится объект. Заморочено звучит, но эта информация нам поможет.
Итак, все знают как фокусироваться на объекте. Но у автофокуса iPhone есть одна замечательная не очевидная функция — «Фиксация экспозиции/фокуса». Чтобы её активировать, наведите камеру на объект и удерживайте палец пару-тройку секунд на изображении объекта. На экране появится квадратная жёлтая рамка и надпись «ФИКСАЦИЯ экспозиции/фокуса».
Теперь камера настроилась на это фокусное расстояние и «запомнила» его. Смартфон можно перевести на другой объект съёмки, а автофокус не станет на нём фокусироваться, удерживая зафиксированную фокусировку. Это то, что нам нужно для расфокусированной съёмки! Теперь научимся правильно пользоваться этим инструментом.
- Что будет если в фотопутешествие взять только смартфон
Помните, что я говорил про съёмку на средней дистанции? Если фокус камеры зафиксировать на линии горизонта и пытаться размыть объект на средней дистанции, то у вас ничего не выйдет. Объект слегка «замылится» и всё. Фокусироваться нужно на чём-то, что находится близко к объективу. Т.е., нам нужно зафиксировать короткий фокус, чтобы красиво и заметно размыть на снимке средний план. Для этого направьте камеру на чём-то совсем близком, находящемся буквально в 10-15 см от объектива. Зафиксируйте фокус камеры длительным касанием экрана. Теперь переведите камеру на объект съёмки на средней дистанции и увидите красивое размытие. Особенно красиво получаются огоньки и блики. Это и есть требуемое расфокусированное изображение.
Моё видео для примера:
Примечательно, что при зафиксированном (ручном) фокусе ручная настройка экспозиции также работает. Получается, что у iPhone в штатной камере есть ручной режим, в котором можно регулировать фокусное расстояние (пускай немного кулибинским способом) и экспозицию.
А можно установить стороннее приложение и регулировать фокусное расстояние привычным способом.
Донат автору в благодарность: https://www.donationalerts.com/r/vesnin_sergey
Для создания профессиональных снимков и видео сегодня уже не обязательно использовать громоздкую технику — достаточно смартфона. Вопрос в другом — пользователи зачастую не подозревают, какими возможностями обладает камера их телефона.
Совместно с официальным представительством Apple в Казахстане, фотографом Манатом Кариновым и моушн-дизайнером Темирланом Уали, мы узнали, какие возможности и преимущества есть у камеры iPhone Xr, а заодно попросили их поделиться лайфхаками по созданию фотографий и видео с помощью этого девайса.
У айфона хорошие стандартные настройки «баланса белого» — эта функция используется при любой профессиональной съемке для того, чтобы получить более естественные цвета фотографии. При неправильно настроенном балансе белого цветовая гамма фотографии будет искажена.
Фиксация фокуса и экспозиции — еще один важный момент, который помогает сделать хороший снимок. Экспозиция отвечает за яркость фотографии, а фокус помогает сохранить ее настройки, без него авторежим сбрасывает параметры. Фиксация и экспозиция фокуса на айфоне настраивается очень быстро — нужно просто зажать фокус на выделенном участке. А при изменении уровня экспозиции с помощью скролла меняется яркость в кадре. Это используется в тех случаях, когда объект, к примеру, пересвечен. Функция сохраняется до того момента, пока свет в кадре не нормализуется автоматически.
Еще одно преимущество камеры айфона — кадрирование. При съемке объект должен находиться на пересечении линий. Функция кадрирования на айфоне называется «сетка», по ней легко ориентироваться в кадре. Позиционировать объекты на линиях можно по-разному: главный объект на центральной линии, либо несколько объектов на пересечениях. Благодаря кадрированию на айфоне можно получить «золотое сечение»: объект симметрично делится на две части, что композиционно правильно.
Мне нравится резкость и детализация, а также простой интерфейс камеры iPhone Xr. А функция скоростной съемки и идеальное фокусное расстояние дополняют все остальное. Стандартное фокусное расстояние айфона — 32 миллиметра, это золотая середина для всех видов съемки, будь то портрет, репортаж или пейзаж.
Здесь можно увидеть возможности портретного режима на айфоне — фон размывается и выделяет главный объект, благодаря чему создается ощущение фокусного расстояния. Для хорошего кадра нужно находиться примерно в двух метрах от объекта. Задний фон при этом должен находиться еще дальше от объекта. Лучше снимать в тени — детализация будет лучше. Важно зафиксировать экспозицию на глазах фотографируемого, чтобы не терять фокус.
Также в камере айфона есть функция студийного света, где задний фон становится черным и объект подсвечивается, создавая ощущения студийной съемки.
ПЕРСПЕКТИВА
На этом фото использован прием перспективы: несколько линий направляются в одну точку.
Здесь линии прямые и симметричные, но на самом деле фото было снято немного криво. Это легко исправить на айфоне без использования других приложений в функции галереи «Править».
Объект фотосъемки находится в воображаемом обрамлении. Здесь речь не о пропорциональной квадратной рамке, а о визуальной, созданной с помощью иллюзионных границ в кадре.
На следующей фотографии можно увидеть размытый фон — он придает кадру движение и динамику. Чем дальше задний фон от объекта съемки, тем больше ощущение движения.
Pattern — прием, где несколько объектов повторяются в кадре. На этом фото также используется прием перспективы.
Прием, при котором объект фотографируют сверху.
При съемке также можно поиграть с тенями. Задний фон подсвечен, объект затемнен, значит, есть тень и свет. Здесь используется контровой свет.
Первое, что я всегда делаю при съемке на телефон, — это фиксирую фокус и экспозицию. Это нужно для того, чтобы во время съемки видео, когда ты уже нажал на кнопку, не было лишних движений фокуса, размытий и пересвета в некоторых участках. Камера все делает автоматически, нужно всего лишь задержать палец на экране на пару секунд на нужном объекте. Двигая скролл вниз-вверх, можно сделать кадр ярче или темнее.
Еще одна полезная функция — это сетка в камере, она позволяет быстро и удобно выставлять нужную композицию. Это называется «правило третей», которое знакомо каждому, кто изучал фотографию и видеосъемку. На кадре размещены линии, на их пересечения нужно помещать важные объекты. Человеческий глаз автоматически выделяет объекты на пересечениях этих линий.
Следующая важная функция — это частота кадров. В айфоне есть функции для снятия супер замедленных видео с бешеной частотой кадров. Это видео я снимал в 60 и 24 кадра в секунду. 60 кадров в секунду снимал в том случае, когда заведомо знал, что видео буду замедлять, делать слоу-моушн. 24 кадра в секунду — это стандарт кино. Все кинофильмы снимаются именно в этой частоте. Чтобы добиться более «киношной» картинки, важно снимать именно в такой кадровой частоте. Нужно заранее продумать, какой эффект вы хотите получить в кадре.
Если нет надобности добавлять замедленную съемку, то советую снимать 24 кадра в секунду — видео получится более живым, реалистичным.
Ну и последнее: для того чтобы кадр, видео, и вообще вся композиция не выглядели скучно, советую создавать движение в камере. Это могут быть наезды, отъезды, повороты. За счет хорошей оптической стабилизации, камера айфона позволяет вести хорошую съемку в движении.
iMovie — самое удобное мобильное приложение для монтажа, которым я когда-либо пользовался, в нем все понятно и удобно. Я пробовал разные программы на Android и могу сказать с уверенностью, что на нем пока нет программы, сравнимой с iMovie.
Когда я впервые ею воспользовался, даже не пришлось смотреть видеоуроки и разбираться, потому что все просто и понятно, нет надобности в изучении. Если непонятен интерфейс программы, то можно нажать на кнопку с иконкой «?», она выдаст необходимую информацию.
Схема работы при монтаже проста. Для начала нужно загрузить видео, затем его можно обрезать, менять последовательность или добавить дополнительный отрезок. Также есть возможность добавить музыку: свой аудиоклип или какие-нибудь заготовки. Там же, в программе, можно замедлить или ускорить видео. Но замедлять видео нужно только снятые от 60 и больше кадров секунду. Если замедлить, к примеру, 24 кадра в секунду, то получится серия фотографий, а не видеодорожка.
Как только сформирована видеодорожка, можно добавить фильтры, главное — не перестараться с ними. В видео где-то я использовал эффекты для подчеркивания деталей в виде глаз или света, а где-то оставил оригинал, ничего не добавляя.
Работать с аудио так же просто как с видео. В видео я специально попробовал сделать небольшой микс, когда музыка уходит на задний план и появляется шум улиц в последнем кадре. Это все делается в два клика — в приложении функция проста в использовании.
В заключение о съемке, скажу, что в наши дни снимать красивые видео с хорошим качеством на айфон очень легко. Порой даже сложно отличить, было это снято на профессиональную камеру или телефон.
Важно помнить, что монтаж видео — не только техническое задание, где ты собираешь кадры. Это место, где ты творишь. Я перечислил лишь основные лайфхаки, и они никак не ограничивают воображение. При монтаже можно полностью изменить настроение в видео, передать его другим тоном, подчеркнуть какие-то моменты. Основы для всех одни, но правила работы могут отличаться.
Помимо флагманской камеры смартфон iPhone Xr обладает следующими преимуществами:
Экран Liquid Retina — благодаря ему девайс дольше держит заряд и не нагружает глаза;
Самое прочное стекло и корпус среди всех iPhone;
Защита IP67 от воды и пыли (погружение на глубину до одного метра на 30 минут)
Покупайте официальный iPhone:
Материал подготовлен при поддержке Асбис — официального дистрибьютора Apple в Казахстане
Рассказать друзьям
1 комментарий
Другие статьи по темам
Начиная с iOS 8 смартфоны iPhone и планшеты iPad получили возможность вручную контролировать уровень экспозиции при съемке фото и видео. Это значит, что во время создания снимков вы можете запросто добавить свет или тени.
♥ ПО ТЕМЕ: Levitagram, или как на iPhone создавать фото с эффектом левитации (полета).
Как работала фиксация экспозиции и фокуса до iOS 14
Управление фокусировкой и экспозицией на iPhone не сильно изменилось за эти годы. Обе настройки автоматически меняются при перемещении камеры. При съемке портретной или групповой фотографии функция распознавания лиц обрабатывает до десяти лиц. Чтобы выбрать собственную фокусировку и экспозицию, необходимо нажать на экран в необходимом месте кадра. Это позволит отключить распознавание лиц.
Для изменения экспозиции, коснитесь экрана, после чего должен появиться желтый квадрат с ползунком справа. Просто перемещайте значок с изображением солнца вверх или вниз, чтобы быстро осветлить или затемнить изображение. Стоит также отметить, что эта же техника применима и при работе с фильтрами.
Для того чтобы зафиксировать необходимый уровень экспозиции, нажмите и удерживайте палец на экране до появления надписи ФИКСАЦИЯ экспозиции/фокуса. После того, как экспозиция была зафиксирована вы можете настроить ее уровень (перемещайте вверх или вниз значок с изображением солнца). Зафиксированная экспозиция не будет изменяться при перемещении камеры.
Тем не менее, главным недостатком инструмента изменения экспозиции в камерах iPhone до iOS 14 является то, что при регулировке параметров экспозиции без фиксации, все созданные настройки будут просто меняться при перемещении камеры. Вы сможете зафиксировать желаемую настройку экспозиции только после ее фиксации. Но и здесь не все гладко, дело в том, что при нажатии на другое место в видоискателе (на экране), ваши зафиксированные настройки экспозиции все равно сбиваются.
Этот подход ручной настройки экспозиции был изменен в iOS 14.
♥ ПО ТЕМЕ: Как правильно фотографировать на iPhone сверху вниз (например, бумажные документы).
Что изменилось в iOS 14 для контроля за фокусом и экспозицией
Начиная с iOS 14 фиксация экспозиции не сбивается ни при перемещении камеры, ни при уточнении фокуса (когда вы нажимаете на экран в необходимом месте для фокусировки).
Последние версии iOS позволяют зафиксировать настройку экспозиции отдельно от фокуса.
Кроме того, Apple добавила в камеру новый элемент – Управление экспокоррекцией для более удобного изменения уровня экспозиции. Вы вполне можете считать этот инструмент профессиональным. Любое изменение зафиксированного уровня экспозиции влияет на все фотографии в течение всего сеанса работы (пока вы не измените настройку снова, вручную) с камерой, а не только на одну фотографию или небольшую группу фотографий.
Управление экспокоррекцией позволяет задать определенное значение экспозиции для фото и видео, но по своей сути дублирует возможности вертикального ползунка с изображением солнца на специальной горизонтальной шкале, размещенной на панели инструментов в приложении Камера.
Хотя iOS 14 охватывает широкий спектр моделей iPhone, не каждый iPhone получит все функции iOS 14. Инструмент Управление экспокоррекцией экспозиции – наглядный тому пример. Согласно информации, опубликованной на сайте Apple, совместима эта функция только с iPhone XR и более новыми моделями.
♥ ПО ТЕМЕ: Как поменять пол в Snapchat на фото и видео. Попробуйте – очень смешно.
Как включить отображение элемента Управление экспокоррекцией экспозиции
Чтобы открыть новый элемент управления, проведите пальцем вверх по отображаемому изображению в любом режиме съемки, кроме панорамного. В режиме «Фото» вы можете нажать шеврон на главной панели инструментов в верхней части экрана.
При использовании режима Замедленно инструмент Управление экспокоррекцией появится автоматически. В других режимах съемки нажмите кнопку «плюс / минус» (±), которая появляется на скрытой панели инструментов, чтобы получить доступ к функции.
Управление экспокоррекцией представляет собой горизонтальный ползунок, который позволяет управлять скоростью затвора и диафрагмой для камеры от -2 до +2.
При перемещении в направлении -2 изображение становится темнее, а при перемещении ползунка в направлении +2 изображение становится ярче. Верните ползунок в ноль, чтобы отключить настройку.
Выбранный вами параметр сохраняется в течение всего сеанса работы камеры.
При использовании инструмента Управление экспокоррекцией на главной панели инструментов появляется небольшая гистограмма. Желтые маркеры указывают об установленном значении, где -2 — крайний левый, а +2 — крайний правый предел. На скрытой панели инструментов отображается еще и числовое значение. Вы можете нажать на эту гистограмму, чтобы показать или скрыть ползунок Управления экспокоррекцией во время использования.
♥ ПО ТЕМЕ: Как сделать белый фон (удалить / изменить) на фото в iPhone в приложении PhotoRoom.
Как сохранять значения Управления экспокоррекцией экспозиции
Управление экспокоррекцией экспозиции фиксируется там, где вы его установили, но только для текущего сеанса использования камеры. После перезагрузки приложения ползунок сбрасывается на ноль, что, в свою очередь, отключает функцию. Если вы хотите, чтобы установленные настройки значения экспозиции сохранялись при каждой загрузке камеры, откройте приложение Настройки и перейдите по пути Камера → Сохранение настроек, затем включите параметр «Корректировка экспозиции».
Отныне iOS будет помнить последнюю настройку уровня экспозиции. Кроме того, опция всегда добавляет гистограмму в верхнее меню приложения «Камера», даже если ползунок Управления экспокоррекцией установлен на 0.
♥ ПО ТЕМЕ: Что такое «золотой час» при съемке фото, или в какое время суток лучше фотографировать на улице.
Двойная экспозиция на iPhone или iPad (камера с наложением кадров)
Кроме того, в App Store имеется множество сторонних приложений для более точной работы с экспозицией. Например, приложение Многократная экспозиция позволяет применять на одном фото несколько различных экспозиций (монтаж), при этом изменяя масштаб фото и применяя эффекты.
Скачать приложение Двойная экспозиция для iPhone и iPad (App Store)
Смотрите также:
- Как сделать фото с эффектом шлейфа (длинной выдержкой) на iPhone?
- Как публиковать Live Photos (Живые фото) с iPhone в Instagram: 3 способа.
- Color Accent: Как изменять отдельные цвета на фото на черно-белые в iPhone и iPad.
Что подарить любимым? Топ идей в Каталоге Onlíner!
Многие ошибочно считают, что возможности камер в iPhone существенно ограничены по сравнению с собратьями из Android-стана. Мол, обладателям «яблок» только и остается, что нажимать на кнопку спуска виртуального затвора. Это не совсем так. В действительности у iOS есть довольно много интересных инструментов, о которых вы могли не знать.
В этой статье расскажем о зачастую не самых очевидных фишках камер iPhone. Матерые «яблочники» и так все знают, а вот новички могут открыть для себя много нового. Итак, вот десять секретов iOS, которые делают из «айфона» крутой фотодевайс.
1. Deep Fusion. Если коротко, то это штука, которая улучшает качество снимков. Происходит это благодаря нейромодулю в составе чипа А13 Bionic, с помощью которого система делает несколько кадров с разными значениями экспозиции, проводит попиксельный анализ и затем объединяет лучшие части изображений в одну крутую фотографию.
Мы тестировали эту штуку, и она очень круто себя проявила — снимки с Deep Fusion отличаются высокой детализацией и фактурностью. Нюанс в том, что функция совместима только с новейшими смартфонами Apple — iPhone 11 / 11 Pro / 11 Pro Max.
Также стоит учитывать, что Deep Fusion не работает при съемке ультраширокоугольной камерой. И вообще, функция активируется по алгоритмам, полностью известным только ей. Но есть существенная деталь. Вам придется выбрать, что важнее — Deep Fusion или еще одна не менее интересная особенность. О ней расскажем следом.
2. Захват фото вне кадра. У iPhone несколько камер, и система может это использовать вам на пользу. Если функция активна, то фактически смартфон делает два снимка — на основную, а также на сверхширокоугольную или телеобъектив. Включить опцию можно через пункт «Камера» в настройках. Там функция так и называется — «Захват фото вне кадра» (еще и видео есть).
Например, вы снимаете на основную камеру, но за видимым кадром может остаться столько интересного! Смартфон на всякий случай сохранит и то, что попало в объектив сверхширокоугольной камеры. Или вы прибегли к двукратному зуму, который обеспечивает телеобъектив. В таком случае получите еще снимок с основной камеры.
Функция захвата фото вне кадра позволяет, например, изменить композицию, применить кадрирование без потери важных объектов (недостающие участки система возьмет из «закадрового» снимка). Для этого достаточно перейти в режим правки стандартного приложения «Фото» и открыть настройки кадрирования. Там вы увидите фото в рамке (то, которое сделали вы), а также размытую область (то самое фото вне кадра), которая становится активной при перемещении внутри рамки. Беспокоиться о том, что «лишний» снимок занимает место, не стоит, потому что если он вам не понадобится, то система автоматически удалит его через 30 дней.
Главное, решить, что для вас важнее — Deep Fusion или захват фото вне кадра. При активном захвате Deep Fusion не работает. Субъективно, повышенная четкость все же более полезна. А вот захвату фото можно найти менее жертвенную альтернативу. Ей будет посвящен третий пункт.
3. Просмотр композиции вне кадра. Зачем полагаться на iOS, когда можно взять решение на себя? Когда вы смотрите на экран, то можете видеть не только то, что показывает активный в данный момент объектив, но и то, что можно снять на соседнюю камеру.
Принцип схож с захватом фото вне кадра, только на этот раз смартфон не делает дополнительный снимок, а еще до съемки показывает вам, какой может быть композиция при съемке на другую камеру, например сверхширокоугольную. Основную часть экрана при этом занимает видоискатель в рамке, а за ней в слегка затененной области располагается то, что видит вторая камера.
В отличие от захвата фото вне кадра, выбирать между разными функциями не придется. Видоискатель всегда работает в режиме двух камер. Кроме того, система старается аккуратно свести линии объектов, которые оказались на границе двух кадров.
4. Плавное масштабирование. И еще о взаимодействии между камерами, точнее, о том, как оно реализовано в интерфейсе. В нижней части дисплея или справа (в зависимости от того, как вы держите смартфон) видны три переключателя между основной, сверхширокоугольной камерой и телеобъективом.
Переключаться между ними можно обычным тапом. Но доступен и другой способ: на секунду задержите палец на одном из переключателей, и на экране появится колесико, которое позволит более точно выбирать фокусное расстояние.
Особенно полезно такое управление при съемке видео. Зумирование происходит с почти незаметным переходом между разными камерами. Главное, делать это медленно и плавно, тогда рывков точно не будет.
5. Дополнительные функции. В iOS встроен мощный инструментарий для постобработки фотографий. Однако не стоит думать, будто по мелочи нельзя что-нибудь настроить еще до съемки. А ведь изначально интерфейс камеры в смартфонах семейства iPhone 11 на это и намекает — вот вам выбор среди нескольких режимов, а также выключатель вспышки и «живых фото».
Как показала практика, не все обращают внимание на расположенную сверху стрелочку. Можно нажать на нее или свайпнуть снизу вверх — появится меню с дополнительными параметрами съемки.
Здесь можно изменить пропорцию кадра со стандартных 4:3 на 16:9 или на квадрат для большей «инстаграмности». Здесь же можно установить таймер на 3 или 10 секунд, а также применить один из почти десятка фильтров.
6. QuickTake. В iPhone есть прикольная возможность мгновенной записи видео из фоторежима. Не надо судорожно свайпать — просто зажимаете кнопку затвора, и ролик начинает записываться автоматически. Отпустили кнопку — запись остановилась. А если видите, что сюжет намечается продолжительный, то, не отпуская затвор, смахните его вправо. В таком случае смартфон окончательно перейдет в режим записи и удерживать палец на экране уже не будет необходимости.
Из-за этого QuickTake многие подумали, что iPhone разучился делать серию снимков. Раньше было как — удерживаешь кнопку съемки и получаешь серию хоть из сотни кадров. Теперь же аналогичное действие вызывает запись видео. Но выход есть.
Если не зажимая кнопку затвора смахнуть ее влево и удерживать, то получим ту самую серию снимков. Количество кадров зависит от того, как долго будете удерживать кнопку в таком положении.
7. Настройка ночного режима. В отличие от конкурентов, iPhone 11 умеют сами определять условия, в которых нужно активировать ночной режим. В этом случае появляется подсвеченная желтым пиктограмма со схематическим изображением луны. Здесь же видно, сколько секунд будет длиться съемка (а значит, как долго нужно держать смартфон неподвижно).
В большинстве случаев iPhone укладывается в три секунды. Обычно это идеальный компромисс между скоростью и качеством снимка. Но что, если хочется выбрать более длинную экспозицию и еще больше высветлить кадр? Тогда тапаем по «луне» и видим шкалу с возможностью изменения экспозиции. Тут же ночной режим можно либо совсем выключить, либо продлить даже до 10 секунд (но только если совсем непроглядная темень, обычно же можно добавить 1—3 секунды).
8. Эффекты для Live Photos. Дальше расскажем о трех старых возможностях, которые присутствуют в iOS давно, но о которых, оказывается, знают не все. А ведь они могут заменить некоторые сторонние приложения, например эффекты для «живых фото».
Переходим в фотогалерею, выбираем нужный кадр и смахиваем его вверх — появляется меню с эффектами. Здесь к снимку можно применить эффекты «Петля» с зацикленной записью, «Маятник» с воспроизведением ролика в обратном порядке, а также «Длинную выдержку» для съемки движущихся объектов с блюром.
Все это, разумеется, работает только с Live Photos. Поэтому если готовы часто экспериментировать с этими эффектами, включайте «живые фото».
9. Настройка экспозиции. Совсем древняя фича, но и о ней знают не все! По умолчанию iPhone автоматически настраивает фокусировку и регулирует экспозицию по выбранному объекту. Тапнули по видоискателю в любом месте — появилась желтая рамка, указывающая область фокусировки камеры, экспозиция же настроится автоматом под окружающие условия. Но есть еще кое-что.
Пока вы видите желтую рамку, можете в любом месте экрана провести пальцем вниз или вверх, самостоятельно настраивая уровень экспозиции. Тем самым можно сделать снимок светлее (если свайпнуть вверх) или темнее (вниз). Но если немного переместить смартфон, то ваши настройки фокуса и экспозиции сбросятся и вернутся к автоматическим.
Благо есть способ зафиксировать оба параметра на нужных вам значениях. Для этого тапаем по экрану на нужном участке и задерживаем палец на пару секунд. Все, теперь можно как угодно менять экспозицию и крутить-вертеть смартфон — фокус и экспозиция будут зафиксированы в определенной точке и с установленными вами параметрами.
10. Супермакро без супермакро-объектива. А этот фокус годится вообще для всех смартфонов с телефотообъективом. Отдельная камера для съемки супермакро — едва ли не самая бесполезная функция, потому что ее вполне можно заменить более привычными средствами.
Секрет прост: задействуете телефотообъектив, максимально близко фокусируетесь на объекте и снимаете. При необходимости можно еще кропнуть кадр. В любом случае наверняка получится даже лучше, чем снимок, сделанный на чахлую 2-мегапиксельную камеру супермакро.
Читайте также:
Как настроить Android-смартфон? Пособие для начинающих
Библиотека Onliner: лучшие материалы и циклы статей
Наш канал в Telegram. Присоединяйтесь!
Быстрая связь с редакцией: читайте паблик-чат Onliner и пишите нам в Viber!
Перепечатка текста и фотографий Onliner без разрешения редакции запрещена. nak@onliner.by