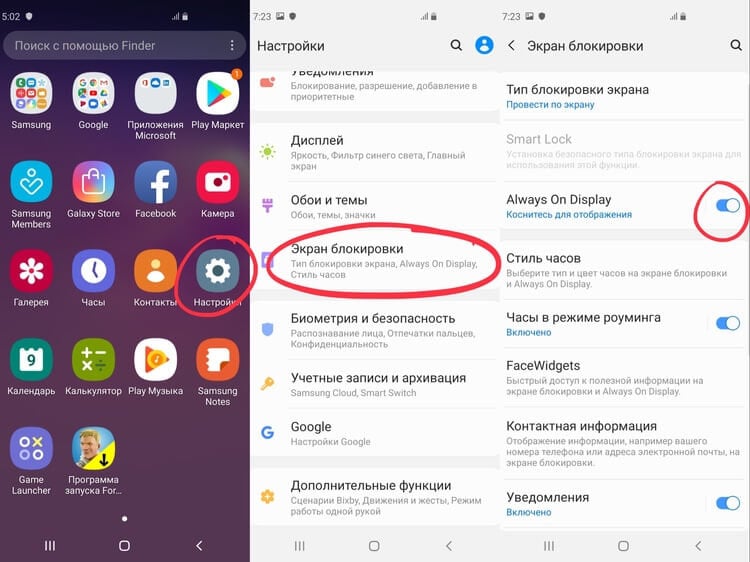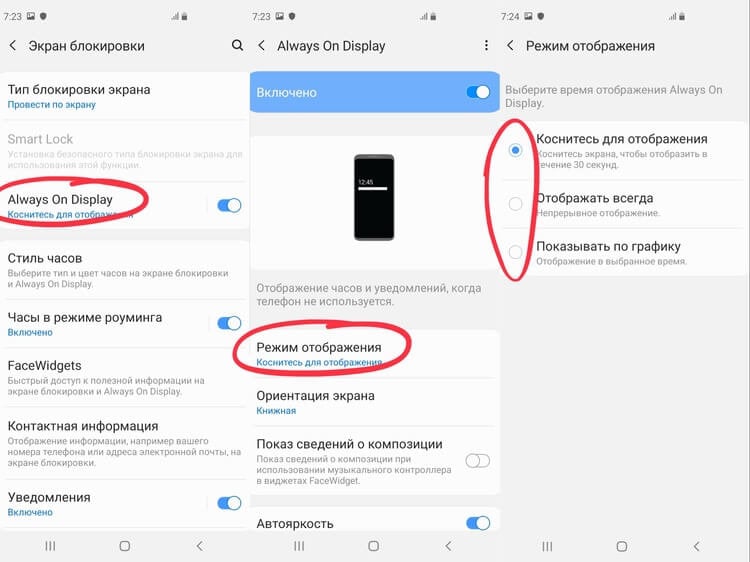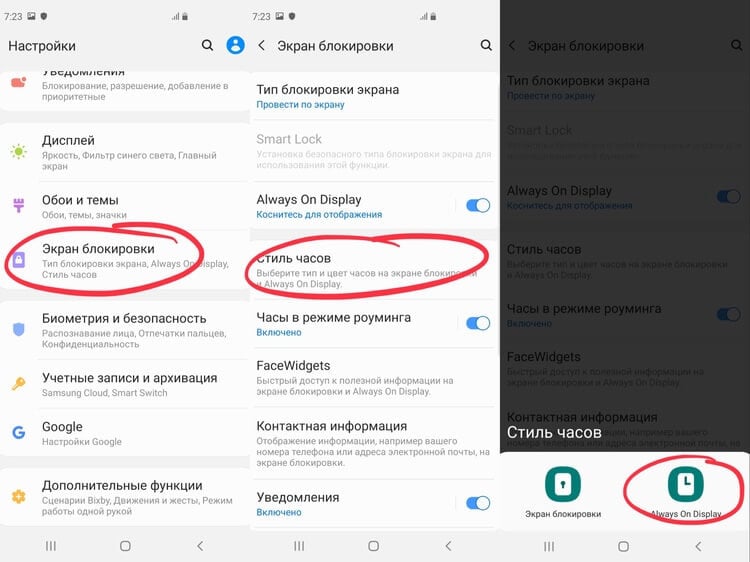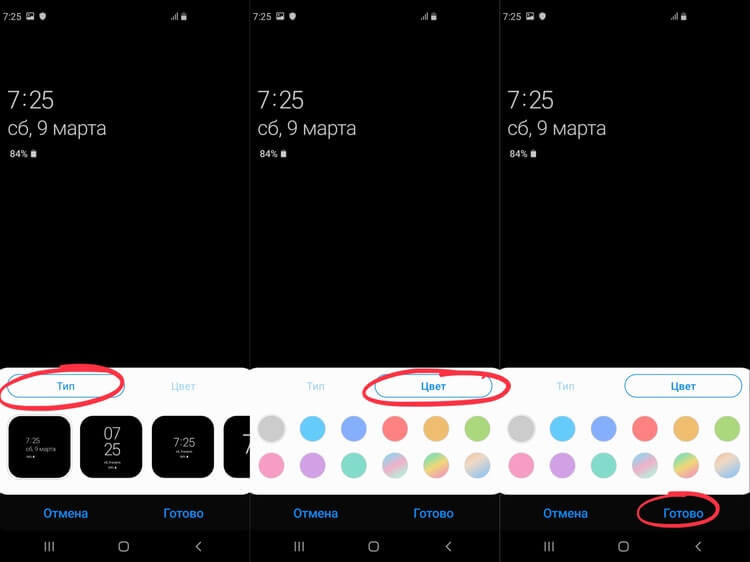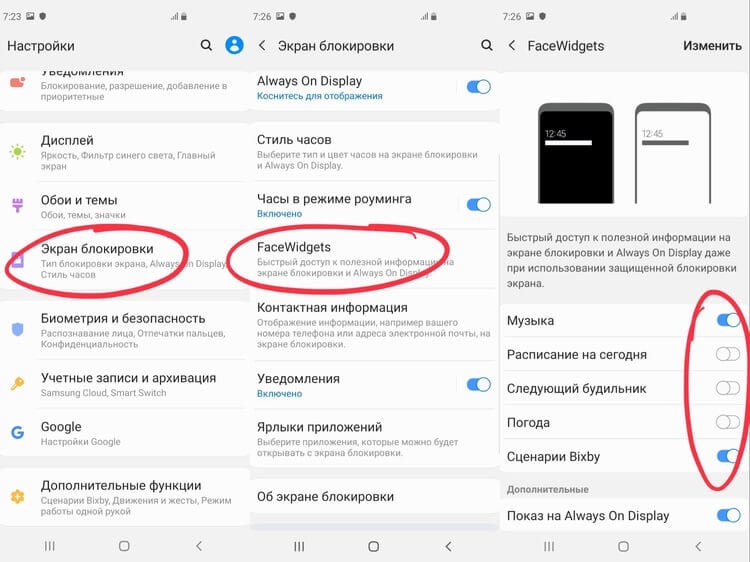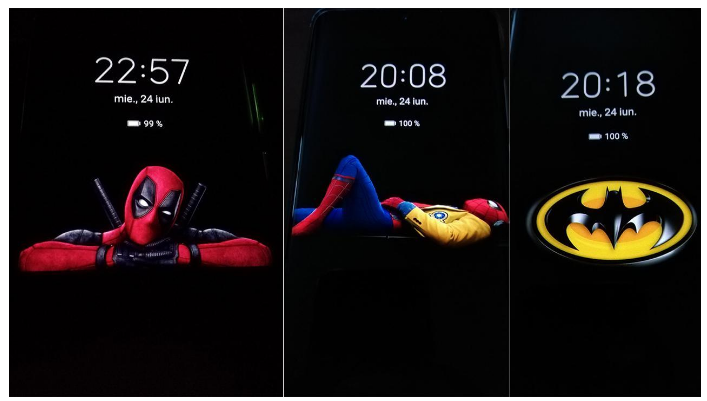Дата последнего обновления : 22-07-2022
Always On Display — это функция, благодаря которой можно оставаться на связи и просматривать уведомления на экране блокировки, не дотрагиваясь до сенсорного экрана. Можно индивидуально настроить экран блокировки, оставив только самое важное, например дату, время, погоду, календарь и Bixby Routines. Читайте дальше, чтобы узнать о том, как использовать функцию Always On Display наиболее эффективно.

Как включить функцию Always On Display?
Чтобы включить функцию Always On Display, выполните следующие шаги:

Шаг 1. С Главного экрана перейдите в Настройки.

Шаг 2. Коснитесь пункта «Экран блокировки».

Шаг 3. Коснитесь ползунка, чтобы включить функцию «Always On Display».

Шаг 4. Коснитесь пункта «Always On Display», чтобы проверить настройки.
Внимание!
- Функция Always On Display и некоторые ее компоненты доступны только на некоторых устройствах. Если ваше устройство отличается от приведенных далее примеров, возможно, пользоваться функциями Always On Display не получится. Проверьте, обновлено ли ПО до последней версии.
- При включенном режиме энергосбережения функция Always On Display выключена. Чтобы использовать функцию Always On Display, необходимо выключить режим энергосбережения.
Как изменить настройки?
Чтобы изменить настройки Always On Display, откройте функцию Always On Display из меню Настройки. Выберите здесь нужный тип настроек Always On Display.
1. Выберите нужный режим отображения:
- Коснитесь для отображения: функция Always On Display будет показывать в течение нескольких секунд при касании экрана.
- Отображать всегда: функция Always On Display будет показывать всегда.
- Показывать по графику: функция Always On Display будет отображать только в то время, которое вы зададите. Коснитесь пункта «Установить график», чтобы задать интервал для показа.
- Показывать для новых уведомлений: функция Always on Display будет показывать только новые уведомления.
2. Коснитесь пункта «Стиль часов», затем выберите нужный тип часов из доступных стилей, цветов и видов. По желанию можно загрузить фото или GIF. После завершения настройки типа часов, сохраните изменения, коснувшись кнопки «Готово».
3. Коснитесь ползунка, чтобы выключить функцию «Автояркость».
4. Коснитесь пункта «Ориентация экрана», затем выберите «Портретная» или «Книжная».
5. Коснитесь стрелки «Назад», чтобы сохранить изменения.
Как выбрать приложения, которые нужно показывать?
Если функция Always On Display включена, по умолчанию будут отображаться часы и уведомления. При этом можно в любой момент добавить другие приложения для отображения: музыку, календарь, погоду или Bixby Routines, выполнив следующие шаги.

Шаг 1. С Главного экрана перейдите в Настройки.

Шаг 2. Коснитесь пункта «Экран блокировки».

Шаг 3. Выберите пункт «Виджеты».

Шаг 4. Коснитесь ползунков у всех приложений, которые должны отображаться на экране блокировки. Убедитесь, что кнопка функции «Always On Display» включена.
Помогите нам стать лучше. Нажмите кнопку отправки ниже и мы увидим вашу оценку статьи. Спасибо!
Благодарим за отзыв!
Функция Always On Display, без сомнений, является одной из самых простых, но в то же время очень полезных возможностей некоторых современных смартфонов, без которой свою жизнь уже сложно представить. Функция Always On Display выводит полезную информацию на экран и пользователю для прочтения этой информации даже не нужно разблокировать смартфон. За прошедшие годы Samsung добавила в Always On Display множество дополнительных опций и настроек, которые каждому позволят кастомизировать экран блокировки под себя.
Как включить Always On Display на Galaxy S10
- Откройте “Настройки”.
- Перейдите в раздел “Экран блокировки”.
- Активируйте функцию “Always On Display”.
Как настроить Always On Display на Galaxy S10 под себя
Samsung предлагает множество способов настройки Always On Display. Вы можете выбрать, чтобы элементы отображались на заблокированном экране постоянно или лишь в течении какого-то времени, а потом угасали, что было бы удобно ночью, например. Также можно выбрать опцию, которая включает Always On Display на 30 секунд каждый раз, когда вы прикасаетесь к экрану или берёте смартфон в руки.
- В разделе “Экран блокировки” нажмите на название пункта “Always On Display”.
- Нажмите на пункт “Режим отображения”.
- Выберите предпочитаемый режим из трёх предложенных.
Помимо режимов отображениях вы также можете выбрать стиль и цвет отображаемых на заблокированном экране часов.
- В “Настройках» перейдите в раздел «Экран блокировки».
- Выберите пункт «Стиль часов».
- Выберите вариант «Always On Display”.
- Выберите предпочитаемые часы из множества предложенных вариантов.
- Выберите цвет часов в специальной вкладке.
- Нажмите «Готово», когда закончите со всеми настройками.
В дополнение к отображаемым на заблокированном экране часам и уведомлениям вы также можете видеть текущую проигрываемую композицию, погоду, будильники и даже предстоящие события из календаря. Все эти дополнительные функции можно найти в подменю FaceWidgets.
- В “Настройках» перейдите в раздел «Экран блокировки».
- Зайдите в подменю FaceWidgets.
- Из предложенных вариантов активируйте те, которые хотели бы видеть на заблокированном экране.
Помимо прочего, вы можете настроить то, как на экране Always On Display будут отображаться уведомления.
Делитесь своим мнением в комментариях под этим материалом и в нашем Telegram-чате.
Always On Display пришел на смену легендарным светодиодным индикаторам уведомлений. Чтобы сэкономить заряд батареи, к клеммам был добавлен очень эстетичный и визуальный дизайн. Настройка Android настолько продвинута, что мы даже можем настроить Всегда на дисплее фон.
Мы знаем о преимуществах черного фона для благополучия батареи, а также о том, насколько он красив. Но не помешает иметь возможность модифицировать его с помощью дополнительного элемента, тем более, если мы знаем, что эта цель может быть достигнута.
Индекс
- 1 Как настроить фон Always On Display
- 2 Что такое Custom AOD?
Имея надежную возможность минимальной настройки фона, мы собираемся шаг за шагом объяснять, как мы должны это делать, хотя в этом нет особой загадки. Само собой разумеется, что этот метод применим к любому терминалу Android, так как это наблюдается у некоторых производителей, но только исключительно.
Все будет вращаться вокруг приложения, которое будет отвечать за использование средств. Это приложение называется Пользовательский AOD, что позволит нам изменить эстетичный, но повторяющийся черный тон фона Always On Display. Что вы собираетесь сделать, так это применить только фон к этому экрану блокировки, поэтому обои, которые есть в других частях программного обеспечения, не будут затронуты вообще. То же самое происходит с собственными элементами системы, такими как значки уведомлений или часов, которые также не изменяются.
Что такое Custom AOD?
Единственное, что мы можем найти в приложении отрицательно, это то, что оно содержит рекламу, хотя и не очень навязчивую. В остальном перед нами щедрый каталог очень оригинальных средств для применить к фону Always On Display. Когда мы открываем приложение, мы находим все изображения, недавно загруженные на платформу, доступные для загрузки, хотя у нас есть две другие вкладки со случайным выбором и одна из самых востребованных.
Если мы введем изображение, кнопка с тремя горизонтальными линиями. Если мы щелкнем по нему, у нас будет четыре плавающих параметра, с помощью которых можно выполнять различные действия. Мы можем поддерживать создание, сохранять в избранное, настраивать непрозрачность изображения или, конечно, устанавливать его в качестве фона. Само приложение дает нам предварительный просмотр, чтобы зафиксировать окончательный результат с реализованным изображением.
Кроме того, мы можем загружать на платформу собственные изображения, оставляя место для творчества пользователей. И заключается в том, что если мы войдем в систему с учетной записью Google, мы сможем легко загрузить выбранное изображение из галереи, нажав на опцию «Выбрать изображение». Это поможет нам, поскольку мы не можем выбрать некоторые средства, принадлежащие премиум-версии.
Содержание статьи соответствует нашим принципам редакционная этика. Чтобы сообщить об ошибке, нажмите здесь.
Вы можете быть заинтересованы
Samsung был одним из основных производителей Android, реализовать Always On Display о своем флагманском предложении в 2016 году. Перенесемся в сегодняшний день, и почти все устройства Samsung, включая серии Galaxy M, Galaxy A, Galaxy S и Note, оснащены удобной встроенной функцией Always On Display, позволяющей добиться желаемого результата. В большинстве смартфонов Galaxy этот параметр отключен по умолчанию, и вам необходимо включить и настроить его в приложении настроек One UI.
Во-первых, давайте разберемся, что такое Always On Display (AOD). AOD позволяет настроить экран для отображения времени, даты, состояния батареи, уведомлений, экранных заставок и т. Д. Это в основном полезно на экранах AMOLED, поскольку AOD включает только отдельные пиксели на экране. На ЖК-панелях весь дисплей должен быть включен, чтобы включить режим Always On Display, который не экономит заряд батареи и плохо выглядит в ночное время.
OEM-производители Android также предлагают функцию Always On Display, но Samsung идет на шаг впереди, предлагая множество вариантов настройки, аккуратную интеграцию, AOD из магазина тем и т. Д. Теперь, когда большинство телефонов Galaxy приходят с гигантской емкостью батареи, имеет смысл включить эту опцию и использовать весь потенциал AOD на телефонах Samsung.
В этом посте мы поговорим о полных пошаговых инструкциях по включению и использованию Always On Display, его параметрах настройки, сторонних AOD из Theme Store и его влиянии на время автономной работы устройства. Давайте начнем.
Samsung, будучи Samsung, предлагает десятки вариантов настройки для настройки режима Always On Display. Во-первых, есть три способа продемонстрировать AOD на экране блокировки. Вам нужно перейти в Настройки устройства> Экран блокировки> Всегда на дисплее и открыть для себя все параметры.
Нажмите, чтобы показать: Большинство телефонов Android предлагают функцию касания для отображения, но она включает весь дисплей и может потреблять больше батареи, если вы часто используете касание для отображения. Решение Samsung позволяет вам нажать на дисплей, и он будет демонстрировать AOD в течение 10 секунд.
Это лучшее из обоих миров. Коснитесь, чтобы отобразить, служит цели, не сильно влияя на срок службы батареи.
Показывать всегда: Как следует из названия, он будет постоянно держать режим AOD включенным. Вы должны отслеживать использование батареи, так как это может увеличить время ее работы.
Показывать по расписанию: Это мой любимый вариант, и я предпочитаю использовать его по сравнению с двумя другими вариантами. Вы можете установить определенное время для демонстрации AOD на экране блокировки. Я в основном держу его с 8 утра до 11 вечера. Нажмите на опцию и выберите время начала и окончания
Теперь давайте настроим внешний вид AOD с разными стилями часов, цветами и музыкальной информацией. Выполните следующие действия, чтобы настроить внешний вид режима AOD на вашем устройстве Galaxy.
Шаг 1: Откройте приложение «Настройки» на устройстве и перейдите в раздел «Экран блокировки»> «Всегда на дисплее».
Шаг 2: Установите режим AOD в соответствии с вашими предпочтениями и откройте меню стиля часов.
Шаг 3: Здесь вы увидите множество стилей часов. Samsung предлагает предварительный просмотр часов вверху. Вы также увидите другую информацию, такую как оставшийся заряд батареи, дату и день.
Шаг 4: Перейдите к параметру «Цвет» и просмотрите десятки вариантов цвета и эффектов градиента.
Вы также можете включить показ музыкальной информации, и AOD будет демонстрировать живую музыкальную дорожку на экране блокировки.
Сторонние режимы постоянного отображения
Ваш выбор по настройке Always On Display на этом не заканчивается. Samsung предлагает магазин тем на всех устройствах Galaxy. Используя Магазин тем, вы можете полностью изменить внешний вид устройства.
Нажмите и удерживайте на главном экране и откройте Магазин тем. Перейдите в меню AOD, и здесь вы увидите все сторонние режимы Always On Display с предварительным просмотром и ценой. Мне нравится, как Samsung добавила выбор редактора, чтобы упростить процесс выбора.
Несколько замечаний о режиме AOD
- Always On Display расходует заряд батареи. В среднем он потребляет около 1% заряда батареи в час.
- Вы заметите, что режим AOD продолжает менять положение часов. Ожидается, что такое поведение позволит избежать выгорания экрана AMOLED.
- Вы можете использовать переключатель уведомлений или выбрать приложение «Настройки», чтобы отключить режим Always On Display на вашем устройстве.
- Samsung также позволяет вам установить изображение в качестве фона AOD, но я бы посоветовал вам избегать этого, поскольку он использует больше пикселей и расходует больше заряда батареи.
Использовать Always On Display на устройствах Galaxy
Режим Samsung AOD — одна из лучших функций программного обеспечения One UI. Вы должны включить эту опцию и настроить опыт по своему вкусу в приложении «Настройки». Пока вы это делаете, покажите нам вашу текущую настройку режима AOD на устройстве Galaxy.
Следующий:
Вы хотите освоить Samsung One UI? Прочтите сообщение ниже, чтобы найти одиннадцать лучших советов и рекомендаций по запуску домашнего интерфейса Samsung One UI.
Post Views: 1 075
Функция Always One Display присутствует все чаще, хотя ожидается, что в ближайшем будущем она появится на многих других устройствах. В HuaweiВ этом случае эта функция работает на некоторых из лучших устройств. Однако даже если AOD значительно улучшился в EMUI 10.1 , он по-прежнему не поддается пользовательской настройке, по крайней мере, официально.
Эта функция реализуется медленно, но верно, так как это зависит от типа экрана устройств. На данный момент им доступны только телефоны Huawei с OLED-панелями. AOD позволяет настроить экран блокировки так, чтобы он отображать время, дату, состояние батареи или различные уведомления , когда экран выключен, что снижает энергопотребление при постоянном включении экрана для просмотра этих данных.
С появлением EMUI 10.1 Huawei представила улучшенный AOD, в том числе новые темы, красочные или 3D эффекты , Однако пользователь по-прежнему не может использовать свои собственные темы в качестве фона AOD. Однако на форумах XDA они нашли способ сделать это легко.
Как поставить кастомный фон в AOD
- Первое требование — наличие мобильного телефона, совместимого с функцией, например флагманские терминалы Huawei P40, P30, Mate 30, Mate 20 или P20 семей .
- Тогда нам придется загрузите следующий файл –zip который содержит темы. Потом придется их распаковать.
- Теперь мы загрузим тему AOD. Строка под этими строками используется в качестве примера для создания новых. Мы можем скачать тот же и позже заменить его новыми из файла .zip.
- Подключаем телефон к ПК и заходим во Внутренняя память / Huawei / Themes / HWAods / и копируем загруженную тему (например, 190B8F0EAA2F39B6D2675368F460C82C.hwt) на рабочий стол.
- Теперь, используя 7-Zip, мы открываем его (щелкните правой кнопкой мыши / открыть) и, в свою очередь, открываем com.huawei.aod / res / drawable-xxhdpi /. Теперь мы заменяем digit_bg.png одной из фотографий zip. Затем мы используем стрелку в верхнем левом углу, чтобы вернуться (СОХРАНИТЬ) / вернуться назад (СОХРАНИТЬ). Затем закрываем файл hwt.
- Последний шаг — скопировать новую тему в папку / Huawei / Themes / HWAods / с телефона и заменить старую (без изменения названия). Затем мы переходим в «Настройки» / «Главный экран и обои» / «Всегда на Dsiplay» / «Стиль часов» / «Загрузить еще» / Здесь нам нужно будет выбрать тот, который был загружен ранее, и нажать «Применить». Новый фонд должен выглядеть гладко с точки зрения ОПР.
А мои собственные фотографии?
Хотя в архиве есть неплохое количество фото для протестировать новые конструкции AOD. Мы также можем создавать свои собственные. Для этого мы должны изменить размер изображения на 1080 × 492 или 1080 × 788 в зависимости от размера и качества фотографии. Затем мы конвертируем его в формат .PNG и меняем его имя на digit_bg. Наконец, мы повторяем последние два шага выше, чтобы настроить его как фон.
Always On Display (AOD) («всегда активный экран») — функция дисплеев AMOLED, позволяющая отображать полезную информацию (время, дату, состояние батареи, SMS, уведомления) на экране устройства без необходимости его разблокировки. Впервые представлена Nokia на N86 в 2009 г., а на смартфонах Samsung в Galaxy S7 в 2016 году.
Смартфоны Samsung с поддержкой Always On Display
AOD работает на следующих устройствах Samsung Galaxy: Galaxy S7/S7 edge, Galaxy S8/S8+, Galaxy S9/S9 Plus, Galaxy A3, A5, A7 (2017), Galaxy J7 (2017), Galaxy A6+, Galaxy A8/A8+, Galaxy Note 8, Galaxy Note 9, Galaxy S10e/S10/S10+, Galaxy Note 10, Galaxy A30, Galaxy A50 и др.
Как включить Always On Display
Способ №1: через панель уведомлений.
Открыть панель со значками и активировать функцию Always On Display, кликнув на иконку. По умолчанию, она может находиться на втором экране, так что при необходимости пролистайте панель вправо. Нажав на значок, и удерживая его, можно перейти в настройки AOD.
Способ №2: через меню настроек.
Зайдите в «Настройки» — «Экран блокировки» — сдвиньте ползунок вправо на Always On Display. Нажав на надпись, заходим в настройки.
Как отключить Always On Display
Аналогично 2-м способам выше: деактивируем иконку или сдвигаем ползунок влево.
Настройка Always On Display
Доступны 2 опции отображения: «Отображать всегда» и «Настройка расписания». Это позволяет выбирать постоянно ли будет включен AOD или в определенное время.
В меню «Настройки» — «Экран блокировки» находим вкладку «Часы и информация», а под ней «Стиль часов». Вам доступно по умолчанию 6 стилей и 13 цветов на выбор. Как добавить больше стилей читайте ниже.
Во вкладке «FaceWidgets» настраиваем, чем ещё хотим управлять на AOD: Управление музыкой, Расписание на сегодня, Следующий будильник и Погода.
В контактной информации можно написать свой номер телефона или любой текст. Он появится на AOD под датой.
На Android 9 Pie Samsung планирует добавить опцию «Tap to Show» («Нажать для показа»), активировав которую, достаточно будет дважды кликнуть на экран для пробуждения AOD на 30 секунд. Это позволит вызвать его только когда он нужен.
Оформление (стиль/темы) Always On Display
Чтобы разнообразить стили AOD заходим в «Стиль часов», листаем вправо и находим картинку с кистью, нажав на неё, вам предложат активировать магазин Samsung Themes. В нём можно найти как платные (в среднем 30-60 руб.), так и бесплатные стили. Выбор достаточно большой и подобрать на свой вкус не составит труда.
Расход батареи с включенной функцией Always On Display
По заявлениям разработчиков, расход батареи при работающем AOD составляет около 1 % в час. По отзывам пользователей самый большой расход отмечался на Galaxy S7, но на S8 и S9 была проведена оптимизация и он несколько снизился. При всей пользе данной функции можно сказать, что такой расход заряда является несущественным и аккумулятор сильно не садит.
Приложение Always On Display
Если у вас экран AMOLED, а в списке устройств, поддерживающих AOD, вы не нашли свой смартфон Samsung, то не отчаивайтесь — выход есть: на Play Market можно скачать приложение от стороннего разработчика, например, Always On AMOLED — BETA. Судя по количеству скачиваний (более 5 млн.) и числу положительных отзывов — оно работает и весьма неплохо.
Как сделать Always On Display ярче
Ручная регулировка разработчиком не предусмотрена. Яркость регулируется автоматически в зависимости от освещения: в темноте тусклый, на свету более яркий.
Портит ли экран Always On Display
Известно, что экраны OLED подвержены «выгоранию» при длительном статичном изображении и разработчики применяют программные методы для борьбы с этим явлением. Компания Samsung также внедрила специальный алгоритм, защищающий от выгорания пикселей, так что беспокоится не о чём. Жалобы некоторых пользователей скорее обращены на виртуальную кнопку «Домой», так как она постоянно подсвечивается при включенном AOD, но и тут за счёт постоянного микроперемещения в заданной области относительно центра, незаметного нашему взору, она не находится всё время на одном месте.
А что вы думаете про AOD? Полезна ли эта функция? Оставляйте свои комментарии ниже.