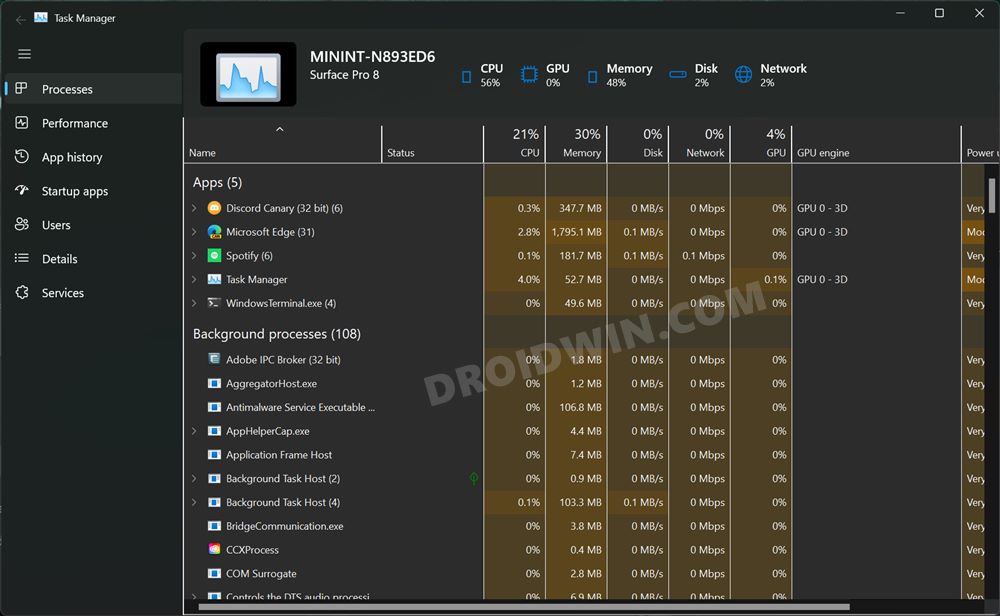Содержание
- Меняем цвет панели задач в Виндовс 10
- Способ 1: Установка темы
- Способ 2: Выбор цвета
- Способ 3: Редактирование реестра
- Как сделать панель задач прозрачной
- Заключение
- Вопросы и ответы
Панель задач – важный элемент оформления Windows 10, который содержит в себе ярлыки запущенных и закрепленных приложений и папок. Ее стандартный внешний вид и цвет может устраивать далеко не всех пользователей, а потому сегодня мы расскажем, как его изменить.
Читайте также: Восстановление работоспособности панели задач в Windows 10
Решить озвученную в заголовке статьи задачу можно несколькими способами — обратившись к стандартным средствам операционной системы (имеется несколько вариантов) или сторонним приложениям. Все они максимально просты в своей реализации и позволяют буквально в несколько кликов достичь желаемого результата.
Читайте также: Как уменьшить панель задач в Windows 10
Способ 1: Установка темы
Зачастую пользователей не устраивает цвет не только панели задач, но и других элементов оформления «десятки» (например, меню «Пуск», верхней панели «Проводника», предустановленных и сторонних приложений, значков). Все это можно изменить и/или настроить под свои нужды путем установки темы. Последние обычно содержат не только цветовые решения, но и альтернативные библиотеки звуков, обои, а также различные указатели курсора мыши и анимацию загрузки.
В Windows 10 изначально присутствует несколько предустановленных тем, а получить доступ к полному их ассортименту можно в Microsoft Store. Помимо этого, есть вариант и для тех, кто привык действовать по старинке – устанавливать программное обеспечение от сторонних разработчиков, которое открывает доступ к возможности более тонкой конфигурации внешнего вида ОС. Узнать о том, как изменить цвет панели задач с помощью установки тем(ы) оформления, поможет представленная по ссылке ниже статья. Дополнительно предлагаем ознакомиться с инструкцией по изменению иконок, используемых в операционной системе.
Подробнее:
Как установить тему на Виндовс 10
Как изменить иконки в Виндовс 10
Способ 2: Выбор цвета
Если же у вас нет желания устанавливать стандартные или сторонние темы оформления, можно пойти более очевидным путем – обратиться к параметрам «Персонализации» Windows 10.
Читайте также: Персонализация Виндовс 10
- Откройте «Параметры» (клавиши «WIN+I» или ярлык на боковой панели меню «Пуск») и перейдите к разделу «Персонализация».
- На расположенной слева панели откройте вкладку «Цвета» и выберите подходящий на палитре. Также доступны варианты «Недавно использованные цвета» и «Автоматический выбор главного цвета фона». Последний, как несложно догадаться, отдает решение на откуп системе.
- В блоке «Отображать цвет элементов на следующих поверхностях» установите галочку напротив пункта «В меню «Пуск», на панели задач и в центре уведомлений», если ранее она там отсутствовала.
Важно! Этот параметр доступен только для темной темы. При выборе светлой применить цветовое оформление к меню «Пуск», панели задач и центру уведомлений невозможно.
- Если среди представленных на палитре цветов вы не нашли подходящий, нажмите по кнопке «Дополнительный цвет». Выберите его, передвигая выполненный в виде круга элемент по градиентной шкале. Немного ниже можно определить значение яркости – от темного к светлому.
Примечание: Windows 10 поддерживает далеко не все цвета из доступных – слишком светлые и темные оттенки установить не получится. Эти ограничения можно обойти, о чем мы далее еще расскажем.
- Если вы выбирали цвет на шаблонной палитре, он будет применен автоматически.
Для использования дополнительного цвета потребуется нажать кнопку «Готово», но перед этим нелишним будет оценить его вид, взглянув на блок «Предварительный просмотр цветов».
Вот так просто можно изменить цвет панели задач стандартными средствами Windows 10. Правда, есть у этого решения два недостатка – некоторые цвета не поддерживаются, плюс применяются они не только к панели, но и к меню «Пуск», и к «Центру уведомлений».
Читайте также: Как переместить панель задач в Виндовс 10
Способ 3: Редактирование реестра
Продвинутые пользователи для достижения результата, полученного при выполнении предыдущего способа, могут обратиться ко встроенному в Windows «Редактору реестра». С его же помощью можно сделать так, чтобы изменение цвета было применено только к панели задач, но не к меню «Пуск» и «Центру уведомлений», что является наиболее точным решением нашей сегодняшней задачи. Рассмотрим оба варианта.
Читайте также: Как открыть «Редактор реестра» в Виндовс 10
Изменение цвета панели задач, меню «Пуск» и «Центра уведомлений»
- Любым удобным способом запустите «Редактор реестра», например, воспользовавшись встроенным в операционную систему поиском.
- Используя расположенный слева аналог «Проводника» или адресную строку вверху, перейдите по следующему пути:
HKEY_CURRENT_USERSOFTWAREMicrosoftWindowsDWM - Найдите в папке параметр AccentColor и откройте его двойным нажатием левой кнопки мышки (ЛКМ).
- В поле «Значение» впишите код желаемого цвета в шестнадцатеричном представлении. При этом важно учитывать, что в среде ОС Windows 10 используется цветовая схема BGR, а не RGB, а потому первую и последнюю «пару» значений из комбинации необходимо менять местами.
Пример: Один из оттенков оранжевого цвета в RGB раскладке имеет код FA8E47, но в рассматриваемом параметре реестра его следует записать как 478EFA, то есть поменяв местами обозначения красного и синего.
- Задав желаемое значение для AccentColor, а значит, и для цвета панели задач (а вместе с ней и меню «Пуск» и «Центра уведомлений»), нажмите «ОК» для подтверждения внесенных изменений, закройте «Редактор реестра».
Выйдите из системы (клавиши «CTRL+ALT+DEL» — «Выйти») и повторно войдите в нее или перезагрузите компьютер.
Изменение цвета только панели задач
- Выполните действия из Способа 2 настоящей статьи или представленной выше инструкции, затем запустите «Редактор реестра» и перейдите в нем по следующему пути:
КомпьютерHKEY_CURRENT_USERSoftwareMicrosoftWindowsCurrentVersionThemesPersonalize - Двойным кликом ЛКМ запустите параметр ColorPrevalence. Измените установленное по умолчанию значение (обычно там указывается 0 или 1) на 2, после чего нажмите «ОК» для того, чтобы изменения вступили в силу.
- Выйдите из системы и снова войдите в нее или же просто перезагрузите ПК. Выбранный вами цвет будет применен только к панели задач, а «Пуск» и «Центр уведомлений» вернут свой прежний вид.
Если потребуется откатить изменения, выполненные на втором шаге, просто измените значение параметра ColorPrevalence на то, которое для него было установлено изначально – 0 или 1.
Читайте также: Как сделать красивый рабочий стол в Виндовс 10
Как сделать панель задач прозрачной
Помимо непосредственного «перекрашивания» панели задач в любой из поддерживаемых системой цветов, ее можно сделать еще и прозрачной, частично или полностью – зависит от используемых средств. Прямого отношения к рассматриваемой задаче это не имеет, но таким образом панели можно придать цвет обоев на рабочем столе, так как они будут находиться за ней. Узнать подробнее о том, что и как для этого требуется делать, поможет представленная по ссылке ниже инструкция. К тому же один из рассмотренных в ней способов позволяет делать то же, что мы рассмотрели во второй части предыдущего – не «красить» стартовое меню и «Центр уведомлений».
Подробнее: Как сделать прозрачной панель задач в Виндовс 10
Заключение
Мы рассмотрели все возможные способы изменения цвета панели задачи в Windows 10, а также парочку лайфхаков, посредством которых можно сделать так, чтобы другие элементы операционной системы не «перекрашивались».
В этом руководстве мы покажем вам, как включить диспетчер задач темного режима в Windows 11. В последней версии сборки ОС были внесены некоторые серьезные изменения в пользовательский интерфейс. Будь то меню «Пуск», панель задач, страница настроек, все они были благословлены редизайном. Затем, когда ОС была выпущена, гиганты из Редмонда внесли дополнительные изменения пользовательского интерфейса в свои приложения, включая такие, как Paint и Notepad. Тем не менее, Диспетчер задач по-прежнему оставался одним из системных приложений, которому еще предстояло показать свою темную сторону! Но теперь ожидание наконец закончилось.
Microsoft только что выпустила диспетчер задач темного режима в последней сборке Windows 11 Dev Build (22538). Тем не менее, он все еще развертывается поэтапно, а это означает, что может пройти некоторое время, прежде чем он станет доступным для всех пользователей Insider Preview. Что ж, оказывается, вы можете сократить это время ожидания и получить его прямо сейчас. И в этом руководстве мы покажем вам, как это сделать. Но перед этим давайте проверим все новинки, которые приготовил для нас новый диспетчер задач Windows 11 Dark Mode.
Windows 11 Dev Build (22538) Диспетчер задач: что изменилось?
Ну очень много, если честно. Прямо из коробки вы заметите новую темную тему (извините, что упоминаю ее бесконечное количество раз!). Затем верхняя строка с вкладками «Процессы», «Производительность», «История приложений» и другими связанными вкладками теперь смещена в левый угол.
Верхний ряд теперь будет занят процессором, графическим процессором, памятью, диском и процентом потребления сети (который ранее присутствовал на вкладке «Производительность»). Итак, это были все основные изменения, которые вы, вероятно, будете приветствовать в последней версии диспетчера задач. На этой ноте давайте теперь перейдем к делу и начнем с шагов, чтобы сразу же включить диспетчер задач в темном режиме на вашем ПК с Windows 11.
- Для начала скачайте ViveTool с GitHub и распакуйте его в любое удобное место на вашем ПК. (Это тот же инструмент, который мы использовали для включения нового переключателя Alt-Tab в Windows 11).
- После извлечения вы получите EXE и DLL файл, перенесите их оба в указанное ниже место: C:WindowsSystem32
- После этого перейдите в меню «Пуск», найдите CMD и запустите его от имени администратора.
- Теперь выполните следующие четыре команды, одну за другой, в этом окне CMD и нажмите Enter: vivetool addconfig 35908098 2 vivetool addconfig 37204171 2 vivetool addconfig 36898195 2 vivetool addconfig 36898195 2
- После этого перезагрузите компьютер с Windows 11, и теперь новый диспетчер задач в темном режиме включен.
Должен ли я включить новый диспетчер задач в темном режиме в Windows 11?
Что ж, в моем тестировании раздел «Производительность» приводил к сбою диспетчера задач, хотя это было нечасто, но все же было достаточно, чтобы помешать моему рабочему процессу. Более того, на личном уровне я не реализовал темный режим в текущем состоянии. Это связано с тем, что этот коричневый оттенок придает диспетчеру задач устаревший вид (больше похоже на то, что кто-то включает переключатель «Инвертированные цвета»).
Более того, на момент написания только вкладка «Сведения и услуги», кажется, приняла «черный режим», но даже они кажутся оторванными от остального приложения. В общем, ему предстоит пройти долгий путь, прежде чем его можно будет пометить как Fluent Design. Так что, если вы тоже поддержите эту мысль, то вам будет приятно узнать, что вы также можете легко вернуть старый диспетчер задач на свой компьютер. Давайте проверим, как.
Как вернуть старый диспетчер задач в Windows 11?
- Запустите Диспетчер задач от имени администратора.
- Затем выполните следующие четыре команды, одну за другой: vivetool delconfig 35908098 2 vivetool delconfig 37204171 2 vivetool delconfig 36898195 2 vivetool delconfig 36898195 2
- Наконец, перезагрузите компьютер, чтобы изменения вступили в силу.
Итак, все это было из этого руководства о том, как включить новый диспетчер задач в темном режиме в Windows 11. Как уже упоминалось, в настоящее время это развертывается для пользователей Windows 11 Dev Build версии 22538. Как и когда он попадет к стабильным пользователям, мы соответствующим образом обновим этот пост. А пока, если у вас есть какие-либо вопросы, сообщите нам об этом в разделе комментариев ниже.
Как изменить цвет панели задач Windows 11? Войдите в «Параметры» через меню «Пуск» или Win+I, жмите на кнопку «Персонализация», а потом выберите «Цвета». Внизу включите пункт «Показать цвет элементов в меню пуск и на …», выберите оттенок из предложенных или жмите на «Просмотреть цвета» и укажите свой. Сохраните изменения панели задач Виндовс 11 и пользуйтесь обновленной версией.
Как внести изменения
В Windows 11 цвет панели задач можно менять по своему усмотрению, благодаря широким возможностям персонализации. Операционная система позволяет изменить оттенок и поставить любой из вариантов, тем самым сделав оформление по-настоящему уникальным. А при огромном желании можно и переместить панель задач вверх, вниз, сделать справа или слева. В зависимости от ситуации правки можно внести с помощью параметров системы или с применением командной строки. Рассмотрим каждый из вариантов подробнее.
Через параметры
По умолчанию в Виндовс 11 предусмотрена черная и белая тема, но эту настройку можно поменять и установить собственные оттенки. Наиболее простой способ — поменять цвет панели задач в Windows 11 через параметры системы. Чтобы изменить тон, сделайте следующее:
- Жмите «Пуск» (если он не работает, переживайте, это временный сбой данной ОС), а поле «Параметры» или для быстрого перехода используйте комбинацию Win+I.
- Зайдите в раздел «Персонализация», а потом «Цвета».
- Листайте вниз перечень опций в самый низ и активируйте пункт «Показать контрастный для заголовков и границ окон».
- Выберите один из предложенных вариантов, на который бы хотели изменить текущий цвет.
- Убедитесь, что для параметра «Контрастный …» стоит показатель «Вручную».
- При отсутствии в перечне нужного тона жмите на кнопку «Посмотреть …», чтобы изменить цвет на какой-то другой.
- Кликните «Готово», как только работа полностью завершена.
В случае применения предопределенного тона не нужно ничего сохранять, чтобы изменить колор панели задач — он изменится сам.
Автоматическое изменение
Если не хочется разбираться, как поменять цвет панели задач Windows 11, доверьте эту опцию непосредственно системе. В таком случае Виндовс анализирует оттенки на рабочем столе и подбирает подходящий вариант с учетом преобладающего тона. Этот вариант актуален, если картинка на рабочем столе постоянно меняется.
Чтобы изменить настройку панели задач в операционной системе, сделайте следующее:
- Войдите в настройки Windows 11 и перейдите в категорию «Персонализация».
- Жмите «Цвета», а после этого найдите опцию «Контрастный …».
- Переключите эту функцию в автоматический режим.
С помощью редактора
В случае, когда Windows 11 не активна, изменить колор рассмотренным выше методом не получится. В таких обстоятельствах можно использовать альтернативы в виде редактора реестра. Для реализация этого метода достаточно следовать приведенной ниже инструкции:
- Кликните Win+R, чтобы войти в раздел указания команд Windows 11. Как вариант, кликните правой кнопкой мышки по меню «Пуск» и в появившемся меню выберите раздел «Выполнить».
- Введите в пустую графу regedit и зайдите в раздел реестра.
- Перейдите по пути HKEY_CURRENT_USERSoftwareMicrosoftWindowsCurrentVersionThemesPersonalize.
- Два раза кликните по показателю ColorPrevalence.
- Кликните на него дважды и поменяйте его на значение «1».
Если таким способом изменить интересующий параметр, правки вступают в силу почти мгновенно. При этом оттенки будут выбираться автоматически. Если же после право тон выглядит сильно светлым, нужно поменять значение раздела SystemUsesLightTheme на «0». Правки вносятся в том же разделе реестра.
Как изменить колор для приложений
Выше мы разобрались, как изменить цвет панели задач Виндовс 11, когда установки по умолчанию по какой-то причине не устраивают. Но иногда возникает необходимость внести изменения только для отдельных приложений. В таком случае инструкция следующая.
- Жмите на Win+R.
- Введите regedit и жмите «Ввод».
- Зайдите по пути HKEY_CURRENT_USERSoftwareMicrosoftWindowsCurrentVersionThemesPersonalize.
- Найдите AppsUseLightTheme и кликните по нему правой кнопкой мышки.
- В появившемся меню жмите на кнопку «Изменить».
- В окне изменения показателя DWORD на 32 бита установите нужный параметр. Здесь на выбор доступно два варианта: «0» — черная тема, а «1» — светлая тема.
- Жмите на кнопку «Ввод».
Сегодня многих пользователей интересует, как изменить цвет панели задач Windows 11 и меню пуск. Для этого существует два метода, которые можно использовать с учетом опыта и ситуации. Первыми нужно использовать встроенные параметры, а при отсутствии такой возможности задействуйте командную строку Windows. При этом можно выбрать не только светлый / темный режимы, но и изменить сам колор с учетом предпочтений.
В комментариях расскажите, какой из приведенных выше вариантов для персонализации панели задач в Windows 11 вам подошел. Также расскажите, какой еще метод можно использовать.
Отличного Вам дня!
Содержание
- 1 Стандартное изменение цвета окна в Windows 10
- 2 Два способа выбора собственного вида цветового оформления
- 3 Меняем вид окон с помощью высококонтрастных тем
- 4 Изменяем цветовые параметры окна с помощью твикера
- 5 Подводим итог
- 6 Видео по теме
- 7 Изменение цвета заголовка окна Windows 10
- 8 Изменение фона окна в Windows 10
- 9 Настройка собственного цвета для оформления
- 10 Изменение цвета неактивного окна
- 11 Видео инструкция
- 12 Требования
- 13 Алгоритм изменения параметров проводника средствами «десятки»
- 14 Задаем собственные параметры оформления активного окна
- 15 Персонализация неактивных окошек
- 16 Конфигурация цветов Пуска и панели задач
- 17 Замена цветовой гаммы «Панели задач»
Выпустив новую операционную систему Windows 10, разработчики значительно переработали возможности персонализации. У пользователей Windows 10, которые привыкли к настройкам персонализации в семерке, сейчас возникают вопросы, связанные с новыми возможностями персонализации и отсутствием некоторых настроек.
В этом материале мы рассмотрим, как можно изменять цвет окон в Windows 10. Кроме этого мы покажем нашим читателям, как открыть скрытые параметры, которые дают возможность изменять цвет заголовков окон, панели задач, а также выбирать любой оттенок из палитры цветов.
Стандартное изменение цвета окна в Windows 10
Перед тем как изменять настройки персонализации в Windows 10 нужно убедиться, что ваша ОС активирована.
Если система не активирована, то вам будут недоступны настройки изменения цветовых характеристик окна.
В нашем случае мы используем активированную ОС Windows 10 Enterprise версии 1511. Для изменения цвета в десятке и в новом меню «Пуск» нам необходимо перейти к новой специальной панели «Параметры». В эту панель можно попасть через меню «Пуск» и через центр уведомлений, находящийся на панели задач.
После входа в панель «Параметры» нужно перейти по ссылкам «Персонализация» — «Цвета».
В открывшемся окне видно, что для меню «Пуск» и для границ окон выбран синий цвет. Поменять цвет можно в палитре цветов, которая находится ниже. Теперь попробуем выбрать зеленый цвет в палитре цветов. После этого действия в окне предварительного просмотра стало видно, как преобразилось меню «Пуск» и границы окон.
Если включим первый переключатель, то мы дадим возможность системе самой подбирать цвета. Операционная система будет выбирать цвета автоматически, основываясь на цвете фонового рисунка, который выбран в данный момент. Второй переключатель позволяет активировать цвет для панели задач и заголовка окна. Ниже показан вариант с измененным заголовком и панелью задач с использованием этого переключателя.
Также стоит отметить, что в предыдущих версиях десятки этой опции не было, и пользователю приходилось редактировать реестр, чтобы поменять цвет заголовка окна и панели задач. Третий переключатель активирует прозрачность в панели задач и в центре уведомлений.
Из примера видно, что разработчики максимально упростили параметры изменения цвета на границах окон и в меню «Пуск».
Два способа выбора собственного вида цветового оформления
Для первого способа нам нужно создать файл реестра. Файл реестра можно создать обычным блокнотом, сохранив его с расширением «*reg». В нашем случае этот файл имеет название «Colors.reg». Перед сохранением этого файла мы внесли в него данные, показанные ниже.
В блокноте видно, что в параметре ««AccentColor»= dword:» выбран цвет с кодом в шестнадцатеричном формате «2FFFAD». В блокноте этот цвет записан правильно только для самого реестра. Для расшифровки этого кода в палитре цветов любого графического редактора этот код должен выглядеть таким образом «ADFF2F». То есть, три пары символов идут в обратном порядке. Также стоит отметить, что у этого цвета есть название «GreenYellow». Активируется этот цвет открытием файла «Colors.reg» и подтверждением внесения данных в реестр. Цвет границ окон и меню «Пуск» может измениться не сразу. Поэтому лучше выйдите из системы и зайдите снова.
Второй способ более прост и позволяет изменять вид цвета в специальном окне. Разработчики специально скрыли его от пользователей, только непонятно по какой причине. Для запуска этого окна создадим ярлык и введем в нем адрес этого окна «rundll32.exe shell32.dll,Control_RunDLL desk.cpl,Advanced,@Advanced». Назвать ярлык можно любым именем. После создания ярлыка запустим его и увидим следующее:
В этом окне видно, что пользователю можно изменять такие параметры:
- Интенсивность цвета;
- Оттенок;
- Насыщенность;
- Яркость.
Из двух способов наиболее удобным и простым является второй способ.
Меняем вид окон с помощью высококонтрастных тем
В Windows 10 если зайти в панель управления по ссылкам «Оформление и персонализация» — «Персонализация», то в нижней части окна можно найти четыре высококонтрастные темы.
Эти темы специально созданы для людей со слабым зрением. При использовании этих тем значительно снижается нагрузка на глаза. Это также подтверждается тем, что многие системные администраторы используют эти темы. Кроме включения этих четырех тем в Windows 10, их можно еще редактировать. Редактируя тему, можно менять, как цвет фона самого окна, так и его заголовок. Для редактирования нужно перейти в панель «Параметры» по ссылкам «Специальные возможности» — «Высокая контрастность» и выбрать одну из тем.
Здесь можно изменить окно в Windows 10 до неузнаваемости. После внесения изменений в этом окне тему нужно сохранить, нажав при этом кнопку .
Многим высококонтрастные темы не понравятся из-за очень упрощенного стиля. Но сам факт того, что с помощью этих тем можно изменять цветовые параметры, делает их очень полезными.
Изменяем цветовые параметры окна с помощью твикера
В этой главе мы рассмотрим твикер под названием Winaero Tweaker. Основное предназначение этого твикера — это раскрывать скрытые настройки Windows 10 и изменять параметры операционной системы с помощью них. В нашем случае от Winaero Tweaker нам нужно изменять только скрытые возможности персонализации ОС. Скачать программу можно с сайта http://winaero.com. Утилита не требует установки, поэтому ее можно сразу запустить. В запущенной утилите нас интересует вкладка «Appearance» и ее шесть подвкладок.
Первая вкладка «Aero Lite» позволяет активировать облегченную тему, которая используется в Windows 8. Ниже показано окно блокнота с использованием этой темы.
Вторая вкладка «Colored Title Bars» позволяет активировать опцию закрашивания заголовков в более ранних версиях Windows 10. В новых версиях Windows 10 эта опция уже присутствует.
Третья вкладка «Custom Accents» позволяет пользователю добавлять новый вид цвета в палитру цветов.
Четвертая вкладка «Dark Color Scheme» позволяет активировать специальную черную тему для панели «Параметры». Ниже показан вид черной панели «Параметры».
Пятая вкладка «Inactive Title Bars Color» нужна для изменения заголовка неактивного окна.
Последняя шестая вкладка «Slow Down Animations» позволит пользователю замедлить анимацию в Windows 10 при помощи нажатия кнопки .
На сайте программы Winaero Tweaker описан принцип работы программы, который основан на изменении настроек реестра. То есть все, что делает программа, вы можете проделать вручную.
Подводим итог
Из рассмотренного материла видно, что хоть разработчики и убрали большинство опций изменения цвета окон, мы все же можем довольно легко менять их цвет. Также мы рассмотрели, что такое высококонтрастные темы и как с помощью них менять цвет в окнах. Кроме этого, мы рассмотрели работу замечательного твикера Winaero Tweaker, который позволяет быстро решать поставленную задачу. Надеемся, наш материал будет полезным для наших читателей, и вы сможете решить все вопросы по изменению цвета окон в Windows 10.
Видео по теме

Ниже — подробно о том, как менять цвет заголовка окна и фонового цвета окон несколькими способами. См. также: Темы оформления Windows 10, Как изменить размер шрифта Windows 10, Как изменить цвета папок в Windows 10.
Изменение цвета заголовка окна Windows 10
Для того, чтобы изменить цвет активных окон (к неактивным настройка не применяется, но это мы победим далее), а также их границ, выполните следующие простые шаги:
- Зайдите в параметры Windows 10 (Пуск — значок шестеренки или клавиши Win+I)
- Выберите пункт «Персонализация» — «Цвета».
- Выберите желаемый цвет (чтобы использовать свой, нажмите в выборе цветов по значку плюс рядом с «Дополнительный цвет», а ниже включите пункт «Показать цвет в заголовке окна», также вы можете применить цвет к панели задач, меню пуск и области уведомлений.
Готово — теперь все выбранные элементы Windows 10, включая заголовки окон, будут иметь выбранный вами цвет.
Примечание: если в этом же окне настроек вверху включить пункт «Автоматический выбор главного цвета фона», то в качестве цвета оформления окон и других элементов система будет выбирать усредненный основной цвет ваших обоев.
Изменение фона окна в Windows 10
Еще один вопрос, который часто задается — как изменить фон окна (его фоновый цвет). В частности, некоторым пользователям сложно работать в Word и других офисных программах на белом фоне.
Удобных встроенных средств изменения фона в Windows 10 нет, но при необходимости можно воспользоваться следующими методами.
Изменение цвета фона окна с помощью параметров высокой контрастности
Первый вариант — использовать встроенные средства настройки тем оформления с высокой контрастностью. Чтобы получить доступ к ним, вы можете зайти в Параметры — Специальные возможности — Высокая контрастность (или нажать «Параметры высокой контрастности» на странице настройки цветов, рассмотренной выше).
В окне параметров темы с высокой контрастностью, нажав на цвете «Фон» вы можете выбрать свой фоновый цвет для окон Windows 10, который будет применен после нажатия кнопки «Применить». Примерный возможный результат — на скриншоте ниже.
К сожалению, этот способ не позволяет затронуть только фон, не изменяя внешний вид остальных элементов окон.
Использование программы Classic Color Panel
Еще один способ изменения цвета фона окна (и других цветов) — сторонняя утилита Classic Color Panel, доступная для загрузки на сайте разработчика WinTools.info
После запуска программы (при первом запуске будет предложено сохранить текущие настройки, рекомендую сделать это), измените цвет в пункте «Window» и нажмите Apply в меню программы: будет произведен выход из системы, а после следующего входа параметры будут применены.
Недостаток этого способа — изменяется цвет далеко не всех окон (изменение прочих цветов в программе тоже работает избирательно).
Важно: способы описанные далее работали в версии Windows 10 1511 (и были единственными), работоспособность в последних версиях не проверена.
Настройка собственного цвета для оформления
Несмотря на то, что список доступных в настройке цветов достаточно широк, он не охватывает все возможные варианты и вполне вероятно, что кому-то захочется выбрать свой собственный цвет окна (черный, к примеру, которого в списке нет).
Сделать это можно полутора способами (поскольку второй очень странно работает). Прежде всего — с помощью редактора реестра Windows 10.
- Запустите редактор реестра, нажав клавиши, введя regedit в поиск и кликнув по нему в результатах (или с помощью клавиш Win+R, введя regedit в окно «Выполнить»).
- В редакторе реестра перейдите к разделу HKEY_CURRENT_USER SOFTWARE Microsoft Windows DWM
- Обратите внимание на параметр AccentColor (DWORD32), кликните по нему дважды.
- В поле «Значение» укажите код цвета в шестнадцатеричном представлении. Где взять такой код? Например, палитры многих графических редакторов показывают его, а можно воспользоваться онлайн-сервисом colorpicker.com, правда тут нужно учесть некоторые нюансы (ниже).
Странным образом, работают не все цвета: например, не работает черный, код для которого 0 (или 000000), приходится использовать что-то вроде 010000. И это не единственный вариант, который мне не удалось заставить работать.
Более того, насколько я смог понять, в качестве кодировки цветов используется BGR, а не RGB — это не имеет значения, если вы используете черный цвет или оттенки серого, однако если это что-то «цветное», то вам придется поменять местами по две крайних цифры. То есть, если программа-палитра показывает вам код цвета FAA005, то для того, чтобы получить оранжевый цвет окна, вам потребуется ввести 05A0FA (попытался также показать это на картинке).
Изменения цвета применяются сразу — достаточно снять фокус (кликнуть по рабочему столу, например) с окна и после этого снова вернуться к нему (если не сработало, выйдите из системы и снова зайдите).
Второй способ, который меняет цвета не всегда предсказуемо и порой не для того, чего нужно (например, черный цвет применяется только к границам окна), плюс ко всему вызывает тормоза компьютера — использование скрытого в Windows 10 апплета панели управления (видимо, его использование в новой ОС не рекомендовано).
Запустить его можно, нажав клавиши Win+R на клавиатуре и введя rundll32.exe shell32.dll,Control_RunDLL desk.cpl,Advanced,@Advanced после чего нажать Enter.
После этого настраиваете цвет нужным вам образом и нажимаете «Сохранить изменения». Как я уже сказал, результат может отличаться от того, что вы ожидали.
Изменение цвета неактивного окна
По умолчанию неактивные окна в Windows 10 так и остаются белыми, даже если вы изменяете цвета. Однако можно сделать и собственный цвет для них. Зайдите в редактор реестра, как это было описано выше, в тот же раздел HKEY_CURRENT_USER SOFTWARE Microsoft Windows DWM
Кликните в правой части правой кнопкой мыши и выберите «Создать» — «Параметр DWORD 32 бита», после чего задайте для него имя AccentColorInactive и дважды кликните по нему. В поле значение укажите цвет для неактивного окна тем же образом, как это было описано в первом способе выбора произвольных цветов для окон Windows 10.
Видео инструкция
В завершение — видео, в котором показаны все основные пункты, изложенные выше.
По-моему, описал все, что только можно на эту тему. Надеюсь, для кого-то из моих читателей информация окажется полезной.
Начало›Windows 10›Windows 10 настройка цвета окон
В конце прошлого года Microsoft выпустила очередное обновление для Windows 10, позволяющее изменять цвета заголовков активных окон. Но эта функция доступна далеко не всем пользователям.
Требования
Настройка цветовой гаммы элементов проводника доступна только юзерам, которые используют активированную Windows 10 с установленным обновлением 1511. Для не активированной ОС функция изменения цвета окон, как и весь раздел персонализации, будет недоступной, также она не работает без указанного обновления.
Поэтому обновите свою активированную (или взломанную) Windows 10, желательно, установив все доступные обновления, и перезагрузите компьютер.
Если делать этого не хотите, инсталлируйте хотя бы обновление 1511 (номер сборки 10586). Проверить, установлено ли оно, можно в параметрах системы. Смотрите строчки «Построение ОС» и «Версия».
Алгоритм изменения параметров проводника средствами «десятки»
В Windows 10 цвета окон изменяются без разного рода взломов, которые заключаются в замене тем и параметров в их конфигурации. Теперь все можно осуществить средствами операционной системы.
- Вызываем контекстное меню рабочего стола, выбираем «Персонализация» из выпавшего списка доступных функций.
То же самое можно сделать и более сложным путем: заходим в «Пуск», кликаем «Настройка», а затем – «Персонализация».
- Активируем вкладку «Цвета», позволяющую изменить оформление окон Windows 10.
- Активируем показанную на скриншоте опцию.
- Выбираем понравившийся цвет из небольшого списка предложенных и сохраняем новые настройки оформления окон.
Имейте ввиду. При активации опции автоматического выбора главного фонового цвета Windows 10 будет автоматически выбирать цвет оформления окон и прочих компонентов проводника (если соответствующая опция включена), исходя из гаммы установленных на рабочем столе обоев. Причем, если обои не статичны, палитра элементов проводника также динамически изменяется, исходя из текущей установленной в качестве его фона картинки.
Задаем собственные параметры оформления активного окна
Если в предлагаемом списке отсутствует цвет, который вы хотели бы видеть в заголовке окон, его можно добавить самостоятельно, а не использовать те 10 вариантов, которые предлагают разработчики.
- Запускаем редактор реестра, выполнив системную команду «Regedit» в поисковой строке или строке командного интерпретатора.
Посмотрите ещё: Установка Windows 10 на GPT диск
- Переходим по адресу:
- Находим первый или один из первых ключей под названием «AccentColor» и дважды кликаем по нему.
- В поле «Значение» вводим код цвета в шестнадцатеричной системе счисления.
Такой код можно узнать, воспользовавшись соответствующим онлайн-сервисом для конвертирования цветов или при помощи утилиты, например, Color point.
Удивительно, но вместо кодировки цветов в этом случае почему-то используется BGR, а не RGB. Это значит, что два первых символа в коде необходимо поменять местами с двумя последними. К примеру: необходимо установить цвет с кодом 65AD01. 65 меняем местами с 01 и вводим код «01AD65» в поле «Значение:».
Сразу после клика по кнопке «ОК» новые параметры вступят в силу, не требуя от пользователя перезагрузки компьютера или проводника. Необходимо всего лишь переключиться на новое окно.
После выключения опции изменения цветовой гаммы заголовка окон значение ключа будет сброшено, и в следующий раз его придется заново вводить вручную.
Персонализация неактивных окошек
В реестре Windows 10 также присутствует возможность изменения цвета неактивного окна. Для этого заходим в раздел реестра, что и выше. Создаем строковый параметр с названием «AccentColorInactive», вводим его цвет, как и ранее, учитывая, что Microsoft используют для этого кодировку BGR.
Конфигурация цветов Пуска и панели задач
Текущий раздел реестра содержит еще несколько ключей, позволяющих устанавливать цвет «Пуска» и «Панели задач», не затрагивая при этом оформления окон.
- Во вкладке «Цвет» меню «Персонализация» активируем опцию, отвечающую за отображение цвета в пуске, центре уведомлений и панели задач.
- Переключаемся на редактор реестра и изменяем значение «ColorPrevalence» на «0».
В итоге вышеназванные элементы окрасятся в выбранный из списка цвет, а заголовки окон при этом, не изменят цветовой гаммы, то есть останутся такими, какими были заданы, даже если значение их цвета вводилось вручную, учитывая преобразование RGB-BGR.
Посмотрите ещё: Настройки проводника в Windows 10
Замена цветовой гаммы «Панели задач»
Чтобы задать собственный цвет для «Панели задач», необходимо перейти в раздел:
Здесь находим уже известный нам параметр под названием «ColorPrevalence» и вводим его значение равным «2».
После придется перезагрузить Windows 10 или проводник. Выберем второй вариант ввиду его простоты. Запускаем «Диспетчер задач», на вкладке «Процессы» находим одноименный элемент, вызываем его контекстное меню и выбираем «Перезапустить».
В принципе, все это позволяет сделать утилита Winaero Tweaker, автоматизируя практически все рутинные задачи по поиску, созданию и редактированию ключей, ввиду чего настройка цвета окон займет всего несколько секунд.
(Visited 7 326 times, 1 visits today) Опубликовано в Windows 10Используемые источники:
- https://ustanovkaos.ru/poleznye-sovety/kak-izmenit-cvet-okon-v-windows-10.html
- https://remontka.pro/change-windows-colors-windows-10/
- https://windowsprofi.ru/win10/windows-10-nastrojka-cveta-okon.html
С версией 22H2 или Sun Valley 2 в Windows 11 появится еще одно визуальное изменение. Один из самых полезных и популярных инструментов «Диспетчер задач» обновляется с помощью Fluent Design и WinUI, чтобы привести его в большее соответствие с остальными функциями операционной системы. новый подход к дизайну.
Microsoft работает над переработанным диспетчером задач уже несколько месяцев, и он находится на ранней стадии разработки, поэтому на данный момент он не содержит много изменений современного дизайна. Новый дизайн диспетчера задач использует WinUI и построен на основе существующей платформы Win32.
Другими словами, Microsoft не планирует создавать диспетчер задач с нуля в UWP. Компания планирует включить новую тему Windows 11 в существующий диспетчер задач и добавить поддержку нескольких новых функций, таких как темный режим, а также специальную страницу настроек, чтобы помочь пользователям управлять определенными функциями.
Помимо темного режима, одним заметным отличием является новый макет для размещения таких параметров, как «Процесс», «Производительность», «Диск», «GPU», «Сеть» и т. д.
Microsoft удалила интерфейс с вкладками и заменила его более сенсорным гамбургер-меню. Вместо существующих кнопок интерфейса с вкладками вы найдете новую панель команд с такими параметрами, как «Новая задача», «Завершить задачу» и т. д.
Microsoft переместила другие дополнительные параметры на новую страницу настроек в диспетчере задач.
Как вы можете видеть на снимке экрана выше, такие параметры, как «Стартовая страница по умолчанию», «Скорость обновления в реальном времени» и «Управление окнами», были перемещены на страницу настроек для облегчения доступа.
Точно так же очевидна флагманская тема Windows 11 «Mica». Для неподготовленных материал Mica позволяет диспетчеру задач включать тему Windows и обои рабочего стола в фон приложения.
Конечно, контекстное меню диспетчера задач также было обновлено с закругленными углами.
Диспетчер задач теперь поддерживает режим эффективности
Microsoft также тестирует новый «режим эффективности» для диспетчера задач. Последняя функция Диспетчера задач, ранее известная как «Эко-режим», позволяет пользователям контролировать энергопотребление каждого запущенного процесса.
Вы можете запустить режим «Эффективность» из новой панели команд на странице «Процессы». Или вы также можете щелкнуть правой кнопкой мыши по процессу. Режим эффективности работает для каждого процесса отдельно, поэтому он не применяется ко всему групповому процессу.
Как следует из названия, режим эффективности позволяет свести к минимуму использование ресурсов конкретным процессом, не влияя на производительность ОС в целом. Однако это может привести к проблемам со стабильностью для связанных процессов, поэтому компания отключила эту опцию для всех собственных приложений и внутренних процессов.
Поскольку диспетчер задач Windows все еще находится в разработке, большая часть нового диспетчера задач использует элементы устаревшего диспетчера задач. Многие из старых элементов были вставлены в новый, поэтому он выглядит не очень хорошо при просмотре таких страниц, как «Подробности», «Приложения для запуска» и т. д.
Переработанный диспетчер задач в настоящее время развертывается с Windows 11 Build 22557, и ожидается, что он появится в производственных сборках в конце этого года.
Содержание
- 1 Путь первый: стандартные средства Windows 7
- 2 Используем сторонние программы
- 3 Видео по теме
Windows 7 дает большие возможности своему пользователю для персонализации. Обычное оформление окон со временем надоедает, поэтому люди начинают искать способы его изменения. В этой статье мы рассмотрим два пути настройки своего цветового стиля панели задач. Итак, приступим.
Путь первый: стандартные средства Windows 7
Для оформления внешнего вида, например, фона и окон, используются как официальные темы Microsoft, так и созданные самим пользователем. Нажмите правую кнопку мыши на свободном пространстве рабочего стола. В выпадающем списке необходимо выбрать строку «Персонализация»:
Появится окно с тремя разделами: Мои темы, Темы Aero и Базовые темы:
Первый раздел содержит в себе темы, созданные самим пользователем. Второй – используемые по умолчанию. Темы второго раздела, пожалуй, самые красивые. В третий раздел помещены упрощенные стили оформления, напоминающие своим внешним видом те, которые использовались в предыдущих версиях Windows. Здесь можно подобрать приятное Вам стилевое оформление. Темой по умолчанию установлена «Windows 7».
Теперь изменим тему, кликнув по соответствующей иконке, на «Классическая» из третьего раздела и посмотрим, как поменяется стиль.
Как видите, новое оформление гораздо строже и обладает меньшим количеством эффектов. Поэтому давайте вернем стандартную тему Windows 7.
Меняя темы можно произвести изменение фона панели, однако его цвет будет заранее определен. Теперь давайте попробуем изменить фон на тот, который нравится нам. Однако, стоит отметить, что это возможно не во всех версиях Windows 7. Наибольшие возможности открываются в версии Windows 7 Максимальная. Начальная же версия и вовсе лишена возможности широкой персонализации.
Вернемся, хоть и с этой оговоркой, к нашей задаче. Внизу окна расположена ссылка «Цвет окна». Давайте нажмем на неё:
Перед Вами откроется окно «Цвет и внешний вид окна». Стандартные средства Windows 7 Максимальная позволяют широко настроить необходимый нам цвет. Давайте подберем в ней что-то подходящее. Нажимаем кнопку Сохранить изменения:
Теперь наша панель задач выглядит вот так:
При нажатии кнопки «Цвет окна» может появиться окно такого вида:
в этом случае вам поможет специальное стороннее программное обеспечение.
Используем сторонние программы
В предыдущем способе менялась вся цветовая схема. Существуют ряд программ, позволяющие изменить фон только самой панели. Одной из таких программ является Taskbar Color Changer. Давайте сейчас поработаем с ней.
Скачайте нужную программу и запустите её в режиме Администратора:
Перед Вами откроется интерфейс программы:
Как видно, для настройки необходимо проделать два простых шага: выбрать нужный цвет и подтвердить его. Если нет желания подбирать цвет можно нажать кнопку Random. Программа при этому сгенерирует случайный цвет. Также пользователь может выбрать его на свой вкус, нажав на прямоугольник слева от кнопки «Random». При этом откроется панель выбора цвета:
Нажатием кнопки Определить цвет>> внизу панели можно вызвать дополнительную палитру:
Выбрав нужную расцветку, нажимаем кнопку OK, а затем кликаем по кнопке Apply:
Теперь наша панель выглядит вот так:
Стоит отметить, что этот способ позволяет поменять оформление панели задач вне зависимости от версии Windows, главное условие — использование темы с эффектами Aero и наличие последних обновлений видеокарты.
Итак, теперь Вы с легкостью сможете изменить цвет вашей панели. Мы рассмотрели изменение его с помощью двух способов: средствами Windows 7 и применением сторонних программ. Теперь каждый с легкостью будет настраивать своё оформление операционной системы.