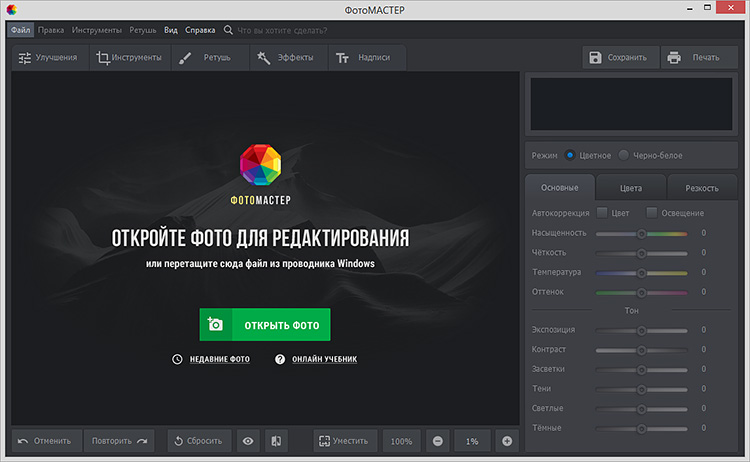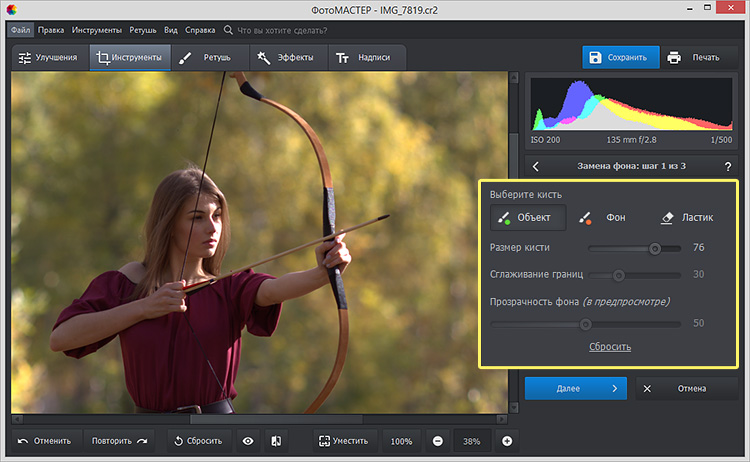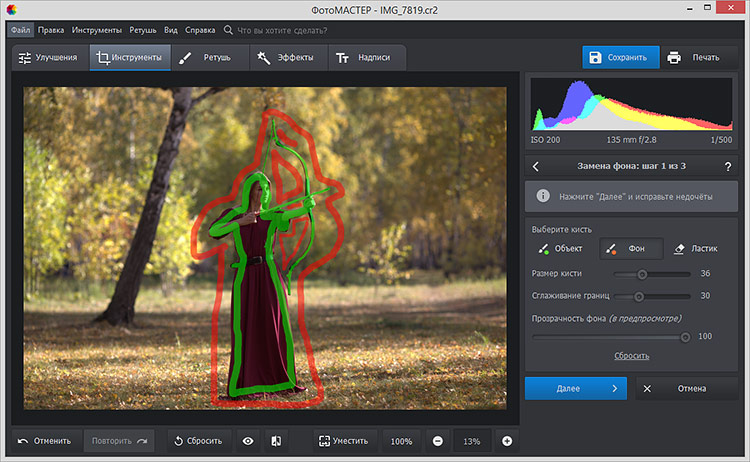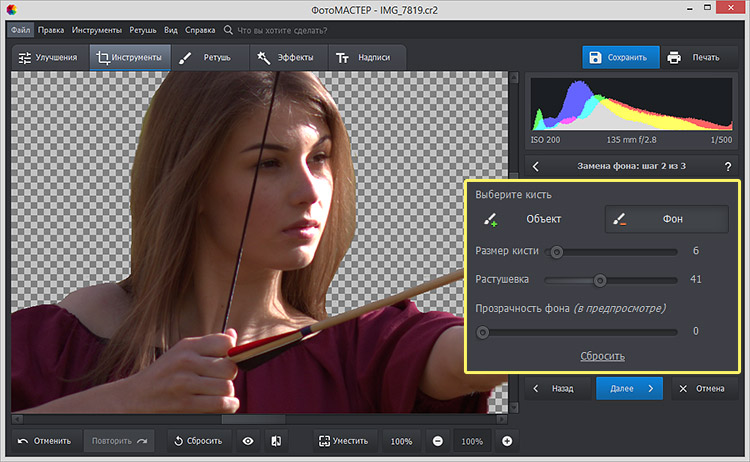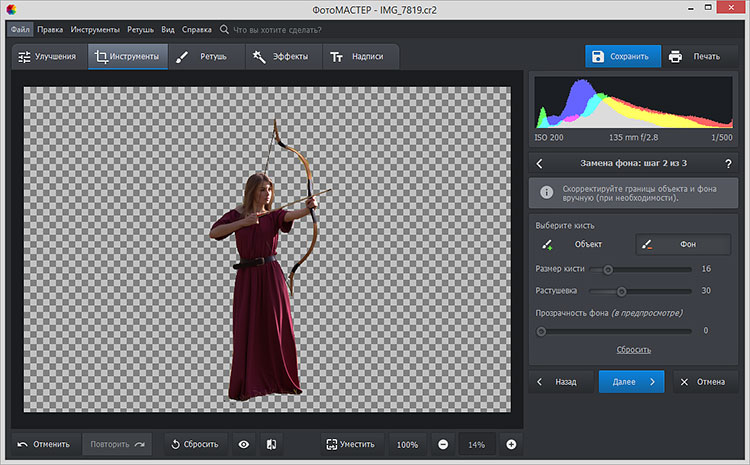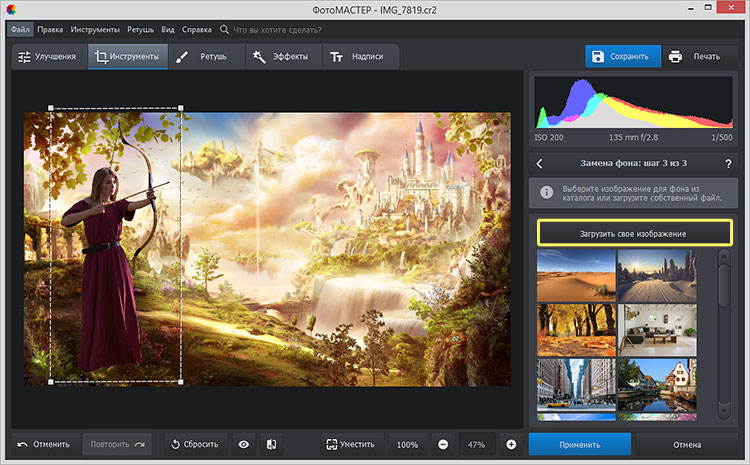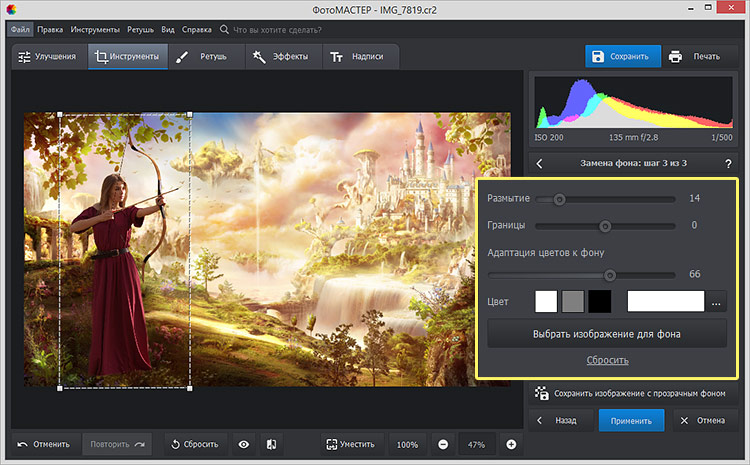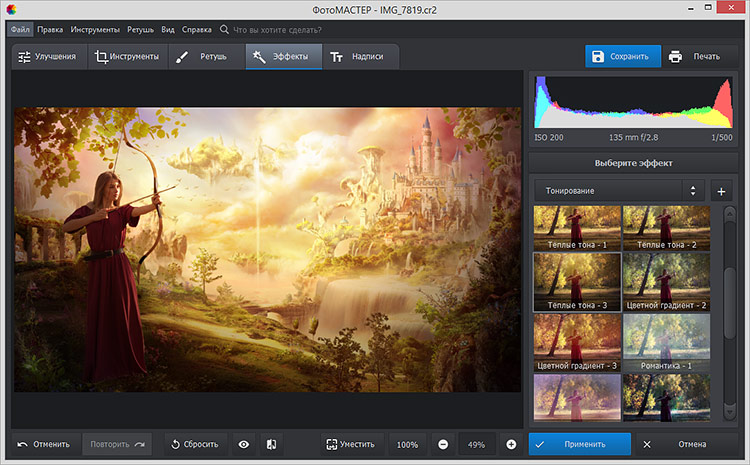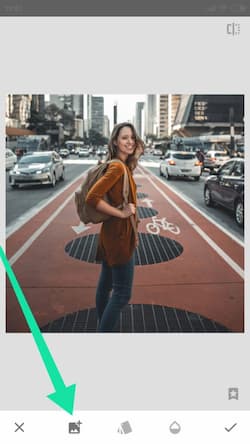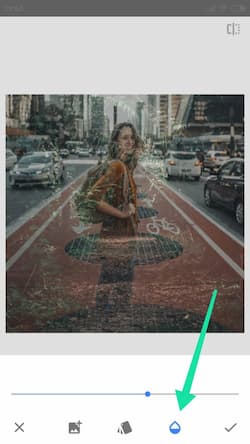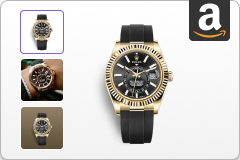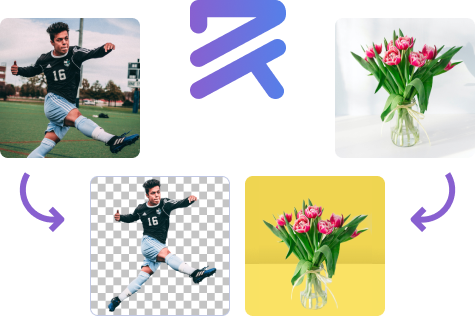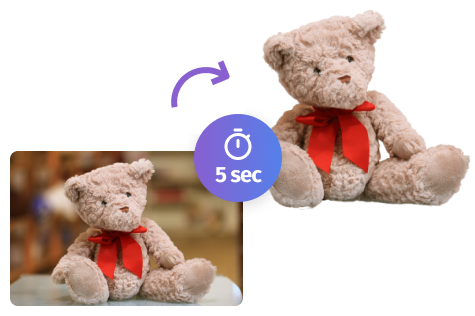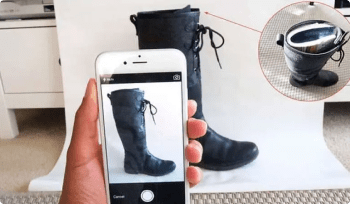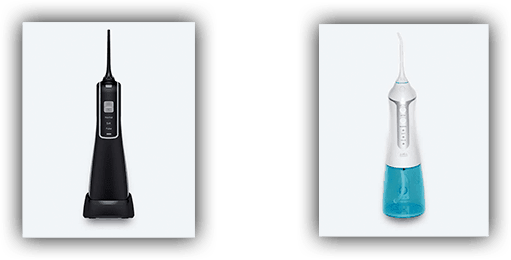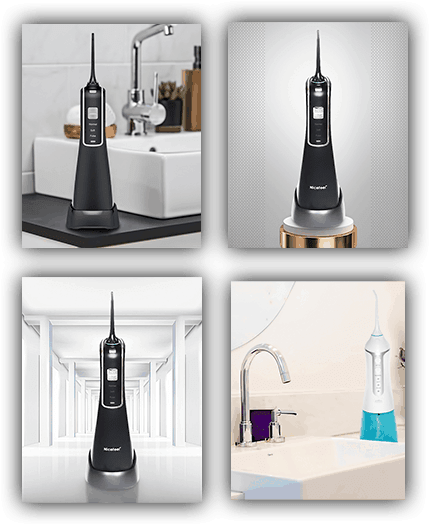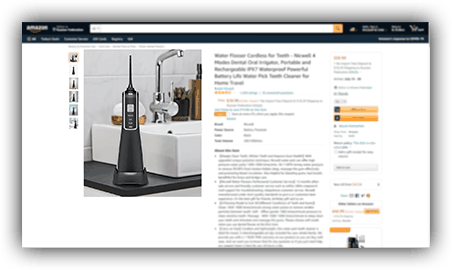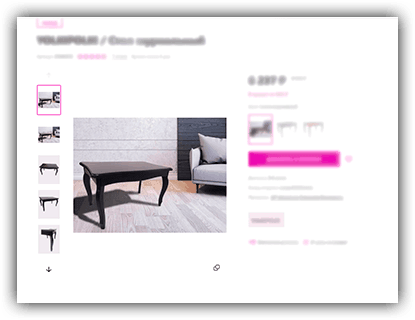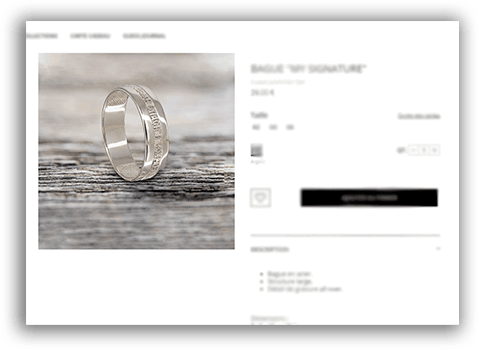Наверняка вам не раз приходилось удалять хорошую фотографию из-за неудачной локации на заднем плане или неэстетичной детали, попавшей в кадр. Однако и такие снимки можно спасти! Для этого даже не нужно осваивать сложный софт вроде Photoshop – сейчас существуют гораздо более доступные инструменты на любой уровень навыков. В этой статье мы расскажем, как поменять фон на фото разными способами: в простом фоторедакторе, при помощи встроенных средств Windows, на смартфоне или в онлайн-сервисе.
Содержание:
- 1. Качественная замена фона в простом фоторедакторе
- 2. Наложение объекта на новый фон в Paint 3D
- 3. Автоматическое удаление задника на снимке
- 4. Монтаж фоновой картинки в мобильном редакторе
- Подводя итог
Способ 1. Качественная замена фона
в простом фоторедакторе
Этот способ – наиболее универсальный. Он подойдет как для создания эффектного селфи на фоне неба или моря, так и наоборот для смены слишком акцентного задника на минималистичный. У большинства фоторедакторов довольно схожие принципы работы, поэтому инструкция будет полезна независимо от того, какую вы выберите программу, чтобы изменить фон на фото с помощью компьютере.
Мы покажем, как добиться цели в редакторе ФотоКОЛЛАЖ. Это – удобная программа на русском языке с простым и понятным управлением, которую оценят как новички, так и более продвинутые пользователи. Позволяет без особого труда проводить сложный фотомонтаж, в частности – вырезать объекты и накладывать на другой фон. Помимо этого, вы сможете создать постер, коллаж, открытку, превью на Ютуб и многое другое.
Создавайте свои лучшие коллажи из фотографий легко!
Работает на Windows 11, 10, 8, 7, XP
Шаг 1. Установите ФотоКОЛЛАЖ
Скачайте ФотоКОЛЛАЖ бесплатно и отыщите фото с неудачным фоном в папке «Загрузки». Для запуска установки два раза нажмите по инсталлятору и следуйте инструкциям на экране. Не забудьте расположить на рабочем столе ярлык программы для быстрого доступа.
Шаг 2. Настройте параметры
После запуска приложение предложит определиться с типом работы. Выберите «Новый коллаж», затем – «Чистый проект». Этот режим подходит для обработки одиночных фото, что мы и будем делать.
Создайте новый проект
Укажите размеры холста в зависимости от фотографии, которую будете обрабатывать. Вы можете подобрать готовые форматы или ввести параметры вручную. Также выберите ориентацию картинки: горизонтальную или вертикальную.
Если вы работаете с небольшим снимком, не стоит устанавливать крупные размеры макета, так как это снизит качество изображения.
Укажите параметры страницы, определившись с размером будущей картинки
Шаг 3. Импортируйте главное фото
Теперь добавьте в проект фотографию, у которой будете менять фон. Для этого в левом столбце раскройте вкладку «Фотографии», найдите папку, в которой содержится нужный файл, и перетяните картинку на холст. Измените размер снимка, зажав его границы и растягивая в стороны либо сжимая.
Добавьте фотографию, объекты которой хотите разместить на новом фоне
Шаг 4. Выделите главный объект
Чтобы сделать фото на фоне другой картинки, сначала нужно выделить главный предмет. На верхней панели инструментов найдите иконку в виде ножниц. Откроется новое окно с настройками, в котором нужно указать границы вырезаемого объекта. Предлагается несколько вариантов обводки:
- Свободная форма. Позволяет указывать границы произвольно, выделяя главный объект вручную при помощи лассо. Также этот способ позволяет создать контур, ставя по края объекта точки-маркеры.
- Волшебная палочка. Автоматически выделяет и отделяет основной слой. Если вы работаете с простым однотонным предметом, достаточно кликнуть по нему. Для более сложного выделения зажмите Shift и воспользуйтесь палочкой несколько раз.
- Овал/прямоугольник. Эти два варианта действуют соответственно названию, то есть отделяют от задника участок указанной формы.
Обведите объект по контуру и выберите параметры размытия границ
Так как мы работаем со сложным контуром, то воспользуемся лассо, как наиболее универсальным вариантом. Зажмите левую кнопку мыши и обведите предмет, который нужно вырезать. После этого дважды кликните курсором, чтобы обозначить выделение. Редактор закрасит область, которая будет удалена, светлой заливкой.
Если вы хотите добиться плавного перехода, воспользуйтесь функцией размытия. Оно сглаживает границы обрезки, давая более естественный результат.
Шаг 5. Установите на фон другую картинку
Раскройте вкладку «Фон» и выберите, как именно вы хотите изменить задник. Вы можете подставить текстуру или изображение из внутренней библиотеки, создать градиент или однотонную заливку или загрузить свою картинку. Мы воспользуемся последним вариантом, поэтому нажимаем «Из файла» и «Выбрать изображение».
Загрузите новое фоновое изображение
Для естественного результата подбирайте фотографии в единой цветовой гамме. Если снимки различаются, примените к ним фильтры из раздела «Эффекты и рамки». Также можно настроить цветовой баланс, выделив фото и кликнув иконку в виде шестеренки на панели инструментов.
Шаг 6. Сохраните картинку
Осталось лишь экспортировать обработанное изображение. На панели инструментов найдите кнопку «Сохранить». Программа дает на выбор два варианта экспорта. Первое – быстрый экспорт, для этого выберите «Сохранить как изображение».
Также вы можете сжать вес картинки без потери качества. Чтобы воспользоваться этой функцией, нажмите «Сохранить JPEG с настройкой качества».
Укажите подходящий формат и мохраните готовую работу
Как видите, изменить задний фон фотографии – довольно простая задача, если правильно выбрать софт.
Плюсы данного способа:
- Процесс полностью контролируемый, но при этом проходит в полуавтоматическом режиме.
- В программе есть набор клипарта, с помощью которых можно дополнительно украсить коллаж.
- Можно сохранить картинку с любой заливкой, например, сделать белый или красный фон.
- Благодаря размытию границ можно добиться естественного результата.
- ФотоКОЛЛАЖ работает на всех версиях Windows.
- Программа почти не дает нагрузку на процессор.
- Редактор быстро работает даже с крупными файлами в высоком разрешении.
К недостатку можно отнести небольшой тестовый период программы.
Способ 2. Наложение объекта
на новый фон в Paint 3D
Пользователи Windows 10 могут добиться нужной цели при помощи фоторедактора Paint 3D. Получить такой естественный результат, как в предыдущей инструкции, не получится, но если нужно сделать простое наложение, эта программа вполне сгодится. Давайте рассмотрим, как сделать другой фон на фото с ее помощью.
- 1Кликните по фотографии правой кнопкой мыши и выберите пункт «Открыть с помощью», затем «Paint 3D». Найдите инструмент «Волшебное выделение» на верхней панели управления.
- 2Укажите область, на которой находится главный объект. Для этого передвигайте белые границы вокруг картинки. Чтобы подтвердить выбор, нажмите «Далее».
- 3Согласитесь с выделением, кликнув «Готово», или скорректируйте результат кнопками «Добавить» или «Удалить».
- 4Нажмите «Создать наклейку» в правом столбце. На странице настроек оставьте параметры по умолчанию и кликните «Создать трехмерный объект».
- 5Кликните «Меню» в левом углу и импортируйте изображение для фона, нажав «Вставить». Программа автоматически встроит загруженную картинку как вставку вместо заднего фона.
- 6Отрегулируйте размеры нового задника и наложенной на него наклейки.
- 7Снова нажмите «Меню» и экспортируйте картинку, выбрав пункты «Сохранить как» и «Изображение».
Программа Paint 3D встроена в ОС Windows 10
Укажите границы главного объекта на фото
Поправьте контур для вырезки при необходимости
Сохраните выделенный объект как клипарт в буфере обмена редактора
Расположите готовую наклейку на новом фоне
Преимущества способа:
- Не нужно скачивать и устанавливать сторонние редакторы.
- Волшебное выделение значительно экономит время.
К минусу можно отнести то, что в данном случае факт замены более заметен, так как редактор не позволяет размывать границы и подстраивать цвета снимков друг под друга. При работе со сложным фоном с множеством деталей, волшебное выделение практически бесполезно.
Способ 3. Автоматическое удаление
задника на снимке
Если предыдущие варианты вам не подходят или вы работаете с чужого компьютера, на помощь придут онлайн-сервисы. Remove.bg – один из сайтов, с помощью которых можно бесплатно поменять задний фон на фотографии в онлайн режиме.
Рабочая область онлайн-сервиса для удаления фона «Remove.bg»
Сервис распознает фон на загруженной картинке и убирает его в автоматическом режиме. После этого вы можете сохранить фото с прозрачным фоном или заменить бекграунд на любое изображение или цвет. Для этого сделайте следующее:
- 1Откройте сайт remove.bg и загрузите изображение кнопкой «Upload image».
- 2Сервис автоматически распознает и удалит задний план.
- 3Чтобы отредактировать результат, кликните «Edit».
- 4Раскройте вкладку «Erase/restore». Выберите Erase, чтобы убрать ненужные участки на фото, или Restore, чтобы отменить удаление.
- 5Чтобы заменить задник, выберите картинку или цвет во вкладке «Background».
- 6Нажмите «Download», чтобы экспортировать изображение на жесткий диск.
Преимущество способа – быстрая автоматизированная работа. Крупный минус – в том, что бесплатная версия разрешает скачивать файл в меньшем размере (не более 624х400 пикселей). За скачивание 1 фотографии в HD-качестве придется заплатить 129 рублей либо оплатить ежемесячную подписку.
Способ 4. Монтаж фоновой картинки
в мобильном редакторе
Если вы часто делаете селфи на телефон, то наверняка вы задавали себе вопрос, как заменить фон на фото на айфоне или андроиде. К сожалению, не все мобильные приложения предлагают такое продвинутое редактирование, как изменение заднего плана. Но все же существует несколько бесплатных редакторов с нужной функцией. Мы рассмотрим Snapseed – кроссплатформенное приложение, которое позволяет проводить обработку разной степени сложности.
Мобильный редактор фотографий «Snapseed»
- 1В стартовом окне кликните по иконке плюса. Отыщите изображение, на котором будете менять задний план, и загрузите его в приложение.
- 2В нижней панели отыщите кнопку «Инструменты» и выберите опцию «Двойная экспозиция».
- 3Нажмите на иконку со знаком плюс в нижней части экрана и добавьте фоновую картинку.
- 4В панели инструментов найдите кнопку в виде капли. Продвиньте ползунок прозрачности до упора вправо, чтобы вторая картинка полностью перекрыла оригинал.
- 5В верхней части приложения найдите кнопку в виде двух квадратиков со стрелкой. Нажмите на нее и выберите «Посмотреть изменения».
- 6Выберите пункт «Двойная экспозиция» и кликните по иконке с кистью. Это откроет редактор для первой загруженной фотографии.
- 7Выделите иконку в виде глаза и закрасьте ненужный задний план, оставив только главный объект.
- 8Кликните по галочке, чтобы применить изменения, и сохраните изображение в галерею смартфона.
Snapseed позволяет делиться результатом в Instagram и других социальных сетях. Приложение полностью бесплатное, также вы можете дополнительно отредактировать фотографию, провести цветокоррекцию, применить фильтры и другое.
Однако управление в редакторе не очень удобное, а указывать выделение можно только вручную. При работе со сложными границами добиться естественного результата не получится.
Подводя итог
Чтобы сменить фон на фото без фотошопа и добиться максимально естественного результата, потребуется найти подходящий софт. Самым универсальным вариантом среди перечисленных можно считать программу ФотоКОЛЛАЖ. С ней вы не будете зависеть от скорости интернета, вам не нужно загружать личные фотографии на чужие сервера, а полученное изображение будет радовать высоким качеством. Кроме того, в приложении можно создать открытку с фотографиями и правильно сделать коллажи, которые украсят стены вашего дома или социального аккаунты.
Доступно более 300
готовых шаблонов коллажей!
Работает на Windows 11, 10, 8, 7, XP

Если вы хотите добавить или изменить фон на фотографии, вам не нужно быть экспертом в фотошопе. Все, что вам нужно сделать, – это скачать простое приложение для смены фона!
Сегодня мы поделимся с вами восемью лучшими приложениями, а я выскажу свое профессиональное мнение о том, насколько они полезны. Это лучшие приложения для изменения фоновых ошибок, замены фонов фотографий или создания прозрачного фона.
Когда использовать приложение для смены фона
Есть много причин изменить фон ваших фотографий. Иногда фон фотографий либо слишком простой, либо слишком насыщенный. Это означает, что композиции имеют фон, который мы хотим полностью изменить с помощью средства для удаления фона.
В других случаях мы можем использовать фон для выделения объекта съемки. Например, белая стена за нашим продуктом может выглядеть слишком скучно. Поэтому мы можем изменить цвет фона на более привлекательный для социальных сетей.
По какой бы причине вам ни понадобилось приложение для смены фона, ознакомьтесь с нашим руководством, чтобы узнать, на что обратить внимание.
8 лучших приложений для изменения фонов фотографий
Существует множество приложений для создания фона. Чтобы помочь вам начать, вот восемь лучших, которые я нашел для добавления прозрачного фона или создания нового фона на изображении.
8. Auto Background Changer
- Устройства: Android и iOS
- Другие функции: Композиция, размытие, добавление цвета
- Форматы экспорта: JPEG, PNG
- Цена: Бесплатно
Как следует из названия, это автоматическая смена фона. Ничего удивительного! Это лучшее бесплатное приложение, которое вы можете найти для удаления фона.
Приложение простое в использовании. Автоинструмент удаляет даже самые сложные фоны, но для достижения идеального результата может потребоваться некоторое время.
Вы также можете сгладить линии между объектом и фоном при выборе объекта съемки. Это отличная возможность, благодаря которой редактирование выглядит плавным.
Иногда приложение либо зависает, либо закрывается. Однажды это произошло во время редактирования фотографий. Это досадно и портит хорошее приложение. Но это цена, которую вы платите за бесплатное использование.
Плюсы:
- Простота в использовании
- Функции сглаживания
Против:
- Бесплатное приложение, но в нем есть реклама
- Не так много фонов на выбор
- Приложение может аварийно завершить работу
7. Simple Background Changer
- Устройства: Android только
- Другие функции: Композиты
- Форматы экспорта: JPEG
- Цена: Бесплатно с покупками в приложении
Это приложение имеет тысячи положительных отзывов. Оно является эксклюзивным и одним из лучших приложений для редактирования фотографий для пользователей Android.
Как следует из названия, это приложение просто в навигации. Мне очень нравится, что в таком простом приложении вы получаете много возможностей для управления. Функция масштабирования помогает делать более точные правки при использовании фонового ластика.
Приложение автоматически предоставляет вам прозрачный фон. Но вы также можете заменить его фотографиями роскошных мест со всего мира или использовать свои собственные изображения.
Вам придется иметь дело с рекламой и фотографиями с водяными знаками, если вы используете бесплатную версию. Это проблема, на которую многие жаловались, и она портит отличное в остальном приложение.
Будет лучше, если вы также будете осторожны при нажатии на уведомления. Приложение не сохраняет вашу работу, когда вы проверяете сообщение или электронную почту!
Плюсы:
- Легко меняйте фон с помощью предустановок расположения
- Легко восстановить детали после допущенной ошибки
Против:
- Этим приложением могут пользоваться только пользователи Android
- Он не сохраняет вашу работу автоматически
6. Background Eraser Pro
- Устройства: Android и iOS
- Другие функции: Композиты
- Форматы экспорта: JPEG, PNG
Background Eraser Pro – одно из самых рейтинговых приложений для добавления прозрачного фона. Это приложение работает как автоматическое приложение для изменения фона. Нажмите на области, которые вы хотите удалить, и оно мгновенно уберет фон.
После вырезания изображения переднего плана его можно сохранить как наклейку. Это полезно для наклеивания определенного изображения на несколько фотографий. Это также полезно, если вы еще не сделали эти фотографии и хотите быстро отредактировать их в будущем.
Мне нравится ассортимент фонов, который предоставляет приложение. Можно быстро и легко разобраться в различных категориях и найти новый фон для своих фотографий!
Для Android существует бесплатная версия. Но есть только платные версии для устройств iOS.
Плюсы:
- Удобство ведения и сохранения правок
- Простое и быстрое редактирование
Против:
- Платная версия для iOS
- Могут быть ошибки
5. Facetune
- Устройства: iOS (старая версия), Android, и iOS (новая версия)
- Другие функции: редактирование лица, улучшение фотографий
- Форматы экспорта: JPEG
- Цена: Бесплатно
Facetune известен своими инструментами для улучшения. Так же в нем есть несколько разделов, которые могут улучшить скучный фон.
Вы можете изменить фон на фотографиях, добавив наложенные текстуры. (В версии iOS есть дополнительный раздел под названием Backdrops – больше возможностей, чем в версии для Android.)
Но она не позволяет полностью изменить фон. Вместо этого он имитирует малую глубину резкости, а другие функции помогают удалить нежелательные объекты с заднего плана.
Сейчас у Facetune есть более новое приложение, Facetune 2. Но многие предпочитают старую версию из-за количества рекламы и подписок в обновлении.
Но старая версия доступна только на платформах iOS. Преимущество нового приложения в том, что у него есть бесплатная версия, которой вы можете воспользоваться.
Плюсы:
- Каждый инструмент имеет мини-руководство
- Простые функции для простого приложения
Против:
- Дорогая платная версия и имеет не так много функций
- Версия для iOS имеет больше инструментов и лучший пользовательский интерфейс, чем версия для Android
4. Apowersoft
- Устройства: Android и iOS
- Другие функции: Композиция, обрезка, резкость
- Форматы экспорта: JPEG, PNG
- Цена: Бесплатно с покупками в приложении
Приложение для удаления фона – одно из лучших приложений в этом списке. Оно использует технологию искусственного интеллекта, чтобы сделать свои правки более точными.
Вместо того чтобы вручную выбирать объект на изображении, искусственный интеллект определяет объект на основе того, что вы выбрали. В настоящее время можно выбрать человека, продукт или логотип.
Это простое приложение не только обеспечивает беспрепятственное удаление фона. Оно также предоставляет другие замечательные функции искусственного интеллекта.
Мне больше всего нравится инструмент повышения резкости. Конечно, он не сделает суперразмытые изображения резкими, но он помогает в работе со слегка некачественными фотографиями.
Но самая полезная функция этого приложения – возможность пакетного редактирования. Приложение позволяет удалять фон для нескольких фотографий одновременно!
Плюсы:
- ИИ-технологии
- Быстрое пакетное редактирование
Против:
- Дорогие пакеты изображений и годовые подписки
- Может быть сложно разместить собственные фоны
3. Superimpose
- Устройства: Android и iOS
- Другие функции: Двойная экспозиция, композиция, добавление текста
- Форматы экспорта: JPEG, PNG, HEIC
Superimpose – это мощное приложение. Оно поможет вам создать простые фоны.
Но вы также можете сделать что-то такое сложное и забавное.
В отличие от других приложений, Superimpose предлагает продвинутые инструменты. Он включает различные режимы смешивания и функцию двойной экспозиции.
Вы даже можете создавать тени, чтобы ваши результаты выглядели максимально естественно! А инструмент для стирания фона просто незаменим для мобильного приложения для редактирования.
Мне нравится эта простая программа для смены фона. В нем есть множество функций, в которых несложно ориентироваться. Если уж на то пошло, функции делают приложение более простым в использовании.
Плюсы:
- Предлагает расширенные инструменты для настройки экспозиции, насыщенности и т.д.
- Приложение простое в использовании, несмотря на все расширенные возможности
Против:
- Версия для Android медленная и глючная
- В версии для iOS есть несколько глюков
2. Adobe Photoshop Express
- Устройства: Android и iOS
- Другие функции: Мобильный Photoshop
- Форматы экспорта: JPEG, PNG (только для iOS)
Конечно, в этом списке присутствует мобильная версия Adobe Photoshop. С самого начала редактирования фотографий Photoshop был оригинальной программой для удаления фона.
Photoshop Express – это фантастическое приложение, если вам нужен простой способ изменить фон. Все, что вам нужно сделать, это загрузить изображение, выбрать “Вырезать” на нижней панели инструментов, и все готово!
Вы можете увидеть маску удаляемой области и отредактировать ее соответствующим образом. После этого вы можете легко создавать композиты и редактировать их, используя несколько слоев.
Лучшее в Photoshop Express то, что у вас есть целый ряд других правок, которые вы можете внести в изображение. Некоторым людям может быть трудно сориентироваться в нем. Поэтому, если вы хотите удалить только фон, возможно, есть варианты получше.
Плюсы:
- Редактор “все в одном”
- Быстро и точно
Против:
- Бесплатно только при наличии аккаунта Adobe
- Можно запутаться в навигации
1. LightX
- Устройства: Android и iPhone
- Другие функции: Композиты, Видеоредактор, Работа с формами, Текст
- Форматы экспорта: JPEG, PNG
- Цена: Бесплатно с премиум-доступом и профессиональным членством ($$)
LightX предлагает множество вариантов редактирования и профессионально их выполняет. Приложение хорошо организовано, а инструмент для стирания фона удивительно точен для бесплатного приложения.
После создания прозрачного фона LightX позволяет легко перейти к изменению фонового изображения. Вы также можете сохранить свои изменения, чтобы легко применять их в других функциях.
В число этих функций входит добавление рамок, наклеек и текста к фотографии. Вы также можете редактировать видео и изменять форму объектов съемки.
Одна из его ключевых особенностей – инструмент “Волшебная кисть”. Он изменяет фон, не затрагивая передний план. Это означает, что вы можете легко удалить фон в течение нескольких минут.
Несмотря на то, что LightX – платное приложений в этом списке, оно стоит своих денег. Вы можете делать больше, чем просто менять фон фотографии. Вы можете использовать его в качестве общего фоторедактора. Он похож на Lightroom или VSCO.
Что выделило это приложение среди других, так это плавность инструментов. В большинстве других приложений кисти трудно контролировать.
LightX выходит за рамки этих ограничений. Он предлагает простой пользовательский интерфейс, который сделает любой рабочий процесс редактирования более эффективным.
Плюсы:
- Простота в использовании и хорошая организация
- Многочисленные функции
Против:
- Вы не можете перемещать фотографии во время редактирования. Можно только увеличивать и уменьшать масштаб.
- Кисти недостаточно маленькие для мелких деталей.
Как выбрать лучшее приложение для смены фона
Выбор приложения зависит от того, каких результатов вы хотите добиться. Если вы хотите, чтобы приложение добавляло фон к фотографиям, загрузите приложение для общего редактирования с более новыми функциями изменения фона.
Ваш выбор также зависит от ваших личных предпочтений. Возможно, для вас важны другие инструменты, например, регулировка цвета или размытие.
Если вы знаете, чего хотите, вы не примете неверного решения. Вот три признака, на которые следует обратить внимание при выборе устройства для смены фона.
Точность и эффективность инструментов для удаления фона
Есть несколько основных характеристик, которые следует искать в каждом приложении для удаления фона. Лучше всего обратить внимание на точность и гладкость инструментов кисти, выбор фонов и возможность добавления пользовательских фонов.
Отличный способ оценить точность каждого из приложений – посмотреть на YouTube видеоролики о редактировании, в которых участвует рассматриваемое вами приложение. Это позволит вам увидеть, как пользоваться инструментами приложения, и посмотреть на редакторов в действии.
Также стоит обратить внимание на разницу между приложениями, использующими инструмент “волшебная кисть” и автоматическую смену фона. Если приложение использует инструмент “волшебная кисть”, убедитесь, что вы можете увеличить изображение, чтобы изменить мелкие детали.
Дешевое устройство автоматической смены фона может упустить значительные фрагменты информации. Убедитесь, что вы используете хорошую программу, если вы предпочитаете именно такой подход.
Расширенные возможности редактирования
Если вы хотите отточить свои редактирующие навыки, инвестируйте в приложение со всеми инструментами, например Photoshop.
Некоторые фотографы относятся к фоновым приложениям как к композиционным инструментам. Они создают фантастические произведения искусства с фантастическими образами или сюрреалистическими коллажами.
Вы также можете создавать сложные композиции, как эта, с помощью расширенных функций приложения. Одним из таких приложений является Superimpose X app. Но, возможно, лучшим приложением в нашем списке для этого является LightX.
Как просто использовать фоновое приложение
Еще несколько моментов, которые следует учитывать: как часто вы пользуетесь приложением и насколько простым вы хотите видеть процесс редактирования.
Эта функция жизненно важна для малых предприятий, работающих над своим аккаунтом в социальных сетях, где изменение фона товаров может сделать их более привлекательными. Конечно, при работе с большим количеством товаров время имеет решающее значение. Поэтому предпочтительнее простое приложение.
Простота также важна для людей, не слишком подкованных в технике. В приложениях для редактирования фотографий часто слишком много опций, и вам придется потратить несколько часов на ознакомление с инструментами.
Некоторые из упомянутых нами приложений имеют только одну функцию – изменение фона. Использование подобных приложений идеально подходит для людей, у которых нет времени или сил на изучение нового программного обеспечения.
Заключение
Посмотрев наш список приложений, можно понять, что выбрать идеальное может быть непросто. Подумайте, как вы будете использовать приложение для смены фона, чтобы найти лучшее из них.
Если вам нужно сделать только одно редактирование, возможно, стоит использовать только бесплатные приложения, о которых я говорил. Если вы знаете, что будете делать несколько правок, стоит вложить немного денег в один из лучших вариантов.
Еще один хороший способ убедиться, что приложение, которое вы хотите, вам подходит, – это почитать отзывы и посмотреть на примеры изображений. Если фотографии кажутся вам правдоподобными, то приложение для смены фона вам подходит!
Хотите узнать, как поменять задний фон на фото, чтобы результат смотрелся органично? В статье мы рассмотрим несколько редакторов и сервисов и дадим оценку каждому, исходя из трех критериев: быстрота, качество, сложность. А также поделимся советами по выбору исходников.
Дата публикации:
26 декабря 2022
10 минут
Комментарии

До
После
Содержание
- Советы по замене фона
- Замена фона на фото в программах для ПК
- Как заменить фон на фото онлайн
- Как сменить фон на фото в приложении
- Подводим итоги
Советы по замене фона
Если ваша цель – максимально естественное совмещение объекта и фона, нужно учитывать несколько аспектов, касающихся подбора исходников. Именно благодаря правильно подобранным фотографиям постороннему наблюдателю будет казаться, что модель изначально была сфотографирована именно с этим окружением. И только вы будете знать, что фон заменен.
- Учитывайте направление света. Источники света на совмещаемых фотографиях должны совпадать. Если сцена освещена сбоку, значит и модель должна быть освещена с этого же края. Свет формирует рефлексы (то есть отблески на краях объекта), которые помогут воссоздать иллюзию единства заднего плана и модели на снимке. Либо, наоборот, вас выдадут.
- Подбирайте исходники с одинаковым качеством. Не ждите хорошего результата, если пытаетесь наложить на качественное изображение объект, буквально расползающийся по пикселям. Оба изображения могут быть плохого качества, но только одно – нет.
- Соблюдайте масштабы. Если вписываете модель, например, в городской пейзаж, учитывайте величину зданий и других объектов относительно модели. Также не используйте в качестве фона для портретов панорамные снимки.
Вот, пожалуй, и все. Остальные проблемы с исходниками решаемы, если вы используете программу для замены фона на фотографиях профессионального уровня.
Замена фона на фото
в программах для ПК
Замена задника – сложная процедура, во время выполнения которой нужно учесть множество нюансов. Поэтому качественный результат получится только при использовании десктопного софта. В рамках статьи мы рассмотрим две программы: всем известный Фотошоп и новую российскую программу ФотоМОНТАЖ.
ФотоМОНТАЖ
А теперь рассмотрим подробно, как изменить фон на фотографии посредством редактора ФотоМОНТАЖ. Скачайте программу и активируйте опцию «Открыть файл».
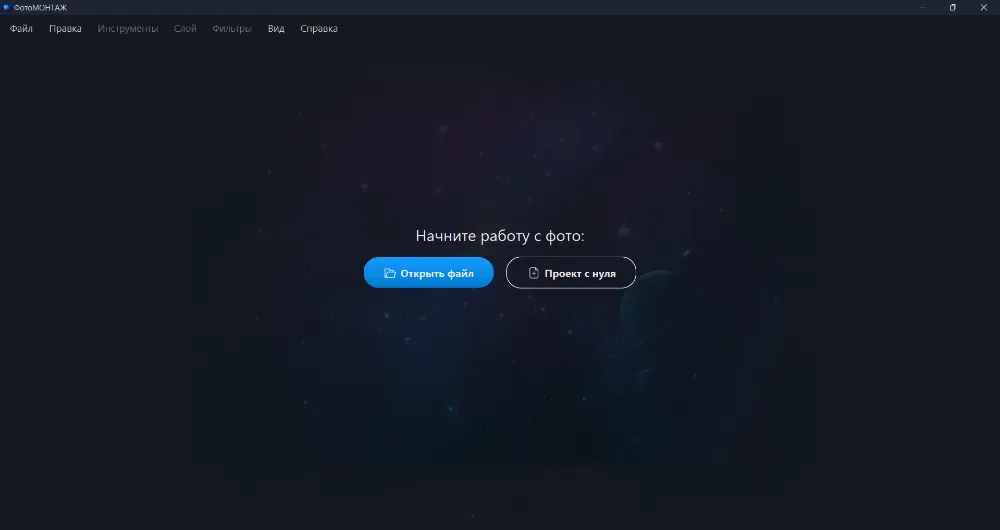
Укажите директорию, в которой хранится нужное вам изображение, и загрузите его в редактор. Пройдите по пути «Обработка» – «Замена фона».
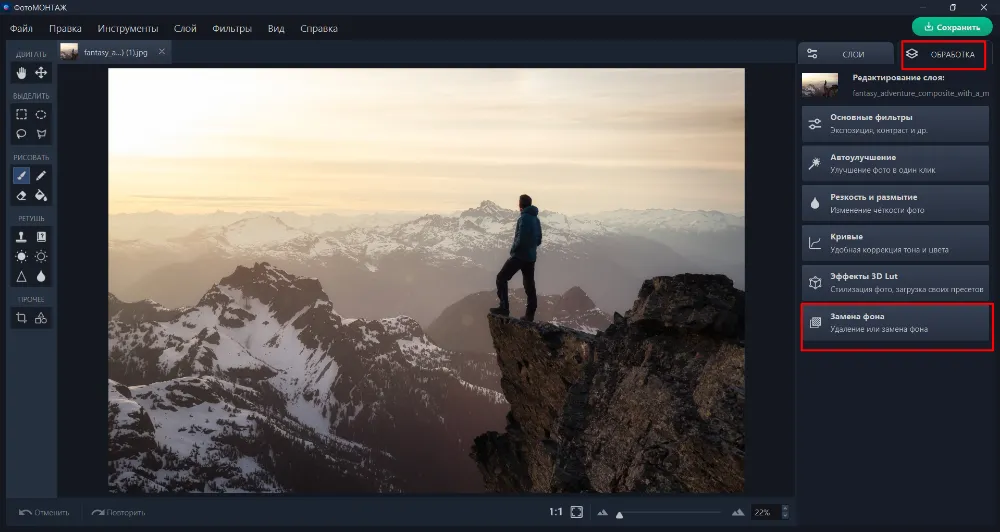
Здесь нужно зеленой кистью выделить объекты, которые вы желаете оставить, а красной – которые нужно удалить. Экстракция фона пройдет автоматически. Если в ходе процедуры программа отсечет края нужного нам объекта, подкорректируйте маску, двигая ползунок на шкале «Расширение». Также для того, чтобы вырезаемый контур получился нерезким, поэкспериментируйте с параметрами «Сглаживание» и «Размытие».
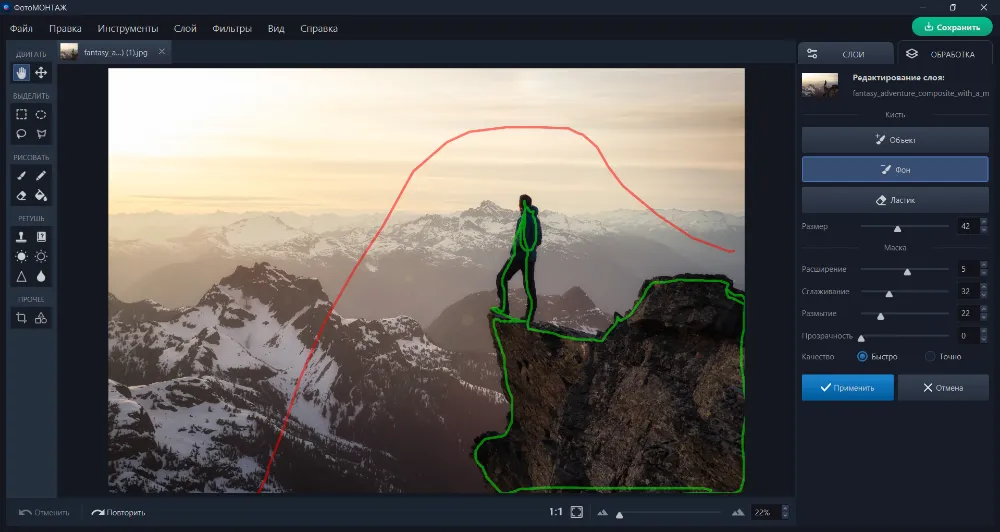
Теперь переключитесь на соседнюю вкладку «Слои».
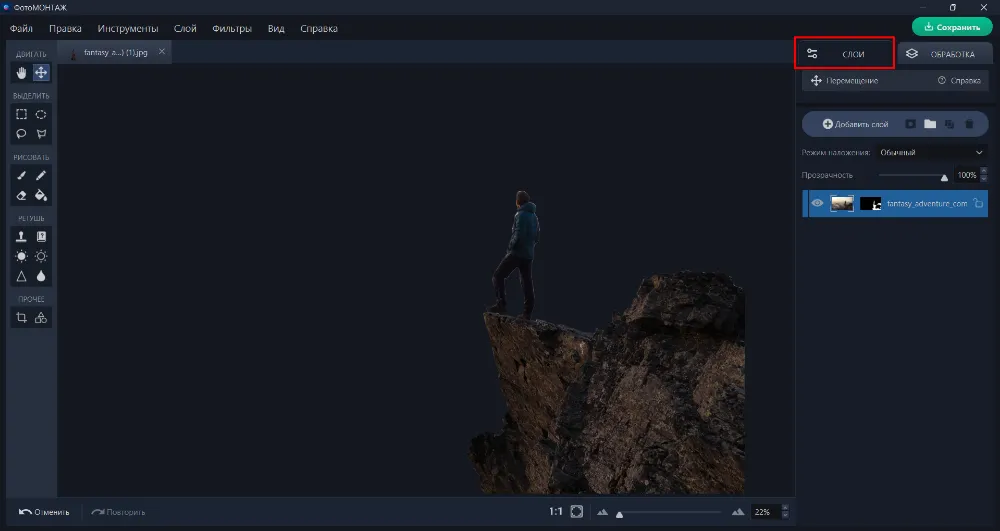
На верхней панели инструментов найдите раздел «Слой» и из выпадающего списка выберите опцию «Слой из файла». Откроется меню проводника, с помощью которого вы должны будете загрузить фотографию для замены фона. Она появится в виде отдельного слоя, который вы можете увидеть на панели справа.

Масштабируйте изображение, как вам надо, и перетащите под слой с моделью. Это можно сделать, просто зажав слой мышкой и потянув вниз.
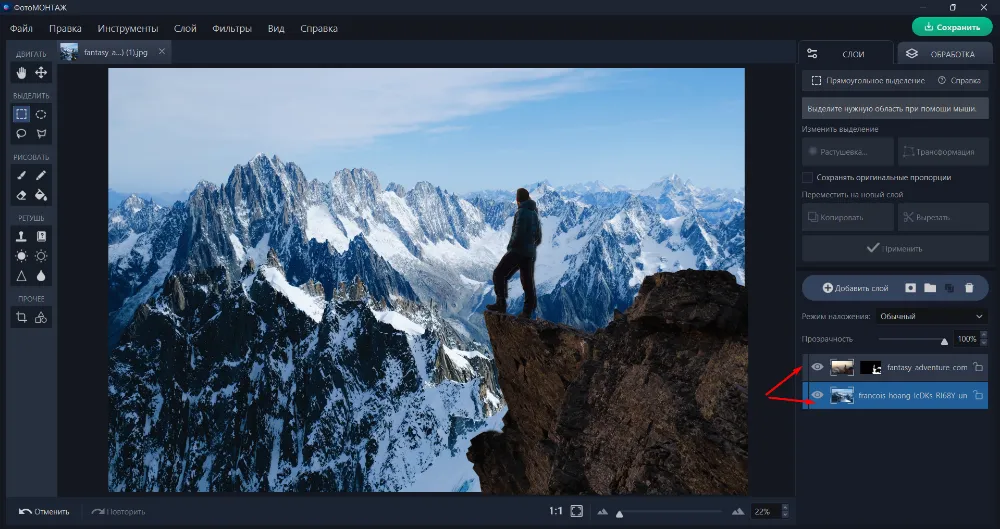
Добавим еще один снимок. Вновь воспользуйтесь опцией «Слой из файла» и разместите новую картинку между первым фоновым слоем и слоем с моделью. Для того, чтобы видеть, как и куда накладываете, временно снизьте непрозрачность изображения.
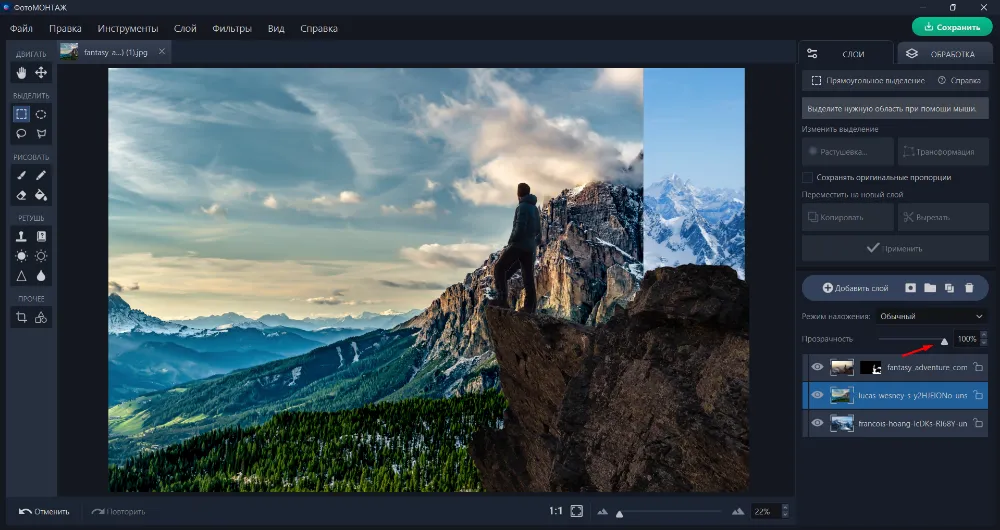
Теперь добавьте к слою маску, возьмите кисть, выберите черный цвет и начните закрашивать области на фотографии, которые нужно скрыть.
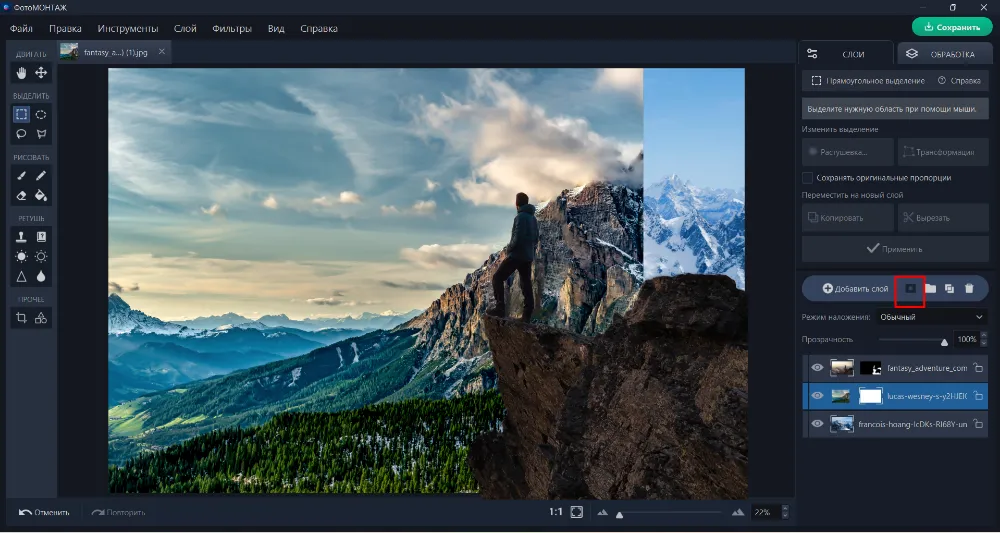
Для плавных гармоничных переходов между двумя фоновыми изображениями используйте низкую непрозрачность. Ваша задача на данном этапе – слить слои так, чтобы они стали похожи на единое изображение.
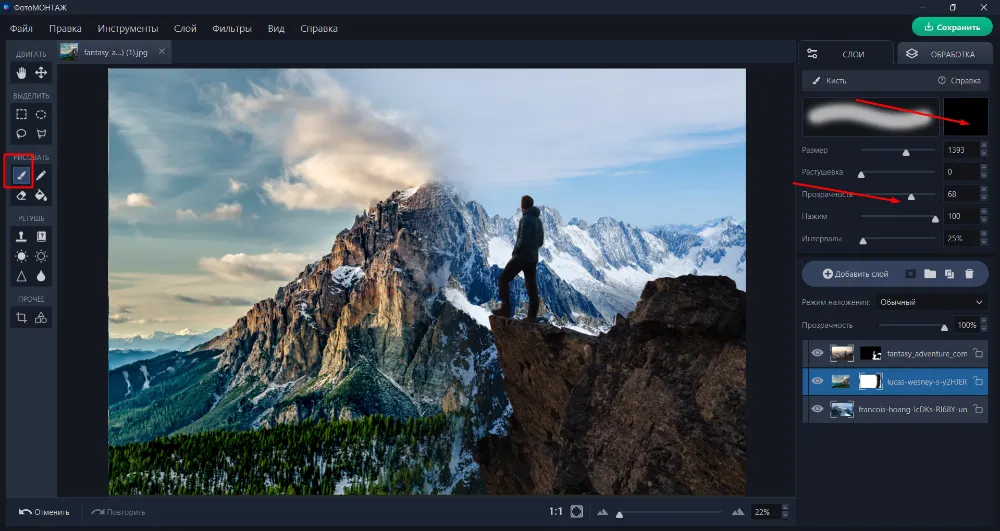
Пройдите по пути «Слой» – «Новый пустой слой». Возьмите кисть и выберите для нее бледно-голубой оттенок, похожий на цвет неба. Понизьте прозрачность кисти примерно до 18%. Прокрасьте стык небес, частично заходя на горы для создания световоздушной перспективы и еще большей гармонизации двух фонов. Пустой слой нужно переместить под слой с моделью, так панель со слоями должна выглядеть как на скриншоте.
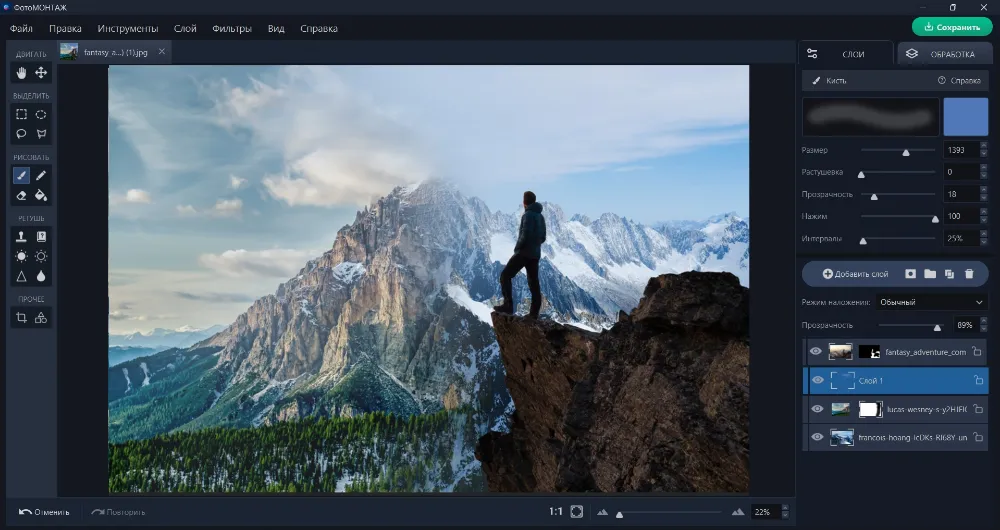
Вот, собственно, и все.

Оценка профи:
Благодаря опции быстрой замены фона удалось вырезать объект за пару кликов. Также быстро удалось совместить и гармонизировать между собой все исходники. В результате на обработку ушло совсем немного времени, а результат оказался довольно качественным. Безусловно, ФотоМОНТАЖ заслуживает внимания, прежде всего за свой предельно понятный интерфейс, не перегруженный лишними кнопками и функциями, что свойственно программам, позиционирующимся как профессиональные.
Попробуйте программу по монтажу фото бесплатно
Фотошоп
Вот примерная схема того, как заменить фон на фото в Photoshop.
Откройте изображение, в котором нужно поменять фон. С помощью пера или другого удобного вам инструмента для выделения создайте обводку вокруг модели.
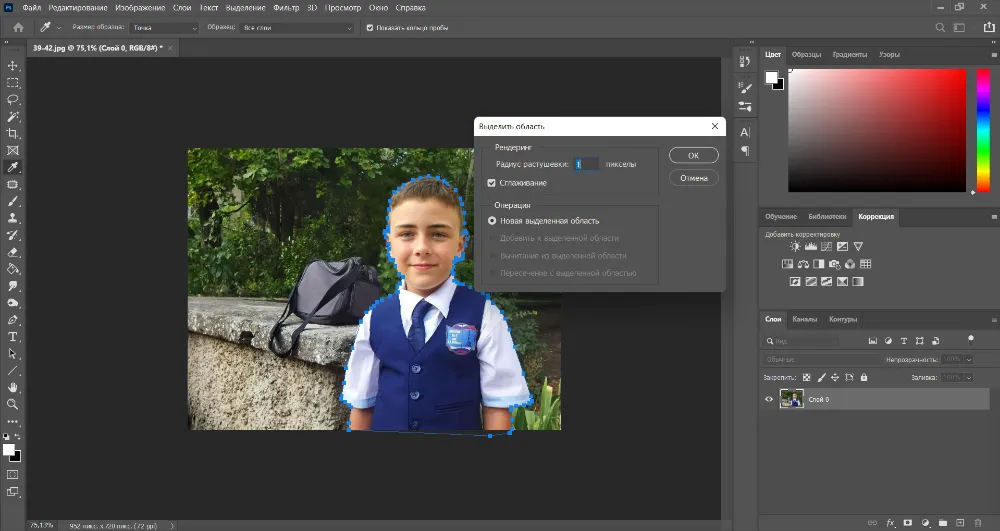
Уточните края при помощи опции «Выделение и маска».
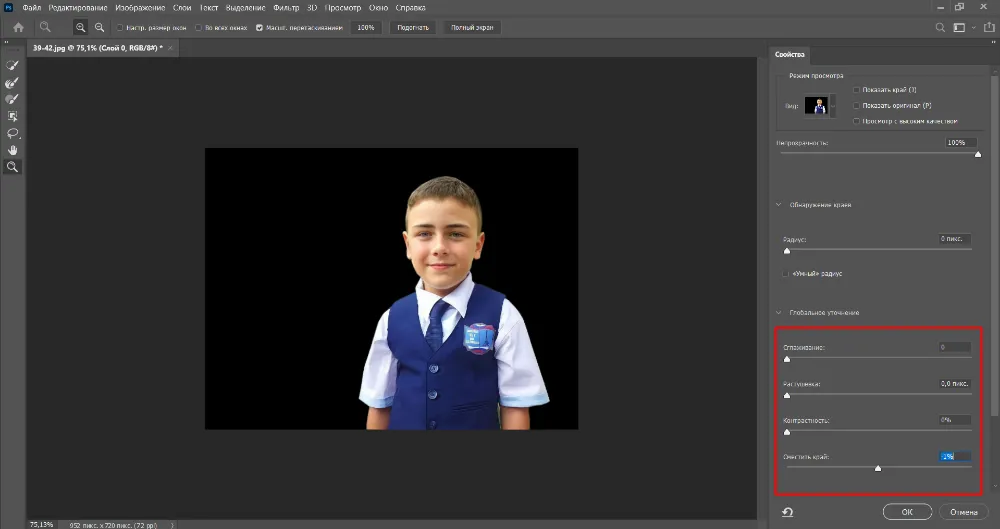
Откройте рисунок, который послужит в качестве заднего плана, и перетащите на него модель, используя инструмент «Перемещение».

Масштабируйте объект на холсте (Ctrl+T), задав ему необходимый размер и положение.
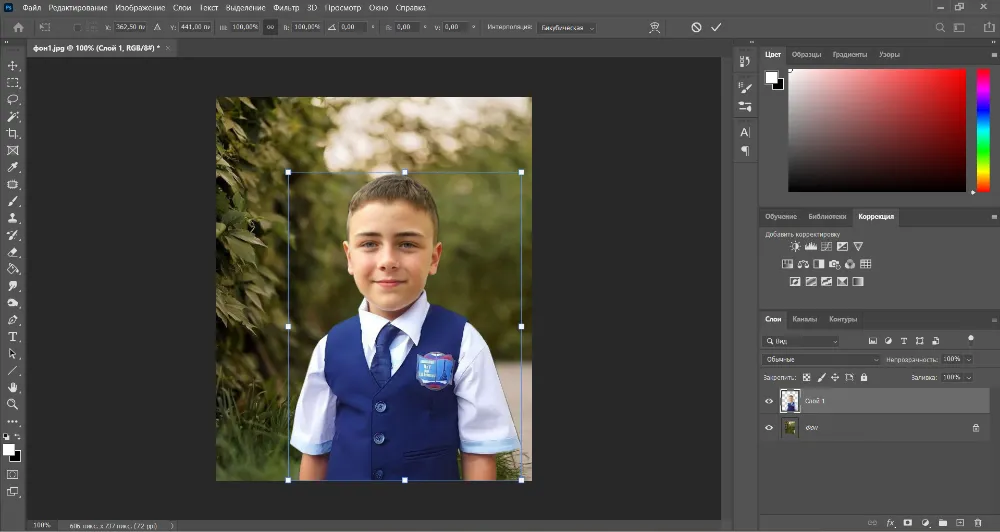
Приглушите белые рукава рубашки, которые смотрятся слишком ярко. Для этого откройте «Камера RAW» (раздел «Фильтр»), и ползунок на шкале «Светлые области» переместите влево. Нажмите «Ок». Теперь объективно стало лучше: белые области как будто уплотнились и в них проступили детали.
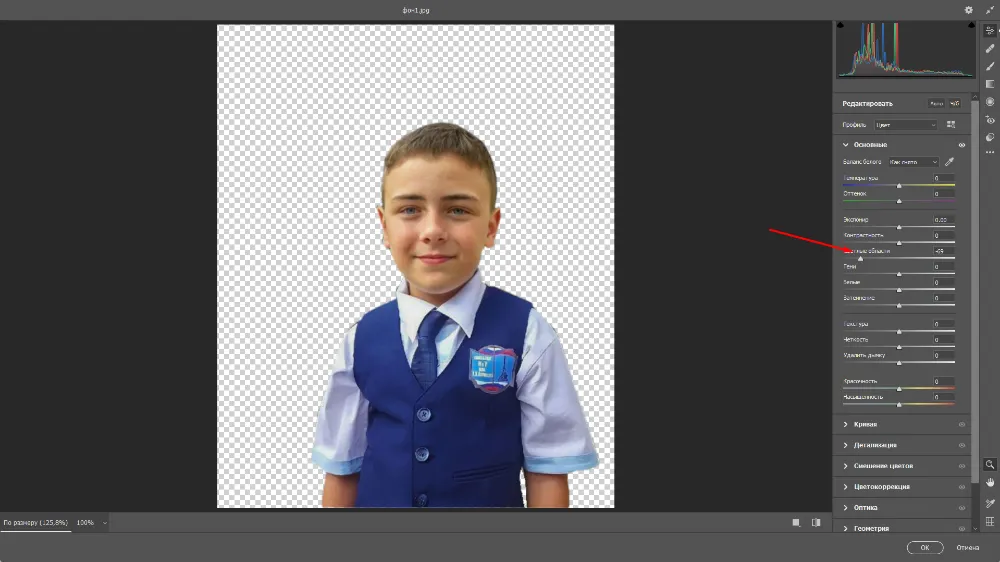
Также нужно немного снизить насыщенность синего, чтобы и жилетка не выбивалась. Вызовите опцию «Цветовой тон/насыщенность», включите режим обтравочной маски, выберите синий канал и подвиньте ползунок на шкале «Насыщенность» влево, ориентируясь на общий план.
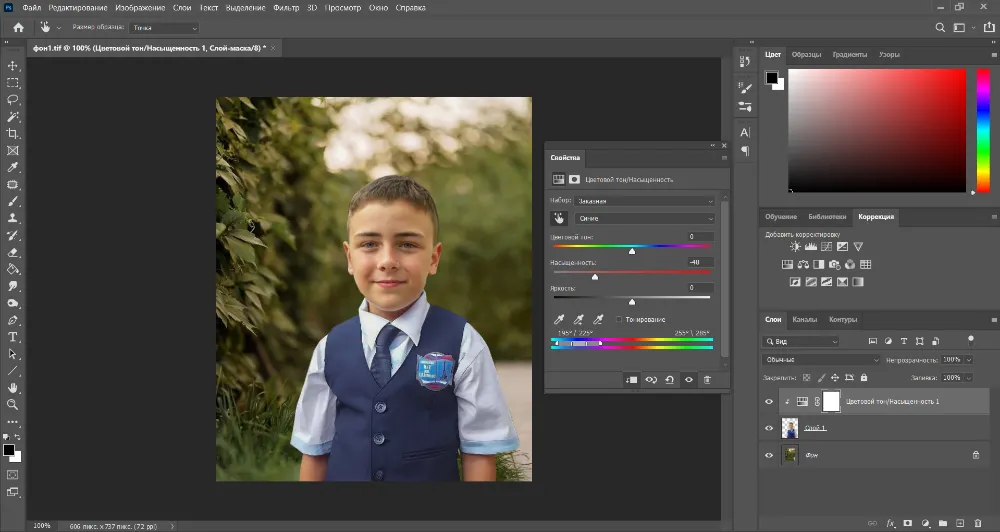
Смягчите границы модели при помощи инструмента «Размытие». Степень нажима определите опытным путем, но она не должна превышать 50 %. Обработайте края, исключая волосы. По ним нужно пройтись другой разновидностью этого инструмента – «Пальцем». Он слегка вытянет участки фото, имитируя волоски.
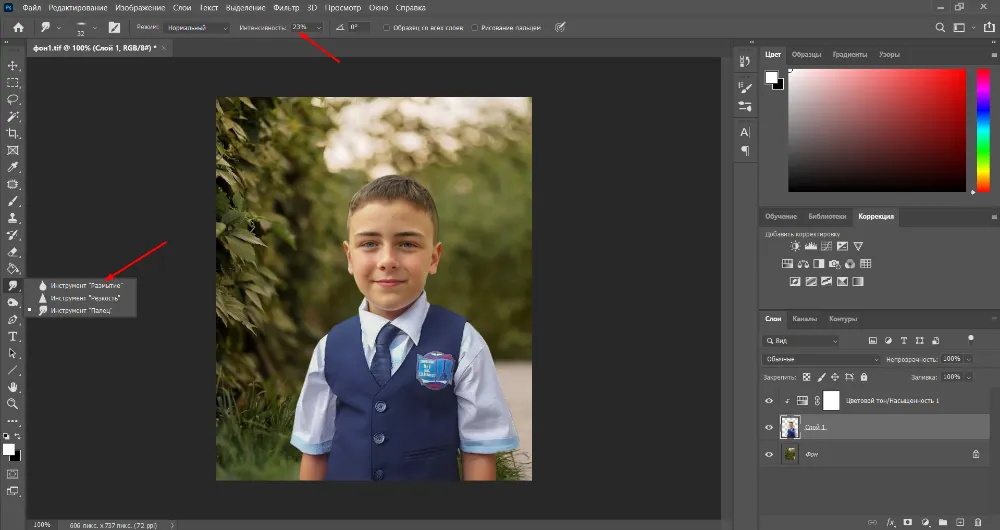
Для выразительности усильте контраст на главном объекте кадра. Примените к слою в режиме обтравочной маски «Кривые», придав линии положение как на скриншоте. Непрозрачность слоя можно немного снизить.
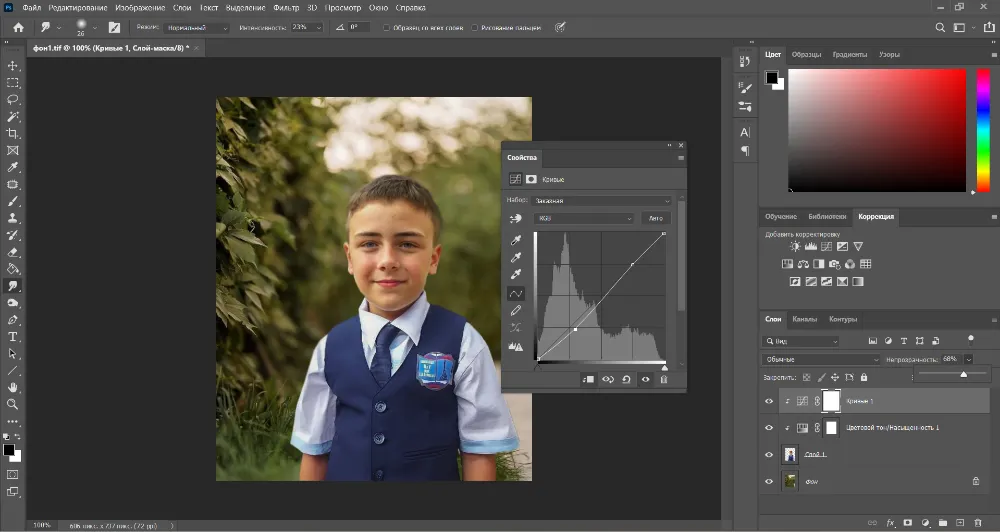
Создайте пустой слой, возьмите линейный «Градиент» (от основного к прозрачному), создайте привязку к слою с моделью и проведите градиентом снизу вверх, примерно до середины объекта. Измените режим наложения на «Умножение» и понизьте непрозрачность примерно до 40 или 29%. Это нужно, чтобы затемнить низ модели, ведь снизу тени всегда гуще.
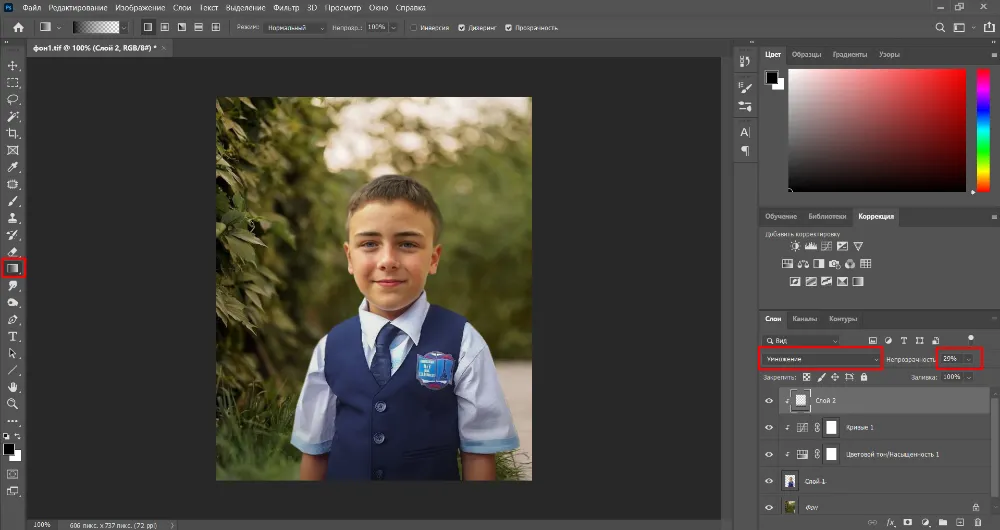
Теперь пройдите по пути «Слой» – «Новый слой». В появившемся окошке выставьте режим «Мягкий свет», а также поставьте галку напротив пункта «Выполнить заливку нейтральным цветом». Чередуя «Осветлитель» и «Затемнитель», проработайте фон и модель, создавая таким образом дополнительный объем. Степень нажима (экспонир) определяйте сами (где-то его нужно усилить, где-то ослабить).
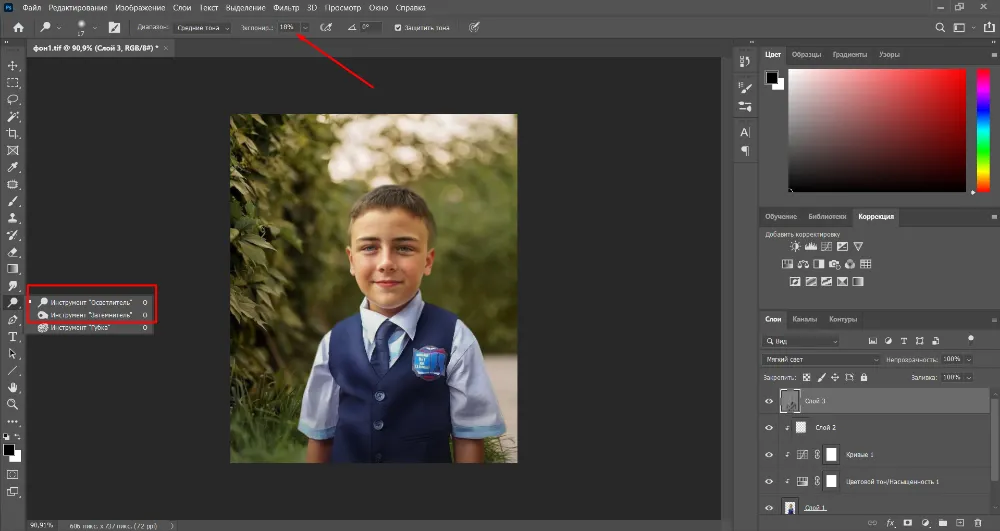
Размойте слой по Гауссу с низким значением, чтобы мазки кистью выглядели не такими резкими и не создавали грязь.
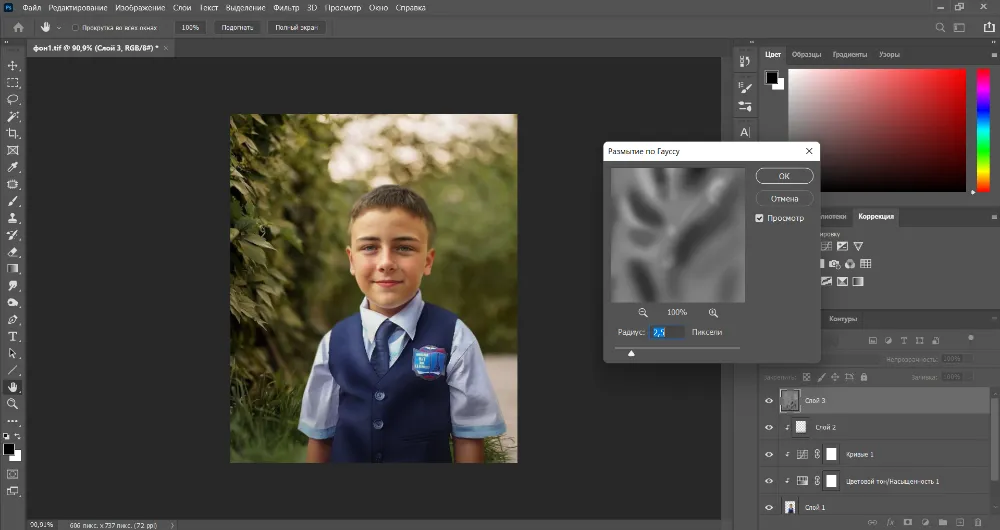
В правом нижнем углу экрана найдите иконку «fx» и выберите опцию «Внутренняя тень». Установите параметры как на скриншоте:
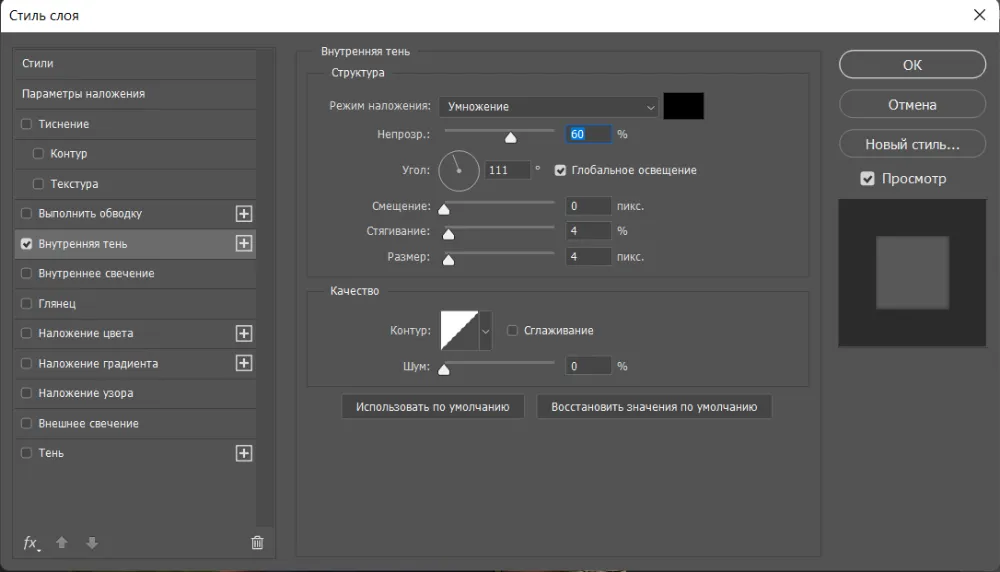
Теперь подмешаем во вписываемый объект немного зеленых оттенков, чтобы подогнать его под фон еще больше. Используйте «Цветовой баланс» в режиме обтравочной маски. В «средних тонах» сдвиньте средний же ползунок в сторону зеленого до +5 или +7.
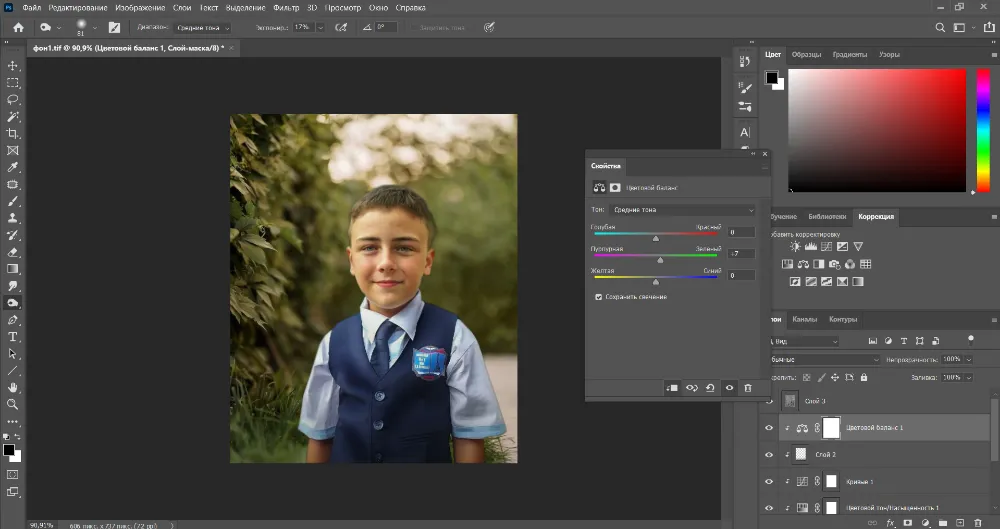
Теперь необходимо создать что-то вроде виньетки, но сделать акцент на локальных областях. Вызовите «Яркость/Контрастность» и на верхней шкале отведите ползунок вправо до 13-18, а на нижней до 5. Инвертируйте маску (Ctrl+I). Белой кистью со стопроцентной непрозрачностью прорисуйте области, обозначенные на скриншоте.
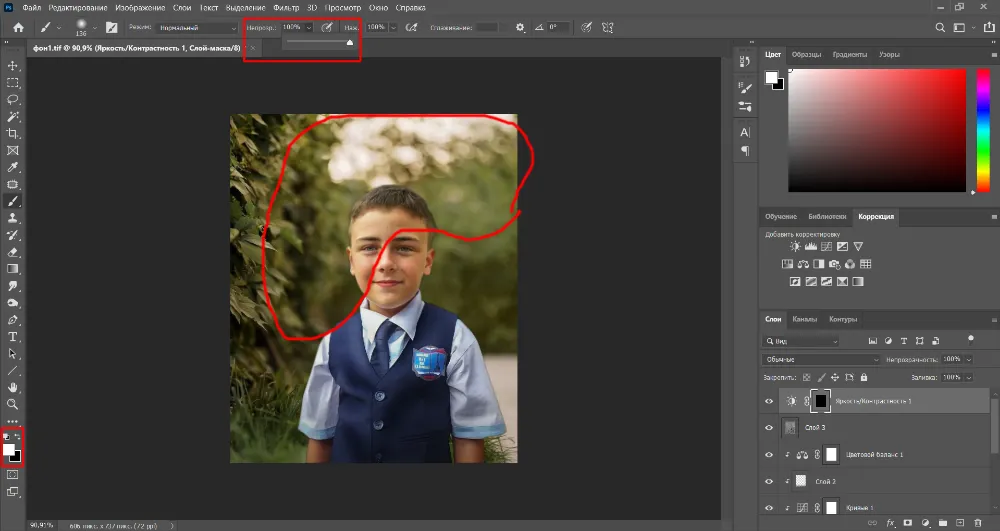
Создайте пустой слой и кистью черного цвета с низкой непрозрачностью пройдитесь по низу и краям снимка. Смысл двух последних пунктов заключается в том, чтобы добавить картинке еще большего объема и выделить лицо мальчика.
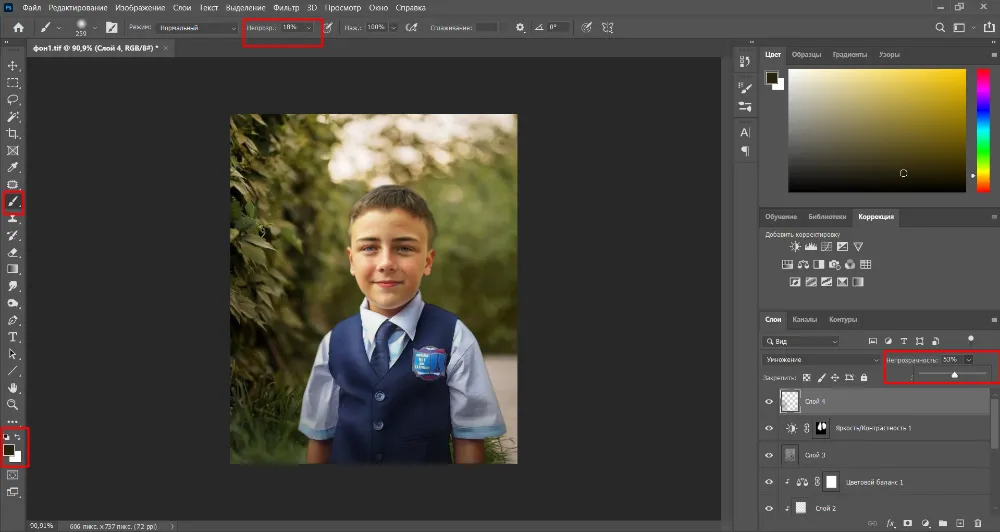
Для финальной цветокоррекции используйте теплый фильтр, первый в списке.
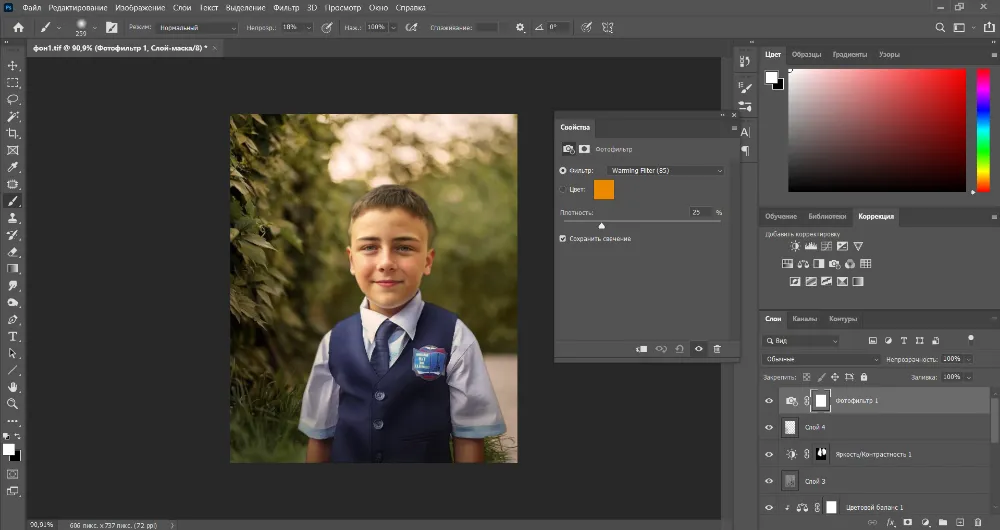
Создайте общий слой (Shift+Ctrl+Alt+E) и добавьте резкость. На этом процедуру смены подложки можно считать законченной. Способ не простой, зато позволяет натурально вписать объект в фон.
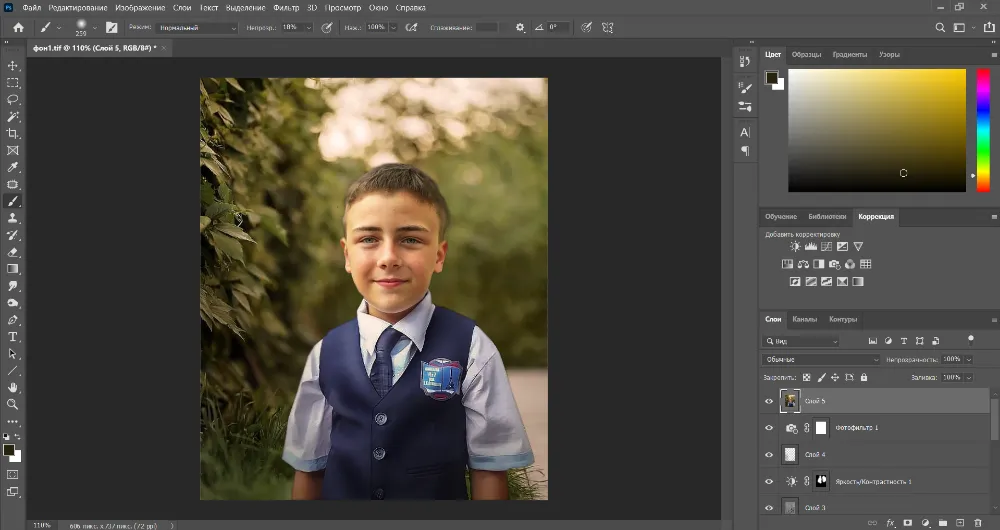

Оценка профи:
Программа справилась с задачей на отлично. Большое количество инструментов позволили аккуратно обработать края объекта и вписать его в задник по разным параметрам: цвету, насыщенности, контрасту, свету и тени. Исходя из проанонсированных в начале статьи критериев: быстрота, качество, сложность – следует отметить, что способ медленный и сложный. Зато дает качественный результат. Безусловно, фоторедактор стоит того, чтобы тратить время на его изучение.
Как заменить фон на фото онлайн
Браузерные сервисы хороши тем, что всегда под рукой. Они работают без загрузки и инсталляции и подходят для несложных обработок: подрезать, поменять разрешение, формат, усилить контраст. Также вы можете использовать их, если вам нужна быстрая замена фона на фото, не претендующая на реализм.
PiZap
На данном сайте есть много бесплатных инструментов для несложного редактирования, составления коллажей, мемов, смайликов и иконок для мобильных приложений. Обращаться к услугам сервиса могут только зарегистрированные пользователи. Интерфейс – исключительно на английском.
Для замены фона зайдите в «Background Eraser» и активируйте опцию «Cut out».
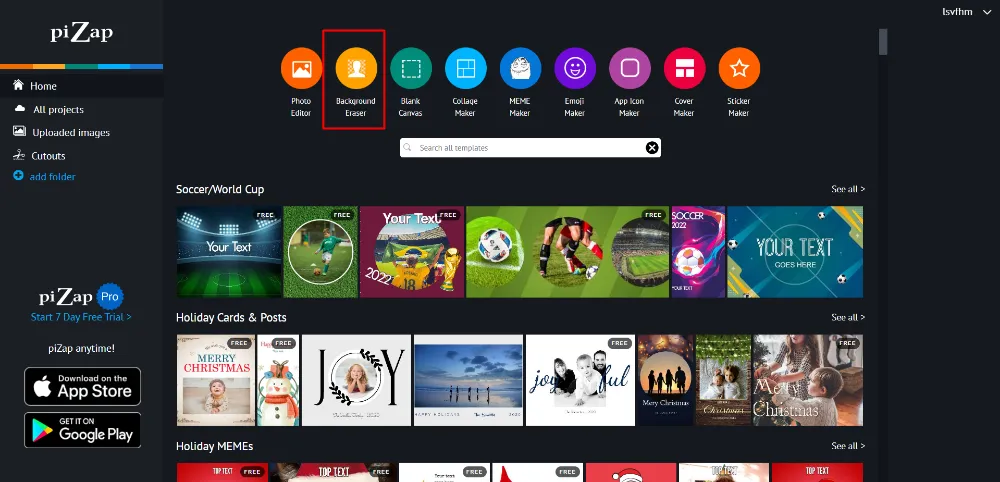
Сервис коротко проинструктирует вас, как поменять фон на фотографии, и только после этого станет доступна опция загрузки изображений.
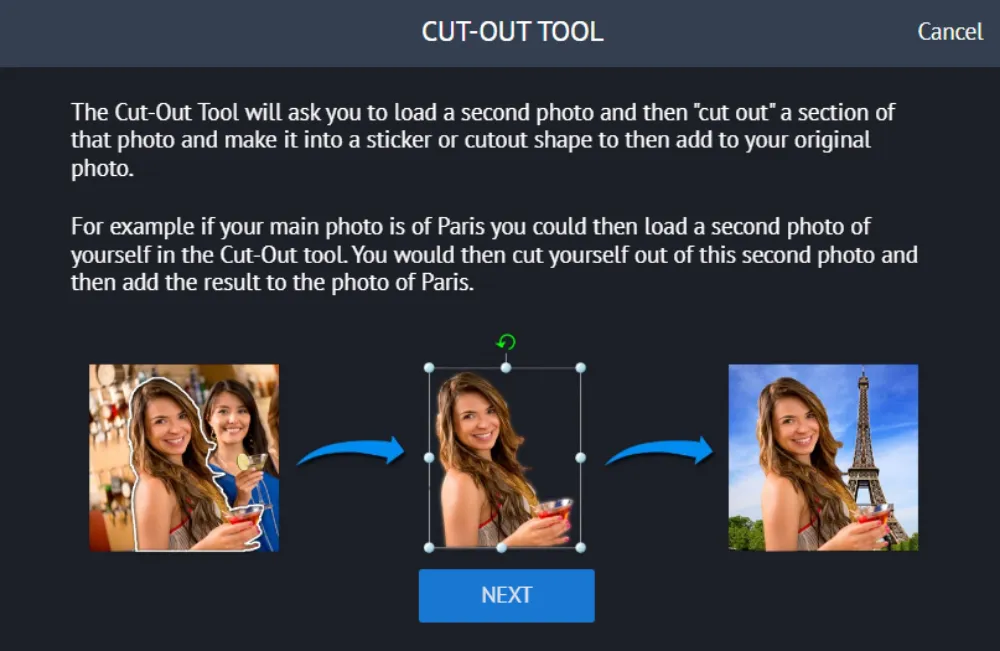
Далее программа предложит выполнить обрезку, чтобы зумировать вырезаемую область. Откажитесь от этого, нажав «Skip».
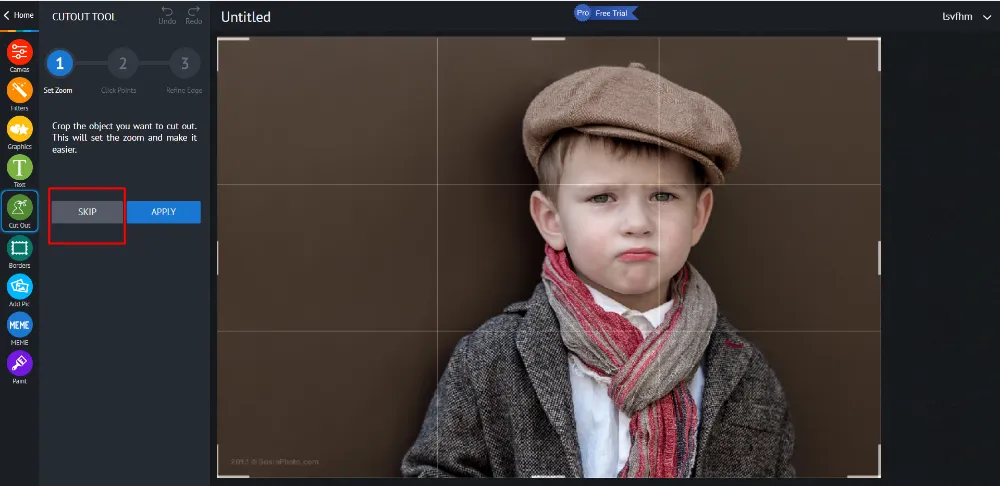
Расставляя опорные точки по объекту, создайте выделение. Подтвердите окончание действий, нажав «Finish». При необходимости уточните границы, двигая «якоря».
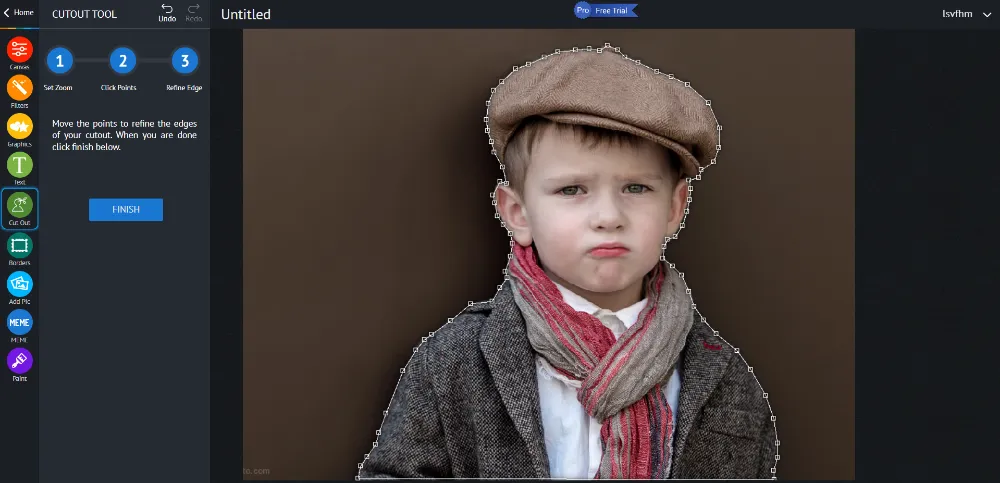
Затем масштабируйте вырезанный объект, нажмите на «Canvas» – Add Background Image».
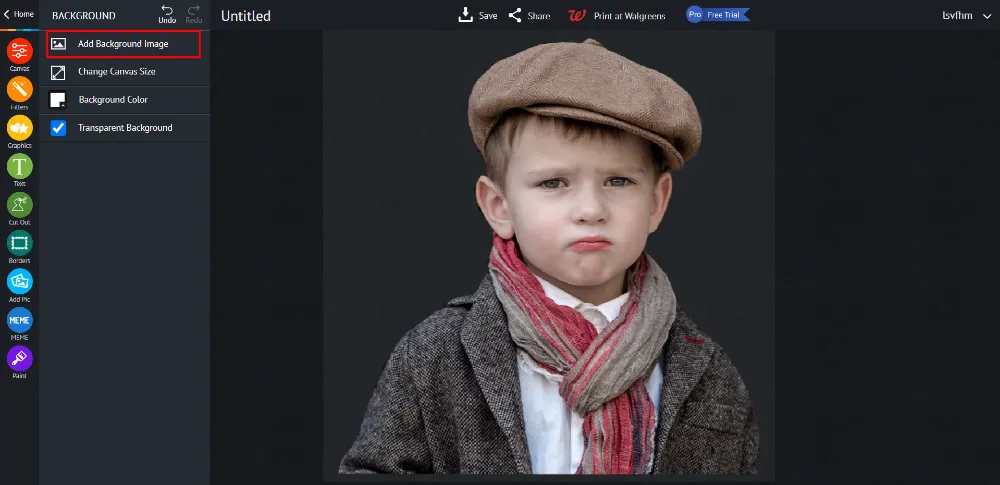
Появится окно с предложением загрузить фон с компьютера, из облака, соцсетей или фотостока. Если решили использовать последний вариант, учтите, что не все картинки вам позволят скачать бесплатно.
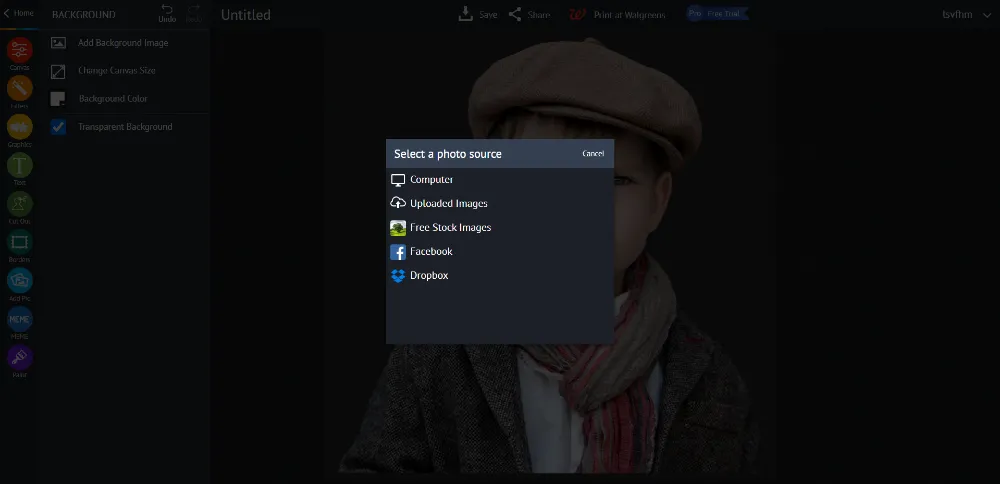
После загрузки задника можно выполнить цветовую подгонку объекта к фону, после чего поработать с цельным изображением: настроить температуру, яркость, контраст и т.п.
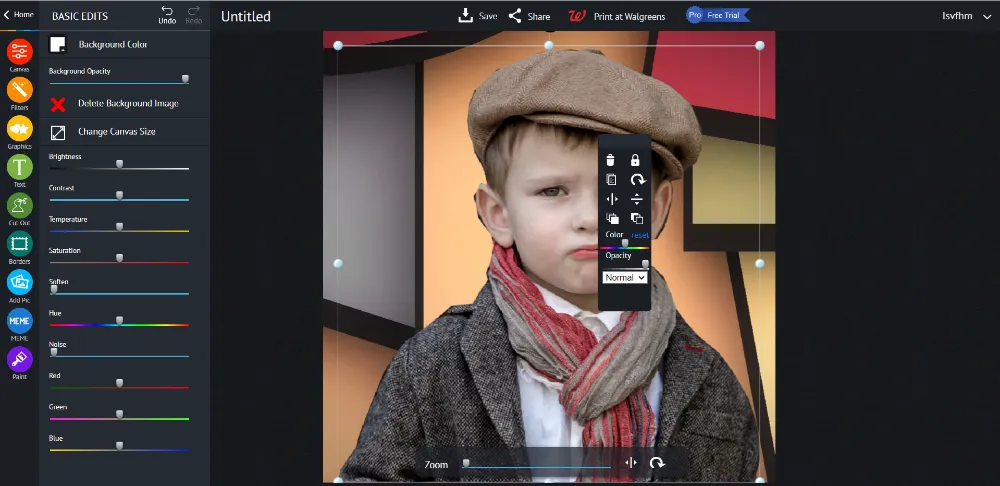
Готовое изображение сохраните, нажав на стрелочку вверху экрана.
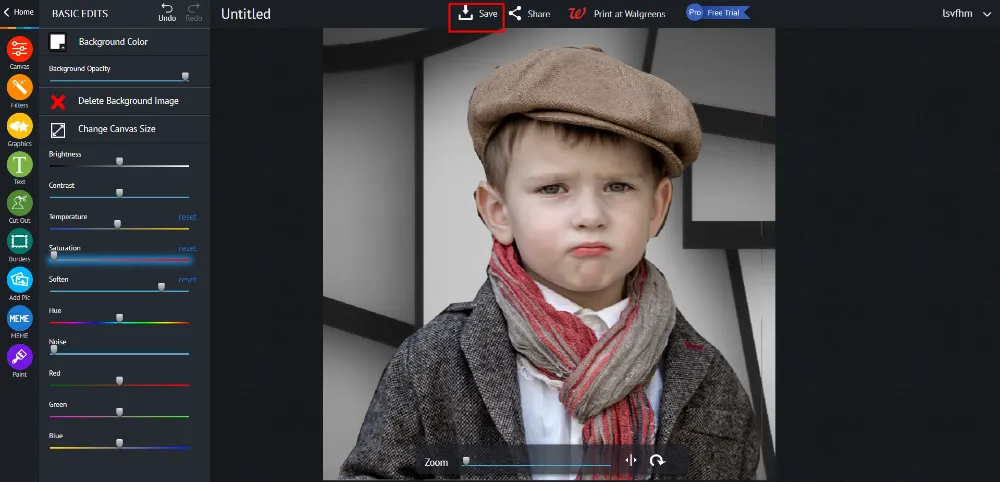

Оценка профи:
Сервис постоянно лагал, из-за чего приходилось выполнять одну и ту же операцию несколько раз. К тому же вырезание сложных объектов здесь похоже на танцы с бубном. Например, мне нужно было подвергнуть экстракции несколько участков фона: основную область и те районы, которые просвечивали между телом (модель стояла, уперев руки в бока). Ничего не вышло. После того как я замкнула начальную и конечную точки, программа предложила приступить к следующему шагу – загрузке фона. То есть нужно было сохранить файл в png, вновь загрузить его на сайт и делать это столько раз, сколько на фото изолированных областей с фоном.
Дальше: при цветовой подгонке модели к фону нельзя работать с цветом поканально. Нам дана только шкала тонировки, которая слишком сильно уводит объект в тот или иной оттенок. Нельзя подогнать модель к фону по контрасту и другим важным параметрам, только по цвету. А еще нет возможности создать растушевку границ вырезаемого объекта. Вывод: сайт мне не понравился вообще ничем. К использованию не рекомендую, тем более новичкам.
Pixlr
Бесплатный онлайн-редактор, который имеет две сборки Pixlr X и Pixlr E: одна попроще, вторая посложнее. Удаление заднего плана возможно в обоих. Мы будем работать со второй. Запустите редактор.
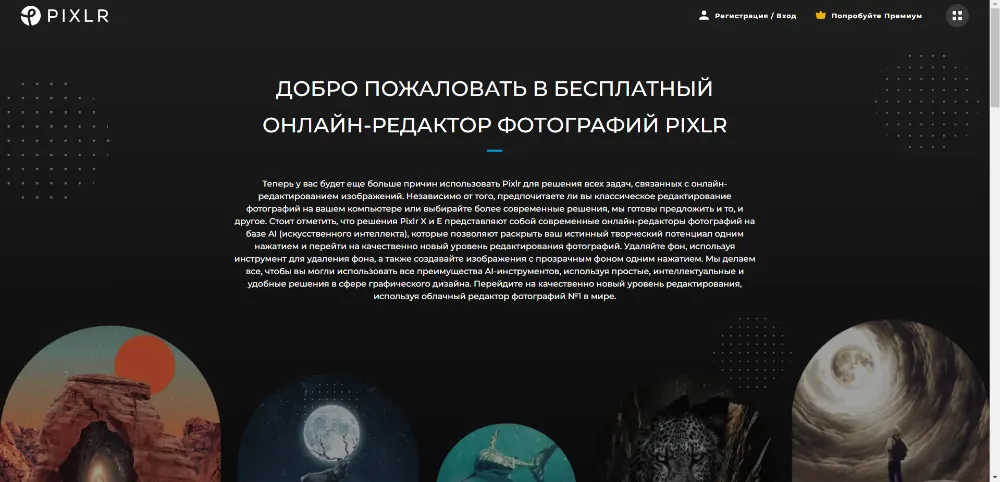
Откройте сразу две картинки: фон и ту, с которой планируется пересадить объект.
Выделите объект удобным для вас способом. Например, используя инструмент «Лассо». Или сотрите фон при помощи «Ластика».

Далее нажмите комбинацию клавиш Ctrl+C, откройте фон и нажмите Ctrl+V. Таким образом, вырезанный элемент вставится в новый задник.
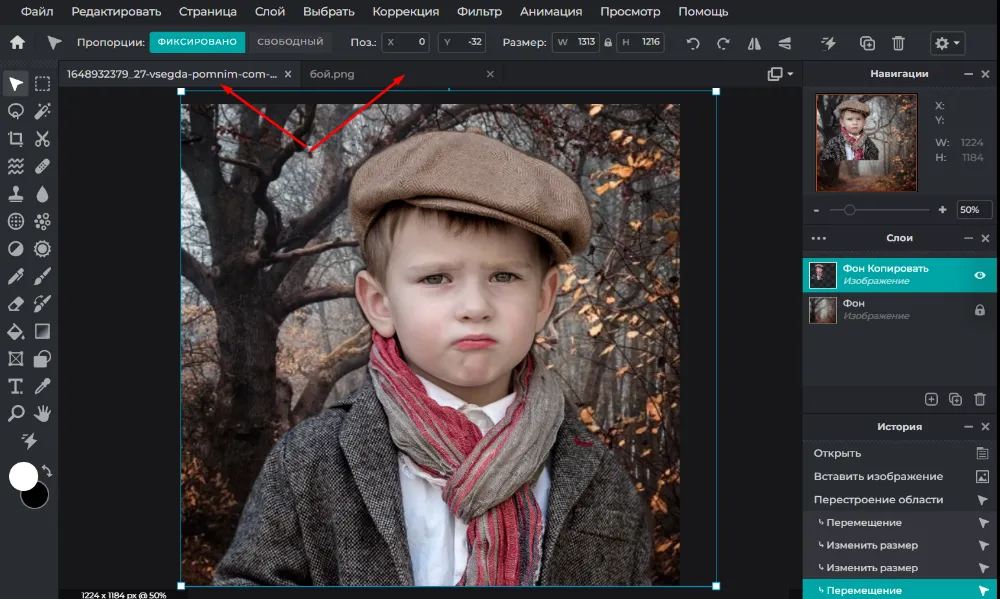
Масштабируйте объект и ластиком сотрите остатки фона по контуру.
Теперь, чтобы модель сливалась с фоном, отредактируйте ее, воспользовавшись инструментами из раздела «Коррекция».
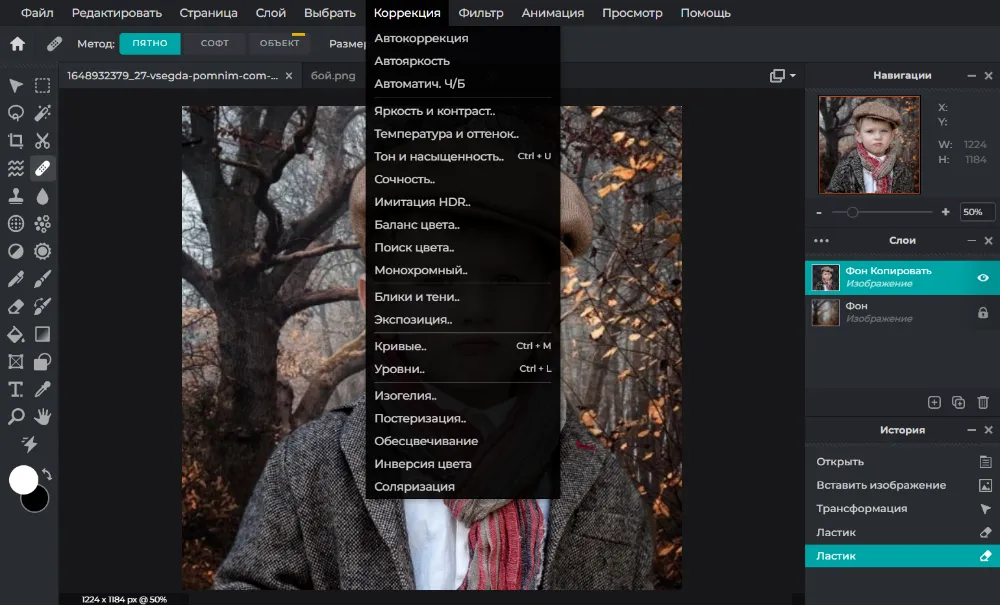
Если хотите обработать цельное изображение, сохраните снимок и повторно загрузите в редактор. Только так можно применить изменения ко всей фотографии.

Оценка профи:
Неудобно работать с инструментами экстракции: не получается создать аккуратное выделение, на краях остаются остатки фона, работать приходится долго. После замены задника нельзя целиком обработать изображение. Только вставленную в фон модель. Правда, можно пойти другим путем: воспользоваться функцией автоматического удаления фона. Это отдельная опция, отсутствующая в самом редакторе. После сохранить файл в png, загрузить его в редактор и переместить на нужный фон. Из положительных моментов: сайт на русском языке, а поменять фон на фото онлайн бесплатно можно, используя автоматику. В целом сайт справился с заданием на троечку. К использованию рекомендую только с применением AI-ремувера. Вручную объект будет вырезаться косо и долго, хотя сложностью данный софт не отличается.
Как сменить фон на фото в приложении
В современном мире многие люди вообще не пользуется никаким иным софтом, кроме мобильного. Особенно это касается тинейджеров. Поэтому давайте рассмотрим, как сделать другой фон на фото посредством кросс-платформенного приложения Snapseed.
Загрузите в редактор фото, с которого нужно убрать фон. Выберите из раздела «Инструменты» опцию «Двойная экспозиция».
В левом нижнем углу экрана нажмите на иконку с изображением плюсика, чтобы добавить фоновую картинку. Справа найдите пиктограмму с каплей и повысьте непрозрачность почти до 100 процентов.
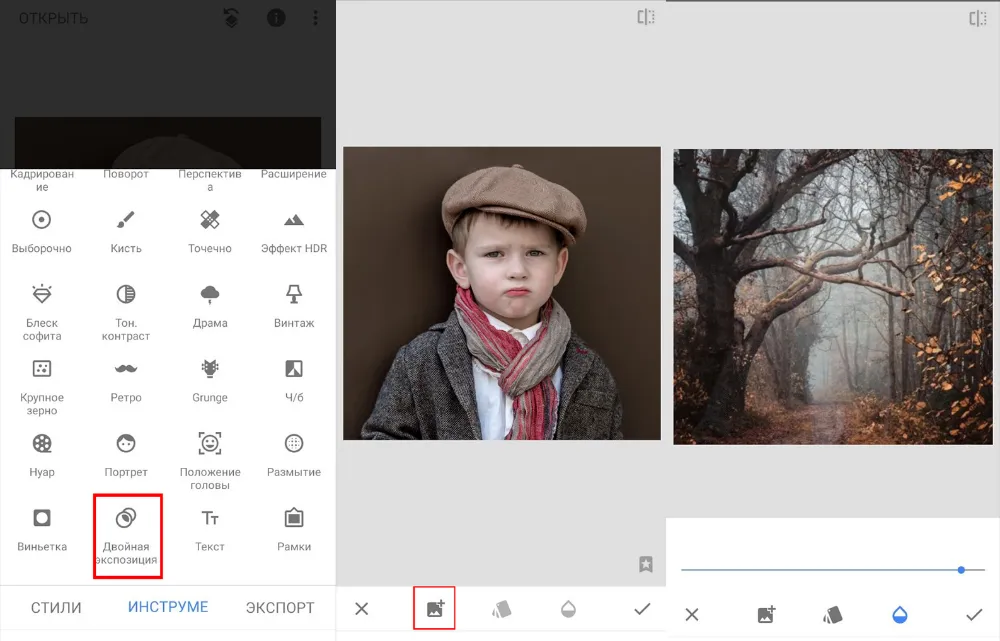
Тапните по галочке. Теперь сверху найдите изображение стрелочки над слоями. Нажмите на нее. Появится контекстное меню, где необходимо выбрать пункт «Посмотреть изменения». Теперь опять нажмите на сектор «Двойная экспозиция» и выберите кисточку.
Пальцем протрите области с фоном. Он будет заменяться на новый. Проработайте так все изображение, после чего сохраните результат.
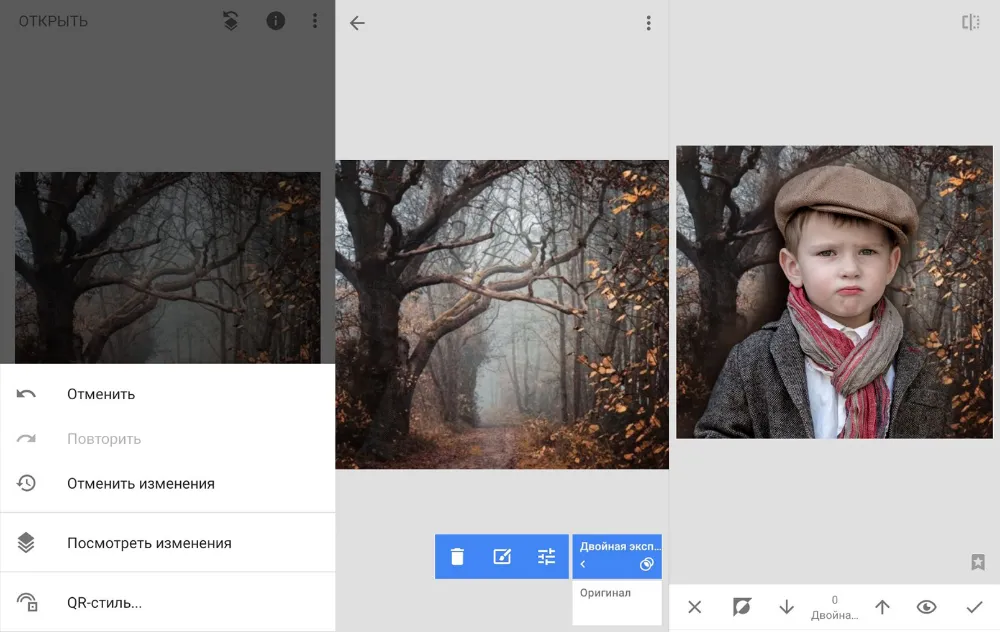
Готово.

Оценка профи:
Много возни с протиранием контуров. Совмещение объектов по параметрам света, тени, оттенка невозможно. Неудивительно, ведь в приложении отсутствует прямая функция по замене фона. Поэтому Snapseed не могу рекомендовать конкретно для замены задника. Процедура проводится долго с сомнительным результатом, а сообразить, что для смены фона нужна «Двойная экспозиция», удастся не всем.
Подводим итоги
Вы узнали, как изменить фон на фото онлайн бесплатно, в мобильном приложении, а также используя десктопный софт. Практика показала, что лучше всего исходники получилось совместить в программах на персональные компьютеры. Именно такой софт мы рекомендуем использовать, если предстоит сложная работа по замене фона или цветокоррекция с элементами коллажирования.
Интересные статьи
Как заменить фон на фотографии:
5 шагов к безупречному результату
Нравитесь себе на снимке, но невзрачный фон портит впечатление? Не спешите жать на кнопку удаления или кидать файл в корзину — программа для ретуши фото поможет превратить этот недостаток в достоинство. Оказаться в городе мечты, на тропическом острове или вовсе попасть в фэнтезийный мир – прочитайте инструкцию и вы узнаете, как заменить фон на фотографии быстро и без сложных профессиональных инструментов.
Шаг №1. Запустите программу и загрузите фото
Первым делом вам потребуется скачать «ФотоМАСТЕР» и установить фоторедактор на ПК. Программа хороша тем, что позволяет избавиться от фона в полуавтоматическом режиме, а результат при этом выглядит натурально и качественно. Завершив установку, запустите «ФотоМАСТЕР» и откройте фото для редактирования, кликнув по одноимённой команде в стартовом окне. Изображение может быть в любом формате, в том числе и в RAW.
Шаг №2. Отделите объект от фона
Чтобы заменить фон на фото, перейдите во вкладку «Инструменты» и выберите соответствующую опцию из списка. Программа попросит обозначить на снимке участки, которые нужно оставить, а какие – удалить. Для этого необходимо воспользоваться специальными кистями, зелёная – для выделения объекта (или нескольких), красная – для фона.
Не нужно тратить время на точную обводку и тем более скрупулёзно закрашивать каждый миллиметр – достаточно обрисовать фигуру по контуру. Размер и жёсткость кисти вы предварительно настраиваете вручную. Для предметов с простой формой подойдёт большая кисть, тогда как для более сложных фигур лучше использовать кисть поменьше.
Контур не обязательно должен быть сплошным – прерывайтесь, когда угодно, и возвращайтесь к рисованию. Допустили ошибку? Не страшно – воспользуйтесь командой «Отмена» или сотрите лишнее ластиком.
Закончив, уменьшите прозрачность фона до минимума и перейдите к следующему шагу, нажав «Далее».
Шаг №3. Скорректируйте границы изображения
Чтобы замена заднего фона на фото выглядела максимально естественно, необходимо скорректировать границы выделения. Для большего удобства увеличьте масштаб изображения – так вы сможете увидеть все недочёты, которые остались после первичной обработки. С помощью корректирующей кисти сотрите остатки фона или, наоборот, восстановите участок объекта, если программа случайно его удалила.
Для более аккуратного результата увеличьте значение параметра «Растушёвка», так края выбранной кисти станут мягче. На этом этапе лучше потратить чуть больше времени, ведь чем точнее вы выделите границы, тем органичнее объект «впишется» в новую композицию, а результат будет соответствовать профессиональному уровню.
Шаг №4. Подберите новый фон
Как только вы будете полностью довольны результатом, кликните «Далее» – программа для замены фона на фото автоматически зальёт задний план белым. При желании вы сможете изменить цвет, выбрав подходящий оттенок из палитры. Чтобы наложить картинку, нажмите «Выбрать изображение для фона». Поэкспериментируйте с вариантами из каталога или сразу загрузите свой файл с компьютера.
Размер и положение объекта вы можете менять по своему вкусу. Применив новый фон, скорректируйте параметры наложения объекта. Вы можете размыть границы или, наоборот, сделать их более чёткими. Перемещая ползунок на шкале «Адаптация цветов к фону», настройте цветовой баланс исходного снимка таким образом, чтобы он максимально соответствовал тону фонового изображения.
Шаг №5. Усовершенствуйте обработанный снимок
Как видите, поменять задний фон на фото – несложно, главное сделать так, чтобы объект гармонично «вписался» в новую картинку. «ФотоМАСТЕР» и для этой непростой задачи припас крайне удобное решение. Чтобы финальный снимок выглядел естественно, точно был таким изначально, примените к нему эффект.
В одноимённой вкладке меню вы найдёте десятки красочных фильтров, которые соединят композицию в единое целое. Винтажные стилизации, тонирования в различных оттенках, засветки и имитации фотоплёнок – выбор широкий, вы без труда найдёте пресет, который идеально подойдёт под атмосферу кадра.
Снимок стал гораздо интереснее! Сравните:
До
После

Забудьте про фотографии с испорченным или просто неудачным фоном – «ФотоМАСТЕР» поможет сделать шедевр даже из безнадёжного снимка. Это больше, чем обыкновенная программа для замены заднего фона на фото. Это мощный редактор, способный удачно воплотить в реальность любую идею для фото. Скачайте софт, если ещё этого не сделали, и обрабатывайте фотографии просто, быстро и эффектно!
Как изменить фон на фото
Июль 3, 2020
— Mimihack, Факты
Во время обработки изображений зачастую возникает необходимость заменить имеющийся фон, например, если в кадр попали нежелательные объекты. Некоторые предметы можно вырезать, но если их удаление не представляется возможным, проще изменить весь фон на фото. Как это сделать, расскажем в нашей статье.
Итак, для работы с изображениями сегодня используются различные приложения и онлайн-сервисы для компьютеров и смартфонов, в том числе айфонов. Перечислим несколько простых способов, позволяющих в считанные минуты изменить фотографии.
Photoshop
Photoshop на протяжении многих лет не теряет своей популярности у профессиональных фотографов и дизайнеров. Обусловлено это широким функционалом и возможностями, которые не могут предоставить другие программы. Работа в программе довольно трудоемкая и требует определенных навыков. Однако некоторые операции сможет выполнить даже новичок.
Итак, чтобы изменить фон фото в фотошопе, необходимо выполнить несколько простых шагов.
- После открытия фотографии необходимо выделить лишний фрагмент. Но для начала следует открепить слой с изображением. Для этого в панели «Слои» нужно два раза кликнуть по иконке с замком и в появившемся меню «Новый слой» подтвердить действие. Следующие этапы — выбор инструмента «Магнитное лассо» и выделение объектов, которые требуется удалить. Для удобства рекомендуется увеличить масштаб изображения. После выделения останется только нажать Delete.
- Следующий шаг — загрузка необходимого фона. На данном этапе так же открываем новое фото и открепляем слой.
- После этого необходимо переместить фото, служащее фоном, на первое фото. Для этого используем специальный инструмент перемещения. На панели справа необходимо перетянуть фоновый слой на первое изображение.
- Объединяем слои в панели справа и сохраняем картинку в нужном размере и формате.

Как мы видим, изменить фон на фото сзади с помощью фотошопа довольно просто, и справятся с этой задачей даже новички. Если же у вас нет под рукой данной программы, обратите внимание на другие приложения и онлайн-сервисы.
Snapseed
Полюбившееся всем приложение, с помощью которого можно с легкостью отредактировать изображение: обрезать снимок, добавить фильтры и эффекты, скорректировать экспозицию или изменить фон на фото в телефоне или на компьютере. Для замены необходимо выполнить несколько простых шагов.
- Открыть приложение и необходимое фото;
- Перейти во вкладку «Инструменты» и выбрать «Двойную экспозицию»;
- Открыть изображение, которое будет служить фоном, и выбрать режим наложения фона;
- Перейти в меню и выбрать «Посмотреть изменения»;
- В открывшемся окошке выбрать «двойную экспозицию» и нажать кнопку «Инверсия»;
- Выделить на новой маске слоя объекты исходного фото, которые вы решили поместить на новый фон;
- Сохранить и экспортировать изображение.
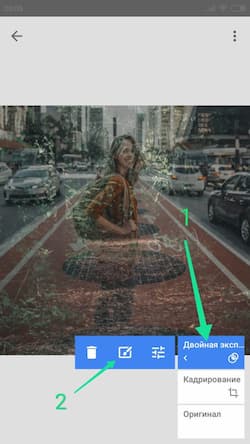
PiZap
PiZap — простой и функциональный онлайн-фоторедактор, который имеет широкие возможности для качественной обработки фотографий, в том числе изменения фона на фото. Итак, для редактирования фото на главной странице необходимо:
- нажать кнопку “Edit a photo” и загрузить фото с новым фоном;
- нажать иконку “Cut out”, выбрать “Custom» и “Next”;
- выбрать второе фото, объект которого вы хотите переместить на новый фон;
- на втором фото выделить объекты, щелкая мышкой вдоль их контура, и нажать ”Finish”;
- разместить выделенный объект на новом фоне и сохранить готовое изображение.
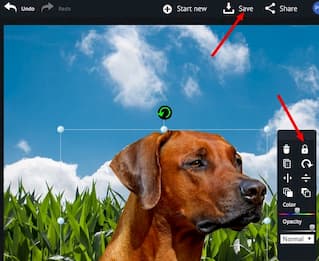
RemoveBG
Онлайн-сервис отличается от своих аналогов тем, что умеет работать в «умном» режиме. Пользователю достаточно загрузить изображения, и программа автоматически удалит фон. А для применения нового фона необходимо просто нажать “Select Photo” и выбрать новую картинку. Останется только сохранить полученный результат. Сервис, к сожалению, не имеет русской версии, однако его интерфейс настолько прост и понятен, что выполнить редактирование фото можно и без знания иностранного языка.
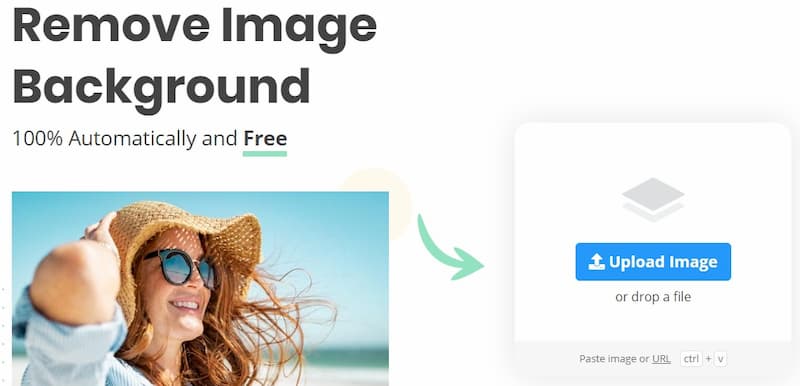
Pixlr
Pixlr — популярный фоторедактор, который представляет собой облегченную версию Photoshop. Широкий функционал позволяет создавать настоящие произведения фотоискусства. Чтобы изменить фон на фото, необходимо нажать “Open image from computer” и выбрать фотографии с новым фоном и объектом. Для выделения объекта используем инструмент «Лассо» (как и в Photoshop), копируем на новый слой и сохраняем полученный результат.
Сервисов для изменения фона на фото огромное множество. Не бойтесь экспериментировать и искать именно свой вариант, с помощью которого вы сможете делать настоящие фотошедевры и делиться ими с близкими, например, заказывая в Mimigram оригинальные подарки из фото.
Вам также могут понравиться
Наши продукты
Содержание
- Домашняя Фотостудия
- Movavi Photo Editor
- ФотоМастер
- Фото на документы
- Adobe Photoshop
- Вопросы и ответы
Иногда возникает необходимость обрезать фон на фотографии, чтобы вставить вместо него другое изображение. К счастью, современные графические редакторы позволяют легко сделать это даже малоопытным пользователям. Предлагаем рассмотреть лучшие решения для быстрой смены заднего плана.
Домашняя Фотостудия
Стоит начать с редактора Домашняя Фотостудия, наделенного внушительным перечнем возможностей, включая искомую нами. Приложением активно пользуются фотографы и те, которым часто приходится иметь дело с фотографиями. Для качественной обработки исходных изображений используется множество средств рисования, функция «Фотомонтаж» с применением слоев и параметров наложения, а также различные эффекты и фильтры, куда и входит возможность замены заднего плана. Новый фон устанавливается либо с помощью встроенных параметров (прозрачный, сплошной цвет или градиент), либо импортируется из галереи или отдельного файла. При этом пользователь сам выбирает уровень размытия границ и обрабатываемую область.
Среди дополнительных функций стоит выделить наличие Мастера создания коллажей, открыток и календарей, разнообразные настройки добавляемого текста вплоть до готовых стилей, возможность пакетной обработки данных, а также коррекцию фотографии с помощью профессиональных инструментов. Все действия сохраняются в отдельном блоке с возможностью возврата к конкретной версии в любой момент. Предусмотрена русскоязычная локализация, а сама Домашняя Фотостудия является платной. Можно воспользоваться бесплатным изданием, однако оно слишком ограничено и накладывает на проект водяной знак.
Скачать Домашняя Фотостудия
Читайте также: Меняем фон на фотографии онлайн
Movavi Photo Editor
Еще одним мощным средством для обработки графических изображений является редактор от студии Movavi, известной благодаря разработке различных приложений для работы с медиа. Главной особенностью Movavi Photo Editor является автоматический алгоритм улучшения качества фото, работающий на основе искусственного интеллекта. Пользователю достаточно сделать лишь один клик, чтобы изображение стало более качественным и насыщенным, а все дефекты исчезли. Для смены фона используется функция выборочной коррекции, подразумевающая выделение определенной области, которая будет изменена в дальнейшем.
Другая примечательная возможность Movavi Photo Editor — реставрация старых фотографий с царапинами, пылью, помятыми краями и другими дефектами. После недолгой обработки все недостатки исчезнут, дополнительно черно-белое изображение может быть преобразовано в цветное. Это лишь несколько основных функций рассматриваемого редактора. На официальном сайте можно не только ознакомиться с полным их перечнем, но и опробовать несколько основных возможностей еще до установки. Для начинающих пользователей предусмотрены обучающие материалы на русском языке. Решение является платным, а демо-версия имеет немало ограничений.
Скачать последнюю версию Movavi Photo Editor с официального сайта
Смотрите также: Программы для изменения размера изображения
ФотоМастер
ФотоМастер — доступный редактор фото для неопытных пользователей от российских разработчиков, позволяющий выполнять множество манипуляций с любыми изображениями без потери качества. Для исходных файлов поддерживаются следующие расширения: RAW, JPEG, TIFF, PNG и BMP. Смена фона фотографии здесь проходит в пару кликов — достаточно указать лишь примерную область без необходимости точной обводки. Используя продвинутые алгоритмы, программа сама установит нужные границы и обрежет фон, заменив его на новую картинку. По этому же принципу происходит удаление лишних объектов.
Стоит отметить обширную базу готовых эффектов, насчитывающую более 100 уникальных вариантов. Чаще всего ФотоМастер используется для улучшения фотографий перед публикацией в социальных сетях. Для этого доступны функции «Устранить дефекты», «Разгладить кожу», «Повысить четкость», «Усилить объем» и «Общее улучшение». Все эти возможности внедрены в стильный и удобный интерфейс, с которым справится даже начинающий пользователь. Предусмотрено три платных версии, каждая из которых имеет свою направленность: Стандарт, Премиум и Профи.
Скачать последнюю версию ФотоМастер с официального сайта
Читайте также: Лучшие программы для печати фотографий
Фото на документы
Следующее решение изначально предназначено для обработки фотографий с целью их последующего использования в официальных документах, распространяется в качестве коммерческого инструмента. Однако здесь есть все необходимое, чтобы обрезать фон вокруг человека и заменить его на другое изображение. Для этого в приложении Фото на документы реализована отдельная функция «Замена фона». Новый задний план может быть как пользовательским (загружен с отдельного файла), так и шаблонным, доступным внутри самой программы и настраиваемым. В последнем случае регулируется цвет, пороги по центру и оттенку, а также граница. Если после применения автоматического алгоритма появились дефекты, решить проблему поможет опция «Ручная коррекция фона».
Присутствуют и другие утилиты для обработки фотографий внутри рассматриваемого решения: «Основные параметры», «Настройка уровней», «Ретушь фотографии», «Замена одежды» и «Внешний редактор». Приложение переведено на русский язык. Ознакомительная версия никак не ограничивает возможности, однако действует в течение определенного времени. Для покупки доступно несколько версий: Экспресс, Стандарт, Профи и Бизнес с тремя рабочими местами.
Скачать последнюю версию Фото на документы с официального сайта
Читайте также:
Программы для фотографий на документы
Создание прозрачного фона для картинки онлайн
Adobe Photoshop
Не стоит забывать о самом популярном графическом редакторе Adobe Photoshop. В нем тоже присутствуют все необходимые функции, позволяющие сменить фон. Для выделения можно использовать целый перечень инструментов: «Прямоугольная область», «Овальная область», «Горизонтальная строка», «Вертикальная строка», «Лассо», «Прямолинейное лассо», «Магнитное лассо», «Быстрое выделение» и «Волшебная палочка». После этого достаточно растрировать слой и удалить ненужный элемент из проекта, а затем добавить свой в качестве нового слоя с соответствующими параметрами наложения.
Adobe Photoshop обладает огромным количеством других функций. Его чаще всего используют профессиональные дизайнеры, фотографы и другие специалисты в области работы с фото и графикой. Решение является платным, однако предусмотрена демо-версия, действующая один месяц. Присутствует качественная официальная русификация.
Скачать Adobe Photoshop
Подробнее: Меняем задний фон на фото в Фотошопе
Мы рассмотрели несколько отличных решений для быстрой смены фона. Каждое из них является многофункциональным графическим редактором с внушительным перечнем возможностей, одной из которых является автоматическая или полуавтоматическая замена заднего плана.
Удалить фон онлайн
бесплатно в один клик
Быстро, просто, автоматически
Убрать фон онлайн быстро и легко с лучшим
инструментом для удаления фона
Удалите нежелательные детали на заднем плане вашего фото. Это быстро и просто с нашим сервисом.
Добавьте изображение и выберите один из готовых фонов. Вы также можете загрузить свой фон или удалить его вообще.
Если необходимо, используйте бесплатный веб редактор, чтобы улучшить фон на изображениях.
Скачайте готовое изображение на компьютер или телефон в формате jpeg или png. Теперь вы можете загрузить изображение с новым фоном в Instagram, VK и другие соцсети.
Загрузите фото товара, который вы хотите продать на Avito или иной торговой площадке.
Удалите фон с фотографии при помощи искусственного интеллекта: сервис автоматически определит задний фон и удалит его.
Вы можете оставить прозрачный, белый или цветной фон, а также добавить своё фоновое изображение. Когда Вы удалите фон, сохраните готовое изображение.
Загрузите изображение на Ozon, Avito, Юлу, Wildberries, Lamoda или другую торговую площадку.
Подготовьте изображения для вашего бизнеса, рекламы или маркетинговой кампании.
Загрузите изображение в любом формате, качестве и размере и удалите фон.
Выберите фон, который вы хотите использовать: прозрачный, белый, персонализированный.
Используйте функции встроенного веб редактора при создании уникального дизайна. Сохраните готовые изображения на компьютере и загрузите на ваш сайт.
Загрузите фотографию авто, который Вы хотите выставить на продажу. Вы можете обработать сразу несколько фотографий.
Программа определит автомобиль на изображении и автоматически удалит лишнее.
Оставьте фон прозрачным или белым. Вы также можете использовать редактор, чтобы улучшить изображение.
Скачайте готовые фото на компьютер или смартфон и загрузите на сайт по продаже авто.
-
Инструмент для удаления фона бесплатно
- Технология обработает любое изображение за 5 секунд: это может быть личная фотография, логотип или рекламный макет
- Инструмент позволяет отредактировать и скачать изображение с белым, прозрачным или новым фоном в форматах PNG, JPG
- Инструменты Retoucher Online предоставляют массу возможностей для создания изображений без навыков в дизайне и экономят время, помогая легко воплощать лучшие идеи в жизнь
-
Удаление фона изображения онлайн — быстро и просто
- Всё работает автоматически — вам нужно лишь добавить свое изображение с компьютера, чтобы удалить фон изображения
- Нет необходимости создавать аккаунт, как в случае другого программного обеспечения
- Инструмент для удаления фона позволяет бесплатно ускорить рабочий процесс любой компании в случае обработки нескольких изображений
-
Редактирования изображений для маркетплейсов
- Делайте объекты на фото более реалистичными и привлекательными для покупателей, просто добавив тени
- Вырезайте и меняйте фон изображения, удаляйте лишние элементы и сохраняйте файлы в нужном формате в соответствии с требованиями торговой площадки (Wildberries, Ozon, Яндекс.Маркет)
- Максимально быстро тестируйте продуктовые фотографии для повышения продаж на сайте
Онлайн сервис экономит деньги и время
- Для получения хорошего изображения не нужно нанимать профессионального фотографа и ретушера, а также изучать настройки сложных программ (Photoshop)
- Полностью бесплатный сервис: сохраняйте белый фон изображения, добавьте прозрачности, или выбирайте подходящий цвет фона в нашей бесплатной библиотеке дизайнов
- Индивидуальный дизайн и высокое качество фотографий: загрузите изображения, изучите наш онлайн-инструмент, создайте свой уникальный дизайн и выберите нужный размер и формат для сохранения фото (PNG, JPG)
Как убрать фон онлайн максимально качественно при помощи нашего приложения?
Сделайте фото товара
Сфотографируйте ваш товар на контрастном фоне при равномерном освещении. Например, у вас черная обувь, тогда в качестве фона подойдет белый лист А4. Подробная инструкция: «Как сделать фотографию товара в домашних условиях или в офисе» находится здесь.
Загрузите свои фото
Добавьте файл с компьютера или перетащите его. После загрузки изображений вы можете выбрать, что делать дальше: просто удалить фон, добавить новый, сделать изображение прозрачным или использовать онлайн редактор, добавив тени, изменив цвет или обрезав изображение. Вы также можете работать над отдельными областями, которые хотите вырезать, с помощью ручного ластика. Когда результат работы вас устроит, нажмите кнопку «Скачать», чтобы сохранить готовый файл в любых форматах (PNG, JPG).
Скачать картинку для любых целей бесплатно
Удаление фона, редактирование картинки работает без каких-либо ограничений — без создания учетной записи, в любом браузере и на любой ОС (Windows, Mac, Linux). Требуется совсем немного времени, чтобы получить готовое изображение!
Загрузить изображения
Примеры использования для деловых целей
-
Пример 1
Пользователь загрузил 5 фото.
Час спустя искусственный интеллект сгенерировал 19 изображений для загрузки на торговую площадку.
Пользователь успешно загрузил фото на Amazon
-
Пример 2
Пользователь загрузил 3 фото на редактирование.
Через 20 минут, ИИ сгенерировал 7 изображений для онлайн магазина.
Пользователь успешно загрузил фото в интернет-магазин.
-
Пример 3
Пользователь загрузил 10 фото.
Через 23 минуты, ИИ сгенерировал 46 изображений для сайта.
Пользователь успешно загрузил ювелирные изделия на сайт.
Галерея
Примеры, демонстрирующие бесплатное создание изображений с белым или прозрачным фоном с помощью инструмента удаления фона Retoucher Online за считанные секунды: