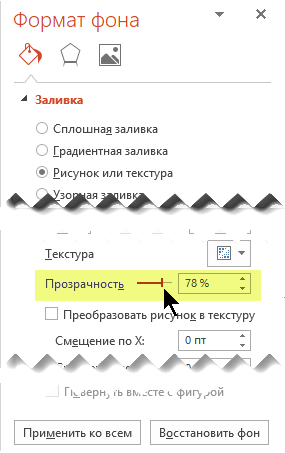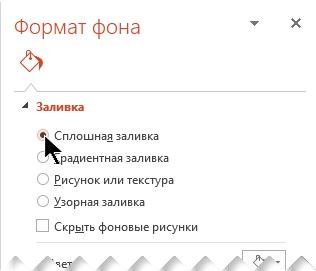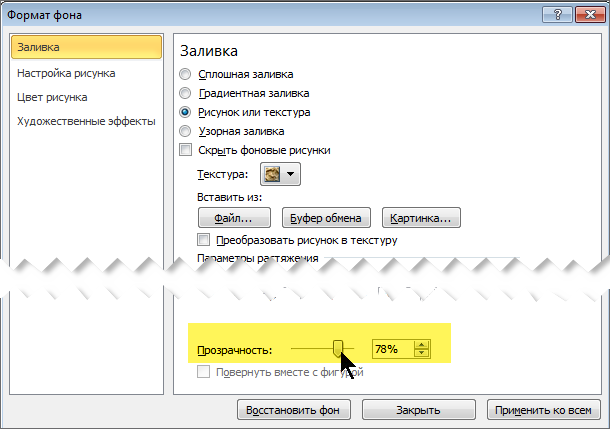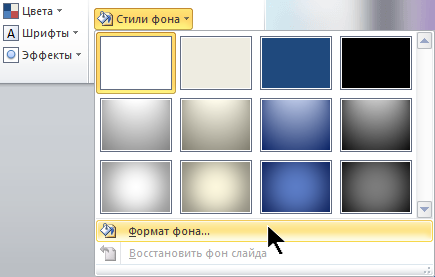Добавление фонового рисунка на слайд
-
Щелкните правой кнопкой мыши на поле слайда и выберите Формат фона.
-
В области Формат фона выберите Рисунок или текстура.
-
В разделе Добавить рисунок из источника выберите, откуда нужно получить изображение:
Параметр
Используйте его для
Файл
Вставьте изображение с компьютера или внешнего диска
Буфер обмена
Вставка скопированного изображения
(Этот параметр недоступен, если вы не скопировали рисунок.)
Электронный документ
Поиск изображения в Интернете
-
Чтобы настроить относительную освещенность рисунка, перетащите ползунок » Прозрачность » вправо.
-
Чтобы применить фоновый рисунок ко всем слайдам презентации, нажмите кнопку Применить ко всем. В противном случае просто закройте диалоговое окно Формат фона.
Удаление фонового рисунка
-
В обычном режиме выберите слайд, на котором вы хотите удалить образец фона или рисунок.
-
На вкладкеКонструктор ленты в группе Настроить справа выберите Формат фона.
-
В области Формат фона в разделе Заливка выберите вариант Сплошная заливка.
-
Щелкните стрелку вниз рядом с кнопкой Цвет. Появится коллекция цветов. Выберите белый цвет.
Ваш текущий фон удален, а фон слайда станет белым.
-
Если вы хотите сделать то же самое на других слайдах презентации, нажмите кнопку Применить ко всем в нижней части областиФормат фона.
Вставка изображения с компьютера
-
Щелкните правой кнопкой мыши нужный слайд и выберите команду Формат фона.
-
В категории Заливка выберите пункт Рисунок или текстура и вставьте рисунок.
-
В разделе Вставить из выберите место, откуда нужно получить изображение:
Вариант
Используйте его для
Файл
Вставьте изображение с компьютера или внешнего диска
Буфер обмена
Вставка изображения
(Этот параметр недоступен, если вы не скопировали изображение)
Коллекция картинок
Поиск изображения в Интернете
-
Чтобы настроить относительную освещенность рисунка, перетащите ползунок » Прозрачность » вправо.
-
Чтобы применить изображение в качестве фона на всех слайдах презентации, выберите команду Применить ко всем. В противном случае выберите Закрыть.
Удаление фонового рисунка
-
В обычном режиме выберите слайд, на котором вы хотите удалить образец фона или рисунок.
-
На вкладкеДизайн ленты справа в группе Фон выберите Стили фона, а затем Формат фона.
Откроется диалоговое окно Формат фона.
-
В диалоговом окне на вкладке Заливка выберите Сплошная заливка.
-
Щелкните стрелку вниз рядом с кнопкой Цвет. В открывшейся коллекции цветов выберите белый.
Ваш текущий фон удален, а фон слайда станет белым.
-
Если вы хотите сделать то же самое на других слайдах презентации, выберите Применить ко всем.
-
Нажмите кнопку Закрыть.
Содержание
- Варианты смены фона
- Способ 1: Смена дизайна
- Способ 2: Изменение вручную
- Способ 3: Работа с шаблонами
- Способ 4: Картинка на заднем плане
- Примечание
- Вопросы и ответы
Сложно представить хорошую запоминающуюся презентацию, у которой стандартный белый фон. Стоит приложить немало мастерства, чтобы зрители не уснули в процессе показа. Или можно поступить проще – все-таки создать нормальный фон.
Варианты смены фона
Всего существует несколько вариантов сменить задний план у слайдов, позволяющих делать это как простыми, так и комплексными средствами. Выбор будет зависеть от дизайна презентации, ее задачи, но главным образом – от желания автора.
В целом, можно выделить четыре основных способа задать фон у слайдов.
Способ 1: Смена дизайна
Наиболее простой способ, который является первым шагом при создании презентации.
- Требуется зайти во вкладку «Дизайн» в шапке приложения.
- Здесь можно видеть широкий ряд всевозможных базовых вариантов дизайна, отличающихся не только компоновкой областей слайдов, но и фоном.
- Нужно выбрать дизайн, который больше всего подходит под формат и смысл презентации. После выбора фон изменится для всех слайдов на указанный. В любой момент выбор можно изменить, информация от этого не пострадает – форматирование происходит автоматически и все внесенные данные сами подстраиваются под новый стиль.
Хороший и простой метод, но он меняет фон для всех слайдов, делая их однотипными.
Способ 2: Изменение вручную
Если же требуется заняться более сложным задним планом в условиях, когда в предложенных вариантах дизайна ничего нет, начинает работать древняя поговорка: «Если хочешь сделать что-то хорошо – сделай это сам».
- Здесь два пути. Либо нажать правой кнопкой по пустому месту на слайде (или по самому слайду в списке слева) и в открывшемся меню выбрать «Формат фона…»…
- …либо зайти во вкладку «Дизайн» и нажать аналогичную кнопку в самом конце панели инструментов справа.
- Откроется специальное меню форматирования. Здесь можно выбирать любые способы оформления заднего плана. Вариантов много – от ручных настроек расцветки имеющегося фона до вставки собственного рисунка.
- Для создания собственного фона на основе картинки потребуется выбрать вариант «Рисунок или текстура» в первой вкладке, после чего нажать кнопку «Файл». В окне обозревателя потребуется найти изображение, которое планируется использовать в качестве фоновой. Картинки стоит выбирать исходя из размеров слайда. По стандарту это соотношение 16:9.
- Также внизу присутствуют дополнительные кнопки. «Восстановить фон» отменяет все сделанные изменения. «Применить ко всем» использует полученный результат ко всем слайдам в презентации автоматически (по умолчанию пользователь редактирует один конкретный).
Данный способ является самым функциональным ввиду широты возможностей. Можно создавать уникальные виды хоть для каждого слайда.
Способ 3: Работа с шаблонами
Есть еще более глубокий способ универсальной настройки фоновых изображений.
- Для начала следует войти во вкладку «Вид» в шапке презентации.
- Здесь нужно перейти в режим работы с шаблонами. Для этого требуется нажать «Образец слайдов».
- Откроется конструктор макетов слайдов. Здесь можно как создать собственный вариант (кнопка «Вставить макет»), так и отредактировать имеющийся. Лучше всего создать самому свой вид слайда, который лучше всего подойдет для презентации по стилистике.
- Теперь нужно провести уже вышеописанную процедуру – войти в «Формат фона» и произвести нужные настройки.
- Также можно воспользоваться стандартными средствами редактирования оформления, которые находятся в шапке конструктора. Здесь можно как задать общую тему, так и настроить вручную отдельные аспекты.
- После окончания работы лучше всего задать имя для макета. Это можно сделать с помощью кнопки «Переименовать».
- Шаблон готов. После окончания работы остается нажать на «Закрыть режим образца», чтобы вернуться в нормальный режим презентации.
- Теперь на нужных слайдах можно нажать правой кнопкой мыши в списке слева, и выбрать вариант «Макет» во всплывающем меню.
- Здесь будут представлены применимые к слайду шаблоны, среди которых как раз будет созданный ранее со всеми заложенными параметрами фона.
- Остается нажать на выбор и образец будет применен.
Этот способ идеален для условий, когда в презентации требуется создавать группы слайдов с разными типами фоновых картинок.
Способ 4: Картинка на заднем плане
Дилетантский способ, но не сказать о нем нельзя.
- Нужно произвести вставку картинки в программу. Для этого входим во вкладку «Вставка» и выбираем вариант «Рисунки» в области «Изображения».
- В открывшемся обозревателе требуется найти нужную картинку и дважды кликнуть по ней. Теперь остается лишь нажать на вставленную картинку правой кнопкой мыши и выбрать вариант «На задний план» во всплывающем меню.
Теперь картинка не будет фоном, но будет находиться позади остальных элементов. Достаточно простой вариант, однако не без минусов. Выделять компоненты на слайде станет проблематичнее, поскольку курсор чаще всего будет попадать именно на «фон» и выбирать его.
Примечание
При подборе своего изображения фона мало подобрать решение с одинаковыми для слайда пропорциями. Лучше брать картинку в высоком разрешении, поскольку при полноэкранном показе низкоформатные задники могут пикселизироваться и выглядеть кошмарно.
При выборе дизайнов для сайтов отдельные элементы остаются в зависимости от конкретного выбора. В большинстве случаев это разные декоративные частицы по краям слайда. Это позволяет создавать интересные сочетания со своими изображениями. Если же это мешает, лучше вовсе не выбирать никакой тип дизайна и работать с изначальной презентацией.
Еще статьи по данной теме:
Помогла ли Вам статья?
Download Article
Download Article
By customizing the slides in your PowerPoint presentation, you can add a unique look that reflects your personal style. Microsoft PowerPoint contains built-in tools which allow you to customize the backgrounds of your slides with vibrant colors, patterns, photos and gradients. Or, if you’re on the go (or don’t have access to PowerPoint), you can upload your presentation to Google Slides and select a new background color or photo with ease.
-
1
Display the slide you want to customize.[1]
Select a slide to modify by clicking on its thumbnail on the left side of the screen. If you want to change the background for all of the slides in the presentation, you’ll be able to do that shortly. -
2
View background fill options.[2]
Right-click on the current slide background (Ctrl+click on a Mac) and select “Format Background.” Select “Fill” from the left panel to view your options.Advertisement
-
3
Create a solid background. To make the background a single color, choose Solid fill. Click the “Color” button to select a color from the palette.
-
4
Fill your background with a colored gradient. Select Gradient fill to effectively make one (or more) color(s) fade into another. Select one of the preset gradients from the menu or design your own. Use the Direction menu to view different gradient pattern options, and the “Gradient stops” slider to adjust where each color begins and ends.
-
5
Make the background an image or texture. Select Picture or texture fill to use any personal photo as your slide background.
- Click “File” to select the location of your custom image. Or, if you prefer, choose one of the preset textures from the list.
- You can move the Transparency slider to adjust how opaque the image or texture will appear. If you choose a “busy” image or pattern, you may want to raise the transparency so the text on your slide remains easy to read.
-
6
Fill the background with a preset pattern. If you have PowerPoint 2013 or later, you can select the Pattern fill option to choose from a list of simple preset patterns. Modify the colors in these patterns with the “Foreground” and “Background” menus beneath the pattern palette.
-
7
Apply the changes. If you decide you don’t like any of the background options, click the “Reset Background” button to return to the previous background. Otherwise:
- If you only want the new background to appear on the current slide, click “Close” to save the changes.
- If you would like every slide in your presentation to have the new background, click “Apply to All.”
Advertisement
-
1
Open Google Drive. You’ll need to have a Gmail/Google account to use this option. Point your web browser to drive.google.com and click “Go to Google Drive.” Enter your Gmail username and password when prompted. Once your account has been authenticated, your Google Drive account will appear.
-
2
Upload your PowerPoint presentation.[3]
Click the “New” button on the top left corner of the screen, then select “File Upload.” Navigate to your PowerPoint presentation and click “Open.”- Once the upload completes, a confirmation will appear at the bottom of the screen. Double-click the name of your PowerPoint file in that box to launch it in the viewer.
- When the preview of your presentation appears, click “Open with” and select “Google Slides.” It may take a few moments for all of the slide data to appear.
-
3
Select a slide to modify. Click a slide on the left side of the screen to change its background. If you want to change the background for all slides, you’ll be able to in a few moments.
-
4
View slide background options. Open the “Slide” menu at the top of the screen and select “Change background.” You’ll see a previews of your selections as you browse through options.
-
5
Choose a single color as the background. If you want the background of your slide to be a single solid color, click the box next to “Color” and select one from the palette. If you want the background to be transparent, click “Transparent” above the color palette.
-
6
Use an image as the background. To make your background an image, click “Image.”
- If your desired background image is on your computer, click “Upload,” then click “Choose an image to upload.” Navigate to the image location and click “Open,” then “Select.”
- To use an image from your Google account, click “Google Drive” and navigate to the location of your desired background image. You can search for the image name in the search box if you’re not sure where it’s located. Once you find it, double-click it to save the selection.
-
7
Click “Reset Theme” to undo your changes. If you decide you don’t like your background selection, click “Reset Theme.”
-
8
Save your background. To apply your new background choice to the slide you’ve selected, click “Done.” If you want to apply this background to every slide in your presentation, first click “Add to theme,” then “Done.”
Advertisement
Add New Question
-
Question
Why can’t I get rid of the black background on my slides regardless of changing it as instructed?
Try right-clicking on the slide background, then select «Format Background.» If the «Hide Background Graphics» option is checked, any photos, patterns or textures you try to add to the background will not appear. Remove the check to be sure your background changes take effect.
-
Question
How can I change the color of my text? Also, is there an easier way to change all of my slides?
To change the color of your text, simply highlight the text and click on the «A» that should be on the tool bar. Select the desired color, and it should switch. To change the background of all of your slides, go ahead and change your background, then select the «apply to all» option to change all of your slides.
Ask a Question
200 characters left
Include your email address to get a message when this question is answered.
Submit
Advertisement
-
If all of your slides are similar in format aside from the background (e.g., headers, footers, watermarks), consider creating a template or “slide master”. With a slide master, changes you make to the master slide will propagate to the rest of the slides, eliminating the need to edit these details in each slide manually.[4]
-
Editing a Microsoft PowerPoint document in Google Slides may slightly change other formatting details in your presentation. Make sure to browse through all of your slides to be sure they look the way you want them to.
Thanks for submitting a tip for review!
Advertisement
References
About This Article
Article SummaryX
To change the background on one or more PowerPoint slides, start by selecting the slides you want to change in the left panel. To select multiple slides, just hold down the Control key on a PC or the Command key on a Mac as you click each slide. Next, click the «»Design»» tab and select «»Format Background»» in the «»Customize»» section of the toolbar. The Format Background panel will open to the «»Fill»» tab, which gives you several options for changing the background. Choose a «»Solid fill»» to make the background a single color, or «»Gradient Fill»» to customize a gradient blend of two or more colors. If you’d rather use a pattern as the background, select «»Pattern fill»» to choose a design and color scheme. If you want to use an image as the background, select «»Picture or texture fill.»» You can either select a background texture from the «»Texture»» menu or click «»Insert»» to choose an image from your computer, OneDrive, or Bing Image Search. Once you’ve decided on a background image, you can adjust the alignment and transparency on the Fill tab. You can also edit the image using the other tabs at the top of the Format Background panel—click the pentagon-shaped icon to apply different texture effects to your image, or the photo tab to customize the image’s sharpness, brightness, contrast, and color balance. Once you’re happy with your background, click «»Apply to All»» to change the background of the selected slides.
Did this summary help you?
Thanks to all authors for creating a page that has been read 407,463 times.
Is this article up to date?
Download Article
Download Article
By customizing the slides in your PowerPoint presentation, you can add a unique look that reflects your personal style. Microsoft PowerPoint contains built-in tools which allow you to customize the backgrounds of your slides with vibrant colors, patterns, photos and gradients. Or, if you’re on the go (or don’t have access to PowerPoint), you can upload your presentation to Google Slides and select a new background color or photo with ease.
-
1
Display the slide you want to customize.[1]
Select a slide to modify by clicking on its thumbnail on the left side of the screen. If you want to change the background for all of the slides in the presentation, you’ll be able to do that shortly. -
2
View background fill options.[2]
Right-click on the current slide background (Ctrl+click on a Mac) and select “Format Background.” Select “Fill” from the left panel to view your options.Advertisement
-
3
Create a solid background. To make the background a single color, choose Solid fill. Click the “Color” button to select a color from the palette.
-
4
Fill your background with a colored gradient. Select Gradient fill to effectively make one (or more) color(s) fade into another. Select one of the preset gradients from the menu or design your own. Use the Direction menu to view different gradient pattern options, and the “Gradient stops” slider to adjust where each color begins and ends.
-
5
Make the background an image or texture. Select Picture or texture fill to use any personal photo as your slide background.
- Click “File” to select the location of your custom image. Or, if you prefer, choose one of the preset textures from the list.
- You can move the Transparency slider to adjust how opaque the image or texture will appear. If you choose a “busy” image or pattern, you may want to raise the transparency so the text on your slide remains easy to read.
-
6
Fill the background with a preset pattern. If you have PowerPoint 2013 or later, you can select the Pattern fill option to choose from a list of simple preset patterns. Modify the colors in these patterns with the “Foreground” and “Background” menus beneath the pattern palette.
-
7
Apply the changes. If you decide you don’t like any of the background options, click the “Reset Background” button to return to the previous background. Otherwise:
- If you only want the new background to appear on the current slide, click “Close” to save the changes.
- If you would like every slide in your presentation to have the new background, click “Apply to All.”
Advertisement
-
1
Open Google Drive. You’ll need to have a Gmail/Google account to use this option. Point your web browser to drive.google.com and click “Go to Google Drive.” Enter your Gmail username and password when prompted. Once your account has been authenticated, your Google Drive account will appear.
-
2
Upload your PowerPoint presentation.[3]
Click the “New” button on the top left corner of the screen, then select “File Upload.” Navigate to your PowerPoint presentation and click “Open.”- Once the upload completes, a confirmation will appear at the bottom of the screen. Double-click the name of your PowerPoint file in that box to launch it in the viewer.
- When the preview of your presentation appears, click “Open with” and select “Google Slides.” It may take a few moments for all of the slide data to appear.
-
3
Select a slide to modify. Click a slide on the left side of the screen to change its background. If you want to change the background for all slides, you’ll be able to in a few moments.
-
4
View slide background options. Open the “Slide” menu at the top of the screen and select “Change background.” You’ll see a previews of your selections as you browse through options.
-
5
Choose a single color as the background. If you want the background of your slide to be a single solid color, click the box next to “Color” and select one from the palette. If you want the background to be transparent, click “Transparent” above the color palette.
-
6
Use an image as the background. To make your background an image, click “Image.”
- If your desired background image is on your computer, click “Upload,” then click “Choose an image to upload.” Navigate to the image location and click “Open,” then “Select.”
- To use an image from your Google account, click “Google Drive” and navigate to the location of your desired background image. You can search for the image name in the search box if you’re not sure where it’s located. Once you find it, double-click it to save the selection.
-
7
Click “Reset Theme” to undo your changes. If you decide you don’t like your background selection, click “Reset Theme.”
-
8
Save your background. To apply your new background choice to the slide you’ve selected, click “Done.” If you want to apply this background to every slide in your presentation, first click “Add to theme,” then “Done.”
Advertisement
Add New Question
-
Question
Why can’t I get rid of the black background on my slides regardless of changing it as instructed?
Try right-clicking on the slide background, then select «Format Background.» If the «Hide Background Graphics» option is checked, any photos, patterns or textures you try to add to the background will not appear. Remove the check to be sure your background changes take effect.
-
Question
How can I change the color of my text? Also, is there an easier way to change all of my slides?
To change the color of your text, simply highlight the text and click on the «A» that should be on the tool bar. Select the desired color, and it should switch. To change the background of all of your slides, go ahead and change your background, then select the «apply to all» option to change all of your slides.
Ask a Question
200 characters left
Include your email address to get a message when this question is answered.
Submit
Advertisement
-
If all of your slides are similar in format aside from the background (e.g., headers, footers, watermarks), consider creating a template or “slide master”. With a slide master, changes you make to the master slide will propagate to the rest of the slides, eliminating the need to edit these details in each slide manually.[4]
-
Editing a Microsoft PowerPoint document in Google Slides may slightly change other formatting details in your presentation. Make sure to browse through all of your slides to be sure they look the way you want them to.
Thanks for submitting a tip for review!
Advertisement
References
About This Article
Article SummaryX
To change the background on one or more PowerPoint slides, start by selecting the slides you want to change in the left panel. To select multiple slides, just hold down the Control key on a PC or the Command key on a Mac as you click each slide. Next, click the «»Design»» tab and select «»Format Background»» in the «»Customize»» section of the toolbar. The Format Background panel will open to the «»Fill»» tab, which gives you several options for changing the background. Choose a «»Solid fill»» to make the background a single color, or «»Gradient Fill»» to customize a gradient blend of two or more colors. If you’d rather use a pattern as the background, select «»Pattern fill»» to choose a design and color scheme. If you want to use an image as the background, select «»Picture or texture fill.»» You can either select a background texture from the «»Texture»» menu or click «»Insert»» to choose an image from your computer, OneDrive, or Bing Image Search. Once you’ve decided on a background image, you can adjust the alignment and transparency on the Fill tab. You can also edit the image using the other tabs at the top of the Format Background panel—click the pentagon-shaped icon to apply different texture effects to your image, or the photo tab to customize the image’s sharpness, brightness, contrast, and color balance. Once you’re happy with your background, click «»Apply to All»» to change the background of the selected slides.
Did this summary help you?
Thanks to all authors for creating a page that has been read 407,463 times.
Is this article up to date?
Презентация с однотонным фоном обычно выглядит скучно и не привлекает внимание. С помощью правильно заданного фона вы сможете не только заинтересовать зрителя, но и правильно расставить акценты. К счастью, функционал программы PowerPoint позволяет выбирать и настраивать фоновые изображения по своему вкусу и усмотрению.
Содержание
- Как изменить фон у презентации PowerPoint
- Вариант 1: Вкладка «Дизайн»
- Вариант 2: Изменение фона вручную
- Вариант 3: Редактирование шаблонов
- Вариант 4: Вставка картинки
Вы можете сменить фон и внешнее оформление презентации в PowerPoint несколькими способами, которые будут рассмотрены ниже.
Читайте также:
Как в PowerPoint поменять ориентацию слайда — инструкция
Гиперссылки в PowerPoint показать и вернуться — как пользоваться
Как сделать диаграмму в PowerPoint — подробная инструкция
Как в PowerPoint вставить видео с YouTube — подробная инструкция
Вариант 1: Вкладка «Дизайн»
В редакторе PowerPoint существует несколько уже заданных вариантов изменения дизайна презентации, которые доступны в соответствующей вкладке:
- Запустите редактор презентаций. Там найдите вкладку «Дизайн», что расположена в верхней части окна.
- Здесь вы сможете увидеть несколько вариантов дизайн-макета презентации, с уже подобранным фоном, шрифтами и другими элементами дизайна.
- Выберите тот дизайн-макет, который больше всего подходит к тематике презентации. После этого он применится ко всем слайдам в презентации. Внесённые вами ранее данные подстроятся под новый стиль автоматически и не должны пострадать. Правда, иногда бывают ситуации, когда текст и другие элементы съезжают и их приходится выравнивать.
К сожалению, у этого варианта смены фона есть и обратная, не очень приятная сторона – изменения вносятся на все слайды презентации. Если она у вас большая, то после этого она будет однотипной, что ненамного лучше, чем если бы использовался белый фон.
Вариант 2: Изменение фона вручную
Этот вариант подойдёт в том случае, если вам требуется изменить для какого-то конкретного слайда и/или среди предложенных дизайн-макетов вы не нашли тот вариант, который бы пришёлся вам по душе. Суть заключается в следующем:
- Нажмите правой кнопкой мыши по пустующему месту на слайде и выберите из контекстного меню вариант «Формат фона».
- Будет открыт раздел с форматированием, где вы сможете выбрать любые варианты оформления заднего фона и настроить их под себя. Например, можно сделать однотонную заливку, задать градиент, узор, установить какую-либо фотографию и т.д.
- Если вам требуется выбрать какой-нибудь рисунок в качестве фонового изображения, то поставьте маркер напротив пункта «Рисунок или текстура».
- Далее нажмите на кнопку «Файл». У вас должен открыться «Проводник» по системе. В нём и выберите то изображение, которое хотите использовать в качестве фона. Нажмите на «Открыть».
- Если вам нужно применить полученный результат ко всем слайдам в этой презентации, то воспользуйтесь кнопкой «Применить ко всем». Если же требуется отменить действия, то жмите на «Восстановить фон».
Этот вариант достаточно функционален и позволяет, при грамотном подходе, разнообразить презентацию и правильно расставить акценты внимания. Однако, если вы хотите сделать уникальный фон для каждого слайда, придётся убить время на это, особенно, если сама презентация состоит из множества элементов.
Вариант 3: Редактирование шаблонов
Если вам понравился какой-то дизайн макет, то вы можете применить его ко всей презентации, но при этом изменить на нём отдельные детали и сохранить его в качестве пользовательского шаблона. Делается это по следующей инструкции:
- Перейдите в редактор презентации. Откройте графу «Вид», что расположена в верхнем меню редактора.
- Нажмите по пункту «Образец слайдов».
- PowerPoint откроет конструктор макетов слайдов, где вы можете отредактировать уже имеющийся макет или создать собственный. Лучше всего использовать второй вариант (кнопка «Вставить макет»), так как таким образом вы можете настроить вид слайда, который наиболее хорошо подойдёт к общему виду презентации.
- Теперь перейдите во вкладку «Формат фона» и произведите там нужные настройки. Подробнее об этом было написано в предыдущих инструкциях.
- Также вы можете воспользоваться стандартными средствами редактирования оформления. Они расположены в верхней части конструктора. Можно задать как общую тему, так и настроить отдельные аспекты.
- Если вы хотите сохранить своё пользовательский макет для дальнейшей работы, то его лучше всего переименовать. Для этого воспользуйтесь соответствующей кнопкой в верхнем меню.
- Когда закончите работу, нажмите на кнопку «Закрыть режим образца», чтобы вернуться в режим нормальной работы с презентацией.
- Обратите внимание на список слайдов, расположенный в левой части окна редактора. Там нужно нажать правой кнопкой мыши по слайду. Из контекстного меню выберите пункт «Макет».
- Откроется окошко с выбором шаблонов. Среди них как раз должен находиться тот, который вы создали ранее.
- Вам остаётся только выбрать его из общего списка. Сам шаблон применится автоматически к нужному слайду.
Данный способ можно рекомендовать в том случае, когда вам требуется создать несколько групп слайдов, в которых будут присутствовать разные фоны.
Вариант 4: Вставка картинки
Это достаточно примитивный способ задания фона для презентации, суть которого заключается в перетаскивании рисунка и растягивании его на весь слайд. Инструкция к этому способу выглядит следующим образом:
- Вам требуется изначально вставить картинку в интерфейс программы. Сделать это можно разными способами. Подробнее об этом написано в одной из наших статей: Как вставить картинку в презентацию PowerPoint. В нашем случае давайте просто перетащим нужное изображение из «Проводника» Windows в рабочую область программы.
- Если картинка не вмещается в слайд или напротив сильно выходит за его границы, то вы можете изменить её размер. Для этого просто потяните изображение за углы. Чтобы оно трансформировалось пропорционально, делайте это с зажатой клавишей Shift.
- Скорее всего установленное изображение будет перекрывать все остальные элементы слайда. Чтобы сделать его как фон, нажмите по нему правой кнопкой мыши и выберите в контекстном меню вариант «На задний план».
Этот вариант установки фонового изображения для слайда подойдёт в некоторых случаях, однако он не лишён своих недостатков. Например, при редактировании содержимого слайда, курсор может случайно попадать по фону, не выделяя нужного элемента.
Как видите, установить фон для презентации в PowerPoint очень просто. Выбирайте способ себе по душе. Если вам помогла эта статья, то поделитесь ею в социальных сетях, воспользовавшись кнопками ниже. Возможно, таким образом вы сможете помочь кому-то ещё.
В этой статье на сайте thegoodanswer.ru хотелось бы рассказать о том, как сделать фон в презентации PowerPoint.
Как заменить фон в PowerPoint (способ №1)
Для замены фона в PowerPoint порядок действий следующий:
- Перейдите на вкладку «Дизайн» и перед Вами откроется окно.
- В этом окне Вам будет нужно выбрать тот вариант, который подходит для Вашей презентации.
- Всё, после этого, этот фон появится во всех слайдах Вашей презентации в программе PowerPoint.
Как заменить фон в PowerPoint (способ №2)
Для замены фона в PowerPoint вручную порядок действий такой:
- Для начала в меню, которое находится слева, нажмите на слайд правой кнопкой компьютерной мыши.
- Далее, перед Вами откроется меню. В этом меню Вам будет нужно выбрать «Формат фона…».
- После этого, перед Вами откроется окно форматирования. В этом окне Вам будет нужно выбрать варианты оформления фона слайда в презентации в программе PowerPoint. А также, в этом окне Вы можете добавить Ваш рисунок для фона.
Как сделать фон в PowerPoint (cпособ №1)
Для создания фона в PowerPoint порядок действий следующий:
- Для начала, Вам будет нужно нажать на «Рисунок или текстура» в окне форматирования.
- Далее, Вам будет нужно нажать на кнопку «Файл».
- Затем, Вам будет нужно выбрать изображение, которое Вы хотите видеть в качестве фона Вашей презентации в PowerPoint.
- Если Вам необходимо сделать этот фон для всех слайдов Вашей презентации, нажмите внизу на кнопку «Применить ко всем».
Как сделать фон в PowerPoint (способ №2)
Для того, чтобы сделать фон в PowerPoint с помощью этого способа Вам будет необходимо:
- Нажать на вкладку «Вставка» и в области «Изображение» Вам будет нужно нажать на «Рисунки».
- После этого, перед Вами откроется окно. В этом окне Вам будет нужно выбрать и дважды нажать на картинку, которую Вы хотите добавить.
- Затем, Вам будет нужно нажать на эту картинку правой кнопкой компьютерной мыши.
- Далее, перед Вами откроется меню. В этом меню Вам будет нужно нажать на вариант «На задний план».
Заключение
Подводя итог вышесказанного, хотелось бы сказать о том, что сделать фон в презентации в программе PowerPoint достаточно просто. А также, о том, что сделать и заменить фон в этой программе Вы можете несколькими способами.
И ещё, в том случае, если Вам было интересно читать эту статью о том, как сделать и заменить фон в программе PowerPoint, тогда Вам может быть интересно узнать о том, что на этом сайте достаточно много интересного. К примеру, здесь есть статьи о таких программах, как Word, Excel, а также о программе PowerPoint.
Как изменить тему, фон и макет в Google Презентациях
Вы можете изменить оформление презентации Google, выбрав тему, макет или фоновое изображение.
- Тема представляет собой определенное сочетание цветов, шрифтов, макетов и фона.
- В качестве фона для слайда можно выбрать изображение или цвет.
- Макет определяет, каким образом текст и изображения расположены на слайде.
Как сменить тему
Тема – это готовое сочетание цветов, шрифтов, макетов и фона.
- Откройте файл в Google Презентациях на компьютере.
- В верхней части экрана нажмите СлайдИзменить тему.
- На панели справа выберите тему.
Как изменить цвет фона
В качестве фона для слайда можно выбрать изображение или заливку цветом. Также можно изменить цвет фона для одного слайда или для всей презентации.
- Откройте файл в Google Презентациях на компьютере.
- Выберите слайд.
- В верхней части экрана нажмите СлайдИзменить фон.
- Нажмите на поле справа от пункта «Цвет» и выберите нужный вариант.
- Чтобы добавить собственный оттенок, нажмите на значок плюса в разделе «Другой».
- Вы можете ввести шестнадцатеричный код или настроить цвет, оттенок и прозрачность вручную.
- Нажмите ОК.
- к одному слайду, нажав Готово;
- ко всей презентации, нажав Применить ко всем.
Как изменить фоновое изображение
Изображение можно загрузить из Google Диска или с компьютера, а затем выбрать эту картинку в качестве фона для одного слайда или всей презентации.
Примечание. Допускаются файлы GIF, JPG и PNG размером не более 50 МБ.
- Откройте файл в Google Презентациях на компьютере.
- Выберите слайд.
- В верхней части экрана нажмите СлайдИзменить фон.
- Откройте меню Выберите изображение.
- Укажите изображение и нажмите кнопку Выбрать.
- Чтобы добавить изображение на один слайд, нажмите Готово.
- Чтобы добавить изображение на все слайды презентации, выберите Применить ко всем.
Как импортировать тему
Примечание. Импортировать темы можно только из существующих презентаций Google и PowerPoint. Подробнее о том, как применить свое фоновое изображение для всей презентации…