Один из самых простых способов как-то по-своему кастомизировать смартфон — это установить собственные обои. Обои можно выбрать из тех, что доступны на устройстве по умолчанию, или использовать фотографию из вашей галереи или загрузить какие-то необычные обои с помощью стороннего приложения. Немного погрузившись в настройки своего телефона, вы можете установить любое изображение в качестве фона как для экрана блокировки, так и для домашнего экрана вместе или по отдельности. Этот процесс замены обоев действительно очень прост и не зависит от того, какой телефон или лончер вы используете.
Как поменять обои на Pixel или стоковом Android
Смена обоев в большинстве случаев одинакова на всех Android-устройствах, но в зависимости от телефона есть небольшие различия.
- Нажмите и удерживайте палец на пустой области на домашнем экране.
- Нажмите «Обои».
- Выберите нужные обои из тех, что доступны на вашем устройстве, или из ваших фотографий в галерее.
- Нажмите на обои, которые вы хотите использовать.
- Отрегулируйте расположение и размер, а затем нажмите «Установить обои» в верхнем левом углу экрана.
- Выберите, хотите ли вы установить обои для главного экрана, экрана блокировки или главного экрана и экрана блокировки.
Как поменять обои на смартфоне Samsung
Смена обоев на устройстве Samsung немного отличается от описанного выше метода. Это потому, что Samsung предлагает вам больше возможностей, чем большинство других телефонов.
- Нажмите и удерживайте палец на пустой области на домашнем экране.
- Нажмите на «Обои» в левом нижнем углу экрана.
- Выберите новые обои из списка избранных Samsung или из своей фотогалереи.
- Выберите, хотите ли вы установить обои для главного экрана, экрана блокировки или для обоих экранов сразу.
- Нажмите «Установить обои» для подтверждения.
Примечание: Этот метод работает на устройствах Samsung, работающих под управлением Android 5.0 Lollipop и выше, но из-за различий в программном обеспечении Samsung в зависимости от страны и конкретной модели устройства он может немного отличаться.
Как поменять обои в Nova Launcher и Action Launcher
На большинстве смартфонов используется именно этот метод для замены обоев на домашнем экране, хотя он практически не отличается от предыдущих.
- Нажмите и удерживайте палец на пустой области на домашнем экране.
- Нажмите на «Обои» в левом нижнем углу экрана.
- Выберите нужное изображение из обоев по умолчанию или из ваших фотографий.
- Нажмите «Установить обои» в Лёвом верхнем углу экрана.
- Выберите, хотите ли вы установить обои для главного экрана, экрана блокировки или главного экрана и экрана блокировки вместе.
Поменять обои на Android и раньше было несложно, но сейчас, благодаря тому, что многие лончеры разных производителей обладают примерно одинаковой функциональностью, этот процесс стал совсем простым и почти во всех случаях одинаковым.
Делитесь своим мнением в комментариях под этим материалом и в нашем Telegram-чате.
На устройствах Android можно изменить цветовую схему некоторых экранов и приложений.
Важно! Некоторые действия, описанные в этой статье, можно выполнить только на устройствах с Android 13 или более поздней версии. Подробнее о том, как узнать версию Android…
Чтобы выполнить определенные действия, описанные ниже, потребуется коснуться экрана.
Как настроить тёмную тему
- Откройте настройки телефона.
- Выберите Экран.
- Включите или отключите параметр Тёмная тема.
Совет. Тёмная тема может облегчить чтение и продлить время работы от батареи на некоторых устройствах.
Как запретить автоматическое включение тёмной темы
Если на телефоне используется тёмная тема, хотя вы не включали ее, возможно, устройство переведено в режим энергосбережения. При его активации тёмная тема может включаться автоматически. На некоторых телефонах при низком уровне заряда батареи, например 15 %, режим энергосбережения включается автоматически.
Как отключить режим энергосбережения
Совет. В режиме энергосбережения используется тёмная тема. Отключите его, если хотите использовать светлую тему.
Как запретить автоматическое включение режима энергосбережения
Как устранить проблемы с приложениями, в которых используется тёмная тема
Тёмная тема поддерживается не всеми приложениями.
Важно! Когда на устройстве включена тёмная тема или активирован режим энергосбережения, во многих приложениях также используется тёмная тема.
Проверьте настройки цветовой схемы в приложении.
- Если тёмная тема включена, но для приложения используется светлая цветовая схема, вероятно, оно не поддерживает тёмную тему.
- Если на телефоне включена светлая тема, а в приложении используется тёмная, это может происходить по следующим причинам:
- Для этого приложения включена тёмная тема. Откройте настройки приложения и проверьте параметры «Тема» или «Экран». Настройки в разных приложениях могут отличаться.
- В приложении используется тёмная цветовая схема, и эту настройку нельзя изменить.
Как изменить цветовую схему
Настраивая цветовую схему, вы можете выбирать стиль обоев и цвет вкладок.
- На телефоне откройте приложение «Настройки».
- Выберите Обои и стиль.
- Чтобы выбрать цветовую палитру обоев, нажмите Цвета обоев.
- Чтобы выбрать цвет вкладок, нажмите Основные цвета.
Ресурсы по теме
Эта информация оказалась полезной?
Как можно улучшить эту статью?
Сейчас я расскажу о способах как поставить фото или убрать/сменить картинку экрана блокировки вашего телефона Андроид.
Данная статья подходит для всех брендов, выпускающих телефоны на Android 11/10/9/8: Samsung, HTC, Lenovo, LG, Sony, ZTE, Huawei, Meizu, Fly, Alcatel, Xiaomi, Nokia и прочие. Мы не несем ответственности за ваши действия.
Внимание! Вы можете задать свой вопрос специалисту в конце статьи.
Содержание
- Как поставить/убрать обои на экран блокировки телефона Android
- Стандартные методы
- Приложение CM Locker
- DIY Locker
- Echo Notification Lockscreen
- Как поставить анимированную заставку на экран блокировки телефона
Как поставить/убрать обои на экран блокировки телефона Android
Стандартные методы
В качестве обоев подойдет любая картинка или заставка, находящаяся в памяти телефона. Для этого следует выполнить такие шаги:
- Жмем «Настройки», выбираем меню «Экран».
- Переходим в раздел «Обои», открываем его.
- Теперь указываем, для какого именно экрана будут установлены обои. Нам следует выбрать «Экран блокировки».
В открытом окне сразу нужно выбрать, где искать новую картинку. Если вы скачали обои из интернета, то лучше использовать «Галерею». Вам нужно найти изображение и нажать на него для выбора.

Не знаешь как решить проблему в работе своего гаджета и нужен совет специалиста? На вопросы отвечает Алексей, мастер по ремонту смартфонов и планшетов в сервисном центре.Напиши мне »
Приложение CM Locker
Программа отлично подойдет для пользователей тех гаджетов, в которых отсутствует стандартная опция по изменению настроек.
Инструкция:
- Скачиваем из Плей Маркета и инсталлируем CM Locker. Открыв окно программы, жмем «Защитить», чтобы выполнить активацию главных опций утилиты.
- После осуществления настроек перед вами откроется главная страница. Во вкладке «Темы» следует выбрать и заказать понравившийся вариант оформления гаджета.
- Используя нижнюю панель, открываем раздел «Обои», где выбираем подходящее изображение.
- Если вы хотите добавить несколько фото из памяти гаджета, то откройте страницу «Я», выберите «Мои». Там изначально располагается одно изображение, которое указано программой, а также кнопка «+», чтобы загружать новые картинки.
- Жмем на пиктограмму «+» для запуска галереи. Указываем подходящее изображение путем запуска файла или нажатия на верхней панели «Применить».
- После этого произойдет автоматическая блокировка экрана, чтобы пользователь смог увидеть, какой именно вид будут иметь обои. При разблокировке для картинок используется эффект размытия.
- При желании пользователь может оперативно переключаться между разными обоями в программе, выбрав необходимый файл и нажав «Задать». При внесении изменений разблокировка будет демонстрироваться в обычном виде и с домашним экраном.
Особенностью этой утилиты является возможность полностью изменить классическую систему защиты гаджета. Поэтому у пользователя могут появиться определенные трудности.
Если CM Locker сравнить со стандартной функцией, то в этой программе намного удобней контролировать блокировку. Это гарантирует надежный уровень защиты.
Как проверить Android на шпионские программы
2 экрана на телефоне Android
DIY Locker
Данное приложение позволяет эффективно настраивать экран блокировки. К особенностям софта относится то, что фотографии можно использовать в качестве пароля. Пользователь их может выбрать самостоятельно.
После активации графического ключа следует связать нужные картинки для разблокировки гаджета. Из них создается последовательная цепочка.
При помощи данного приложения нельзя интегрировать живые обои. В настройках доступно множество ярких картинок, которые имеют разрешение HD.
Echo Notification Lockscreen
Утилита является отличной заменой стандартной функции блокировки экрана. При помощи данного софта можно работать с живыми обоями на экране блокировки.
Преимуществом программы является сдержанный интерфейс, стабильная работа и эффективность. Утилита позволяет устанавливать картинки на экран блокировки и работать с интересными опциями. Если у вас не меняется картинка стандартными средствами, данная утилита поможет вам решить вопрос.
Как запретить блокировку экрана на телефоне Android
Как добавить или убрать часы с экрана блокировки телефона Android
Как поставить анимированную заставку на экран блокировки телефона
Если вы хотите добавить активность экрану блокировки телефона, то можете создать анимированную заставку. Для этого следует в качестве обоев использовать анимированную картинку формата GIF.
Для установки GIF файла в виде обоев рекомендуется использовать программу GIF Live Wallpaper. Инсталлировав и запустив эту утилиту, Андроид сделает запрос разрешения на доступ к нужным опциям, к примеру, к мультимедиа. Соглашаемся с предоставлением доступа.
Затем необходимо выбрать GIF файл в галерее и поменять размеры анимации. Для этого в программе есть специальные инструменты. Важно, чтобы анимация соответствовала параметрами экрана телефона.
Если вы будете использовать слишком маленькую картинку GIF, то остальной фон можно выделить одной цветовой гаммой. Еще можно внести настройки скорости воспроизведения выбранной анимации.
АвторМастер Николай
Инженер по ремонту мобильной и компьютерной техники в специализированном сервисном центре, г. Москва. Непрерывный опыт работы с 2010 года.
Есть вопросы? Задавайте в комментариях к статье. Отвечать стараюсь максимально быстро вам на указанную почту. Каждый случай индивидуален и поэтому очень важно, чтобы вы максимально расписали свою проблему и какая у вас модель устройства.
Экран блокировки – это часть интерфейса, с которой пользователь взаимодействует несколько десятков раз в течение дня. Разумеется, каждый заинтересован в том, чтобы данное пространство выглядело максимально привлекательно. С этой целью предлагается разобраться, как поменять заставку на телефоне Андроиде. Выполнить операцию можно несколькими способами. Далее разберем все варианты, включая стандартные и сторонние средства.
Стандартные способы
Если вы хотите удалить стандартное изображение, которое появляется на экране блокировки, то не обязательно скачивать дополнительный софт для реализации этой цели. Достаточно рассмотреть один из трех стандартных способов.
С домашнего экрана
Если вы находитесь на рабочем столе смартфона и не хотите утруждать себя запуском других системных средств, то для изменения заставки потребуется:
- Зажать палец на свободной области экрана.
- Перейти в раздел «Обои».
- Выбрать интересующую картинку.
- Нажать кнопку «Установить на экран блокировки».
Также вы можете сделать изображение единым как для фона рабочего стола, так и для экрана блокировки. Но обратите внимание на тот факт, что в зависимости от модели смартфона названия некоторых пунктов меню могут отличаться.
При помощи настроек телефона
Аналогичная возможность представлена не только на главном экране смартфона, но и в его настройках. В данном случае предлагается действовать по следующей инструкции:
- Откройте настройки устройства.
- Перейдите в раздел «Обои».
- Нажмите кнопку «Изменить» под пунктом «Экран блокировки».
- Выберете понравившуюся картинку.
После сохранения изменений заставка будет выглядеть свежее. Но произойдет это только в том случае, если вы правильно выполните все действия с учетом того, что названия отдельных пунктов меню могут отличаться.
Через «Галерею»
Пожалуй, это самый логичный вариант выбора изображений в качестве обоев. Если интересующая вас картинка уже есть в «Галерее», то предлагается действовать в соответствии с нижестоящим алгоритмом:
- Откройте изображение в «Галерее».
- Нажмите кнопку в виде трех точек.
- Выберите опцию «Установить картинку как», а затем – «Экран блокировки».
Изменения сразу же вступят в силу, и вы увидите, как преобразилась заставка. Аналогичным образом можно поменять картинку в ситуации, если ее внешний вид не устроит владельца смартфона.
С помощью приложения CM Locker
Бесплатное приложение, позволяющее не только убрать старую заставку, но и точечно настроить экран заблокированного смартфона. Действуйте по инструкции:
- Установите программу через Play Маркет.
- Запустите CM Locker.
- Нажмите кнопку «Защитить».
- Задайте графический ключ или пароль.
- Перейдите в раздел «Обои».
- Выберите приглянувшийся рисунок.
- Нажмите кнопку «Установить экран блокировки».
Как и в случае со стандартными методами изменения заставки, изображение можно поставить как на заблокированный, так и на разблокированный экран в качестве фона.
DIY Locker
Еще одна неплохая программа, позволяющая изменить экран блокировки на Android. Она доступна для бесплатного скачивания через магазин приложений Google Play Маркет. После установки действует та же инструкция, которая была рассмотрена при описании CM Locker. То есть вам потребуется настроить DIY Locker в качестве средства защиты экрана, зарегистрировав пароль, а затем выбрать любое понравившееся изображение для фона.
Echo Notification Lockscreen
Эта программа позволяет установить обои, отказавшись от предложенных разработчиками способов блокировки. Echo Notification Lockscreen – оптимальный вариант для тех, кто не пользуется дополнительными средствами защиты. Пользователю нужно просто запустить приложение, перейти в раздел с обоями и выбрать приглянувшийся рисунок. Далее не забудьте сохранить внесенные изменения.
Go Locker
Программа, показывающая не только выбранную пользователем картинку, но и уведомления на заблокированном экране. От этой и других дополнительных функций при желании можно отказаться.
Принцип работы Go Locker не отличается от рассмотренных ранее программ, поэтому нет смысла подробно останавливаться на каждом шаге алгоритма. Загрузите приложение через Play Маркет и ознакомьтесь с предложенным списком обоев, чтобы выбрать оптимальный вариант.
Zedge
Заключительное приложение в нашем списке. Оно позволяет установить не только одну из предложенных картинок, но и пользовательское фото на рабочий стол. В этом отношении Zedge копирует функционал «Галереи» и настроек мобильного устройства.
Дополнительные возможности тоже есть. Так, Zedge помимо картинок умеет устанавливать мелодии звонка и настраивать уведомления. Вряд ли данные функции пригодятся среднестатистическому пользователю, но для некоторых их наличие станет полезной опцией.
Дата последнего обновления : 30-01-2023
Вы можете настроить экрана вызова согласно своим предпочтениям:
- изменить макет экрана,
- установить свое изображение на фон экрана вызова,
- вместо фона установить анимацию или видео.
Настройка фона экрана вызова возможна на смартфонах Samsung Galaxy с операционной системой Android 11 и выше.
Примечание: Перед выполнением дальнейших действий, проверьте, обновлено ли программное обеспечение (ПО) вашего устройства и связанные приложения до последней версии: Зайдите в Настройки > Обновление ПО > Загрузка и установка > Следуйте инструкциям на экране.

Шаг 1. Откройте приложение Телефон.

Шаг 2. Нажмите три точки в правом верхнем углу.

Шаг 3. В меню нажмите Настройки.

Шаг 4. Откройте Фон при вызове.

Шаг 5. Нажмите Макет или Фон для дальнейшей настройки.
Настройка макета экрана вызова
В разделе Макет можно выбрать, как будет отображаться информация о звонящем абоненте.

Настройка фона экрана вызова с изображением из «Галереи»
В качестве фона можно установить одно из изображений по умолчанию или изображение из галереи (фотографию, gif-файл или видео).

Шаг 1. Откройте приложение Телефон, нажмите три точки > Настройки > Фон при вызове. Нажмите Фон.

Шаг 2. Для установки одного из изображений по умолчанию нажмите на него, затем Установить как фон. Для установки изображения, gif или видео из галереи нажмите на + (Плюс) в правом верхнем углу экрана, затем Выбрать из «Галереи».

Шаг 3. Найдите нужное изображение и нажмите на него.

Шаг 4. Нажмите Установить как фон.

Шаг 5. Изображение будет установлено в качестве фона экрана вызова.
Если в качестве фона вы хотите установить видео:
- Можно установить видео длиной до 15 секунд.
- Если ваше видео длиннее 15 секунд, вы сможете выбрать нужный для воспроизведения отрывок перед нажатием кнопки «Установить как фон».
- Вы можете использовать звук из видео в качестве звонка. Для этого переведите ползунок «Исп. звук видео как мелодию» в активное положение.
Настройка фона экрана вызова с сэлфимоджи
Вы можете создать свой эмози и настроить его в качестве фона экрана вызова.

Шаг 1. Откройте приложение Телефон, нажмите три точки > Настройки > Фон при вызове > Фон. Затем нажмите + (Плюс) в правом верхнем углу экрана, затем Создать с помощью сэлфимоджи.

Шаг 2. Выберите один из существующих эмодзи или создайте эмодзи на основе своей фотографии. Нажмите Создать с помощью камеры, чтобы сделать сэлфи, или нажмите Создать из изображения, чтобы выбрать фото из галереи.

Шаг 3. Настройте внешность эмодзи. Затем нажмите Далее.

Шаг 4. Выберите движения эмодзи и нажмите Сохранить.

Шаг 5. Чтобы использовать звук из видео в качестве звонка, переведите ползунок Исп. звук видео как мелодию в активное положение. Нажмите Установить как фон.
Примечание
Скриншоты устройства и пункты меню могут отличаться в зависимости от модели устройства и версии программного обеспечения.
Помогите нам стать лучше. Нажмите кнопку отправки ниже и мы увидим вашу оценку статьи. Спасибо!
Благодарим за отзыв!
Используйте автоматический или ручной режим для удаления фона. Нажмите на следующий значок вверху. Нажмите на вкладку «Цвет» внизу. С помощью ползунков выберите белый цвет.
Откройте приложение «Настройки» на вашем устройстве. Коснитесь Доступность. В разделе «Дисплей» нажмите «Инверсия цвета». Включите Использовать инверсию цвета.
Как изменить фон на белый?
Как изменить фон фотографии на белый с помощью мобильного приложения
- Шаг 1. Загрузите и установите Background Eraser. …
- Шаг 2: Выберите свое фото. …
- Шаг 3: Обрежьте фон. …
- Шаг 4: Изолируйте передний план. …
- Шаг 5: Сгладьте / Увеличьте резкость. …
- Шаг 6: Белый фон.
Как изменить фоновый экран с черного на белый?
Параметр доступности «Белое на черном» меняет цвета на экране так, чтобы фон был черным, а текст — белым.
- Чтобы включить эту функцию, коснитесь значка «Настройки» на главном экране.
- Нажмите «Общие», затем прокрутите вниз и нажмите «Специальные возможности».
Как отключить темный режим на Android?
Как выключить темный режим. Если вам не нравится темный режим, легко отключить его. Перейдите в «Настройки»> «Дисплей» и выключите «Темную тему».
Как изменить цвет фона на моем Samsung?
Как изменить фоновую тему на устройстве Samsung
- Зажмите главный экран или нажмите и удерживайте пустое место на главном экране. Примечание. Либо на главном экране нажмите «Приложения», а затем нажмите «Настройки».
- Коснитесь Темы. …
- Выберите желаемую тему и нажмите «Применить».
23 ночей. 2020 г.
Почему фон моего экрана черный?
Черный фон рабочего стола также может быть вызван повреждением TranscodedWallpaper. Если этот файл поврежден, Windows не сможет отображать обои. Откройте File Explore и вставьте следующее в адресную строку. … Откройте приложение «Настройки», выберите «Персонализация»> «Фон» и установите новый фон рабочего стола.
Как я могу изменить свой фон на белый в Интернете?
Изменить фоновую фотографию онлайн
- Шаг 1: Выберите фотографию, которую хотите отредактировать. Откройте PhotoScissors в Интернете, нажмите кнопку «Загрузить» и выберите файл изображения. …
- Шаг 2: Измените фон. Теперь, чтобы заменить фон фотографии, переключитесь на вкладку Фон в правом меню.
Как я могу изменить свой фон?
На Android:
- Начните настройку домашнего экрана, нажав и удерживая пустую область на экране (то есть там, где не размещены приложения), и появятся параметры домашнего экрана.
- Выберите «добавить обои» и укажите, предназначены ли обои для «главного экрана», «экрана блокировки» или «главного экрана и экрана блокировки».
10 июн. 2019 г.
Как изменить фон при увеличении?
Андроид | iOS
- Войдите в мобильное приложение Zoom.
- Во время собрания Zoom коснитесь «Еще» в элементах управления.
- Коснитесь Виртуальный фон.
- Коснитесь фона, который хотите применить, или коснитесь +, чтобы загрузить новое изображение. …
- Нажмите «Закрыть» после выбора фона, чтобы вернуться к собранию.
Как избавиться от черного фона в Google?
В открывшемся меню перейдите к параметру «Настройки». На экране «Настройки» нажмите «Тема». Вы найдете опцию Включить темную тему. Либо коснитесь параметра «Отключить темную тему», и темный режим будет отключен.
Как мне вернуть нормальный цвет экрана?
Коррекция цвета
- Откройте приложение «Настройки» на вашем устройстве.
- Коснитесь «Специальные возможности», затем коснитесь «Коррекция цвета».
- Включите Использовать цветокоррекцию.
- Выберите режим коррекции: Дейтераномалия (красно-зеленый) Протаномалия (красно-зеленый) Тританомалия (сине-желтый)
- Необязательно: включите ярлык «Коррекция цвета». Узнайте о ярлыках специальных возможностей.
Как изменить фон на телефоне?
Чтобы установить новые обои для главного экрана, выполните следующие действия:
- Нажмите и удерживайте главный экран.
- Выберите команду или значок «Установить обои» или «Обои».
- Выберите тип обоев. …
- При появлении запроса выберите нужные обои из списка. …
- Нажмите кнопку «Сохранить», «Установить обои» или «Применить», чтобы подтвердить свой выбор.
Как использовать темный режим на моем Android?
Метод 1. Измените системные настройки
Вы можете включить темную тему прямо в настройках вашей системы. Все, что вам нужно сделать, это нажать значок настроек — это маленькая шестеренка в раскрывающейся панели уведомлений — затем нажать «Показать». Вы увидите переключатель для темной темы: нажмите, чтобы активировать ее, и она будет запущена.
У Android есть темный режим?
Темная тема применяется как к пользовательскому интерфейсу системы Android, так и к приложениям, работающим на устройстве. … Используйте системные настройки (Настройки -> Дисплей -> Тема), чтобы включить темную тему. Используйте плитку быстрых настроек для переключения тем из области уведомлений (после включения).
Есть ли в Android 8.0 темный режим?
Android 8 не поддерживает темный режим, поэтому вы не сможете перейти в темный режим на Android 8. Темный режим доступен с Android 10, поэтому вам необходимо обновить свой телефон до Android 10, чтобы перейти в темный режим.
Установите новые обои
Начнем с простого — смены обоев. Это самый легкий способ освежить интерфейс: вы просто меняете изображение на рабочем экране телефона. Можно поставить картинку с вдохновляющей цитатой, веселым мемом или красивым пейзажем, который будет передавать ваше настроение. На Android это можно сделать тремя способами: через контекстное меню, галерею или в приложении «Темы».
Через контекстное меню вы попадете в папку с обоями, которые добавил производитель, — это готовые картинки высокого качества, которые остается только установить как фон. Недостаток в том, что все изображения стандартные и не отличаются оригинальностью.
Чтобы установить обои через контекстное меню, откройте его долгим нажатием на дисплей, нажмите «Обои» и выберите любую картинку, которую хотите сделать фоном.
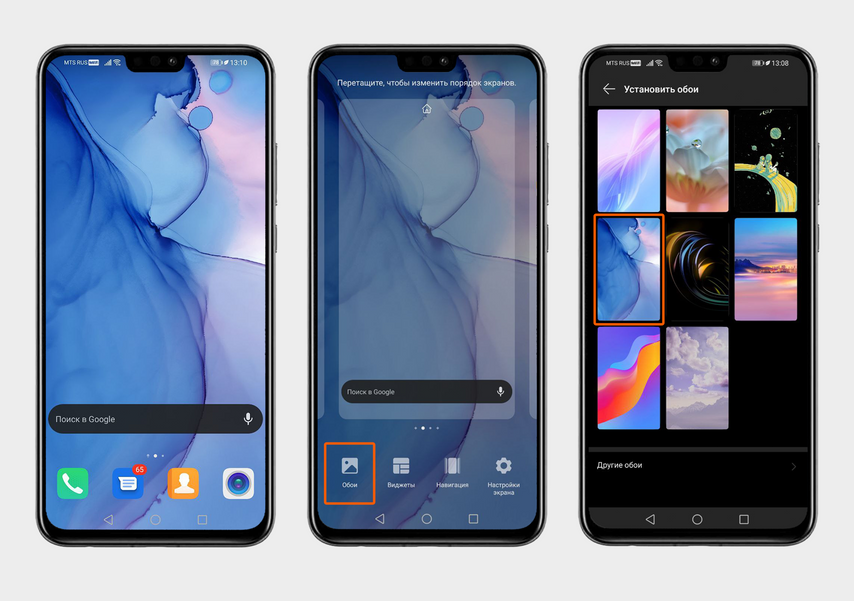
Задержите палец в центре экрана, чтобы появилось контекстное меню. Нажмите «Обои» и выберите картинку
Через галерею на экран можно установить любую картинку, которая есть у вас на телефоне: фото, скриншот или скачанное изображение. Путь такой: «Галерея» → «Все фото» → любая картинка → «Еще» → «Установить как» → «Обои».
Зайдите в галерею, нажмите «Все фото»
Во встроенном приложении «Темы» — официальном, которое производители Android-смартфонов предустанавливают на устройства, — можно безопасно скачать картинки, которых нет среди стандартных фонов и в галерее. Здесь есть обширная подборка обоев, картинки могут отличаться у разных брендов телефонов. За актуальностью приложения следят разработчики и дизайнеры, которые составляют каталог и добавляют новые изображения.
В приложении есть платные обои, но их нельзя оплатить картой из России. Зато можно скачать бесплатные изображения: «Темы» → «Обои» → «Категории» → «Топ бесплатных» → понравившийся фон → «Бесплатная загрузка».
Нажмите «Темы», затем «Обои»
Кроме «Тем» можно использовать другие бесплатные программы с подборками фотографий для фона, например Wallcraft или «Обои» от Google. А еще есть вариант установить приложение Tapet Wallpapers — оно будет автоматически менять фон каждые 15 минут или каждый день. Серьезных проблем с батареей при этом возникнуть не должно: в отзывах на приложение только один человек пожаловался на большой расход заряда.
Выберите новый экран блокировки
В «Темах» можно отдельно поменять экран блокировки: изменить заставку, внешний вид кнопок, значка заряда батареи и часов, добавить новые иконки и способ ввода пароля. Путь такой: «Темы» → «Экраны блокировки» → понравившийся экран → «Бесплатная загрузка».
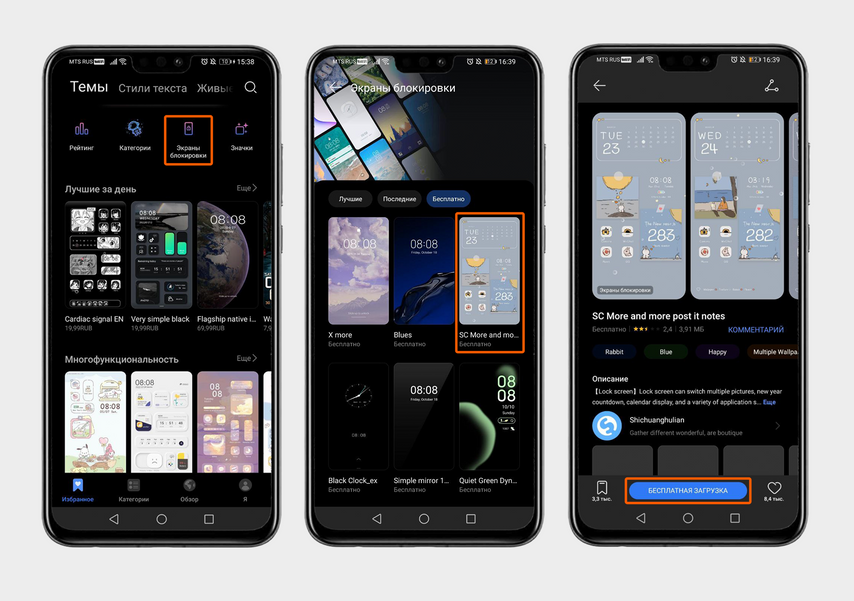
В приложении «Темы» нажмите «Экраны блокировки», выберите экран и нажмите «Бесплатная загрузка»
Экран блокировки можно изменить и через галерею, но в этом случае поменяется только заставка. Путь такой: «Все фото» → любая картинка → «Еще» → «Установить как» → «Обои» → «Экран блокировки».
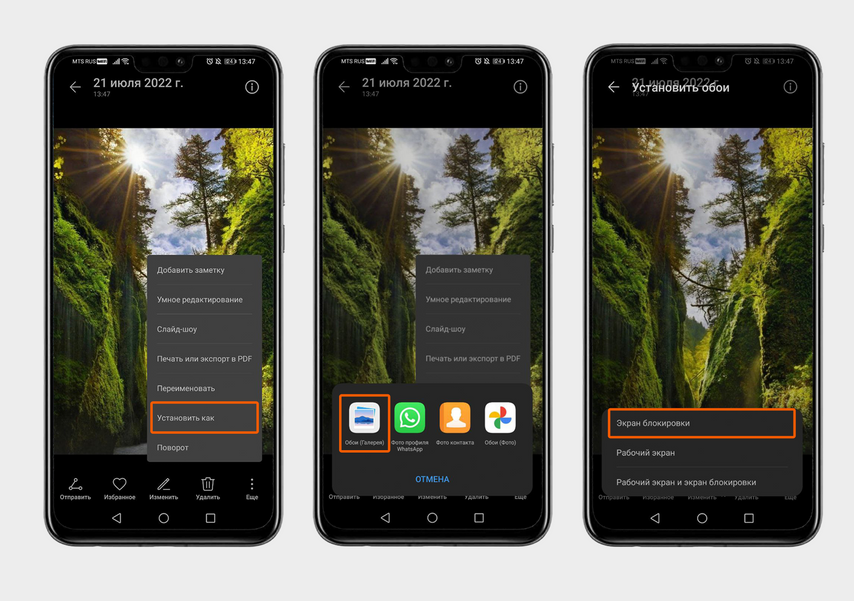
Выберите картинку в галерее и нажмите «Еще». Затем выберите «Установить как», «Обои» и «Экран блокировки»
Экран блокировки можно кастомизировать с помощью приложений. Например, программа Solo Locker меняет привычный ввод кода на телефоне на разблокировку по фотопаролю — нужно в правильной последовательности нажать на изображения. Для установки фотопароля зайдите в раздел «Пароль», выберите шаблон пин-кода, добавьте несколько фото, придумайте и введите код и нажмите «Ок».
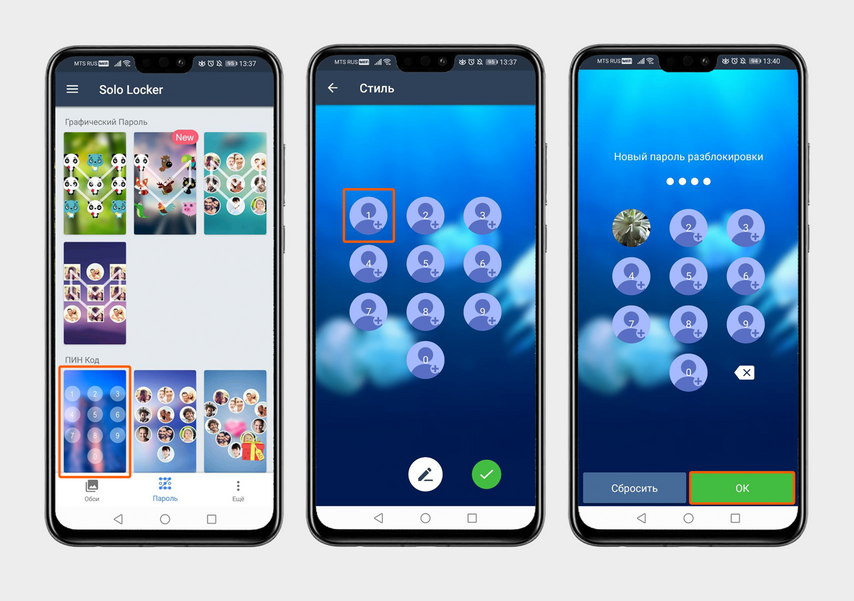
Зайдите в раздел «Пароль», выберите шаблон пин-кода, нажмите на круглую кнопку с плюсом и выберите любое фото из галереи
Переключите тему
Тема — это коллекция параметров, которые меняют внешний вид интерфейса. Преображается всё — от экрана блокировки до внешнего вида виджетов и иконок приложений.
В приложении «Темы» есть платные темы со сложным дизайном и продвинутой анимацией, но их нельзя оплатить картой из России. Зато можно скачать бесплатные: «Настройки» → «Рабочий экран и обои» → «Темы» → «Категории» → «Каталог бесплатных» → любая тема → «Бесплатная загрузка». Названия некоторых пунктов меню могут немного отличаться в зависимости от бренда смартфона.
Например, в устройствах Samsung нужный пункт меню называется «Обои и темы», а в моделях от Oppo, OnePlus, vivo и realme все возможности по изменению внешнего вида и оформления собраны в большом разделе «Персонализация».
Нажмите «Настройки», затем «Рабочий экран и обои» и «Темы»
Еще можно скачать приложение с темами в Google Play, например «Темы для Android» или «Темы, Обои, Иконки».
Измените шторку уведомлений
Шторка уведомлений — часть интерфейса, через которую можно включать Wi-Fi, фонарик, авиарежим, звук. Ее внешний вид тоже можно поменять — например, с помощью приложения Power Shade. В нем получится заменить цвет и отрегулировать прозрачность шторки, поставить картинку на фон панели уведомлений, добавить новые элементы, поменять количество рядов и колонок.
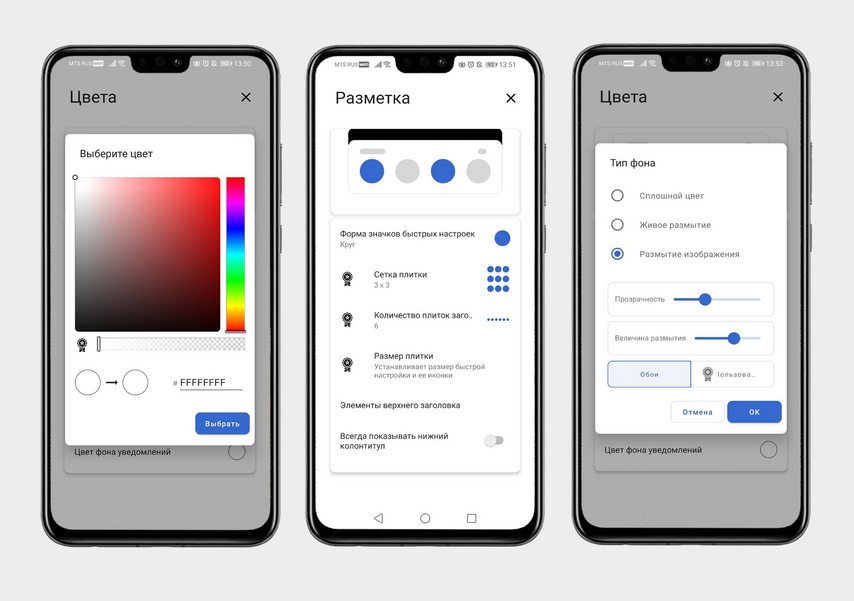
В приложении можно поменять цвет шторки, разметку и выбрать тип фона
Смените лаунчер
Лаунчером для Android называют приложение, которое позволяет изменить в интерфейсе всё и сразу: внешний вид рабочего стола, экрана блокировки, виджетов, иконок, меню и других системных компонентов. Установить такую программу легко — они есть в свободном доступе в Google Play. Самыми популярными считаются Яндекс.Лончер, Microsoft Launcher, Niagara Launcher и Nova Launcher. Например, вот как может измениться ваш домашний экран с Niagara Launcher.
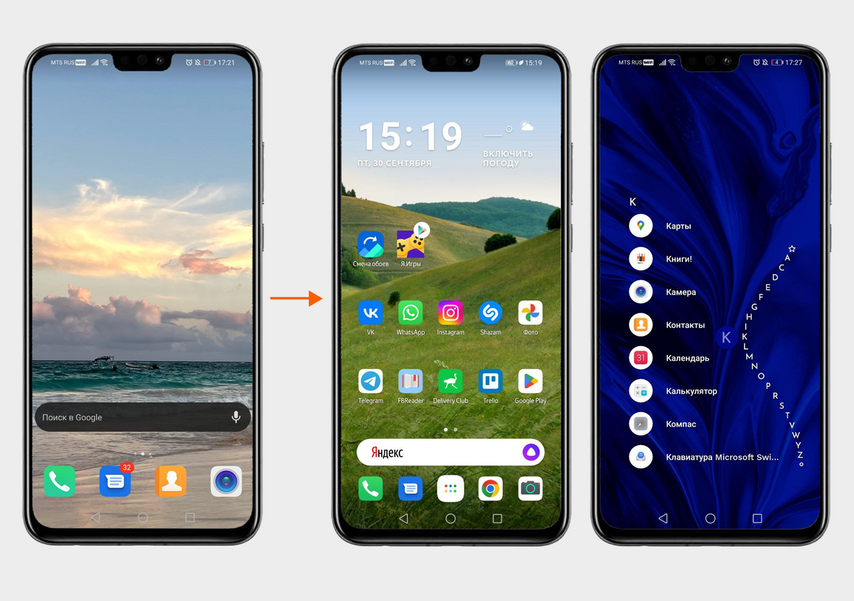
Установили Niagara Launcher и изменили стандартный домашний экран Honor 8X и страницу меню
Если всё поменяли, а потом захотели вернуться к стандартному виду, можно:
- Вручную отключить настройки в каждом приложении, где вы меняли интерфейс.
- Попробовать удалить приложения, с помощью которых вы кастомизировали Android. Иногда после этого все изменения пропадают.
- Сбросить Android до заводских настроек. Путь такой: «Настройки» → «Система и обновления» → «Сброс» → «Восстановление заводских настроек». Не забудьте перед этим сделать резервную копию важных файлов.






































