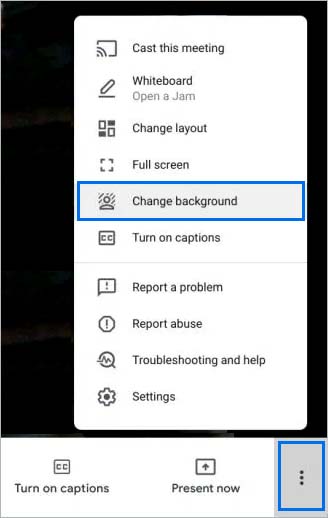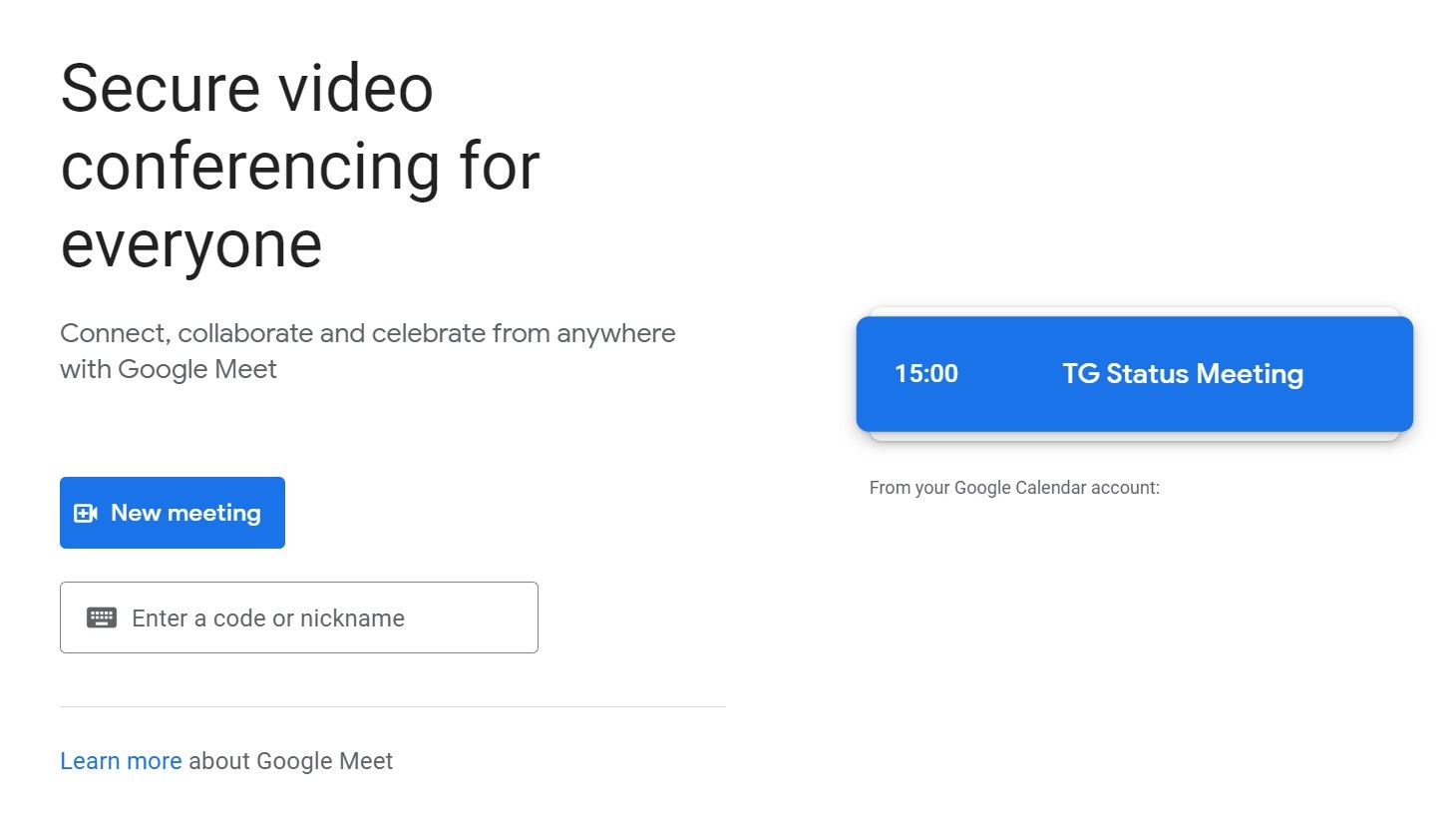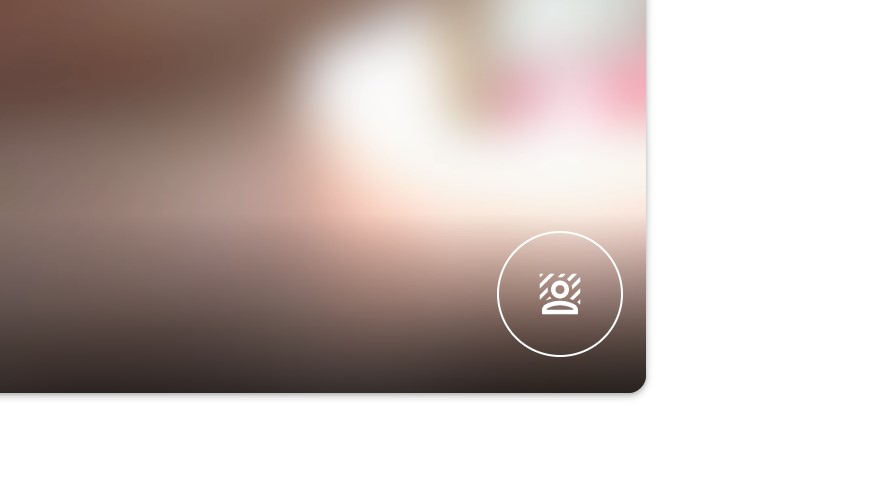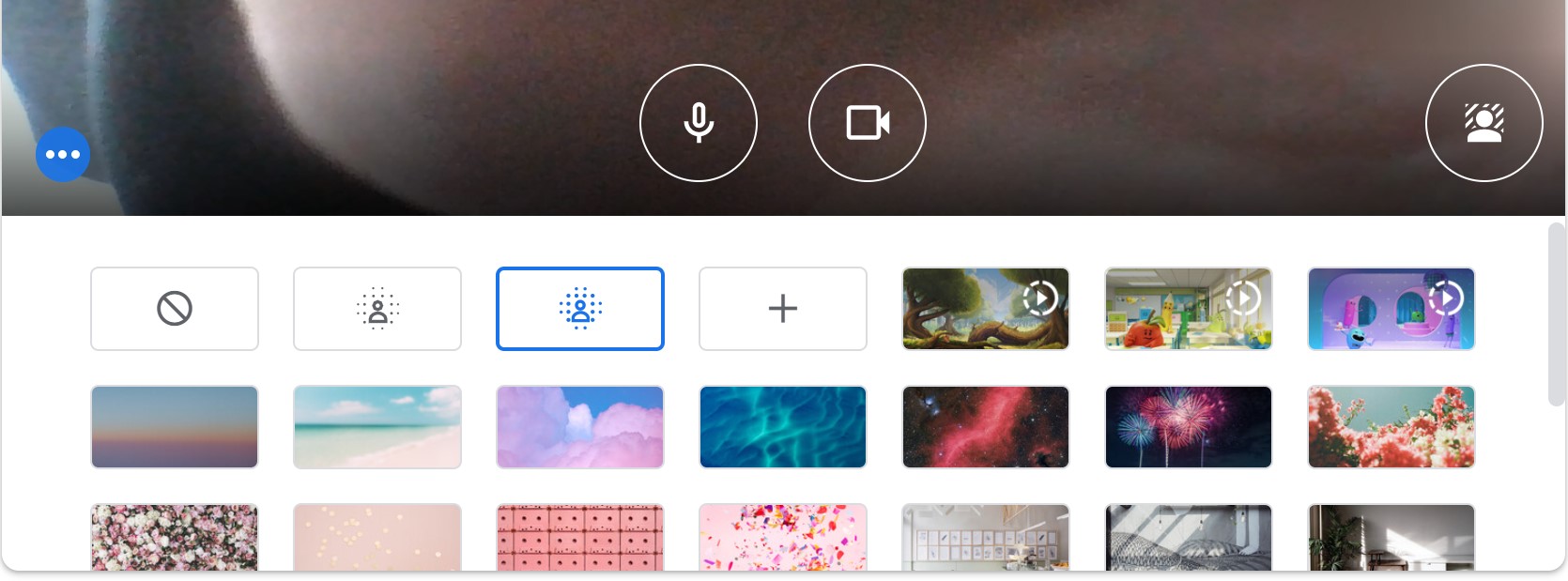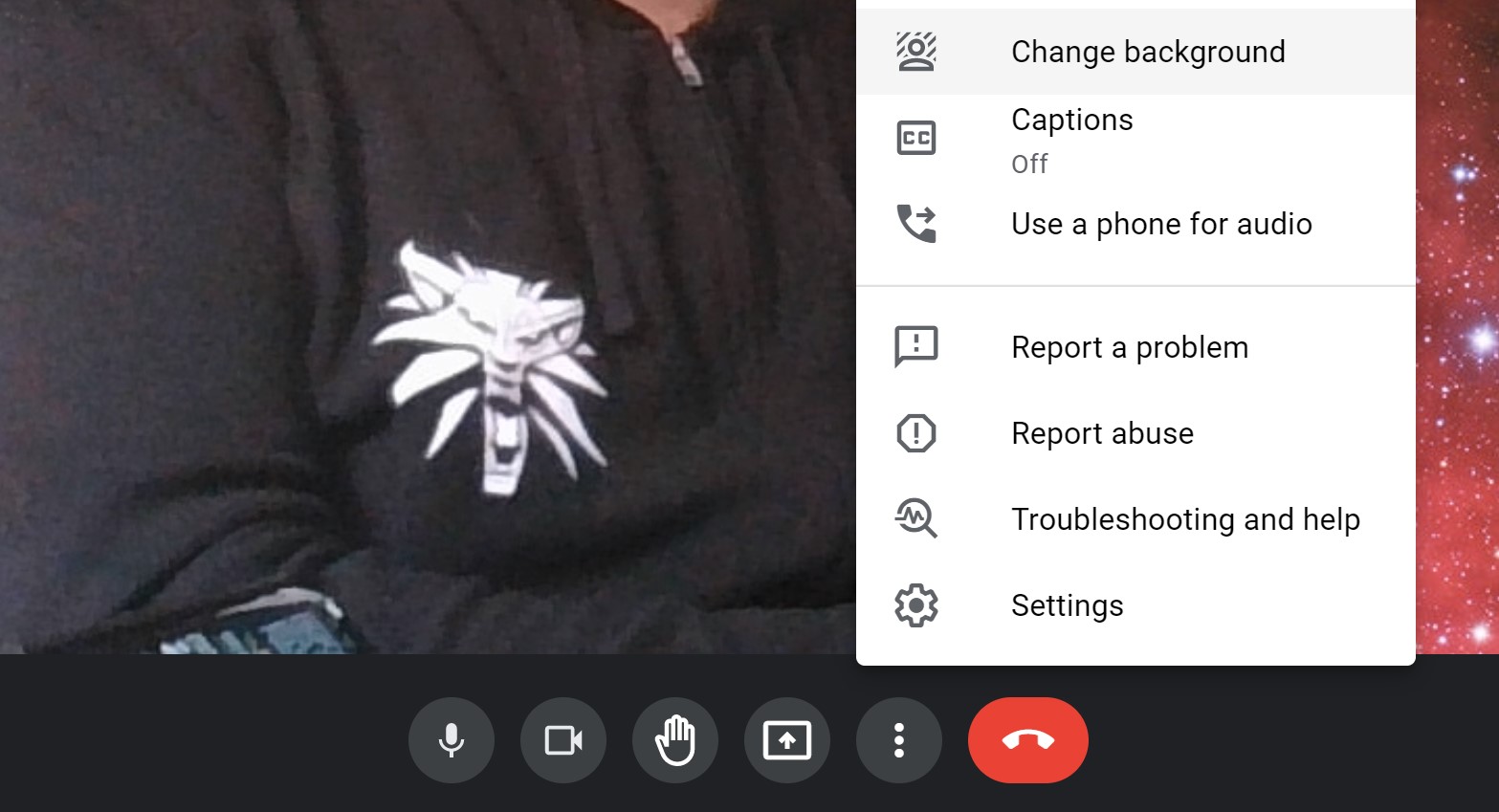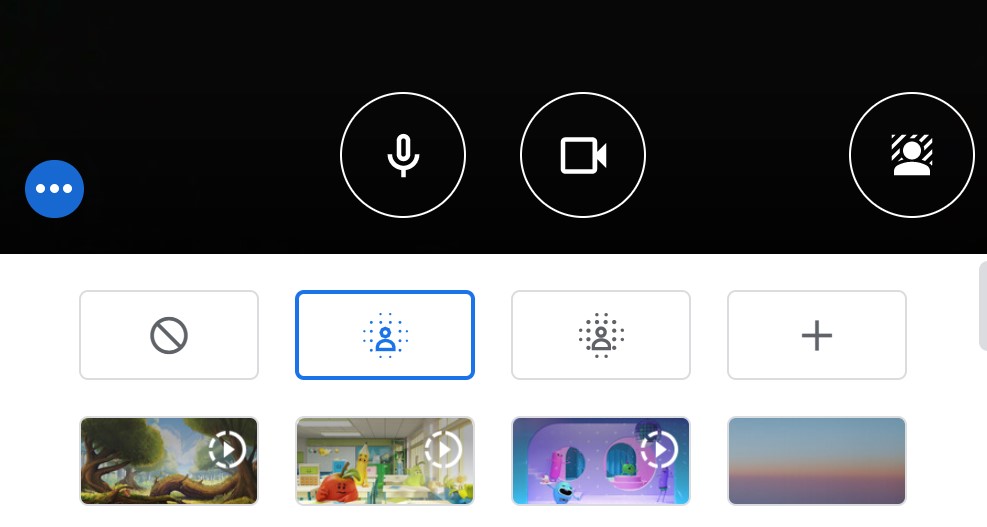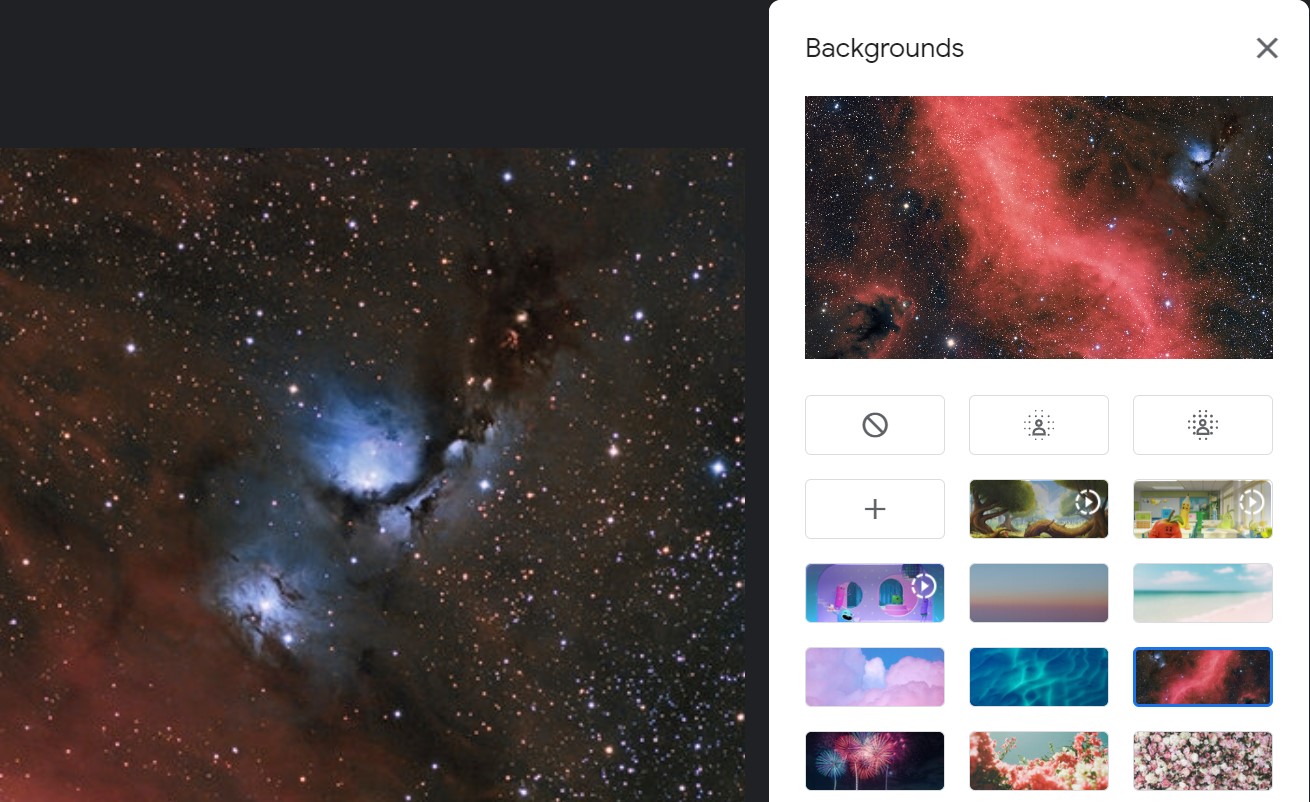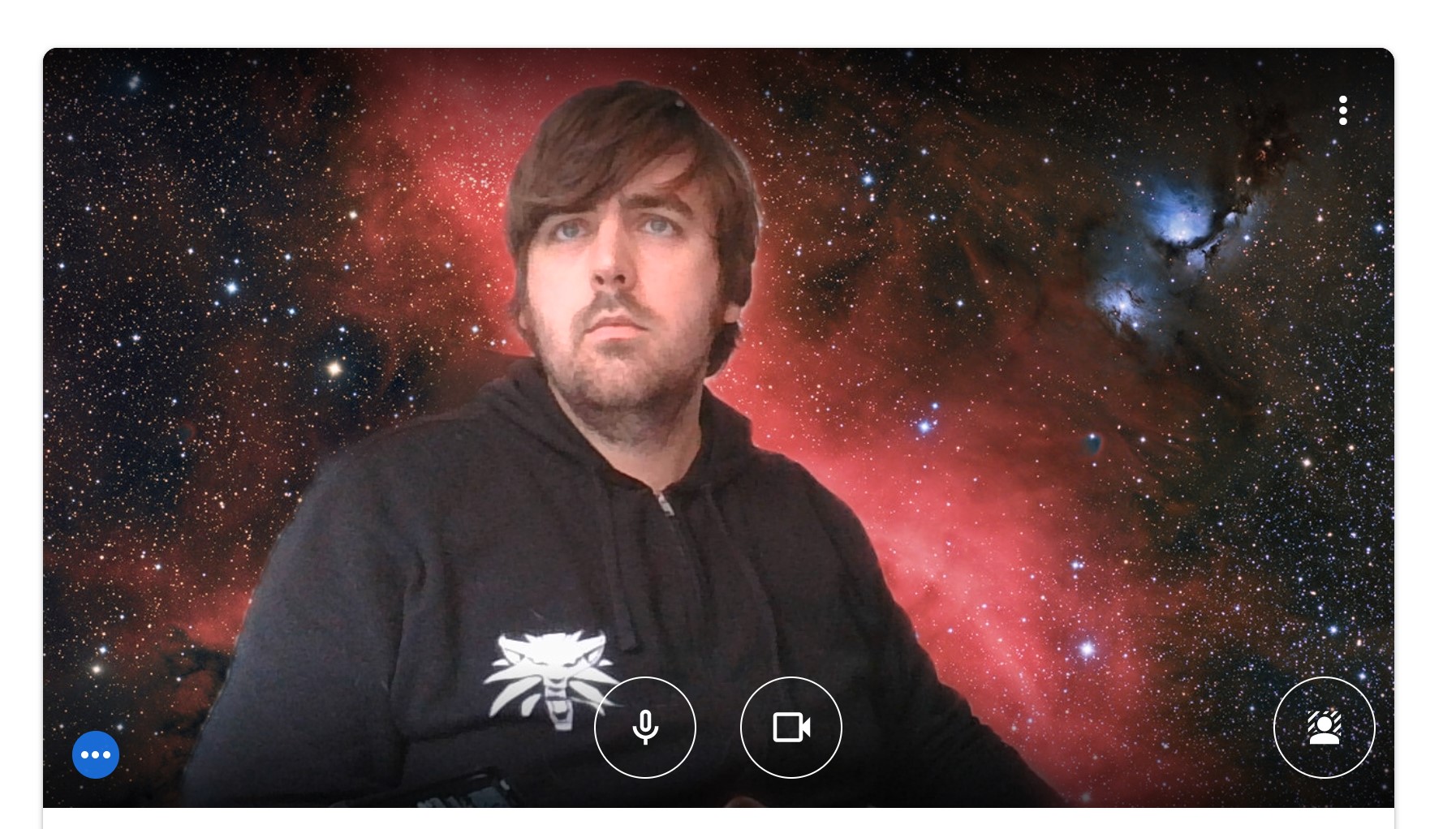После объявления о том, что пользовательский фон появится в Google Meet в начале июня, наконец, Google добавил поддержку виртуальных фонов до конца года. Эта функция должна была появиться давно, и пользователям, связанным с экосистемой Google, ее очень не хватало. Как мы отметили в нашем сравнении Google Meet и Zoom, Google Meet сильно отстает от Zoom с точки зрения набора функций. К счастью, разрыв постепенно сокращается. Функция настраиваемого фона доступна как для бесплатных, так и для платных пользователей. Так что, если вам интересно, следуйте нашему руководству и узнайте, как использовать собственные фоны в Google Meet.
Прежде чем переходить к шагам, обратите внимание, что пользовательский фон в Google Meet в настоящее время доступен только в Интернете. Google заявил, что в будущем эта функция появится в приложениях для Android и iOS. Кроме того, имейте в виду, что функция настраиваемого фона недоступна организациям, которые выбрали план G Suite for Education. Разобравшись с этим, давайте пройдемся по инструкциям.
1. Процесс использования пользовательского фона в Google Meet довольно прост. Во время видеовызова просто нажмите на меню с тремя точками в правом нижнем углу и выберите «Изменить фон».
2. Отсюда вы можете выбрать любой виртуальный фон по вашему выбору. У вас есть возможность размыть фон вместе с различными предварительно загруженными изображениями, от кафе до библиотек, пляжей и т. Д.
3. Если вы хотите загрузить свой собственный фон в Google Meet, просто нажмите кнопку «+» и выберите изображение на своем компьютере. Вот и все. Имейте в виду, что на данный момент он не поддерживает динамические видео в качестве пользовательского фона. Кроме того, изображение должно быть в формате JPG и не должно превышать предельный размер 16 МБ.
Применение пользовательских фонов в Google Meet
Вот как вы можете применять собственные фоны в Google Meet. По моему опыту, распознавание лиц и разделение фона в Google Meet было не так хорошо, как в Zoom. Тем не менее, размытие фона работало довольно хорошо, без каких-либо проблем с обрезкой лица. Во всяком случае, это все от нас. Если вы хотите узнать, как изменить фон в Microsoft Teams, следуйте нашему связанному руководству.
Через ограничения и принуждению к социальному расстоянию многие стали использовать программы для видеосвязи, в том числе Google Meet. Это заставило Google ускорить разработку и добавить новые функции, включая возможность использования виртуальных эффектов при проведении видеоконференций.
Функция виртуального фона
Мы общаемся не только с близкими, но также проводим деловые встречи, поэтому нужно позаботиться о конфиденциальности, особенно, когда подключаетесь к видеоконференции из своего дома или квартиры. Кроме того, во время собрания может произойти что-то непредвиденное. Например, кто-то из семьи появится в диапазоне камеры и будет виден всем участникам собрания.
Чтобы избежать таких неудобных ситуаций, сервисы видеосвязи предлагают различные инструменты. Например, Skype позволяет пикселизировать фон видео. Google Meet также включил возможность размытия и настройку виртуального фона, который заменяет реальное окружение того места, откуда подсоединились к конференции.
Стоит отметить, что пока новая функция виртуального фона в Google Meet доступна только в веб-версии платформы.
В приложении уже установлен по умолчанию набор изображений. Но также сможете выбрать другую фотографию или картинку в качестве фона во время видеоконференции.
Как установить фоновое изображение?
Теперь перейдем непосредственно к тому, как сделать виртуальный фон в Google Meet. Откройте сайт сервиса, войдите в свою учетную запись Google и начните встречу.
После начала видеоконференции щелкните на значок с тремя вертикальными точками, расположенный в правом нижнем углу интерфейса.
Отобразится меню, в котором нужно выбрать опцию «Изменить фон».
В правой части экрана появится меню с несколькими вариантами:
- Кликните на любое из предлагаемых изображений Google, чтобы автоматически его активировать.
- Нажмите на один из вариантов размытия фона: легкое или сильное размытие.
- Кликните на иконку +, чтобы использовать изображение с диска – позволяет установить собственные картинки или фотографии.
Независимо от того, какой вариант выберите, это повлияет только на фон видео. Это значит, что ваше лицо останется четким, тогда как окружение позади вас будет размытым или заменено рисунком, или фотографией.
После настройки фонового окружения закройте меню. Теперь можете комфортно участвовать в видеовстречах, поскольку ни один из участников не сможет увидеть, что находится за вашей спиной.
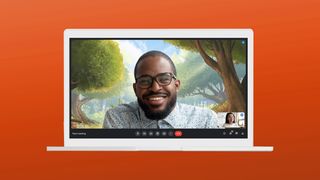
It’s very useful to know how to change your Google Meet background. Video calls are more important than ever, but there are times when you won’t want people to be able to see the space around you. This could be for privacy reasons, or because your home office happens to be a mess that day.
Fortunately, you can avoid showing off your surroundings without needing to switch off your webcam. Most video chat apps, including Google Meet, let you change your background, so it shows you and nothing else.
- Looking for the best video chat apps? These are our favorites
- Here are the best encrypted messaging apps for you to try
- Here’s how to try a killer Chrome upgrade
As well as applying a fake background, or using an image from your computer or mobile device, it’s also possible to blur your real background, so that nobody can see the details.
We’ve explained elsewhere how to change your Zoom background, but here’s how to change the background in Google Meet.
How to change your Google Meet background before a video call
Changing your background can be done at any time, even before you physically join a meeting or other video call. That way you jump in ready to go, and don’t need to mess around with the settings while people can see what’s on your webcam. Here’s how to do it.
1. Head to Google Meet, and select the meeting you’re set to attend
2. The next page shows you a preview of your webcam feed. Click the icon in the bottom right with the human silhouette. On mobile, it’s an icon featuring three stars
3. A menu will open at the bottom of the preview, featuring different background options to choose from. We’ll explain how to apply them in a moment.
How to change your Google Meet background during a video call
If you need to change your background after the meeting has already started, you don’t need to leave the video calls to get it done. But the process is a little different.
1. If you’re using Google Meet on the desktop, click the three-dot menu button at the bottom of your screen, and select «Change background» from the pop-up menu.
2. Mobile users should see a three-starred icon at the bottom of their camera feed, but the camera has to be on for this icon to be visible.
3. Both options open a selection of background options to choose from, just like in the previous section.
How to change your Google Meet background: Applying a background
Once the background menu is up, it doesn’t matter how you got there, the process of picking a new background is exactly the same. Here’s how to apply a different background.
1. Decide whether you want to blur your background, choose a stock option, or pick a custom background.
2. There are two blurring options at the start of the menu: «blur» or «slightly blur.» These perform the same job, but as the name suggests they feature different levels or blurring.
3. The next option, which is a big ‘+’ sign, lets you choose a custom background. Tapping or clicking it lets you select an image from your device, which you can pretend is behind you, instead of what’s actually there.
4. After that, there a number of stock options, featuring a number of different locations and scenes. The first three are animated too, as denoted by the Play button on the right-hand side of the thumbnail.
And there you have it. No matter what device you’re using, or when you’re having your video meeting, it really is that simple to change your background in Google Meet.
- Plus: How to set up a Zoom meeting
Get instant access to breaking news, the hottest reviews, great deals and helpful tips.
Tom is the Tom’s Guide’s Automotive Editor, which means he can usually be found knee deep in stats the latest and best electric cars, or checking out some sort of driving gadget. It’s long way from his days as editor of Gizmodo UK, when pretty much everything was on the table. He’s usually found trying to squeeze another giant Lego set onto the shelf, draining very large cups of coffee, or complaining that Ikea won’t let him buy the stuff he really needs online.
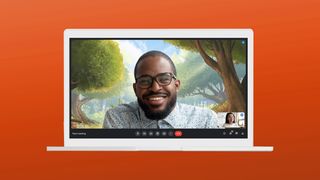
It’s very useful to know how to change your Google Meet background. Video calls are more important than ever, but there are times when you won’t want people to be able to see the space around you. This could be for privacy reasons, or because your home office happens to be a mess that day.
Fortunately, you can avoid showing off your surroundings without needing to switch off your webcam. Most video chat apps, including Google Meet, let you change your background, so it shows you and nothing else.
- Looking for the best video chat apps? These are our favorites
- Here are the best encrypted messaging apps for you to try
- Here’s how to try a killer Chrome upgrade
As well as applying a fake background, or using an image from your computer or mobile device, it’s also possible to blur your real background, so that nobody can see the details.
We’ve explained elsewhere how to change your Zoom background, but here’s how to change the background in Google Meet.
How to change your Google Meet background before a video call
Changing your background can be done at any time, even before you physically join a meeting or other video call. That way you jump in ready to go, and don’t need to mess around with the settings while people can see what’s on your webcam. Here’s how to do it.
1. Head to Google Meet, and select the meeting you’re set to attend
2. The next page shows you a preview of your webcam feed. Click the icon in the bottom right with the human silhouette. On mobile, it’s an icon featuring three stars
3. A menu will open at the bottom of the preview, featuring different background options to choose from. We’ll explain how to apply them in a moment.
How to change your Google Meet background during a video call
If you need to change your background after the meeting has already started, you don’t need to leave the video calls to get it done. But the process is a little different.
1. If you’re using Google Meet on the desktop, click the three-dot menu button at the bottom of your screen, and select «Change background» from the pop-up menu.
2. Mobile users should see a three-starred icon at the bottom of their camera feed, but the camera has to be on for this icon to be visible.
3. Both options open a selection of background options to choose from, just like in the previous section.
How to change your Google Meet background: Applying a background
Once the background menu is up, it doesn’t matter how you got there, the process of picking a new background is exactly the same. Here’s how to apply a different background.
1. Decide whether you want to blur your background, choose a stock option, or pick a custom background.
2. There are two blurring options at the start of the menu: «blur» or «slightly blur.» These perform the same job, but as the name suggests they feature different levels or blurring.
3. The next option, which is a big ‘+’ sign, lets you choose a custom background. Tapping or clicking it lets you select an image from your device, which you can pretend is behind you, instead of what’s actually there.
4. After that, there a number of stock options, featuring a number of different locations and scenes. The first three are animated too, as denoted by the Play button on the right-hand side of the thumbnail.
And there you have it. No matter what device you’re using, or when you’re having your video meeting, it really is that simple to change your background in Google Meet.
- Plus: How to set up a Zoom meeting
Get instant access to breaking news, the hottest reviews, great deals and helpful tips.
Tom is the Tom’s Guide’s Automotive Editor, which means he can usually be found knee deep in stats the latest and best electric cars, or checking out some sort of driving gadget. It’s long way from his days as editor of Gizmodo UK, when pretty much everything was on the table. He’s usually found trying to squeeze another giant Lego set onto the shelf, draining very large cups of coffee, or complaining that Ikea won’t let him buy the stuff he really needs online.
Виртуальные фоны в видеоконференциях — штука не только прикольная, но и полезная. А кое-кто даже деньги на них (точнее, на фоновых рекламках) зарабатывать уже научился. И в этом посте — о том, как настроить виртуальный фон в Google Meet…
Если кто не в курсе, то да, теперь фон можно настроить (поставить, убрать, поменять и т.д.) и в Google Meet тоже.
И с виде будет почти как в Zoom. «Почти», потому что у Google эта фича доступна пока только в браузерной версии сервиса (в мобильном приложении Google Meet фоны пока не меняются).
Но зато можно легко и просто поставить, как любой из дефолтных фонов, так и загрузить собственную картинку.
В общем,..
как поставить виртуальный фон в Google Meet
А делается это следующим образом:
- сначала открываем Google Meet в браузере (то есть, просто идем на сайт meet.google.com) — можно в Chrome, можно в другом;
- логинимся и заходим в конференцию или открываем новую встречу;
- далее в окне конференции кликаем по кнопочке меню настроек (3 точки в правом нижнем углу окна) и выбираем «Изменить фон«.
Не пропустите: КАК ВКЛЮЧИТЬ АНИМИРОВАННЫЙ ФОН В КОНФЕРЕНЦИИ GOOGLE MEET [АРХИВЪ]
Меню настроек фона тоже открывается справа. И, как видим, вариантов оформить фон сервис предлагает несколько:
- опция виртуального фона отключена;
- просто размытие реального фона;
- предустановленные виртуальные фоны Google Meet на выбор, т.е. просто готовые картинки, из которых кликом выбираем любую;
- опция загрузки своего фона — кликаем по кнопке с «+» в рамочке и указываем путь к нужной фотке или картинке на своем компе (для виртуального фона в Google Meet рекомендуется выбирать графические изображения с разрешением 1920 х 1080 точек в формате JPG).
Ну вот. Выбираем наиболее подходящий вариант (включаем размытие, ставим готовую картинку или загружаем свою) и получаем виртуальный фон в окне конференции. Проверяем и если всё ОК, то зарываем меню и начинаем/продолжаем встречу.
Не пропустите: ЗВУК В GOOGLE MEET: ЕСЛИ НЕ СЛЫШНО ИЛИ НЕ СЛЫШАТ
И в завершение — еще пара важных моментов:
- во-первых, если после включения виртуального фона конференция начала заметно лагать, то в таком случае лучше выключить на время встречи все лишние приложения, а если не помогает, то тогда фон, вероятно, придется убрать;
- во-вторых, если виртуальный фон отображается плохо, то саппорт Google Meet советует включить функцию аппаратного ускорения в Chrome (в окне браузера 3 точки справа сверху > «Настройки» > в колонке слева «Дополнительные» > «Система» > «Использовать аппаратное ускорение (при наличии)» > Вкл и перезапускаем Chrome);
- в-третьих, если функция виртуального фона в конференции вообще не отображается, то тогда надо проверить камеру и комп на предмет соответствия минимальным требованиям сервиса Google Meet.
Как поставить фон в Гугл Мит, чтобы скрыть за изображением реальную картину? Ничего сложного – современная видеоплатформа обладает такой опцией. И сейчас мы расскажем вам, как ей воспользоваться!
Настройки сервиса
Не так давно, до апреля 2020 года, видеосервис был доступен только компаниям и учебным заведениям – а сейчас он открыт каждому пользователю, добавлены новые функции и возможности. В частности, уже можно поговорить о том, как поменять фон в Гугл Мит!
Обратите внимание, опцией можно воспользоваться только в браузере Chrome или в другом обозревателе, который работает на движке Chromium.
В процессе
Сначала поговорим о том, как изменить фон в Google Meet, если вы уже участвуете в видеоконференции. Совершенно неважно, начали ли вы ее сами или подключились к чужой презентации.
- Найдите на панели снизу иконку с тремя точками и нажмите на неё;
- Отыщите в меню вкладку «Применить визуальные эффекты»;
- В правой части экрана появится панель с доступными вариантами.
Вот как в Гугл Мит сделать задний фон! При этом ваша камера включится автоматически, если до сих пор она была выключена.
Всего доступно двадцать девять подложек (из которых шесть – анимированные, двигаются и меняются). Достаточно просто нажать на понравившееся изображение.
Кроме того, вы можете загрузить собственную картинку – просто нажмите на первую иконку и выберите изображение через Проводник. Также пользователям доступно размытие – две степени, поменьше и побольше.
Заранее
Также вы можете поставить картинку заранее, до начала общения – настройки применятся автоматически. Итак, как сделать фон в Гугл Мит перед встречей?
- Выберите грядущую видеоконференцию на главной странице сервиса;
- Справа снизу найдите свой аватар и кликните по иконке в виде звёздочек;
- А теперь выбирайте – можно размыть фон полностью или слегка;
- Если размытие не требуется, пролистайте чуть ниже и подберите картинку из коллекции;
- Нажав на значок в виде плюсика, можно выбрать своё изображение, заранее сохранённое в памяти устройства.
Важно: фон для Гугл Мит во время текущего подключения можно поставить только один раз. Когда вы начнёте другую встречу или будете приглашены на конференцию, можете поменять свои предпочтения и поставить другое изображение.
К сожалению, владельцы подписки Workspace для образовательных учреждений не могут поставить фоновым изображением собственную картинку. Доступен лишь выбор из встроенной коллекции.