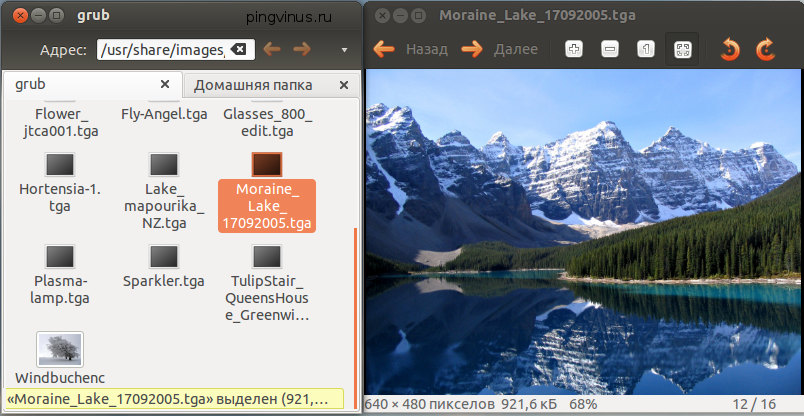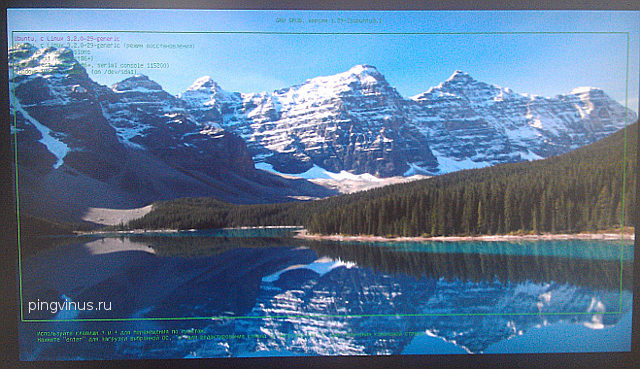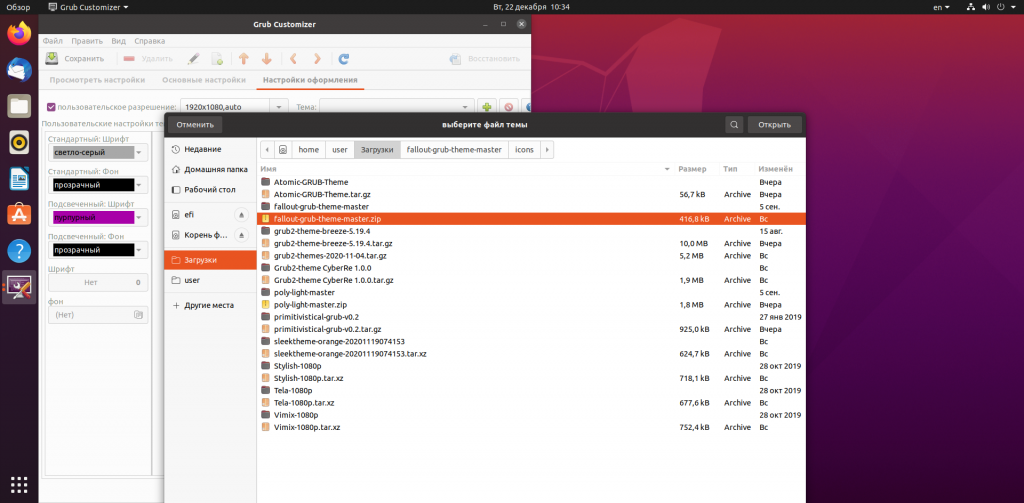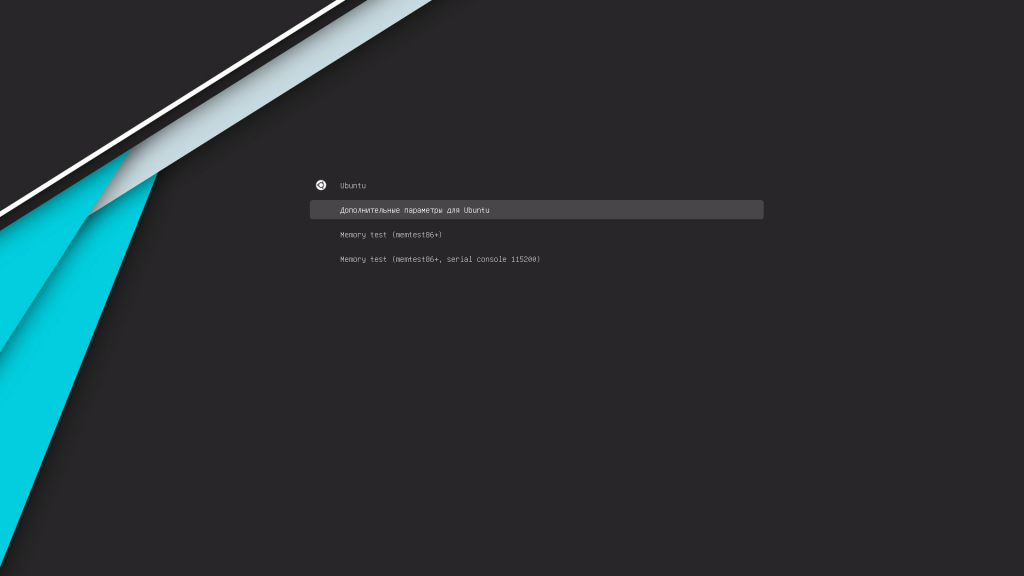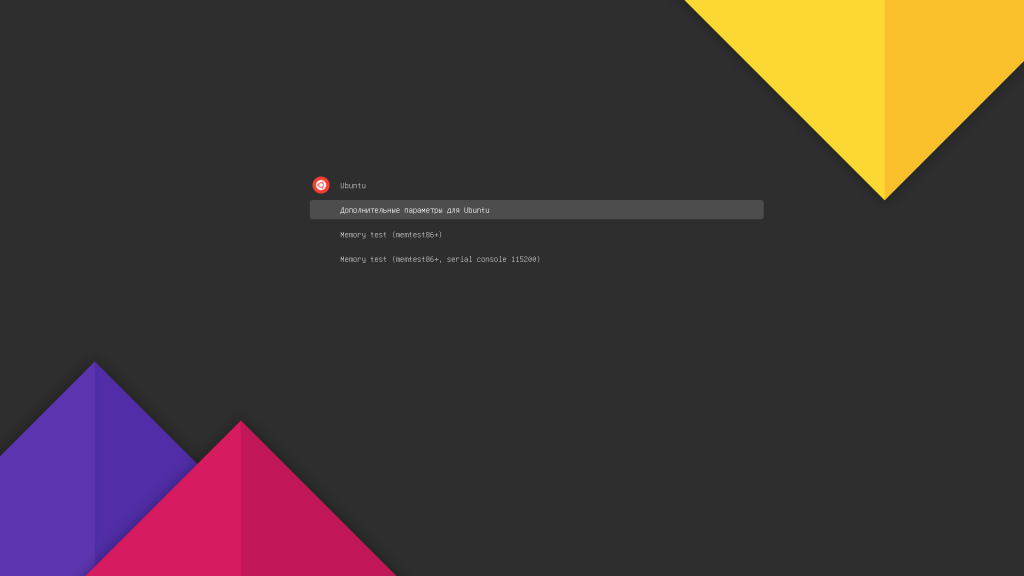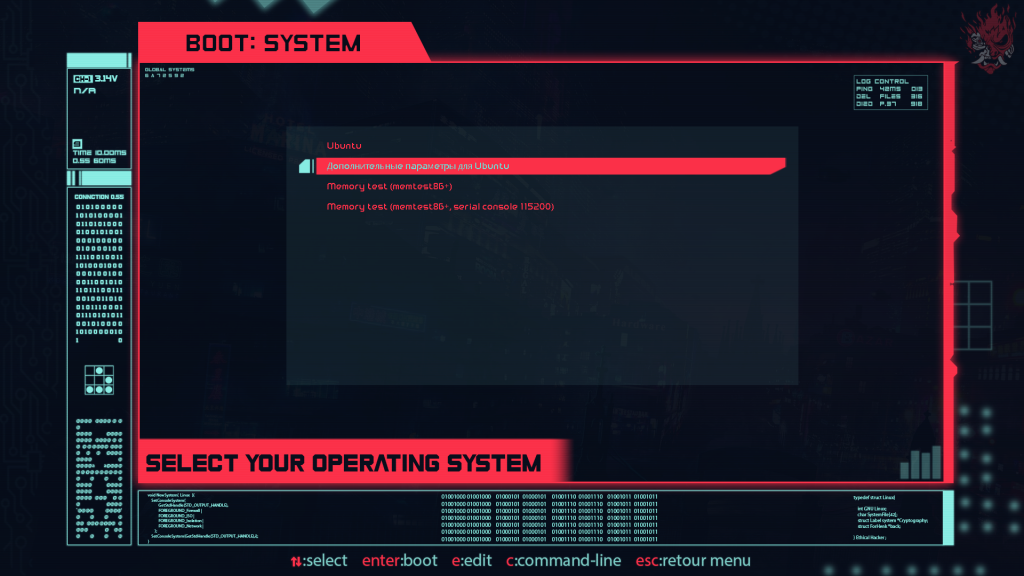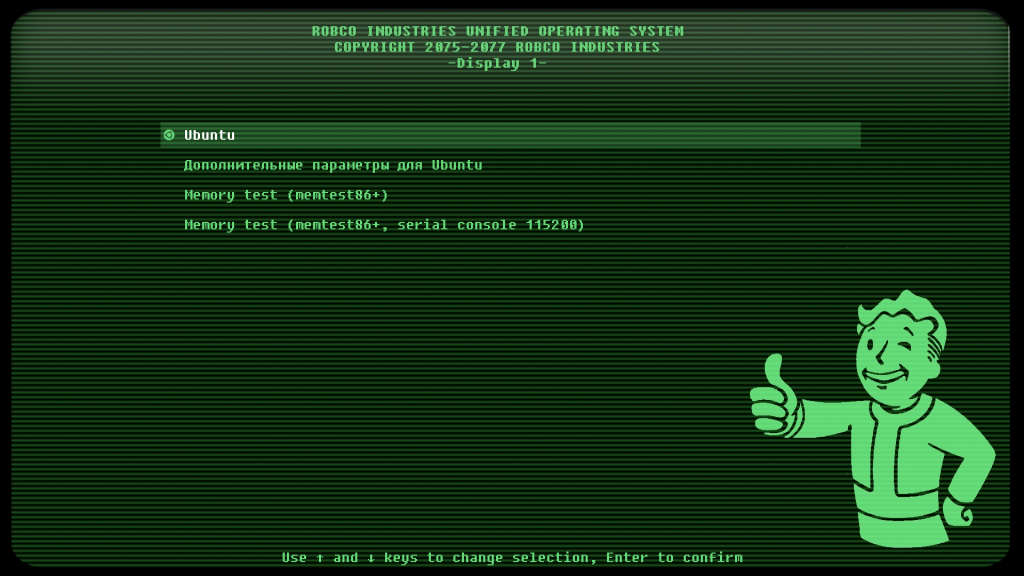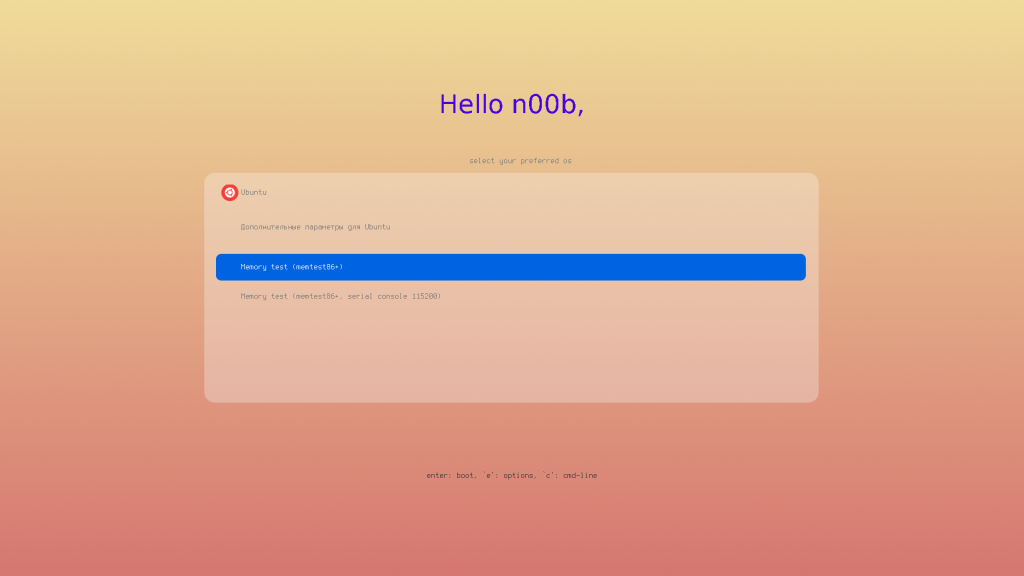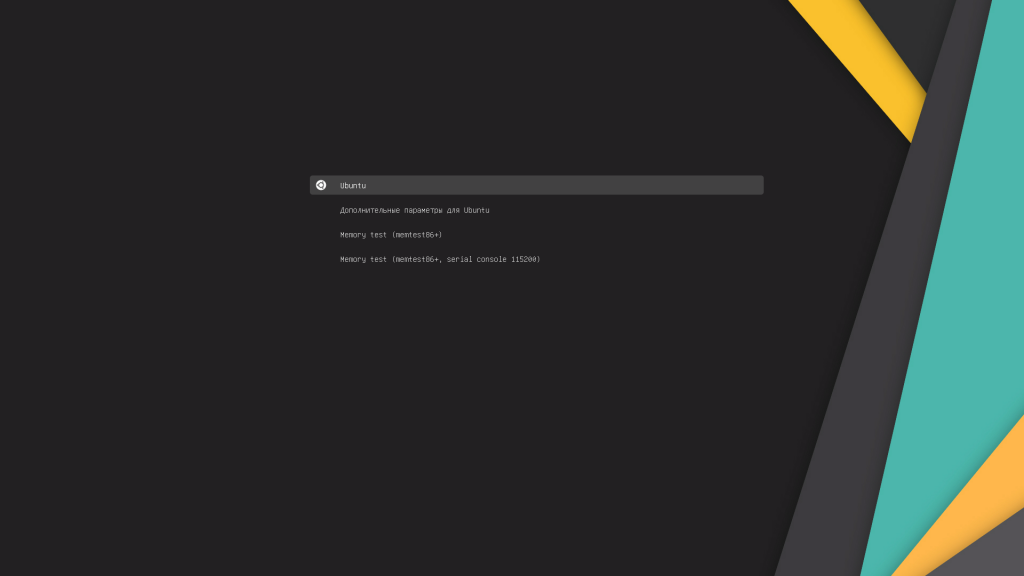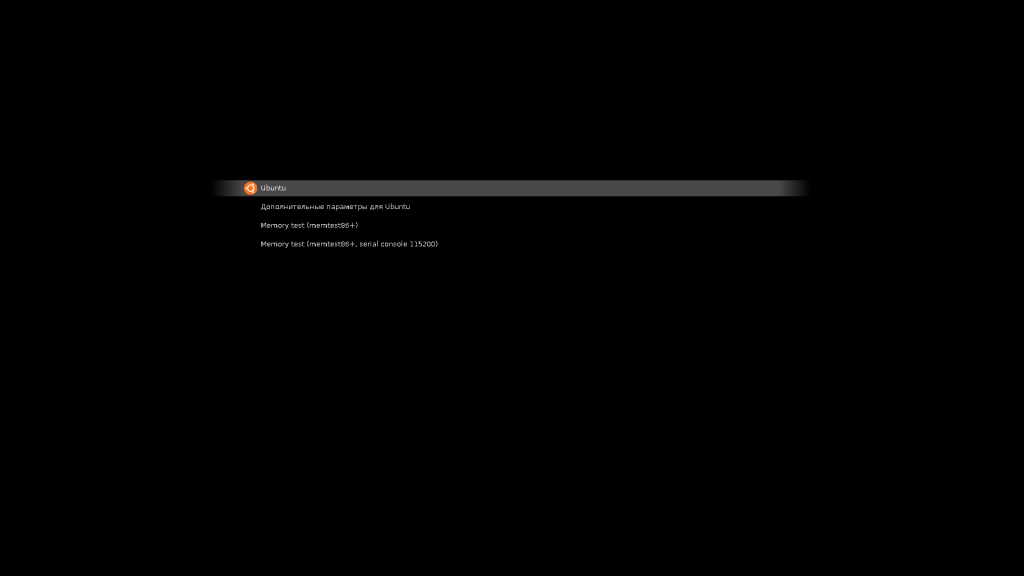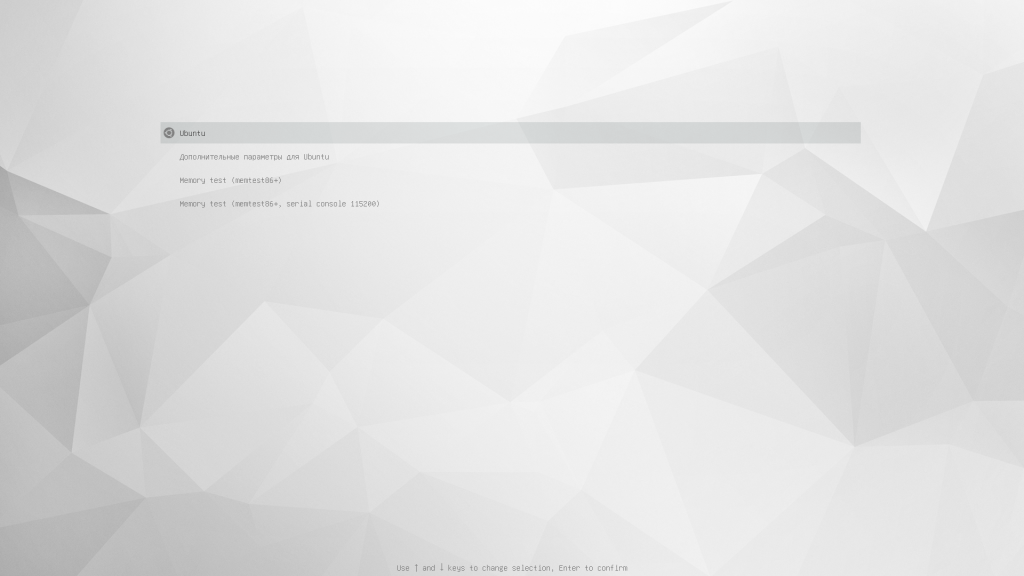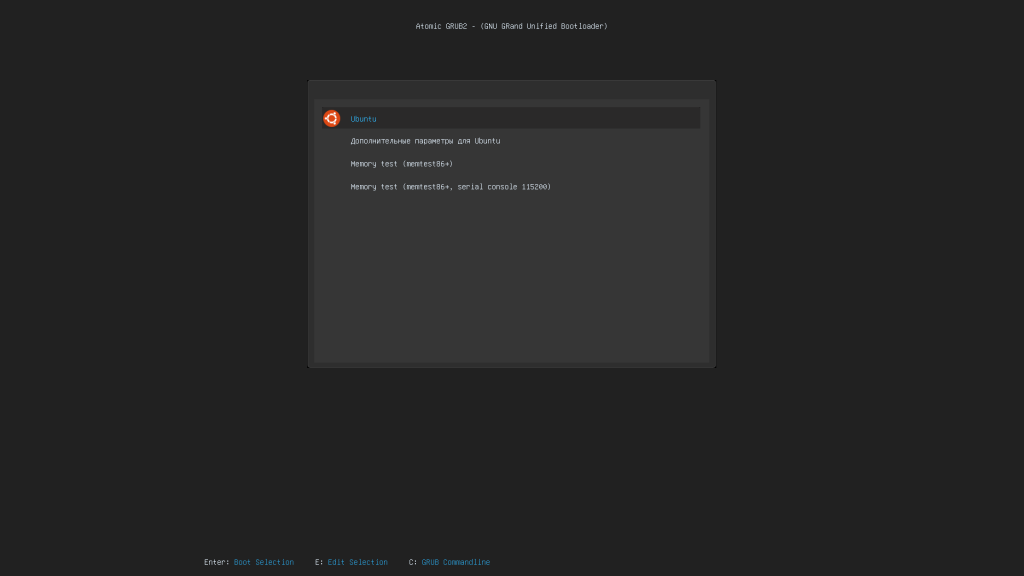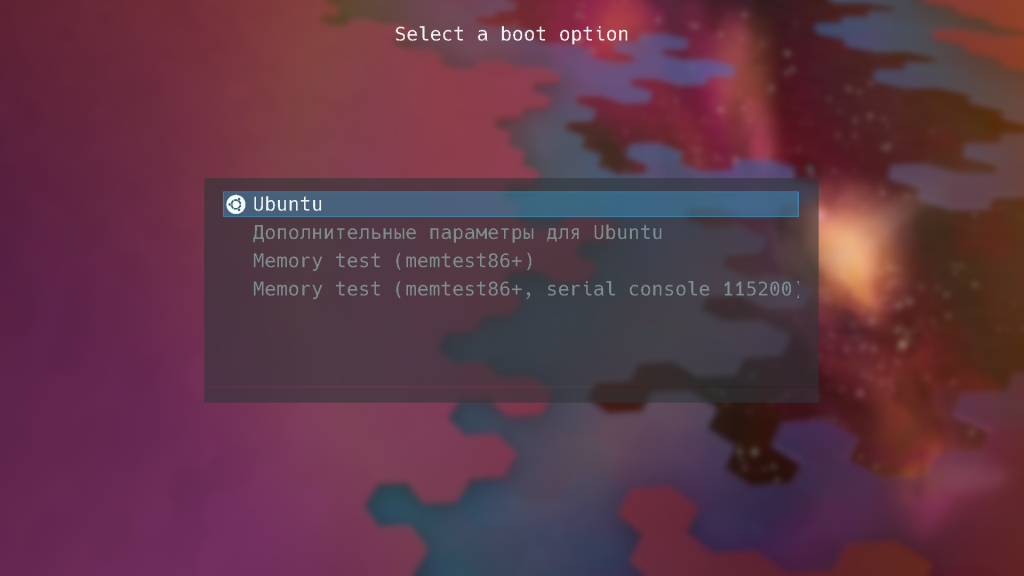Содержание
GRUB – стандартный загрузчик Ubuntu начиная с версии 9.10 (до этого был GRUB Legacy). Он позволяет легко устанавливать собственный фон и изменять шрифты для меню загрузки системы.
Не перепутайте GRUB Legacy, использовавшийся в Ubuntu до версии 9.04 включительно, и GRUB, которой используется в Ubuntu начиная с версии 9.10. Несмотря на то, что это фактически две версии одного приложения с названием GRUB, они не имеют ничего общего и являются совершенно разными программами.
Использование фоновых рисунков
GRUB 2 может использовать изображения в форматах PNG, JPG/JPEG и TGA как фон. Изображения должны отвечать следующим требованиям:
-
JPG/JPEG должны быть 8-битными (256 цветов).
-
Цветовая схема изображения должна быть RGB и не индексированной.
Несколько готовых фоновых изображений содержатся в пакете grub2-splashimages. Вы можете установить его при помощи Центра приложений или через терминал:
sudo apt-get install grub2-splashimages
Установленные изображения можно найти в каталоге /usr/share/images/grub.
Приоритет загрузки фона
Если GRUB находит более одного подходящего фонового рисунка, то выбор изображения происходит в следующей последовательности:
-
Переменная
GRUB_BACKGROUNDустановленная в /etc/default/grub -
Первое изображение, найденное в /boot/grub
-
изображения сортируются по расширению в следующем порядке: jpg, JPG, jpeg, JPEG, png, PNG, tga, TGA
-
если существуют несколько изображений с одинаковым расширение, то будет использовано первое в алфавитно-цифровом порядке.
-
-
Обои, указанные в /usr/share/desktop-base/grub_backgorund.sh (если установлен
desktop-base) -
Переменная
WALLPAPERиз /etc/05_debian_theme1)-
по умолчанию значение равно /usr/share/images/desktop-base/desktop-grub.png
-
-
Тема по умолчанию (без фона): цвета
default_themeуказанные в /etc/grub.d/05_debian_theme
Не все вышеперечисленные опции доступны в GRUB 1.98
GRUB 1.99 и новее
Этот раздел описывает установку фонового рисунка для GRUB2, входящего в состав Ubuntu 11.04 и новее.
-
Откройте /etc/default/grub при помощи текстового редактора
sudo gedit /etc/default/grub
-
Добавьте следующую строчку:
GRUB_BACKGROUND=/path/filename
где /path/filename это путь к вашему изображению
-
Обновите настройки GRUB2:
sudo update-grub
GRUB 1.98
Эта часть инструкции подходит только для Ubuntu 10.04.
Выбор фонового рисунка GRUB2 происходит в следующем порядке:
-
Изображение, указанное в /usr/share/desktop-base/grub_background.sh. По умолчанию этого скрипта не существует.
-
Картинка, указанная в переменной
WALLPAPERв /etc/grub.d/05_debian_theme.По умолчанию в
WALLPAPERуказан файл /usr/share/images/desktop-base/moreblue-orbit-grub.png. Это изображение содержится в пакетеdesktop-base, который изначально не установлен.
Чтобы установить собственное изображение откройте файл /etc/grub.d/05_debian_theme от имени root:
gksu gedit /etc/grub.d/05_debian_theme
Найдите строку начинающуюся с WALLPAPER=. Допишите в нее путь к своему файлу с изображением. Обновите GRUB2
sudo update-grub
Цвета пунктов меню
Цвета пунктов меню задаются в файле /etc/grub.d/05_debian_theme. Откройте этот файл
sudo gedit /etc/grub.d/05_debian_theme
и найдите строки
COLOR_NORMAL="black/black" COLOR_HIGHLIGHT="magenta/black"
Первая строка отвечает за цвет не выделенного пункта меню, вторая строка – за цвет выделенного пункта. Значение каждой из этих строк представляет собой два цвета, разделенные слэшем. Первый цвет – цвет текста, а второй – цвет фона строки.
Таблица доступных цветов

Заметьте, что black при использовании в качестве второго параметра (фона) в результате даст прозрачный фон. Использование black в качестве цвета текста дает черный текст.
Ссылки
-
StartUp Manager — графическая утилита предназначенная для изменения настроек в GRUB

Примечание: Периодически выходят новые версии Grub 2 и в настройке Grub могут появляться новые возможности и особенности. Действия, описанные ниже, я выполнял над Grub версии 1.99-21ubuntu3.1 в Ubuntu 12.04 (Unity).
Grub 2 поддерживает изображения в форматах PNG, JPG/JPEG и TGA. Изображения должны быть сохранены в определенном формате (для более подробной информации обратитесь к документации вашей версии Grub). Вы можете использовать свое изображение и сохранить его в нужном формате, например, в редакторе GIMP. А можно воспользоваться готовым набором красивых фоновых изображений из пакета grub2-splashimages.
Устанавливаем фоновое изображение
Установим пакет, который содержит готовые фоновые изображения для Grub2. Выполните в терминале команду:
sudo apt-get install grub2-splashimagesИзображения автоматически устанавливаются в директорию /usr/share/images/grub. Чтобы выбрать нужное изображение откройте эту директорию в файловом менеджере. Например, чтобы открыть ее в файловом менеджере Nautilus, выполните команду:
sudo nautilus /usr/share/images/grubТеперь нужно прописать путь до вашего изображения в файле конфигурации Grub. Для этого откроем файл конфигурации в редакторе GEdit:
sudo gedit /etc/default/grubФайл /etc/default/grub содержит различные настройки для Grub 2. Строки, начинающиеся с символа решетка #, являются комментариями и игнорируются. Для указания пути до фонового изображения используется опция GRUB_BACKGROUND. Добавьте в файл следующую строку:
GRUB_BACKGROUND="/usr/share/images/grub/Moraine_Lake_17092005.tga"В кавычках я указал путь до файла Moraine_Lake_17092005.tga.
Обновляем настройки Grub
Теперь нужно, чтобы Grub обновил свои настройки. Для этого выполните команду (в результате выполнения этой команды настройки ваши автоматически записываются в файл /boot/grub/grub.cfg):
sudo update-grubВ результате на экран будут выводится строки вида:
yuriy@yuriy-NIX:/usr/share/images/grub$ sudo update-grub
Generating grub.cfg ...
Found background: /usr/share/images/grub/Moraine_Lake_17092005.tga
Found background image: /usr/share/images/grub/Moraine_Lake_17092005.tga
Found linux image: /boot/vmlinuz-3.2.0-29-generic
...Мы видим, что Grub нашел наше изображение (строка «Found background image …»). Если такой строки нет, значит вы неправильно указали путь до файла (путь нужно указывать абсолютный).
Если же вы получили сообщение вида:
yuriy@yuriy-NIX:/usr/share/images/grub$ sudo update-grub
Generating grub.cfg ...
Found background: /home/yuriy/mybg.jpg
Unsupported image formatЭто значит, что изображение имеет формат, который не поддерживается загрузчиком Grub.
Перезагружаем компьютер
Итак, если все настройки были выполнены правильно, то можно перезагрузить компьютер и проверить результат.
Изменяем цвет меню Grub (цвет шрифта)
Теперь рассмотрим, как изменить цвета в меню Grub. Цвета можно задать в файле /etc/grub.d/05_debian_theme. Мы установим две опции color_highlight и color_normal:
color_highlight — цвет текущего выбранного пункта меню;
color_normal — цвет остальных пунктов меню.
Цвет задается в виде 2 цветов, разделенных косой чертой — color1/color2:
color1 — это цвет шрифта;
color2 — это цвет фона.
В качестве значений необходимо указать название цвета. Поддерживаются следующие значения: black, blue, brown, cyan, dark-gray, green, light-cyan, light-blue, light-green, light-gray, light-magenta, light-red, magenta, red, white, yellow.
Если в качестве параметра color2 вы используете black, то Grub трактует это, как прозрачный цвет.
Откроем для редактирования файл /etc/grub.d/05_debian_theme:
sudo gedit /etc/grub.d/05_debian_themeНайдите в нем следующие строки:
if [ -z "" ] && [ -z "" ]; then
echo " true"
fiУстановим в качестве шрифта зеленый цвет, а для подсвеченного (выбранного) пункта меню розовый цвет. Для этого добавьте в файл две строки, в результате вы должны получить:
if [ -z "" ] && [ -z "" ]; then
echo " true"
echo " set color_highlight=magenta/black"
echo " set color_normal=green/black"
fiСохраните файл и выполните команду:
sudo update-grubТеперь осталось перезагрузить компьютер. В моем случае меню Grub стало выглядеть следующим образом:
Самый популярный менеджер загрузки для современных систем на основе Unix — это GRUB. Или, если точнее, GRUB 2. Вторая версия была полностью переделана и получила новые функции, в числе которых поддержка UEFI, модулей, и сетевой загрузки с последовательным терминалом.
В большинстве современных дистрибутивов Linux в качестве менеджера загрузки используется именно GRUB 2. Помимо функций, необходимых непосредственно для работы с разными способами загрузки, он поддерживает и настройку визуального интерфейса — установку разнообразных тем, шрифтов и обоев. В этой статье мы собрали лучшие темы для Grub.
Устанавливать темы можно двумя способами — вручную и с помощью графической утилиты Grub Сustomizer. Обратите внимание, доступ к настройкам GRUB 2 разрешён только от имени суперпользователя, а это значит, что если у вас нет прав root, то сначала нужно их получить.
Установка темы вручную
Скачайте понравившуюся вам тему и распакуйте её в каталог /boot/grub/themes/. Далее откройте файл /etc/default/grub, отыщите там строчку, начинающуюся со слов GRUB_THEME, и замените её другой:
GRUB_THEME=/boot/grub/themes/папка_темы/тема.txt
Укажите вместо папка_темы и тема.txt название своей папки и темы. Не забудьте удалить знак # в начале строки. Также у вас есть возможность приблизить внешний вид приглянувшейся темы к своему идеалу, сменив обои. Для этого укажите в файле /etc/default/grub путь к фоновой картинке, например:
GRUB_BACKGROUND=/путь/к/картинке
Установка темы с помощью Grub Customizer
В Ubuntu 20.04 Grub Customizer проще всего установить из официального репозитория. Для этого выполните в терминале команду:
sudo apt install grub-customizer
После успешной установки запустите утилиту и введите свой пароль. В открывшемся окне перейдите на вкладку Настройки оформления, нажмите кнопку со знаком + рядом со строкой выбора темы и выберите из списка файлов заранее скачанный архив с темой. Если добавить тему не получается, проверьте, присутствует ли в архиве файл theme.txt.
Многие темы Grub поставляются вместе со скриптом для установки. Если вы выбрали тему, где есть такой скрипт, вам не придется редактировать настройки GRUB 2 вручную или использовать Grub Customizer.
Лучшие темы GRUB
Если в вашем загрузчике GRUB 2 нет оформления или вам наскучил стандартный дизайн, это легко исправить. Ниже мы рассмотрим наиболее популярные и интересные темы, которые можно найти на сайте gnome-look.org.
1. Vimix
Тема в стиле материальном стиле, созданная как дополнение одноимённой темы для GTK. Укомплектована скриптом install.sh, который во многом упрощает её установку. Запускать скрипт нужно дважды; в первый раз он установит зависимости, а во второй саму тему.
2. Tela
Ещё одна тема с материальным дизайном от автора Vimix. Также устанавливается с помощью скрипта install.sh.
3. CyberRe
Кибернетическая тема. Все её элементы окрашены в яркие, контрастные цвета, а благодаря оформлению, схожему с дизайном программ для обработки данных, ваш экран загрузки будет выглядеть очень необычно. Как и две предыдущие темы, устанавливается с помощью скрипта install.sh.
4. Fallout
Эта тема понравится фанатам игры Fallout. Если вы из их числа, устанавливайте новое оформление с помощью утилиты Grub Customizer и ваш экран загрузки будет выглядеть, словно точная копия компьютера из игры.
5. Sleek
Автор темы предлагает на выбор несколько цветовых вариантов: светлый, оранжевый, тёмный и стилизованный под macOS BigSur. В теме можно установить приветствие пользователя по имени; для этого введите желаемое имя во время работы установочного скрипта install.sh.
6. Stylish
Третья материальная тема от Vinceluice — автора Vimix и Tela. Используйте для установки скрипт install.sh.
7. Primitivistical
Примитивная тема для GRUB 2. Её отличительная особенность в том, что при наведении курсора на название дистрибутива рядом с ним появляется соответствующая иконка. При установке скрипт Install.sh распознаёт все имеющиеся на диске операционные системы и задаёт для них изображения.
8. Poly Light
Тема в серых тонах с поддержкой большого количества языков. Можно установить её через Grub Customizer или воспользоваться скриптом install.sh.
9. Atomic
Минималистичная тема с иконками для разных дистрибутивов.
10. Breeze
Тема с иконками и красивой фоновой картинкой. Создана в стандартном для KDE 5 стиле Breeze.
Эту тему можно установить вручную, следуя инструкции, которая дана в начале статьи. Чтобы окно загрузчика выглядело так же, как на скриншоте, выполните в терминале команду:
update-grub
Выводы
Помимо перечисленных здесь тем вы можете найти в интернете другие темы для Grub. В статьи мы постарались как можно подробнее рассказать об установке пользовательских тем для GRUB 2, но если что-то осталось для вас непонятным, оставляйте свой вопрос в комментариях — более опытные читатели обязательно помогут вам его решить.
Статья распространяется под лицензией Creative Commons ShareAlike 4.0 при копировании материала ссылка на источник обязательна .
Bored with the default Grub menu? Here’s how to customize it with a background image of your choice.
Want to change the background image for the Grub bootloader? Maybe you got bored of the solid black background and now you want to add an attractive image to your boot menu.
Here’s how you can easily change the Grub background on your Linux machine.
How to Change Grub Background
Most of the Linux users are unaware of the fact that the Grub bootloader can be customized according to their needs. You can change the boot order, modify the background color, and add a new image to the boot menu as well.
There are several ways to modify the background image in Grub. You can do it by either using your system’s file manager or via the command-line.
But before getting practical, there are some things that you should know. The image that you are going to use as the background should be either of the following extensions: PNG, JPG, and TGA.
Also, the JPG/JPEG images should be 8-bit (256 colors) non-indexed files. It’s better to stick to a PNG image if you don’t want to mess around with bits and image indexing.
Change Background via Command-Line
The Grub configuration file or grub.cfg is stored in the /etc/default folder. You can edit the file using gedit, a command-line tool that lets you edit important system files on your computer with minimal risks.
To change the Grub boot menu background through the terminal:
- Copy the path to the image file.
- Open the grub.cfg file located in /etc/default.
gedit /etc/default/grub.cfg - Append the following line to the file. Note that you must replace the /path-to-image with the path that you have just copied.
GRUB_BACKGROUND=/path-to-image - Save the file and close the editor.
- Update Grub with the new configuration file.
sudo update-grub
You will see an output that will look something like this. Note that the second line will confirm if Grub has detected the background image or not.
Generating grub.cfg …
Found background image: ~/Pictures/yourpicture.png
Found linux image: /boot/vmlinuz-2.6.39-0-generic
Found initrd image: /boot/initrd.img-2.6.39-0-generic
Found linux image: /boot/vmlinuz-2.6.38-8-generic
Found initrd image: /boot/initrd.img-2.6.38-8-generic
Found memtest86+ image: /boot/memtest86+.bin
done
Reboot your system and check if the background image was successfully changed.
Modify Grub Background Using a File Manager
Those who are not comfortable with the terminal can use any Linux file manager to change the Grub background image.
- Open the default file manager on your system as a root user.
- Copy the image file that you want to use as the background image.
- Paste the file under /boot/grub directory.
- Update grub to ensure that the changes are configured.
sudo update-grub - Check to see if Grub has detected the background image or not.
Generating grub.cfg …
Found background image: ~/Pictures/yourpicture.png
Found linux image: /boot/vmlinuz-2.6.39-0-generic
Found initrd image: /boot/initrd.img-2.6.39-0-generic
Found linux image: /boot/vmlinuz-2.6.38-8-generic
Found initrd image: /boot/initrd.img-2.6.38-8-generic
Found memtest86+ image: /boot/memtest86+.bin
done
If you paste multiple images to the /boot/grub directory, then grub will load the first image and ignore the rest. You can copy the files using the cp command as well.
Note that your system will not allow you to paste the image file in the /boot/grub folder unless you launch the file manager as a superuser. You can open any Linux application as a root user by typing the following in your terminal.
sudo file-manager-name
For example, if you are using the GNOME desktop environment on Ubuntu Linux, then Nautilus will be your default file manager. To launch Nautilus as a root user:
sudo nautilus
Customizing Grub Bootloader on Linux
You can customize the Grub bootloader by simply editing the /etc/default/grub.cfg file. Grub allows users to tweak even the slightest of details in the boot menu.
For beginners, Linux might be a bit hard to adapt to. Even the installation seems a bit complicated for the first time. Dual-booting multiple operating systems on a computer comes with a risk factor that every novice should know about.
Bored with the default Grub menu? Here’s how to customize it with a background image of your choice.
Want to change the background image for the Grub bootloader? Maybe you got bored of the solid black background and now you want to add an attractive image to your boot menu.
Here’s how you can easily change the Grub background on your Linux machine.
How to Change Grub Background
Most of the Linux users are unaware of the fact that the Grub bootloader can be customized according to their needs. You can change the boot order, modify the background color, and add a new image to the boot menu as well.
There are several ways to modify the background image in Grub. You can do it by either using your system’s file manager or via the command-line.
But before getting practical, there are some things that you should know. The image that you are going to use as the background should be either of the following extensions: PNG, JPG, and TGA.
Also, the JPG/JPEG images should be 8-bit (256 colors) non-indexed files. It’s better to stick to a PNG image if you don’t want to mess around with bits and image indexing.
Change Background via Command-Line
The Grub configuration file or grub.cfg is stored in the /etc/default folder. You can edit the file using gedit, a command-line tool that lets you edit important system files on your computer with minimal risks.
To change the Grub boot menu background through the terminal:
- Copy the path to the image file.
- Open the grub.cfg file located in /etc/default.
gedit /etc/default/grub.cfg - Append the following line to the file. Note that you must replace the /path-to-image with the path that you have just copied.
GRUB_BACKGROUND=/path-to-image - Save the file and close the editor.
- Update Grub with the new configuration file.
sudo update-grub
You will see an output that will look something like this. Note that the second line will confirm if Grub has detected the background image or not.
Generating grub.cfg …
Found background image: ~/Pictures/yourpicture.png
Found linux image: /boot/vmlinuz-2.6.39-0-generic
Found initrd image: /boot/initrd.img-2.6.39-0-generic
Found linux image: /boot/vmlinuz-2.6.38-8-generic
Found initrd image: /boot/initrd.img-2.6.38-8-generic
Found memtest86+ image: /boot/memtest86+.bin
done
Reboot your system and check if the background image was successfully changed.
Modify Grub Background Using a File Manager
Those who are not comfortable with the terminal can use any Linux file manager to change the Grub background image.
- Open the default file manager on your system as a root user.
- Copy the image file that you want to use as the background image.
- Paste the file under /boot/grub directory.
- Update grub to ensure that the changes are configured.
sudo update-grub - Check to see if Grub has detected the background image or not.
Generating grub.cfg …
Found background image: ~/Pictures/yourpicture.png
Found linux image: /boot/vmlinuz-2.6.39-0-generic
Found initrd image: /boot/initrd.img-2.6.39-0-generic
Found linux image: /boot/vmlinuz-2.6.38-8-generic
Found initrd image: /boot/initrd.img-2.6.38-8-generic
Found memtest86+ image: /boot/memtest86+.bin
done
If you paste multiple images to the /boot/grub directory, then grub will load the first image and ignore the rest. You can copy the files using the cp command as well.
Note that your system will not allow you to paste the image file in the /boot/grub folder unless you launch the file manager as a superuser. You can open any Linux application as a root user by typing the following in your terminal.
sudo file-manager-name
For example, if you are using the GNOME desktop environment on Ubuntu Linux, then Nautilus will be your default file manager. To launch Nautilus as a root user:
sudo nautilus
Customizing Grub Bootloader on Linux
You can customize the Grub bootloader by simply editing the /etc/default/grub.cfg file. Grub allows users to tweak even the slightest of details in the boot menu.
For beginners, Linux might be a bit hard to adapt to. Even the installation seems a bit complicated for the first time. Dual-booting multiple operating systems on a computer comes with a risk factor that every novice should know about.
Если рядом с Windows 10 у вас установлена Linux, каждый раз при включении компьютера вы станете попадать в загрузочное меню Grub со списком доступных функций и операционных системы. Это меню Grub имеет довольно неприглядный вид: портит его главным образом однотонный фон темного-фиолетового цвета с примесью темного-розового оттенка. Хорошо бы было его заменить чем-то более симпатичным, например, произвольным изображением.
Сделать это не так уже и трудно, для замены фона меню Grub можно воспользоваться таким инструментом как Grub Customizer.
Это гораздо более удобный вариант, чем настройка Grub вручную путем правки конфигурационных файлов, хотя и менее гибкий. Grub Customizer — линукс-приложение, поэтому загружаем Linux, запускаем терминал и устанавливаем программу командой sudo apt install grub-customizer, если у вас Ubuntu или sudo yum install grub-customizer, если работаете в Fedora либо CentOS. Установив, тут же запускаем приложение с рабочего стола или одноименной командой grub-customizer.
Важное примечание: так как в официальном репозитории Linux Ubuntu кастомайзер отсутствует, перед установкой нужно будет подключить репозиторий PPA.
Команды подключения приведены ниже.
sudo add-apt-repository ppa:danielrichter2007/grub-customizer
sudo apt-get update
Открыв программу.
Переключитесь на вкладку «Настройки оформления» и выберите в меню слева опцию «Фон».
В открывшемся окне обзора укажите произвольное изображение.
А когда оно появится в окне программы-кастомайзера, убедитесь, что шрифт на картинке хорошо виден. Например, чтобы улучшить видимость текста на картинке, нам пришлось заменить стандартный серый цвет шрифта Grub белым.
Обратите внимание также на опцию «Подсвеченный шрифт», она задает цвет шрифта выбранного пункта загрузочного меню Grub.
Можно изменить и сам шрифт, и его размер, Grub Customizer поддерживает и такую функцию, но здесь нужно быть осторожным, так как слишком крупный шрифт может нарушить функционал самого загрузочного меню. Что касается размера фонового изображения, для стандартного меню Grub это 640х480 пикселей, но ничто не мешает вам выбрать и собственный размер в меню «Пользовательское разрешение». Естественно, в этом случае размер картинки должен соответствовать выбранному разрешению.
Выполнив эти нехитрые манипуляции, сохраните настройки нажатием одноименной кнопки в левом верхнем углу окна приложения. Всё готово, если вы теперь перезагрузитесь, то увидите обновленное меню Grub, которое уже не будет казаться таким унылым.
Загрузка…
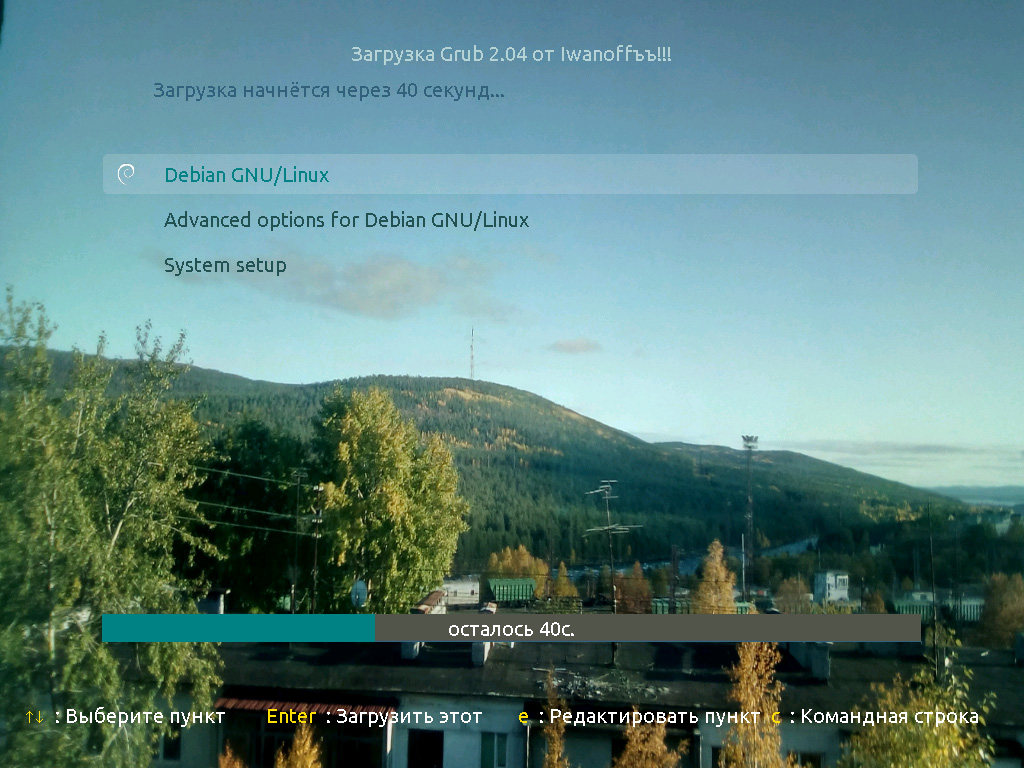
Время прочтения: 10 мин.
2 669
Содержание
Итак, для тех, кому интересно узнать как происходит настройка меню загрузчика Grub2, поделюсь опытом.
Кто-то, наверное, может усмехнуться, сказать: «Открыл вот Америку»… Или: «Изобрёл велосипед»… Да, не открыл. И не изобрёл. Придумано не мной. Я много статей прочитал про это, и там больше вопросов, чем ответов.
Скажу честно, за основу взял пару готовых тем, и кое-что в них доработал. Перефразируя выражение из известного советского фильма «Операция Ы, и другие приключения Шурика…» 🙂:
Всё уже… «придумано» до нас!
Ах,… до нас!..
И ещё, для информации: это больше подойдёт для тех, у кого на компьютере установлено две и более систем, например Windows 7 + Ubuntu (для Windows 10, 11, 8, 8.1, XP и проч. тоже подойдёт). У кого установлена только одна система, но он хочет полюбоваться красотой, расскажу чуть ниже.
Проверено на системе Ubuntu (XUbuntu) 20.04.3 LTS + Windows 7, Linux Mint 20.2 и Debian 11.
Файлы и директории новой темы
С чего начать… В первую очередь откроем терминал: Ctrl + Alt + T (Или Супер + T, она же Win + T, кому как больше нравится) — (все дальнейшие операции будем производить в терминале!). Создадим директорию для своих файлов в «родительской директории», к примеру «~/tema_grub/». Или можете назвать её на свой вкус и цвет (после каждой команды нажимаем Enter, соответственно!):
mkdir -p ~/tema_grubПереходим в эту директорию:
cd ~/tema_grubУ меня есть уже готовая заготовка, скачиваем следующей командой (немножко длинная, но скопировать и вставить в терминал — нет ничего проще) :
wget https://onstartup.ru/example/iwanoff.zip && unzip iwanoff.zip && rm -f iwanoff.zipКонфигурация theme.txt
Итак, наша тема скачана и распакована. Для контроля проверяем:
ls -l ~/tema_grub/iwanoffДолжен появиться список файлов. Я назвал эту тему условно (ну так, по себе) 🙂 — «iwanoff». Вы можете назвать её, как угодно, заменив в последствии «iwanoff» на своё название.
Главный файл темы загрузчика Grub2 — «theme.txt». Проверяем его. Переходим в папку с проектом:
cd ~/tema_grub/iwanoff(я везде указываю абсолютные пути, чтобы не было путаницы), и открываем файл, для просмотра и редактирования. В таких случаях мне больше нравится редактор «gedit». Но, если вы привыкли к другому, то замените «gedit» на свой (здесь и далее):
gedit ~/tema_grub/iwanoff/theme.txtЕсли система ругнётся на предыдущую команду, (что, мол, нет такой команды!) то выполните:
Тут потребуется ввести пароль Администратора (Суперпользователя)!
Для Ubuntu и Linux Mint:
sudo apt install gedit[sudo] пароль для … : (вводим пароль).
Для Debian 11 немного длиннее:
suПароль: (вводим пароль)
apt install gedit && exitа потом снова:
gedit ~/tema_grub/iwanoff/theme.txtОткроется редактор. Посмотрим на содержимое. Какие-то комментарии я уже поправил для нашего, русского, языка. Всё, что за «#» можете править смело, не сомневаясь.
Цвета, шрифт и фоновое изображение
Итого, что мы видим? Если бегло просмотрим этот документ, то увидим, что он «разбит» на 5 частей. Каждая часть подписана комментарием: «Основные опции», «Главное меню», «Верхний прогресс», «Нижний прогресс» и «Нижнее меню». Вы поймете это, когда увидите меню при загрузке.
Часть первая – «Основные опции»
Смотрим строки сверху.
4-я строка: title-color: "#b0d0d1" — как понимаете, здесь указан цвет заголовка титула Grub2.
В этой Теме (именно Теме — это не сам загрузчик) я постарался подобрать оптимальные цвета, но можете использовать свои. Как рекомендация, все цвета очень хорошо изложены на Википедии.
Ссылочка: HTML-цвета — Википедия
Смотрим далее строки:title-text: "..." — это заголовок Grub2. В кавычках можете указать себя любимого 🙂
desktop-image: — это фон загрузчика. Пока указан мой. Для эксперимента оставьте, а потом можете указать любую картинку в формате «*.png» или «*.jpg/*.jpeg». Название файла только пропишите здесь своё.
Кстати, рекомендации по картинкам:
где-то советуют взять с разрешением вдвое больше разрешения экрана, где-то — вровень с экраном. Скажу так — не меньше экранного разрешения, это точно. Больше — можно, меньше — нельзя. У меня, например, снята на обычный телефон, но в HDR качестве.
Так же можно воспользоваться обоями рабочего стола или найти в поисковике фразу «Обои для рабочего стола», взять любую понравившуюся картинку со своим разрешением, скачать, и установить на фон.
Далее:desktop-color: — это цвет подложки. Шесть нолей («#000000») обозначают «чёрный», но! для подложки — он же «бесцветный» (можно заменить на «black»)! Его рекомендую не править!
terminal-font: "Terminus Regular 16" — это шрифт терминала. Цифра «16» обозначает его величину. Если размер шрифта покажется вам слишком слишком мелким или большим, то в эту Тему предустановлено 4 варианта размера: 12, 14, 16, 18. Вам нужно будет только изменить цифру 16 на ту, которая больше подойдёт.
terminal-box: — это значки для установленных у вас систем. Они выбираются автоматически.
Далее пошли проценты. Это границы отступов от краёв экрана: левый отступ, верхний отступ, высота и ширина. Сейчас они установлены на максимальное использование экрана. Их лучше оставить по умолчанию.
Часть вторая – «Главное меню»
В этой части стоит отметить несколько моментов. Строки с процентами мы опять пропустим — скажу только, что это размеры Главного меню (слева и ширина, сверху и высота).
item_font = "Ubuntu Regular 20" — это шрифт и размер элементов «Меню». Здесь предусмотренно два варианта: 17 и 20 (сейчас по умолчанию «20»).
Кстати, появилось ещё несколько шрифтов с разной величиной (больше или меньше, как под экран будет лучше)… Градация от 14-ти до 26-ти.
item_color =selected_item_color = — цвет элементов меню (текста и фона). Также можете поменять на свои.
icon_width =icon_height = — размер значков установленных систем. Можно сделать чуть больше или меньше.
Части «Верхний прогресс», «Нижний прогресс» и «Нижнее меню» пока пропустим.
В общем-то, для начала, с редактированием всё. Закрываем окно «gedit» «крестиком». Но эту команду (gedit ~/tema_grub/iwanoff/theme.txt) запомните, если потом захотите редактировать цвета, надписи или фон (что самое главное) — она вам понадобится.
Установка заргузчика в систему
Теперь, как это всё установить в загрузчик. Как известно, в Linux-системах он находится в «/boot/grub/». Соответственно, темы для Grub расположены в «/boot/grub/themes/».
Для того, чтобы перенести их, нам потребуются права «root» (администратора). Для начала убедимся, что директории, куда будем загружать Тему, не существует:
(для Debian)
suи потом для всех вместе (Debian, Ubuntu и Linux Mint):
sudo ls -l /boot/grub/themes/iwanoffЕсли вы получили сообщение:
«Нет такого файла или каталога» — значит всё нормально, можем приступать к созданию директории:
sudo mkdir -p /boot/grub/themes/iwanoffСледующий этап: копируем нашу тему во вновь созданную директорию:
sudo cp -r * /boot/grub/themes/iwanoffУбеждаемся, что файлы созданы (снова повторяем команду):
sudo ls -l /boot/grub/themes/iwanoffПолучаем список файлов. Скопировано корректно.
Настройка загрузчика
Приступаем к настройке Grub. Для того, чтобы в последующем больше не приходилось перенастраивать файл «grub.cfg», создаём среду для автоматической его регенерации.
Для этого настраиваем конфигурационный файл по умолчанию — «/etc/default/grub». Тем, кто его уже менял, достаточно добавить строчку в самый низ файла:
GRUB_THEME="/boot/grub/themes/iwanoff/theme.txt" и всё. Переходить к финальным итогам (внизу).
Для тех, кто его «трогает» в первый раз — более подробно. Есть два варианта загрузки: первый — это каждый раз загружать одну и ту же систему, а второй — это загружать систему, которая использовалась в последний раз.
То есть, если у вас «завис» компьютер (не важно, в Windows, Ubuntu, Debian, Linux Mint, или другой системе), то можете нажать кнопку перезагрузки и спокойно пойти попить чайку, кофейку (или ещё чего-то).
Компьютер перегрузится, и снова зайдёт в ту же систему, в которой вы в последний раз работали. Для этого создадим новый файл. Но!.. Для начала сохраним резервную копию текущей конфигурации.
Основной файл настроек
На тот случай, если вам не понравится новое меню — вернётесь к стандартной загрузке. Делаем это следующим образом (резервируем):
sudo mv /etc/default/grub /etc/default/grub.bakКопия уже есть. Создаём новый файл:
sudo gedit /etc/default/grubВ открытом окне редактора вставляем текст:
# If you change this file, run 'update-grub' afterwards to update
# /boot/grub/grub.cfg.
# For full documentation of the options in this file, see:
# info -f grub -n 'Simple configuration'
GRUB_DEFAULT="saved"
# GRUB_TIMEOUT_STYLE="hidden"
GRUB_TIMEOUT="60"
GRUB_DISTRIBUTOR="`lsb_release -i -s 2> /dev/null || echo Debian`"
GRUB_CMDLINE_LINUX_DEFAULT="quiet splash"
GRUB_CMDLINE_LINUX=""
# Uncomment to enable BadRAM filtering, modify to suit your needs
# This works with Linux (no patch required) and with any kernel that obtains
# the memory map information from GRUB (GNU Mach, kernel of FreeBSD ...)
#GRUB_BADRAM="0x01234567,0xfefefefe,0x89abcdef,0xefefefef"
# Uncomment to disable graphical terminal (grub-pc only)
#GRUB_TERMINAL="console"
# The resolution used on graphical terminal
# note that you can use only modes which your graphic card supports via VBE
# you can see them in real GRUB with the command `vbeinfo'
#GRUB_GFXMODE="640x480"
# Uncomment if you don't want GRUB to pass "root=UUID=xxx" parameter to Linux
#GRUB_DISABLE_LINUX_UUID="true"
# Uncomment to disable generation of recovery mode menu entries
#GRUB_DISABLE_RECOVERY="true"
# Uncomment to get a beep at grub start
#GRUB_INIT_TUNE="480 440 1"
GRUB_SAVEDEFAULT="true"
GRUB_THEME="/boot/grub/themes/iwanoff/theme.txt"
Нажимаем кнопку «Сохранить»…
И, закрываем редактор.
Коротенько поясню: данная конфигурация позволит вам загружаться с последней использованной системы. Это, по сути, замена «Grub-Customizer», который в последнее время так разрекламировали на всю сеть… И без него можем справиться… 🙂
Собственно говоря — и ВСЁ! Настройка закончена!
Да! Внимание! Если у вас открыты какие-то приложения — закройте их, вдруг там есть какая-то важная и не сохранённая информация…
Финальный этап: (я писал об этом выше, для тех, кому только надо добавить в файл «grub» строку: "GRUB_THEME="/boot/grub/themes/iwanoff/theme.txt").
Обновляем загрузчик, перегружаемся… И… Наслаждаемся новым меню!
Для этого вводим команду:
sudo update-grub && sudo rebootЭто займёт около минуты. В процессе вы можете наблюдать за обновлением информации:
«Found….», «Найдена тема……», «Найден образ……», «Найден Windows… XX на sda…»…
Заранее слышу вопрос: «А почему так долго не загружается? Аж 60 секунд?!»
А это для того, чтобы вы успели всё внимательно рассмотреть 🙂 . Можете просто нажать Enter
Ну а когда всё внимательно рассмотрели, и компьютер загрузился (не важно, в первый раз, или вы раз 10 перезагрузились), чуть-чуть подредактируем grub (открываем терминал, вводим):
(для Debian):
suдалее для всех систем Linux:
sudo gedit /etc/default/grubнаходим строчку:
GRUB_TIMEOUT="60" - это 60 секунд,
меняем на значение, которое больше устроит (0 — совсем без задержки — это для тех, у кого только одна система, 1, 2, 3, 5, 10, 15, 30 и т.д., сколько хотите…), закрываем редактор, и опять:
sudo update-grub && sudo rebootЗа сим всё! Надеюсь, вам всё понравилось! 😉
Верните всё как было!
P.S.:
Да, если вас что-то не устроило, и вы хотите повернуть всё вспять (вернуть, как было), сделайте следующее (в терминале):
(для Debian):
suдля всех (в т.ч., и Debian):
sudo rm -f /etc/default/grub && sudo mv /etc/default/grub.bak /etc/default/grubsudo rm -R /boot/grub/themes/iwanoffsudo update-grub && sudo rebootИ снова всё как было, вернётесь к прежней загрузке…… 🙁 🙂
Если у вас появятся вопросы — пишите, постараюсь на них разумно ответить!
А если требуется восстановить загрузку, то почитайте статью: grub rescue – что делать?
P.P.S.:
В следующей статье постараюсь описать, как создать Tему в графической оболочке, и рассказать, что такое файловый менеджер «Krusader». Очень полезная вещь!
Спасибо за внимание!
© Iwanoffъъ
http://iwanoff.ru
Менеджер загрузки ОС GRUB имеет довольно унылый черно-белый интерфейс, который со временем хочется сменить на какую-нибудь позитивную картинку.
Изменить фон менеджера загрузки несложно и ниже будет представлен простой способ изменения фона, который поможет украсить менеджер загрузки GRUB.
Изменить графический интерфейс Grub можно установив надстройку на загрузчик — Burg, о которой рассказывалось в статье: «Меняем интерфейс Grub2 с помощью Burg». Настройка Burg вносит существенные изменения в отображение Grub, устанавливаясь в область MBR первого раздела жесткого диска.
Если Вам требуется на вашем нетбуке всего лишь изменить фон Grub, поменять разрешение и сменить цвет шрифта, то воспользуйтесь приведенными рекомендациями этой публикации.
Все настройки, которые отвечают за графическое отображение меню GRUB находятся в одном конфигурационном файле — /etc/grub.d/05_debian_theme.
Чтобы изменить фон в Grub2 нужно:
- Определить с какими разрешениями может работать ваша видеокарта в среде Grub, т.к. от этого зависит «красивость» поставленного фона.
Для определения доступных VBE-режимов необходимо в меню Grub, при загрузке компьютера, нажать на клавишу c (вызов консоли) и набрать команду:
vbeinfo
В результате:
…
0x112 640 x 480 x 32 Direct, mask 8/8/8/8 pos: 16/8/0/24
0x114 800 x 600 x 16 Direct, mask 5/6/5/0 pos: 11/5/0/0
…
Это и есть возможные разрешения экрана, которые можно поставить в Grub2.
- Установить разрешение экрана в меню Grub2. Для этого потребуется отредактировать конфигурационный файл /etc/grub.d/00_header:
sudo gedit /etc/grub.d/00_header
и в строке:
…
set gfxmode=640×480
…
меняем на нужное значение, к примеру так:
…
set gfxmode=800x600x32
…
- Готовим изображение заданного вами разрешения. В качестве фона Grub2 можно поставить графические форматы JPG, PNG и TGA. Большую подборку изображений можно найти на сайте http://ubuntu-art.org.
По умолчанию фоновые изображения Grub2 помещаются в директорию /usr/share/images/desktop-base/, поэтому рекомендуется последовать такому же правилу и поместить подготовленное фоновое изображение в эту же директорию.
- Редактируем конфигурационный файл /etc/grub.d/05_debian_theme:
sudo gedit /etc/grub.d/05_debian_theme
Меняем параметры, отвечающие за отображение фонового изображения, и цвет текста, т.к. изображение и цвет текста могут сливаться.
…
WALLPAPER=»/usr/share/images/desktop-base/1.jpg»
COLOR_NORMAL=»black/black»
COLOR_HIGHLIGHT=»magenta/black»
…
где WALLPAPER — путь до фонового изображения;
COLOR_NORMAL — это цвет текста / цвет фона для неактивного пункта меню;
COLOR_HIGHLIGHT — это цвет текста / цвет фона для активного пункта меню.Ниже в таблице представлены названия всех доступных цветов.
Сводная таблица цветов black blue brown cyan dark-gray green light-cyan light-blue light-green light-gray light-magenta light-red magenta red white yellow - Применяем все настройки:
sudo update-grub
В результате, после перезагрузки ОС Вы увидите уже обновленный Grub2 с новым фоновым изображением.
Contents
- Choosing a GRUB 2 Background Image
-
Installing Splash Images
- Image Priority
- GRUB 1.99 and later
- GRUB 1.98
- Troubleshooting Splash Images
-
Setting Menu Font Colors
-
GRUB 2 Colors
- About «Black»
- Configuration settings (no splash image)
- Configuration settings (splash image present)
-
GRUB 2 Colors
-
Testing Fonts and Splash Images
- Tips & Techniques for Live Testing
- Changing Menu Resolutions
-
Creating User Splash Images
- Resolution Settings
- Image Creation and Setup
GRUB 2’s splash image/background capability is greatly enhanced over its predecessor, GRUB 0.97. This page provides information on how to add a background image, change font colors and resolutions on the GRUB 2 menu without using a theme. The developers have created a set of compatible background images available as a package download but GRUB 2 accepts a variety of popular image formats. The user may choose any compatible image to use on the GRUB 2 menu.
GRUB 2 themes are becoming more available and are discussed in the Grub2#Themes community documentation. A separate page for themes is under development.
|
|
A collection of compatible background images such as the one to the left is available from the Universe repository in the grub2-splashimages package. |
Choosing a GRUB 2 Background Image
GRUB 2 can use PNG, JPG/JPEG and TGA images for the background. The image must meet the following specifications:
- JPG/JPEG images must be 8-bit (256 color). Else you will get errors saying «Too many Huffman tables». Since most of the time you will not want to limit yourself to 256 colors (which is totally yesteryear) you will probably find PNG much preferable.
- Images should be non-indexed, RGB.
-
The GIMP image editor is one application which can edit images to conform to the GRUB 2 standards. Use the Image > Mode menu options to set the properties to RGB and ensure the mode is not set to Indexed.
Sample GRUB 2 splash images are contained in the grub2-splashimages package in the Universe repository. The package can be installed in several ways:
-
Synaptic (if installed). Select and install grub2-splashimages.
-
Ubuntu Software Center. Search for grub2-splashimages and click the Install button.
- Terminal:
-
sudo apt-get install grub2-splashimages
Once installed, the images are located in the /usr/share/images/grub folder.
-
important The grub-splashimages package was designed for GRUB 0.97 and is not compatible with GRUB 2.
Installing Splash Images
The method to include a background image in Grub 2 varies depending on the version of GRUB installed on the system. Early versions of Grub 1.98, installed on Lucid, are different than later versions of Grub 1.98 installed on Maverick. See the specific instructions for the release you are using. Instructions for Grub 1.97~beta in Karmic Koala (unsupported) are located at the end of this section.
The installed version of GRUB on the system can be obtained by running grub-install -V
The final step in adding the splash image in all the methods described below is to update the GRUB 2 menu. 1. Update GRUB to incorporate the image into the GRUB 2 menu:
-
sudo update-grub
As the command runs, the user should see a terminal message indicating the image was found. If the image is not found, refer to the Troubleshooting Splash Images section of this page.
Image Priority
If more than one suitable image is available to GRUB 2, the following order is used to determine which image is used as the GRUB 2 background.
-
GRUB_BACKGROUND setting in /etc/default/grub
- First image found in /boot/grub
- The first image found, in this order: jpg, JPG, jpeg, JPEG, png, PNG, tga, TGA
- If multiple images of the same extension, alphanumerically.
-
Wallpaper designated in /usr/share/desktop-base/grub_background.sh (if desktop-base installed)
-
WALLPAPER= line in /etc/05_debian_theme * GRUB 1.98 only
-
The default setting is /usr/share/images/desktop-base/desktop-grub.png (the desktop-base package must be installed)
-
-
Default theme (no image): default_theme colors specified in /etc/grub.d/05_debian_theme
Note: Not all these options are available in GRUB 1.98
GRUB 1.99 and later
The following guidance for setting the background image is for GRUB 2 version found in Ubuntu 11.04, Natty Narwhal and later.
GRUB 1.99 greatly simplified adding a GRUB 2 splash image. In addition to the following procedures, the methods detailed for GRUB 1.98 will also work.
Note: Adding a background image requires system folder operations. The user must use administrator privileges to make the required changes.
- Review image requirements in the previous section to ensure the image you select is compatible with GRUB 2.
The user has two options for selecting the splash image to be used. The first requires editing a GRUB 2 configuration file. The second is to copy a compatible image file to the grub folder.
-
Open /etc/default/grub with a text editor.
- Add the following line:
-
GRUB_BACKGROUND=/path/filename
- Example: GRUB_BACKGROUND=»~/Pictures/grubbackround.png»
-
- This option takes precedence over the next method.
- Add the following line:
OR:
-
Place a suitable image in the grub folder.
-
The default location for this folder is /boot/grub.
-
If more than one suitable image resides in the grub folder, the priority for the image used in GRUB 2 is:
- First image found in /boot/grub
- The first image found, in this order: jpg, JPG, jpeg, JPEG, png, PNG, tga, TGA
- If multiple images of the same extension, alphanumerically.
- First image found in /boot/grub
-
- Update GRUB to incorporate the image into the GRUB 2 menu:
-
sudo update-grub
-
GRUB 1.98
The following guidance for setting the background image is for GRUB 2 version 1.98-1ubuntu13 found on Ubuntu 10.04, Lucid Lynx.
The GRUB 2 splash image, if it exists, is selected in the following order:
-
The image specified in /usr/share/desktop-base/grub_background.sh. This script does not exist in a default Ubuntu installation.
-
The file listed in the WALLPAPER line in /etc/grub.d/05_debian_theme.
-
The default file listed in the WALLPAPER line is /usr/share/images/desktop-base/moreblue-orbit-grub.png.
-
This image is present only if the desktop-base package is installed.
-
The image will be used if GRUB 2 locates it in either the /usr/share/images/desktop-base or the /grub folder (normally a subfolder of /boot.
-
The use a different splash image:
-
Open /etc/grub.d/05_debian_theme for editing as root:
-
gksu gedit /etc/grub.d/05_debian_theme
-
-
Find and edit the WALLPAPER= line. Include the new path and filename of the image you wish to use. Save the file when done editing.
- Update GRUB 2.
-
sudo update-grub
-
Troubleshooting Splash Images
If no image appears in the GRUB 2 menu, the following procedures may help determine the problem:
-
If «Found background image: » is not displayed as a terminal message when update-grub is executed, confirm that the file exists and that the path and filename in the appropriate configuration file are correct.
-
The image is of the proper size & format (8-bit JPG/JPEG, PNG, or TGA)
- The file is an RGB, non-indexed image.
-
The console mode is not enabled in /etc/default/grub
-
The update-grub command must be executed to place the background image information into the /boot/grub/grub.cfg file.
-
If the problem is not determined, substituting one of the images provided in the grub2-splashimages package will help determine if the cause is due to an incompatible image.
If the incorrect image appears as the GRUB 2 background:
-
Review the Image Priority section of this document.
-
Run sudo update-grub and view the terminal display to check what image is being selected.
-
Review the Font Background section of this document. The font background must be transparent for an image to be viewable.
Setting menu font colors is normally the job of theme files, which are discussed in greater depth in the Grub2/Themes community document. This section will detail how to change font, highlight and background colors on the GRUB 2 menu without creating detailed themes.
Note that there is a Debian wishlist bug aiming to make the process of specifying custom text/menu colours easier, especially in conjunction with a splashimage. The methods provided below require you to edit different files in different cases. The proposed GRUB patch will enable all settings to be set at a single source i.e. /etc/default/grub. Brave souls can, at their own risk, consider building from Debian GRUB sources with the patch applied or, far easier, just apply the relevant modifications to your already present /etc/grub.d/05_debian_theme and /usr/sbin/grub-mkconfig files once to enable further customization possible solely from /etc/default/grub.
GRUB 2 Colors
For each font color entry, two inputs are required, separated by a /. The first entry is the text color, while the second entry is generally the background color if an image is not present.
-
Example: menu_color_highlight=black/white
GRUB 2 accepts the following colors for the menu fonts and background:
-
black
blue
brown
cyan
dark-gray
green
light-cyan
light-blue
light-green
light-gray
light-magenta
light-red
magenta
red
white
yellow
About «Black»
GRUB 2 treats «black» differently when it is the second entry in a setting, for example » color_normal=white/black «. In this case, black is considered a value for «transparent». The underlying image will be visible rather than the color black. This distinction becomes important when an image is present in the menu. GRUB 2 automatically ignores the menu_color_highlight and menu_color_normal values when an image is present and uses color_normal=white/black and color_highlight=black/white.
Setting the background value of non-highlighted entries black (the «transparency» value) ensures the image will be viewable. Since the developers don’t know what image the user might choose, they selected the other values to provide the best chance that the menuentries will be visible. The colors may be changed to other values when using themes or by writing them directly into the 05_debian_theme file.

Configuration settings (no splash image)
The 3 main font color settings which the user might wish to change on the GRUB 2 menu are listed below. These include the color codings for the menuentries (highlighted and unselected) and the colors of the background and text outside of the menu ‘box’.
-
menu_color_highlight=text-color/bg-color
The color of the highlighted menuentry and its background within the menu ‘box’.
menu_color_normal=text-color/bg-color
The color of non-selected menuentries within the menu ‘box’
color_normal=text-color/bg-color
The color of the text and background outside the menu ‘box’
Each setting contains two values, separated by a /. The first is the foreground color; the second is the background color. In the example below the colors of the text/background are produced by the settings in bold white.
|
|
color_normal=cyan/black * |
|
* Black in this case is treated as a transparency, revealing the Ubuntu 12.04 aubergine. |
|
|
menu_color_highlight=yellow/dark-gray |
|
|
menu_color_normal=black/light-gray |
Although specific theme files should be built and referenced in /etc/default/grub, for Ubuntu users the /lib/plymouth/themes folder contains a relatively empty GRUB 2 theme file referenced during update-grub execution. A user can add basic settings with minimal effort to this file to change the GRUB 2 menu colors if no splash image is detected. Refer to the next section for an explanation of what happens if a splash image is detected. Since this is a system file, administrator/root privileges are required to edit the file.
To modify font colors when no splash image is used:
-
Open /lib/plymouth/themes/default.grub for editing as root.
- Add the following entries below the existing lines. Substitute color values as desired:
-
set menu_color_highlight=yellow/dark-gray set menu_color_normal=black/light-gray set color_normal=yellow/black
-
- Add the following entries below the existing lines. Substitute color values as desired:
-
Save the file and run update-grub The above example entry creates yellow highlighted text on a dark gray bar with black unselected text on a light gray background. Outside the ‘box’ is yellow informational text and an aubergine background. The aubergine background is the result of the Ubuntu 12.04 settings. Ubuntu has a default background of aubergine, and in this case the black setting in color_normal is treated as transparent.
Configuration settings (splash image present)
When an image is present GRUB 2 uses only color_normal and color_highlight settings. Themes are recommended when the user wishes to override the default monochromatic color text scheme. The user can add the menu_color_highlight and menu_color_normal settings to system files if desired.
-
The color of selected menu entries is set by menu_color_highlight setting.
-
The color of non-selected menu entries is set by menu_color_normal setting.
-
The second value of the color_normal entry must be set to black for the image to be visible.
To add menu_color_normal and/or menu_color_highlight values when using a splash image:
-
Open /etc/grub.d/05_debian_theme as root.
- Find the following lines:
-
if [ -z "${2}" ] && [ -z "${3}" ]; then echo " true" fi
-
-
Change the entry to the following, replacing ‘color1’ and ‘color2’ to the desired colors. Leave /black as is!
-
if [ -z "${2}" ] && [ -z "${3}" ]; then # echo " true" echo " set color_highlight=color1/color2" echo " set color_normal=color1/black" fi
-
- Find the following lines:
-
Save the file and run update-grub
Testing Fonts and Splash Images

Tips & Techniques for Live Testing
-
Select the splash image and initial font colors as described above, update GRUB 2’s files with update-grub, and reboot.
- When the GRUB 2 splash image/menu appears, press any key to stop the countdown timer.
-
Press c to enter the GRUB 2 command line.
-
Typing set will display the current settings.
- Experiment with various color/highlight modes. Make changes by typing:
-
set color_normal=color1/color2
-
set color_highlight=color1/color2
-
set menu_color=color1/color2
-
- Text colors are viewable immediately after the command is entered. You can use the «up» arrow to recall the last command and edit it to quicky test different color combinations.
-
Pressing ESC returns the user to the main menu to view the full effect
- Repeat as desired.
- Remember the desired color combinations, boot normally and edit the appropriate file(s).
-
-
Update GRUB 2 if any changes are written to file: sudo update-grub
If the user wishes to change the resolution of the GRUB 2 screen for image enhancement or general font size changes:
-
Set the desired resolution in /etc/default/grub
-
Change the value of GRUB_GFXMODE= (Example: GRUB_GFXMODE=800×600)
-
If unsure of what resolutions are available to GRUB 2 they can be displayed by typing vbeinfo in the GRUB 2 command line. The command line is accessed by typing «c» when the main GRUB 2 menu screen is displayed.
-
- Select an image of the same proportions.
-
GRUB 1.99 — Place the image in the grub folder or add a GRUB_BACKGROUND entry in /etc/default/grub
-
GRUB 1.98 — Change the value of WALLPAPER in /etc/grub.d/05_debian_theme
-
GRUB 1.99 — Place the image in the grub folder or add a GRUB_BACKGROUND= entry in /etc/default/grub
- If an image of the correct size is not used, the menu will not be positioned correctly.
- Use the image editor of your choice to create/resize an image to the correct size.
-
The user may be able to view the image size via Properties in a file browser (check the Properties Image tab in Nautilus).
-
-
Run update-grub to update GRUB 2
Creating User Splash Images
GRUB 2’s splash image management makes it easy to use a wide variety of splash images.
Resolution Settings
The images in the grub2-splashimages package are primarily 640×480 images.
GRUB 2 looks for a resolution setting in /etc/default/grub. If uncommented, the resolution is determined by this line:
-
If no setting is found in /etc/default/grub, GRUB 2 attempts to use the highest resolution possible. GRUB 2 may not be able to handle the same resolutions as the computer can once the operating system is booted.
Image Creation and Setup

- Determine the resolution you will use for the GRUB 2 splash image.
- Create or resize any image to to the appropriate size.
-
GRUB 2 currently supports PNG, TGA, and 8-bit JPG/JPEG images.
- The images should be RGB, non-indexed.
-
If using GIMP, naming the file with the applicable extension will save the file in the given format. Set the correct properties via the «Image > Mode» menu.
-
-
- Make the applicable changes in the GRUB 2 configuration files:
-
/etc/default/grub: Uncomment the GRUB_GFXMODE=640×480 line and change the value if the resolution will be other than 640×480.
- Add the GRUB 2 background image information to the configuration files(s) as discussed previously.
-
-
Run sudo update-grub to incorporate the changes into GRUB 2.
Related Links
Grub2
Grub2/Themes (Under Construction)
Grub2/Submenus
Grub2/Upgrading
CategoryBootAndPartition
Содержание
- Как с помощью Grub Customizer изменить фон загрузочного меню Grub
- Как изменить фон загрузчика grub на linux
- 1. Стандартная процедура
- 1.1. Выбор подходящего изображения
- 1.2. Размещение файла выбранного изображения в нужной директории
- 1.3. Уведомление системного загрузчика GRUB о необходимости использования нового фонового изображения
- 1.4. Дополнительное действие: улучшение читаемости строк меню системного загрузчика
- 1.5. Замена существующего фонового изображения меню системного загрузчика
- 2. Настройка GRUB в случае неудачной установки фонового изображения меню системного системного загрузчика
- 2.1. Получение информации о разрешении экрана в момент вывода меню системного загрузчика GRUB
- 2.2. Установка корректного разрешения экрана монитора на уровне файла конфигурации GRUB
- 3. Хотите ознакомиться с дополнительными советами?
Как с помощью Grub Customizer изменить фон загрузочного меню Grub
Если рядом с Windows 10 у вас установлена Linux, каждый раз при включении компьютера вы станете попадать в загрузочное меню Grub со списком доступных функций и операционных системы. Это меню Grub имеет довольно неприглядный вид: портит его главным образом однотонный фон темного-фиолетового цвета с примесью темного-розового оттенка. Хорошо бы было его заменить чем-то более симпатичным, например, произвольным изображением.
Сделать это не так уже и трудно, для замены фона меню Grub можно воспользоваться таким инструментом как Grub Customizer.
Это гораздо более удобный вариант, чем настройка Grub вручную путем правки конфигурационных файлов, хотя и менее гибкий. Grub Customizer — линукс-приложение, поэтому загружаем Linux, запускаем терминал и устанавливаем программу командой sudo apt install grub-customizer , если у вас Ubuntu или sudo yum install grub-customizer , если работаете в Fedora либо CentOS . Установив, тут же запускаем приложение с рабочего стола или одноименной командой grub-customizer .
Команды подключения приведены ниже.
sudo add-apt-repository ppa:danielrichter2007/grub-customizer
sudo apt-get update
Переключитесь на вкладку «Настройки оформления» и выберите в меню слева опцию «Фон».
В открывшемся окне обзора укажите произвольное изображение.
А когда оно появится в окне программы-кастомайзера, убедитесь, что шрифт на картинке хорошо виден. Например, чтобы улучшить видимость текста на картинке, нам пришлось заменить стандартный серый цвет шрифта Grub белым.
Обратите внимание также на опцию «Подсвеченный шрифт», она задает цвет шрифта выбранного пункта загрузочного меню Grub.
Можно изменить и сам шрифт, и его размер, Grub Customizer поддерживает и такую функцию, но здесь нужно быть осторожным, так как слишком крупный шрифт может нарушить функционал самого загрузочного меню. Что касается размера фонового изображения, для стандартного меню Grub это 640х480 пикселей, но ничто не мешает вам выбрать и собственный размер в меню «Пользовательское разрешение». Естественно, в этом случае размер картинки должен соответствовать выбранному разрешению.
Выполнив эти нехитрые манипуляции, сохраните настройки нажатием одноименной кнопки в левом верхнем углу окна приложения. Всё готово, если вы теперь перезагрузитесь, то увидите обновленное меню Grub, которое уже не будет казаться таким унылым.
Источник
Как изменить фон загрузчика grub на linux
Меню системного загрузчика GRUB, с помощью которого вы можете выбрать операционную систему для загрузки, является функциональным, но не очень привлекательным. Его внешний вид может быть в значительной степени улучшен.
Например, вы можете использовать в качестве его фона один из ваших праздничных снимков. В результате строки меню белого цвета будут наложены на выбранный вами снимок. Если вас заинтересовала данная возможность, вы можете действовать в соответствии с приведенными ниже инструкциями. Описанные манипуляции не являются особо сложными, хотя вам и придется использовать терминал.
Для корректного выполнении описанных действий рекомендуется использовать функции копирования/вставки с целью переноса команд в окно терминала без каких-либо искажений.
Примечание: данные действия имеют смысл лишь в том случае, если на вашем компьютере организована двойная загрузка (например, установлены Linux Mint и Windows). Ведь в противном случае вы просто не будете видеть меню системного загрузчика GRUB…
1. Стандартная процедура
Стандартная процедура изменения фона меню системного загрузчика должна завершаться успешно в большинстве случаев, поэтому в первую очередь рекомендуется выполнить описанные ниже действия.
1.1. Выбор подходящего изображения
В первую очередь вам придется выбрать изображение, подходящее для использования в качестве фона меню системного загрузчика. Подойдет любое изображение формата JPEG или PNG, поэтому вам следует выбрать один из файлов с расширением .jpg, .jpeg или .png, либо воспользоваться графическим редактором для сохранения изображения в одном из упомянутых форматов.
Следует выбирать изображение, на фоне которого строки меню системного загрузчика GRUB белого цвета будут достаточно контрастными, так как мы не будет изменять их цвет!
Более того, изображение должно иметь разрешение, не меньшее, чем стандартное разрешение экрана вашего монитора. Изображение большего разрешения отлично подойдет: GRUB самостоятельно осуществит его масштабирование для вывода на экран вашего монитора.
Если вы не смогли найти подходящее изображение, вы можете загрузить снимок северного сияния над Исландией («Aurora over Iceland», автор: Helena Bartosova, распространяется в соответствии с условиями лицензии Creative Commons BY-SA). Вам нужно просто перейти по приведенной ссылке и после открытия изображения в новой вкладке веб-браузера разместить указатель мыши над ним, нажать на правую кнопку мыши и выбрать пункт меню «Сохранить изображение как. ». Вы можете сохранить это изображение в директории Загрузки и оставить его там.
После этого вы можете перейти к разделу 1.2.
1.2. Размещение файла выбранного изображения в нужной директории
Далее вам придется разместить файл выбранного изображения (предположим, что он носит имя holiday.jpeg) в директории /boot/grub. Простейший способ выполнения данной операции связан с использованием терминала. Рассмотрим самый простой пример: файл изображения с именем holiday.jpeg уже находится в директории Загрузки, расположенной в вашей домашней директории.
В первую очередь следует открыть окно терминала. После этого нужно ввести в него следующую команду (используйте функции копирования/вставки):
(Разумеется, вам придется заменить имя файла holiday.jpeg на имя выбранного вами файла).
После окончания ввода команды следует нажать клавишу Enter. При запросе пароля вы должны будете ввести свой пароль. Символы вашего пароля не будут отображаться никоим образом, даже с помощью точек, и это нормально. После ввода пароля следует снова нажать клавишу Enter.
1.3. Уведомление системного загрузчика GRUB о необходимости использования нового фонового изображения
Теперь следует уведомить системный загрузчик GRUB о том, что следует использовать файл изображения с именем holiday.jpeg в качестве фона его меню. Вам не придется указывать путь к файлу изображения, так как GRUB обнаружит его самостоятельно. Все, что вам придется сделать — это выполнить стандартную команду обновления конфигурации системного загрузчика.
Для этого также придется открыть окно терминала и ввести в него (с помощью функций копирования/вставки) следующую команду:
После окончания ввода команды следует нажать клавишу Enter. При запросе пароля вы должны будете ввести свой пароль. Символы вашего пароля не будут отображаться никоим образом, даже с помощью точек, и это нормально. После ввода пароля следует снова нажать клавишу Enter.
На этом процесс добавления фонового изображения меню системного загрузчика GRUB можно считать оконченным! Вы можете проверить корректность отображения фонового изображения меню системного загрузчика, просто перезагрузив компьютер. Фоновое изображение не отображается? В этом случае вам, скорее всего, придется выполнить операции, описанные в разделе 2.1.
1.4. Дополнительное действие: улучшение читаемости строк меню системного загрузчика
Цвет строк меню системного загрузчика GRUB не является идеальным: при использовании различных изображений в качестве фона меню зачастую становится полностью нечитаемым. Вы можете улучшить ситуацию, установив измененную тему оформления меню (со строками белого цвета и выделенной строкой пурпурного цвета).
Для этого следует загрузить файл измененной темы оформления меню системного загрузчика по ссылке. После окончания процесса загрузки следует переместить загруженный файл темы из директории Загрузки в определенную системную директорию (используйте функции копирования/вставки для переноса команд в окно терминала):
После окончания ввода команды следует нажать клавишу Enter для ее исполнения. Далее следует выполнить ранее рассмотренную команду для обновления конфигурации системного загрузчика:
После окончания ввода команды следует нажать клавишу Enter. При запросе пароля вы должны будете ввести свой пароль. Символы вашего пароля не будут отображаться никоим образом, даже с помощью точек, и это нормально. После ввода пароля следует снова нажать клавишу Enter.
1.5. Замена существующего фонового изображения меню системного загрузчика
Замена существующего фонового изображения меню системного загрузчика не представляет каких-либо сложностей: вам нужно просто удалить используемый в данный момент файл изображения и выполнить описанные выше действия для установки нового фона меню. И это все, что нужно сделать.
Удалить используемый файл изображения достаточно просто. Например, для удаления файла изображения с именем holiday.jpeg следует выполнить следующую команду с помощью терминала:
sudo rm -v /boot/grub/holiday.jpeg
После окончания ввода команды следует нажать клавишу Enter. При запросе пароля вы должны будете ввести свой пароль. Символы вашего пароля не будут отображаться никоим образом, даже с помощью точек, и это нормально. После ввода пароля следует снова нажать клавишу Enter.
Далее, как обычно, следует обновить конфигурацию системного загрузчика:
После окончания ввода команды следует нажать клавишу Enter для ее исполнения.
2. Настройка GRUB в случае неудачной установки фонового изображения меню системного системного загрузчика
Если стандартная процедура не позволяет установить фоновое изображение меню системного загрузчика GRUB, вы можете попытаться настроить системный загрузчик GRUB описанным ниже образом.
2.1. Получение информации о разрешении экрана в момент вывода меню системного загрузчика GRUB
В том случае, если стандартная процедура не дала желаемого результата, вы можете попытаться настроить системный загрузчик GRUB. В первую очередь следует узнать поддерживаемое разрешение экрана вашего монитора (например, 1366×768) в момент вывода меню системного загрузчика GRUB (а не загрузки окружения рабочего стола). Для этого в процессе вывода меню системного загрузчика GRUB следует нажать клавишу c, после чего вы переместитесь в командную оболочку. После приветствия этой командной оболочки следует ввести команду:
После окончания ввода команды нужно нажать клавишу Enter для ее исполнения. В результате вы получите список всех разрешений экрана монитора, поддерживаемых в момент вывода меню GRUB. Вас должно интересовать разрешение с символом звездочки (*), так как оно является предпочтительным.
Примечание: разрешения, поддерживаемые системным загрузчиком GRUB, могут отличаться от разрешений, поддерживаемых окружением рабочего стола.
После того, как вы узнали предпочтительное разрешение экрана монитора в момент вывода меню системного загрузчика GRUB, следует перезагрузить компьютер.
Для упрощения будем в рамках данного руководства считать, что предпочтительным разрешением экрана монитора в момент вывода меню системного загрузчика GRUB является разрешение 1366×768. Здесь 1366 — ширина, а 768 — высота экрана в пикселях.
2.2. Установка корректного разрешения экрана монитора на уровне файла конфигурации GRUB
В первую очередь следует убедиться в том, что вы установили такие приложения, как gksu и leafpad. Для этого следует открыть терминал, скопировать и вставить в его окно следующую команду:
sudo apt-get install gksu leafpad
После окончания ввода команды следует нажать клавишу Enter. При запросе пароля вы должны будете ввести свой пароль. Символы вашего пароля не будут отображаться никоим образом, даже с помощью точек, и это нормально. После ввода пароля следует снова нажать клавишу Enter.
Далее следует скопировать и вставить в окно терминала следующую команду:
gksudo leafpad /etc/default/grub
После окончания ввода команды следует нажать клавишу Enter для ее исполнения. В результате с помощью текстового редактора будет открыт файл конфигурации, в котором вы должны будете найти приведенные ниже строки:
# The resolution used on graphical terminal
# note that you can use only modes which your graphic card supports via VBE
# you can see them in real GRUB with the command `vbeinfo’
#GRUB_GFXMODE=640×480
Теперь следует убрать символ решетки (#) перед последней строкой, так как он деактивирует ее. После этого нужно изменить разрешение на то, которое вы узнали, выполнив действия из предыдущего раздела, например, на 1366×768:
После этого нужно сохранить файл и закрыть текстовый редактор. Наконец, следует скопировать ранее использованную команду для обновления конфигурации систмного загрузчика в окно терминала:
После окончания ввода команды следует нажать клавишу Enter. При запросе пароля вы должны будете ввести свой пароль. Символы вашего пароля не будут отображаться никоим образом, даже с помощью точек, и это нормально. После ввода пароля следует снова нажать клавишу Enter.
Теперь вы должны увидеть фон меню системного загрузчика GRUB. Если это не так, следует попробовать использовать разрешение экрана монитора, на шаг меньшее максимального, из списка поддерживаемых GRUB разрешений.
3. Хотите ознакомиться с дополнительными советами?
Хотите узнать о других настройках и приемах работы с Linux-системами? На данном веб-сайте размещено большое количество подобных материалов.
Источник