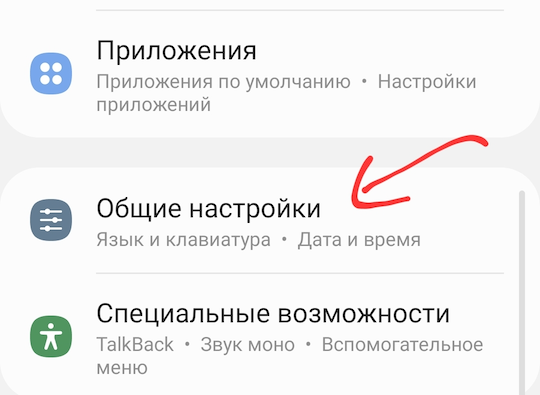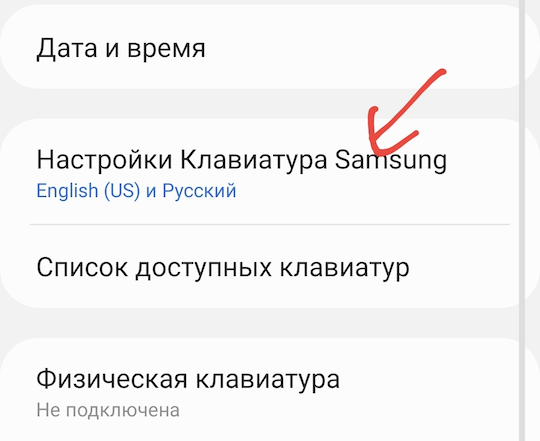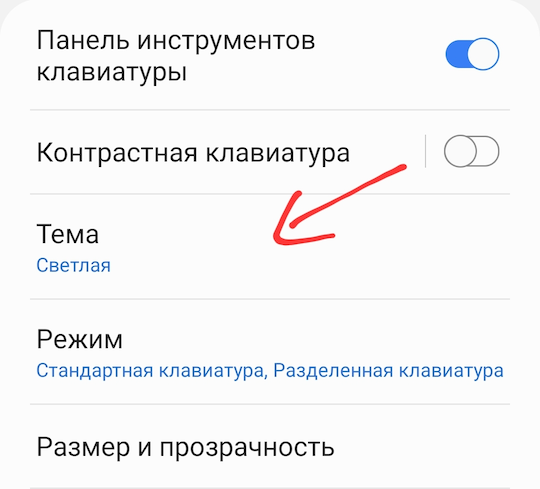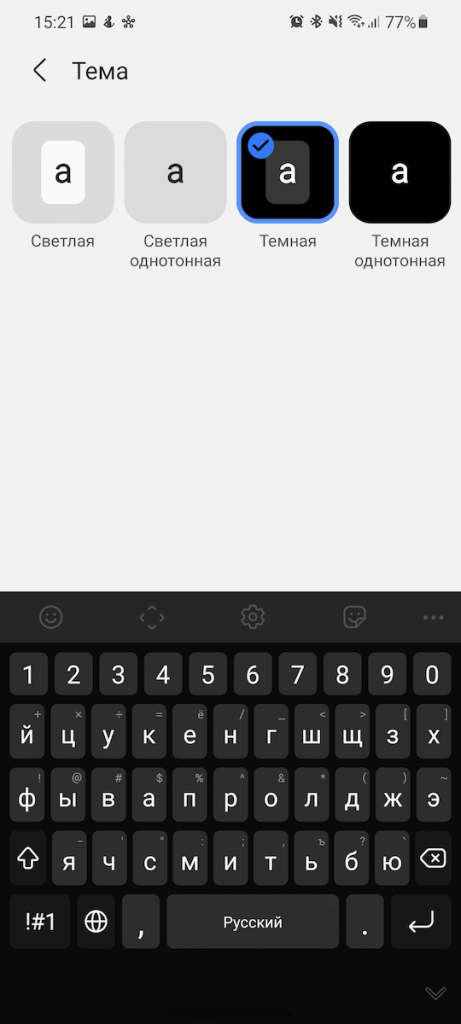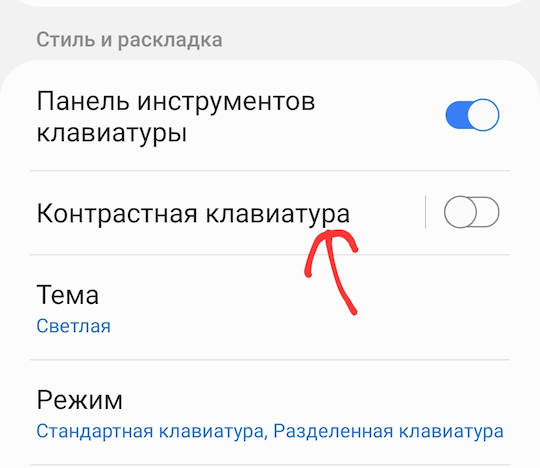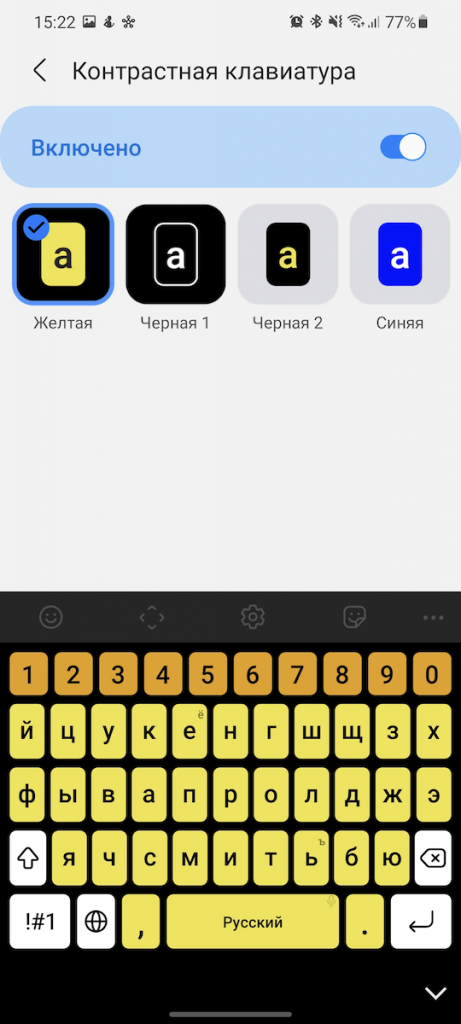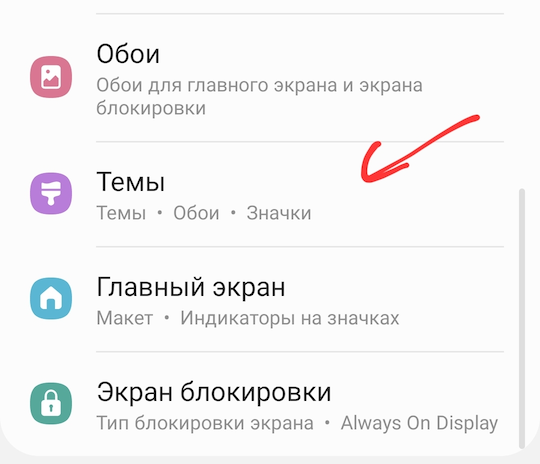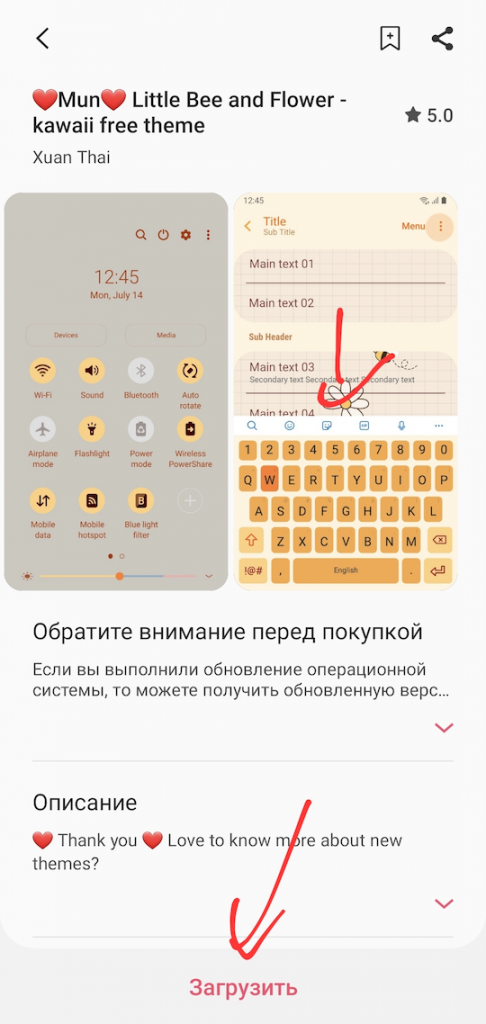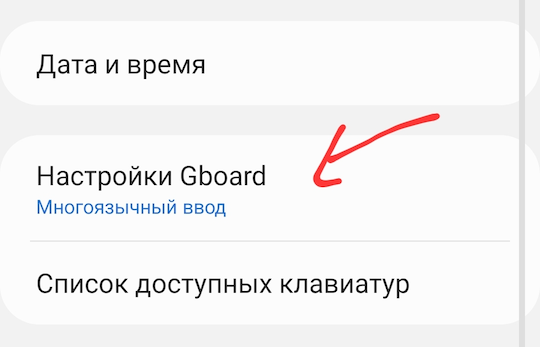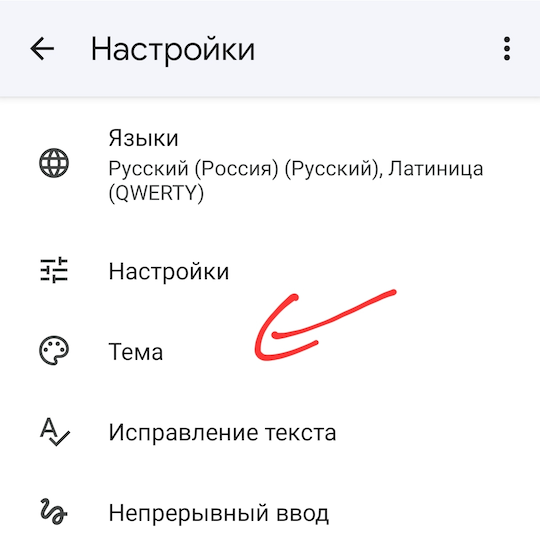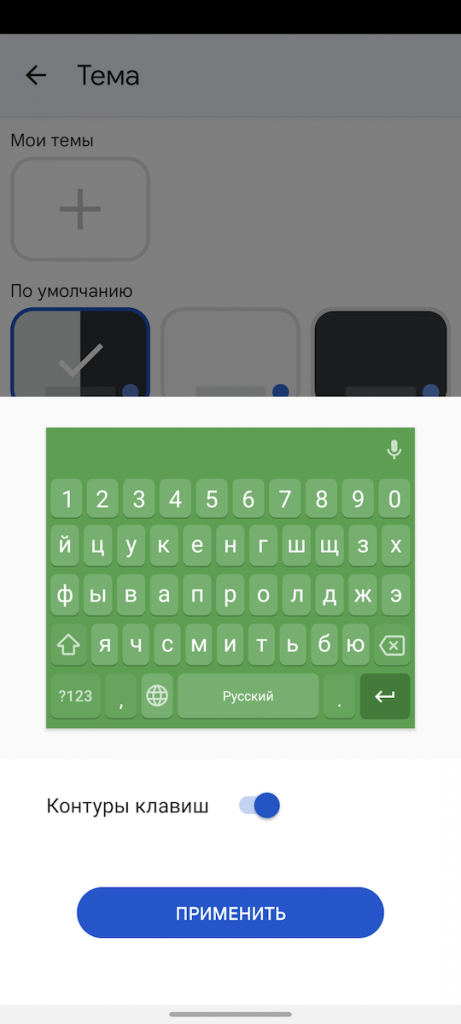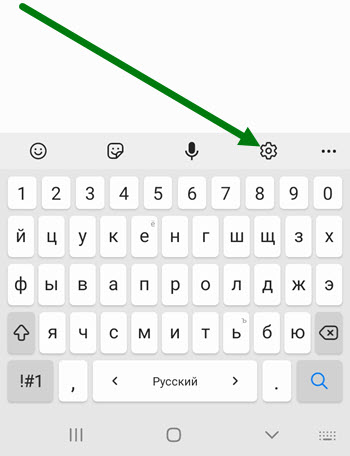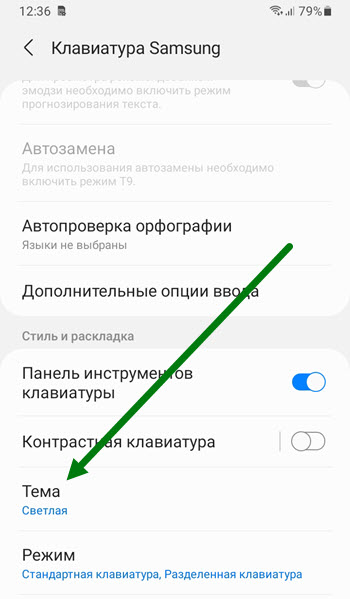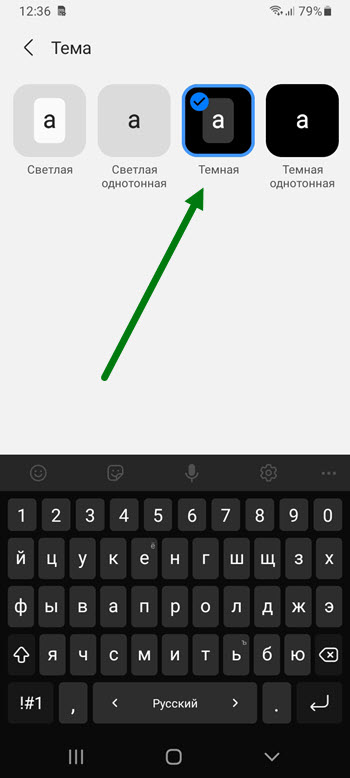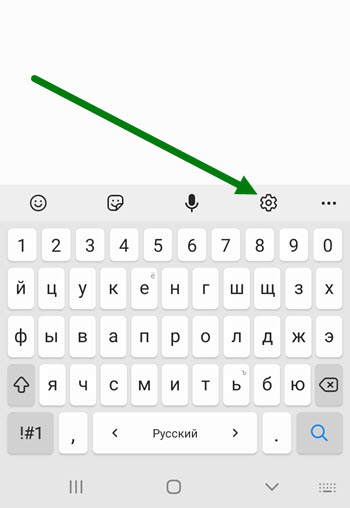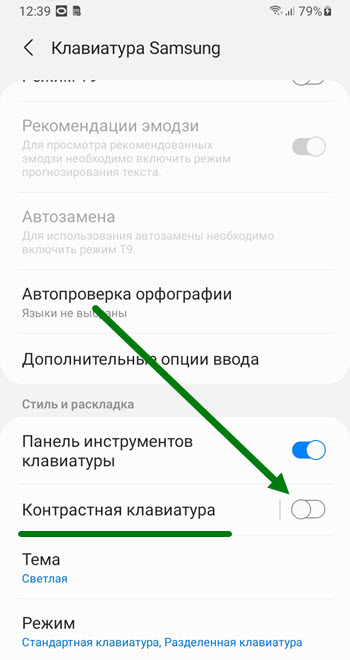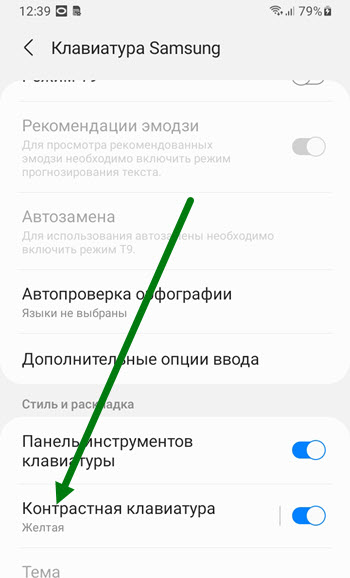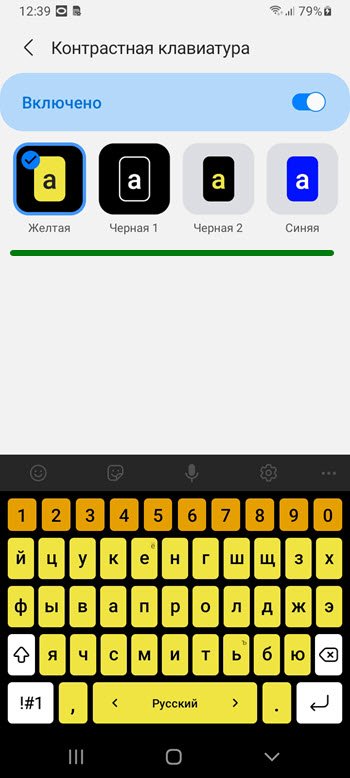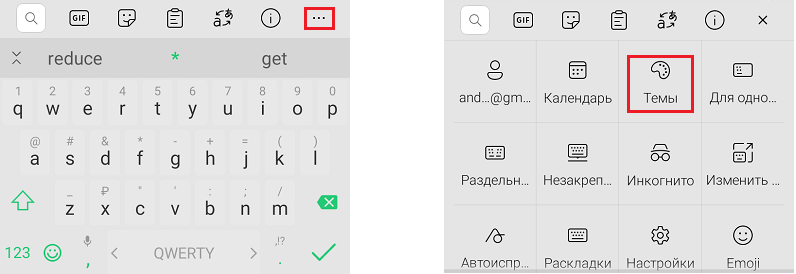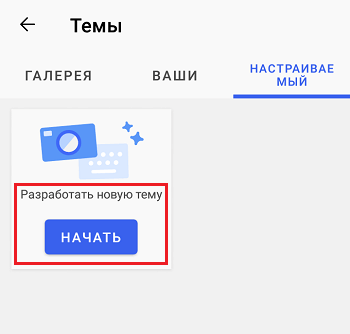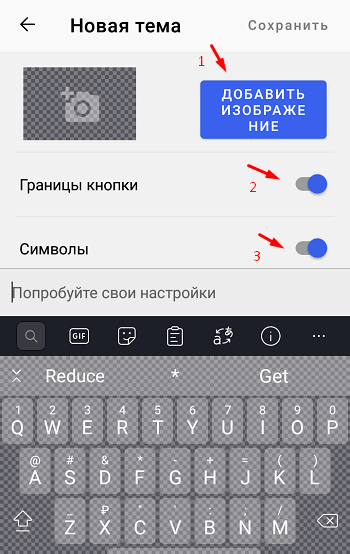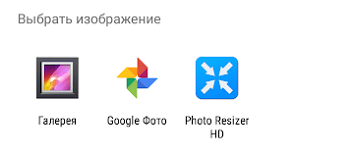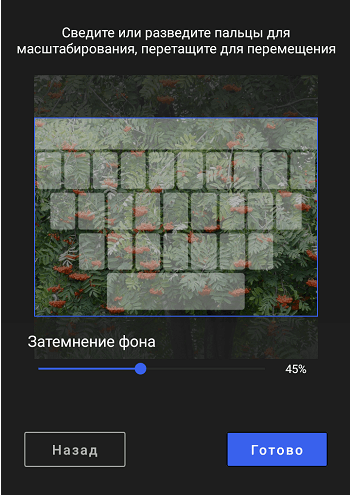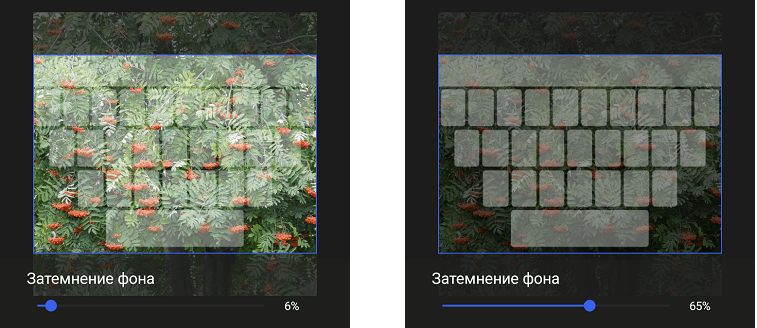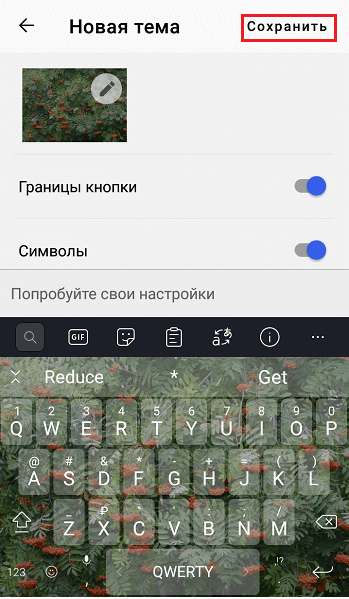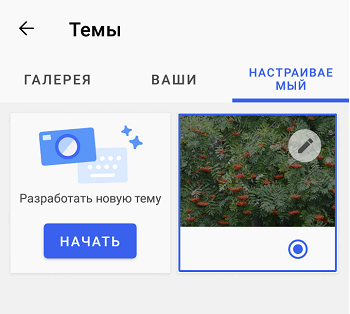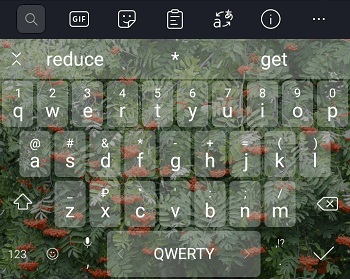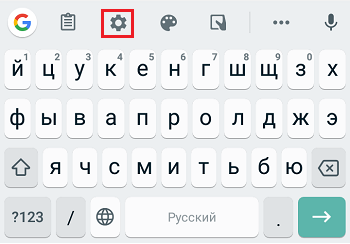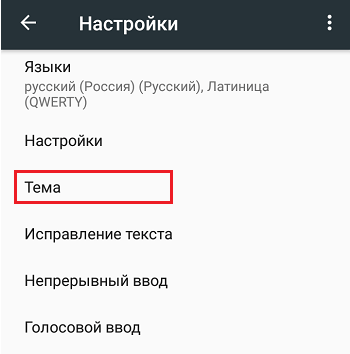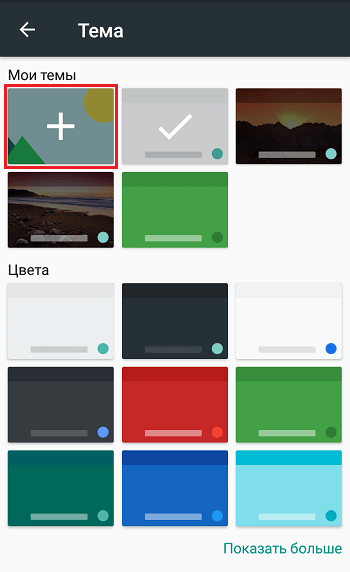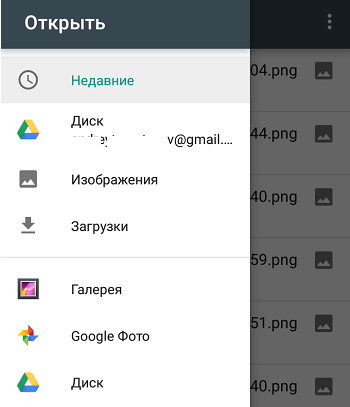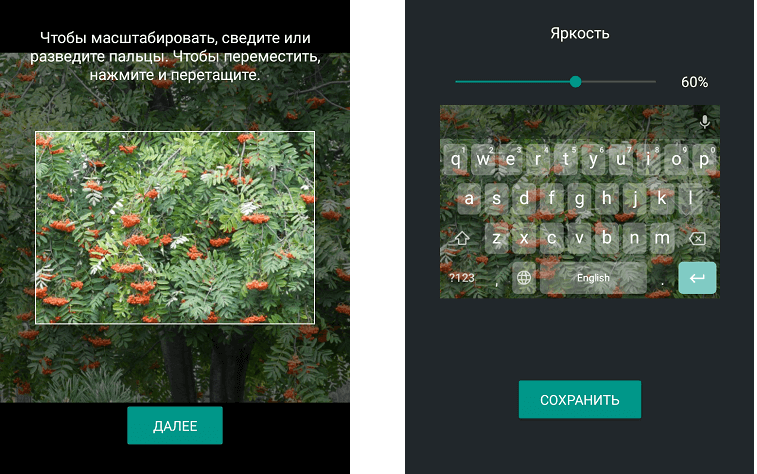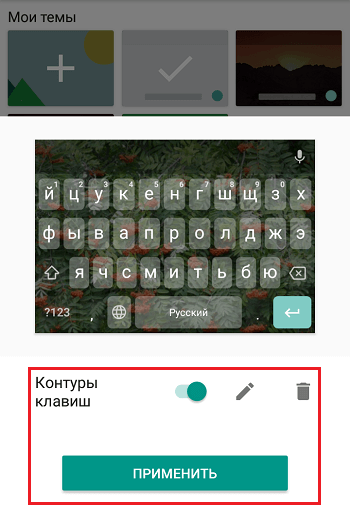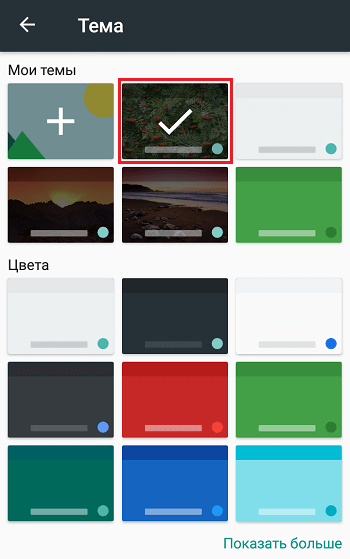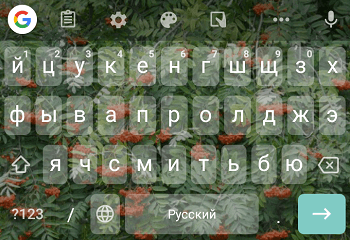Практически каждый владелец телефона хочет настроить его так как ему удобно. Обычно это делается через установку различных тем, обоев, иконок, изменений шрифтов, но и это еще не все. Одним из вариантов сделать телефон более индивидуальным — это поменять тему клавиатуры.
Изменить цвет клавиатуры на Самсунг может показаться не совсем тривиальной задачей и местами это так и есть. В этой статье расскажу, как на Самсунге поменять тему клавиатуры.
Содержание
- Как поменять цвет клавиатуры на Самсунг
- Как поменять цвет клавиатуры на Самсунг в соответствии с темой
- Изменение темы клавиатуры на Самсунг через GBoard
Как поменять тему клавиатуры на Самсунг
Цвет клавиатуры на Samsung меняется несколькими способами. Самый простой вариант имеет недостатки, а именно, довольно скудное количество цветов. Сделать это можно следующим образом.
Открываем настройки и переходим в раздел Общие настройки.
После этого заходим в раздел Настройки клавиатуры Samsung.
Выбираем раздел Тема.
Выбираем тему из аж четырех видов.
Согласитесь, маловато. Их можно слегка подстроить по цвету, сделав контрастными. Для этого в разделе настроек клавиатуры Самсунг открываем раздел Контрастная тема.
Ставим переключатель и выбираем тему.
По мне, так и этого недостаточно. Хотелось бы, чтобы цвет клавиатуры соответствовал теме телефона.
Как поменять цвет клавиатуры на Самсунг в соответствии с темой
Еще один лайвхак, как поменять цвет клавиатуры на Самсунгах — это через темы. Открываем темы в настройках телефона.
Находим тему, цвет которой хотелось бы увидеть на клавиатуре. Ориентируемся по цвету темы. Листам скриншоты темы в самый конец и смотрим, как отображается клавиатура. Если все устраивает, жмем загрузить и установить.
Некоторые темы платные, будьте внимательны. Если такой вариант вас тоже не устраивает, то поменять тему клавиатуры можно если поставить другую программу клавиатуру. Я бы сказал, нормальную клавиатуру. Да, мне не нравится оригинальная клавиатура от Самсунг.
Изменение цвета клавиатуры на Самсунг через Gboard
Gboard — приложение клавиатуры от компании Google. Данная программа на мой взгляд намного лучше, чем стандартная клавиатура от Самсунг. В Gboard можно запросто поменять темы, вариантом просто уйма. Качаем приложение Google Play Маркет по ссылке ниже.
Дальше нужно заменить стандартную клавиатуру, на Gboard. Для этого в настройках телефона открываем раздел Общие настройки — Список доступных клавиатур — Клавиатура по умолчанию. Выбираем Gboard.
После этого можно переходить к установке нужного цвета клавиатуры. В разделе Общие настройки открываем пункт Настройки Gboard.
После этого открываем раздел Тема.
Из большого списка находим понравившуюся темы и применяем.
Все.
Как поменять фон на клавиатуре Samsung
Стандартная тема клавиатуры Самсунг, имеет легкие светло серые тона, впрочем как и клавиатуры других компаний, разницы практически незаметно.
Помимо основной, светлой темы, так-же присутствует три других: светлая однотональная, тёмная, и тёмная однотональная.
Если эти четыре варианта Вам не подошли, можно поставить контрастную раскраску, здесь тоже имеется четыре варианта: жёлтая, чёрная 1, чёрная 2 и синяя.
Ниже в статье, я покажу как меняется фон через настройки, вам останется выбрать подходящий вариант.
Как поменять цвет клавиатуры Самсунг
Выбираем другую тему
1. Открываем настройки, нажав на шестерёнку.
2. Находим соответствующий раздел, и переходим в него.
3. Выбираем один из четырёх вариантов, мне понравился третий.
Устанавливаем контрастный цвет
1. Заходим в настройки.
2. Находим раздел «Контрастная клавиатура» и активируем его.
3. После активации, автоматически включился жёлтый цвет, если нужно его поменять заходим в данный раздел.
4. Выбираем понравившийся.
Установка своего собственного фона не предусмотрена, однако такая возможность есть в Gboard, о том как её установить на телефон Самсунг, я расскажу в следующей статье.
Как на клавиатуру Андроид поставить картинку или фотографию
Если вам надоело стандартное оформление Андроид – клавиатуры, то её можно видоизменить.
На данный момент все популярные клавиатуры на Андроиде позволяют устанавливать в качестве фонового изображения любую картинку или фото.
Рассмотрим, как сделать это на клавиатурах Swiftkey и Gboard.
В качестве примера будет использована вот эта фотография рябины:
1. Клавиатура Swiftkey
1) На панели инструментов клавиатуры нажмите на 3 точки (“…”), а затем выберите пункт “Темы”.
2) Нужно будет разработать новую тему.
Для этого перейдите на вкладку “Настраиваемый” и нажмите на кнопку “Начать”.
3) Далее идут настройки.
- Само изображение;
- Границы кнопки (отображать или не отображать);
- Символы и цифры (размещать на клавишах или не размещать).
4) Отдельно остановимся на настройке изображения.
Для добавления фото нажмите на кнопку “Добавить изображение”, после чего его нужно будет выбрать из памяти телефона или из вашего аккаунта гугл фото.
Затем настраивается затемнение фона.
Чем больше процент, тем темнее будет фотография.
В синюю рамку будет выделена область изображения, которая попадёт на клавиатуру. Её можно перемещать.
После задания настроек нажмите на кнопку “Готово”.
5) Клавиатура будет перестраиваться на “лету”, то есть перед сохранением изменений можно посмотреть, какой она получиться в итоге.
Если вас всё устраивает, то нажмите на кнопку “Сохранить”.
6) В результате будет создана новая тема для клавиатуры с вашей картинкой / фотографией.
Она автоматически будет выбрана в качестве текущей.
Можно создавать сколько угодно собственных тем для клавиатуры.
2. Клавиатура GBoard
1) Сначала нужно зайти в настройки, для этого нажмите на значок шестерёнки.
2) В настройках выберите “Тема”.
3) Далее можно выбрать одну из стандартных тем, а можно создать свою.
Для этого в разделе “Мои темы” нужно нажать на иконку с плюсом (она находится 1 по счёту).
4) Затем нужно выбрать изображение, которое вы хотите поставить на клавиатуру.
5) По аналогии со SwiftKey настраивается масштабирование и яркость (после завершения нужно нажать на кнопку “Сохранить”).
6) Также можно настроить наличие контуров клавиш.
Для завершения создания темы нажмите на кнопку “Применить”.
7) Тема будет сохранена и станет текущей (будет отмечена галочкой).
Комментарии: 1
Не важно какого цвета они будут, главное что останется в душе после его просмотра))
Как поменять фон для клавиатуры на телефоне Андроид
Всем нам может наскучить обычный фон кнопок на клавиатуре. Поэтому я расскажу, как исправить это и на Android выбрать свой стиль клавиатуры.
Рассмотрим два стандартных вида клавиатуры, которые используются на телефонах Андроид. Они самые удобные и простые в использовании.
Как поменять фон на клавиатуру SwiftKey на телефоне Андроид
1.Кликнуть на значок палитры, откроется выбор фоновых картинок.
2. Далее переходим по центральной кнопке, чтобы увидеть весь спектр стилей.
3. Вы можете добавить свою картинку, для этого кликните на кнопку «Настраиваемый», далее разрабатываем свой стиль.
4. Нажимаем на плашку для добавления фото и выделяем понравившиеся из памяти телефона или карты.
5. Здесь необходимо под себя создать фон для вашей клавиатуры.
Конечно, перед сохранением, вы сможете сначала посмотреть, как картинка будет выглядеть в будущем на экране.
Когда определитесь и подойдёте к финалу создания, нажмите на плашку «Готово».
6.В настройках вас уже будет ждать собственный стиль, который вы сможете выбрать и установить.
7.Чтобы узнать, что выбрано у вас, найдите фон, выделенный красным цветом.
Я уверена, что вам будет приятно смотреть на фото, выбранное самостоятельно.
Как поставить фон на клавиатуру GBoard на телефоне Андроид
Здесь есть набор встроенных тем, но вы также можете поставить собственное фото на клавиатуру.
Вот несколько простых шагов для этого:
1.Открываем клавиатуру и нажимаем на плашку настроек с иконкой «Шестерёнки».
2. Далее щёлкаем на раздел с темами.
3. Вы перейдёте в данный раздел.
4.Встроенных стилей огромное множество, одноцветные или разноцветные.
Щелкаем на ту фотографию, которая вам понравилась и нажимаем «Применить».
Вдобавок здесь можно выбрать один из вариантов картинок с природой.
5. Но, вы можете добавить свою картинку, для этого в пункте ваших тем нажмите на «+».
6. Устанавливаем фото из своей галереи и уточняем настройки для нового фона.
7. Следующим этапом, после завершения выбора вашего стиля, выскочит выбор контурной подсветки клавиатуры.
8. Завершающим этапом будет клик на кнопку «Применить».
В итоге ваши клавиши будут с собственным творческим стилем, созданным вами самостоятельно.
Как поставить картинку на клавиатуру Андроид?
Как на Андроид клавиатуре вместо стандартного фона поставить свою картинку или фото?
Переходим в меню сообщений, приложение-мессенджер. Открываем клавиатуру.
Переходим в меню Настройки. Тема.
Здесь можно выбрать в качестве рисунка различные темы, включая темы с пейзажами.
Откроется окно предпросмотра. Если вас устраивает данная тема, нажмите Применить.
Можно загрузить свое изображение. Для этого нажмите на квадрат с плюсом в главе Мои темы.
Выберите необходимое изображение. Отредактируйте положение рисунка. Установите Яркость изображения. Нажмите Готово.
Если хочется изменить стандартное оформление клавиатуры на Андроид, то можно в качестве фонового изображения поставить какую-либо свою собственную картинку или фото.
Напишу о 2 Андроид — клавиатурах, которые использую сам:
Клавиатура GBoard
Если вы используете эту клавиатуру, то имеете возможность установить как одну из стандартных картинок, так и собственную картинку.
Сделать это можно так:
I. Вызываем GBoard и нажимаем на шестерёнку, чтобы открыть меню настроек.
II. Теперь выбираем пункт «Тема».
III. Откроется окно с темами.
1) Выбор стандартных тем довольно большой — можно установить однотонную тему, а можно поставить градиент.
Также, как я говорил выше, можно выбрать одну из предложенных картинок-пейзажей.
Щёлкаем по понравившемуся пейзажу, а затем нажимаем на кнопку «Применить».
2) Если же вы хотите сделать, чтобы на клавиатуре отображалось одно из ваших фото, то нужно в разделе «Мои темы» нажать на плюсик.
Выбираем фото, которое хранится в памяти Андроида, а затем настраиваем параметры.
После нажатия на кнопку «Готово» появится окно, где можно включить / отключить контуры клавиш.
Последний шаг — нажать на кнопку «Применить».
В результате получатся вот такая необычная клавиатура:
Клавиатура SwiftKey
Для того, чтобы поменять фон клавиатуры на нестандартный, нужно:
1) Щёлкнуть на значке «краски с кисточкой», чтобы открыть список тем.
2) Теперь выбираем «Просмотреть больше тем».
3) Чтобы создать свою тему, нужно перейти на вкладку «Настраиваемый» и щёлкнуть на кнопку «Разработать новую тему — начать».
4) Нажимаем на кнопку «Добавить изображение», а затем выбираем изображение, которое хранится в галерее или Google фото.
5) Теперь нужно настроить внешний вид клавиатуры.
При этом доступен предпросмотр, то есть можно будет видеть, какой именно клавиатура получится в итоге.
После задания всех настроек нажимаем на кнопку «Готово».
6) На вкладке «Настраиваемый» появится новая клавиатура (с картинкой, которую вы выбрали).
На этой вкладке используемая на данный момент клавиатура выделена в красную рамку.
Вот как выглядит клавиатура SwiftKey с фоновой картинкой:
Вопрос отчасти перекликается вот с этим вопросом, только в данном вопросе речь идет именно о картинке, а не об изменении цвета. В самой простой предустановленной клавиатуре Андроид можно только поменять цвет клавиатуры, как это сделать, читаем как раз в том вопросе, ссылку на который я дала выше.
Если мы хотим чтобы на нашей клавиатуре была картинка, надо скачать клавиатуру GBoard, когда скачаем, смотрим на нее, в самом верхнем ряду есть значок «шестеренка»:
Нажимаем на этот значок и входим в меню «Настройки», в нем надо выбрать опцию «Тема» и вот там как раз и будут разные пейзажики, из которых можно будет выбрать то, что вам понравится. Есть функция предпросмотр, используем ее, выбрав пейзаж, если он нам нравится, нажимаем на кнопочку «Применить».
Содержание
- Вариант 1: Gboard
- Вариант 2: Samsung
- Вариант 3: Swiftkey
- Как сменить клавиатуру на устройстве с Android
- Вопросы и ответы
Вариант 1: Gboard
Большинство мобильных устройств с операционной системой Android на рынке оснащены клавиатурой Google.
Скачать Gboard из Google Play Маркета
- Запускаем клавиатуру с помощью любого приложения, которое ее использует, переходим в «Настройки» и открываем «Тема».
Либо тапаем на иконку с тремя точками и переходим в тот же раздел из открывшейся области.
- Здесь доступно несколько расцветок раскладки. Выбираем любую и она автоматически будет применена.
- Есть два типа фонового изображения – пейзажи и градиент.
Их сначала придется скачать, поэтому потребуется доступ к интернету.
- Чтобы украсить фон своей картинкой, в верхней части экрана в блоке «Мои темы» тапаем «Добавить», находим в памяти устройства желаемое изображение, выделяем рамкой нужную нам область на нем и жмем «Далее».
На следующем экране настраиваем яркость, нажимаем «Готово» и применяем настройки.

Читайте также: Как настроить клавиатуру Gboard
Вариант 2: Samsung
На смартфонах фирмы Samsung по умолчанию предустановлена их фирменная клавиатура. Изменить цвет ее раскладки тоже можно, но такого разнообразия, как, например, в предыдущем варианте, здесь нет.
Примечание: Инструкция ниже подойдет и для устройств других производителей, предоставляющих собственные виртуальные клавиатуры. Некоторые действия и элементы управления могут отличаться, но не критически.
- В поле с клавишами нажимаем иконку в виде шестеренки на панели инструментов.
Если панель отключена, удерживаем клавишу с запятой слева от пробела и в контекстном меню открываем настройки.
- Переходим в раздел «Раскладка и отклик».
- Можно установить тему клавиатуры – темную или светлую. Но эта функция не будет активна, если на Самсунге включен «Ночной режим». Чтобы его отключить, опускаем строку состояния вниз и на панели быстрого доступа отключаем опцию.
Теперь открываем «Темы клавиатуры», выбираем один из двух вариантов и подтверждаем выбор.
Либо включаем функцию «Адаптивная тема» и тогда эти две темы будут меняться в зависимости от цветовой палитры экрана приложения, которое в данный момент используется.
- Есть опция «Контрастная клавиатура», но после ее включения отключаться темы, а еще нельзя будет настроить размер раскладки. Включаем опцию и на следующем экране выбираем наиболее подходящий для себя вариант.

Вариант 3: Swiftkey
Настройки внешнего вида есть и в популярной клавиатуре от Microsoft, которая также является стандартной в мобильных устройствах некоторых производителей.
Скачать клавиатуру Microsoft Swiftkey из Google Play Маркета
- В раскладке клавиатуры жмем на иконку с тремя точками и открываем раздел «Темы».
- Во вкладке «Ваши» уже доступно несколько тем.
- Если нужно что-то более цветное, переходим во вкладку «Галерея». Все темы там бесплатные, но их нужно загружать, а для этого придется авторизоваться в приложении с помощью «учетки» Microsoft или Google. Выбираем один из вариантов, а когда откроется окно предпросмотра, тапаем «Загрузить».
Если авторизации еще не было, нажимаем «Учетная запись» или «Другие учетные записи». В данном случае будем использовать аккаунт Microsoft.
Читайте также:
Как создать учетную запись Microsoft
Как создать учетную запись Google на смартфоне с Android
Как создать учетную запись Google на ПКВводим логин, пароль, подтверждаем вход и ждем завершения загрузки темы.
Все загруженные темы хранятся во вкладке «Ваши».
- Есть возможность создать свою тему. Для этого переходим во вкладку «Настраиваемый» и нажимаем «Начать».
Тапаем «Добавить изображение» и разрешаем приложению доступ к мультимедийным файлам.
Находим в памяти устройства подходящее изображение и пальцем перемещаем картинку вверх и вниз, чтобы нужная нам область оказалась внутри синей рамки. При желании настраиваем затемнение фона.
Чтобы изменить масштаб, перемещаемся в соответствующую вкладку и используем шкалу под изображением. Больше здесь настраивать нечего, поэтому жмем «Готово».
Дополнительно можно включить отображение границ кнопок и символов.
После сохранения изменений тема установится автоматически.

Как сменить клавиатуру на устройстве с Android
Выше мы упомянули приложения, которые обычно предустановлены на устройстве, но в Google Play Маркете много других клавиатур. Практически в каждой из них есть раздел, где можно изменить внешний вид раскладки, причем некоторые разработчики уделяют этим возможностям действительно много внимания. Единственное, чтобы начать печатать ими, придется их включить и выбрать в качестве клавиатур по умолчанию в настройках смартфона. Более подробно об этом написано в другой статье на нашем сайте.
Подробнее: Как поменять клавиатуру на устройстве с Android
Читайте также: Клавиатуры для Android
Еще статьи по данной теме:
Помогла ли Вам статья?
Клавиатуру Samsung, которая предустановлена на телефонах Galaxy, можно настроить несколькими способами. Вы можете изменить его размер, прозрачность, стиль макета, размер шрифта, режимы и многое другое. В довершение ко всему, Samsung также позволяет изменять цвет клавиатуры. Все мы знаем, что стандартная бело-серая комбинация временами может надоесть. Вы можете изменить цвет клавиатуры Samsung четырьмя способами, чтобы она выглядела захватывающе.
1. Использование темного режима
Один из самых простых способов изменить цвет клавиатуры Samsung — это переключить тему вашего телефона в темный режим. Когда вы включаете темный режим на своем телефоне Samsung Galaxy, клавиатура автоматически становится черной.
Чтобы включить темный режим на телефоне Samsung Galaxy, перейдите в «Настройки -> Дисплей». Нажмите на круг выбора под Темным. Кроме того, вы можете включить темный режим в быстрых настройках.
Клавиатура Samsung предлагает четыре встроенных темы, которые можно использовать для изменения цвета клавиатуры. Вы можете выбрать между темами «Светлый», «Сплошной свет», «Темный» и «Сплошной темный». Помимо цвета, разница заключается в том, что сплошные темы скрывают границу клавиш.
1. Откройте «Настройки» на телефоне Samsung.
2. Перейдите в «Общее управление» и нажмите «Настройки клавиатуры Samsung».

Вы можете открыть настройки клавиатуры Samsung, также коснувшись значка настроек (в форме шестеренки) в верхней части клавиатуры.

3. Нажмите «Тема» в настройках клавиатуры Samsung. Вы найдете доступные темы. Нажмите на тему, чтобы выбрать ее для своей клавиатуры. Используйте опцию «Показать клавиатуру» внизу, чтобы просмотреть цвет клавиатуры Samsung. Обратите внимание, что если опция темы отображается серым цветом, вам следует отключить темный режим на своем телефоне.

Этот метод можно использовать для изменения цвета клавиатуры Samsung на черный без включения темного режима на вашем телефоне.
3. Использование высококонтрастного цвета
Если простые светлые или темные цвета клавиатуры вам не подходят, Samsung также предлагает высококонтрастные цвета для своей клавиатуры. Откройте настройки клавиатуры Samsung в настройках телефона или непосредственно с клавиатуры Samsung, как показано выше. Нажмите на текст «Высококонтрастная клавиатура» в настройках клавиатуры Samsung. Включите переключатель рядом с Off. Выберите из доступных вариантов необходимую высококонтрастную цветовую тему.

4. Использование тем для Galaxy.
Наконец, если описанные выше методы не удовлетворяют вашим требованиям, вы можете изменить цвет клавиатуры Samsung, применив тему на своем телефоне. Samsung изначально поддерживает темы, поэтому вам не нужно полагаться на какие-либо сторонние приложения. Недостатком этого метода является то, что примененная тема изменит цвета всего вашего телефона, а не только клавиатуры. Если у вас нет проблем с этим, вы можете попробовать этот метод.
1. Откройте «Настройки» на телефоне Samsung Galaxy.
2. Нажмите «Темы», чтобы перейти в магазин Galaxy Themes. Вам будет предложено войти в свою учетную запись Samsung, если вы этого не сделали. Вы найдете огромную коллекцию тем — как бесплатных, так и платных. Используйте панель поиска, чтобы найти тему по вашему выбору.

3. Если вам понравилась тема, нажмите на нее, чтобы просмотреть дополнительные сведения о ней. Посмотрите скриншоты темы, чтобы увидеть, как это выглядит в этой теме. Наконец, нажмите Скачать.

4. Дождитесь загрузки темы. Нажмите «Применить», чтобы использовать тему.

Чтобы найти все загруженные темы или удалить тему, откройте Galaxy Themes, перейдя в «Настройки -> Темы» на телефоне. Нажмите на значок с тремя полосами и выберите «Мои материалы». Вы найдете все загруженные вами темы на вкладке «Темы».

Если вы хотите вернуться к исходным цветам темы, нажмите на тему по умолчанию. Нажмите на любую другую тему, чтобы выбрать ее и применить.

Когда дело доходит до настроек, телефоны Android не разочаровывают. Хотите еще больше оживить свой телефон? Вы можете настроить практически все по своему вкусу — будь то программа запуска, клавиатура, экран блокировки или быстрые настройки. Вы даже можете сделать свой телефон Android похожим на iPhone.
Как поменять фон для клавиатуры на телефоне Андроид
Всем нам может наскучить обычный фон кнопок на клавиатуре. Поэтому я расскажу, как исправить это и на Android выбрать свой стиль клавиатуры.
Рассмотрим два стандартных вида клавиатуры, которые используются на телефонах Андроид. Они самые удобные и простые в использовании.
- Как поменять фон на клавиатуру SwiftKey на телефоне Андроид
- Как поставить фон на клавиатуру GBoard на телефоне Андроид
Как поменять фон на клавиатуру SwiftKey на телефоне Андроид
1.Кликнуть на значок палитры, откроется выбор фоновых картинок.
2. Далее переходим по центральной кнопке, чтобы увидеть весь спектр стилей.
3. Вы можете добавить свою картинку, для этого кликните на кнопку «Настраиваемый», далее разрабатываем свой стиль.
4. Нажимаем на плашку для добавления фото и выделяем понравившиеся из памяти телефона или карты.
5. Здесь необходимо под себя создать фон для вашей клавиатуры.
Конечно, перед сохранением, вы сможете сначала посмотреть, как картинка будет выглядеть в будущем на экране.
Когда определитесь и подойдёте к финалу создания, нажмите на плашку «Готово».
6.В настройках вас уже будет ждать собственный стиль, который вы сможете выбрать и установить.
7.Чтобы узнать, что выбрано у вас, найдите фон, выделенный красным цветом.
Я уверена, что вам будет приятно смотреть на фото, выбранное самостоятельно.
Как поставить фон на клавиатуру GBoard на телефоне Андроид
Здесь есть набор встроенных тем, но вы также можете поставить собственное фото на клавиатуру.
Вот несколько простых шагов для этого:
1.Открываем клавиатуру и нажимаем на плашку настроек с иконкой «Шестерёнки».
2. Далее щёлкаем на раздел с темами.
3. Вы перейдёте в данный раздел.
4.Встроенных стилей огромное множество, одноцветные или разноцветные.
Щелкаем на ту фотографию, которая вам понравилась и нажимаем «Применить».
Вдобавок здесь можно выбрать один из вариантов картинок с природой.
5. Но, вы можете добавить свою картинку, для этого в пункте ваших тем нажмите на «+».
6. Устанавливаем фото из своей галереи и уточняем настройки для нового фона.
7. Следующим этапом, после завершения выбора вашего стиля, выскочит выбор контурной подсветки клавиатуры.
8. Завершающим этапом будет клик на кнопку «Применить».
В итоге ваши клавиши будут с собственным творческим стилем, созданным вами самостоятельно.
Итак, вы приобрели себе новый смарфтон от Samsung. Достали его из коробки, сняли пленку и осмотрели со всех сторон. Но что дальше? Теперь пришло время настроить систему по своему вкусу. Лучший вариант для начала — это восстановить любимые приложения. Если вы выбрали резервное копирование данных с предыдущего телефона в процессе установки, все приложения будут загружены автоматически. Если вы этого не сделали, пришло время посетить Play Store и загрузить их вручную.
После этого можно приступать к системным настройкам. Это довольно заманчиво включить новенький телефон и сразу начать тестировать заднюю камеру или смотреть видео на YouTube, пропустив процесс настройки. Но лучше сделать это сразу с помощью наших советов, чтобы не бегать потом по меню в поисках нужного пункта. Данный процесс не требует каких-то больших пояснений, но у нас есть несколько советов, которые могут вам пригодится.
Обновите обои
Это простейший шаг по обновлению внешнего вида телефона. Для смены обоев перейдите в «Настройки → Обои и темы» (или перейдите в предварительно установленное приложение Galaxy Themes) и найдите понравившееся изображение. Некоторые обои бесплатные, за другие придется платить.
Нажмите на изображение, которое хотите загрузить, чтобы установить его на рабочем столе и экране блокировки. Можете добавить видео обои.
Если вы не нашли подходящий вариант, то загрузите стороннее приложение для обоев из Google Play Store. Огромный выбор высококачественных обоев и рингтонов есть в приложении Zedge.
Измените тему
Какие-то темы меняют только экран блокировки и обои, а дургие меняют и иконки. Для этого достаточно перейти в «Настройки → Обои и темы» или просто использовать приложение Galaxy Themes. Выберите «Темы» в нижней строке меню и просмотрите десятки бесплатных тем.
Измените иконки
Samsung позволяет менять вид иконок. Если вам не нравится вид значков по умолчанию или не подходят значки, которые входят в вашу тему, зайдите в приложение Galaxy Themes и выберете «Значки» в нижней строке меню.
Здесь много интересных иконок — некоторые из них забавные, другие делают телефон современным и элегантным. Установка одной из тем значков не изменит все имеющиеся в телефоне иконки. Это влияет только на стандартные приложения.
Установите другую клавиатуру
Одной из причин изменения клавиатуры может стать переход с iPhone на Samsung. Ведь пользователь привыкает к определенному расположению и функционалу кнопок. Для смены стандартной клавиатуры, можно загрузить несколько клавиатур из магазина Google Play. Среди всего разнообразия, можем порекомендовать приложение SwiftKey.
Для SwiftKey все, что нужно сделать после её установки — это выбрать пункт Enable SwiftKey, а затем нажать Select SwiftKey.
Если не нравится приложение SwiftKey, то попробуйте другие бесплатные клавиатуры для Android.
Настройте уведомления
По умолчанию уведомления появляются внутри сплошного белого «пузыря», перекрывая обои. Если хотите избавиться от этого надоедливого «пузыря» раз и навсегда, перейдите в «Настройки → Экран блокировки → Уведомления» и перетащите панель «Прозрачность» в положение «Высокая».
В разделе «Стиль просмотра» можно изменить количеством отображаемых уведомлений. На выбор доступно 3 варианта: подробная информация, сокращенная версия или просто значок приложения.
Иногда цвет текста уведомления слишком темный или слишком светлый. Поэтому рекомендуем включить функцию автонастройки цвета текста, которая будет менять цвет текста в зависимости от цвета обоев.
Режим «Всегда на дисплее»
Режим AOD (Всегда на дисплее) показывает время и дату на черном фоне, когда смартфон не используется. Те, кому такой экран кажется скучным, могут перейти в «Настройки → Экран блокировки → Стиль часов» и изменить эти параметры. В настройках измените стиль и цвет отображения AOD и часов.
Элементы в строке состояния
Строка состояния находится в верхней части экрана и отображает все важные функции телефона. Здесь можно узнать время, уровень заряда аккумулятора, увидеть, уровень мобильной связи.
Когда вы получаете множество уведомлений, строка состояния быстро перегружается. Чтобы ограничить количество отображаемых уведомлений, перейдите в пункт «Настройки → Уведомления → Строка состояния». Активируйте «3 последних уведомления», чтобы показывать только три иконки одновременно. Отключите «Показать значки уведомлений», чтобы полностью отказаться от значков уведомлений. Вы также можете добавить процент заряда батареи в строку состояния, включив функцию «Показывать процент заряда батареи».
Чтобы замаскировать вырез под камеру, перейдите в «Дисплей → Полноэкранные приложения» и включите переключатель «Скрыть переднюю камеру».
Настройте края
Телефоны Samsung оснащены множеством интересных функций, одна из них — подсветка краев экрана. Она появляется, когда телефон закрыт и не используется.
Когда вы получаете звонок или сообщение, края телефона подсвечиваются. Чтобы изменить внешний вид подсветки, выберите «Дисплей → Границы → Освещение → Стиль». Здесь можно выбрать различные эффекты, цвета, прозрачность, ширину и продолжительность.
Когда вы проводите по правому краю экрана, появляются ваши любимые приложения и контакты. Можно не только изменять содержимое панели, но и добавлять или удалять целые панели. Для этого перейдите в «Дисплей → Границы → Освещение → Панели края экрана» — отобразятся различные параметры панели. Можно добавить погоду, финансовые новости и многое другое. Нажав на три маленькие точки в углу и выбрав «Управление панели края», можно настроить её прозрачность и размер.
Увеличьте разрешение экрана
Если у вас такой мощный телефон, как Samsung Galaxy S10, можно выбрать любое разрешение. Выберите «Настройки → Экран → Разрешение экрана» и выберите один из трех вариантов: HD+, FHD+ или WQHD+. Обратите внимание, что WQHD+ разряжает аккумулятор больше всего, но высокое качество изображения того стоит.
Настройте панель навигации
Большинство смартфонов на Android имеют кнопку «Назад» в левой части панели навигации, но Samsung по умолчанию размещает кнопку «Назад» справа. Чтобы это исправить, перейдите в «Настройки → Дисплей → Панель навигации» и сделайте настройку по своему вкусу. Здесь можно изменить порядок кнопок и даже использовать жесты для навигации.