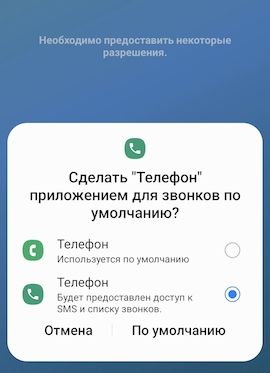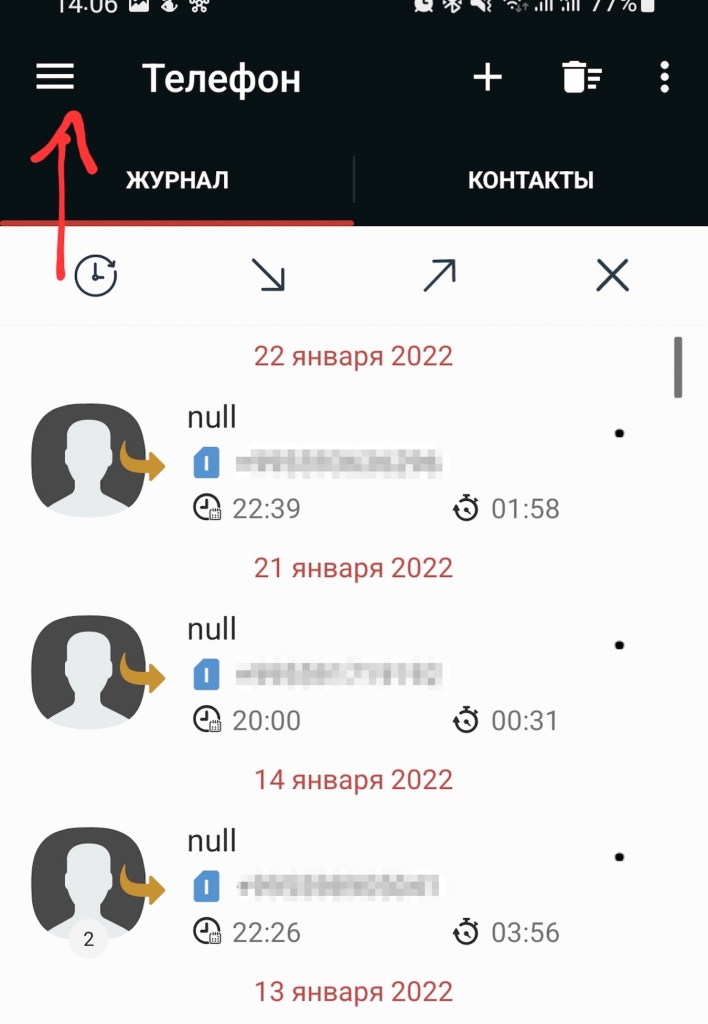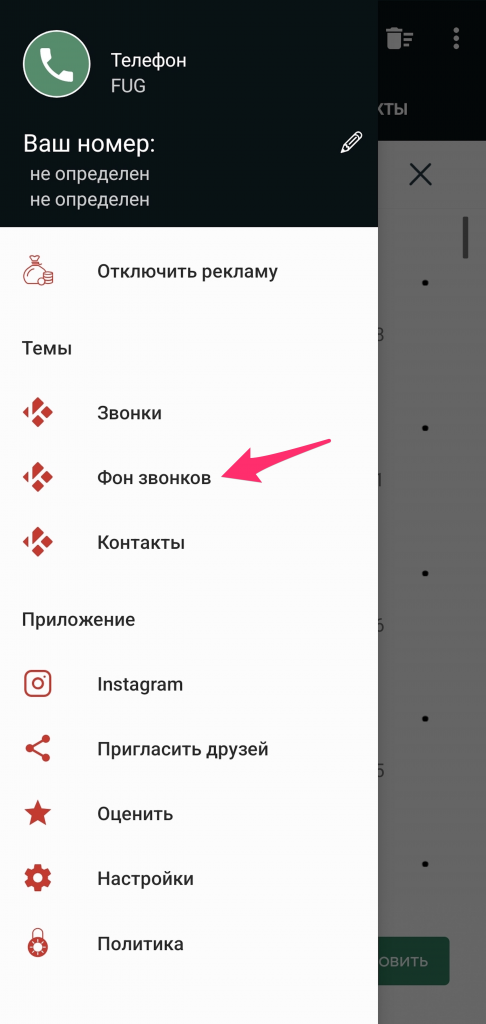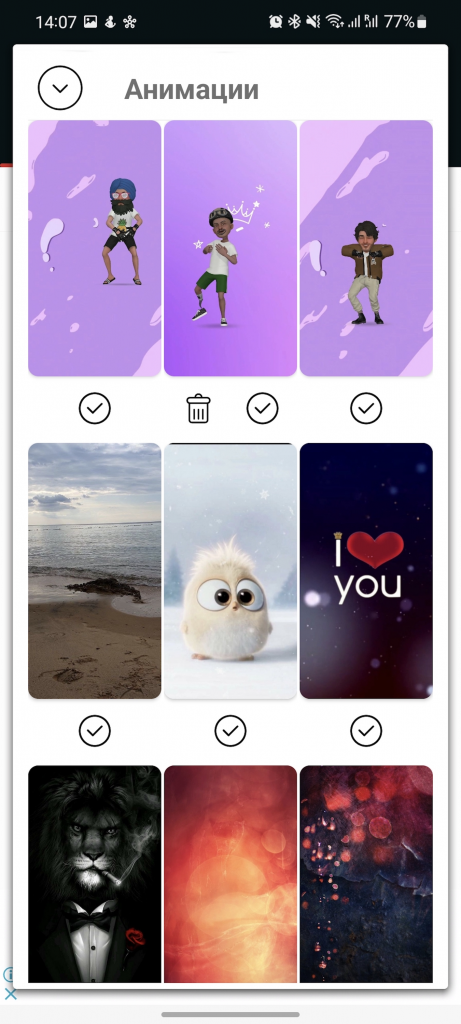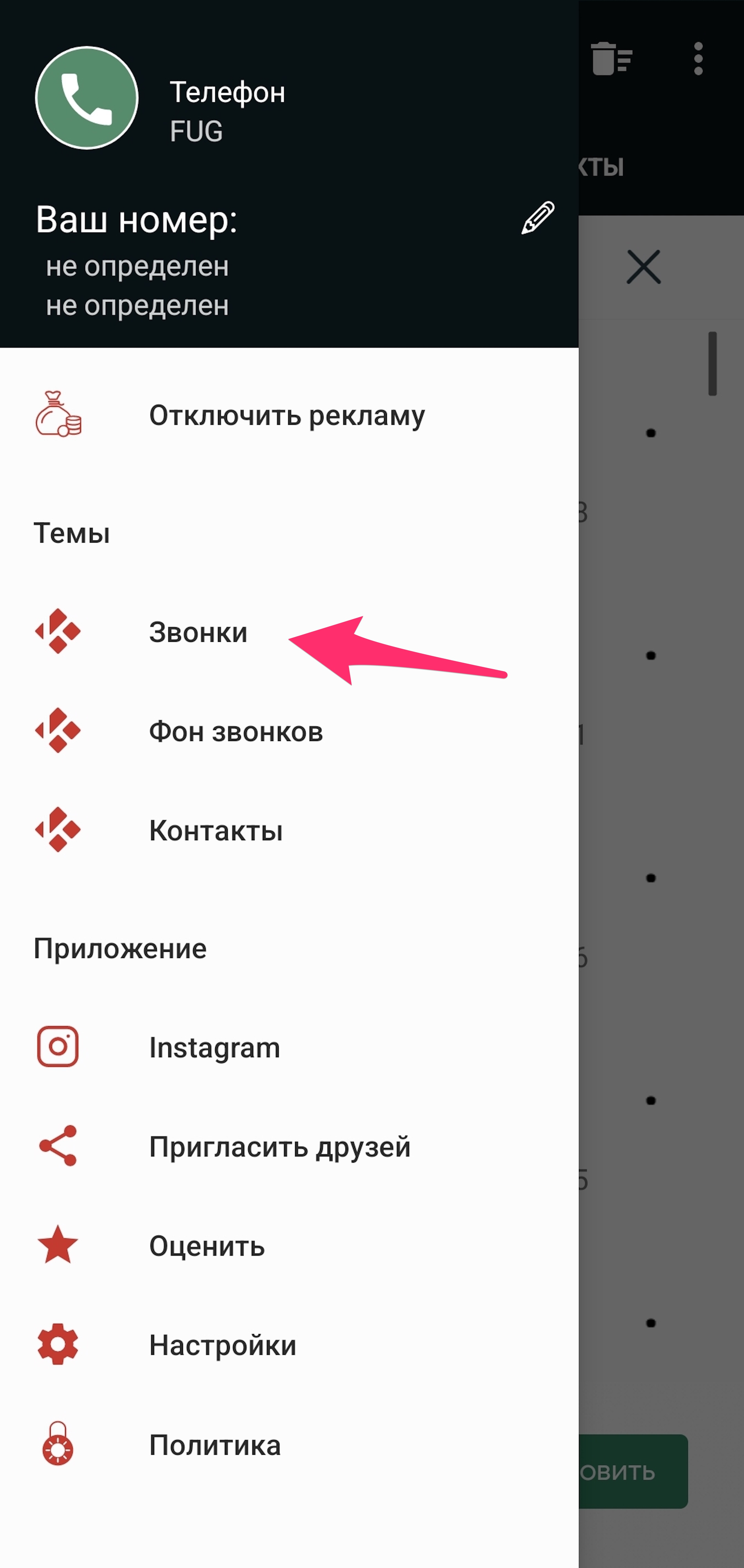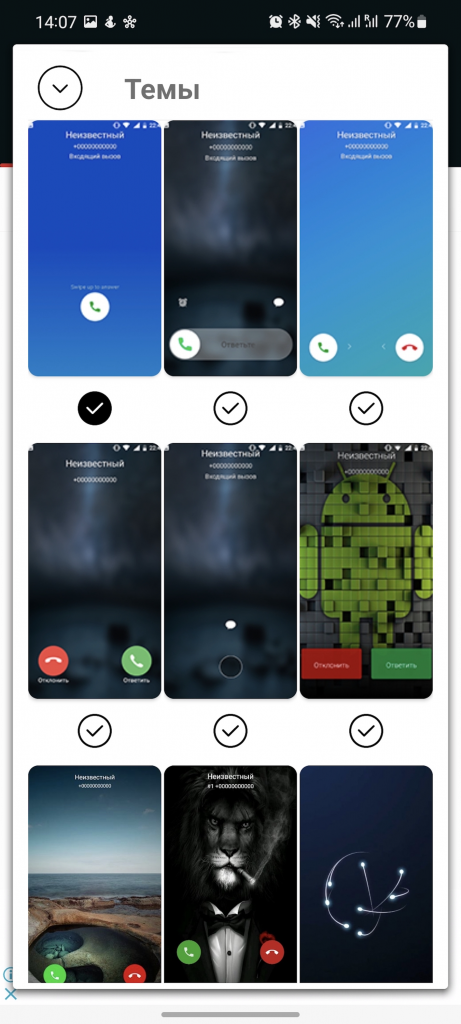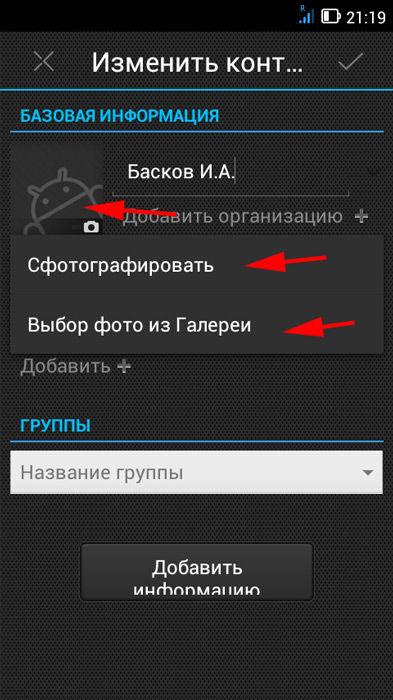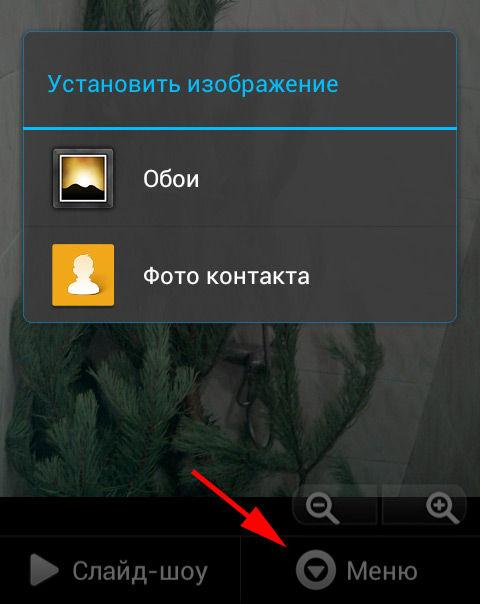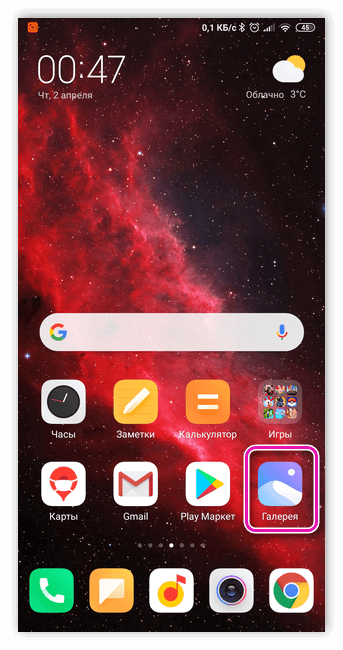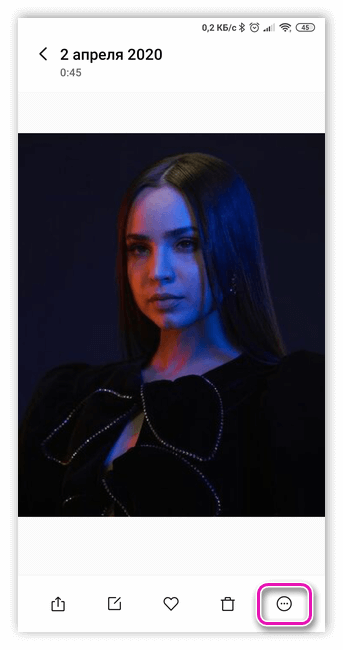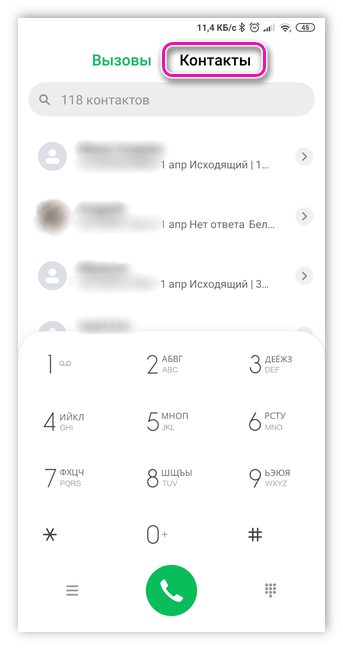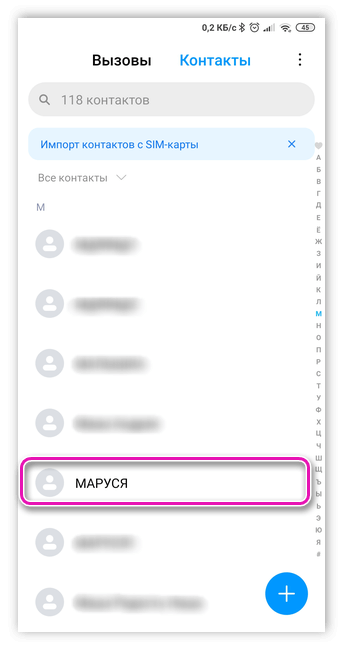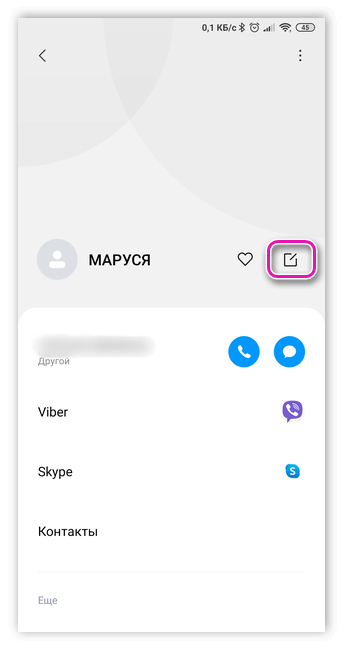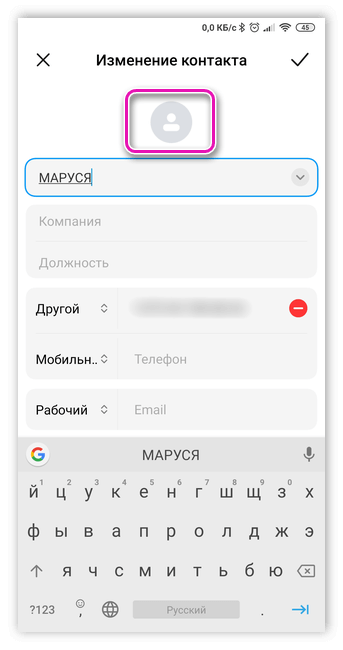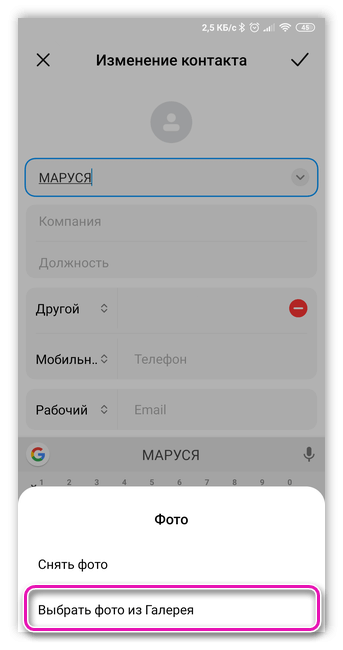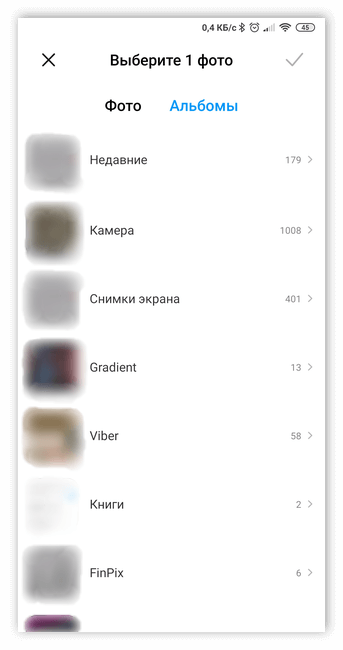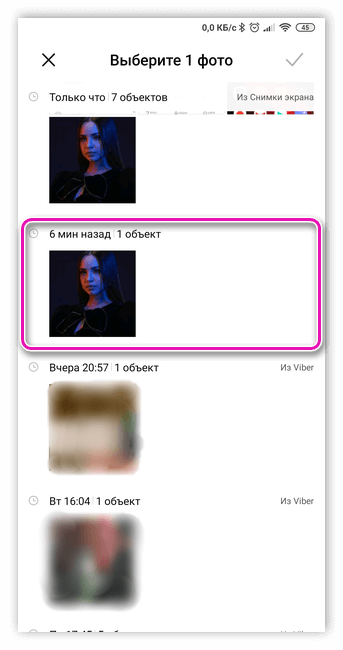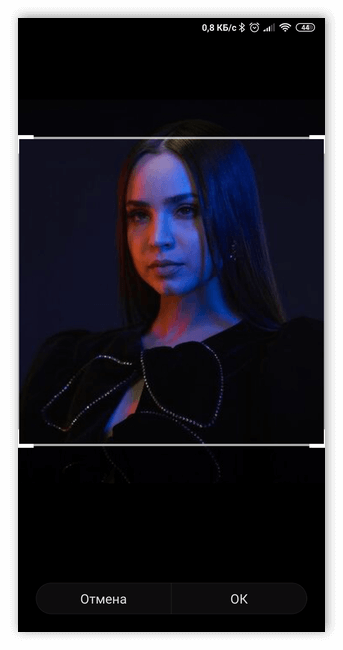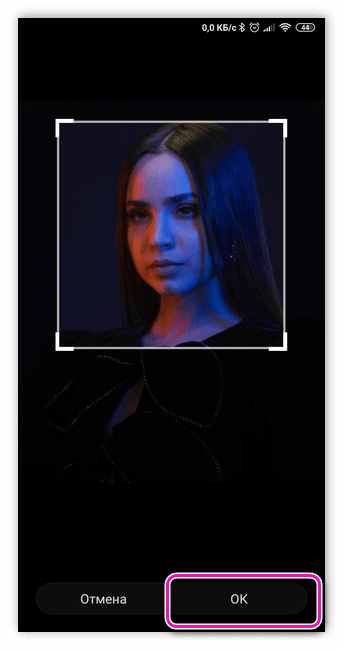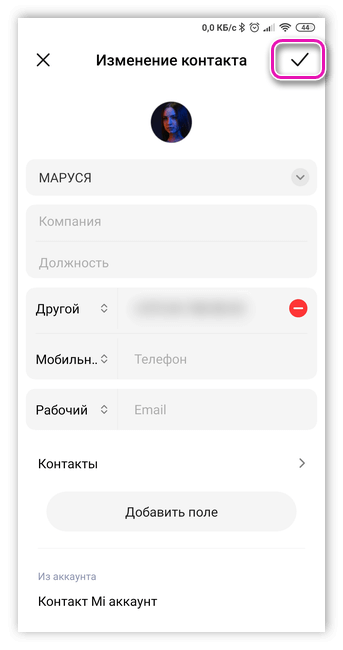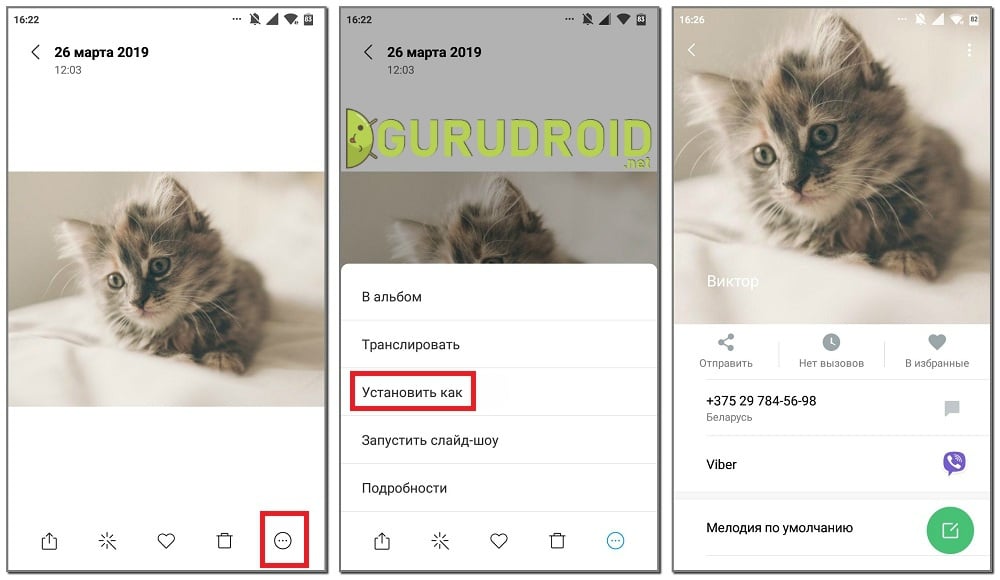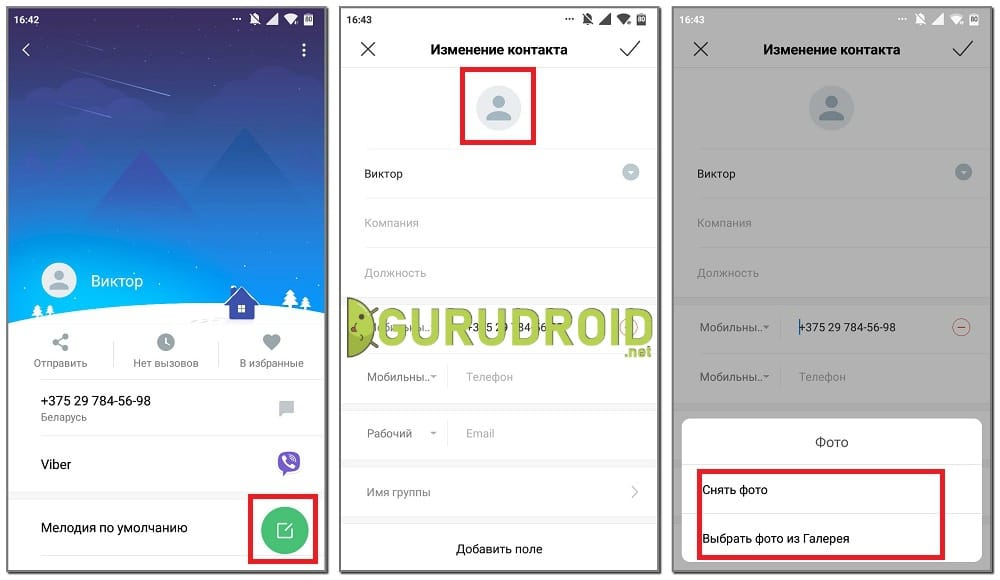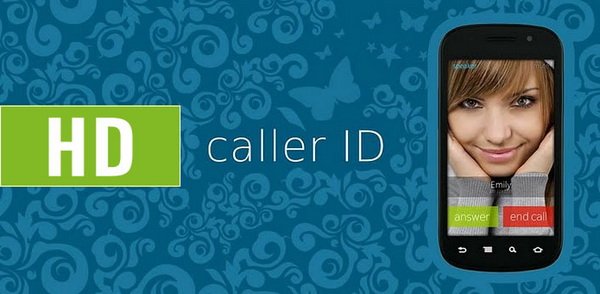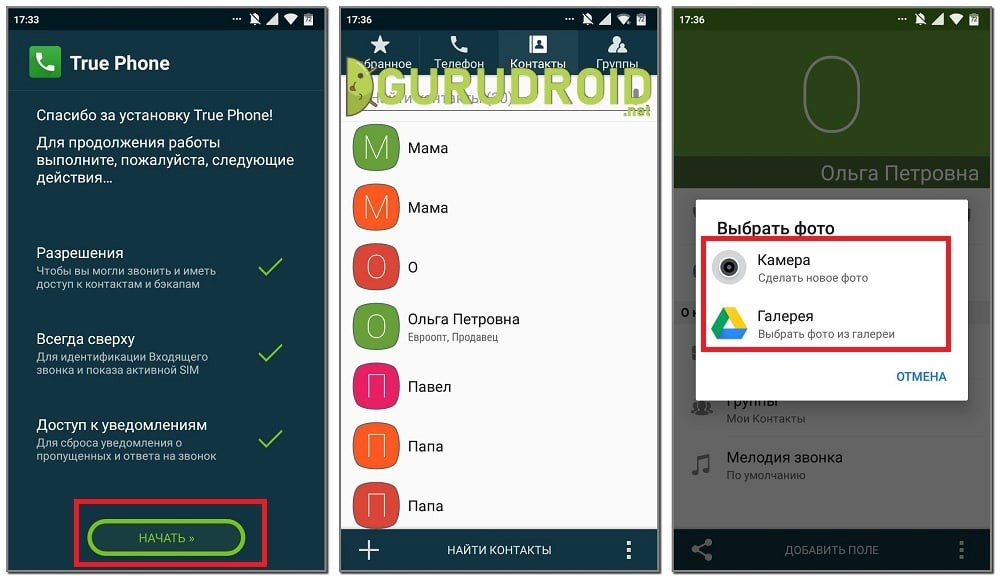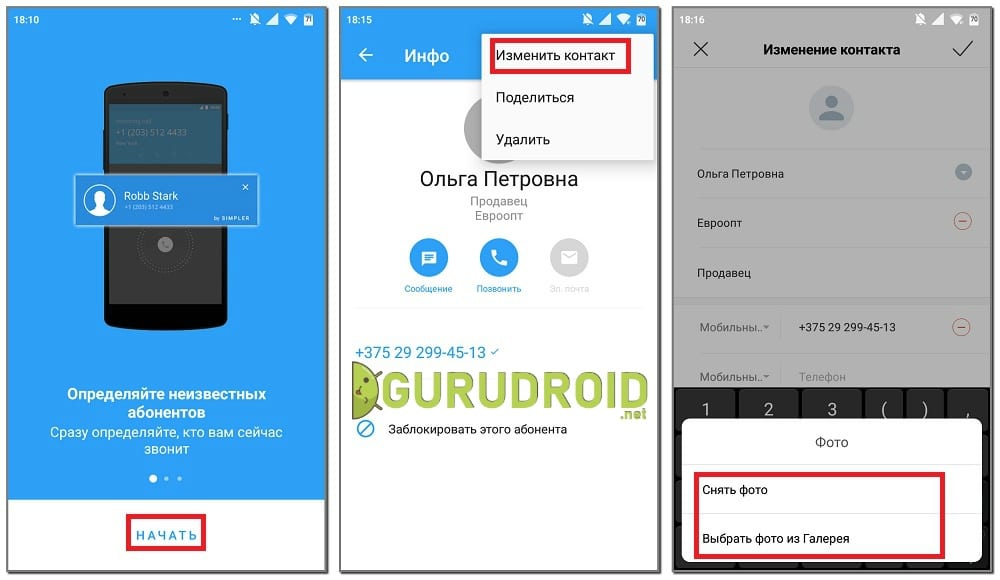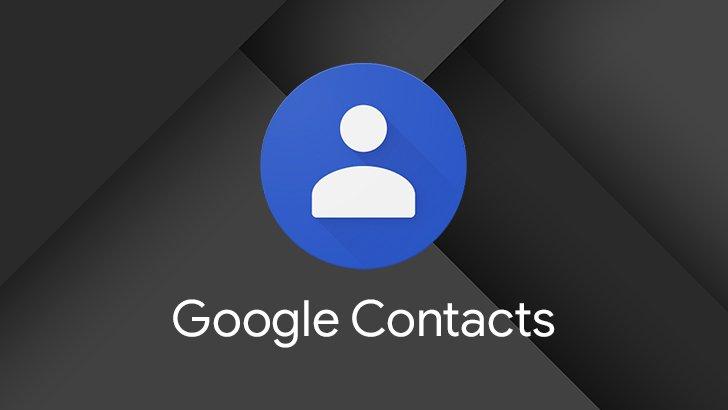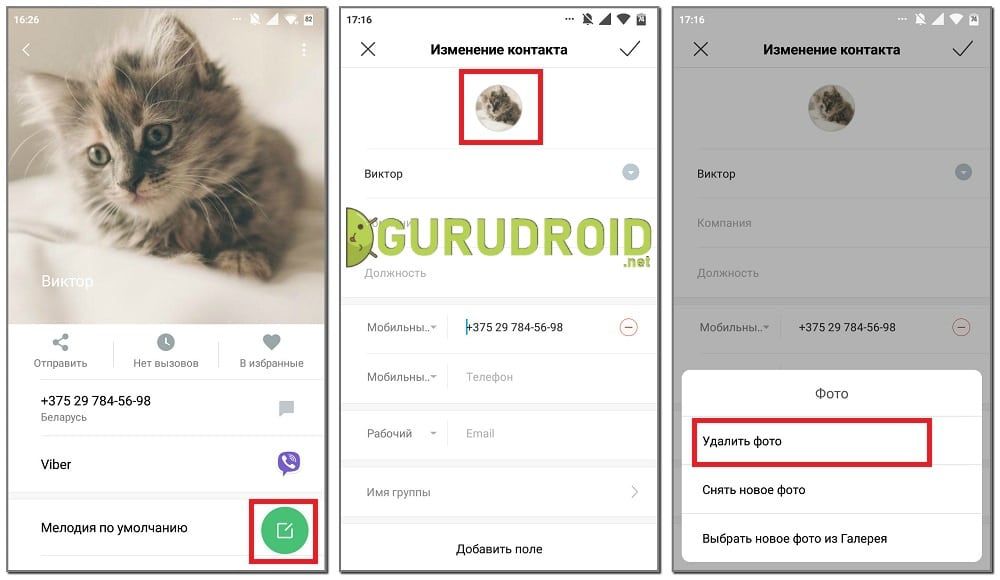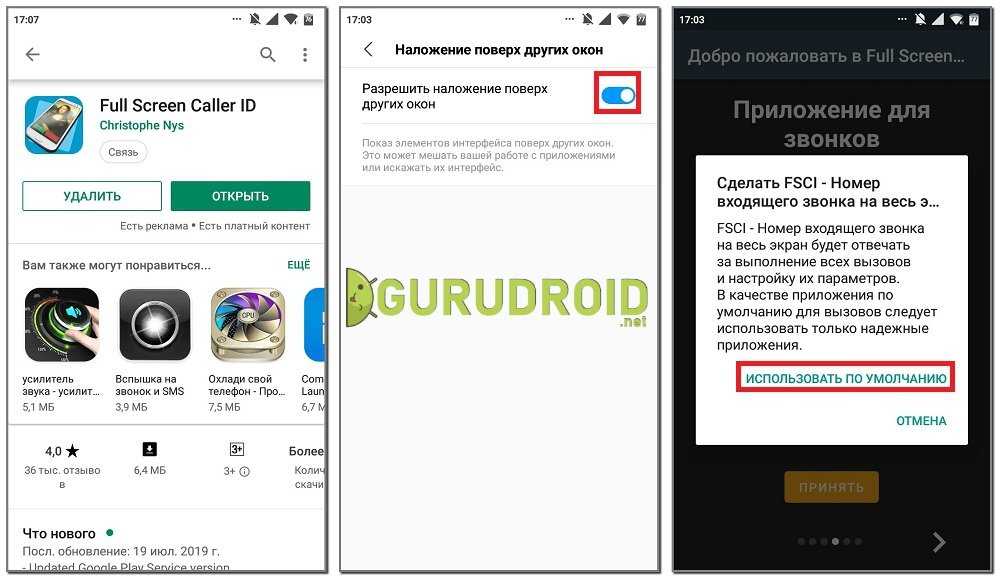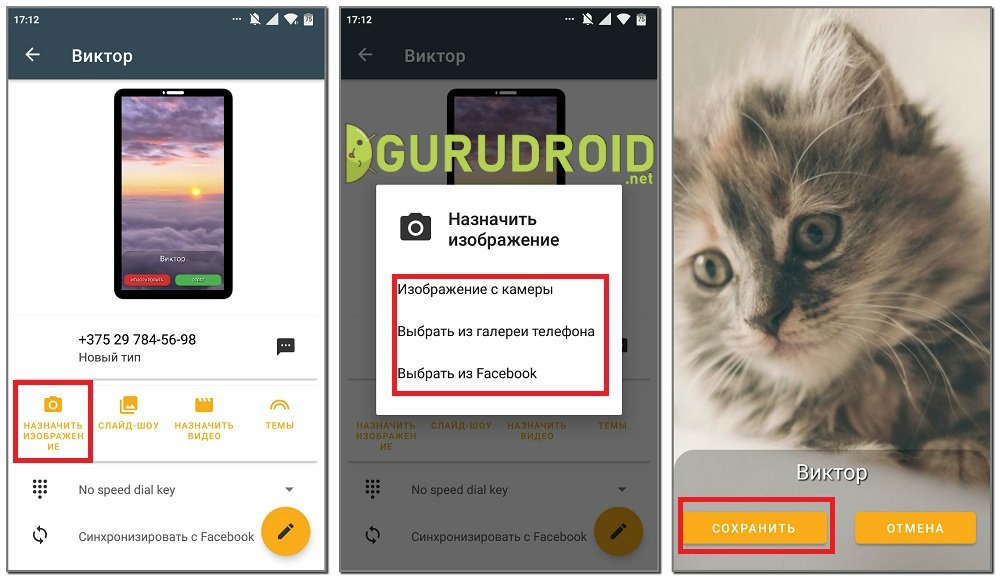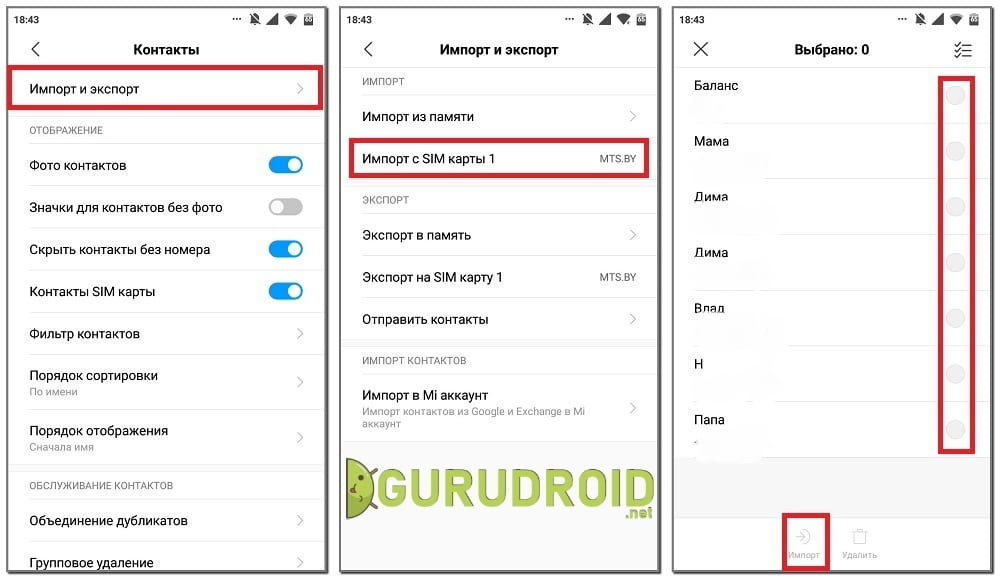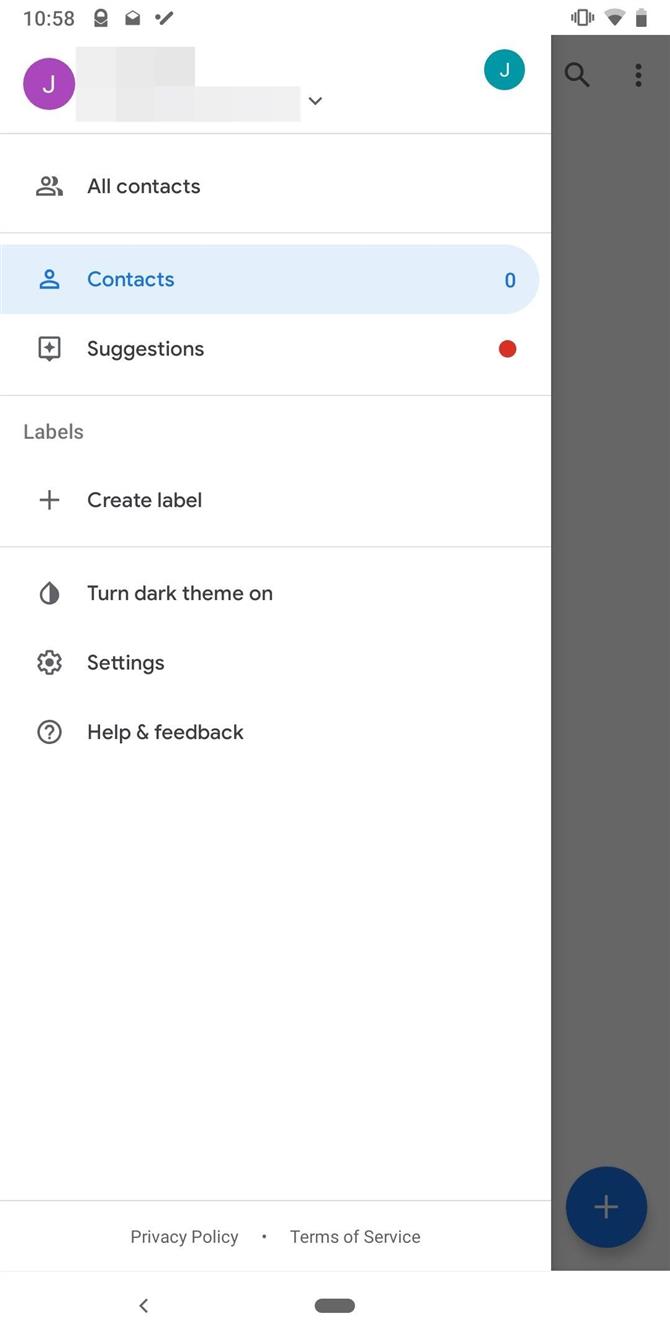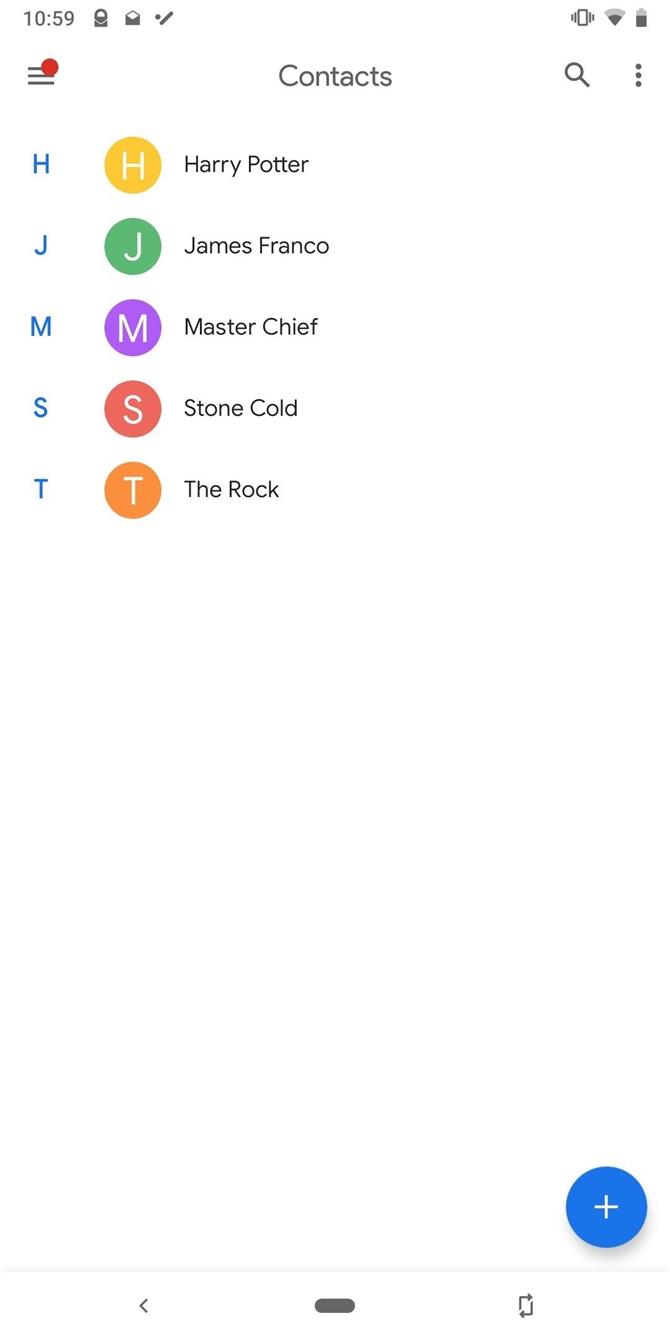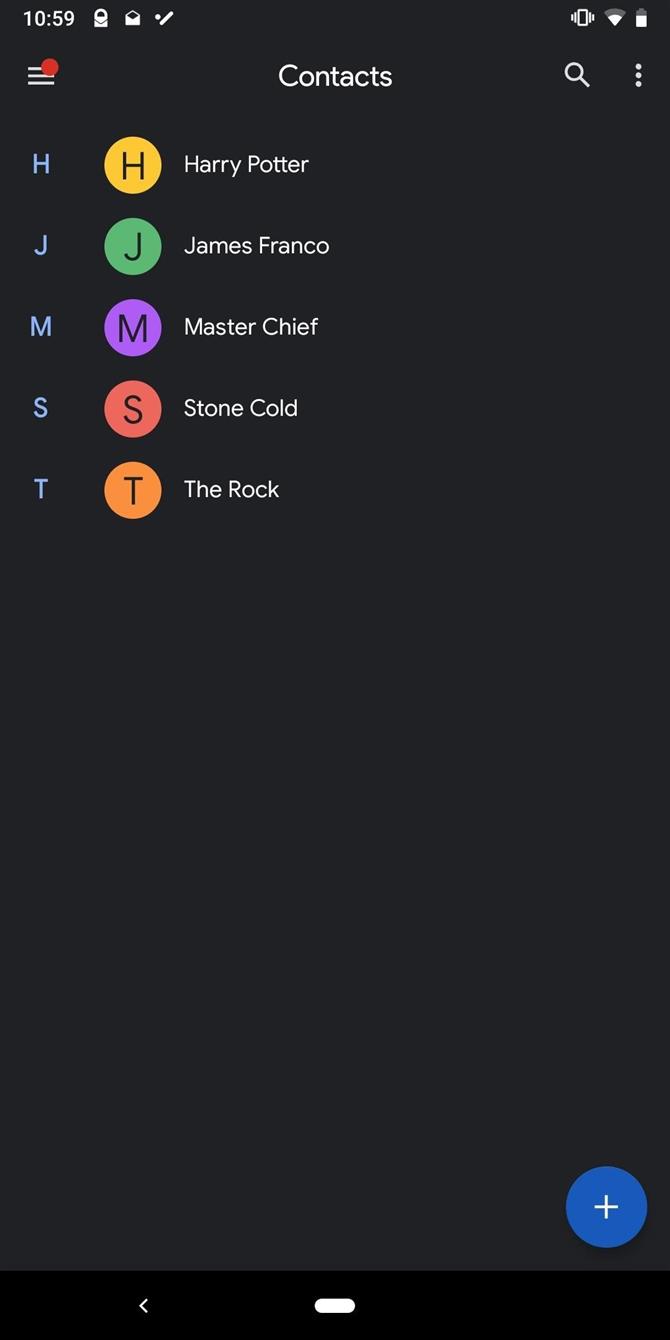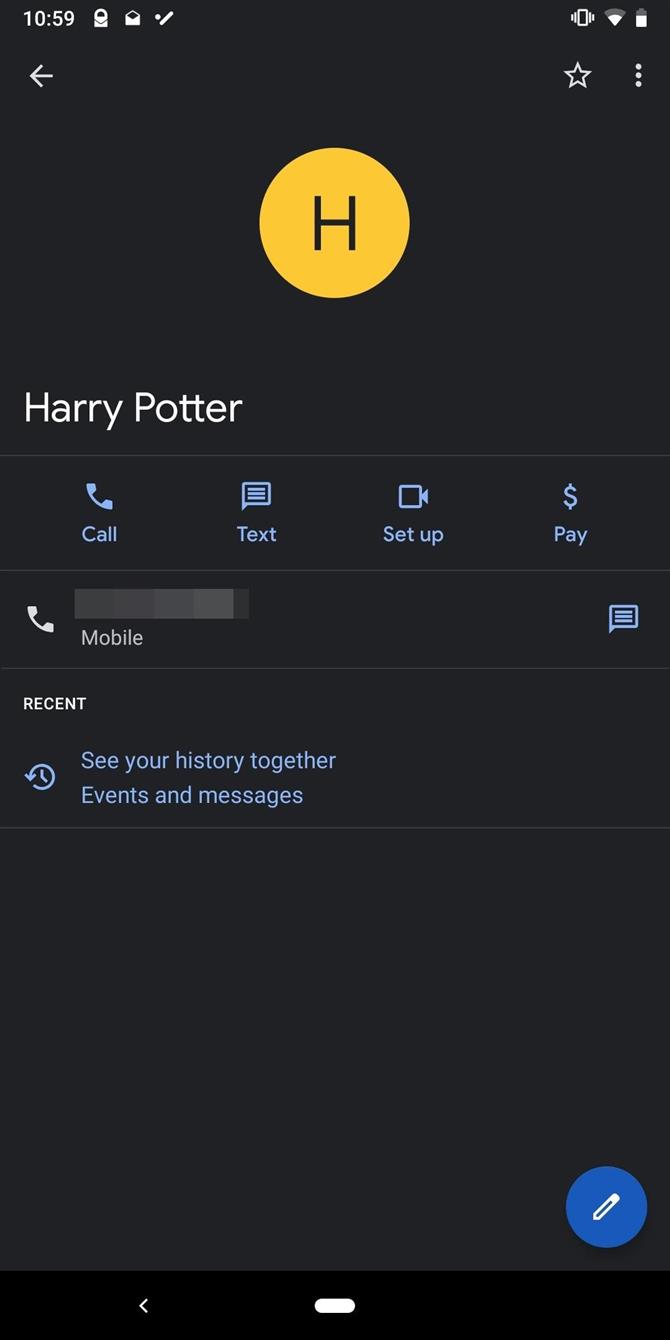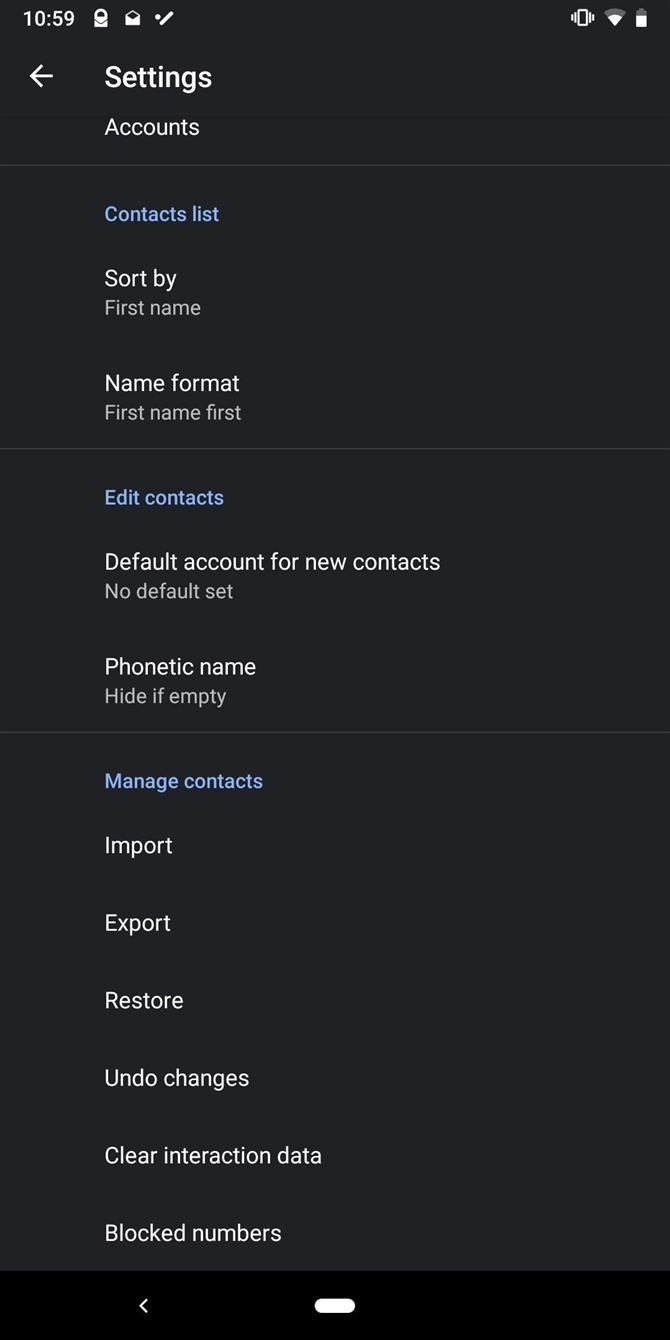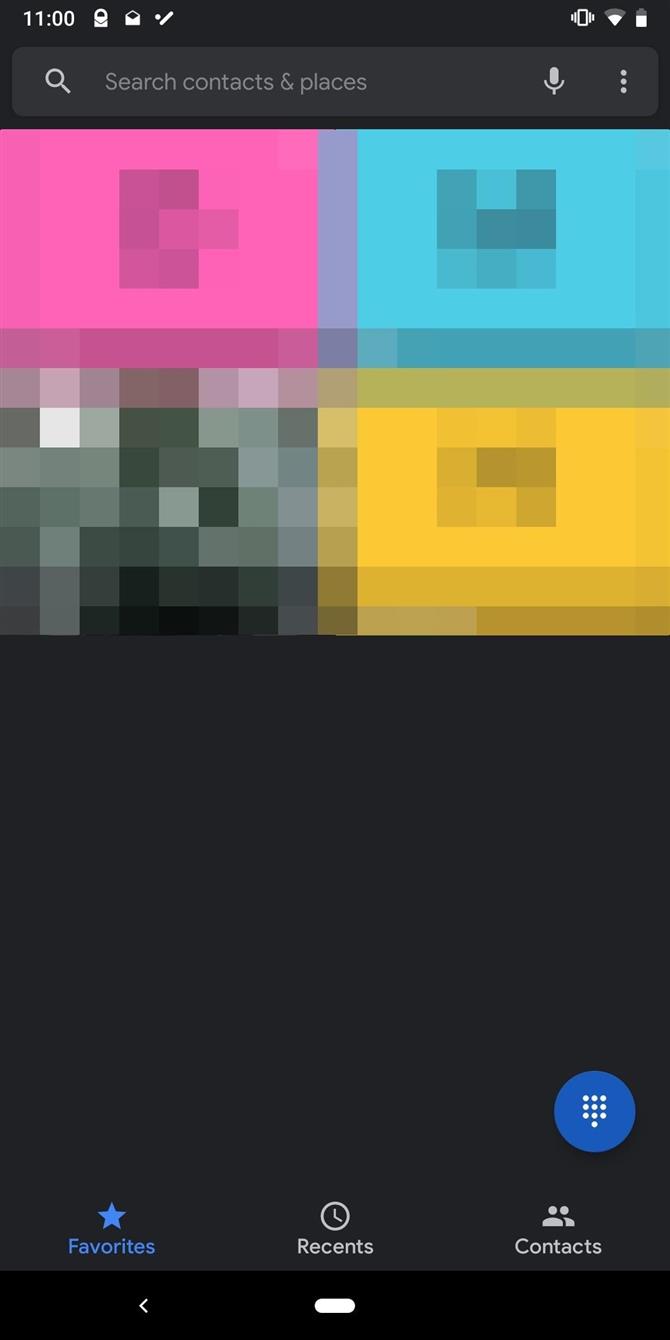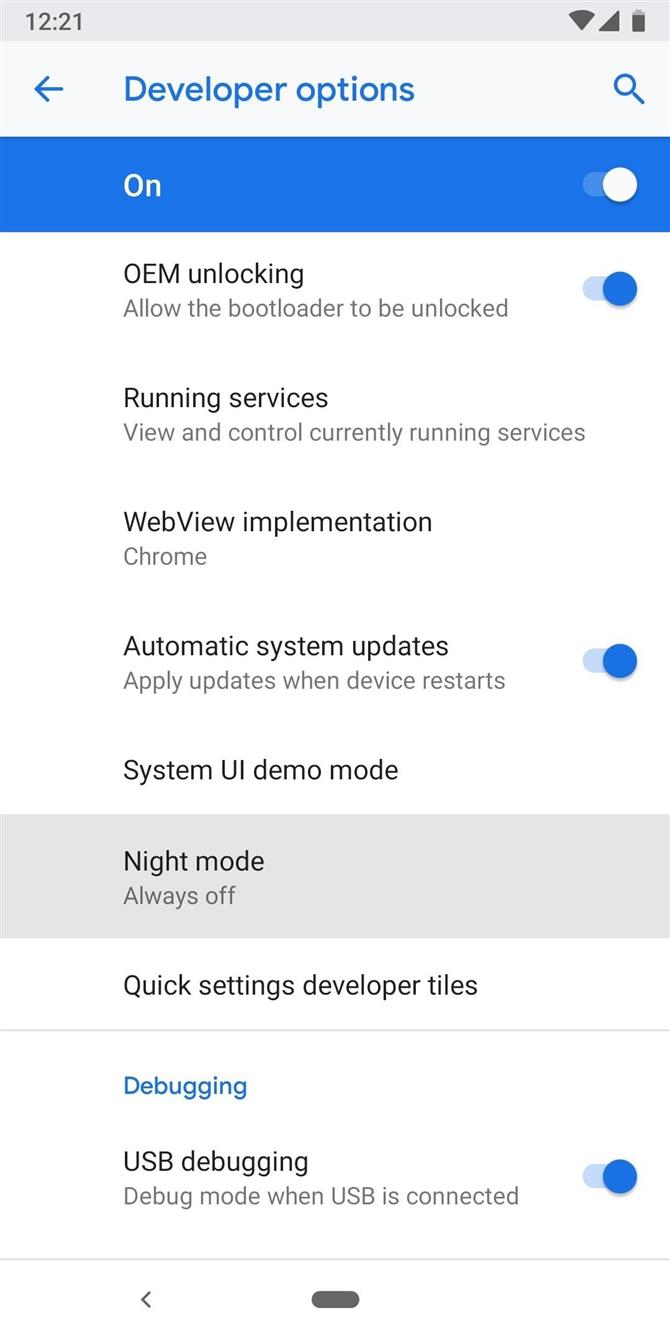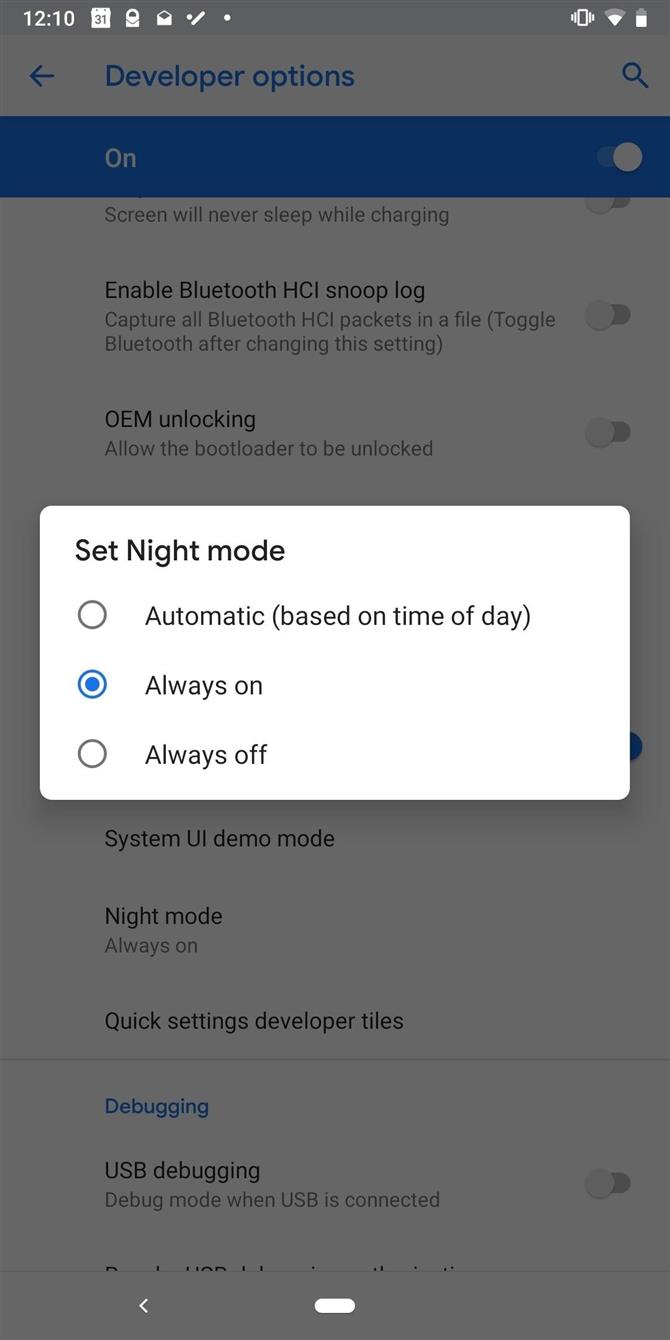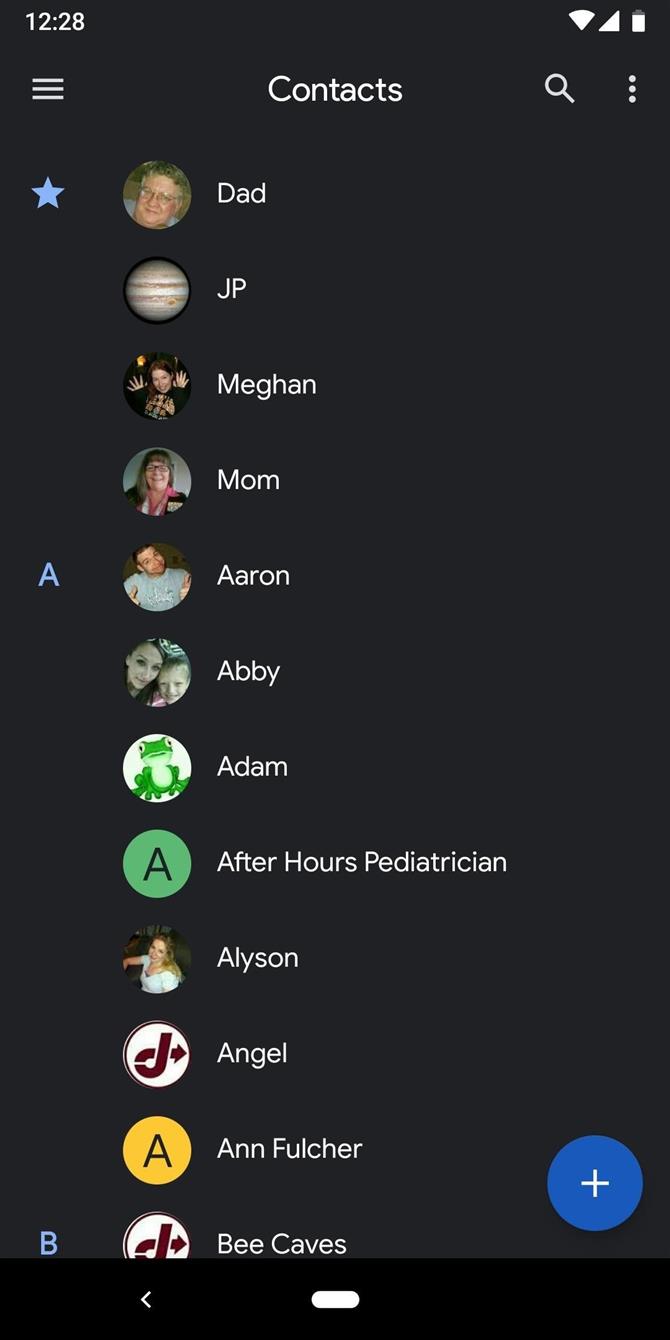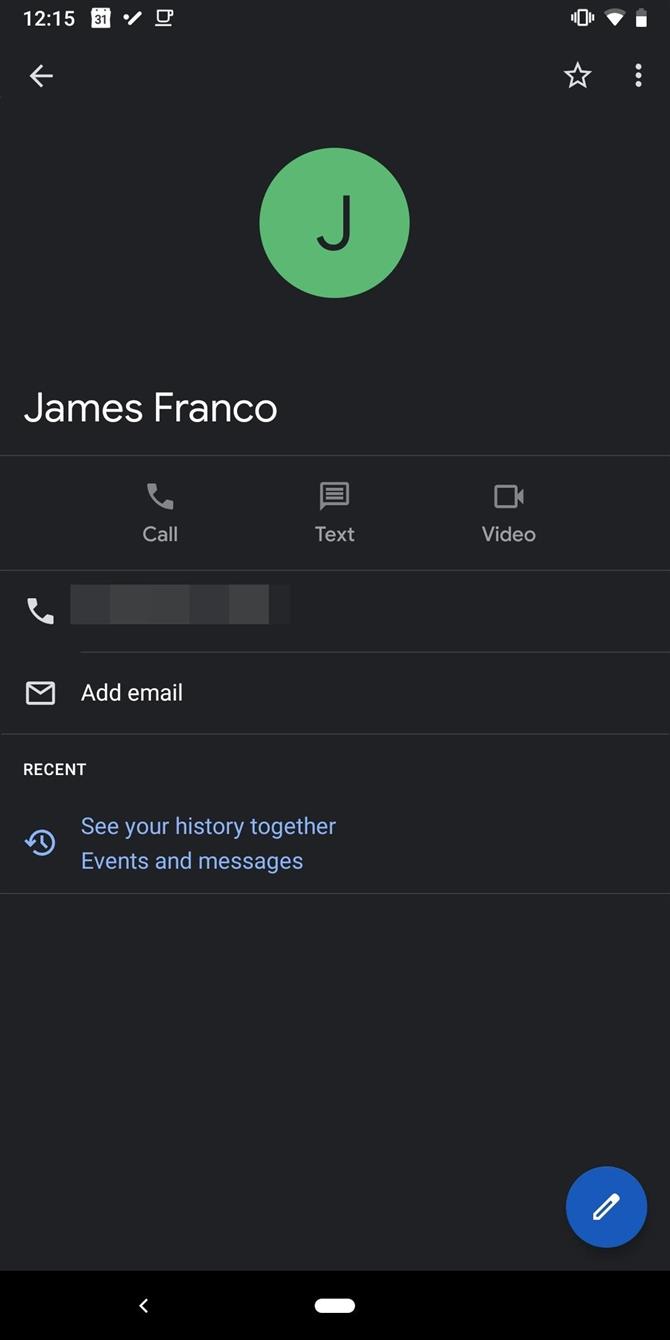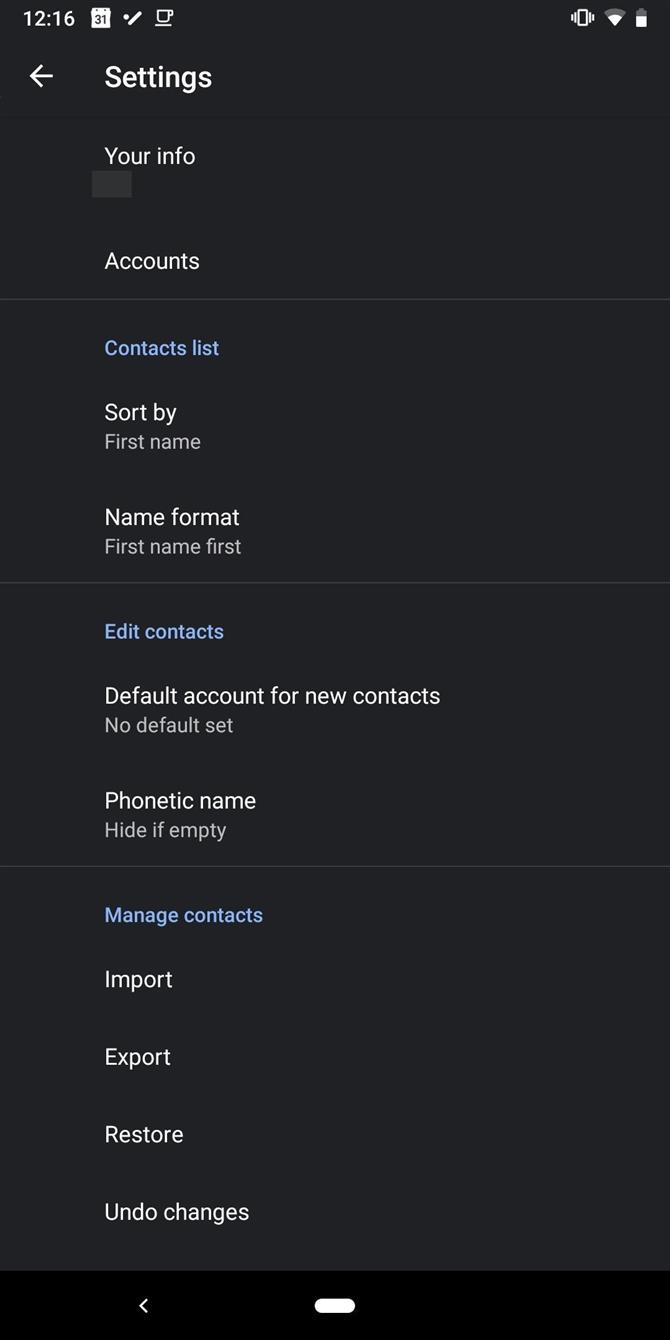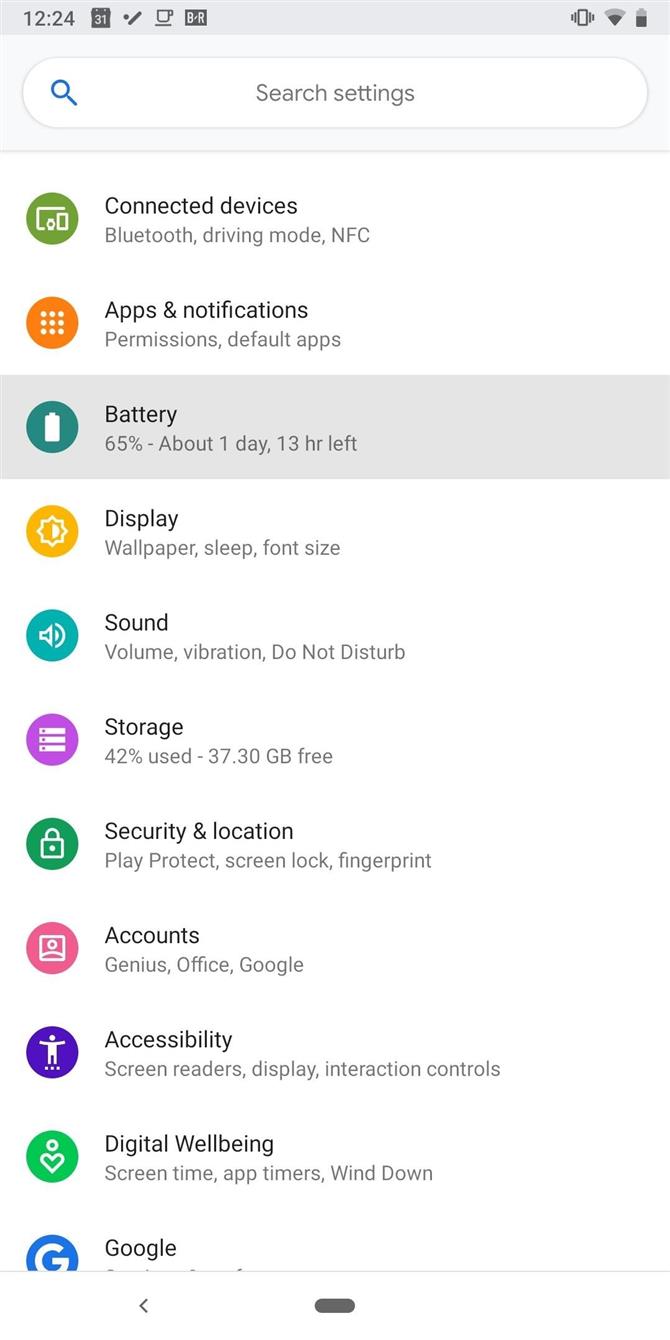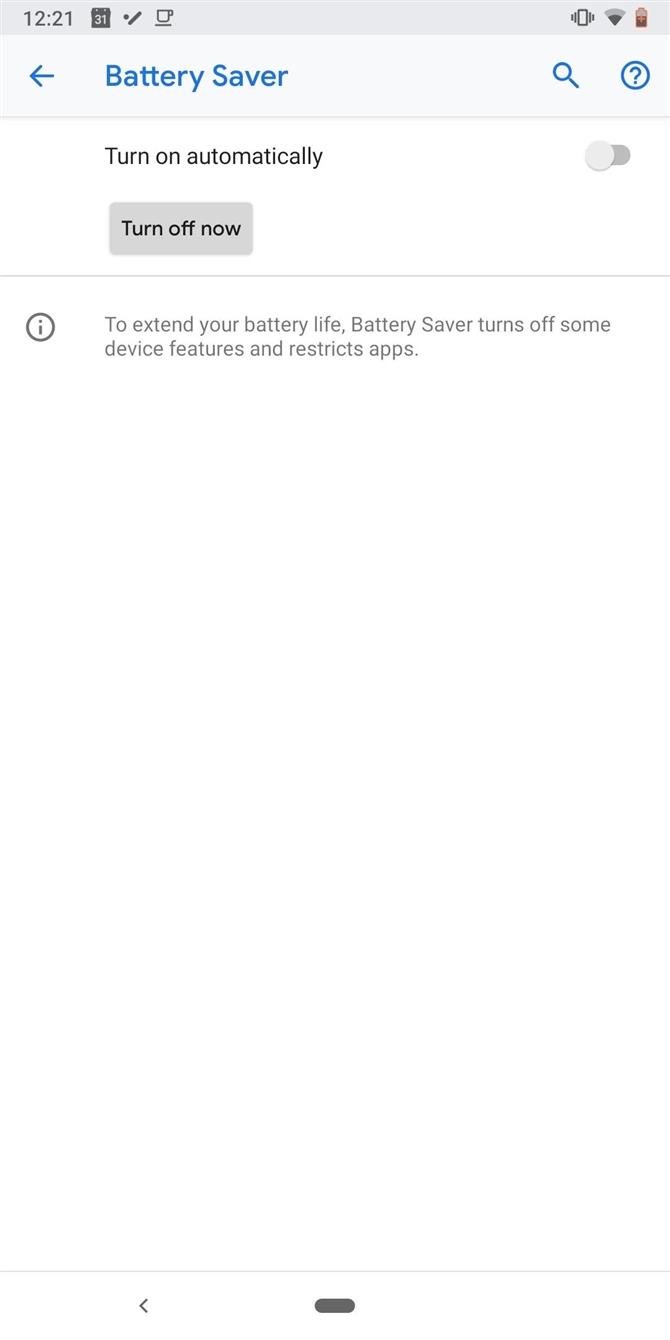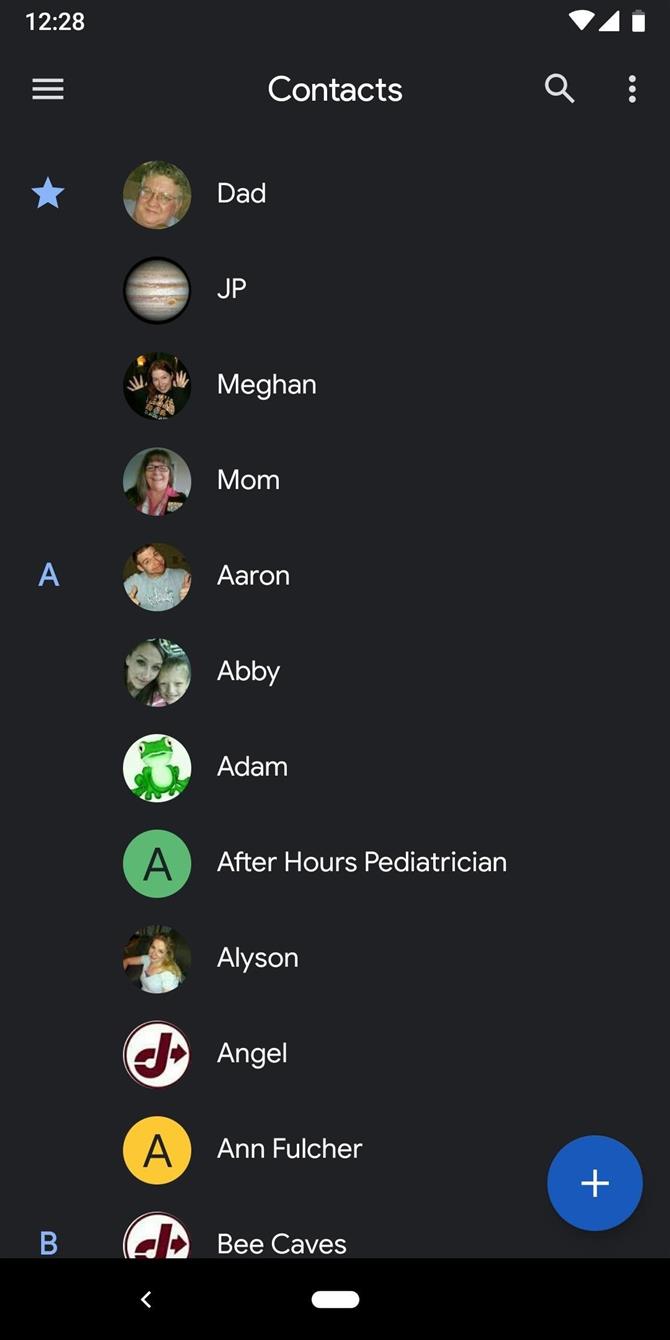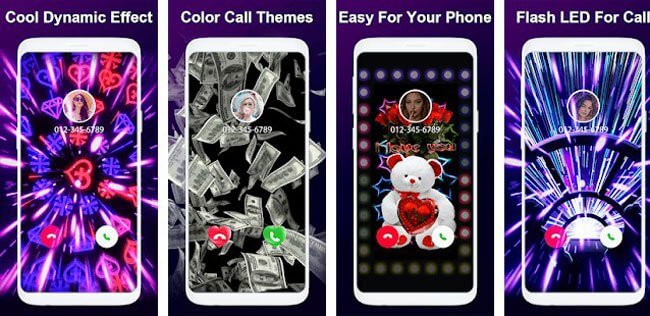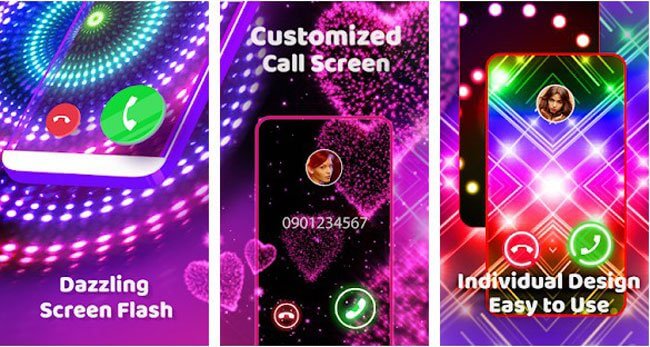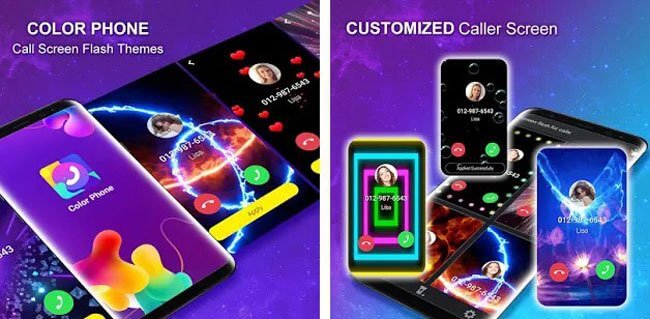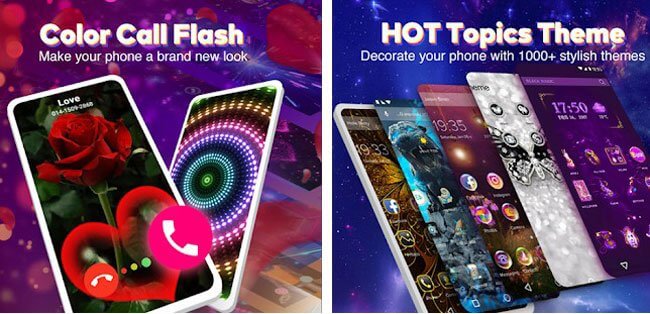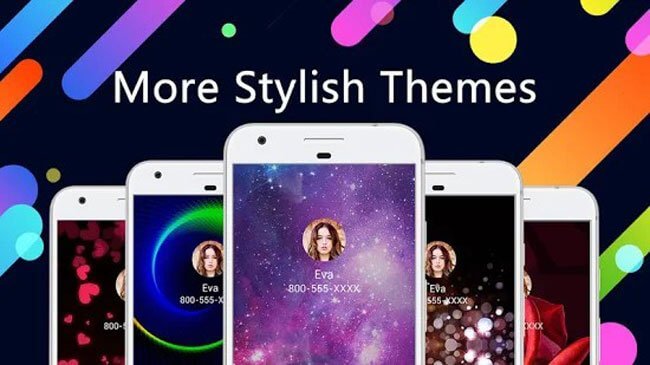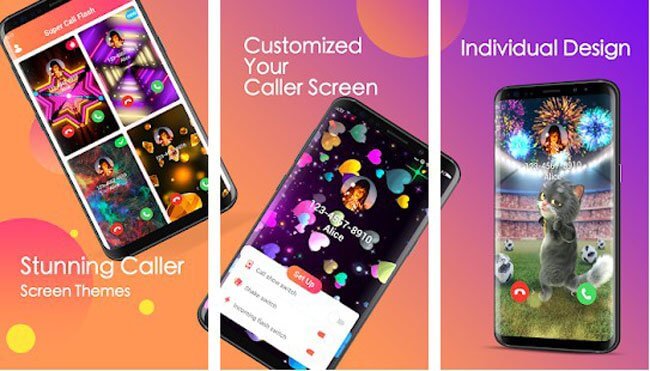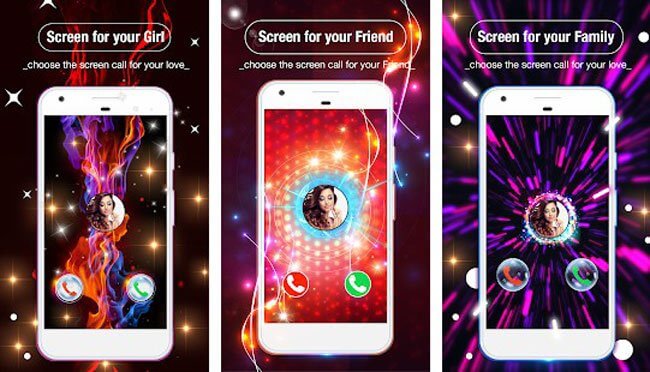Содержание
- — Как изменить цвет при вызове?
- — Как поменять цвет контактов?
- — Как убрать черный фон на телефоне?
- — Как поменять цвет в настройках телефона?
- — Как на Xiaomi поменять фон вызова?
- — Как увеличить насыщенность цветов на Android?
- — Как поменять цвет Гугла на телефоне?
- — Почему черный экран при вызове?
- — Как выключить темный режим?
- — Как убрать черный фон на самсунге?
- — Как убрать темную тему на Xiaomi?
- — Как изменить цвет иконки в телефоне?
- — Как поменять цвет часов на экране телефона?
Как изменить цвет при вызове?
Чтобы изменить цвет экрана звонка измените цвет сим карты:
- Откройте настройки
- Сеть и интернет
- Sim-карты
- Нажмите на нужную Sim-карту
- Установите желаемый цвет экрана звонка
19 апр. 2018 г.
Как поменять цвет контактов?
Откройте чат с вашим контактом. Коснитесь имени контакта или заголовка, чтобы просмотреть настройки чата. Нажмите Цвет и выберите цвет.
Как убрать черный фон на телефоне?
Как включить или отключить тёмную тему на телефоне
Подробную информацию можно найти в Справочном центре Nexus. Откройте настройки телефона. Выберите Экран. Включите или отключите параметр Тёмная тема.
Как поменять цвет в настройках телефона?
Коррекция цвета
- Откройте приложение «Настройки» .
- Выберите Спец. возможности, а затем нажмите Коррекция цвета.
- Включите Использовать коррекцию цвета.
- Выберите режим коррекции: дейтераномалия (красный/зеленый); протаномалия (красный/зеленый); …
- Можно также настроить быстрое включение коррекции цвета. Подробнее о быстром включении…
Как на Xiaomi поменять фон вызова?
ЗАМЕНА ФОНА НА ЭКРАНЕ ВЫЗОВА
Для этого нужно зайти в настройки приложения «Телефон», перейти в раздел «Расширенные настройки» и в пункте «Фон экрана вызова» изменить значение «По умолчанию», на «Обои экрана блокировки».
Как увеличить насыщенность цветов на Android?
Для настройки экрана Андроид перейдите в настройки гаджета и выберите раздел “Экран/Дисплей”. В этом разделе выберите пункт “Калибровка”.
…
В этом разделе есть такие пункты:
- Сценарий
- Инверсия
- Гамма
- Повышенная яркость и другие
27 сент. 2017 г.
Как поменять цвет Гугла на телефоне?
Как настроить виджет Поиска
- Добавьте виджет Поиска на главную страницу. Подробнее…
- Откройте приложение Google. на телефоне или планшете Android.
- В правом нижнем углу экрана нажмите на значок «Ещё» Настроить виджет.
- Задайте цвет, форму и прочие параметры, используя нужные значки внизу экрана.
- Нажмите Готово.
Почему черный экран при вызове?
Если такое случается при ответе на звонок или при исходящем звонке, то чаще всего виновник датчик приближения. … Когда телефон приближается к уху, датчик обнаруживает вашу голову, и экран выключается, чтобы не разряжать батарею и для предотвращения случайного разъединения разговора.
Как выключить темный режим?
Выключение темного режима в настройках устройства
- Откройте раздел Settings («Настройки») на вашем устройстве.
- Нажмите Display («Дисплей»).
- Выключите параметр Dark Theme («Темная тема»).
Как убрать черный фон на самсунге?
Открываем настройки своего мобильного устройства и в категории “Дисплей” активируем переключатель возле пункта “Ночной режим”. Весь интерфейс мобильного телефона преобразится и станет максимально черным.
Как убрать темную тему на Xiaomi?
На большинстве стабильных версий прошивок MIUI есть функция отключения темного режима. Для того, чтобы его отключить: 1) зайдите в «Настройки» и в разделе «Персонализация» выберите пункт «Экран»; 2) отключите «Темный режим» нажав на переключатель.
Как изменить цвет иконки в телефоне?
Вернитесь в главное меню настроек еще раз. Затем нажмите расширенные настройки. После этого выберите «Для разработчиков» Затем прокрутите в самый низ и выберите «Цвет акцента» .
Как поменять цвет часов на экране телефона?
Как изменить вид часов на заставке
- Откройте приложение «Часы» на телефоне.
- Нажмите на значок «Ещё» Настройки.
- В разделе «Заставка» доступны следующие действия: Чтобы изменить формат часов, нажмите Стиль, а затем выберите Стрелки или Цифры. Чтобы уменьшить яркость в темноте, выберите Ночной режим.
Интересные материалы:
Как правильно ухаживать за замшевой обувью?
Как правильно укоренить можжевельник?
Как правильно упаковать коробку в подарочную бумагу?
Как правильно употреблять bcaa?
Как правильно употреблять бцаа?
Как правильно употреблять метан?
Как правильно установить Origin?
Как правильно установить телевизор?
Как правильно утеплить баню из блоков?
Как правильно утеплить баню из шлакоблока?
Я уже писал о том, каким образом можно поменять фон при звонке на телефоне Samsung. Так как этот вариант подходит только для владельцев телефонов от Самсунг, то и подходит он не для всех. Кроме того, настройка фона при звонке на Самсунгах не может похвастаться большим количеством настроек.
Многие пользователи хотели бы иметь более гибкий вариант для настроек экрана во время входящего вызова. Помимо фона, например, было бы неплохо изменить положение кнопок или способ взаимодействия с ними. В этой статье расскажу, как изменить стиль при звонке на Андроид.
Как изменить фон и стиль при звонке на Андроид
Так как стандартными способом изменить фон или стиль при звонке не выходит, то на помощь приходят приложения от сторонних разработчиков. Одним из популярных приложений для настройки экрана во время звонка, является программа Phone + Контакты (название долго выбирать не приходилось). С ее помощью и будем менять фон при звонке на телефон. Качаем приложение по ссылке ниже:
После установки и запуска приложения, появится окно, где необходимо выбрать новую программу по умолчанию для совершения телефонных звонков. Выбираем программу и жмем по умолчанию.
После этого можно приступать к настройке фона при звонке, а также самого стиля во время звонка на телефоне. Для этого внутри приложения жмем на меню слева вверху.
Для того, чтобы поменять только фон, выбираем раздел Фон звонков.
Появится вариант выбора, поставить фон из готового набора внутри приложения или установить свой фон при звонке на телефон.
Таким образом можно поставить как свое изображение, так и уже готовое.
Для того, чтобы изменить стиль во время звонка на телефон, выбираем пункт Звонки.
Снова появится окно, где есть с десяток различных вариантов того, как будет выглядеть окно при звонке. Есть как классические варианты способа поднять трубку, так и экзотические. Например, как на iOS.
Думаю, что каждый сможет найти что-то для себя.
Также с помощью Phone + Контакты можно осуществлять запись звонков, но работу этого функционала я не проверял.
Как вернуть нормальный цвет телефона?
Коррекция цвета
- Откройте приложение «Настройки» на вашем устройстве.
- Коснитесь «Специальные возможности», затем коснитесь «Коррекция цвета».
- Включите Использовать цветокоррекцию.
- Выберите режим коррекции: Дейтераномалия (красно-зеленый) Протаномалия (красно-зеленый) Тританомалия (сине-желтый)
- Необязательно: включите ярлык «Коррекция цвета». Узнайте о ярлыках специальных возможностей.
Создайте цвет фона. По умолчанию каждое действие в Android имеет белый фон. Чтобы изменить цвет фона, сначала добавьте новое определение цвета к цветам. xml в папке ресурсов значений, как показано ниже.
Как изменить цветовую схему Android?
Вы можете изменить цветовую схему некоторых экранов и приложений на своем телефоне.
…
Включите или выключите темную тему вашего телефона
- На телефоне откройте приложение «Настройки».
- Коснитесь Display.
- Включите или выключите темную тему.
Как изменить фон с черного на белый?
Откройте приложение «Настройки» на вашем устройстве. Коснитесь Доступность. В разделе «Дисплей» нажмите «Инверсия цвета». Включите Использовать инверсию цвета.
Почему у меня искаженный цвет экрана?
Измените настройки качества цветопередачи на встроенной видеокарте компьютера. Изменение этих настроек обычно решает большинство проблем с цветным отображением на компьютере. Нажмите кнопку меню «Пуск» в нижнем левом углу экрана и выберите «Настройки», затем откройте панель управления. Дважды щелкните значок «Дисплей».
Как мне вернуть мой дисплей в нормальное состояние?
Экран моего компьютера перевернулся — как мне вернуть его обратно…
- Ctrl + Alt + стрелка вправо: для поворота экрана вправо.
- Ctrl + Alt + стрелка влево: для поворота экрана влево.
- Ctrl + Alt + стрелка вверх: чтобы установить нормальные настройки экрана.
- Ctrl + Alt + стрелка вниз: перевернуть экран вверх ногами.
Как изменить цвет фона моих приложений?
Измените значок приложения в настройках
- На главной странице приложения нажмите «Настройки».
- В разделе «Значок и цвет приложения» нажмите «Изменить».
- Используйте диалоговое окно «Обновить приложение», чтобы выбрать другой значок приложения. Вы можете выбрать другой цвет из списка или ввести шестнадцатеричное значение для нужного цвета.
Как я могу изменить свою тему Android?
Создавайте и изменяйте темы для своего приложения.
…
Темы и цвета
- Откройте раскрывающееся меню «Тема» в верхней правой части редактора тем.
- Щелкните Создать новую тему.
- В диалоговом окне «Новая тема» введите имя новой темы.
- В списке имен родительской темы щелкните родительскую тему, от которой тема наследует исходные ресурсы.
25 сред. 2020 г.
Что такое основной цвет в Android?
Загрузка, когда этот ответ был принят… colorPrimary — цвет панели приложения. colorAccent — цвет элементов управления пользовательского интерфейса, таких как флажки, переключатели и текстовые поля редактирования. textColorPrimary — цвет текста пользовательского интерфейса на панели приложения.
Как изменить цветовую схему на моем Samsung?
Создайте свою собственную тему, измените все цвета
- В приложении Theme Park есть скрытая функция.
- Выберите стили, затем нажмите и удерживайте 4 кружка.
- Теперь вы можете выбирать цвета для всего на экране.
- Измените цвета входящих и исходящих сообщений (текстовые пузыри) на разные цвета и т. Д.
27 февраля. 2020 г.
Как изменить назначенный цвет для контакта в моем списке людей в Galaxy S6 Edge?
- а). Перетащите вкладку с экрана Edge к центру экрана, чтобы открыть список «Мои люди».
- б). Нажмите на значок настроек.
- в). Выберите и нажмите на опцию Мои люди.
- д). Выберите цвет, который хотите установить.
14 окт. 2020 г.
Как изменить цвет на моем Android 10?
Зайдите в «Настройки» -> «О телефоне» -> «Номер сборки» и нажмите на него 7 раз. Вы получите сообщение «Теперь вы разработчик», и параметры разработчика будут включены. Перейдите в Настройки-> Система-> Параметры разработчика-> Прокрутите вниз до основных цветов. Теперь выберите цвет акцента, который вы хотите включить, и все готово.
Почему у моего экрана черный фон?
Черный фон рабочего стола также может быть вызван повреждением TranscodedWallpaper. Если этот файл поврежден, Windows не сможет отображать обои. Откройте File Explore и вставьте следующее в адресную строку. … Откройте приложение «Настройки», выберите «Персонализация»> «Фон» и установите новый фон рабочего стола.
Как избавиться от черного фона на Android?
Как выключить темный режим. Если вам не нравится темный режим, легко отключить его. Перейдите в «Настройки»> «Дисплей» и выключите «Темную тему».
Почему у моего электронного письма черный фон?
Это темный режим для электронной почты. Темный режим — это настройка доступности, которая изменяет цветовую палитру интерфейса для отображения контента с высокой контрастностью с использованием темных цветов фона и светлого переднего плана. В конечном итоге он сводит к минимуму синий свет и улучшает читаемость, снижая нагрузку на глаза.
Содержание
- Как установить фото на звонок
- Стандартные способы
- Через галерею
- Зайти в телефонную книгу
- Иконка в списке контактов
- Как сделать обычную картинку контакта
- Установка фотографии на контакт средствами операционной системы
- Первый способ
- Второй способ
- Третий способ
- Установка фотографии на контакт при помощи приложений
- Ultimate Caller ID Screen HD
- HD Caller ID
- Viber
- True Phone
- Simpler
- Google Contacts
- Как обратно убрать фото с заставки контакта
- Как поставить фото контакта на весь экран на Андроид
- Как поставить фото на контакт в телефонах Samsung: все способы
- Предварительные действия
- Особенности хранения информации о контактах в смартфонах Самсунг
- Не получается привязать к контакту фото
- Контакт располагается в памяти телефона
- Сбой в работе ОС
- Почему не отображается фото контакта при звонке
- Решение самых распространенных проблем и ошибок
- Возможно, фото все-таки не привязалось
- Возможно, контакт записан на сим-карту
- Возможно, в системе произошел сбой
Как установить фото на звонок
Перед установкой снимка на конкретный контакт необходимо понимать, что на мобильных устройствах от разных производителей операционная система отличается. Суть в том, что изготовители вшивают в ОС фирменную оболочку собственного производства. В результате алгоритм действий меняется, что способно повлиять на установку фотографии.
Стандартные способы
Самый простой способ добавить фото к контакту в Андроиде предполагает выполнение простых действий. Следует открыть Телефонную книгу и найти профиль, настройки которого вы хотите поменять. Далее необходимо выполнить команду «Изменить из списка предложенных». После этого вы попадёте в режим изменения профиля, где есть значок, на месте которого должна быть фотография. Следует выполнить клик по нему и загрузить фотографию из Галереи. Не забудьте сохранить изменения. Следует отметить, что можно сделать моментальный фотоснимок, если активировать соответствующую функцию. В некоторых случаях это удобно.
Второй стандартный способ предусматривает сперва поиск подходящего изображения в Галерее. Чтобы привязать фото к контакту в Андроиде, необходимо открыть список всех возможных действий и выбрать «Установить на» либо «Установить как». После этого достаточно будет выбрать соответствующий номер абонента.
Через галерею
Если на смартфоне отсутствуют сторонние сервисы для помещения фото на контакт телефона, то в первую очередь стоит воспользоваться стандартным приложением «Галерея». По умолчанию в ней содержаться все видео и фотоматериалы, поэтому отыскать нужный снимок будет легко.
Фото на звонок можно установить следующим образом:
- Открыть галерею и найти необходимую фотографию.
- Кликнуть на значок с тремя точками в верхней части дисплея.
- Выбрать функцию установки картинки в качестве фото контакта.
- В появившемся списке выбрать необходимого человека.
- Отредактировать фотографию с помощью специальной рамки, после чего подогнать размер.
- Подтвердить изменения галочкой.
Данный способ может подействовать не во всех случаях. Проблема заключается в особенностях или возможных ограничениях программного обеспечения.
Зайти в телефонную книгу
Если предыдущий метод не принес ожидаемых результатов, тогда рекомендуется использовать приложение с контактами. Чтобы установить фотографию контакта на весь экран на телефон Андроид, нужно использовать данную инструкцию:
- Открыть телефонную книгу, нажав на соответствующий ярлык.
- Далее отыскать нужный контакт, на который будет ставиться фото.
- Кликнуть на клавишу редактирования – она имеет вид трех точек либо выступает в качестве ярлыка с изображением карандаша.
- Чистая версия Android содержит фотографию контакта на верхней панели рабочего стола. Чтобы ее установить, потребуется нажать на значок с фотоаппаратом. Если в телефоне предусмотрена фирменная оболочка, то для проведения процедуры следует прокрутить в верхнюю часть экрана и кликнуть на три точки, после чего появится выбор действий.
- В следующем окне будет команда удаления, замены предустановленной картинки или создание фотографии в реальном времени. Так как требуется установка из памяти устройства, нажать на замену.
- По умолчанию система устройства задаст вопрос о том, каким приложением воспользоваться, чтобы выбрать фото. В данном случае можно выбрать стандартную галерею или сторонний файловый менеджер.
- Отыскать необходимый снимок.
- Появится возможность редактирования снимка. Для этого можно воспользоваться специальной утилитой или штатным инструментом.
- Обрезать лишнюю часть изображения, установить необходимые параметры и нажать на кнопку готовности.
- Подтвердить действие с помощью галочки
Иконка в списке контактов
Третий способ сходен со вторым. По предыдущему алгоритму зайти в меню устройства, затем — в телефонный справочник. В строке поиска ввести имя интересующего абонента. Можно отыскать человека по списку, если забылось точное имя. Зажать на несколько секунд область, которая предназначена для снимка. Далее будет предложено выбрать вариант загрузки, который подходит: сфотографировать или загрузить из галереи. Такая возможность есть не на всех устройствах, работающих на Android. Поэтому если этот способ не подходит, можно попробовать предыдущие.
Если описанная выше функция есть в устройстве, то достаточно будет выбрать вариант “Загрузить фотографию из…” Произойдет перенаправление в галерею, из которой останется взять нужное изображение. Далее появится редактор, с помощью которого необходимо определить размер и область отображения картинки. После подтверждения действий она будет установлена и прикреплена к необходимому абоненту. Если же в галерее отсутствует снимок, то сделать его можно через камеру мобильного телефона.
Это три распространенных метода, но существует еще как минимум один.
Как сделать обычную картинку контакта
Установить изображение для конкретного человека можно через галерею или настройку контакта. В первом случае откроем хранилище снимков и выполним рекомендации пошаговой инструкции:
- Открываем нужную картинку.
- Теперь нажимаем на «три точки» вверху или внизу изображения.
- В списке нажимаем по строке «Установить картинку как». Название пункта может отличаться, но смысл должен оставаться тем же.
- Из предложенных вариантов выбираем «Фотография контакта».
- Система откроет перечень имеющихся телефонных номеров, из которых выбираем нужного человека.
- Подгоняем фотографию под нужный размер и кликаем «Ок».
Для проверки откройте телефонную книгу и убедитесь в правильности установки картинки. Стоит отметить, что представленный метод подходит только для смартфонов с операционной системой ниже Андроид 8.0. Если на телефоне установлен Андроид 9 и выше, то воспользуйтесь этим руководством:
- Откройте справочник номеров, кликнув по иконке на рабочем столе.
- Затем нажмите на номер, для которого нужно установить картинку.
- Кликните по кнопке, отвечающей за редактирование. Зачастую она имеет изображение карандаша или ручки, и может быть расположена вверху или внизу дисплея.
- Теперь напротив будущей картинки нажмите по иконке фотоаппарата. Система предложит выбрать снимок из галереи, или сделать фотографию прямо сейчас. В первом случае просто находите заранее подготовленную картинку и кликаете по ней; во втором – делаете снимок нужного человека.
- После подгоните изображение под подходящий размер. Для этого передвигайте квадратную рамку до наиболее удачного момента.
- В конце сохраните изменения клавишей «Ок» или галочкой.
При необходимости сделать изображения у всех номеров – выполните указания инструкции для каждого звонящего по-отдельности. Удобнее всего для этих целей использовать первый способ, но если такой вариант отсутствует, то можно загрузить из Google Play специальное приложение.
Установка фотографии на контакт средствами операционной системы
Первое, о чем нужно обязательно знать, перед тем, как пытаться установить фото, это то, что контакт должен находится в памяти смартфона или в списке контактов вашего Google-аккаунта, но не на СИМ-карте. Если данные хранятся на СИМ-карте, сперва их нужно скопировать в память телефона.
Первый способ
- Откройте меню «Контакты».
- В появившемся списке ищем интересующий нас контакт и выбираем его.
- Теперь ищем область, предназначенную для фотографии и делаем по ней продолжительный тап.
- Появится меню, в котором можно выбрать вариант установки фотографии. Можно воспользоваться изображением из галереи или снять фото на камеру телефона.
Второй способ
- Откройте настройки «Контакта».
- Нажмите на иконку с изображённым карандашом, которая расположена в правом верхнем углу.
- Сделайте тап по области с изображением портрета.
- Далее, воспользуйтесь инструкциями из первого пункта предыдущего способа.
Третий способ
- Найдите в меню приложений «Галерею» и откройте её.
- Найдите фотографию, которую собираетесь установить на контакт.
- В открывшемся меню выберете меню «Операции» и далее «Установить изображение как».
- В появившемся окне выберите «Фото контакта».
- В открывшемся списке контактов выберете нужный.
- Откроется меню, в котором можно выбрать область фотографии, которую нужно установить в качестве фото. Выберите область и подтвердите действие, нажав на галочку.
Разумеется, что описанная в этом материале установка фотографии с использованием возможностей операционной системы подойдёт далеко не для всех устройств. Дело в том, что на сегодняшний день существует множество надстроек над Андроид, а также версий операционной системы. Поэтому порядок настройки контактов может различаться.
Если у вас не получается установить фотографию описанными способами, воспользуйтесь одним из специальных приложений для этих целей, которые рассмотрены далее в нашем обзоре.
Установка фотографии на контакт при помощи приложений
В настоящее время на Андроид есть множество приложений, через которые можно произвести тонкую настройку своего контакт-листа.
Как установить фото на контакт в Андроиде с помощью сторонних приложений и какие бывают? Рассмотрим некоторые из них.
Ultimate Caller ID Screen HD
Еще одним надежным и эффективным способом считается использование утилиты Ultimate Caller ID Screen HD. Главное преимущество приложения заключается в том, что оно позволяет изменять все параметры снимка в реальном времени. Для этого необходимо загрузить программу с официального магазина Play Market.
Стоит заметить, что в данном случае для установки фотографии компьютер не понадобится. Что делать далее:
- Установить и открыть приложение
- Загрузить на рабочий стол программы необходимый контакт.
- Выбрать из галереи фотографию для расположения на листе.
- Использовать интегрированные инструменты для изменения размеров и цветовых параметров.
- Сохранить результат с помощью кнопки «Готово».
HD Caller ID
Функциональное и бесплатное приложение, которое содержит в себе целый ворох возможностей. Как и два других выше описанных приложения, HD Caller ID может отображать на весь экран фотографию контакта во время совершения вызова или входящего СМС-сообщения. Интерфейс приложения прост и понятен.
Viber
Приложение Вайбер среди пользователей Андроид пользуется особой популярностью. Если этот мессенджер установлен у пользователя, то можно воспользоваться этим методом установки аватарки на контакт.
Важно, чтобы изображение профиля пользователя было установлено в Вайбере. Переносим эту картинку в телефонный справочник по следующей инструкции:
- Переходим в Вайбер, жмем на «Контакты».
- Указываем в списке необходимый контакт, нажимаем на «Бесплатное сообщение». Пишем сообщение с произвольным содержанием, отправляем его. Это выполняется с целью создать переписку с выбранным контактом.
- Удаляем из телефонной книги данный контакт. В Вайбере осталась сохраненной переписка с этим человеком.
- Переходим снова в Вайбер, открываем имеющуюся переписку, выполняем пролистывание вправо. Затем будут показаны данные про участников чата.
- Жмем на нужного пользователя, добавляем его в контакты. После этого абонент будет отображаться на Андроиде в учетной записи. В справочнике телефона будет отображаться номер этого человека и его фото, используемое в профиле Вайбера.
На телефоне Android не приходят сообщения Viber
True Phone
Сразу после установки на экране появится сообщение, в котором указано, что для продолжения работы необходимо предоставить программе разрешения. Выполните данное требование, предоставив доступ к вызовам и включив наложение поверх других окон. Затем нажимаем по кнопке «Начать» и просматриваем основные возможности софта. В верхней панели расположены вкладки «Избранное», «Телефон», «Группы» и «Контакты». Для установки изображения выполним переход в последний раздел. Теперь находим нужный номер и кликаем по фоновой картинке. На экране появилось окно, где предлагается выбрать источник фото: галерея или камера. Находим заранее подготовленную картинку и кликаем «Ок».
Simpler
Приложение полностью бесплатное, поэтому установим и откроем его. При первом запуске пользователю демонстрируются основные возможности программы, которые можно пропустить кнопкой «Начать». После нажатия на экране появится окно с требованием разрешить программе доступ к контактам и телефонным звонкам. Утилита хоть и бесплатная, но требует регистрации. Наиболее удобно выполнить авторизацию через Google или Facebook. Теперь доступ к телефонной книге открыт. Установим фото на экран контакта:
- Переходим на страницу с номером.
- Кликаем по «трем точкам» в правом углу дисплея.
- Выбираем «Изменить контакт».
- Нажимаем по изображению фотоаппарата и выбираем картинку из галереи, или делаем снимок прямо сейчас.
- В конце кликаем по галочке.
Теперь выбранный номер оснащен снимком.
Google Contacts
Данную программу можно назвать как сторонней, так и интегрированной одновременно. Это приложение является идеальным вариантом в том случае, если пользователь своевременно сумел синхронизировать свое устройство с сервисами Гугл. Конечно, установка и редактирование фотографии будет происходить через компьютер, поэтому телефон в данном случае не потребуется. Что нужно сделать:
- Открыть приложение Google Contacts.
- Авторизоваться в системе Гугл, введя логин и пароль. Как правило, в качестве логина может использоваться электронный ящик.
- Далее перед пользователем развернется окно, в котором будет содержаться перечень контактных листов. Пользователю понадобиться выбрать нужный контакт и нажать на значок карандаша.
- Следующим шагом будет выбор фотографии, которая будет служить в качестве оформления листа. Для этого нужно загрузить снимок с телефона на ПК.
- Нажать на кнопку подтверждения и сохранить результат.
Как обратно убрать фото с заставки контакта
Процесс удаления фотографии контакта ничем не отличает от его установки. Сначала откройте телефонную книгу, затем:
- Перейдите на страницу с конкретным номером.
- Нажмите по иконке карандаша или кнопке «Редактировать».
- Кликните по уже установленному снимку.
- Выберите «Удалить фото».
- Сохраните изменения клавишей «Ок».
Теперь убедитесь в том, что картинка у выбранного профиля исчезла. При необходимости ее вернуть воспользуйтесь инструкцией, представленной выше.
Как поставить фото контакта на весь экран на Андроид
Не все телефоны при звонке выводят изображение человека на полный экран. Многим пользователям это доставляет определенные неудобства, например, при проблемах со зрением. В настройках отсутствует параметр, отвечающий за вывод снимка на весь дисплей, поэтому на помощь приходят специальные утилиты из Google Play. Наиболее качественной и популярной является программа «Full Screen Caller ID». Предлагаем рассмотреть краткую инструкцию по работе с софтом:
- Открываем приложение.
- При первом запуске система запустит анимацию, показывающую основные особенности утилиты.
- Далее кликаем по кнопке «Принять» и разрешаем наложение поверх других окон. Это нужно для отображения вызова во время работы с другими приложениями.
- Теперь в появившемся окне выбираем «Использовать по умолчанию». Таким действием программа получает доступ к выполнению и принятию звонков.
- Затем нажимаем «Разрешить».
- И наконец в последнем слайде нажимаем «Готово».
Теперь настройка софта завершена, а значит можно перейти к привязке фото. Для этого:
- В самом приложении переходим во вкладку с иконкой профиля человека.
- Открываем страницу с нужным контактом.
- Нажимаем «Назначить изображение».
- Система предлагает установить изображение с камеры, выбрать из галереи или Facebook.
- Выбираем подходящий вариант и кликаем «Сохранить».
После этого проверяем правильность установки снимка и делаем пробный вызов.
Как поставить фото на контакт в телефонах Samsung: все способы
На практике выделяется три варианта, как установить фото на контакт в телефон Samsung — через галерею, контакты или с помощью специального софта. Но перед выполнением работы нужно сделать ряд предварительных шагов.
Предварительные действия
Если вы решили установить фото или картинку на контакт в Самсунг Галакси, следует учитывать, что операционная система Андроид предусматривает такую возможность только для номеров, сохраненных в памяти телефона. Для адресной книжки, размещенной на SIM-карте, прикрепление персональной графики не осуществляется. Поэтому данные абонента необходимо предварительно перенести с SIM на смартфон.
Эта несложная операция производится так:
- запускаем на мобильном устройстве приложение «Контакты»;
- в меню настроек тапаем на «Экспорт/Импорт»;
- из списка источников выбираем SIM-карту (обычно она подписана названием оператора мобильной связи) и нажимаем далее;
- в качестве нового места расположения контакта указываем «Телефон»;
- отмечаем в списке абонентов, данные которых планируем перенести, и подтверждаем операцию нажатием «Ок».
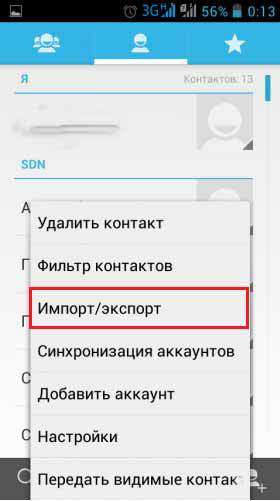
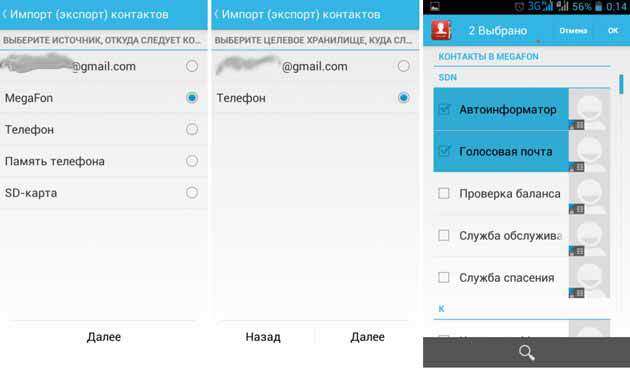
Система осуществит автоматический перенос нужной информации. Теперь можно переходить к непосредственному изучению того, как установить фото на контакт в Самсунг.
Особенности хранения информации о контактах в смартфонах Самсунг
Текущий функционал телефонов Sumsung позволяет нам выбор четырёх носителей данных о контакте:
| Места хранения: | Особенности: |
|---|---|
| Sim Card (1 и 2) | Данные о контакте сохраняются на 1 или 2 сим-карте вашего телефона. Поскольку объём памяти сим-карты мал (часто он равен всего 128 кб), то на сим-карте обычно хранятся лишь фамилия и имя контакта (латиницей) и его телефон. Другие данные контакта, включая фото, здесь не сохраняются. |
| Телефон (память телефона) | В этом случае мы получаем более широкие возможности для сохранения данных о контакте. Мы легко можем сохранить ФИО контакта кириллицей, его несколько телефонов, адрес, место работы, место проживания, фото и прочую информацию |
| Google (Аккаунт Гугл) | В этом случае данные контакта привязываются к аккаунту пользователя телефона в Google. Соответственно, данные контакта хранятся на серверах Гугл. При необходимости такие данные легко переносятся на новый телефон. |
| Samsung account (аккаунт в Самсунг) | Привязывается к аккаунту пользователя в Самсунг. Используется редко, но возможности широкие. |
Если вы ранее сохраняли ваши контакты на сим-карту (или такой способ сохранения был установлен на вашем телефоне по умолчанию), тогда установить фотоснимок к вашему контакту на Sumsung вы не сможете. В этом случае необходимо перенести номера ваших контактов на телефон. Для переноса номеров телефона с памяти сим-карты на телефон обычно необходимо запустить приложение «Контакты», в меню настроек выбрать опцию «Импорт/Экспорт».
Затем из перечня источников выбрать сим-карту и нажать на «Далее». В качестве нового места хранения контактов указываем телефон. Останется отметить перечень абонентов для переноса их номеров на телефон, и подтвердить операцию переноса тапом на «Ок».
Кроме телефона, вы можете выбрать Гугл-аккаунт как место хранения данных об аккаунте (актуально для новых моделей Самсунг). В этом случае при добавлении контакта вводим номер, жмём «Добавить в контакты» — «Создать контакт» — «Google». Далее останется ввести данные о контакте, и тапнуть на круглое поле для привязки картинки на абонента.
Не получается привязать к контакту фото
Вы выполнили инструкцию, но фото не смогло к контакту привязаться? Есть вероятность, что по ходу процесса вы не подтвердили операцию. Могла произойти ошибка.
В этой ситуации требуется проверить профиль контакта в телефонной книге. Нахождение в области аватара светлого или темного силуэта (стандартная картина) означает, что ваши действия не привязали фото к контакту. Необходимо повторить все шаги инструкции заново.
Контакт располагается в памяти телефона
На системе Андроид воспроизводятся фото только в той ситуации, когда контакты находятся в памяти девайса, а не симки. Это можно проверить путем переброски всех контактов в телефонную память:
- Заходим в адресную книгу, жмем на опциональное меню.
- Указываем «Копировать контакты».
- Выбираем, что контакты требуется скопировать именно из симки.
- Указываем место для сохранения выбранных контактов.
- Совершаем звонок, проверяем наличие фото для этого контакта.
Сбой в работе ОС
В процессах системы Андроид могут появиться какие-либо ошибки. В этой ситуации просто перезагружаем гаджет, запускаем его снова для проверки работоспособности функции.
Если все-равно не получается установить фото на контакт, то можно перепрошить систему. В самой крайней ситуации можно обратиться в техподдержку.
Почему не отображается фото контакта при звонке
Причин, по которым фото контакта не устанавливается или не отображается при звонке несколько. Самая распространенная из них связана с тем, что номер записан не в телефон, а на SIM-карту. Чтобы перенести конкретный профиль в память смартфона выполните следующее:
- Откройте телефонную книгу.
- Перейдите в опциональное меню. В зависимости от модели смартфона это делается по-разному. Но зачастую для открытия специального раздела нужно нажать по сенсорной клавише в виде трех полосок.
- Далее нажмите по пункту «Импорт и экспорт» или «Копирование».
- Выберите «Импорт с SIM-карты». При наличии двух SIM-карт выберите ту, на которой расположен нужный номер.
- Затем отметьте контакты для импорта, и подтвердите перенос.
Также изображение может не отображаться при сбоях в системе, тогда поможет простая перезагрузка устройства.
Решение самых распространенных проблем и ошибок
Как показывает практика, у многих пользователей при решении этой задачи возникают разные проблемы. В результате фото контакта во время входящего звонка не появляется.
Возможно, фото все-таки не привязалось
Прежде всего, рекомендуем еще раз проверить, привязалось ли фото к конкретному контакту. Часто бывают случаи, когда пользователи, уже, казалось бы, все сделали верно, но в конечном результате просто забывают нажать на кнопку «Сохранить» или в системе мог произойти какой-то сбой.
Необходимо проверить профиль человека. Для этого нужно отыскать его в телефонной книге и посмотреть, есть ли выбранная фотография в области для фото или же там находится стандартная аватарка. При необходимости просто еще раз проделайте операцию установки снимка.
Возможно, контакт записан на сим-карту
Выбранная фотография будет выводится на экране устройства при входящем звонке только в том случае, если контакт сохранен в память телефона, а не в память сим-карты.
Если перед вами появилась необходимость переноса с сим-карты в память смартфона, то необходимо проделать следующие шаги:
- Откройте адресную книгу и выберите нужный профиль.
- Запустите опциональное меню.
- Найдите и активируйте функционал «Копирование контактов».
- Выберите с сим-карты на телефон.
- Проверьте работоспособность с помощью звонка.
Возможно, в системе произошел сбой
Очень часто пользователи оказываются в ситуациях, когда система Андроид поддается мелким ошибкам. Как правило, большинство из них решаются очень быстро простой перезагрузкой устройства. После этого необходимо проверить работоспособность функции.
Если перезагрузка не дала нужный результат, то нужно сбросить настройки до заводских или прошить Андроид. Но обратите внимание, что в таком случае внутренняя память будет полностью очищена, поэтому, прежде всего, позаботьтесь о создании резервной копии.
Источники
- https://appsetter.ru/ustanovka-foto-na-zvonok.html
- https://protabletpc.ru/advice/postavit-foto-na-kontakt-v-androide.html
- http://AndroidKak.ru/kontakty-sms-mms/postavit-foto.html
- https://GuruDroid.net/kak-postavit-foto-na-kontakt-v-androide.html
- https://mobimozg.com/android/nastrojka/foto-na-kontakt.html
- https://tarifkin.ru/mobilnye-sovety/kak-postavit-foto-na-kontakt-v-telefone
- https://androproblem.ru/nastroika/kak-postavit-foto-na-kontakt-v-telefone-android.html
- https://besprovodnik.ru/kak-samsung-postavit-foto-kontakt/
- https://mobila.guru/faqsingle/kak-ustanovit-foto-na-kontakt-v-samsung/
- https://sdelaicomp.ru/mobile/kak-ustanovit-foto-na-kontakt-v-telefone-samsung.html
С появлением OLED-дисплеев пользователи Android годами просили Google создать настоящий общесистемный темный режим. Хотя общесистемное решение все еще несколько маловероятно, Google уступил, предоставив темный режим для некоторых приложений, включая Контакты.
Поскольку большинство телефонов качают либо AMOLED, либо POLED дисплей, темный режим никогда не был более важным. Поскольку пиксели на OLED-дисплеях излучают свой собственный свет, чем они ярче, тем больше энергии они потребляют. В конечном счете, темный режим может значительно увеличить время автономной работы за счет уменьшения расхода заряда аккумулятора экрана.
Три метода ниже предполагают, что вы используете телефон Android, который поставляется с предустановленным приложением Google Контакты. Это касается телефонов Pixel, устройств Nexus, Essential Phone и других устройств, работающих под управлением Android One. Если у вас есть телефон, который использует свое собственное приложение «Контакты» для OEM-производителя, шаги будут другими — например, вот как включить темный режим на новых телефонах Samsung.
Способ 1: включить темный режим в контактах
Для начала убедитесь, что вы используете последнюю версию приложения «Контакты Google» из Play Store. Оттуда откройте Контакты и выберите меню гамбургера в верхнем левом углу экрана. Нажмите «Включить темную тему», и это все, что нужно сделать.
После включения главное меню, настройки и каждая сохраненная запись контакта будут иметь черный фон с белым, серым и синим текстом. Темный режим также включится для телефона (AKA dialer).
Способ 2: включить ночной режим в настройках разработчика
Еще один способ включить темный режим — использовать параметры разработчика. Этот метод доступен только на устройствах под управлением Android 9 Pie или выше. Если ваше устройство не работает с этой версией, методы 1 и 3 все еще доступны. Опять же, вам также нужно убедиться, что вы используете последнюю версию приложения «Контакты Google» из Play Store.
Для этого метода вам необходимо включить параметры разработчика на вашем устройстве. После включения откройте меню «Параметры разработчика» в меню «Настройки» -> «Система». Оттуда прокрутите немного вниз и найдите опцию «Ночной режим» в конце первого раздела (чуть выше заголовка отладки). Нажмите эту опцию, затем выберите «Всегда включено» во всплывающем окне.
На этом этапе вам, вероятно, придется закрыть и снова открыть приложение «Контакты», прежде чем темный режим полностью сработает. Если главное меню все еще белое, перезагрузите телефон или откройте экран многозадачности (проведите пальцем вверх от нижней части или нажмите квадратную кнопку в правом нижнем углу), а затем проведите пальцем по карточке приложения «Контакты». После того как вы снова откроете приложение Контакты, все меню и контакты будут иметь темный фон.
Способ 3: включите функцию экономии заряда батареи
Наконец, последний способ включить темный режим в приложении «Контакты» — включить функцию экономии заряда батареи. После включения темный режим автоматически включается в контактах на большинстве телефонов. Для этого откройте приложение «Настройки», выберите «Аккумулятор», затем выберите «Экономия заряда». Выберите кнопку «Включить сейчас», и функция экономии заряда аккумулятора будет включена.
Теперь не забудьте обновить приложение Google Contacts из Play Store. Как и в способе 2, вам может потребоваться закрыть и снова открыть приложение «Контакты» (открыв многозадачный режим и проведя пальцем по карточке контактов), прежде чем включится темный режим. Темный режим будет применяться к главному меню контактов, отдельным записям сохраненных контактов , меню настроек и приложение Телефон.
Как сменить заставку экрана во время звонка?
Как изменить картинку, которая находится на экране при входящем или исходящем звонке?
Как на Андроиде поменять заставку входящего/исходящего звонка без специальных программ?
Все очень просто. Достаточно зайти в свои контакты, найти номер на котором хочешь поменять заставку, нажать кнопку «изменить», и там можно будет поменять заставку.
ВНИМАНИЕ. Номер обязательно должен быть сохранен на телефоне, а не на памяти сим или прочее.!
Как изменить тему звонка на android
Топ 10 Call Темы APK
1. Цветной звонок телефон APK
- Обеспечить 50 + красочными темами вызова Flash для вас.
- Нет рекламы
- Это занимает меньше места на телефоне.
- Установите спецэффекты всех входящих звонков за один шаг.
- Вы не можете изменить получение и повесить значки.
2. Calloop APK
- Установите спецэффекты всех входящих звонков за один шаг.
- Страница всплывающих окон.
- Поддержка среды требуется для Google Play.
3. Цветной телефон APK
- Обеспечить 60 + красочными темами вызова Flash для вас.
- Для разных контактов можно установить разные эффекты вызова.
- Заставьте батарею вашего телефона гореть быстрее.
4. Цветной вызов APK
- Установите спецэффекты всех входящих звонков за один шаг.
- Могут быть выбраны только красочные темы вызова 10.
5. Цветной телефон APK
- Установите спецэффекты всех входящих звонков за один шаг.
- Могут быть выбраны только красочные темы вызова 19.
- Страница всплывающих окон.
6. Цветной вызов APK
- Обеспечить 60 + красочными темами вызова Flash для вас.
- Установите спецэффекты всех входящих звонков за один шаг.
- Страница всплывающих окон.
7. Цветная Flash Launcher APK
- Обеспечить 100 + красочными темами вызова Flash для вас.
- Это занимает много места на телефоне.
- Заставьте батарею вашего телефона гореть быстрее.
8. Экран звонящего APK
- Для разных контактов можно установить разные эффекты вызова.
- Вы можете использовать свое собственное видео, чтобы сделать фон.
- Могут быть выбраны только красочные темы вызова 10.
9. Супер звонок флеш APK
- Обеспечить 50 + красочными темами вызова Flash для вас.
- Установите спецэффекты всех входящих звонков за один шаг.
- Это может показать на выключателе.
- Не показывать контактную информацию, пока они вам звонят.
10.Phone Цветной экран APK
Подробнее 
Mi Comm APP

Cookies Preference Center
We use cookies on this website. To learn in detail about how we use cookies, please read our full Cookies Notice. To reject all non-essential cookies simply click «Save and Close» below. To accept or reject cookies by category please simply click on the tabs to the left. You can revisit and change your settings at any time. read more
These cookies are necessary for the website to function and cannot be switched off in our systems. They are usually only set in response to actions made by you which amount to a request for services such as setting your privacy preferences, logging in or filling in formsYou can set your browser to block or alert you about these cookies, but some parts of thesite will not then work. These cookies do not store any personally identifiable information.
These cookies are necessary for the website to function and cannot be switched off in our systems. They are usually only set in response to actions made by you which amount to a request for services such as setting your privacy preferences, logging in or filling in formsYou can set your browser to block or alert you about these cookies, but some parts of thesite will not then work. These cookies do not store any personally identifiable information.
These cookies are necessary for the website to function and cannot be switched off in our systems. They are usually only set in response to actions made by you which amount to a request for services such as setting your privacy preferences, logging in or filling in formsYou can set your browser to block or alert you about these cookies, but some parts of thesite will not then work. These cookies do not store any personally identifiable information.
Как изменить фон во время входящего звонка?
Для этого нужно зайти в настройки приложения «Телефон», перейти в раздел «Расширенные настройки» и в пункте «Фон экрана вызова» изменить значение «По умолчанию», на «Обои экрана блокировки».
Как изменить фон вызова самсунг?
- Откройте приложение Телефон на своем телефоне Samsung.
- Нажмите на три точки в правом углу — выберите Настройки .
- Найдите здесь параметр Фон звонка . Нажмите на него.
- На следующей странице выберите свой любимый фон звонка.
Как изменить фон при звонке Huawei?
- Перейдите в раздел Настройки > Рабочий экран и обои > Обои .
- Выберите изображение и настройте его как обои.
Как изменить фон меню на телефоне?
Меняем фон на Android
Изменить фоновое изображение очень просто. Достаточно через меню ланчера или долгим тапом по дисплею открыть контекстное меню, выбрать в списке предустановленных по умолчанию обоев понравившуюся картинку или использовать из галереи свои собственные фотографии или картинки.
Как поменять тему в вызовах?
- Откройте приложение «Телефон» .
- Нажмите на значок «Ещё» Настройки.
- Откройте раздел Звуки и вибрация. Чтобы выбрать один из доступных рингтонов, нажмите Рингтон. Чтобы телефон вибрировал при входящем вызове, нажмите Вибросигнал при вызове. Чтобы телефон издавал звуки при наборе номера, выберите Звук при наборе номера.
Как убрать черный фон на экране телефона?
- Откройте настройки телефона.
- Выберите Экран.
- Включите или отключите параметр Тёмная тема.
Как сделать входящий звонок на весь экран MIUI 12?
- Перейдите в настройки смартфона.
- Откройте подраздел меню «Приложения» и перейдите во вкладку «Системные».
- Найдите пункт «Телефон», далее «Уведомления» —> «Всплывающие уведомления».
- Уберите галочку с пункта «Всплывающие уведомления».
Что делать если экран телефона поменял цвет?
- Откройте приложение «Настройки» .
- Выберите Спец. возможности, а затем нажмите Коррекция цвета.
- Включите Использовать коррекцию цвета.
- Выберите режим коррекции: дейтераномалия (красный/зеленый); протаномалия (красный/зеленый); .
- Можно также настроить быстрое включение коррекции цвета. Подробнее о быстром включении…
Как сделать фото на весь экран при звонке на самсунг?
Оказавшись в меню настроек, воспользуйтесь картинкой с пустой фотографией, чтобы внести изменения. Система предложит вам сделать новый снимок либо выбрать уже существующее изображение. Таким образом, можно легко растянуть фото на весь экран при звонке на определенных версиях ОС Андроид.