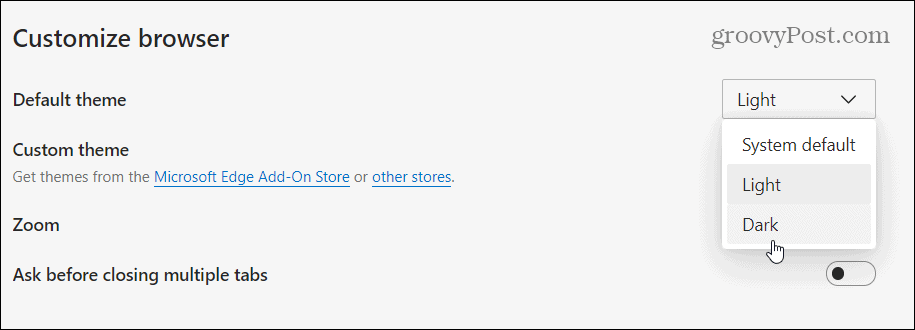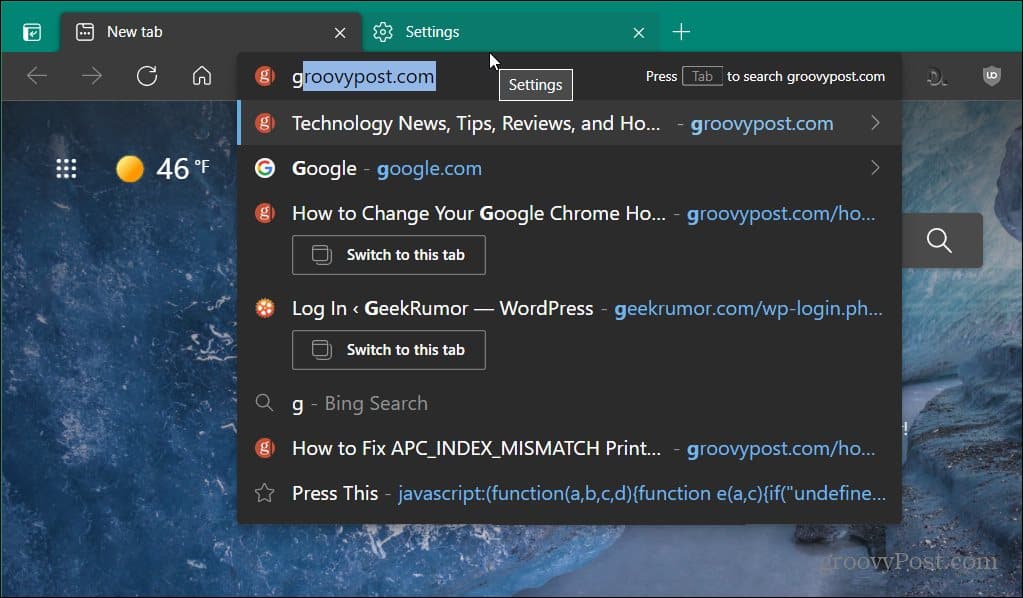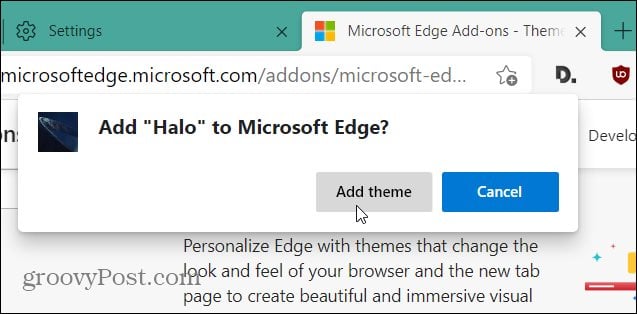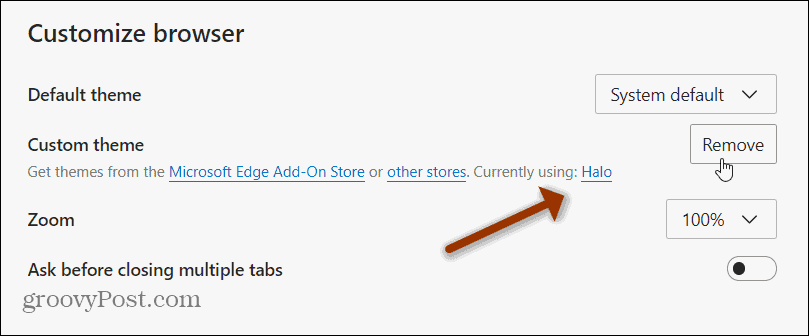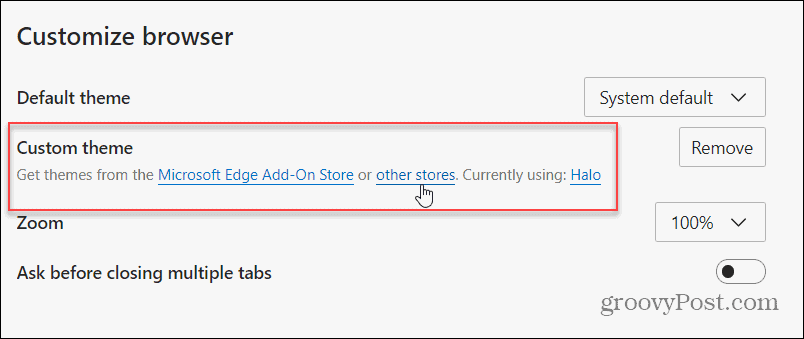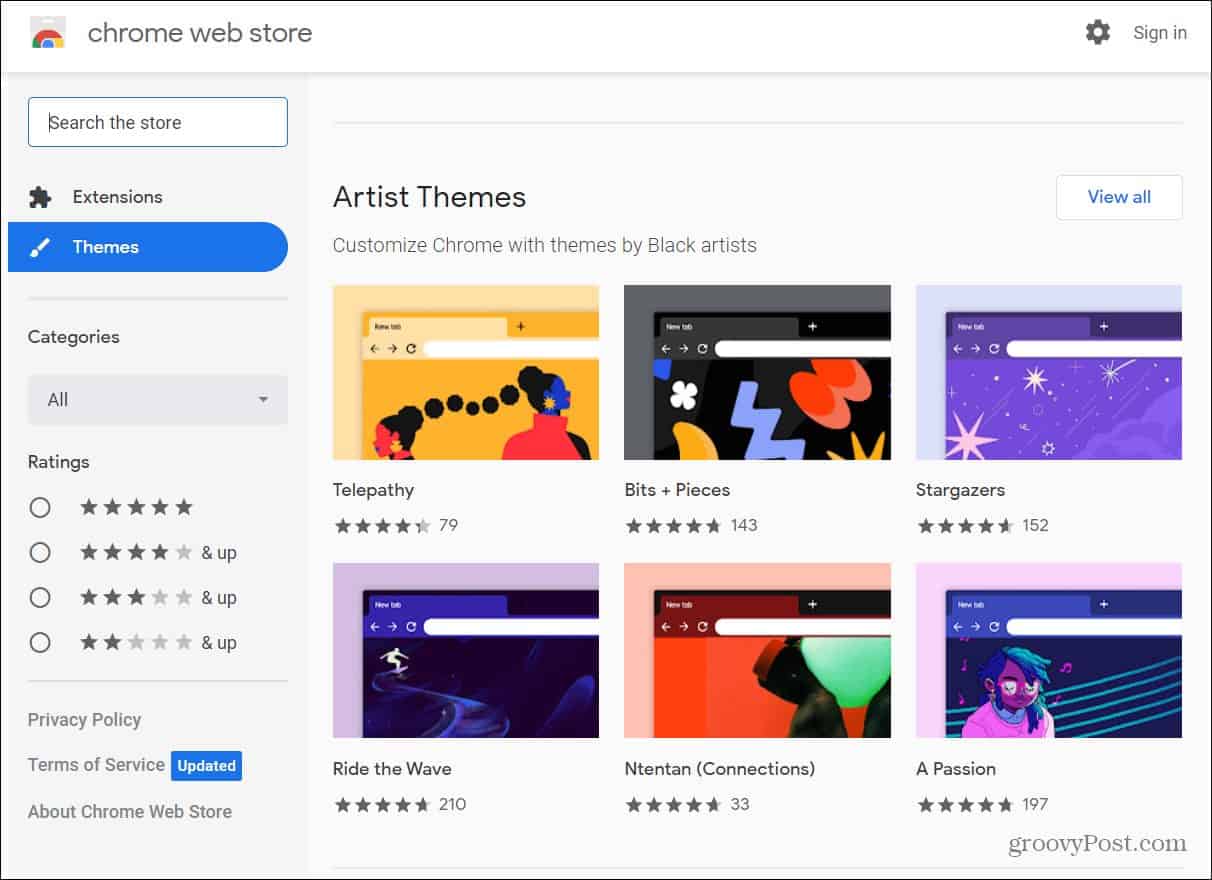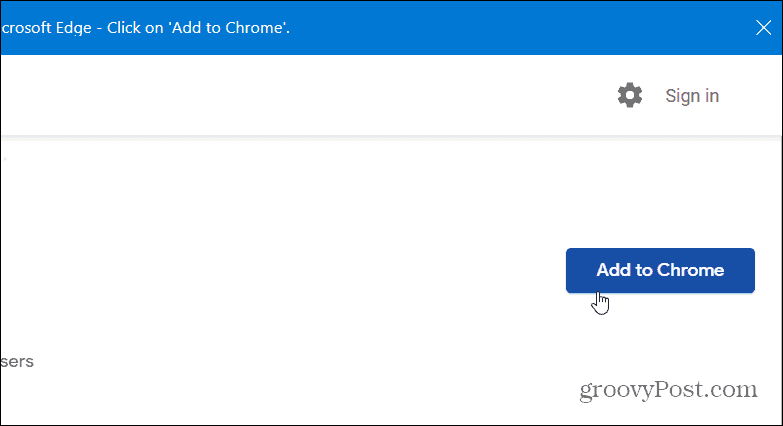Download PC Repair Tool to quickly find & fix Windows errors automatically
Microsoft Edge is getting customizable with each update. With just a few quick settings you can now make the new Edge look the way you want. You can customize the new Microsoft Edge Browser by changing the themes, background, and appearance per your preference and give it a personal feel. Moreover, you can select a different theme for each of your profiles on Microsoft Edge. This way you can keep a different setup for your home, school, or work profile.
To change the background, click on the three dots on the top right corner of your browser and go to Settings.
From the left pane, click on Appearance and you will get three options to choose from:
- Overall appearance
- Theme
- Discover More Themes
You can select:
- System default theme,
- Light theme, or
- Dark theme.
This will change the overall appearance of your browser which includes the background, new tabs, pages, dialogs, and other menus.
If you don’t want to go with the basic light and dark theme, you can select the one from other new built-in color options too lik:
- Morning Fog,
- Icy Mint,
- Spicy red,
- Moonlight glow
- Sunny day, etc.
Furthermore, there are numerous other themes available in the Microsoft Edge store. Click on the Discover More Themes tab and it will open a long list of themes for Microsoft Edge from Edge Extensions and Add-ons Store for you to choose from.
Choose Themes from Chrome Web Store
If you still don’t like any theme from the Microsoft Edge Store, you can browse and install Chrome Themes on Edge too.
Click on Chrome Web Store on the Appearance page in your Edge browser and it will take you to the Chrome themes. You can select your favorite one and install it.
Change Edge Browser Appearance on PC
When it is about the appearance, it’s not just the theme, you can customize many more things here to make the browser look the way you want. On the Appearance page, scroll down to adjust the other settings of your browser. You can select the Zoom percentage of your browser, adjust the toolbar settings and also change the home page per your preferences.
Scroll down more and you get some more customization settings like your selecting the buttons and tabs you want to see on your home page. You can show or hide them per your choice. Also, you can adjust the Context menus here.
Furthermore, Microsoft Edge lets you change the font settings too. Although the default font settings in Edge are pretty good and suit everyone, you can adjust the font style, font size, etc if you want to. Scroll down on your Appearance page and you will see the settings to adjust your font type and size.
Apart from the default font size and style, you can also Customize your fonts further. Click on the Customize Fonts tab and it opens the options for you to select from.
Change Theme in Edge browser on Android
While you have too many theme options in Edge for PC, there are just three basic options for Edge Android. You can select the default theme, light or dark theme for your Edge Android.
To change the theme and background in Edge Android-
- Click on the three lines on the top right corner of your mobile browser.
- Go to Theme and select your option.
- If you select the Dark theme option, all your new tabs, menu options will appear in the dark color.
So, if you are someone who takes the web browser as your personal thing, you would certainly be interested in changing the theme, background, and entire appearance.
Shiwangi loves to dabble with and write about computers. Creating a System Restore Point first before installing new software, and being careful about any third-party offers while installing freeware is recommended.
Download PC Repair Tool to quickly find & fix Windows errors automatically
Microsoft Edge is getting customizable with each update. With just a few quick settings you can now make the new Edge look the way you want. You can customize the new Microsoft Edge Browser by changing the themes, background, and appearance per your preference and give it a personal feel. Moreover, you can select a different theme for each of your profiles on Microsoft Edge. This way you can keep a different setup for your home, school, or work profile.
To change the background, click on the three dots on the top right corner of your browser and go to Settings.
From the left pane, click on Appearance and you will get three options to choose from:
- Overall appearance
- Theme
- Discover More Themes
You can select:
- System default theme,
- Light theme, or
- Dark theme.
This will change the overall appearance of your browser which includes the background, new tabs, pages, dialogs, and other menus.
If you don’t want to go with the basic light and dark theme, you can select the one from other new built-in color options too lik:
- Morning Fog,
- Icy Mint,
- Spicy red,
- Moonlight glow
- Sunny day, etc.
Furthermore, there are numerous other themes available in the Microsoft Edge store. Click on the Discover More Themes tab and it will open a long list of themes for Microsoft Edge from Edge Extensions and Add-ons Store for you to choose from.
Choose Themes from Chrome Web Store
If you still don’t like any theme from the Microsoft Edge Store, you can browse and install Chrome Themes on Edge too.
Click on Chrome Web Store on the Appearance page in your Edge browser and it will take you to the Chrome themes. You can select your favorite one and install it.
Change Edge Browser Appearance on PC
When it is about the appearance, it’s not just the theme, you can customize many more things here to make the browser look the way you want. On the Appearance page, scroll down to adjust the other settings of your browser. You can select the Zoom percentage of your browser, adjust the toolbar settings and also change the home page per your preferences.
Scroll down more and you get some more customization settings like your selecting the buttons and tabs you want to see on your home page. You can show or hide them per your choice. Also, you can adjust the Context menus here.
Furthermore, Microsoft Edge lets you change the font settings too. Although the default font settings in Edge are pretty good and suit everyone, you can adjust the font style, font size, etc if you want to. Scroll down on your Appearance page and you will see the settings to adjust your font type and size.
Apart from the default font size and style, you can also Customize your fonts further. Click on the Customize Fonts tab and it opens the options for you to select from.
Change Theme in Edge browser on Android
While you have too many theme options in Edge for PC, there are just three basic options for Edge Android. You can select the default theme, light or dark theme for your Edge Android.
To change the theme and background in Edge Android-
- Click on the three lines on the top right corner of your mobile browser.
- Go to Theme and select your option.
- If you select the Dark theme option, all your new tabs, menu options will appear in the dark color.
So, if you are someone who takes the web browser as your personal thing, you would certainly be interested in changing the theme, background, and entire appearance.
Shiwangi loves to dabble with and write about computers. Creating a System Restore Point first before installing new software, and being careful about any third-party offers while installing freeware is recommended.
Sorry, you have been blocked
This website is using a security service to protect itself from online attacks. The action you just performed triggered the security solution. There are several actions that could trigger this block including submitting a certain word or phrase, a SQL command or malformed data.
What can I do to resolve this?
You can email the site owner to let them know you were blocked. Please include what you were doing when this page came up and the Cloudflare Ray ID found at the bottom of this page.
Cloudflare Ray ID: 7150be15294b6983 • Your IP : 82.102.23.102 • Performance & security by Cloudflare
Как изменить фоновое изображение новой вкладки Edge
Новый браузер Microsoft Edge (на основе Chromium) отображает фоновое изображение на странице новой вкладки при использовании вдохновляющего или информационного макета страницы.
В версии 86 Microsoft Edge предлагает способ установить собственное фоновое изображение для новой вкладки. Это означает, что теперь вы можете изменить фоновое изображение по умолчанию для новой вкладки Edge.
Выполните приведенные ниже инструкции, чтобы изменить фон страницы новой вкладки Edge.
ПРИМЕЧАНИЕ. У вас должен быть Edge версии 86 или более поздней, чтобы иметь возможность изменять фон страницы новой вкладки. Чтобы проверить версию, введите в адресной строке edge://settings/help и нажмите клавишу Enter.
Установить пользовательское изображение в качестве фона страницы новой вкладки Edge
Шаг 1. Откройте новую вкладку в браузере Edge.
Шаг 2: Нажмите значок настроек/шестеренки, расположенный в правом верхнем углу страницы, чтобы увидеть всплывающее меню макета страницы.
ПРИМЕЧАНИЕ. Если настройки/шестеренка не отображаются, введите в адресной строке edge://settings/newTabPage и нажмите клавишу Enter, чтобы открыть страницу настроек новой вкладки. Здесь нажмите кнопку «Настроить».
Шаг 3: Затем нажмите на опцию Custom.
Шаг 4: Наконец, в разделе «Фон» выберите переключатель «Ваше собственное изображение», чтобы открыть скрытую кнопку «Загрузить». Нажмите кнопку «Загрузить», выберите нужное изображение, а затем нажмите кнопку «Открыть», чтобы установить его в качестве фона страницы новой вкладки.
Чтобы восстановить фон по умолчанию или установить другой, нажмите кнопку «Удалить». Снова выберите переключатель «Пользовательский», нажмите кнопку «Загрузить» и затем выберите изображение, если вы хотите установить другое изображение.
Отключить фоновое изображение страницы новой вкладки Edge
Шаг 1. На новой вкладке Edge щелкните значок шестеренки/настроек. Это откроет всплывающее окно макета страницы.
Шаг 2: Нажмите на опцию Custom.
Шаг 3. Наконец, в разделе « Фон » установите переключатель «Выкл.», Чтобы Edge не отображал изображение в качестве фона страницы новой вкладки.
Отключить ленту новостей на новой вкладке Edge
Шаг 1. Выполните первые два шага описанного выше метода, чтобы открыть всплывающее меню «Пользовательский».
Шаг 2. В разделе «Содержимое» выберите параметр «Отключить содержимое». Если вам нужен минимальный контент, выберите вариант Только заголовки.
Как применять пользовательские темы в Microsoft Edge
В более ранних версиях Edge вам нужно было включить специальный флаг, чтобы разрешить установку темы Google Chrome. Теперь, когда обновления браузера продолжаются, становится проще, чем когда-либо, устанавливать темы из Microsoft или магазина Chrome. Посмотрите, как легко применить тему к вашей версии браузера Microsoft Edge.
Настройте тему Microsoft Edge
Чтобы начать, щелкните значок Настройки и многое другое (три точки) в правом верхнем углу браузера и щелкните Настройки.
Далее нажмите на Появление из списка в разделе «Настройки» в левом столбце.
Прежде всего, стоит отметить, что здесь вы можете настроить свой браузер на светлую (по умолчанию), системную по умолчанию или темную тему. Просто щелкните раскрывающееся меню «Тема по умолчанию» и выберите то, что вы хотите.
Вот пример того, как выглядит тема Edge Dark:
Использовать настраиваемую тему для Microsoft Edge
Если вы хотите что-то более привлекательное, вы можете выбрать собственную тему. В настройках просто нажмите «Магазин надстроек Microsoft Edge«Ссылка» или «другие магазины» ссылка на сайт.
Если вы щелкните Магазин надстроек Microsoft, вы перейдете на страницу тем, где сможете получить те, которые представлены от Microsoft. Например, тема Halo. Просто найдите тот, который вам нужен, и нажмите Получать рядом с ним.
Затем убедитесь, что вы хотите добавить тему в Edge. Щелкните значок Добавить тему кнопка.
После добавления темы она покажет, какую из них вы используете, в разделе «Настроить браузер» на странице настроек. Если он вам больше не нужен, просто нажмите кнопку Удалять кнопка.
Если вы хотите проверить и добавить темы из Интернет-магазина Chrome, просто нажмите ссылку «Другие магазины» в разделе «Пользовательская тема».
Интернет-магазин Chrome откроется в разделе «Темы», где вы можете просмотреть и найти то, что вам нравится.
Выберите нужную тему в Интернет-магазине Chrome и нажмите Добавить в Chrome кнопка.
Скоро появятся новые темы
Скоро появятся новые настройки темы. На момент написания этой статьи, если вы запустите сборку Dev (версия 91.0.864.1), вам будет предложено больше вариантов темы без необходимости идти в магазин. Скоро ты сможешь перейти на Настройки> Внешний вид и иметь доступ к выбранному количеству настраиваемых тем, которые вы можете выбрать прямо на странице.
И у вас по-прежнему будет возможность перейти в Microsoft Store или Chrome Web Store, чтобы найти больше тем. И по мере того, как Edge продолжает развиваться, со временем вы можете ожидать еще больше возможностей настройки для браузера.
Чтобы узнать больше о браузере, узнайте, как обезопасить своих детей в Интернете с помощью Детского режима в Edge. Или, чтобы делать снимки экрана в браузере, воспользуйтесь инструментом Edge Web Capture Tool.
Новый браузер Microsoft Edge (на основе Chromium) отображает фоновое изображение на странице новой вкладки при использовании вдохновляющего или информационного макета страницы.
В версии 86 Microsoft Edge предлагает способ установить собственное фоновое изображение для новой вкладки. Это означает, что теперь вы можете изменить фоновое изображение по умолчанию для новой вкладки Edge.
Выполните приведенные ниже инструкции, чтобы изменить фон страницы новой вкладки Edge.
ПРИМЕЧАНИЕ. У вас должен быть Edge версии 86 или более поздней, чтобы иметь возможность изменять фон страницы новой вкладки. Чтобы проверить версию, введите в адресной строке edge://settings/help и нажмите клавишу Enter.
Шаг 1. Откройте новую вкладку в браузере Edge.
Шаг 2: Нажмите значок настроек/шестеренки, расположенный в правом верхнем углу страницы, чтобы увидеть всплывающее меню макета страницы.
ПРИМЕЧАНИЕ. Если настройки/шестеренка не отображаются, введите в адресной строке edge://settings/newTabPage и нажмите клавишу Enter, чтобы открыть страницу настроек новой вкладки. Здесь нажмите кнопку «Настроить».
Шаг 3: Затем нажмите на опцию Custom.
Шаг 4: Наконец, в разделе «Фон» выберите переключатель «Ваше собственное изображение», чтобы открыть скрытую кнопку «Загрузить». Нажмите кнопку «Загрузить», выберите нужное изображение, а затем нажмите кнопку «Открыть», чтобы установить его в качестве фона страницы новой вкладки.
Чтобы восстановить фон по умолчанию или установить другой, нажмите кнопку «Удалить». Снова выберите переключатель «Пользовательский», нажмите кнопку «Загрузить» и затем выберите изображение, если вы хотите установить другое изображение.
Отключить фоновое изображение страницы новой вкладки Edge
Шаг 1. На новой вкладке Edge щелкните значок шестеренки/настроек. Это откроет всплывающее окно макета страницы.
Шаг 2: Нажмите на опцию Custom.
Шаг 3. Наконец, в разделе « Фон » установите переключатель «Выкл.», Чтобы Edge не отображал изображение в качестве фона страницы новой вкладки.
Отключить ленту новостей на новой вкладке Edge
Шаг 1. Выполните первые два шага описанного выше метода, чтобы открыть всплывающее меню «Пользовательский».
Шаг 2. В разделе «Содержимое» выберите параметр «Отключить содержимое». Если вам нужен минимальный контент, выберите вариант Только заголовки.
Microsoft Edge становится настраиваемым с каждым обновлением. С помощью всего нескольких быстрых настроек вы можете сделать новый Edge таким, каким вы хотите. Вы можете настроить новый браузер Microsoft Edge, изменив темы, фон и внешний вид в соответствии с вашими предпочтениями и придав ему индивидуальный вид. Более того, вы можете выбрать разные темы для каждого из ваших профилей в Microsoft Edge. Таким образом, вы можете сохранить разные настройки для домашнего, учебного или рабочего профиля.
Чтобы изменить фон, нажмите на три точки в правом верхнем углу браузера и перейдите в «Настройки».
На левой панели нажмите Внешний вид, и вы получите три варианта на выбор:
- Общий вид
- Тема
- Откройте для себя больше тем
Вы можете выбрать:
Это изменит общий вид вашего браузера, включая фон, новые вкладки, страницы, диалоговые окна и другие меню.
Если вы не хотите использовать базовую светлую и темную тему, вы также можете выбрать одну из других новых встроенных цветовых опций:
- Утренний туман,
- Ледяная мята,
- Пряный красный,
- лунное сияние
- Солнечный день и др.
Кроме того, в магазине Microsoft Edge доступно множество других тем. Щелкните вкладку «Узнать больше», и откроется длинный список тем для Microsoft Edge из Магазина расширений и надстроек Edge, из которого вы можете выбрать.
Выберите темы из Интернет-магазина Chrome
Если вам все еще не нравится какая-либо тема из Microsoft Edge Store, вы также можете просматривать и устанавливать темы Chrome на Edge.
Щелкните Интернет-магазин Chrome на странице внешнего вида в браузере Edge, и вы перейдете к темам Chrome. Вы можете выбрать понравившийся и установить его.
Изменить внешний вид браузера Edge на ПК
Когда речь идет о внешнем виде, это не просто тема, здесь вы можете настроить многие другие вещи, чтобы браузер выглядел так, как вы хотите. На странице «Внешний вид» прокрутите вниз, чтобы настроить другие параметры браузера. Вы можете выбрать процент масштабирования вашего браузера, настроить параметры панели инструментов, а также изменить домашнюю страницу в соответствии с вашими предпочтениями.
Прокрутите вниз еще больше, и вы получите еще несколько параметров настройки, например, выбор кнопок и вкладок, которые вы хотите видеть на своей домашней странице. Вы можете показать или скрыть их по своему усмотрению. Кроме того, здесь вы можете настроить контекстные меню.
Кроме того, Microsoft Edge также позволяет изменять настройки шрифта. Хотя настройки шрифта по умолчанию в Edge довольно хороши и подходят всем, вы можете настроить стиль шрифта, размер шрифта и т. Д., Если хотите. Прокрутите страницу «Внешний вид» вниз, и вы увидите настройки для настройки типа и размера шрифта.
Помимо размера и стиля шрифта по умолчанию, вы также можете дополнительно настроить шрифты. Щелкните вкладку «Настроить шрифты», и она откроет для вас варианты выбора.
Изменить тему в браузере Edge на Android
Хотя у вас слишком много вариантов тем в Edge для ПК, для Edge Android есть только три основных варианта. Вы можете выбрать тему по умолчанию, светлую или темную тему для Edge Android.
Чтобы изменить тему и фон в Edge Android-
- Щелкните три строки в правом верхнем углу вашего мобильного браузера.
- Перейдите в тему и выберите свой вариант.
- Если вы выберете опцию «Темная тема», все ваши новые вкладки и пункты меню будут отображаться темным цветом.
Итак, если вы тот, кто считает веб-браузер своим личным делом, вам наверняка будет интересно изменить тему, фон и внешний вид.