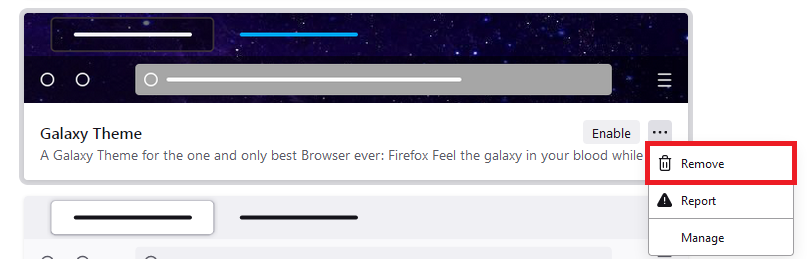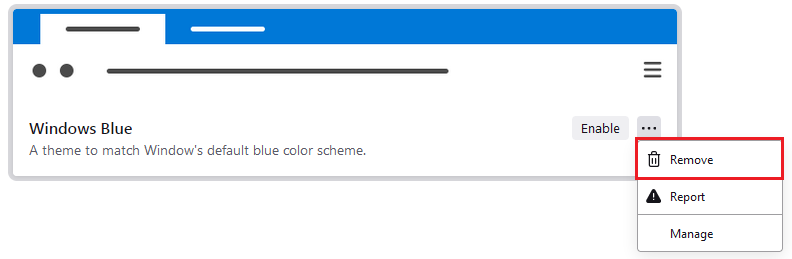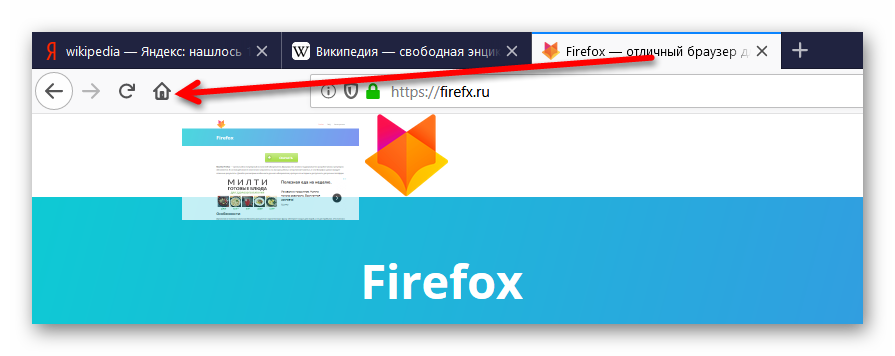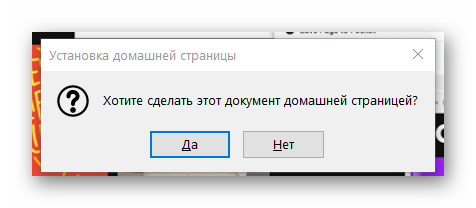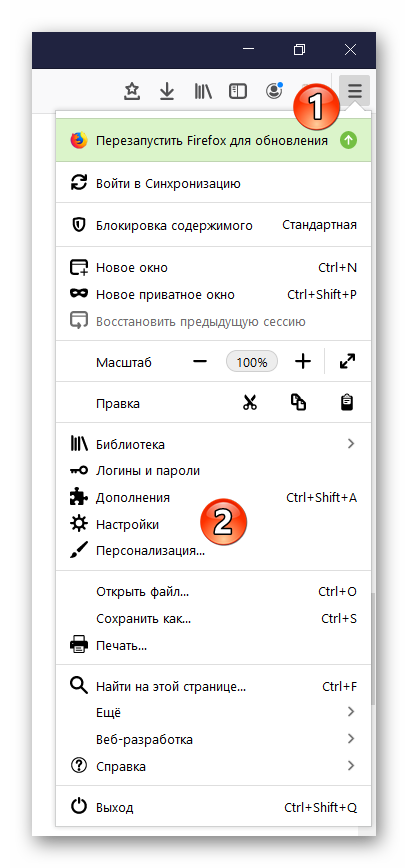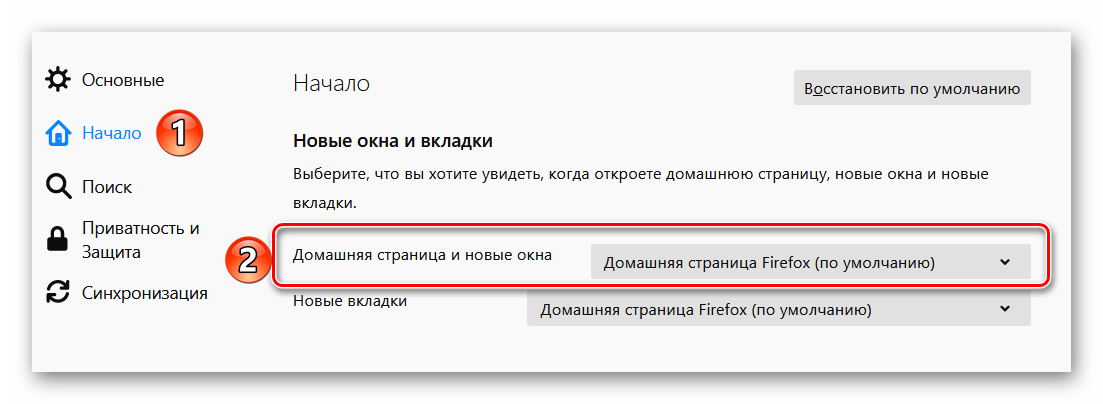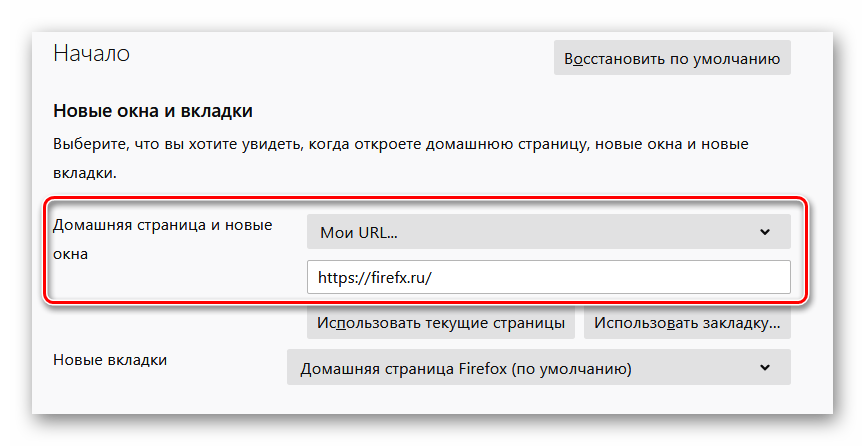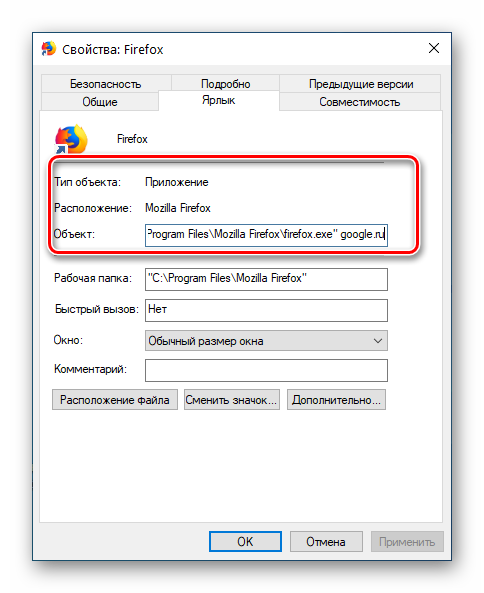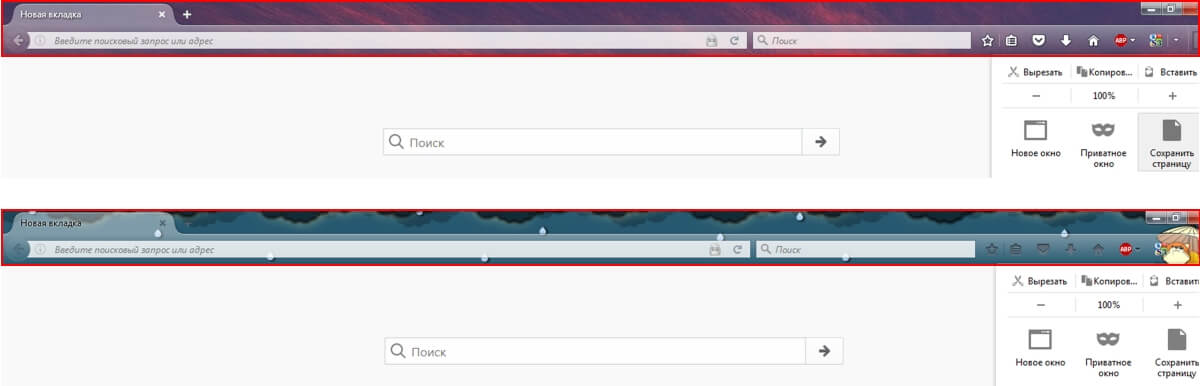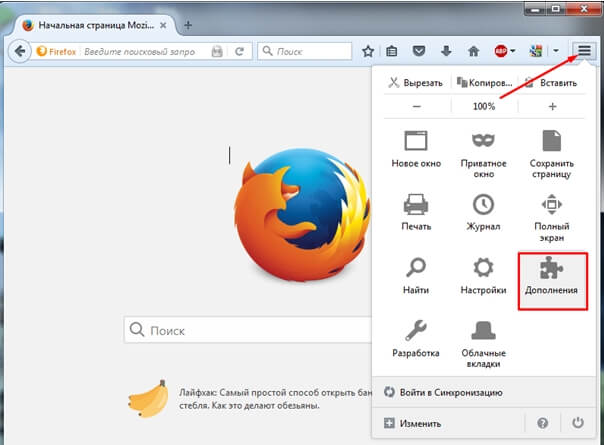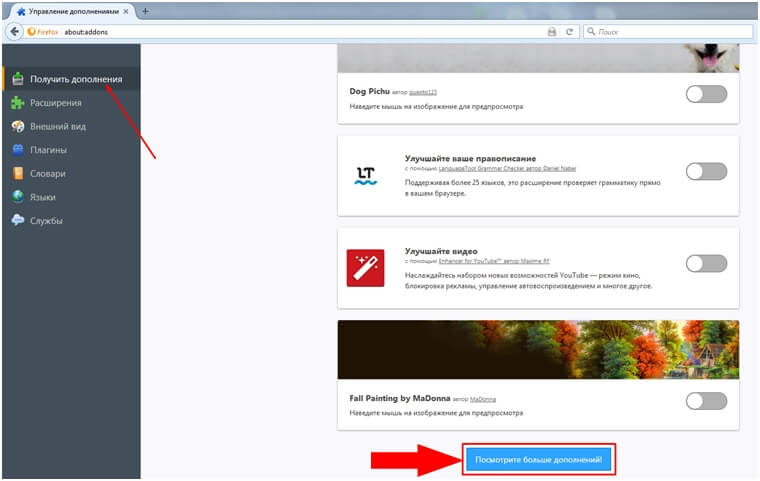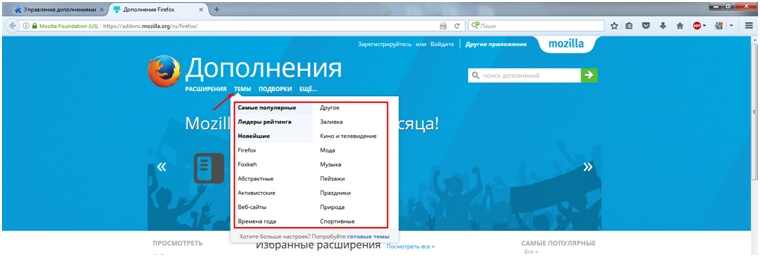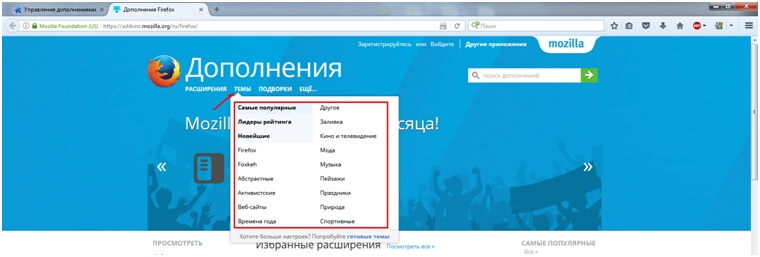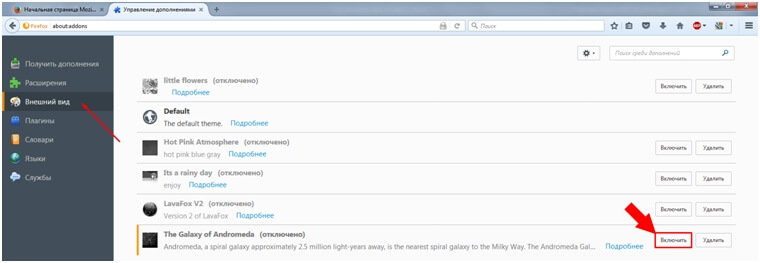Вы можете настроить Firefox до мельчайших деталей. Это включает в себя придание стартовой странице переделки и повышение ее полезности. Не имеет значения, считаете ли вы домашнюю страницу или страницу новой вкладки своей стартовой страницей. Вот советы, чтобы обновить оба.
Создание новой вкладки
Firefox предоставляет три встроенных параметра — «Расширенный», «Классический» и «Пустой» — для новой вкладки. Я никогда не мог отличить Enhanced от Classic, оба из которых отображаются в формате быстрого набора. В любом случае, вы можете покончить с этими параметрами по умолчанию, как описано ниже.
Получить выделенное дополнение
Существует несколько надстроек, предназначенных для размещения страницы «Новая вкладка» на стероидах. . Супер Старт [Больше не доступно] является одним из них и довольно популярен. Это дает вам визуальный способ сохранить ваши закладки, а также позволяет вам организовать их в группы.
Super Start поставляется с несколькими приглушенными темами. Крошечный блокнот и список недавно закрытых вкладок спрятаны в углу. Настройки надстройки позволяют установить Super Start в качестве домашней страницы, просматривать быстрый набор в текстовом режиме, добавлять окно поиска и т. Д.
Новые инструменты Tab также стоит попробовать. Он сочетает в себе быстрый набор с панелью запуска с домашней страницы по умолчанию. Вы можете выбрать из светлой и темной темы, настроить количество и расположение плиток и даже добавить собственные эскизы изображений для плиток.
Если вы хотите добавить визуальную привлекательность на новые вкладки, вам понравятся фоны браузера. Каждый раз, когда вы открываете новую вкладку, она случайным образом отображает интересный фон из предопределенного набора. Добавьте ваши любимые фотографии и обои в микс.
Personas Plus — еще одно полезное дополнение для быстрой смены скинов Firefox.
Добавить новую тему
Темы Firefox помогут вам почувствовать себя как дома. Установите тот, который добавляет приятный фон в новые вкладки или даже позволяет добавлять собственные обои к ним. Некоторые надстройки, такие как Super Start и New Tab Tools (перечислены выше), имеют встроенную настройку для загрузки фонового изображения по вашему выбору.
Хотите просмотреть тему перед установкой? Просто наведите курсор на его миниатюру на странице тем. Firefox будет временно отображать выбранную тему вместо существующей.
Сделайте шаг вперед, выбрав одну из полных тем [Больше не доступно], которые преобразуют внешний вид различных элементов браузера, включая вкладки, меню, кнопки, адресную строку и даже рамку окна. Например, FXChrome [больше не доступен] делает Firefox похожим на Chrome
Главная страница Makeover
Домашняя страница Firefox по умолчанию чистая и удобная, но если вы хотите придать ей индивидуальность, попробуйте один из следующих вариантов.
Переключиться на ваш любимый сайт
Настроить Firefox для загрузки одного из ваших любимых веб-сайтов при запуске очень просто. Откройте « Настройки Firefox» через « Правка»> «Настройки» и на вкладке « Общие » найдите поле « Домашняя страница» . Добавьте ссылку на ваш любимый сайт там. Вы можете просто ввести его или выбрать из своих закладок.
Если страница работает в фоновом режиме, вы также можете нажать « Использовать текущие страницы» . Конечно, это позволит настроить несколько URL-адресов в качестве домашних страниц, если открыто несколько вкладок. Это означает, что нажатие на кнопку « Домой» загрузит все страницы, перечисленные в поле « Домашняя страница» .
Хотите вернуть страницу по умолчанию? Не проблема. Восстановление по умолчанию вернет его.
Взломать новую вкладку
По умолчанию вы не увидите домашнюю страницу, если не настроите ее загрузку при запуске Firefox или если не нажмете значок « Главная» . Как насчет того, чтобы он появлялся каждый раз, когда вы открываете новую вкладку? Используйте один из следующих методов.
- Установите простое дополнение, такое как New Tab Homepage .
- Если вы уже используете надстройку, такую как Tab Mix Plus [Больше не доступно], для управления вкладками, как профессионал. вкладками , сделайте домашнюю страницу страницей с новой вкладкой из настроек надстройки.
- Введите about: config в адресной строке, примите появившееся предупреждение, найдите browser.newtab.url и измените его значение с about: newtab на about: home .
Продолжите эту настройку, установив супер-полезный стартовый экран как Start.me в качестве домашней страницы.
Полный визуальный контроль
На сайте UserStyles.org имеется приличная коллекция тем для домашней страницы Firefox, а также для страницы «Новая вкладка». Используйте его с надстройкой « Стильный», и вы сможете получить полный контроль над тем, как выглядит Firefox. каким Вот как вы можете приступить к реализации пользовательских стилей. .
Как выглядит ваша стартовая страница?
Похоже, что Chrome имеет преимущество, когда дело доходит до потрясающих стартовых экранов , но Firefox дает вам больше возможностей для настройки, чем любой другой браузер. Воспользуйтесь этой свободой Начните с настройки этой стартовой страницы. Это может или не может значительно улучшить ваш рабочий процесс, но это украсит ваш браузер и даст вам несколько хороших инструментов для работы.
Вы справляетесь со стартовой страницей по умолчанию в Firefox? Или вы подправили его и сделали своим? Если да, сообщите нам, как в комментариях.
Тема — это тип дополнения Firefox, которое изменяет внешний вид Firefox. В этой статье описано, как искать, устанавливать и управлять темами в Firefox.
Оглавление
- 1 Что такое темы?
- 2 Установка тем
- 3 Управление темами
- 3.1 Сброс на тему по умолчанию
- 3.2 Переключение тем
- 3.3 Удаление темы
- 4 Решение проблем
Что такое темы?
Темы изменяют внешний вид Firefox, например, цветовую схему и фоновое изображение панелей инструментов. Цветовая схема меню и встроенных страниц будут соответствовать тому, светлый или тёмный цвет текста у вашей панели инструментов. Некоторые веб-сайты также будут следовать этой же цветовой схеме.
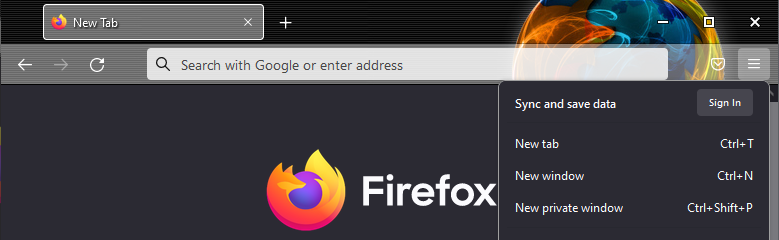
Firefox поставляется с Системной темой по умолчанию и дополнительно Расцветки, Светлую, Тёмную темы и Alpenglow, но вы всегда можете установить новые темы.
Установка тем
- Нажмите кнопку меню
, выберите , а затем — .
- Прокручивайте страницу, чтобы просмотреть предлагаемые темы, или посетите сайт addons.mozilla.org, чтобы увидеть ещё больше тем.
- Нажмите на автора темы, чтобы увидеть больше информации о нём.
- Щёлкните по кнопке + Установить тему.
- Чтобы установить тему из addons.mozilla.org, щёлкните по теме и выберите кнопку + Установить тему на странице итогов поиска.
- Firefox загрузит запрошенную тему и может предупредить о том, что она была установлена.
Примечание: Вы также можете установить расширение Mozilla Firefox Color, чтобы изменить цвет вкладок и панелей инструментов, добавить пользовательский фон и даже больше. Для получения дополнительной информации посетите Домашнюю страницу Firefox Color.
Управление темами
Нажмите кнопку меню 
- Используемая тема будет отображаться вверху, под Включены.
- Остальные доступные темы будут перечислены ниже, под ОтключеныСохранённые темы.
Сброс на тему по умолчанию
- Нажмите кнопку меню
, выберите , а затем — .
- Если тема в разделе Включены — опциональная или добавленная тема, у неё будет опция .
- Щёлкните Отключить. Будет включена системная тема по умолчанию.
Переключение тем
- Нажмите кнопку меню
, выберите , а затем — .
- Прокрутите список тем.
- Щёлкните Включить, чтобы использовать эту тему.
Удаление темы
Примечание: Вы не можете удалить темы, которые идут с Firefox (Расцветки, Системную тему, Светлую, Тёмную и Alpenglow), но вы можете отключить их, переключив тему или сбросив на тему по умолчанию (читайте выше).
Чтобы удалить установленную тему, которую вы ранее добавили в Firefox:
- Нажмите кнопку меню
, выберите , а затем — .
- Щёлкните по значку многоточия
(три точки), который отображается для соответствующей темы, которую вы хотите удалить, а затем выберите Удалить.
Примечание: Если вы удалите Включённую тему, автоматически включится Системная тема по умолчанию.
Если вы не можете удалить тему, прочитайте статью Дополнение не удаляется.
Решение проблем
- Если у вас возникла проблема с Firefox, она может быть вызвана использованием вашей темы или взаимодействием темы с другими дополнениями. Для решения проблемы прочитайте статью Устранение проблем с расширениями, темами и аппаратным ускорением для решения типичных проблем в Firefox.
- Если вы не можете установить тему, прочитайте статью Не удается установить дополнения или расширения.
Эти прекрасные люди помогли написать эту статью:
Станьте волонтёром
Растите и делитесь опытом с другими. Отвечайте на вопросы и улучшайте нашу базу знаний.
Подробнее
In Firefox, there’s no way to change the background image of the home page (new tab) from the Settings. Add-ons can surely do that, but there’s a better approach: We can create a CSS file and tell Firefox to load that file when it starts.
To do so, follow these steps:
- Go to
about:supportin the address bar. View the section «Application Basics» ➔ Profile Directory (or «Profile Folder» on MacOS) ➔ click the button «Open Directory» (or «Show in Finder» on MacOS):
It should open your Firefox profile directory, which is usually in your $HOME directory.
-
Create a directory called chrome inside the opened directory, if it’s not already there.
-
Go to the chrome directory and (a) create a directory called img and (b) create a file called userContent.css. Move your image to the img directory.
-
Open
userContent.cssin any text editor and paste the following code:
@-moz-document url(about:home), url(about:newtab), url(about:privatebrowsing) {
.click-target-container *, .top-sites-list * {
color: #fff !important ;
text-shadow: 2px 2px 2px #222 !important ;
}
body::before {
content: "" ;
z-index: -1 ;
position: fixed ;
top: 0 ;
left: 0 ;
background: #f9a no-repeat url(img/cherry-blossom-1260646.jpg) center ;
background-size: cover ;
width: 100vw ;
height: 100vh ;
}
}
Don’t forget to change the file name in url(img/cherry-blossom-1260646.jpg) to your preferred image.
Save the file and quit the editor.
-
Go to the url
about:config, accept the risk (we will not really do anything harmful here, nothing to worry about), and in the Search Bar, pastetoolkit.legacyUserProfileCustomizations.stylesheets, and set the value to true. This tells Firefox to load the CSS file at startup. -
Restart Firefox if it’s running.
Explanation to the CSS code
A
@-moz-document url(about:home), url(about:newtab), url(about:privatebrowsing)
Enables the background on Home Tabs, New Tabs, and in Private Browsing tabs.
B
.click-target-container *, .top-sites-list * {
color: #fff !important ;
text-shadow: 2px 2px 2px #222 !important ;
}
Changes the «Top Sites» and «Highlights» colours to white with a dark text-shadow. For lighter wallpaper, you need to edit the colours to make it look more comfortable to you.
C
body::before {
content: "" ;
z-index: -1 ;
position: fixed ;
top: 0 ;
left: 0 ;
background: #f9a no-repeat url(img/cherry-blossom-1260646.jpg) center ;
background-size: cover ;
width: 100vw ;
height: 100vh ;
}
loads the image (here, img/cherry-blossom-1260646.jpg) to body::before which has a fixed position and the width and height of the viewport. If the background image is loading or not found, the background colour is set to #f9a.
The background-size: cover makes it auto adjustable with Firefox and zoom in/out doesn’t affect the image size.
On GNU/Linux and Unix systems, you can load images from the /usr/share/backgrounds/ as well.
After a restart Firefox should look something like this:
In Firefox, there’s no way to change the background image of the home page (new tab) from the Settings. Add-ons can surely do that, but there’s a better approach: We can create a CSS file and tell Firefox to load that file when it starts.
To do so, follow these steps:
- Go to
about:supportin the address bar. View the section «Application Basics» ➔ Profile Directory (or «Profile Folder» on MacOS) ➔ click the button «Open Directory» (or «Show in Finder» on MacOS):
It should open your Firefox profile directory, which is usually in your $HOME directory.
-
Create a directory called chrome inside the opened directory, if it’s not already there.
-
Go to the chrome directory and (a) create a directory called img and (b) create a file called userContent.css. Move your image to the img directory.
-
Open
userContent.cssin any text editor and paste the following code:
@-moz-document url(about:home), url(about:newtab), url(about:privatebrowsing) {
.click-target-container *, .top-sites-list * {
color: #fff !important ;
text-shadow: 2px 2px 2px #222 !important ;
}
body::before {
content: "" ;
z-index: -1 ;
position: fixed ;
top: 0 ;
left: 0 ;
background: #f9a no-repeat url(img/cherry-blossom-1260646.jpg) center ;
background-size: cover ;
width: 100vw ;
height: 100vh ;
}
}
Don’t forget to change the file name in url(img/cherry-blossom-1260646.jpg) to your preferred image.
Save the file and quit the editor.
-
Go to the url
about:config, accept the risk (we will not really do anything harmful here, nothing to worry about), and in the Search Bar, pastetoolkit.legacyUserProfileCustomizations.stylesheets, and set the value to true. This tells Firefox to load the CSS file at startup. -
Restart Firefox if it’s running.
Explanation to the CSS code
A
@-moz-document url(about:home), url(about:newtab), url(about:privatebrowsing)
Enables the background on Home Tabs, New Tabs, and in Private Browsing tabs.
B
.click-target-container *, .top-sites-list * {
color: #fff !important ;
text-shadow: 2px 2px 2px #222 !important ;
}
Changes the «Top Sites» and «Highlights» colours to white with a dark text-shadow. For lighter wallpaper, you need to edit the colours to make it look more comfortable to you.
C
body::before {
content: "" ;
z-index: -1 ;
position: fixed ;
top: 0 ;
left: 0 ;
background: #f9a no-repeat url(img/cherry-blossom-1260646.jpg) center ;
background-size: cover ;
width: 100vw ;
height: 100vh ;
}
loads the image (here, img/cherry-blossom-1260646.jpg) to body::before which has a fixed position and the width and height of the viewport. If the background image is loading or not found, the background colour is set to #f9a.
The background-size: cover makes it auto adjustable with Firefox and zoom in/out doesn’t affect the image size.
On GNU/Linux and Unix systems, you can load images from the /usr/share/backgrounds/ as well.
After a restart Firefox should look something like this:
Начальная страница Mozilla Firefox – это тот контент, который загружается вместе со стартом браузера. Иногда стандартная страница не устраивает пользователей. И тогда они хотят ее заменить. Мы расскажем о том, как это сделать правильно.
Стоит отметить, что Mozilla Firefox и Google Chrome – это два оставшихся веб-обозревателя, в которых можно настроить стартовый сайт. У все остальных табло или панель быстрого доступа. И это не особо радует, так как настроенный сайт куда привлекательнее. В принципе, панель быстрого доступа можно установить и в Firefox. Но только при помощи расширения. А это дополнительная нагрузка на оперативную память. Да и без этой панели Мозилла выглядит привычнее.
Для настройки стартовой страницы в данном веб-обозревателе есть несколько способов. И практически все они действуют безотказно. Сейчас мы рассмотрим все. И по традиции начнем с самого простого и доступного.
Простое перетаскивание
В Firefox реализован весьма простой механизм установки домашней страницы. Он основан на перетаскивании вкладки в определенное место. Процесс весьма прост и логичен.
Именно поэтому он нравится многим пользователям: не нужно путешествовать по параметрам и искать нужные настройки. И тем не менее, мы предоставим подробную инструкцию, рассказывающую о том, как и что нужно делать. Просто на всякий случай.
- Вводим в адресную строку сайт, который хотим загрузить и жмем на «Enter».
- Ждем полной загрузки ресурса и затем перетаскиваем вкладку в панель инструментов на изображение домика.
- Браузер выдаст запрос, действительно ли вы хотите установить данный ресурс в качестве домашней страницы. Нужно нажать «Да».
Вот и все. Осталось только перезапустить веб-обозреватель для того, чтобы проверить результат. Как правило, такой способ всегда помогает. Однако есть и альтернативный вариант. Более консервативный. И сейчас мы его рассмотрим.
Использование настроек браузера
Классический способ заключается в изменении настроек веб-обозревателя. В отличие от других браузеров, Firefox позволяет настроить домашнюю страницу без танцев с бубнами. Возможно, кому-то такой вариант покажется более приемлемым.
Нам потребуется некоторое время попутешествовать по настройкам Firefox. Но особенно глубоко забираться не придется. Нужные нам параметры лежат на поверхности. И все же мы предоставим подробную инструкцию с описанием всего процесса.
- Нажимаем на кнопку с тремя горизонтальными полосками, которая находится в верхнем правом углу главного окна.
- В появившемся меню кликаем пункт «Настройки».
- Теперь в левом столбце выбираем кнопку «Начало».
- Смотрим на правую часть окна и находим пункт «Домашняя страница и новые окна».
- В выпадающем окне выбираем «Мой URL…» и в пустой графе вводим полный адрес нужного нам сайта.
- Перезапускаем веб-обозреватель для проверки.
Именно так настраивают стартовую страницу при помощи настроек браузера. Такой способ привычнее старым пользователям, которые привыкли к немного другому Mozilla Firefox. Но есть еще один вариант, который тоже понравится многим.
Правка ярлыка
Немногие знают о том, что заставить браузер стартовать с определенной страницы можно и при помощи редактирования ярлыка веб-обозревателя. Способ довольно простой, но он не так широко известен, как вариант с настройками браузера.
Все, что нам понадобится – это ярлык на рабочем столе. Именно с ним мы и будем работать. Процесс настройки не займе много времени. Как и всегда, мы предоставим подробную инструкцию, которая точно вам поможет. Вот она.
- Кликаем правой кнопкой мыши по ярлыку браузера на рабочем столе.
- В появившемся меню выбираем пункт «Свойства».
- Появится окошко, в котором нужно перейти на вкладку «Ярлык».
- Теперь нужно найти графу «Объект». Там будет записан путь к файлу EXE.
- Необходимо поставить пробел после пути и вписать имя сайта, который нужно установить в качестве домашнего (к примеру, google.ru).
- После этого жмем на кнопки «Применить» и «ОК».
- Запускаем веб-обозреватель для проверки.
Как видите, такой способ даже проще того, что предполагает использовать настройки самого браузера. Если вам нужно будет изменить потом домашнюю страницу, то проделайте ту же самую процедуру. Только впишите другой сайт.
Заключение
Пришло время подвести итоги и сделать выводы. В данном материале мы поговорили о том, как изменить домашнюю страницу в Мозиле. Оказывается, что для этого есть целых три способа. И все они необычайно эффективны.
Самым простым является метод перетаскивания. Правку ярлыка тоже нельзя назвать сложной. А вариант с настройками Mozilla Firefox и без того уже давно известен многим пользователям. Но только вам выбирать наиболее подходящий способ.
Полезная информация
№117-02-2022 12:48:47
- Nikias
- Участник
- Группа: Members
- Зарегистрирован: 05-02-2021
- Сообщений: 21
- UA:
98.0
Изменение цвета фона домашней страницы
У меня Firefox Developer Edition.
Как изменить цвет фона домашней страницы?
Можно ли это сделать с помощью userchrome.css ?
Отсутствует
№218-02-2022 00:21:25
- _zt
- Участник
- Группа: Members
- Зарегистрирован: 10-11-2014
- Сообщений: 1121
- UA:
91.0
Re: Изменение цвета фона домашней страницы
Nikias
Это не подходит?
Или без «body.activity-stream».
Только userContent.css, а не userChrome.css. Все что на страницах это Content, а Chrome это все что за пределами (есть масса исключений, но не в этом случае).
Отредактировано _zt (18-02-2022 00:24:59)
Отсутствует
№318-02-2022 09:21:32
- Nikias
- Участник
- Группа: Members
- Зарегистрирован: 05-02-2021
- Сообщений: 21
- UA:
98.0
Re: Изменение цвета фона домашней страницы
_zt пишет
Это не подходит?
Это работает. Спасибо)
Отсутствует
№418-02-2022 13:08:53
- Nikias
- Участник
- Группа: Members
- Зарегистрирован: 05-02-2021
- Сообщений: 21
- UA:
98.0
Re: Изменение цвета фона домашней страницы
_zt пишет
Nikias
Это не подходит?Или без «body.activity-stream».
Только userContent.css, а не userChrome.css. Все что на страницах это Content, а Chrome это все что за пределами (есть масса исключений, но не в этом случае).
Только есть один нюанс. Это работает только при открытии браузера (только на первой вкладке), если открыть новую вкладку, то в ней цвет фона снова будет установленный темой по умолчанию.
Можно сделать чтобы это работало на всех вкладках?
Отсутствует
№518-02-2022 13:27:47
- kokoss
- Участник
- Группа: Members
- Зарегистрирован: 15-02-2018
- Сообщений: 1435
- UA:
97.0
Re: Изменение цвета фона домашней страницы
Nikias
Замените… на_ @-moz-document url(«about:newtab»), url(«about:home») {
Отредактировано kokoss (18-02-2022 13:35:08)
Отсутствует
Содержание
- Темы Firefox
- Как настроить Тему в Мазила Фаерфокс
- Как поменять Тему в Firefox
- Удаление Тем
Для пользователей интернет обозревателя Mozilla Firefox уставших от его однообразного вида, разработаны приятные дополнения, позволяющие менять внешний вид браузера, делая его оболочку более красочным и интересным для восприятия. В этой статье мы рассмотрим вопрос, касающийся Тем оформления для веб-обозревателя Мазила.
Тема в браузере Фаерфокс представляет собой специальное дополнительное расширение, частично или полностью меняющее визуальное отображение поисковика Firefox. Темы оформления преображают оболочку и визуальное содержание браузера, начиная от панельки инструментария и заканчивая кнопочками и переключателями на страницах.
Есть два типа Тем для браузера Mozilla:
- Фоновые Темы для Mozilla Firefox. С помощью этого инструмента вы можете поменять цвет и рисунок в фоне панели инструментов. Имеет небольшой размер для скачивания и очень прост в установке.
- Полные Темы для Mozilla Firefox – это Темы, меняющие полностью весь внешний образ веб-поисковика. Они уже более «тяжелые», и требуются перезапустить браузера, для изменения внешнего вида браузера.
Как настроить Тему в Мазила Фаерфокс
Для того чтобы настроить темы необходимо:
Запустить браузер, открыть меню и выбрать параметр «Дополнения».
Далее в левой части окна выбрать пункт «Получить дополнения», пролистать страницу вниз до конца и нажать кнопку «Посмотрите больше дополнений».
У вас откроется страница интернет ресурса «mozilla.org». Под огромным словом «Дополнения» есть пункт «ТЕМЫ». Курсором мыши выбираем необходимую группу и приступаем к предварительному просмотру.
Для визуальной оценки Темы необходимо просто навести курсор на неё.
Если какая-то Тема приглянулась, нажав кнопочку «+ Добавить» пользователь применяет её к своему интернет обозревателю после установки.
Как поменять Тему в Firefox
Чтобы сменить внешний вид панели с инструментами вы можете так же на интернет ресурсе «mozilla.org» выбрать любую другую понравившуюся тему и добавить её к своей поисковой системе.
Для смены между добавленными Темами вам необходимо запустить браузер — открыть меню — выбрать «Дополнения» — в левой части окна выбрать «Внешний вид» и слева от нужной темы нажать кнопку «Включить».
Таким способом вы можете с легкостью менять внешний вид интернет – браузера, настраивая его под ваше настроение.
Удаление Тем
Любая из вышеперечисленных Тем может быть удалена так же, как и любое другое дополнительное расширение.
0
0
Можно как-нибудь в FF задать цвет пустой вкладки? А то десктоп тёмный и когда FF запускаю по глазам бъёт яркий белый свет. Только как-нибудь в настройках, а не с помощью homepage.html с bgcolor=#000000 
- Ссылка
Re: Firefox — можно ли изменить цвет фона?
всё, разобрался — тема закрыта, ступил немного
anonymous
(25.09.05 14:33:28 MSD)
- Показать ответ
- Ссылка
Re: Firefox — можно ли изменить цвет фона?
Подумал, что browser.display.background_color в about:config.
Но оказалось тоже лажей — если на web-странице не будет задан цвет, то она в качестве фонового цвета примет значение browser.display.background_color, а не белый как на то расчитывал дизайгнер, что не велл.
anonymous
(25.09.05 15:26:57 MSD)
- Показать ответ
- Ссылка
Re: Firefox — можно ли изменить цвет фона?
Правка->настройки->Основное->шрифты и цвета->Фон
Галку «всегда использовать мои шрифты и цвета» — не ставить!
Aceler ★★★★★
(25.09.05 15:45:34 MSD)
- Показать ответ
- Ссылка
Re: Firefox — можно ли изменить цвет фона?
Ну так это то же самое и есть — визуальная установка значения browser.display.background_color. Попробуй смени цвет там и зайда ЛОРовский ФАК, к примеру, бага такого способа станет понятна
anonymous
(25.09.05 16:09:19 MSD)
- Показать ответ
- Ссылка
Re: Firefox — можно ли изменить цвет фона?
кстати — скоко сижу под файрфоксом — и токо щас просек , как изменить фон по умолчанию
глаза-то начинают отдыхать !
сасибо автору топика

anonymous
(25.09.05 17:31:05 MSD)
- Ссылка
Re: Firefox — можно ли изменить цвет фона?
А можно в качестве фона задать картинку?
anonymous
(25.09.05 18:27:46 MSD)
- Ссылка
Вы не можете добавлять комментарии в эту тему. Тема перемещена в архив.








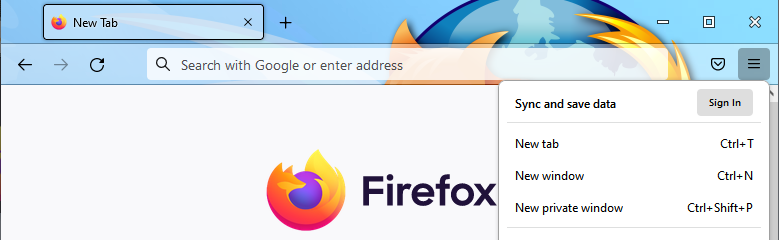
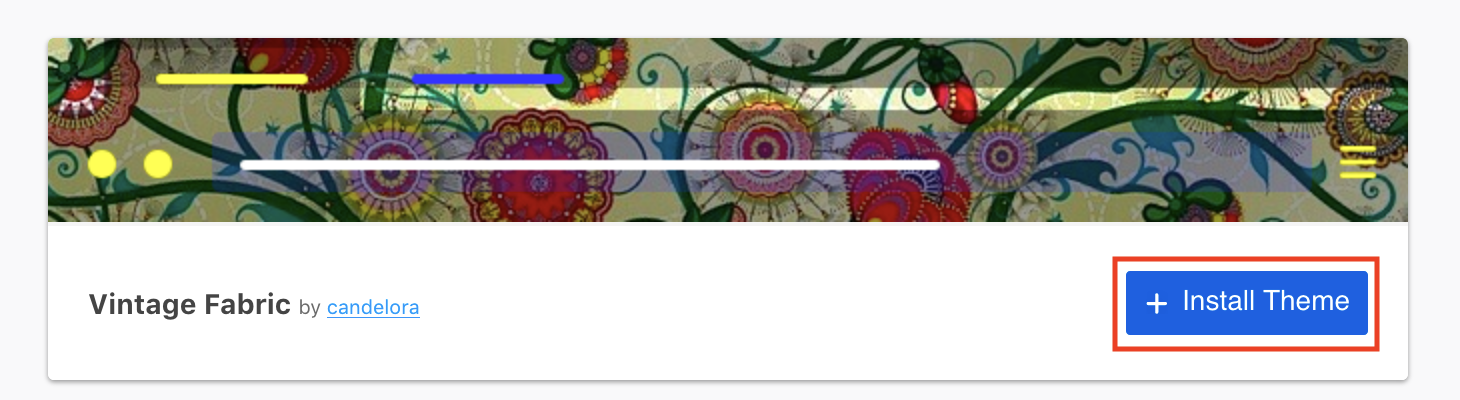
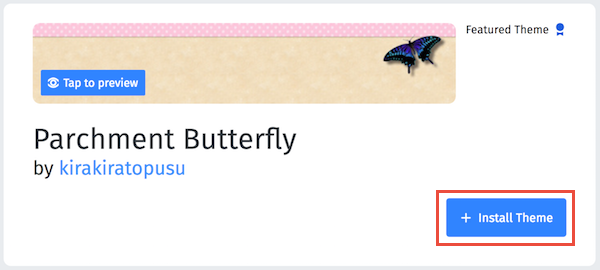
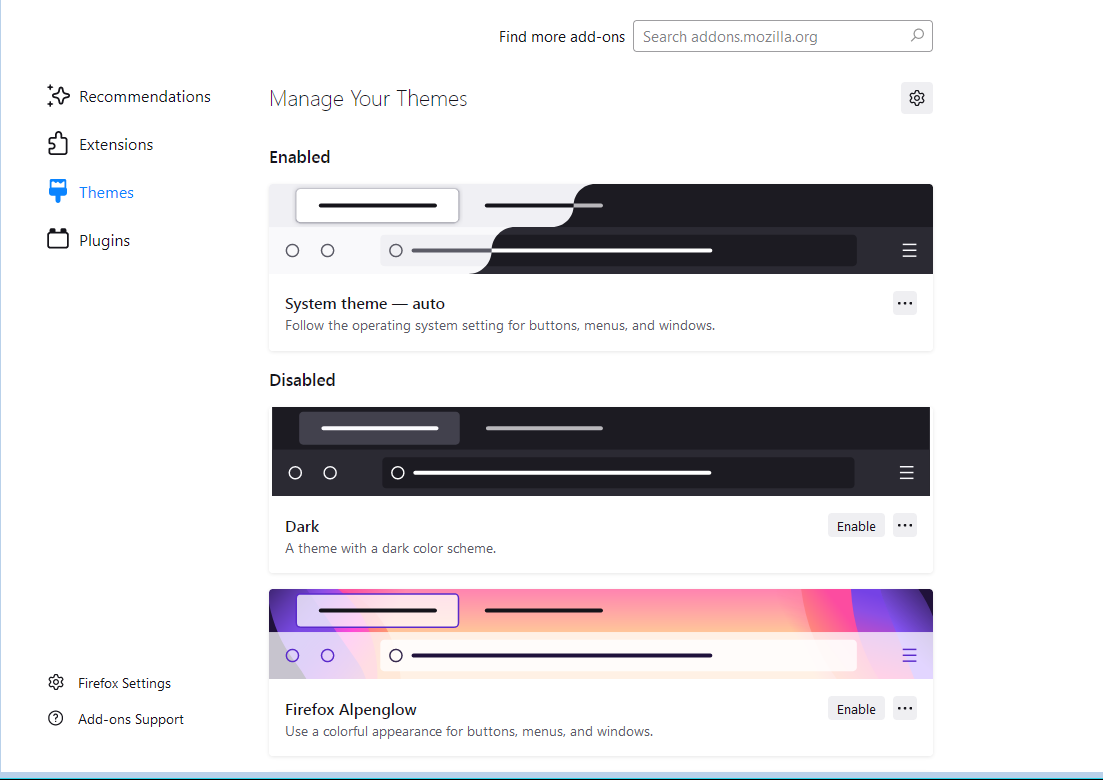
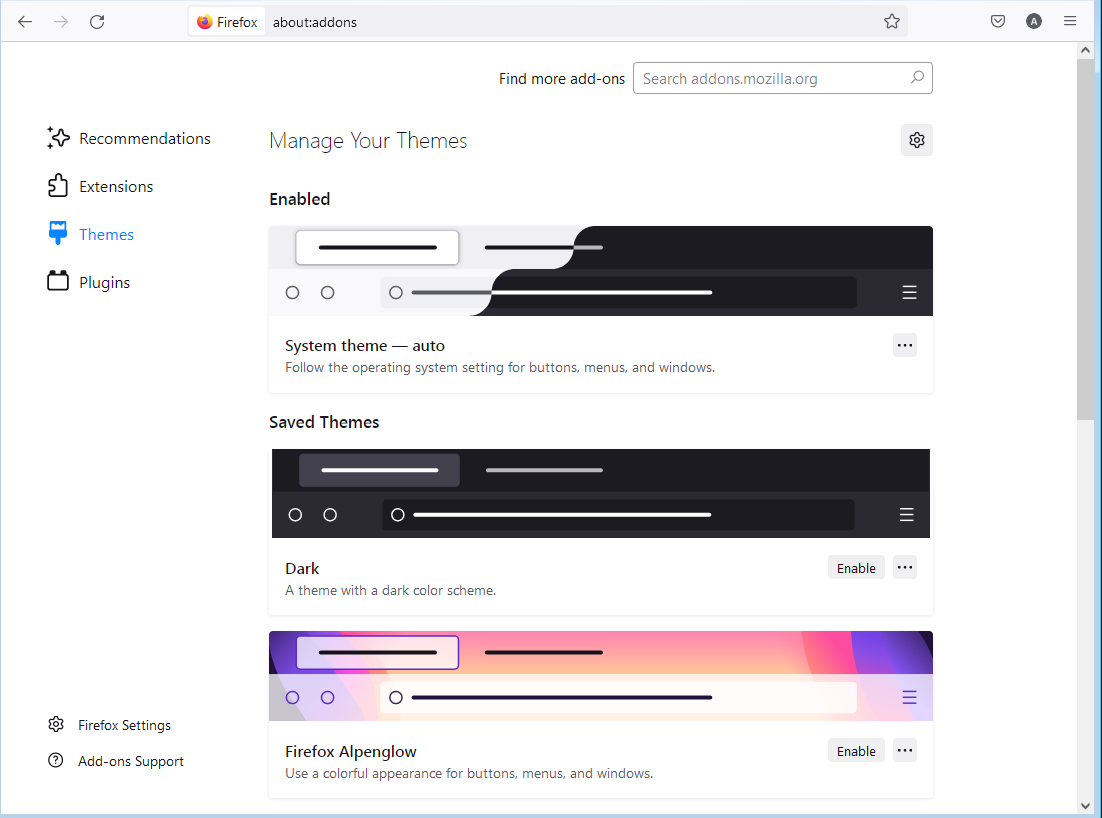
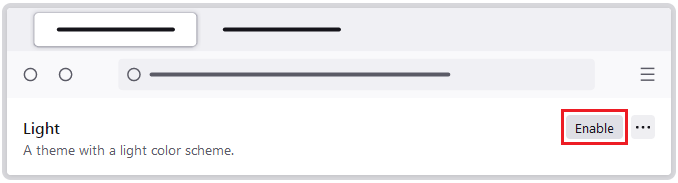
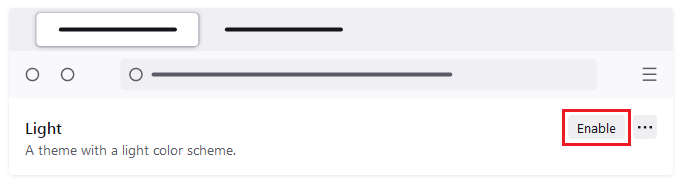
 (три точки), который отображается для соответствующей темы, которую вы хотите удалить, а затем выберите Удалить.
(три точки), который отображается для соответствующей темы, которую вы хотите удалить, а затем выберите Удалить.