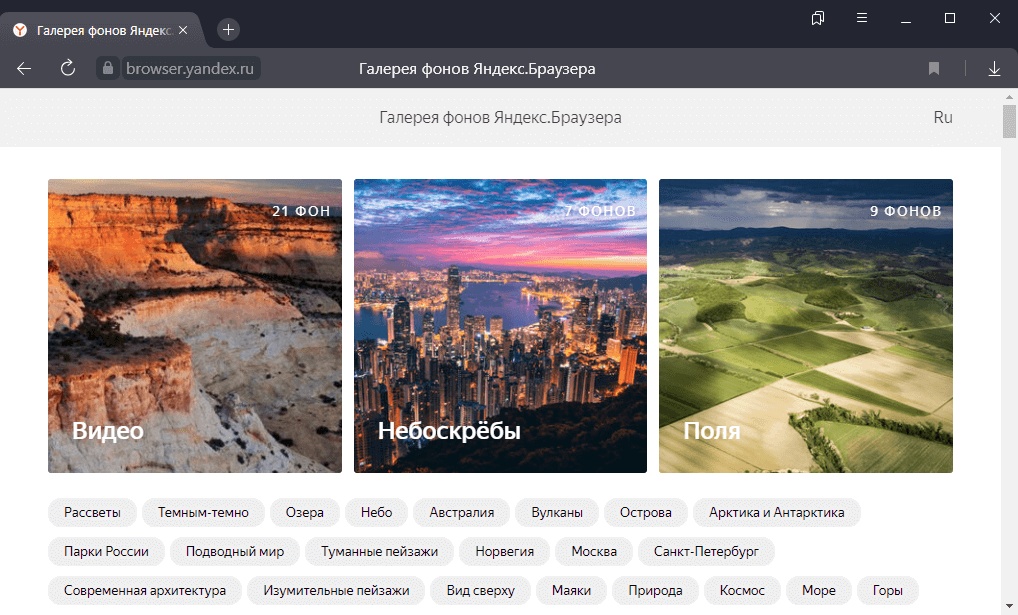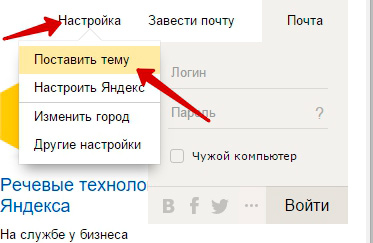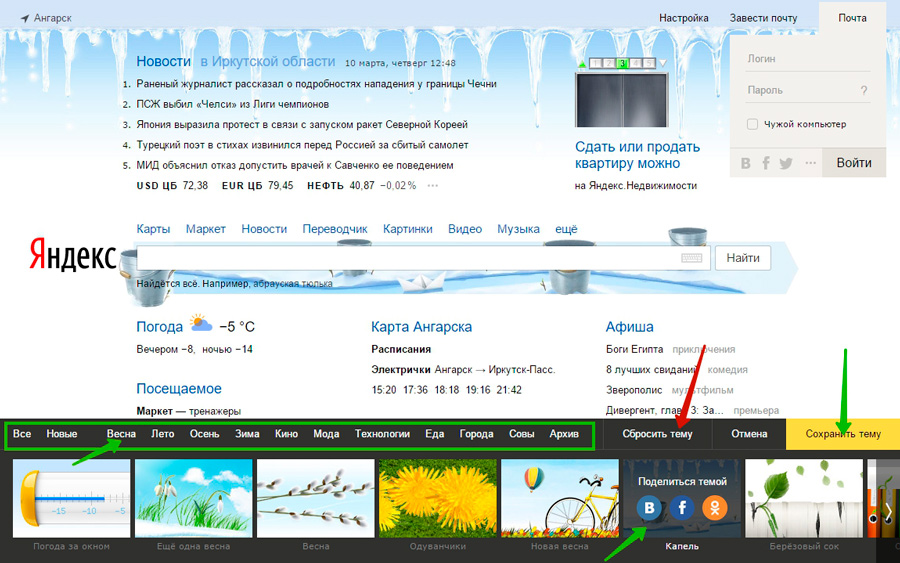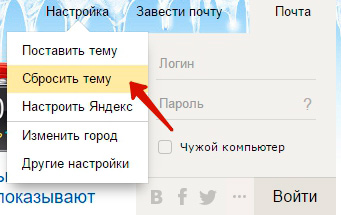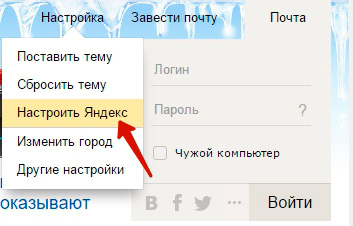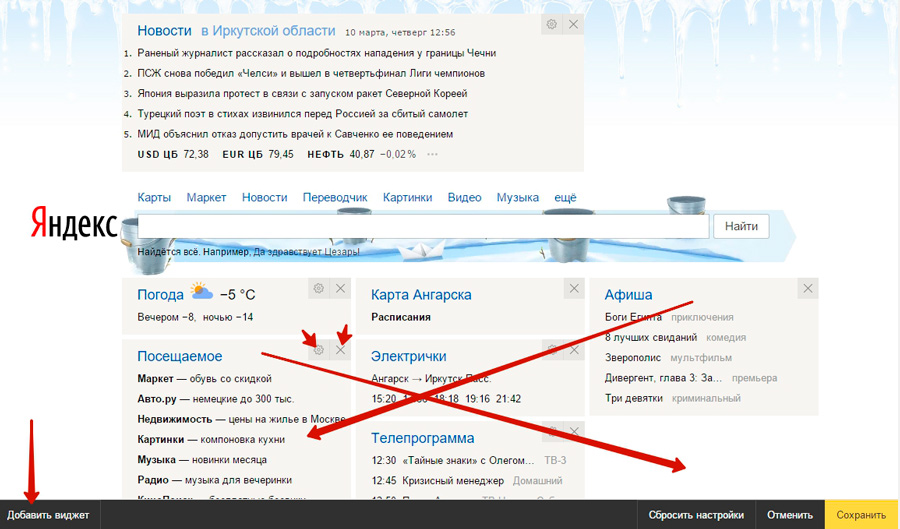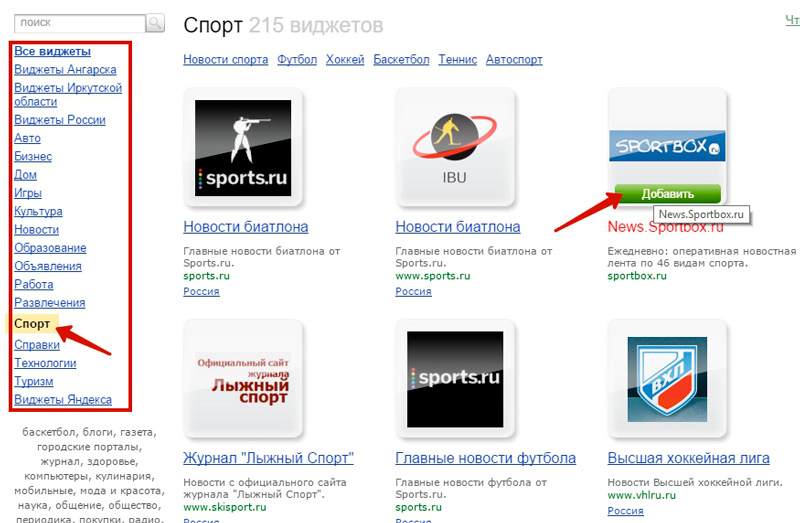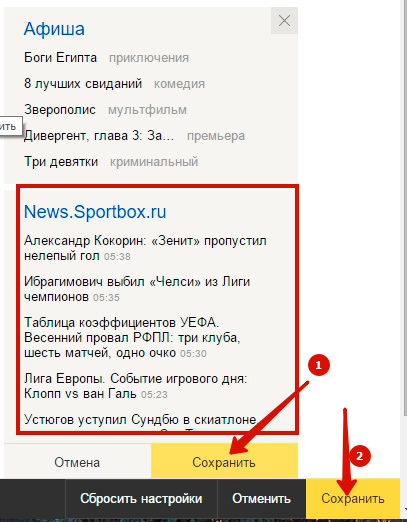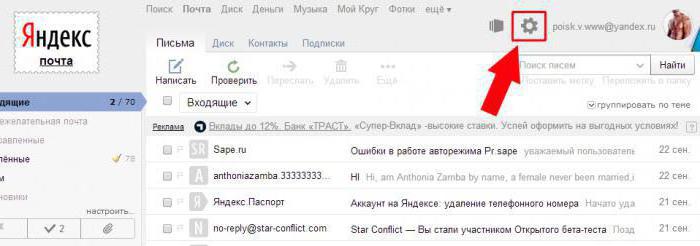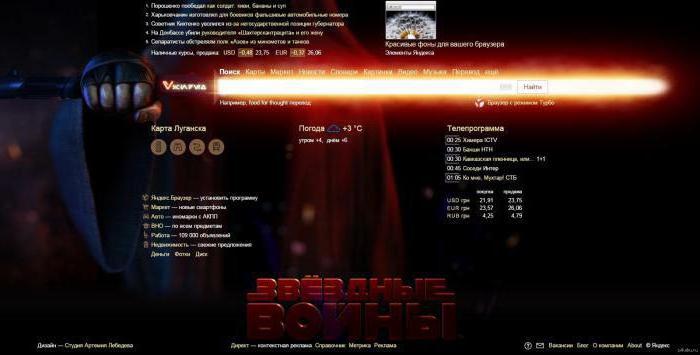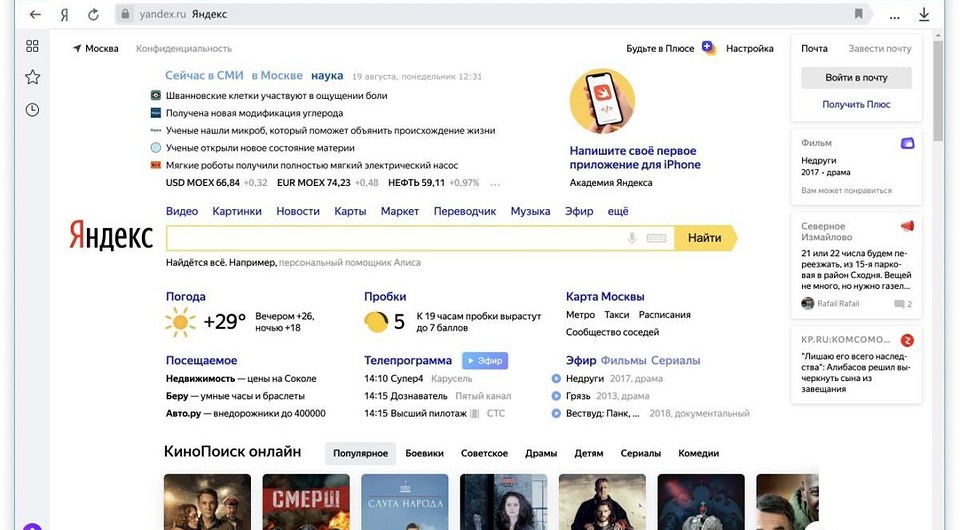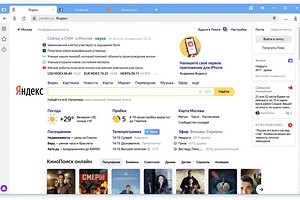Как изменить оформление главной страницы Яндекса в браузере
На чтение 5 мин Просмотров 15.9к. Опубликовано 18.10.2021
Мы взаимодействуем с интернетом через привычные элементы интерфейса. Разработчики позволяют играть с дизайном – шрифтами, цветом шапки, расположением элементов и т.д. Не стали исключением и поисковые гиганты. Сегодня поговорим о том, как поменять тему в Яндексе.
Интересно! В конце 2020 года оформительский функционал Яндекса немного усох – больше нельзя редактировать тему прямо со стартовой страницы Яндекса. Сегодня корпорация предлагает пользователям иные варианты модификации дизайна.
Содержание
- Изменить оформление в Яндекс браузере на компьютере
- Обновление цветовой схемы
- Изменение фона
- Формат пустой страницы
- Темная тема
- Изменить оформление Яндекс браузера на телефоне
- Как включить темную тему в других браузерах
- Google Chrome
- Mozilla Firefox
- Microsoft Edge
- Opera
- Как поменять тему в Яндекс Почте
Изменить оформление в Яндекс браузере на компьютере
Оформление поисковика в десктопном браузере включает 2 важных аспекта
- цветовое решение;
- заставки.
Начнем с обновления цветовой схемы. Перед этим не забудьте скачать и установить программу по ссылке. В ходе инсталляции обращайте внимание на галочки, ведь не все отмеченные поля необходимы.
Обновление цветовой схемы
Чтобы перейти в нужный раздел:
- Откройте меню с помощью кнопки в правом верхнем углу экрана.
- Раскройте пункт «Настройки».
- Прокрутите экран до подпункта «Цветовая схема» блока «Интерфейс».
- Определитесь с нужным пунктом. Кроме прозрачного, темного и светлого доступен также набор цветных вариантов. В этом же разделе можно настроить размер плиток, ширину табло и наличие дополнительных элементов.
Изменение фона
Открытая пустая вкладка в Яндекс Браузере – не такая уж и пустая. Вы как будто уже на домашней странице поисковика. Здесь собрана информация о новостях со всего мира и можно найти нужные настройки. Чтобы изменить фон Яндекс Браузера:
- Откройте новую вкладку.
- Нажмите «Сменить фон» в правом нижнем углу экрана.
- Раскройте понравившийся вариант из огромного списка.
- Изучите preview и нажмите «Применить», чтобы поменять фон.
Для тех, кому претит идея статичных фонов, корпорация предлагает 2 варианта:
- Использовать видеофоны. Они обозначены соответствующим белым значком в правом верхнем углу.
- Инициировать чередование фонов в Яндексе с помощью одноименной кнопки на экране.
Интересно! Раньше подобные настройки были доступны вне зависимости от используемого браузера по ссылке yandex.ru/themes и поставить тему на Яндекс было проще.
Также вы можете использовать загруженный фон. Для этого:
- Откройте пустую вкладку.
- Раскройте «Все настройки» в правом нижнем углу экрана.
- Нажмите «Загрузить свой фон».
- Откройте графический файл в системе.
Формат пустой страницы
Кроме заставки вы также можете изменить содержание элементов основного окна программы. Для этого:
- Откройте пустую вкладку.
- В правом нижнем углу выберите один из 4 вариантов:
- классический;
- информационный;
- рабочий;
- минимальный.
Темная тема
Dark Mode по сути ничем не отличается от любого другого оформления страницы – он включает набор графических и текстовых элементов. Дополнительно вы можете ограничить выбор возможных заставок подходящими под темное оформление. Для этого:
- Кликните по кнопке открытия меню справа вверху.
- Выберите «Настройки».
- Прокрутите страницу вниз до раздела с цветовыми схемами.
- Выберите темный вариант.
- Поставьте галочку напротив пункта «Использовать тёмные фоны с…».
Если не понравились результаты описанных вариантов изменения оформления, изучите раздел про расширения. Здесь есть такие варианты расширений, как Dark Mode. С их установкой также поменяется цветовая схема и иные параметры.
Изменить оформление Яндекс браузера на телефоне
Поменять тему в Яндекс Браузере на носимом устройстве не сложнее того, что мы описали ранее. Различие в том, что на смартфоне урезан функционал.
Чтобы поставить заставку на носимом устройстве:
- Откройте пустую стартовую вкладку.
- Нажмите на иконку в виде трёх точек напротив строки поиска.
- Выберите «Галерея фонов» из появившегося меню.
- Определитесь с готовым дизайном или загрузите свой с телефона через одноименную кнопку.
- Подтвердите действие кнопкой «Установить фон».
Если повторить пункты 1 и 2 вышеуказанной инструкции, можно также найти раздел с темной темой на Яндексе. Как и для компьютеров, для смартфонов доступна возможность сделать обои под Dark Mode.
Как включить темную тему в других браузерах
В каждом браузере смена темы связана с индивидуальным набором настроек и расширений. Будем изменять настройки на примере 4 главных программ:
- Google Chrome;
- Mozilla Firefox;
- Microsoft Edge;
- Opera.
Google Chrome
Чтобы установить тему в хроме:
- Введите в адресную строку открытой вкладки текст «chrome://flags/» и нажмите Enter.
- В поле для поиска сверху укажите «Force Dark».
- Найдите «Force Dark Mode for Web Contents».
- Включите его с помощью раскрывающегося пункта справа.
- Перезагрузите программу.
Mozilla Firefox
Меняем под Dark Mode:
- Нажимаем на кнопку открыть меню.
- Выбираем пункт Дополнения.
- Открываем раздел с вариантами дизайна.
- Нажимаем кнопку «Включить» напротив нужного вида оформления.
Microsoft Edge
Чтобы включить темную тему в Яндексе и не только:
- Откройте контекстное меню с помощью кнопки в виде трех точек справа вверху.
- Выберите пункт «Настройки».
- Выберите «Внешний вид» в левом боковом меню.
- Выберите нужный пункт в разделе «Общий вид».
Opera
Для Оперы будем устанавливать нужный дизайн так:
- Нажмите сочетание клавиш Alt + P.
- Откройте блок «Основные настройки».
- В блоке «Оформление» отметьте пункт «Включить тему в темных тонах».
Как поменять тему в Яндекс Почте
Яндекс позволяет не только изменить тему Яндекс Браузера, но и своих сервисов. Чтобы воспользоваться этой возможностью для Яндекс Почты:
- Перейдите на главную страницу сервиса.
- Нажмите на кнопку в виде белого прямоугольника с боковыми вертикальными линиями. Она находится в правом верхнем углу экрана.
- Оформите замену дизайна и заставки почты.
Поставить тему на главной странице Яндекса или украсить свою почту до примитивности просто – открываешь, выбираешь обои домашней зоны, подтверждаешь действие.
Важно! По состоянию на ноябрь 2020 года выбор и отображение темы на главной странице Яндекса больше не поддерживается. Об этом сообщается на официальной странице сервиса Яндекс.Справки, доступной по указанной ниже ссылке.
Перейти на сайт Яндекс.Справки
Компания Яндекс известна обилием разнообразных интернет-сервисов, основным из которых является поисковая система и дополняющая ее домашняя страница, где представлены главные новости (по стране и региону), прогноз погоды, программа телепередач, афиша развлечений, публикации Дзен и многое другое. Эта страница поддается настройке – изменить можно число отображаемых виджетов и тему оформления. О первой возможности мы рассказывали ранее, сегодня расскажем о второй.
Читайте также: Настройка виджетов на домашней странице Яндекса
Меняем тему на домашней странице Яндекс
Ранее смена тем оформления выполнялась в настройках главной, но в конце 2019 года соответствующий пункт пропал из этого раздела. Однако сама страница с темами, как и возможность их установки, остались доступны. Перейти к ним можно следующим образом:
Примечание: В качестве примера нами используется Яндекс.Браузер, но для выполнения изложенных ниже рекомендаций вы можете прибегнуть к любому другому решению, например, Google Chrome или Mozilla Firefox. Алгоритм необходимых действий будет идентичен.
Домашняя страница Яндекс
- Перейдите по представленной выше ссылке на главную страницу Яндекс и авторизуйтесь в своей учетной записи, если этого не было сделано ранее.
- Скопируйте указанный ниже адрес, выделив его и нажав «CTRL+C», а затем вставьте в адресную строку браузера («CTRL+V»), после чего нажмите «ENTER» для перехода.
https://yandex.ru/themes - Сразу же после этого вы окажетесь на странице выбора тем, которые и можно установить в качестве фона главной страницы Яндекс. В верхней области этого блока находятся тематические категории, а ниже – входящие в них изображения.
Выберите то, что хотите установить,
и кликните по кнопке «Сохранить», чтобы внесенные вами изменения были применены.
К сожалению, возможность добавления и последующей установки собственных изображений разработчиками сервиса не реализована, а потому придется довольствоваться доступными шаблонами.
Совет: Так как в содержащий темы оформления раздел нельзя попасть с главной Яндекса и настроек этой страницы, рекомендуем сохранить указанный в предыдущем пункте адрес в закладки. Для этого нажмите по показанной на изображении ниже кнопке и, если потребуется, войдите в свою учетную запись, чтобы активировать функцию синхронизации в браузере.
Читайте также:
Настройка синхронизации в Яндекс.Браузере
Сохранение закладок в Яндекс.Браузере
Как только вы сохраните выбранную тему, фоновое изображение домашней страницы будет изменено. Для того чтобы снова вернуться к его выбору, необходимо будет перейти по адресу, указанному во втором пункте настоящей инструкции.
Важно! Выбранное вами фоновое изображение будет отображаться только в том случае, если вы авторизованы в своей учетной записи Яндекс (см. пункт № 1 настоящей статьи). Как только вы из нее выйдите, оформление будет сброшено до стандартного.
Читайте также: Настройка главной страницы Яндекса
Дополнительно
Мы рассмотрели единственный возможный вариант изменения темы оформления на домашней странице Яндекса. Как уже было обозначено выше, на выбор доступны только шаблонные изображения, добавить в эту библиотеку и использовать свои не представляется возможным.
Еще статьи по данной теме:
Помогла ли Вам статья?
Содержание
- Меняем тему на домашней странице Яндекс
- Вопросы и ответы
Важно! По состоянию на ноябрь 2020 года выбор и отображение темы на главной странице Яндекса больше не поддерживается. Об этом сообщается на официальной странице сервиса Яндекс.Справки, доступной по указанной ниже ссылке.
Перейти на сайт Яндекс.Справки
Компания Яндекс известна обилием разнообразных интернет-сервисов, основным из которых является поисковая система и дополняющая ее домашняя страница, где представлены главные новости (по стране и региону), прогноз погоды, программа телепередач, афиша развлечений, публикации Дзен и многое другое. Эта страница поддается настройке – изменить можно число отображаемых виджетов и тему оформления. О первой возможности мы рассказывали ранее, сегодня расскажем о второй.
Читайте также: Настройка виджетов на домашней странице Яндекса
Меняем тему на домашней странице Яндекс
Ранее смена тем оформления выполнялась в настройках главной, но в конце 2019 года соответствующий пункт пропал из этого раздела. Однако сама страница с темами, как и возможность их установки, остались доступны. Перейти к ним можно следующим образом:
Примечание: В качестве примера нами используется Яндекс.Браузер, но для выполнения изложенных ниже рекомендаций вы можете прибегнуть к любому другому решению, например, Google Chrome или Mozilla Firefox. Алгоритм необходимых действий будет идентичен.
Домашняя страница Яндекс
- Нажмите «Войти в почту».
- Укажите логин, адрес почтового ящика или номер привязанного к нему телефона, затем нажмите «Войти».
- Введите пароль от аккаунта и снова воспользуйтесь кнопкой «Войти».
- Вы будете авторизованы в почте, но для решения нашей сегодняшней задачи необходимо вернуться на домашнюю страницу Яндекс
и обновить ее.
https://yandex.ru/themes
Выберите то, что хотите установить,
и кликните по кнопке «Сохранить», чтобы внесенные вами изменения были применены.
К сожалению, возможность добавления и последующей установки собственных изображений разработчиками сервиса не реализована, а потому придется довольствоваться доступными шаблонами.
Совет: Так как в содержащий темы оформления раздел нельзя попасть с главной Яндекса и настроек этой страницы, рекомендуем сохранить указанный в предыдущем пункте адрес в закладки. Для этого нажмите по показанной на изображении ниже кнопке и, если потребуется, войдите в свою учетную запись, чтобы активировать функцию синхронизации в браузере.
Читайте также:
Настройка синхронизации в Яндекс.Браузере
Сохранение закладок в Яндекс.Браузере
Как только вы сохраните выбранную тему, фоновое изображение домашней страницы будет изменено. Для того чтобы снова вернуться к его выбору, необходимо будет перейти по адресу, указанному во втором пункте настоящей инструкции.
Важно! Выбранное вами фоновое изображение будет отображаться только в том случае, если вы авторизованы в своей учетной записи Яндекс (см. пункт № 1 настоящей статьи). Как только вы из нее выйдите, оформление будет сброшено до стандартного.
Читайте также: Настройка главной страницы Яндекса
Дополнительно
- Стандартные темы, которые изначально были доступны для установки из раздела «Настроек» главной, сейчас находятся во вкладке «Архив».
- Выбранным вами фоновым изображением можно поделиться с друзьями в социальных сетях – это поможет им узнать о, казалось бы, скрытой, но все еще интересующей многих возможности.
- Если же вы хотите вернуть главной странице Яндекса ее привычный белый фон, нажмите на кнопку «Сбросить тему».
Читайте также: Как поменять тему в Яндекс.Браузере
Мы рассмотрели единственный возможный вариант изменения темы оформления на домашней странице Яндекса. Как уже было обозначено выше, на выбор доступны только шаблонные изображения, добавить в эту библиотеку и использовать свои не представляется возможным.
Как в яндексе сменить фон с черного на белый
Возможность украшения интерфейса при помощи смены фона или так называемых обоев сейчас существует почти в любом популярном браузере. Где-то она упрощена, а где-то, наоборот, существенно расширена. В Яндекс Браузере пользователю доступен чуть ли не лучший среди конкурентов арсенал функций по управлению фоновыми изображениями.
Если вы совсем недавно установили приложение и хотите разобраться с базовыми возможностями, то для ознакомления мы кратко остановимся на основах:
- фоновым в Яндекс Браузере называют изображение для пустой, стартовой вкладки, отображающей табло
- фон бывает двух типов:
- статический
- анимированный («живые обои»)
- можно использовать фон из подготовленной галереи или загрузить свой собственный
Как изменить фон
Если хотите взять один из готовых фонов от разработчика, то:
- зайдите в галерею любым удобным вам способом:
- по ссылке https://browser.yandex.ru/wallpapers/
- на новой вкладке справа внизу окна нажмите на любой из 2 вариантов :
- «Сменить фон»
- «Все настройки» → «Галерея фонов»
- выберите понравившийся фон, кликните на него и нажмите внизу «Применить фон»
- анимированный или видеофон отмечен в галерее специальным значком , при желании анимацию можно отключать
Как установить свой фон
Яндекс Браузер позволяет не только выбирать фон хоть и из большой, но всё же ограниченной готовой колекции, но и загружать свой собственный:
- подготовьте (сделайте или скачайте) желаемое изображение для будущего фона в формате jpg , jpeg или png , мы возьмём вот это для примера
- откройте новую вкладку, справа внизу окна нажмите на:
- «Все настройки» → «Загрузить свой фон»
- осталось найти и выбрать на диске графический файл, подтвердить загрузку и фон сразу станет активен
К сожалению, собственный анимированный фон в Яндек Браузере загружать нельзя, пока поддерживаются только статические файлы
Как убрать фон
Полностью отключить использование фона в Яндекс Браузере нельзя, зато есть 2 альтернативы:
- использование любого из специального набора галереи, здесь содержатся однотонные фоны спокойных цветов
- загрузка собственного однотонного фона, созданного самостоятельно или при помощи сайта-генератора :
- выберите цвет — белый , светло-серый , темнее , ещё темнее
- скачайте сгенерированный png-файл просто нажав Ctrl + S и следуйте инструкции
Отключение анимации фона
В галерее Яндекс Браузера некоторые фоны анимированные. Любой из них можно превратить в обычное статическое изображение, просто приостановив анимацию. Для этого:
Как изменить оформление главной страницы Яндекса в браузере
Мы взаимодействуем с интернетом через привычные элементы интерфейса. Разработчики позволяют играть с дизайном – шрифтами, цветом шапки, расположением элементов и т.д. Не стали исключением и поисковые гиганты. Сегодня поговорим о том, как поменять тему в Яндексе.
Интересно! В конце 2020 года оформительский функционал Яндекса немного усох – больше нельзя редактировать тему прямо со стартовой страницы Яндекса. Сегодня корпорация предлагает пользователям иные варианты модификации дизайна.
Изменить оформление в Яндекс браузере на компьютере
Оформление поисковика в десктопном браузере включает 2 важных аспекта
- цветовое решение;
- заставки.
Начнем с обновления цветовой схемы. Перед этим не забудьте скачать и установить программу по ссылке . В ходе инсталляции обращайте внимание на галочки, ведь не все отмеченные поля необходимы.
Обновление цветовой схемы
Чтобы перейти в нужный раздел:
- Откройте меню с помощью кнопки в правом верхнем углу экрана.
- Раскройте пункт «Настройки».
- Прокрутите экран до подпункта «Цветовая схема» блока «Интерфейс».
- Определитесь с нужным пунктом. Кроме прозрачного, темного и светлого доступен также набор цветных вариантов. В этом же разделе можно настроить размер плиток, ширину табло и наличие дополнительных элементов.
Изменение фона
Открытая пустая вкладка в Яндекс Браузере – не такая уж и пустая. Вы как будто уже на домашней странице поисковика. Здесь собрана информация о новостях со всего мира и можно найти нужные настройки. Чтобы изменить фон Яндекс Браузера:
- Откройте новую вкладку.
- Нажмите «Сменить фон» в правом нижнем углу экрана.
- Раскройте понравившийся вариант из огромного списка.
- Изучите preview и нажмите «Применить», чтобы поменять фон.
Для тех, кому претит идея статичных фонов, корпорация предлагает 2 варианта:
- Использовать видеофоны. Они обозначены соответствующим белым значком в правом верхнем углу.
- Инициировать чередование фонов в Яндексе с помощью одноименной кнопки на экране.
Интересно! Раньше подобные настройки были доступны вне зависимости от используемого браузера по ссылке yandex.ru/themes и поставить тему на Яндекс было проще.
Также вы можете использовать загруженный фон. Для этого:
- Откройте пустую вкладку.
- Раскройте «Все настройки» в правом нижнем углу экрана.
- Нажмите «Загрузить свой фон».
- Откройте графический файл в системе.
Формат пустой страницы
Кроме заставки вы также можете изменить содержание элементов основного окна программы. Для этого:
- Откройте пустую вкладку.
- В правом нижнем углу выберите один из 4 вариантов:
- классический;
- информационный;
- рабочий;
- минимальный.
Темная тема
Dark Mode по сути ничем не отличается от любого другого оформления страницы – он включает набор графических и текстовых элементов. Дополнительно вы можете ограничить выбор возможных заставок подходящими под темное оформление. Для этого:
- Кликните по кнопке открытия меню справа вверху.
- Выберите «Настройки».
- Прокрутите страницу вниз до раздела с цветовыми схемами.
- Выберите темный вариант.
- Поставьте галочку напротив пункта «Использовать тёмные фоны с…».
Если не понравились результаты описанных вариантов изменения оформления, изучите раздел про расширения. Здесь есть такие варианты расширений, как Dark Mode. С их установкой также поменяется цветовая схема и иные параметры.
Изменить оформление Яндекс браузера на телефоне
Поменять тему в Яндекс Браузере на носимом устройстве не сложнее того, что мы описали ранее. Различие в том, что на смартфоне урезан функционал.
Чтобы поставить заставку на носимом устройстве:
- Откройте пустую стартовую вкладку.
- Нажмите на иконку в виде трёх точек напротив строки поиска.
- Выберите «Галерея фонов» из появившегося меню.
- Определитесь с готовым дизайном или загрузите свой с телефона через одноименную кнопку.
- Подтвердите действие кнопкой «Установить фон».
Если повторить пункты 1 и 2 вышеуказанной инструкции, можно также найти раздел с темной темой на Яндексе. Как и для компьютеров, для смартфонов доступна возможность сделать обои под Dark Mode.
Как включить темную тему в других браузерах
В каждом браузере смена темы связана с индивидуальным набором настроек и расширений. Будем изменять настройки на примере 4 главных программ:
- Google Chrome;
- Mozilla Firefox;
- Microsoft Edge;
- Opera.
Google Chrome
Чтобы установить тему в хроме:
- Введите в адресную строку открытой вкладки текст «chrome://flags/» и нажмите Enter.
- В поле для поиска сверху укажите «Force Dark».
- Найдите «Force Dark Mode for Web Contents».
- Включите его с помощью раскрывающегося пункта справа.
- Перезагрузите программу.
Mozilla Firefox
Меняем под Dark Mode:
- Нажимаем на кнопку открыть меню.
- Выбираем пункт Дополнения.
- Открываем раздел с вариантами дизайна.
- Нажимаем кнопку «Включить» напротив нужного вида оформления.
Microsoft Edge
Чтобы включить темную тему в Яндексе и не только:
- Откройте контекстное меню с помощью кнопки в виде трех точек справа вверху.
- Выберите пункт «Настройки».
- Выберите «Внешний вид» в левом боковом меню.
- Выберите нужный пункт в разделе «Общий вид».
Opera
Для Оперы будем устанавливать нужный дизайн так:
- Нажмите сочетание клавиш Alt + P.
- Откройте блок «Основные настройки».
- В блоке «Оформление» отметьте пункт «Включить тему в темных тонах».
Как поменять тему в Яндекс Почте
Яндекс позволяет не только изменить тему Яндекс Браузера, но и своих сервисов. Чтобы воспользоваться этой возможностью для Яндекс Почты:
- Перейдите на главную страницу сервиса.
- Нажмите на кнопку в виде белого прямоугольника с боковыми вертикальными линиями. Она находится в правом верхнем углу экрана.
- Оформите замену дизайна и заставки почты.
Поставить тему на главной странице Яндекса или украсить свою почту до примитивности просто – открываешь, выбираешь обои домашней зоны, подтверждаешь действие.
Как изменить фон в Яндекс Браузере
Большинство пользователей после длительного использования какого-либо инструмента переделывает его под себя. Поэтому почти все современные браузеры позволяют пользователю персонализировать собственный интерфейс. В этой инструкции мы расскажем, как поменять фон в Яндекс браузере.
На компьютере
Замена фона на компьютере подразумевает изменение изображения стартовой страницы. Оно может быть тёмным или светлым, анимированным или статичным, пользовательским или предустановленным. Как бы то ни было, стандартных способов добраться до настроек несколько. Чтобы реализовать каждый из них, нужно выбрать одно из нижеперечисленных действий.
- На стартовой странице нажимаем «Галерея фонов».
- После запуска браузера нажать на три вертикальные точки рядом с кнопкой «Галерея фонов», после чего выбрать «Изменить» в появившемся меню.
- Следующий пункт предусматривает два шага:
После выполнения каждого из обозначенных ваше действий, откроется галерея фонов. Именно здесь пользователю предстоит выбрать один из предусмотренных Яндексом вариантов оформления стартовой страницы. Здесь можно выбирать картинки по категориям и включать их автоматическую замену через некоторое время нажатием кнопки «Чередовать».
Сделать тёмный фон
Для чего нужна тёмная тема? Верно, для комфортного использования браузера в тёмное время суток. Сделать тёмный фон в Яндекс браузере не сложнее, чем любой другой. Для этого нужно произвести несколько шагов.
- Открываем «Галерею фонов».
- Нажимаем на «Темным-темно».
- Выбираем одно из предложенных изображений.
- Также в появившемся окне имеется кнопка «Чередовать эти фоны». После её нажатия браузер активирует функцию автоматической смены заставки ежедневно. Кстати, инструкция актуальна не только для тёмных, но и для любых других изображений, даже тематических.
- Рядом есть кнопка «Выбрать тему браузера». Она перенаправляет в меню настроек, где будет доступен выбор темы оформления браузера. Задать тёмную заставку можно и там, активировав поле «Использовать тёмные фоны с тёмной темой».
Если реализовать этот шаг, то выбирать самому не придётся: браузер сделает всё автоматически.
Добавить свой фон
Добавление собственного фона – ещё одна важная возможность Яндекс браузера. Она позволяет установить абсолютно уникальное изображение на стартовую страницу, будь то собственная фотография или заранее скачанная из интернета. Сделать это достаточно просто: на главной странице нужно нажать кнопку с тремя вертикальными точками, рядом с кнопкой «Галерея фонов» и выбрать пункт «Загрузить с компьютера» в появившемся меню.
После нажатия на этот пункт меню появится диалоговое окно, где нужно выбрать интересующее изображение. Важно помнить, что разрешение изображения должно быть большим (не меньше 1366×768 для ноутбуков и 1920×1080 для компьютера), а расширение должно быть png или jpg (обычно, расширение указывается в названии файла после точки).
Результатом выполнения послужит уникальный фон браузера, установленный самостоятельно.
Сделать анимированный фон
Сделать анимированный фон в Яндекс браузере так же просто, как и установить тёмный. Более того, анимированный может быть из любой категории: не только тёмный или светлый, но и тематический. Чтобы установить анимированное изображение, нужно также выполнить несколько шагов.
- Открываем «Галерею фонов», как было показано выше.
- Выбираем любое изображение, который отмечен значком, похожим на видеокамеру, справа вверху.
По умолчанию Яндекс браузер воспроизводит анимированные фоны в высоком разрешении. Это значит, что используемая видеозапись воспроизводится в максимально доступном качестве, что может потребовать больших ресурсных затрат компьютера. Отключить опцию можно следующим образом.
- Открываем меню настроек браузера.
- Выбираем вкладку «Интерфейс»
- Снимаем галочку с пункта «Отображать анимационный фон в высоком разрешении».
На телефоне
Заменить фон в Яндекс браузере на телефоне даже проще, чем на компьютере. Для этого достаточно выполнить четыре шага.
- Во время открытой новой вкладки нажать кнопку с тремя вертикальными точками справа в адресной строке.
- Выбрать пункт «Изменить фон».
- В открывшейся галерее выбрать тот, который вы хотите установить.
- Нажать «Применить».
Добавить свой фон
Добавить свой фон на телефоне также достаточно просто. Для этого нужно открыть галерею, то есть повторить два шага из предыдущего этапа, и справа вверху нажать «Загрузить с телефона». Дальше всё как на компьютере: в появившемся окне выбираем понравившееся изображение и устанавливаем его.
Сделать анимированный фон
К сожалению, Яндекс ограничил возможность установки анимированных фонов на телефоне. Поэтому придётся довольствоваться лишь статичными изображениями, доступными в «Галерее фонов» или установленными самостоятельно.
- Переходим в Яндекс веб-обозреватель.
- Повторяем пункт 3 из предыдущей инструкции (при необходимости выполняем и второй шаг).
- В правом верхнем углу касаемся строки «Загрузить с телефона».
- Выбираем картинку одним нажатием по ней.
После выхода из галереи в качестве фона отобразится только что загруженная картинка.
Как настроить темы оформления для Яндекс браузера
По умолчанию Yandex веб-обозреватель каждый день меняет фоны. Исключение – если пользователь поставил собственную картинку. Браузер по очереди перебирает материалы с сайта « Яндекс галереи » с анимацией и без неё. Это поведение можем отключить.
- Жмём на три точки справа от «Галерея фонов».
- Включаем или отключаем опцию «Чередовать каждый день».
Здесь же можем включить или выключить оповещение о появлении новых фонов на сайте.
Хоть Яндекс браузер и не поддерживает установку полноценных тем, но разработчик предложил неплохую альтернативу в виде интересных, анимированных фонов и пары цветовых схем. Подобного решения достаточно для базовой персонализации браузера и комфортного его использования.
Как изменить главную страницу яндекса
И снова я приветствую вас на нашем сайте. Сегодня для поиска информации в интернете мы пользуемся различными поисковыми системами: Google, Rambler, кто-то пользуется Mail. Но львиная доля пользователей Рунета использует систему Яндекс. Однако, мало кто знает, как изменить стартовую страницу в яндексе и оформить ее на свой вкус и интересам. Вот ею мы сегодня и займемся.
По заходе на Яндекс вы увидите ничего такого интересного: сверху блок новостей по стране и вашего региона, затем строка поиска, а под ней располагаются предлагаемые виджеты Яндекса, учитывая ваш регион: погода, Афиша, телепрограмма и т.д.
Давайте для начала украсим нашу главную страницу Яндекса. Установим красочную тему.
Как оформить Яндекс главную страницу
Яндекс имеет возможность украсить главную страницу по нашему вкусу. Для того, чтобы добавить или изменить тему оформления Яндекса, нажмите вверху «Настройка» и выберите «Поставить тему»
После этого в нижней части окна браузера откроется панель с выбором различных тем по разным категориям
Как видим тем предостаточно, на любой ваш вкус. Можете просмотреть сразу все темы или выбрать определенный раздел. Поскольку за окном наступила весна, давайте украсим нашу страницу по-весеннему. Заходим в раздел «Весна» и выбираем тему, которая нам понравилась. Выбранная вами тема автоматически устанавливается на главной странице сайта. Также можно просмотреть и другие темы и выбрать более подходящую. Для сохранения выбранной темы нажмите «Сохранить тему».
Как удалить тему Яндекс главной странице
Если вам не понравилась тема или вы решили вернуться к первоначальной теме, то можете сбросить текущую тему.
Для этого зайдите в «Настройка» и нажмите «Сбросить тему». Установится исходная тема Яндекс.
Как добавить, удалить виджеты на странице Яндекс
Помимо тем мы можем управлять виджетами на главной странице. Их можно перемещать так, как нам удобно, редактировать, удалять и добавлять. Для того, чтобы виджетами можно было управлять идем в наше знакомое «Настройка» и выбираем пункт «Настроить Яндекс»
Теперь все виджеты стали управляемыми. Располагайте их в том порядке, в каком вам нужно. Для перемещения подведите курсор к нужному виджету (курсор пример вид в виде 4 стрелок в разные стороны) и переместите в нужное вам место.
Некоторые виджеты можно настроить. Для этого нажмите на значок шестеренки и в новом окне проведите настройку. Удаляется виджет очень просто – нажатием на крестик.
Как добавить виджет
Но самое интересное в том, что мы можем установить дополнительные виджеты. Для этого в нижней части экрана кликаем по «Добавить виджет»
Перед нами появится окно, в котором будут представлены все виджеты. Слева указаны разделы, в которых содержатся виджеты, соответствующие данному разделу, включая вашего города и региона. Для примера давайте добавим виджет со спортивными новостями от ресурса SportBox. Выбираем раздел «Спорт», находим нужный виджет. При наведении на него появляется кнопка «Добавить»
Выбранный виджет появляется на главной странице. Его сразу же можно установить на нужное нам место. После этого сохраните виджет, для этого нажмите кнопку «Сохранить» самого виджета. Точно также вы можете добавить еще несколько виджетов. Для выхода из настроек с сохранением изменения виджетов, нажмите кнопку «Сохранить». Все, добавленный виджет отображается на главной странице Яндекс. Вся информация на виджетах постоянно автоматически обновляется. Таким образом вы не пропустите последние новости.
Однако, стоит сразу вас предупредить. Если вы вошли на сайт Яндекс как простой человек, неавторизованный в системе Яндекс, то все ваши изменения темы, виджетов будут доступны только в том браузере, в котором вы все это проделали. При заходе с другого браузера вы никаких изменений не увидите.
Для того, чтобы все ваши изменения были доступны в любой браузере, авторизуйтесь в Яндекс и после этого изменяйте темы и виджеты. Тогда все изменения будут видны в любом браузере после авторизации на Яндекс. Если у вас еще нет учетной записи Яндекс, тогда прочитайте эту статью.
Сегодня все. Мы узнали, как оформить главную страницу Яндекс. Рассмотрели установку тем и виджетов. До новых встреч!
Всегда можно найти достаточно времени, если употреблять его хорошо.
Иоганн Вольфганг фон Гёте
Подписыватесь на наш Telegram-канал, чтобы не пропустить свежие статьи с нашего сайта
Если вам понравилась наша статья, поделитесь с вашими друзьями.
Как изменить тему “Яндекса”: оформляем почту, браузер и главную страницу
«Яндекс» – одна из крупнейших компаний, предоставляющих пользователям Всемирной паутины целый ряд полезных сервисов: от удобного поисковика, до виртуального кошелька.
Стандартное оформление «Яндекса» выполнено в цветах компании: белом, желтом и красном. Но однотипность дизайна порой приедается, и пользователь начинает задумываться о том, как изменить тему «Яндекса» и добавить в браузер или стартовую страницу больше креатива.
Сервисы «Яндекс»
Компания «Яндекс» – это не только поисковой и почтовый сервисы. Она предоставляет обширный перечень полезных сервисов. Поисковик от «Яндекса» работает наравне с главным конкурентом – «Гуглом», однако в первую очередь осуществляет поиск по сайтам Рунета. Почтовая служба надежно защищает персональные данные.
Помимо этого, «Яндекс» предоставляет пользователю такие сервисы, как:
Для удобства использования была создана и мобильная версия сайта.
Изменение оформления «Яндекс.Почты»
Одним из самых популярных сервисов «Яндекса» является «Почта». Многие пользователи создают электронный почтовый ящик для рабочих или личных нужд. Зачастую стандартное оформление не приходится по вкусу, и тогда поднимается вопрос о том, как изменить тему «Яндекса» на странице электронной почты.
Оформление меняется в несколько простых шагов. Для начала надо зайти в «Настройки». Необходимая иконка находится в верхнем правом углу. Далее в выпадающем меню следует выбрать вкладку «Выбор оформления».
К выбору будет представлена небольшая коллекция тем. Среди предложенного перечня есть темные и светлые оформления, тематические и классические. Чтобы установить понравившуюся тему, достаточно кликнуть по ней левой кнопкой мыши.
Как изменить тему в «Яндекс.Браузере»?
Поменять оформление сервиса «Яндекс.Почта» довольно просто. Но у пользователя нет возможности добавить индивидуальности, так как список тем строго ограничен. Но с браузером от компании «Яндекс» все обстоит иначе.
Изменить тему «Яндекса» можно несколькими способами: при первом использовании или вручную. После скачивания браузера и его установки, помимо запроса на перенос закладок и выбора браузера по умолчанию, пользователю будет предложено выбрать оформление.
Выбор довольно мал – всего одиннадцать тем. Но их главный плюс в том, что это живые обои. Они не статичны, а динамичны. Вручную изменить тему «Яндекса» можно на странице закладок. Нажав на панель «Новая вкладка» и щелкнув по пустому пространству правой кнопкой мыши, пользователю будет необходимо выбрать пункт «Изменить фон». Помимо стандартных тем, можно загрузить изображение из хранилища на персональном компьютере.
Также изменить тему браузера можно при помощи расширений. Перейдя на страницу каталога расширений для «Яндекс.Браузера», пользователь может выбрать одно из сотен оформлений, созданных профессионалами и любителями.
Установка фона на странице «Поиска»
Помимо основного оформления браузера и почтового сервиса, пользователи интересуются тем, как изменить тему на главной странице «Яндекса». Стандартное оформление поисковика не отличается оригинальностью, но все меняется в несколько кликов.
Чтобы изменить тему главной стартовой страницы «Яндекса», необходимо кликнуть по значку «Настройка» в верхнем правом углу. Иконка расположена возле окна личного профиля. После клика выпадает меню, из списка которого необходимо выбрать пункт «Поставить тему». Далее в нижней части окна появятся доступные темы. Список оформлений постоянно обновляется и дополняется в зависимости от сезона или приближающихся праздничных дней.
Содержание
- Как изменить цвет или картинку фона браузера Яндекс
- Как изменить цвет фона браузера Яндекс на свой вкус
- Как изменить картинку на стартовой странице браузера Яндекс
- Настройки галереи фонов
- Как отключить анимацию фоновой картинки
- Почему не работает анимация фона
- Видео «Как изменить цвет или картинку фона браузера Яндекс»
- Изменение темы оформления на главной странице Яндекс
- Меняем тему на домашней странице Яндекс
- Меняем тему Яндекс браузера с помощью галереи фонов
- Изменить тему Яндекс браузера с компьютера
- Способ 1 обновление цветовой схемы
- Способ 2 Изменение фона
- Способ 3 Темная тема
- Способ 4 Сделать анимированный фон
- Изменить тему Яндекс браузера на смартфоне
- Способ 1 установка готовых фонов
- Способ 2 установка собственного изображения
- Способ 3 сделать анимированный фон
- Способ 4 поставим google topics и рассмотрим процедуру возврата
- Дополнительные инструменты оформления
- Установка видео на задний план
- Скачать темы оформления для яндекс браузера
- Как изменить цвет темы в яндекс браузере
- Как изменить фон, используя галерею фонов яндекс браузера
- Как изменить фон, используя изображения с любого сайта
- Как включить/отключить чередование фоновых изображений
- Как установить темы из google webstore
- Оформляем яндекс браузер личными фотографиями и рисунками
- Как настроить тему оформления в Яндекс браузере
- Изменить вид главной страницы
- Виджеты
- Яндекс добавил возможность изменять цвет интерфейса своего браузера
Как изменить цвет или картинку фона браузера Яндекс
В Яндекс браузере имеется возможность сменить, как заставку на стартовой странице, так и цвет фона шапки и вкладок. Заставка может быть анимированной или статичной. По умолчанию все заставки анимированные, но если у вас слабый компьютер, то анимацию можно в любой момент отключить. О том, как изменить цвет фона браузера Яндекс и отключить анимацию на главной странице, мы сейчас и поговорим.
Как изменить цвет фона браузера Яндекс на свой вкус
Если вам не нравится цвет шапки и вкладок браузера, то его можно изменить. Для этого открываем браузер, находим в верху справа кнопку «Настройки» (три горизонтальные полоски) и жмем её.
Откроется окно настроек. Слева в списке выбираем пункт «Интерфейс». Справа находим блок «Цветовая схема» и выбираем нужную схему.
Здесь вы видите 5 цветовых схем:
Самая интересная из них – это цветная схема. Давайте откроем её и посмотрим, что она из себя представляет. Жмем левой кнопкой мыши по значку «Цветная». Откроется окошко с 28 цветными схемами.
Во всех четырех рядах цвета расположены в следующем порядке:
В зависимости от настройки цветовой схемы монитора цвета на разных компьютерах могут немного отличаться.
Выбираем на свой вкус любую из этих схем, жмем ниже кнопку «Сохранить» и наслаждаемся новым видом окна браузера.
Если у вас в настройках нет таких схем, значит вы пользуетесь устаревшей версией браузера и его необходимо обновить.
Как изменить картинку на стартовой странице браузера Яндекс
Изображение на стартовой странице браузера может быть светлым или темным, статичным или анимированным, предустановленным или пользовательским. Настройки не сложные и открыть их можно несколькими способами.
1 способ:
Открываем стартовую страницу. Находим кнопку «Галерея фонов» и жмем её.
Открываем стартовую страницу. Находим кнопку «Галерея фонов» и жмем её.
2 способ:
На стартовой странице находим кнопку «Галерея фонов» и справа от неё жмем на кнопку с тремя точками. И жмем ссылку «Изменить».
На стартовой странице находим кнопку «Галерея фонов» и справа от неё жмем на кнопку с тремя точками. И жмем ссылку «Изменить».
3 способ:
На стартовой странице жмем на кнопку «Настроить экран» (слева от кнопки «Галерея фонов»).
На стартовой странице жмем на кнопку «Настроить экран» (слева от кнопки «Галерея фонов»).
А на следующей странице жмем кнопку «Галерея фонов».
А на следующей странице жмем кнопку «Галерея фонов».
После всех этих действий откроется галерея фонов.
После всех этих действий откроется галерея фонов.
Настройки галереи фонов
В самом верху галереи находятся изображения по рубрикам и в правом верхнем ряду указано их количество. Наводим курсор на любое из этих изображений и они начнут меняться.
Наводим курсор на любое из этих изображений и они начнут меняться.
Как только мы щелкнем по изображению, так сразу откроется новая страница со всеми картинками этой рубрики. Вверху над этой рубрикой имеется кнопка «Чередовать фоны». Если мы нажмем её, то наши фоны будут через день поочередно изменяться.
Вверху над этой рубрикой имеется кнопка «Чередовать фоны». Если мы нажмем её, то наши фоны будут через день поочередно изменяться.
А ниже под этими фонами представлены «Другие альбомы», которые тоже можно выбирать и устанавливать на стартовой странице браузера.
А ниже под этими фонами представлены «Другие альбомы», которые тоже можно выбирать и устанавливать на стартовой странице браузера.
Теперь вернемся опять на начальную страницу с фоновыми изображениями. Прямо под картинками с рубриками фонов имеются кнопки с названием других рубрик, которые мы с вами видели на следующей странице в рубрике «Другие альбомы».
Прямо под картинками с рубриками фонов имеются кнопки с названием других рубрик, которые мы с вами видели на следующей странице в рубрике «Другие альбомы».
Ниже, под кнопками расположены «Все фоны». А над ними кнопка «Чередовать». Если нажать эту кнопку, то все ниже размещенные картинки будут ежедневно меняться на вашей стартовой странице.
А над ними кнопка «Чередовать». Если нажать эту кнопку, то все ниже размещенные картинки будут ежедневно меняться на вашей стартовой странице.
Если мы хотим установить какую-то одну картинку с анимацией, тогда жмем в правом верхнем углу на выбранной картинке на белый значок в виде камеры.
Если эта картинка понравилась, то ниже жмем кнопку «Применить фон». А если нет, то справа и слева имеются кнопки в виде стрелок. Нажимая их, можно посмотреть другие фоны.
Если эта картинка понравилась, то ниже жмем кнопку «Применить фон».
Как отключить анимацию фоновой картинки
Если ваш компьютер стал притормаживать, то анимацию фона лучше отключить.
Это можно сделать в настройках браузера:
Жмем в правом верхнем углу браузера кнопку «Настройки Яндекс Браузера».
Находим пункт «Настройки» и открываем его.
И справа в блоке «Новая вкладка» снимаем флажок напротив записи «Отображать анимационный фон в высоком разрешении».
Открыть стартовую страницу. Найти кнопку «Галерея фонов» и нажать на три точки справа от неё. Откроется небольшое окошко. Если картинка с анимацией, то прямо на ней в левом нижнем углу будет желтая кнопочка «Выключить анимацию фона». Жмем её.
в левом нижнем углу будет желтая кнопочка «Выключить анимацию фона». Жмем её.
В этом же окошке в самом низу есть ссылка «Загрузить с компьютера». При помощи её вы можете установить фон из своей картинки.
Почему не работает анимация фона
Причин может быть несколько:
Как видите, можно не только изменить цвет фона браузера, но и включить или отключить анимацию на стартовой странице.
Видео «Как изменить цвет или картинку фона браузера Яндекс»
Источник
Изменение темы оформления на главной странице Яндекс
Важно! По состоянию на ноябрь 2020 года выбор и отображение темы на главной странице Яндекса больше не поддерживается. Об этом сообщается на официальной странице сервиса Яндекс.Справки, доступной по указанной ниже ссылке.
Компания Яндекс известна обилием разнообразных интернет-сервисов, основным из которых является поисковая система и дополняющая ее домашняя страница, где представлены главные новости (по стране и региону), прогноз погоды, программа телепередач, афиша развлечений, публикации Дзен и многое другое. Эта страница поддается настройке – изменить можно число отображаемых виджетов и тему оформления. О первой возможности мы рассказывали ранее, сегодня расскажем о второй.
Читайте также: Настройка виджетов на домашней странице Яндекса
Меняем тему на домашней странице Яндекс
Ранее смена тем оформления выполнялась в настройках главной, но в конце 2019 года соответствующий пункт пропал из этого раздела. Однако сама страница с темами, как и возможность их установки, остались доступны. Перейти к ним можно следующим образом:
Примечание: В качестве примера нами используется Яндекс.Браузер, но для выполнения изложенных ниже рекомендаций вы можете прибегнуть к любому другому решению, например, Google Chrome или Mozilla Firefox. Алгоритм необходимых действий будет идентичен.
Выберите то, что хотите установить,
и кликните по кнопке «Сохранить», чтобы внесенные вами изменения были применены.
К сожалению, возможность добавления и последующей установки собственных изображений разработчиками сервиса не реализована, а потому придется довольствоваться доступными шаблонами.
Совет: Так как в содержащий темы оформления раздел нельзя попасть с главной Яндекса и настроек этой страницы, рекомендуем сохранить указанный в предыдущем пункте адрес в закладки. Для этого нажмите по показанной на изображении ниже кнопке и, если потребуется, войдите в свою учетную запись, чтобы активировать функцию синхронизации в браузере.
Как только вы сохраните выбранную тему, фоновое изображение домашней страницы будет изменено. Для того чтобы снова вернуться к его выбору, необходимо будет перейти по адресу, указанному во втором пункте настоящей инструкции.
Важно! Выбранное вами фоновое изображение будет отображаться только в том случае, если вы авторизованы в своей учетной записи Яндекс (см. пункт № 1 настоящей статьи). Как только вы из нее выйдите, оформление будет сброшено до стандартного.
Дополнительно
Мы рассмотрели единственный возможный вариант изменения темы оформления на домашней странице Яндекса. Как уже было обозначено выше, на выбор доступны только шаблонные изображения, добавить в эту библиотеку и использовать свои не представляется возможным.
Помимо этой статьи, на сайте еще 12360 инструкций.
Добавьте сайт Lumpics.ru в закладки (CTRL+D) и мы точно еще пригодимся вам.
Отблагодарите автора, поделитесь статьей в социальных сетях.
Источник
Меняем тему Яндекс браузера с помощью галереи фонов
Яндекс. Браузер – один из самых популярных обозревателей рунета, отличающийся высокой скоростью загрузки страниц и надежной системой защиты. Еще одно достоинство браузера заключается в приятном пользовательском интерфейсе, оформление которого можно в любой момент изменить. Для этого пользователям предоставляется возможность установки предусмотренных или сторонних изображений. Ниже представлена информация о том, как изменять темы в Яндекс.Браузере.
Изменить тему Яндекс браузера с компьютера
Со временем стандартная тема в Яндекс.Браузере становится скучной и однообразной. Из-за этого разработчики решили добавить расширения для изменения главных и персональных тем в браузере. Далее представлена информация о том, как установить любую тему, анимированное изображение и прочие визуальные расширения.
Способ 1 обновление цветовой схемы
Одно из достаточно важных обновлений за последнее время. Апдейт включает 28 различный вариаций цветового интерфейса браузера. Доступны не только тёмная и светлая темы, но и полная цветовая гамма со всеми возможными оттенками. Это нововведение позволит создать уникальное рабочее оформление браузера на любой вкус. Как изменить фон в яндексе:
Данный способ работает исключительно на вкладках веб-обозревателя.
Способ 2 Изменение фона
В Яндекс.Браузере при открытии новой вкладки теперь возможно поменять фоновое изображение или использовать различные фотографии с любого сайта или с доступных архивов на официальном ресурсе. Также есть возможность загрузки с внутреннего хранилища ПК. Поменять тему в яндекс браузере можно следующим образом:
Способ 3 Темная тема
Через дополнительное расширение можно применить тёмное оформление для Вашего компьютера. Как правило, оно позволяет затемнить некоторые участки интерфейса. Поставить тему на Яндекс можно следующим образом:
Способ 4 Сделать анимированный фон
Если надоели статичные темы, можно воспользоваться анимационными вариантами для оформления браузера. Нужно иметь в виду, если анимация будет использоваться на ноутбуке, то аккумулятор будет разряжаться гораздо быстрее. Чтобы сменить тему на анимированное изображение, нужно проделать несколько небольших манипуляций:
Изменить тему Яндекс браузера на смартфоне
Многие пользователи задаются вопросом, как поставить тему стартовой страницы Яндекса? Как и на десктопных устройствах, в мобильной версии Яндекс.Браузера можно быстро изменить фон или выбрать свой собственный. Одна проблема, что большинство функций по сравнению с ПК урезаны и не дают четкий спектр расширений. Кроме того, некоторые темы могут отображаться некорректно. Сменить тему на Андроид можно следующими способами.
Способ 1 установка готовых фонов
Для смартфонов установка тем из готовой галереи достаточно проста. Возможно, для правильной установки потребуется размер картинки, выбранный в строгом соответствии с размером экрана. Сменить тему можно следующим образом:
Способ 2 установка собственного изображения
Чтобы в мобильной версии Яндекса установить свою собственную тему из галереи устройства, нужно проделать вышеперечисленные пункты с одним исключением:
Способ 3 сделать анимированный фон
Как изменить фон в Яндексе, используя анимированную тему? А вот здесь есть существенная проблема, так как вступило в силу ограничение по использованию анимированных тем на смартфонах. Единственным выходом является использование статичных заставок для браузера.
Способ 4 поставим google topics и рассмотрим процедуру возврата
Яндекс.Браузер и Google Chrome вместе похожи, так как используют одинаковый движок Chromium. Однако загружать и устанавливать темы из Хрома теперь невозможно. В большинстве случаев пользователя встречает сообщение об ошибке или уведомление о том, что тема не поддерживается.
Дополнительные инструменты оформления
Благодаря расширенному функционалу Яндекс. Браузера, пользователям представляется возможность применения дополнительных инструментов, с помощью которых можно улучшить качество темы. Также можно менять цвет, скачивать фон на рабочий стол ПК и прочее.
Установка видео на задний план
Также гармонично будет смотреться созданный видеоролик длительностью 30 секунд. По идее, получится такая же заставка, как и при установке анимированного фона. Для этого проделываем те же манипуляции:
Наслаждаемся новым интерфейсом Яндекса.
Скачать темы оформления для яндекс браузера
Максимально улучшить фон браузера помогут скачанные с Интернета любые темы в высоком разрешении( по умолчанию подходит размер Full HD 1920×1080). Что для этого нужно выполнить:
Как изменить цвет темы в яндекс браузере
Как писалось ранее, для изменения цвета шапки и вкладок браузера нужно совершить несколько небольших шагов:
Ниже представлена вариативность изменения цвета оформления:
Как изменить фон, используя галерею фонов яндекс браузера
Выполняем те же манипуляции как в Способе 1. Для этого нужно:
Как изменить фон, используя изображения с любого сайта
Если из стандартного оформления фонов не нашли ничего примечательного, то можно использовать свои изображения. Благо, разработчики добавили возможность скачивать темы и картинки абсолютно с любого сайта.
Как включить/отключить чередование фоновых изображений
Если пользователям надоело, что в браузере находится один фон или то, что анимированный фон сжирает производительность, есть вариант поставить все имеющиеся готовые фоны в Яндекс.Браузере, путём их чередования каждый день.
Как установить темы из google webstore
Для изменения фона через магазин Google нам понадобится выполнить несколько несложных действий:
Оформляем яндекс браузер личными фотографиями и рисунками
Стандартные фоны, имеющиеся в галерее, уже не приносят радости? Так почему бы не установить свои личные фотографии и рисунки на тему оформления Яндекс.Браузера. Все выполняется очень просто:
Как настроить тему оформления в Яндекс браузере
Темы оформления Яндекс изменяет сам. Происходит это с каждым входом в браузер с сайта «Яндекс галереи». Если постоянные изменения надоели, то нужно сделать следующее:
Стоит обратить внимание, что представленная информация считается актуальной для последней версии Яндекс. Браузера.
Источник
Изменить вид главной страницы
В полной версии сайта вы можете настроить главную страницу Яндекса на свой вкус: включить или отключить ленту Дзена и блоки, свернуть и развернуть виджеты сервисов Яндекса.
Если вы не пользуетесь виджетами, блоками и другой дополнительной информацией на главной странице Яндекса, можете перейти на лаконичную версию сайта ya.ru. В ней есть только поисковая строка и вход в Почту.
Виджеты
Если вы не пользуетесь виджетами, можно перейти на лаконичную версию сайта ya.ru.
Чтобы отменить изменения, откройте настройки виджета:
Если это не помогло, убедитесь, что в вашем браузере включен прием файлов cookie, и попробуйте сбросить настройки снова. Если файлы cookie сохраняются, но проблема осталась, напишите нам.
Добавлять или удалять виджеты от сервисов Яндекса на главной странице или сторонних сайтах нельзя.
Если вы не пользуетесь виджетами, можно перейти на лаконичную версию сайта ya.ru.
Если вы хотите пожаловаться на информацию в виджете от сервиса Яндекса, напишите в службу поддержки.
Все сообщения, которые вы видите в новостном виджете на главной странице Яндекса, переданы нам партнерами Яндекс.Новостей и транслируются без каких-либо редакторских правок с нашей стороны. Более подробно о том, как работает сервис, читайте в Справке.
Если вы заметили ошибку, сообщите о ней автору, например в комментарии к новости на сайте-источнике.
Вы также можете написать нам об ошибке. Мы рассмотрим ваше сообщение и передадим информацию об ошибке партнеру.
Источник
Яндекс добавил возможность изменять цвет интерфейса своего браузера
Яндекс добавил новую настройку в свой браузер: теперь пользователь может выбрать, какого цвета будет интерфейс — вкладки и панель инструментов.
Яндекс браузер пользуется заслуженной популярностью у многих российских пользователей благодаря простоте в использовании, высокой скорости загрузки страниц и синхронизации со всеми устройствами пользователя — ПК, смартфонами и планшетами. Команда Браузера постоянно совершенствует свое детище и в этот раз была добавлена еще одна полезная функция, связанная с кастомизацией интерфейса.
«Каждый охотник желает знать, где сидит фазан в Яндекс.Браузере, — говорит руководитель десктопного Яндекс.Браузера Роман Иванов. — Я сам очень люблю яркие и разноцветные вещи, при этом понимаю, что у каждого пользователя могут быть свои предпочтения.
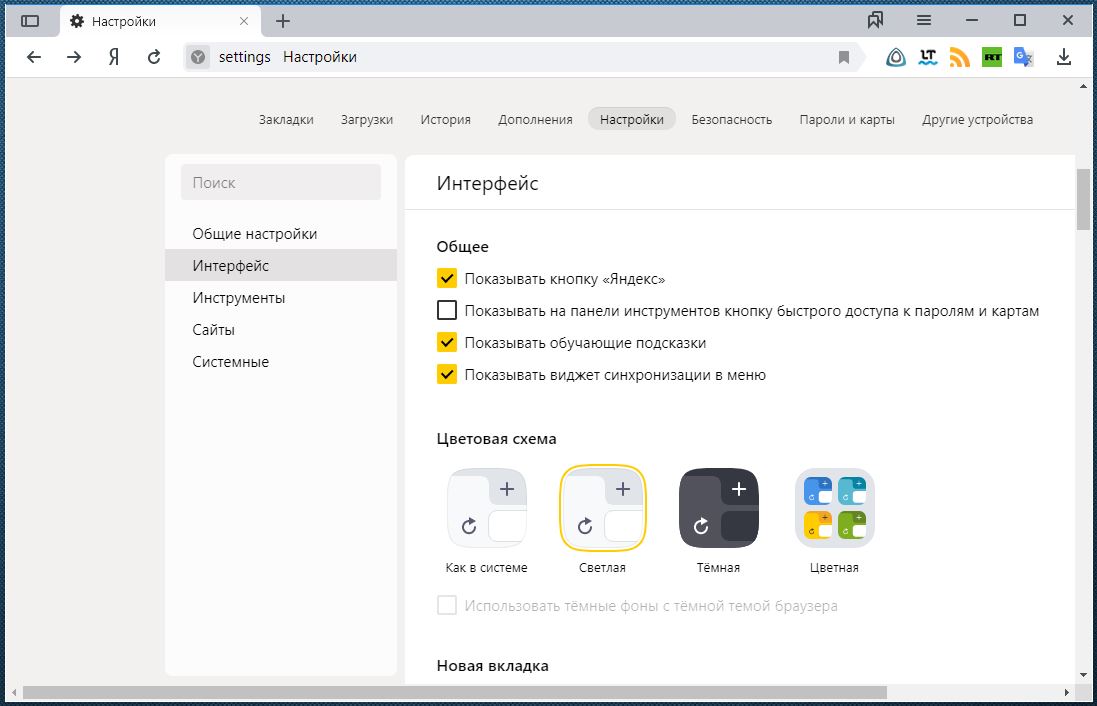
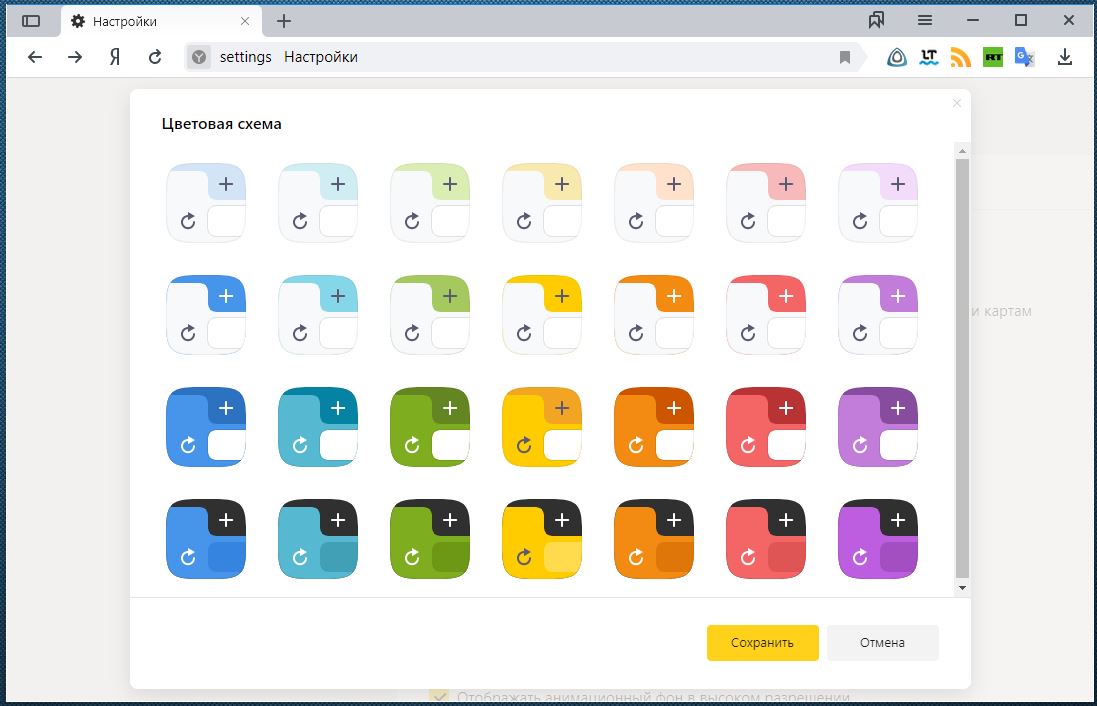
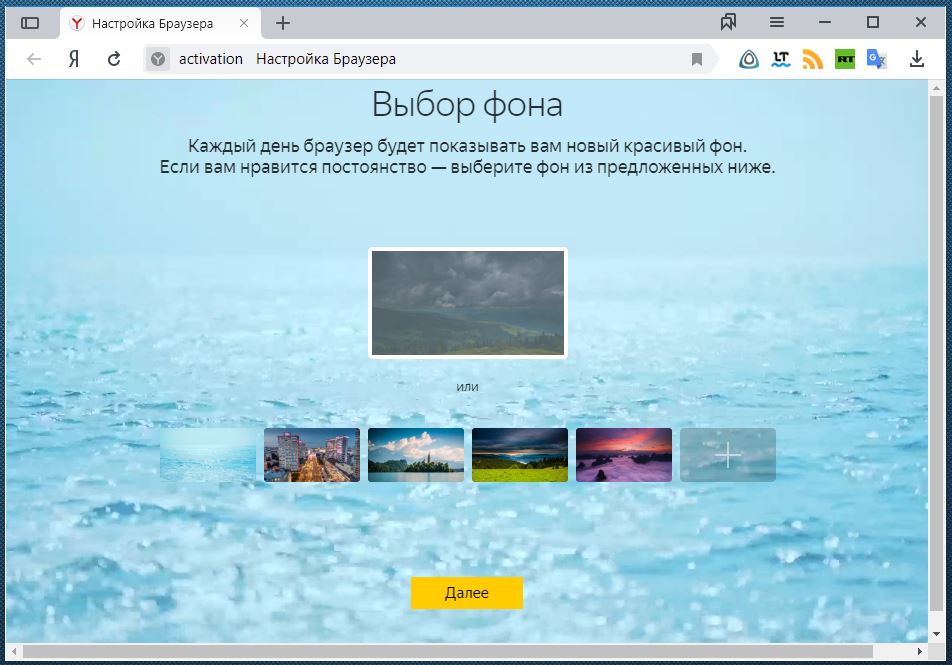
Читайте также:
Фото: компании-производители
Источник
Компания «Яндекс», которая открылась в конце прошлого века, регулярно
запускает весьма полезные сервисы. На сегодняшний день эта поисковая
система является одной из крупнейших на планете и, возможно, самой
популярной у русскоязычного сегмента Всемирной паутины.
Если
и вы активно пользуетесь сервисами этой компании, то скорее всего, вам
будет интересно узнать, как сменить фон в «Яндексе», а именно в
браузере, поисковике и почте.
Материал предложенной статьи поможет
вам легко изменить наскучившее оформление в вышеупомянутых сервисах и
веб-обозревателе. При этом вся операция займет всего несколько минут.
Как сменить фон в «Яндексе» (браузере)
Благодаря
высокой скорости загрузки веб-страниц, простому интерфейсу и
привлекательному дизайну, «Яндекс» (браузер) достаточно быстро завоевал
доверие многих пользователей.
Но, несмотря на приятное оформление, у некоторых
«юзеров» появляется желание «оживить» внешний вид веб-обозревателя,
установить тему, соответствующую настроению. Если и вы относитесь к этой
категории людей, то дальнейшая информация будет для вас актуальна.
Итак, как сменить фон в «Яндексе»? На самом деле вам понадобится выполнить лишь несколько несложных действий:
- Запустите браузер и откройте новую вкладку.
- Появится «Экспресс-панель», где внизу нужно найти опцию «Сменить фон».
- Кликните
по указанной кнопке. Откроется список с различными вариантами
оформления. Выбрав подходящее изображение, нажмите кнопку «Готово».
Вот и все! Теперь, открывая «Экспресс-панель», вы будете видеть картинку, которая будет поднимать вам настроение.
Установка пользовательского фона
Кроме
стандартных вариантов, предлагаемых браузером, вы можете использовать в
качестве фона любое изображение, хранящееся на вашем компьютере.
Согласитесь, очень интересно будет смотреться «Экспресс-панель», перейдя
на которую, вы увидите, например, фото себя, любимого.
Если вас
заинтересовало предложенное оформление браузера, то рекомендуется
узнать, как в «Яндекс» поставить фон (пользовательский). Сделать это
можно легко, придерживаясь такой последовательности действий:
- Откройте веб-обозреватель и перейдите на новую вкладку.
- На «Странице быстрого доступа» обратитесь к опции «Сменить фон».
- В конце списка изображений кликните кнопку «+».
- Выберите файл, расположенный на вашем ПК, и нажмите «Энтер».
Таким
образом вы можете установить в качестве фона любое изображение – личное
фото, красивый рисунок, выполненный с помощью, например, «Фотошопа». В
общем, как говорится, все что душа пожелает.
Как сменить фон в «Яндекс» (поисковике)
Если,
открывая поисковую систему «Яндекс», вы устали видеть привычное
оформление, то ситуацию можно быстро исправить, установив какое-нибудь
веселое изображение. В результате ваше времяпрепровождение на главной
странице этого «поисковика» не будет казаться таким скучным.
Итак,
для того чтобы выполнить эту операцию, откройте сайт поисковой системы,
о которой идет речь. Обратите внимание на иконку с изображением
шестеренки, расположенную возле фотографии профиля. Кликнув по ней,
выберите пункт «Поставить тему». Внизу появится список, из которого
можно выбрать подходящий вам вариант. Изображения группируются по
категориям, поэтому поиск наиболее привлекательного фона не отнимает
много времени.
К сожалению, на данный момент нельзя установить
собственный фон, как в случае с «Яндексом» (браузером), но кто знает,
вдруг когда-нибудь разработчики предоставят такую возможность.
Настройка фона в «Яндекс.Почте»
Вы
уже знаете, как сменить фон в «Яндексе» (веб-обозревателе и
поисковике), поэтому осталось только изменить оформление электронного
почтового ящика. Особенно это касается тех пользователей, которые часто
пользуются данным сервисом, ежедневно просматривая большое количество
писем.
Перейдите
в свой почтовый ящик и кликните по кнопке с изображением уже знакомой
шестеренки. В открывшемся окошке выберите раздел «Оформление». Вариантов
здесь не так много, но все же выбрать подходящий фон можно. Например,
неплохо будет смотреться тема «Космос» или «Газетная». А возможно, вам
понравится изображение «Пермский край». В общем, здесь все зависит от
вашего настроения и вкусовых предпочтений.
Как видите, изменить
внешний вид почты можно очень легко. Теперь и вы знаете, как это
сделать, а значит, сможете в любой момент установить любую тему, которая
есть в списке.
Заключение
Итак, вы узнали, как сменить
фон в «Яндексе» – браузере, почте и в поисковой системе. Теперь, когда
появится желание, вы выполните эту операцию за несколько минут.
Конечно,
некоторые пользователи могут задать вопрос: «Зачем вообще это делать?»
На самом деле все очень просто. Человек так устроен, что рано или поздно
некоторые вещи начинают его раздражать, появляется желание что-нибудь
изменить. А если вы много времени проводите за компьютером, то, как
вариант, можно хотя бы сменить оформление сервисов, которыми регулярно
пользуетесь.