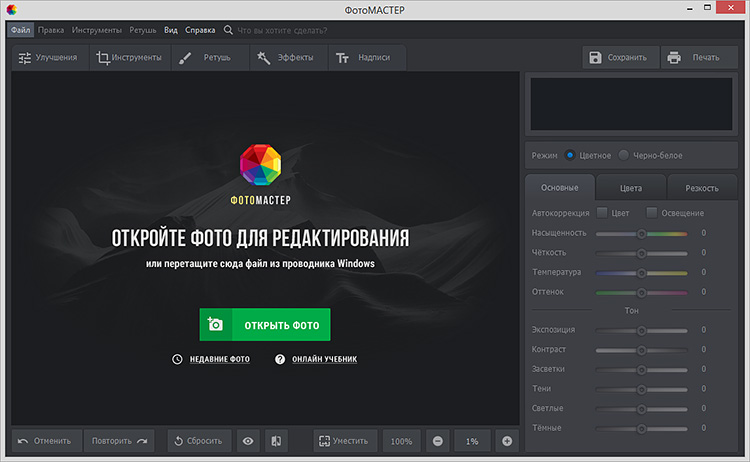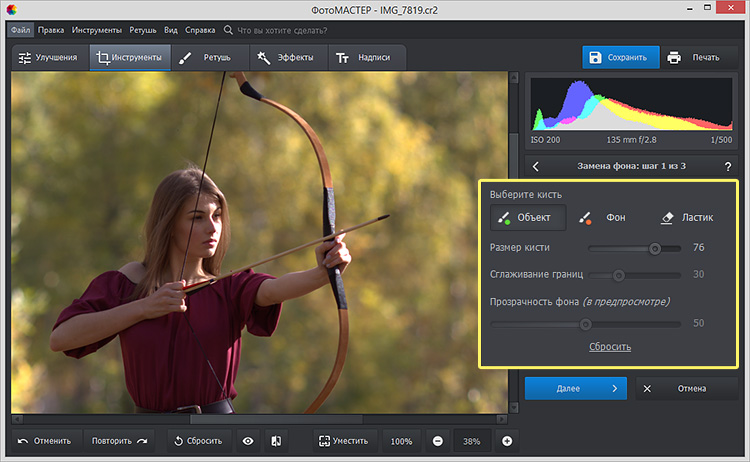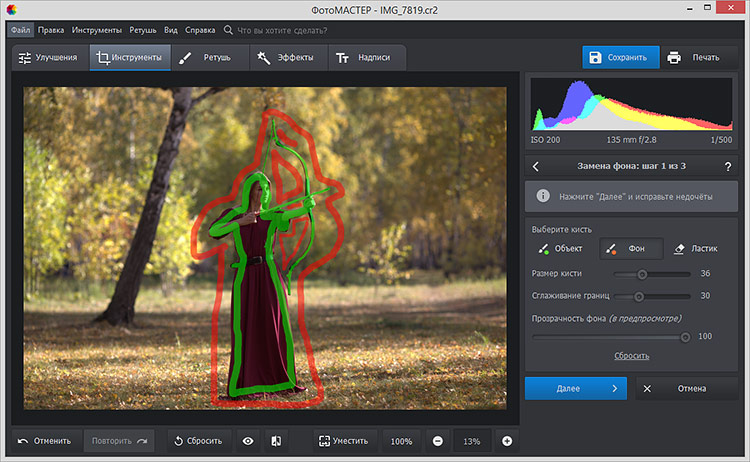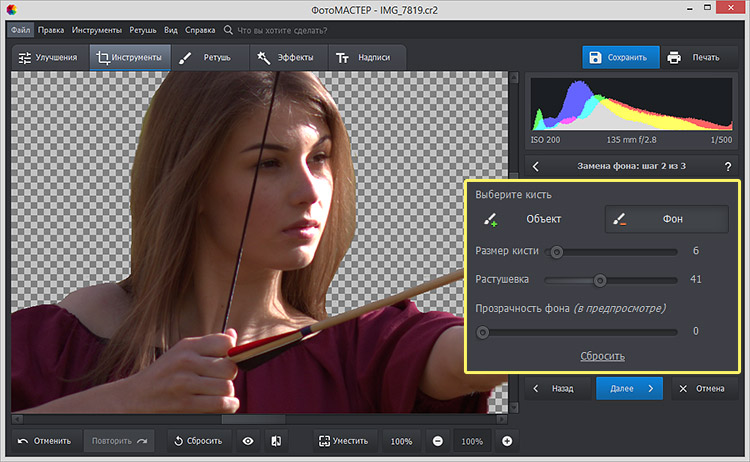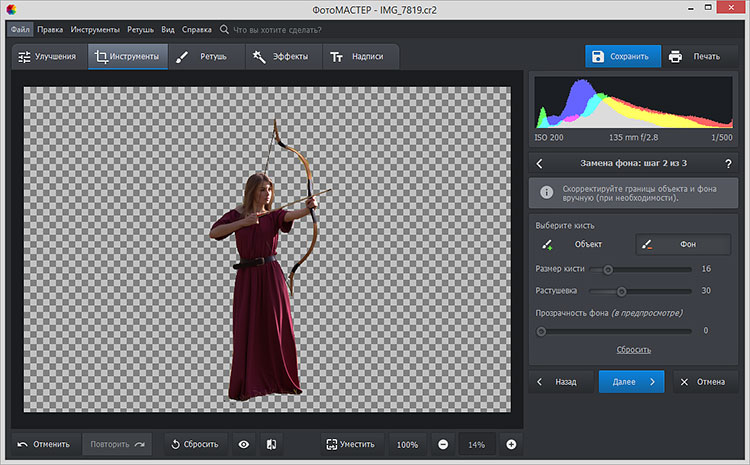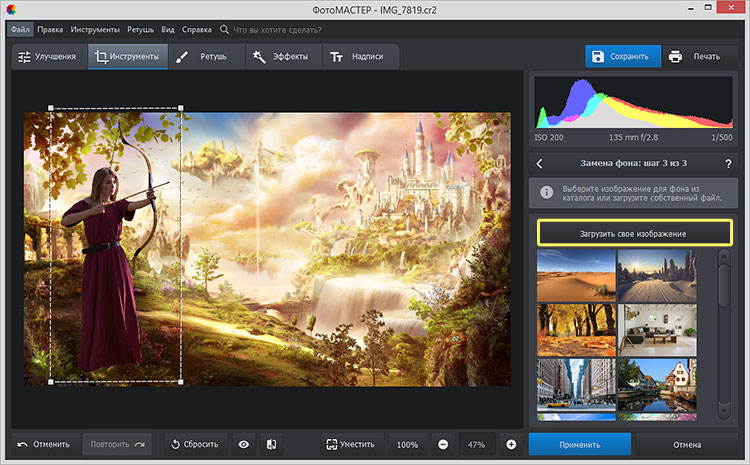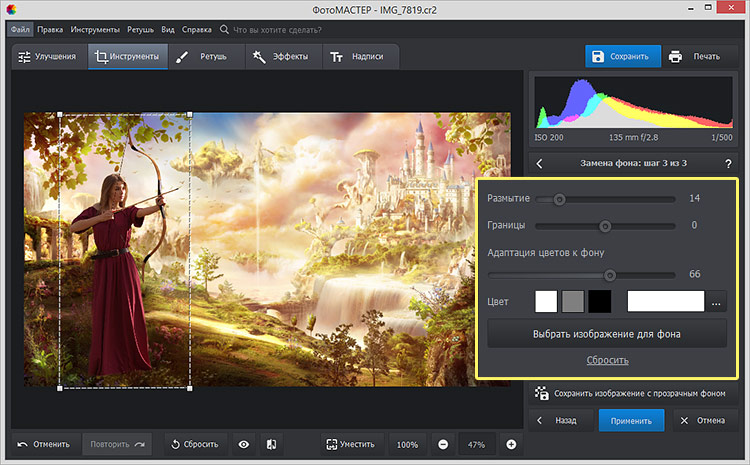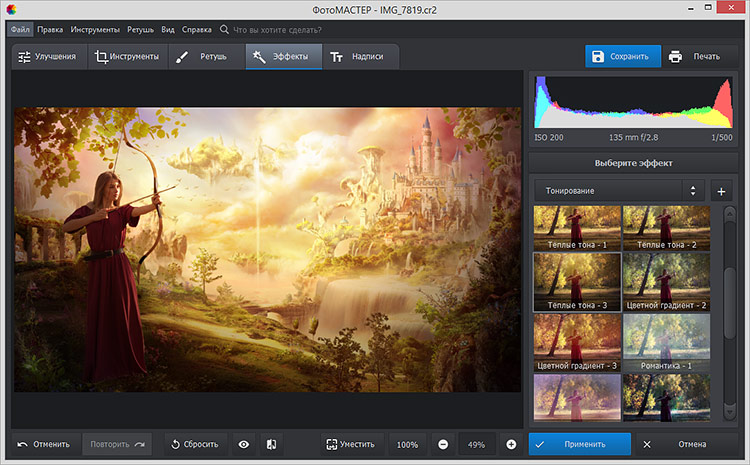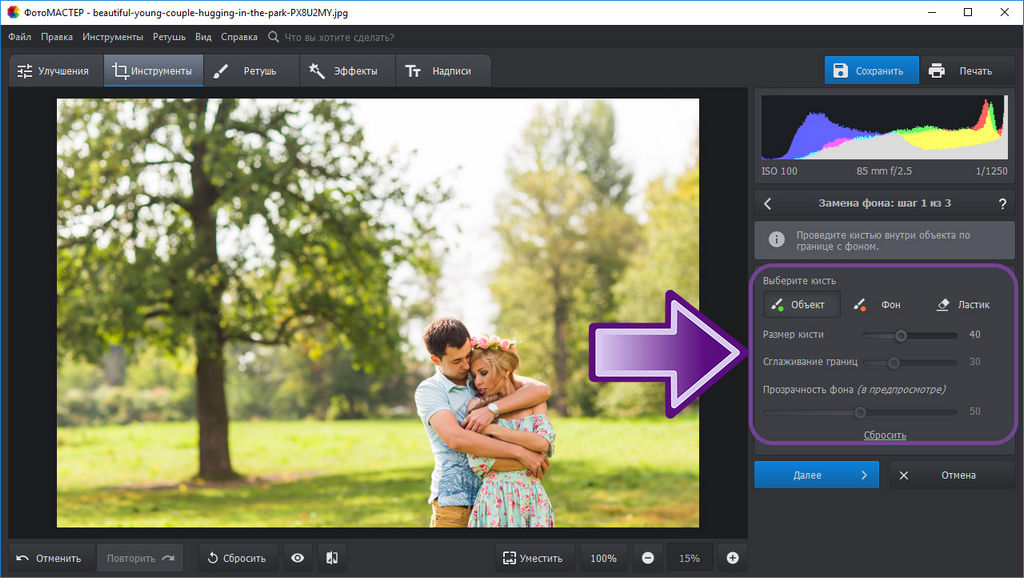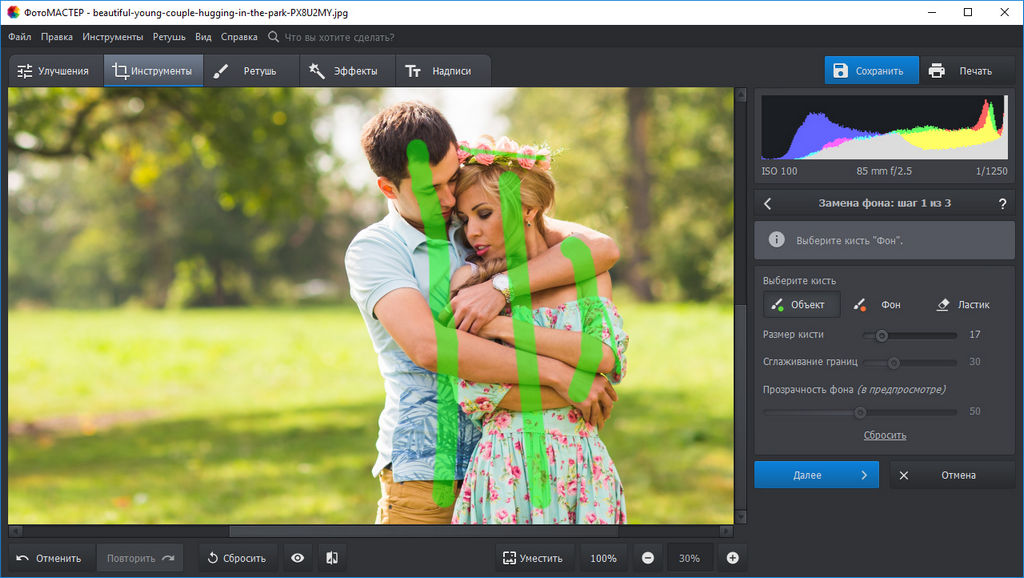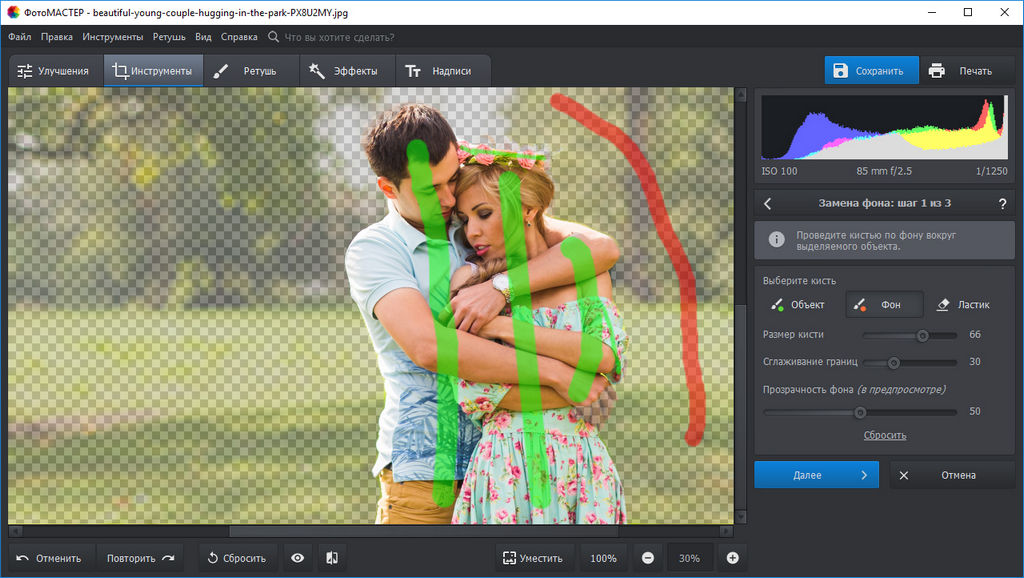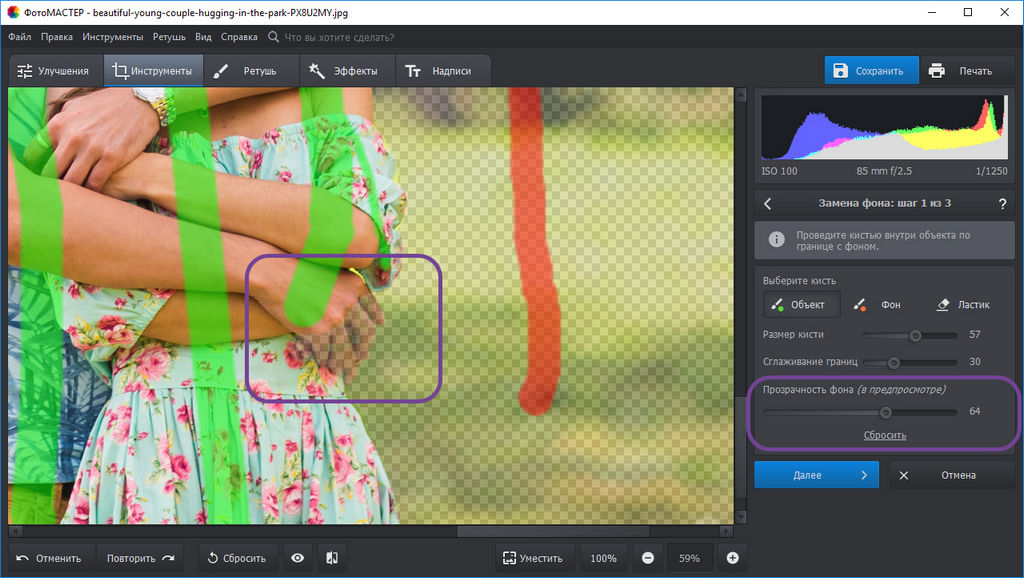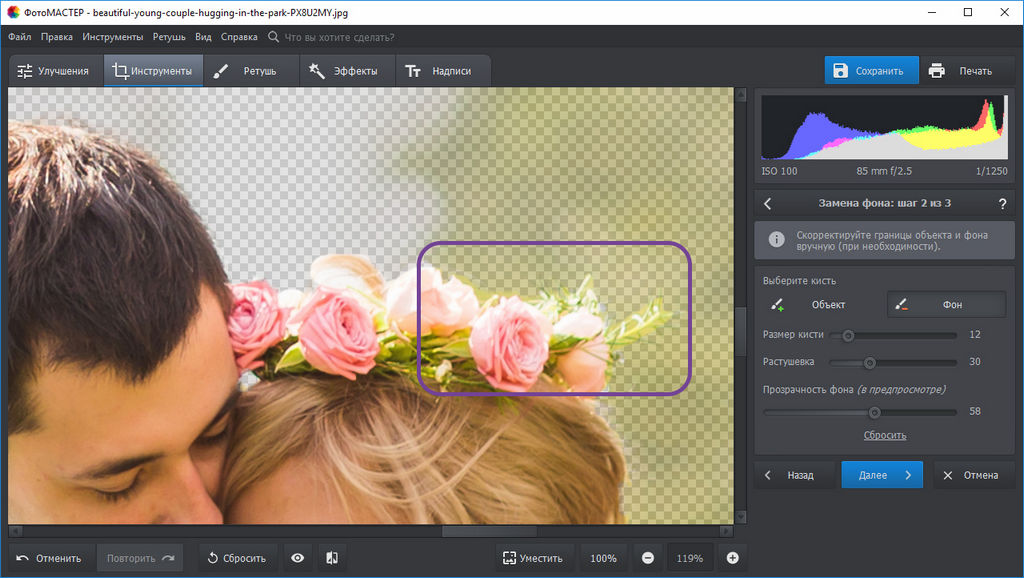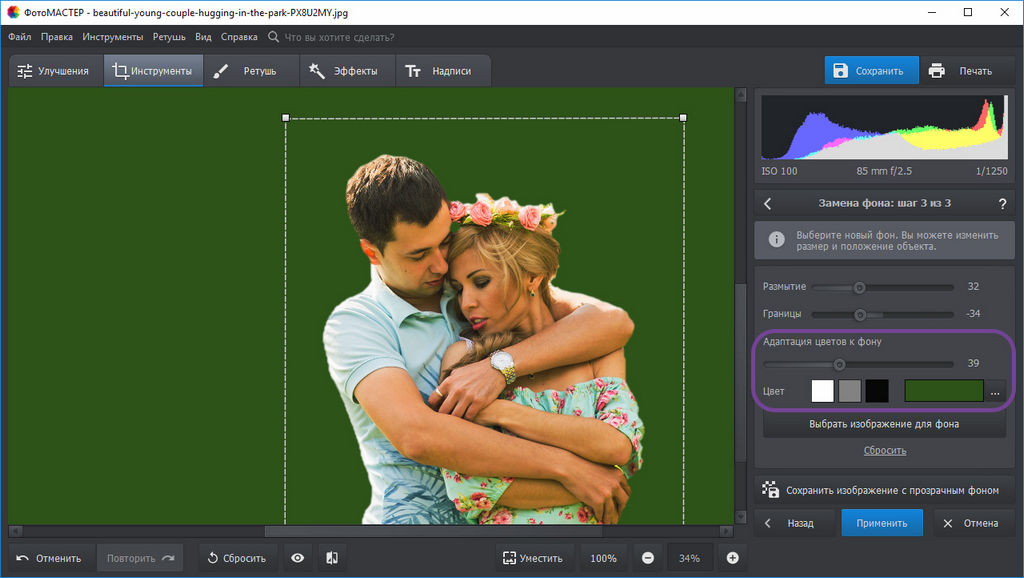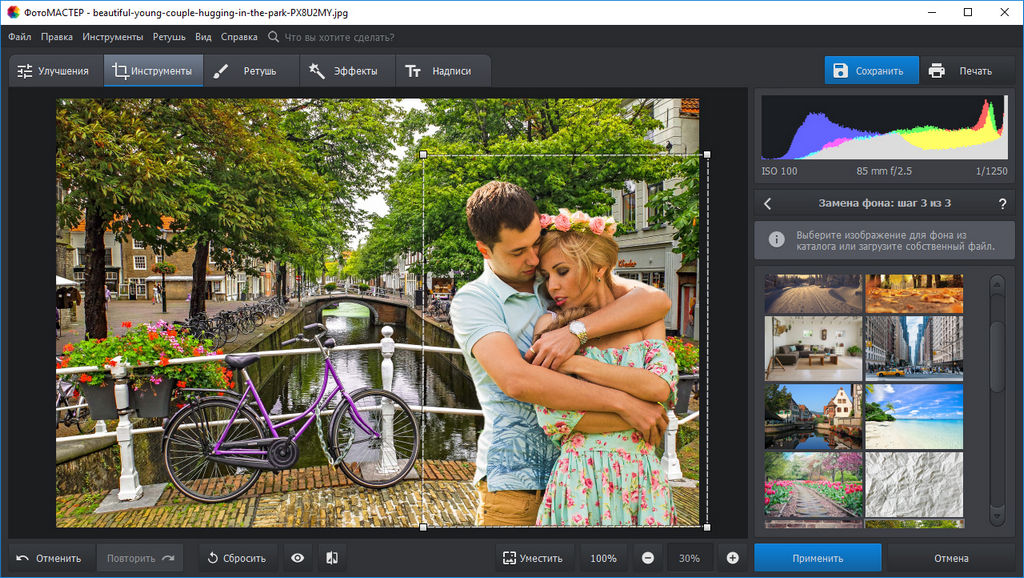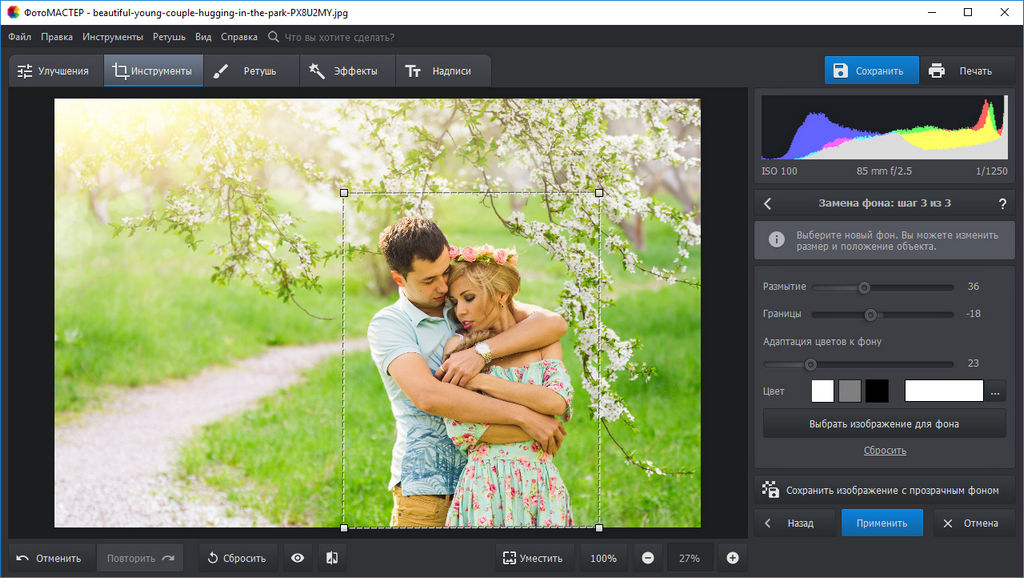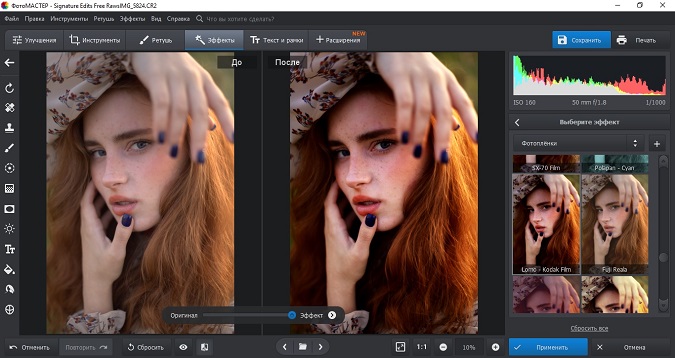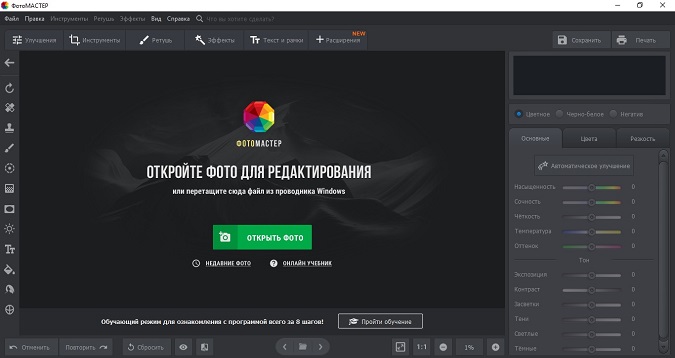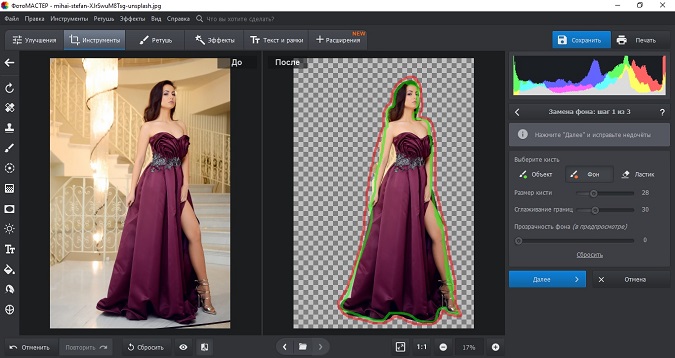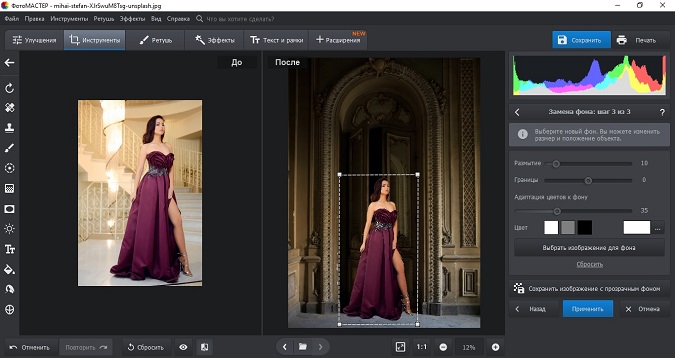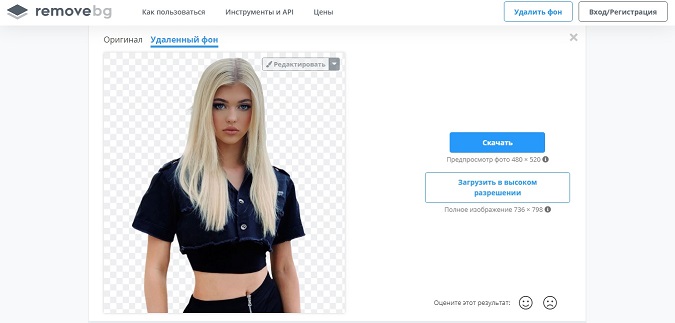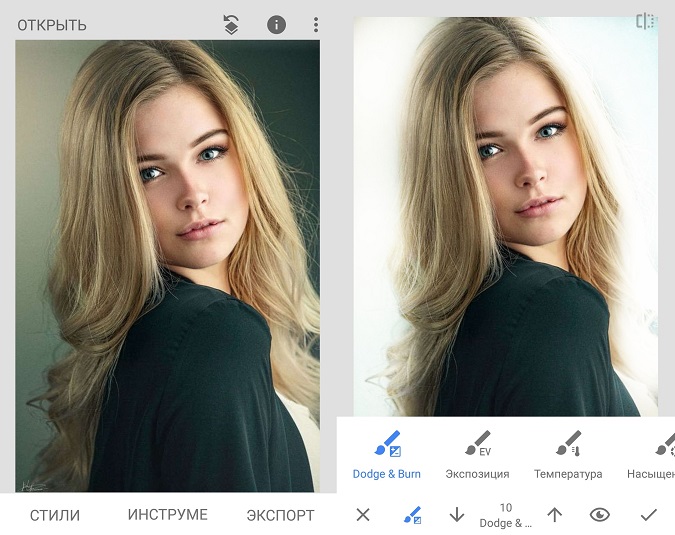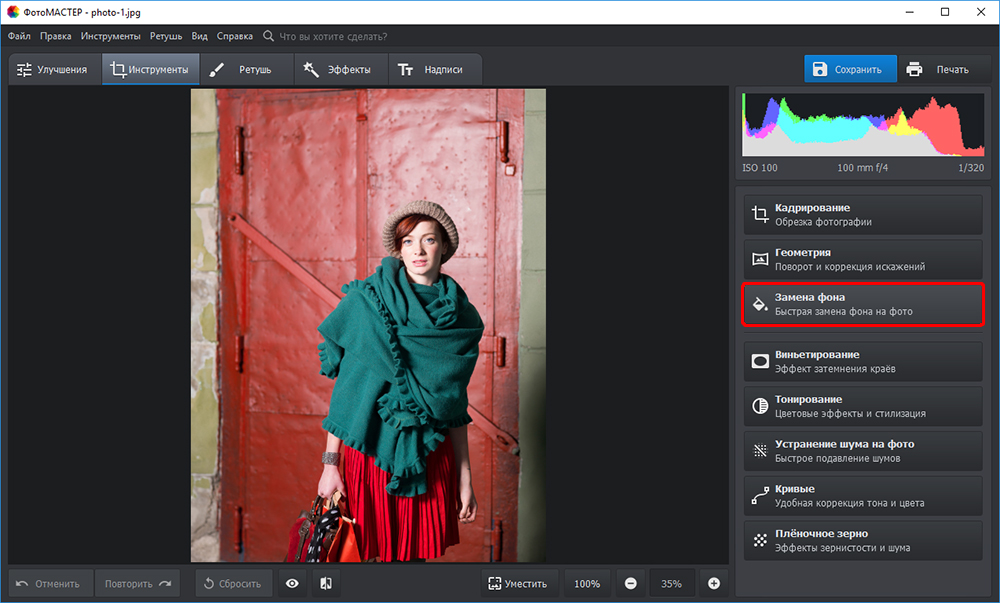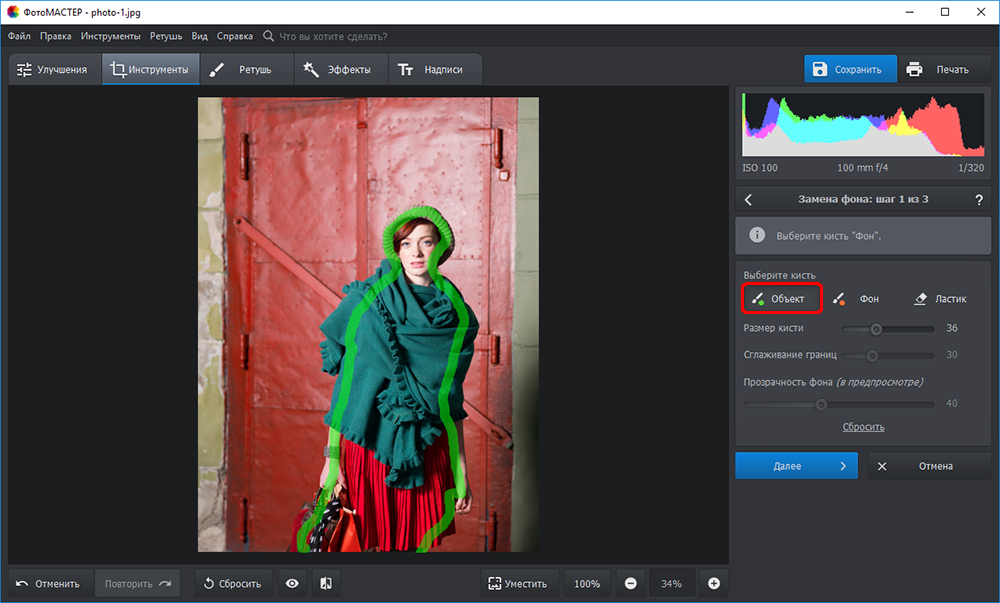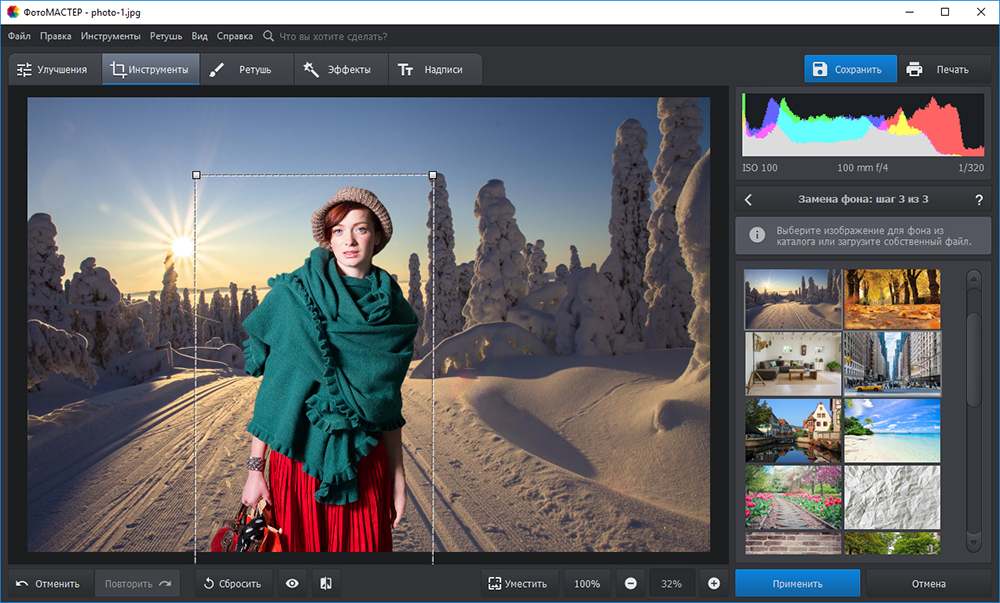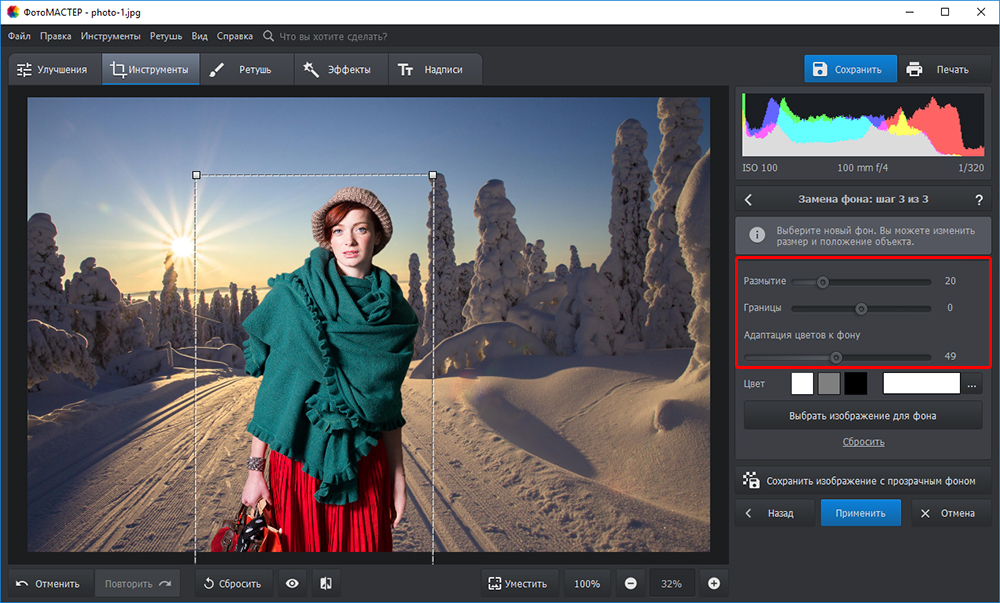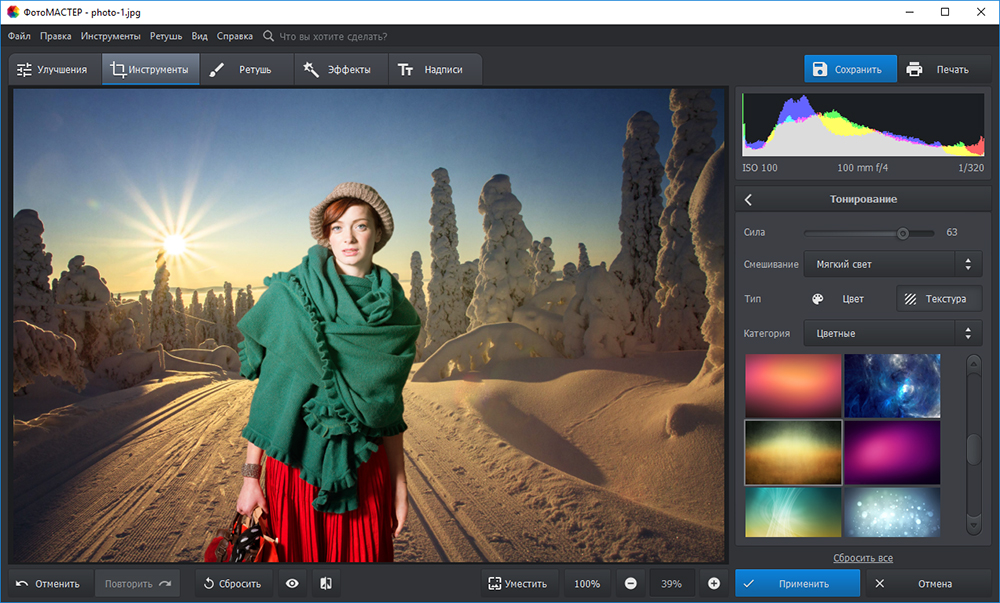Как заменить фон на фотографии:
5 шагов к безупречному результату
Нравитесь себе на снимке, но невзрачный фон портит впечатление? Не спешите жать на кнопку удаления или кидать файл в корзину — программа для ретуши фото поможет превратить этот недостаток в достоинство. Оказаться в городе мечты, на тропическом острове или вовсе попасть в фэнтезийный мир – прочитайте инструкцию и вы узнаете, как заменить фон на фотографии быстро и без сложных профессиональных инструментов.
Шаг №1. Запустите программу и загрузите фото
Первым делом вам потребуется скачать «ФотоМАСТЕР» и установить фоторедактор на ПК. Программа хороша тем, что позволяет избавиться от фона в полуавтоматическом режиме, а результат при этом выглядит натурально и качественно. Завершив установку, запустите «ФотоМАСТЕР» и откройте фото для редактирования, кликнув по одноимённой команде в стартовом окне. Изображение может быть в любом формате, в том числе и в RAW.
Шаг №2. Отделите объект от фона
Чтобы заменить фон на фото, перейдите во вкладку «Инструменты» и выберите соответствующую опцию из списка. Программа попросит обозначить на снимке участки, которые нужно оставить, а какие – удалить. Для этого необходимо воспользоваться специальными кистями, зелёная – для выделения объекта (или нескольких), красная – для фона.
Не нужно тратить время на точную обводку и тем более скрупулёзно закрашивать каждый миллиметр – достаточно обрисовать фигуру по контуру. Размер и жёсткость кисти вы предварительно настраиваете вручную. Для предметов с простой формой подойдёт большая кисть, тогда как для более сложных фигур лучше использовать кисть поменьше.
Контур не обязательно должен быть сплошным – прерывайтесь, когда угодно, и возвращайтесь к рисованию. Допустили ошибку? Не страшно – воспользуйтесь командой «Отмена» или сотрите лишнее ластиком.
Закончив, уменьшите прозрачность фона до минимума и перейдите к следующему шагу, нажав «Далее».
Шаг №3. Скорректируйте границы изображения
Чтобы замена заднего фона на фото выглядела максимально естественно, необходимо скорректировать границы выделения. Для большего удобства увеличьте масштаб изображения – так вы сможете увидеть все недочёты, которые остались после первичной обработки. С помощью корректирующей кисти сотрите остатки фона или, наоборот, восстановите участок объекта, если программа случайно его удалила.
Для более аккуратного результата увеличьте значение параметра «Растушёвка», так края выбранной кисти станут мягче. На этом этапе лучше потратить чуть больше времени, ведь чем точнее вы выделите границы, тем органичнее объект «впишется» в новую композицию, а результат будет соответствовать профессиональному уровню.
Шаг №4. Подберите новый фон
Как только вы будете полностью довольны результатом, кликните «Далее» – программа для замены фона на фото автоматически зальёт задний план белым. При желании вы сможете изменить цвет, выбрав подходящий оттенок из палитры. Чтобы наложить картинку, нажмите «Выбрать изображение для фона». Поэкспериментируйте с вариантами из каталога или сразу загрузите свой файл с компьютера.
Размер и положение объекта вы можете менять по своему вкусу. Применив новый фон, скорректируйте параметры наложения объекта. Вы можете размыть границы или, наоборот, сделать их более чёткими. Перемещая ползунок на шкале «Адаптация цветов к фону», настройте цветовой баланс исходного снимка таким образом, чтобы он максимально соответствовал тону фонового изображения.
Шаг №5. Усовершенствуйте обработанный снимок
Как видите, поменять задний фон на фото – несложно, главное сделать так, чтобы объект гармонично «вписался» в новую картинку. «ФотоМАСТЕР» и для этой непростой задачи припас крайне удобное решение. Чтобы финальный снимок выглядел естественно, точно был таким изначально, примените к нему эффект.
В одноимённой вкладке меню вы найдёте десятки красочных фильтров, которые соединят композицию в единое целое. Винтажные стилизации, тонирования в различных оттенках, засветки и имитации фотоплёнок – выбор широкий, вы без труда найдёте пресет, который идеально подойдёт под атмосферу кадра.
Снимок стал гораздо интереснее! Сравните:
До
После

Забудьте про фотографии с испорченным или просто неудачным фоном – «ФотоМАСТЕР» поможет сделать шедевр даже из безнадёжного снимка. Это больше, чем обыкновенная программа для замены заднего фона на фото. Это мощный редактор, способный удачно воплотить в реальность любую идею для фото. Скачайте софт, если ещё этого не сделали, и обрабатывайте фотографии просто, быстро и эффектно!
Неуместный или скучный задний план может испортить даже удачный, в целом, снимок. Как убрать фон с картинки, не потратив на это много времени? Рассмотрим один из способов, в редакторе «ФотоМАСТЕР», где реализован удобный алгоритм, позволяющий обойтись без дотошной обводки объекта.
Первым делом открываем нужное изображение. Переходим в раздел «Инструменты» и на панели справа находим функцию «Замена фона». Вы увидите три основных рабочих кисти:
- Зеленая предназначена для выделения объекта;
- Красная – для фона;
- Ластик – для внесения исправлений.
Выделяем объект и фон
Сначала выбираем зеленую кисть, настраиваем размер (крупный для больших предметов, маленький для тонких деталей) и проводим ей линии внутри объекта. Как уже говорилось выше, в «ФотоМАСТЕРЕ» не требуется скрупулезно обрисовывать контур. Программа хорошо распознает границы объекта автоматически. Особенно это касается простых одноцветных предметов. Иногда достаточно даже одного штриха внутри.
В случае более сложных объектов со значительным количеством составных элементов лучше потратить чуть больше времени и отметить линиями все детали, как на скриншоте ниже.
Теперь выбираем красную кисть. Наша задача показать программе, какая часть изображения относится к фону. Если задний план однотонный, то хватит даже единственной точки, чтобы редактор аккуратно всё убрал. Для сложных фонов придётся захватить кистью чуть больше пространства. Провести несколько линий или нарисовать круг.
Если на фотографии фрагменты фона замкнуты внутри объекта, например, человек поставил руку на талию, и между телом и локтем видна часть стены, необходимо также отметить данную часть красным.
Как только вы воспользуетесь кистью для выделения фона, задний план исчезнет с фотографии. Вы сразу сможете оценить, насколько правильно провели линии. Может, придется добавить дополнительные штрихи. Внесите все необходимые коррективы.
Для более удобной работы можно регулировать прозрачность фона. Двигайте бегунок влево, чтобы посмотреть, как выглядит объект без фона, не пропала ли ручка сумки, прядь волос или, напротив, не осталось ли лишних кусков заднего плана. Правое положение бегунка позволит увидеть исчезнувшие объекты, чтобы отметить их зелёной кистью.
Наша задача на этом этапе – убедиться, что не осталось ненужного и не стёрлось ничего лишнего. На мелкие недочёты по контуру не стоит обращать внимания. С ними будем разбираться в следующем шаге. А сейчас первый этап задачи, как заменить задний фон на фотографии, завершён. Нажмите «Далее».
Корректируем контур объекта
В нашем распоряжении снова две кисти: красная и зелёная, только теперь они послужат для корректировки границ. Увеличим изображение так, чтобы контуры объекта были достаточно крупными. Настройте прозрачность фона, чтобы видеть удалённую подложку, но при этом понимать, где проходит граница оставшегося объекта.
С помощью красной кисти удалите части фона, «приставшие» к контуру, а зелёной кистью «дорисуйте» пропавшие части объекта. Здесь придётся потратить некоторое время, если хотите получить действительно качественный результат.
Продолжительность процесса чистки во многом зависит от сложности изображения. Простой гладкий объект, быть может, совсем не понадобится корректировать, а на обработку фигуры женщины с пышными волосами может уйти порядочно сил и времени. Когда закончите, нажмите «Далее».
Меняем фон
Вы увидите, что программа полностью убрала фон, переместив объект на белую подложку. Теперь настроим размытие границ, чтобы контуры вырезанного объекта не смотрелись слишком резкими. Сильно, впрочем, выкручивать настройку тоже не стоит, иначе края сильно размоются. Подходящая интенсивность размытия во многом зависит от того, какой объект мы вырезаем. Если это, скажем, футбольный мяч, у которого кромка гладкая, то достаточно небольшого размытия. Если объект – пушистая собака, тогда имеет смысл размыть сильнее.
Далее обратимся к параметру «Границы». Положительные значения отодвигают контур за пределы объекта, а отрицательные – убирают границы внутрь. Отрегулируйте показатель так, чтобы кромки смотрелись наиболее естественно.
Пришло время заменить задний фон. Программа предлагает несколько вариантов:
- Поместить изображение на однотонную подложку. В графе цвет выберите желаемый, и задний план будет залит данным оттенком. Вы сможете взять любой тон из палитры.
Когда фон будет окрашен, вы скорее всего заметите, что объект смотрится на нём несколько инородно. Чтобы этого не происходило, нужно настроить адаптацию цветов. Передвиньте бегунок вправо – изображение приобрело оттенок, созвучный с фоном и стало вписываться более органично.
- Выбрать изображение для фона. Нажав данную кнопку, вы сможете найти и установить фотографию или картинку в качестве подложки для вырезанного объекта. Здесь тоже есть два варианта действий:
– Взять фон из каталога программы. «ФотоМАСТЕР» предлагает около 20 красивых интересных локаций, на которые можно поместить объект.
– Добавить собственный вариант с компьютера. Нажмите «Загрузить» и выберите из папки на ПК подходящий файл. Теперь кликните «Применить», и фон будет заменён. Если размер объекта не соответствует картинке на заднем плане, вы можете уменьшить или увеличить его, потянув за уголок. Зажав левую кнопку мыши, можно произвольно передвигать изображение, выбирая наиболее удачное положение.
Как и в случае с однотонной подложкой, настройте адаптацию к фону, чтобы цвета объекта сочетались с тоном заднего плана.
При необходимости вы можете оставить объект на прозрачной подложке, чтобы использовать его в других проектах в качестве клипарта. Для этого нажмите кнопку «Сохранить изображение с прозрачным фоном». Поэтому, если вы не знали, как убрать фон без замены на новый, теперь это можно делать в один клик.
Когда закончите работу по замене заднего плана, кликните «Применить», чтобы подтвердить произведённые изменения. Затем сохраните получившуюся картинку.
Готово! Попробуйте самостоятельно заменить фон на своих снимках.
Скачать программу «ФотоМАСТЕР» можно на официальном сайте.
Очень радует, что производители знаменитого редактора изображений под названием «ФотоМАСТЕР» не сидят сложа руки и постоянно развивают свой замечательный и качественный цифровой продукт.
С каждой новой версией программа обрастает новыми функциями и возможностями, но на удивление — остаётся при этом всё такой же простой, лёгкой в использовании и удобной.
Предлагаю очередной раз убедиться в этом и познакомиться с новыми возможностями этого мощного редактора фото. Уверен, многим особенно понравится замена фона на фото без точной обводки.
Простой фоторедактор — ФотоМАСТЕР
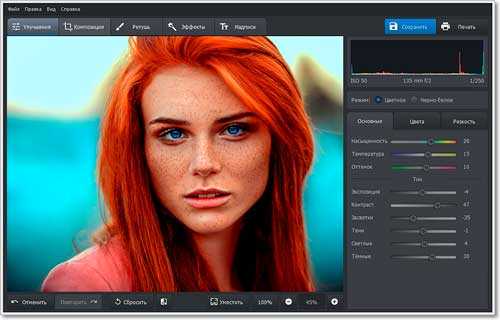
Описывать повторно все базовые функции программы «ФотоМАСТЕР» с огромным числом различных эффектов и фильтров не буду (можете почитать мой предыдущий обзор этого редактора фото).
Тем более, в конце статьи будет хороший обновлённый видеообзор программы от производителей.
Лучше уделю больше внимания новым «горячим фишкам» — неприлично простой и быстрой функции удаления фона из фотографий всего тремя кликами мышки и потрясающему инструменту для создания идеального портрета.
Замена фона на фото без точной обводки
В сети Интернет есть несколько программ, которые способны удалять фон из фотографий, но у них всех присутствует один большой недостаток — пользователю нужно обладать:
- усидчивостью
- чудовищным спокойствием
- стопроцентным зрением
- иметь в запасе много времени чтоб точно выделить объект на фото
Очень удобный и простой редактор «ФотоМАСТЕР» полностью лишён этого недостатка — чтоб в фото заменить фон с его помощью достаточно просто одним росчерком обвести объект на снимке и таким же способом указать удаляемый фон.
Вся операция занимает буквально минуту, если не секунды (при достаточном опыте). Просто революция в алгоритмах замены фона какая-то.
…
…
Смотрите сами — ниже «телепортирую» своего младшего сына Александра из ботанического сада в жаркую пустыню всего тремя кликами мышки.
Итак, указываем первоначальное фото…
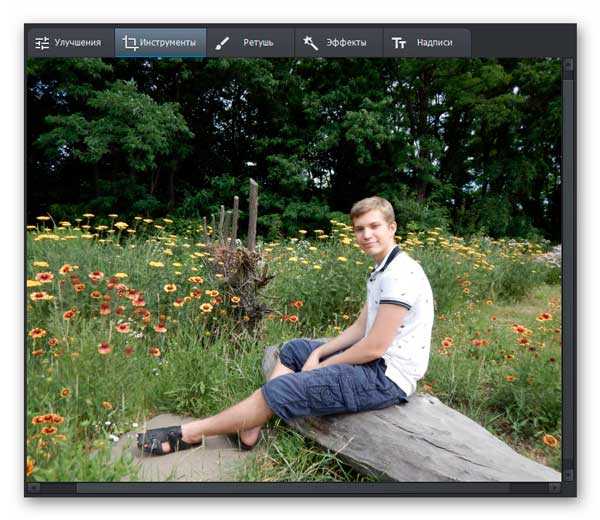
Переходим в верхней панели на вкладку «Инструменты» и тыкаем кнопку «Замена фона» в появившемся правее меню — тут же покажут анимированную подсказку «Как заменить фон на фотографии?» …
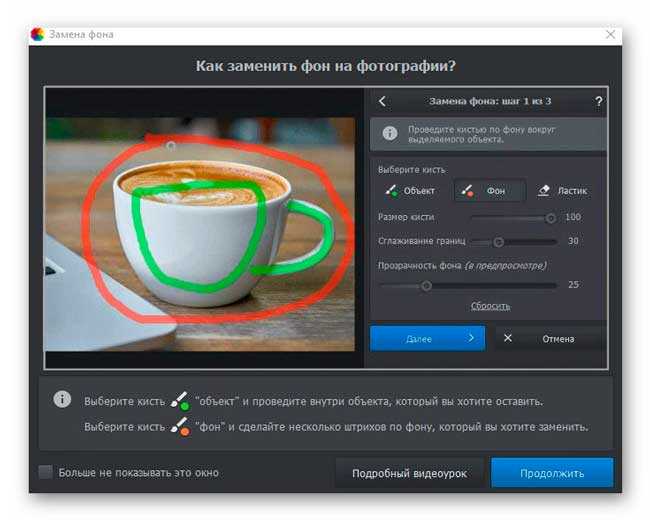
Если установить галку на «Больше не показывать это окно» — оно больше не побеспокоит.
Кстати, в подсказочном окне есть ссылка на подробный тематический видеоурок.
Выбираем и настраиваем кисть для выделения объекта на фото…

…и просто проводим ею внутри него…
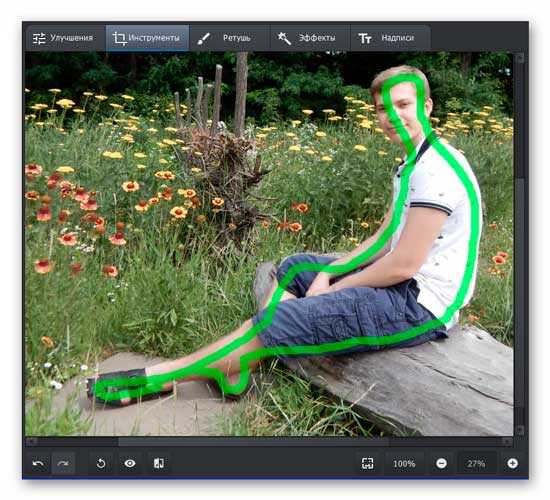
Как видите, нет нужды скрупулёзно сидеть два часа и чуть ли не каждый пиксель выделять в контуре.
Идём дальше — переключаемся на фоновую кисть…

…и обводим ею нашего Сашку…
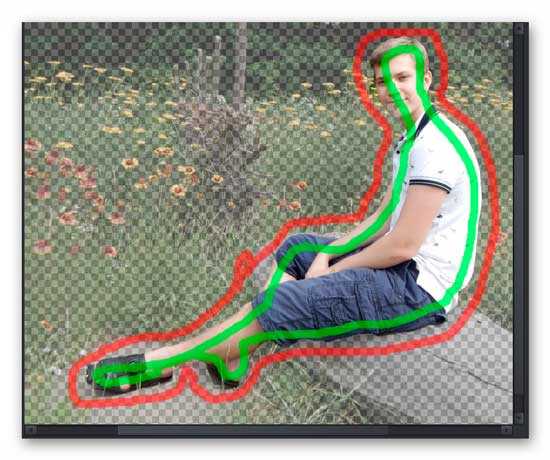
Теперь можно подправить недочёты…
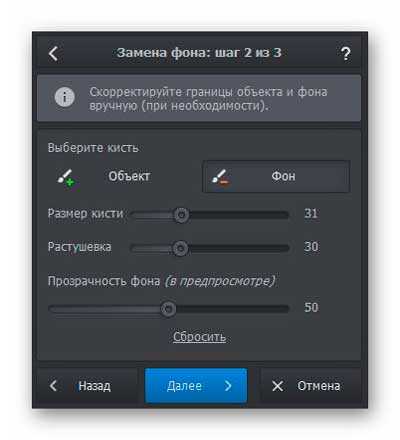
И указав изображение с новым фоном разместить объект в нём…
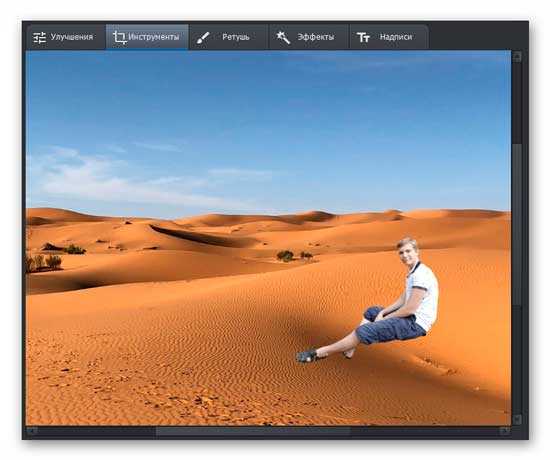
Думаю, что как для одной минуты — результат просто отличный. Есть огромное число инструментов в программе для:
- коррекции
- размытия
- ретуши
- подбора освещения
- теней
- эффектов
- фильтров и т.д.
Запросто можно добиться высочайшего качества замены фона.
ПОЛЕЗНОЕ ВИДЕО
…
…
Ещё в новой версии «ФотоМАСТЕР» появился очень простой, но эффективный инструмент быстрого подавления шумов на фото…
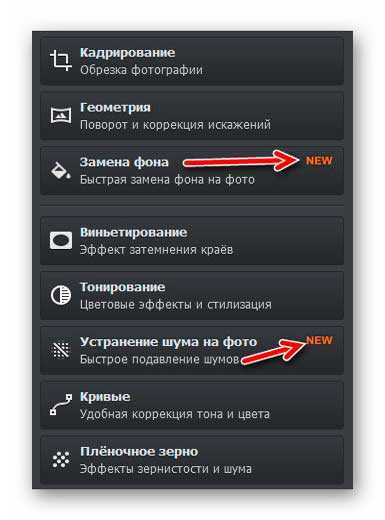
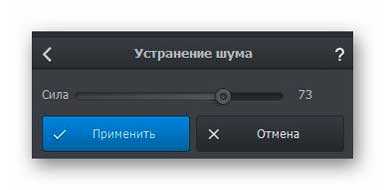
Как сделать идеальный портрет
Если загляните в пункт меню «Ретушь» то Вас встретит ещё одна новая «фишка» программы «ФотоМАСТЕР» под названием «Идеальный портрет» …
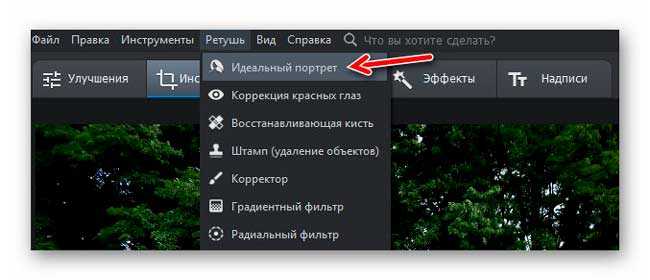
Она моментально автоматически словит лицо на фотографии в свой фокус и предложит несколько стилей для улучшения будущего портрета…
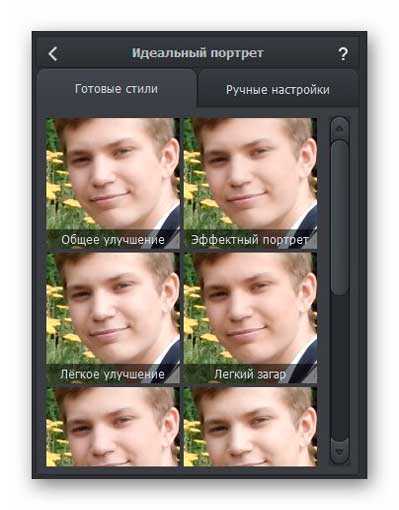
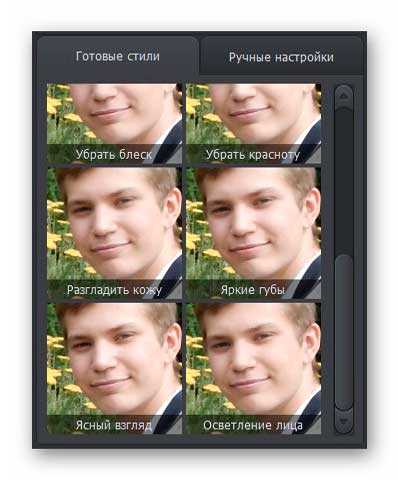
Как видите, совсем не обязательно теперь ездить на море для красивого загара, девчонкам можно не пользоваться губной помадой и разными кремами, пудрами и тенями.
Отныне можно фотографироваться сразу после сна и бурной вечеринки — на снимке всегда будет свежий вид и ясный взгляд. 🙂
Если не доверяете себя улучшать на фото автоматическим алгоритмам — можно и в ручном режиме это сделать самостоятельно…
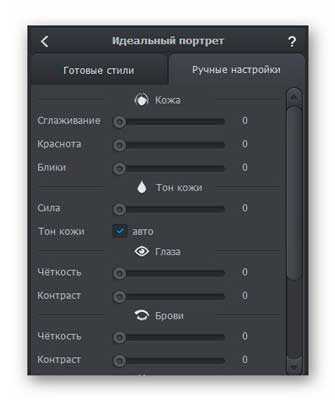
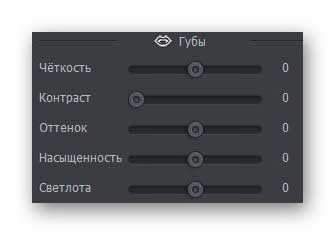
Конечно же, есть возможность следить за изменениями своей внешности в реальном времени…
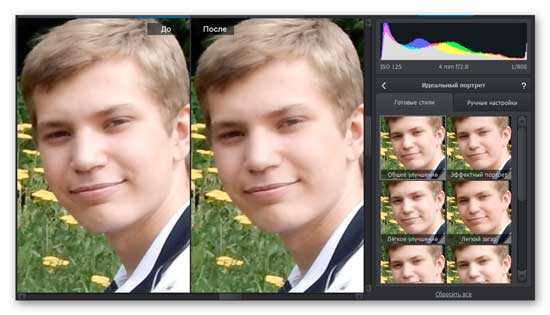
Краткий наглядный обзор всех новых функций редактора фото под названием «ФотоМАСТЕР» увидите в видеообзоре самих производителей…
ПОЛЕЗНОЕ ВИДЕО
…
…
Скачать фоторедактор на ПК «ФотоМАСТЕР»
| Предназначение: | Замена фона на фото без точной обводки не проблема для редактора «ФотоМастер» |
| Название программы: | ФотоМАСТЕР |
| Производитель (автор): | AMS Software® |
| Статус: | Бесплатно (пробный период) |
| Категория: | Фото |
| Размер инсталлятора (архива): | 177.3 Мб |
| Поддержка ОС: | Windows XP,7,8,10 |
| Язык интерфейса: | Русский |
| Безопасность: | Вирусов нет |
| Похожие программы: | Все программы для фото на сайте |
| Ссылка на инсталлятор/сайт: | Скачать/Перейти |
…
…
Стандартную версию может позволить себе даже школьник, с карманных денег, а «Профи» — экономный школьник десятого уровня 🙂 .
Авторы часто устраивают большие скидки и вообще, очень общительные и доброжелательные.
Такая простая и быстрая замена фона на фото с идеальным портретом. До новых полезных компьютерных программ и интересных приложений для Андроид.




Как заменить фон на фотографии
без фотошопа
Фотография кажется вам слишком скучной? Не нашли интересного места для съемок и сделали снимок на фоне обычной стены? Сделайте изображения более привлекательными, заменив задний план. Рассказываем, как поменять фон на фото таким образом, чтобы ваши подписчики поверили в реальность сделанного снимка.
Программа для замены фона на фото на ПК с Windows
Компьютерный софт позволяет наиболее естественно заменить фон без эффекта вырезанной картинки. Тем, кто ищет понятный в управлении редактор для компьютера, отлично подойдет ФотоМАСТЕР. С его помощью можно заменить задний план фотографии буквально за пару действий, а также применить эффекты, автоматическое улучшение, провести цветокоррекцию и исправить освещение, сделать ретушь. Фоторедактор обладает автоматическими функциями, которые будут полезны новичку, и ручными настройками, которые пригодятся продвинутому пользователю. Среди основных преимуществ программы значатся:
- Автоматическое улучшение снимка;
- Предустановленные пресеты для супер-ретуши;
- Пластика лица и фигуры;
- Коллекция эффектов и светофильтров;
- Продвинутая обработка RAW;
- Улучшение пейзажных фотографий и наложение солнечных лучей;
- Точечное редактирование отдельных областей снимка;
- Добавление текста, графики, стикеров;
- Кадрирование, исправление перспективы, устранение шума.
Стереть задний план на фотографии в редакторе довольно просто, а результат можно сохранить несколькими способами: на белом фоне, с прозрачным задником или подставить другую картинку. Для этого требуется всего несколько действий.
Шаг 1. Установите ФотоМАСТЕР
Скачайте бесплатный инсталлятор с официального сайта. Отыщите загруженный файл — по умолчанию он сохраняется в папку «Загрузки». Два раза нажмите на него мышкой, чтобы запустить установку. После того, как ФотоМАСТЕР полностью установится на компьютер, запустите программу и добавьте картинку кнопкой «Открыть фото».
Шаг 2. Удалите фон
Перейдите во вкладку «Инструменты» и найдите функцию «Замена фона». В правой колонке отрегулируйте размер кисти и обведите границу объекта, который вы хотите оставить в кадре. После этого щелкните «Фон» в столбце справа и очертите пространство, которое нужно удалить или заменить.
Нажмите кнопку «Далее». На этом этапе вы можете подправить ошибки, допущенные при обрисовке: вернуть удаленные частицы или стереть остатки фона. Чтобы отредактировать границы главного предмета, выберите кисть «Объект», чтобы подчистить фон – щелкните соответствующую надпись. Нажмите «Далее», когда все будет готово.
Шаг 3. Замените фон
Выберите варианты замены, которые предлагает программа. Вы можете сменить задник на однотонную заливку – кликните по нужному цвету из набора. Если вы хотите экспортировать картинку с прозрачным фоном, кликните по нужной кнопке. Чтобы встроить картинку, нажмите «Выбрать изображение для фона». Подберите снимок из коллекции или импортируйте свой файл, кликнув «Загрузить».
Чтобы органично вписать главный объект в новый фон, отрегулируйте ползунок «Адаптация цветов к фону». Программа скопирует цветовую схему заднего фона и применит его к основному предмету. Нажмите «Применить», когда все будет готов, и экспортируйте готовое фото кнопкой «Сохранить».

Скачать

Замена фона на фото онлайн
Если вы хотите удалить фон с фото в режиме онлайн, найти подходящий вариант будет довольно сложно. В интернете не так много подобных ресурсов, большинство редакторов просто заменяет эту функцию ластиком. Один из немногих вариантов — сайт remove.bg. Он автоматически распознает задний план на загруженной фотографии и убирает его с фотографии. Результат можно сохранить как картинку png с прозрачным фоном либо вставить фоновую картинку.
- Откройте главную страницу сайта и кликните по кнопке «Загрузить изображение».
- Сервис автоматически распознает фоновую подложку и удалит ее. Чтобы сохранить картинку с прозрачным задником, кликните «Скачать».
- Чтобы изменить фоновую заливку, кликните «Редактировать».
- Выберите картинку из коллекции сайта либо откройте вкладку «Цвет», чтобы сделать однотонный фон.
- Нажмите «Скачать», когда результат вас устроит.
Имейте ввиду, что вы сможете бесплатно обработать только фотографию размером не больше 675х450. За обработку картинок в высоком разрешении придется заплатить 129 рублей за штуку. При этом при загрузке тяжелых файлов сайт может подвисать и выдавать ошибку. К тому же сервис не всегда правильно распознает задний план и может отказаться принимать фото с чересчур пестрым фоном.
Как поменять фон на фото в приложении
Тем, кто хочет быстро обработать изображение «на ходу», стоит обратить внимание а мобильные приложения. Snapseed – универсальный вариант, если вы хотите убрать фон с картинки в телефоне. Приложение работает на смартфонах любой модели, так что вы можете использовать его на андроиде или загрузить в айфон.
- Установите Snapseed из Google Play или App Store.
- Запустите приложение и нажмите иконку плюса, чтобы импортировать фото.
- Нажмите надпись «Инструменты» в нижней панели и найдите пункт «Кисть».
- Чтобы сделать белый фон, выберите «Dodge&Burn».
- Чертите пальцем, по фону, который хотите убрать. Если на картинке присутствует очень темный бэкграунд, вам придется несколько раз сохранять изменения и снова применять инструмент.
- Нажмите галочку в правом нижнем углу, когда все будет готово. Чтобы отправить картинку в интернет или сохранить на телефон, нажмите «Экспорт».
Полностью заменить фон в Snapseed не получится, и на удаление фоновой заливки уйдет много времени. Принцип работы неудобный, так что обработать снимок с мелкими деталями не удастся.
Как видите, если вы хотите заменить фон на фотографии, лучше всего использовать компьютерный софт. Фоторедактор ФотоМАСТЕР предоставляет полный контроль над процессом, но в то же время обладает простым управлением. Программа не накладывает ограничения на размер файла и предлагает различные способы сохранения результата.
Как быстро заменить фон
на фотографии без Photoshop
Удаление фона в Photoshop — задача выполнимая, но достаточно сложная. Потратить кучу времени на точное выделение объекта в программе — обычное дело. Но теперь в этом нет нужды: появилась удобная альтернатива. В инновационном редакторе «ФотоМАСТЕР» вам не придется скрупулезно обводить модель, для замены неудачного или скучного фона хватит пары небрежных штрихов. Звучит заманчиво, не правда ли? Читайте дальше, чтобы узнать, как заменить фон на фото в этой программе.
Шаг 1. Отделите нужное от ненужного
Запустите софт и загрузите изображение для редактирования. Перейдите в меню «Инструменты» и выберите пункт «Замена фона».
Откройте фото и выберите функцию «Замена фона»
На первом этапе необходимо разграничить объект и фон. Сделать это можно с помощью одноименных кистей. Для начала обозначьте зеленым цветом человека или предмет, который хотите оставить в кадре:
- если он контрастен фону, хватит одного штриха внутри;
- если у объекта сложная форма, то лучше указать внутренние границы полностью.
ВАЖНО! Не надо точно прорабатывать края, достаточно обозначить общий силуэт.
Зеленой кистью отметьте объект, который надо оставить
После этого вооружитесь красной кистью и укажите фон. Полностью закрашивать ничего не требуется: в большинстве случаев хватит пары небрежных штрихов. Если случайно заехали на нужный участок, исправьте ошибку с помощью ластика.
Красной кистью обозначьте фон
Меняйте масштаб фото и регулируйте прозрачность фона, так вы не упустите ни одной мелочи. По краям появились зазубрины? Устраните их на шкале «Сглаживание». Готово? Нажмите «Далее» и переходите к следующему пункту.
Шаг 2. Скорректируйте границы
Чтобы качественно заменить фон на фотографии нужно особое внимание уделить проработке границ оставшейся части исходника. Этому посвящен второй этап работы.
Внимательно изучите края объекта. Если заметите старый фон, выберите кисть «Фон» и проведите по нежелательному куску — он мгновенно исчезнет. Аналогично можно вернуть по неосторожности удаленные фрагменты: просто вооружитесь кистью «Объект» и проведите по участку, который нужно восстановить. Чтобы все выглядело натурально и аккуратно, обязательно настройте перед внесением изменений размер и растушевку инструмента.
Избавьтесь от оставшегося фона и верните случайно удаленные нужные фрагменты
Шаг 3. Замените фон
Пора переходить к самому интересному — к выбору нового фона. В программе предусмотрено четыре варианта:
- конкретный цвет. Выбрать однотонную заливку можно во встроенной палитре.
- картинки из каталога. В программе предусмотрено 20 универсальных изображений, которые можно установить в качестве нового фона.
- загрузка своего изображения. Вы можете использовать в качестве заднего плана любую фотографию со своего компьютера.
- сохранение объекта без фона. При выборе этой опции программа предложит создать файл с прозрачным фоном.
Выберите новый фон: цвет, картинку из каталога или с ПК
Линия склейки между добавленным и исходным фото бросается в глаза? Скорректируйте ее. Это можно сделать с помощью двух инструментов — «Размытие» и «Граница». Первый растушевывает края и делает их мягче, второй обрезает фото по контуру или точно так же возвращает исходный фон.
Часто цветовая гамма нового фона сильно отличается от исходного изображения. Именно из-за этого возникает дисбаланс, результат смотрится нереалистично. Разработчики предусмотрели этот момент: цвет объекта можно подогнать под новый задний план через параметр «Адаптация цветов к фону». Начните передвигать бегунок вправо и следите за изменениями в окне просмотра. Обычно этого хватает, чтобы незаметно заменить задний фон на фото.
Настройте границу между объектом и новым фоном
Дополнительные возможности
Для фиксации изменений нажмите «Применить». Обработанное изображение сохраните на компьютере или распечатайте. Также вы можете продолжить преображение фотографии в редакторе. Давайте посмотрим, какие еще инструменты могут пригодиться при замене фона.
Если после адаптации цвета объект все равно отличается от фона, добавьте тонирование. Это может быть цвет или текстура из каталога. Экспериментируйте с режимом смешивания, чтобы добиться качественного результата. Еще вы можете подобрать пресеты в разделе «Эффекты».
Дополните фотографию интересным тонированием
Расставляйте акценты на фото! Новый фон может отвлекать от главного — от вас. С помощью функции «Радиальный фильтр» можно слегка размыть задний план, затемнить его или сделать менее насыщенным.
Выделите главное на фотографии с помощью радиального фильтра
Если на фото есть мелкие дефекты или предметы, от которых вам хотелось бы избавиться, загляните в раздел «Ретушь». Для устранения мелких проблемных участков воспользуйтесь восстанавливающей кистью, крупных — штампом. Также в программе есть функция «Идеальный портрет», которая поможет избавиться от проблемных участков на коже и нанести макияж.
Теперь вы знаете, в какой программе можно быстро заменить фон на фото. Скачать «ФотоМАСТЕР» вы можете прямо сейчас на официальном сайте разработчика. Там же можно посмотреть обзорное видео, в котором показаны все инструменты редактора в работе, а также найти интересные идеи по обработке фото.
Как изменить фон на фотографии?
Во время обработки фото иногда возникает необходимость вырезать существующий фон и заменить его на другой. К примеру, когда неудачно подобрана композиция или на снимок попали нежелательные объекты больших размеров, которые просто стереть не получится. К счастью, сменить фон или убрать его полностью помогут специальные приложения.
Сейчас мы рассмотрим самые популярные и удобные способы поменять фон изображения на примере редакторов — Photo Editor от Мувави, Фотомастер и Photoshop. Найдите в памяти компьютера фотографию, откройте ее и читайте далее.
Замена фона фотографии при помощи программы Домашняя Фотостудия Movavi
Особенности редактора
Фоторедактор Movavi изначально был одной из составляющих частей большого пакета приложений, но сейчас является самостоятельной утилитой для обработки изображений. С его помощью можно не только установить в качестве нового фона для снимка любую картинку, но и выполнить глубокое редактирование — изменять размеры, яркость, контрастность, формат файла, выделить маску слоя, перенести центральный объект, используя многоугольное лассо и т.д.
После установки и двойного клика левой кнопкой мыши по ярлыку на рабочем столе, на экране отобразится основное окно.
Загрузка изображения
Сначала выбираем нужный снимок — нажимаем на кнопку «Открыть файл» и в окне выбираем месторасположение, выделяем файл и кликаем «Открыть». Еще можно просто перетащить файл, зажав левую кнопку мыши — картинка сразу же загрузится.
Выделение контура
На панели инструментов в верхней части редактора находим пункт «Замена фона». В правой части отобразится еще одна панель — здесь можно выбрать для выделения кисть или лассо, а также изменить параметры инструментов. Для начала нанесите несколько штрихов внутри объекта, который должен быть сохранен, с помощью зеленой кисти. Потом выбираем красную кисть и выделяем таким же образом фон. Чтобы стереть выделение, используйте ластик. Можно применить и лассо — устанавливаем начальную точку и ведем курсором вдоль границ объекта переднего плана. При этом линия будет формироваться автоматически, как бы примагничиваясь к границам. Особой точности на этом шаге не требуется — жмем кнопку «Следующий шаг».
Уточнение краев
На этом этапе нужно быть более аккуратным и, проводя кистями-масками по контуру, добавлять или убирать лишние области. С помощью этих кистей можно выделять уже очень мелкие детали. Рекомендуем задать на действие комбинацию клавиш в настройках – это упростит процесс. По завершении снова нажимаем «Следующий шаг».
Добавление нового фона
Затем можно выбрать параметры нового фона (цвет заливки) или добавить в качестве фона новое готовое изображение (предусмотрена соответствующая кнопка). Есть также возможность настроить размытие границ объекта и смещение краев, заменить фон фотографии с адаптацией цветов.
Сохранение
Остается сохранить все изменения – щелкаем левой кнопкой мыши «Сохранить» в правом нижнем углу редактора. В окне вводим имя файла, тип, выбираем качество и выходную папку.
Меняем фон на фото при помощи Фотомастера
Добавление исходного снимка
Приложение Фотомастер позволяет быстро и качественно редактировать любые фото. Интерфейс полностью русскоязычный, разработчики прилагают пошаговую инструкцию по работе со всеми функциями в текстовом и видео формате, что довольно таки удобно новичкам. Для начала откройте программу и выберете фото, которое необходимо скорректировать, используя специальное меню (большая зеленая кнопка в центре экрана). Далее перейдите на вкладку инструменты, чтобы активировать функцию «Замена фона».
Убираем старый фон
При помощи специальных маркеров сначала выделите объект, который останется на снимке. Ненужные области можно пометить штрихами. При желании размер кисти можно увеличить или уменьшить, чтобы найти подходящий и выполнить выделение максимально точно. Сам масштаб изображения тоже легко изменить.
Ретушь
После нажатия кнопки «Далее», вы можете уточнить границы кадра. Уменьшите прозрачность фона, подберите размер кисти и начинайте закрашивать то, что не убрала программа. Также можно раскрыть случайно закрашенные части изображения.
Установка простого фона
Снова кликните «Далее». Фон удален, теперь можно в пару кликов добавить белый, прозрачный или однотонный фон. Если вы хотите использовать собственный или один из предустановленных, выбирайте его в меню «Выбрать изображение для фона».
Подгоняем бекграунд
Теперь осталась чистовая работа. Попробуйте поместить прямоугольник с объектом в наиболее подходящее место на фоне. Чтобы сгладить переходы, подвигайте ползунки цветового баланса, границ и степени размытия. Когда закончите, примените изменения.
Пробуем улучшить полученное изображение
Для придания картинке максимальной реалистичности, рекомендуем наложить эффекты. В специальном меню приложение предлагает множество интересных фильтров. Выбирайте подходящий и настраивайте степень наложения ползунком. В конце нажмите «Применить» и кнопку «Сохранить» в правом верхнем углу экрана. При сохранении укажите формат jpg или png чтобы без проблем отправить картинку друзьям или залить свое фото на онлайн сервис.
Как поменять фон фотографии используя Photoshop?
Преимущества
Фотошоп на протяжении многих лет пользуется огромной популярностью среди профессиональных дизайнеров, фотографов, архитекторов. Программа поддерживает все современные форматы изображений и отличается высокой производительностью. Из других особенностей ФШ стоит отметить возможность работы с векторной графикой, конвертацию и изменение размеров без потери качества, а также оптимизацию изображений для публикации в интернете. Эта программа также позволяет заменить фон фото буквально за несколько простых шагов.
Выберите изображение
Переходим в меню «Файл» -> «Открыть» и в окне проводника находим папку с нужной картинкой. Можно также просто перетащить ее в поле редактора, зажав левую кнопку мышки или скопировать из буфера обмена с помощью сочетания клавиш Ctrl+V.
Выделите лишний фрагмент
Прежде всего, нужно открепить слой с фотографией — переходим на панель «Слои» и кликаем дважды по иконке с изображением замочка. В открывшемся окне «Новый слой» подтверждаем действие — жмем «Ок». Теперь на панели слева выбираем инструмент «Магнитное лассо», а затем «Прямолинейное лассо» и приступаем к выделению тех объектов, которые необходимо удалить (советуем предварительно увеличить масштаб фото). Аккуратно нажимаем мышкой вокруг объекта, пока не обведем полностью его контуры. Чтобы убрать выделенные области нажимаем клавишу Delete на клавиатуре.
Загрузка фона
На данном этапе у нас получился прозрачный фон. Чтобы открыть фотографию, которая послужит новым фоном, снова переходим во вкладку «Файл» и в выпадающем списке жмем «Открыть». Потом аналогично переходим на вкладку «Слои» и открепляем слой.
Перетаскивание фона
Выбираем инструмент перемещения на панели слева, а потом просто перетаскиваем фон на первое фото. На вкладке «Слои» перетягиваем слой с фоном вниз на слой с исходным изображением и выделяем последний. Теперь размеры фоновой картинки можно уменьшать/увеличивать, а также передвигать по своему усмотрению — воспользуйтесь инструментом «Свободное трансформирование» (вкладка «Редактировать»).
Сохранение картинки
После внесения изменений, заходим в меню «Файл» -> «Сохранить как». Здесь указываем качество, имя и тип файла.
Как видите, изменить задний фон любой картинки достаточно просто, если воспользоваться представленными выше приложениями. Они имеют понятные меню и продуманный интерфейс, поэтому разобраться в них будет по силам даже начинающему пользователю. Кроме того, функционал каждой из программ позволяет не только убирать фон, но и полностью отредактировать изображение – обрезать, изменить яркость, конвертировать в любой формат. Если же вы искали, как поменять фон на фото в Андроиде, рекомендуем установить из Google Play приложение Snapseed. Оно поможет очень быстро сменить фоновое изображение при помощи инструмента Двойная Экспозиция.
jQuery(document).ready(function() {
App.init();
//App.initScrollBar();
App.initAnimateDropdown();
OwlCarousel.initOwlCarousel();
//ProgressBar.initProgressBarHorizontal();
});
Содержание
- Домашняя Фотостудия
- Movavi Photo Editor
- ФотоМастер
- Фото на документы
- Adobe Photoshop
- Вопросы и ответы
Иногда возникает необходимость обрезать фон на фотографии, чтобы вставить вместо него другое изображение. К счастью, современные графические редакторы позволяют легко сделать это даже малоопытным пользователям. Предлагаем рассмотреть лучшие решения для быстрой смены заднего плана.
Домашняя Фотостудия
Стоит начать с редактора Домашняя Фотостудия, наделенного внушительным перечнем возможностей, включая искомую нами. Приложением активно пользуются фотографы и те, которым часто приходится иметь дело с фотографиями. Для качественной обработки исходных изображений используется множество средств рисования, функция «Фотомонтаж» с применением слоев и параметров наложения, а также различные эффекты и фильтры, куда и входит возможность замены заднего плана. Новый фон устанавливается либо с помощью встроенных параметров (прозрачный, сплошной цвет или градиент), либо импортируется из галереи или отдельного файла. При этом пользователь сам выбирает уровень размытия границ и обрабатываемую область.
Среди дополнительных функций стоит выделить наличие Мастера создания коллажей, открыток и календарей, разнообразные настройки добавляемого текста вплоть до готовых стилей, возможность пакетной обработки данных, а также коррекцию фотографии с помощью профессиональных инструментов. Все действия сохраняются в отдельном блоке с возможностью возврата к конкретной версии в любой момент. Предусмотрена русскоязычная локализация, а сама Домашняя Фотостудия является платной. Можно воспользоваться бесплатным изданием, однако оно слишком ограничено и накладывает на проект водяной знак.
Скачать Домашняя Фотостудия
Читайте также: Меняем фон на фотографии онлайн
Movavi Photo Editor
Еще одним мощным средством для обработки графических изображений является редактор от студии Movavi, известной благодаря разработке различных приложений для работы с медиа. Главной особенностью Movavi Photo Editor является автоматический алгоритм улучшения качества фото, работающий на основе искусственного интеллекта. Пользователю достаточно сделать лишь один клик, чтобы изображение стало более качественным и насыщенным, а все дефекты исчезли. Для смены фона используется функция выборочной коррекции, подразумевающая выделение определенной области, которая будет изменена в дальнейшем.
Другая примечательная возможность Movavi Photo Editor — реставрация старых фотографий с царапинами, пылью, помятыми краями и другими дефектами. После недолгой обработки все недостатки исчезнут, дополнительно черно-белое изображение может быть преобразовано в цветное. Это лишь несколько основных функций рассматриваемого редактора. На официальном сайте можно не только ознакомиться с полным их перечнем, но и опробовать несколько основных возможностей еще до установки. Для начинающих пользователей предусмотрены обучающие материалы на русском языке. Решение является платным, а демо-версия имеет немало ограничений.
Скачать последнюю версию Movavi Photo Editor с официального сайта
Смотрите также: Программы для изменения размера изображения
ФотоМастер
ФотоМастер — доступный редактор фото для неопытных пользователей от российских разработчиков, позволяющий выполнять множество манипуляций с любыми изображениями без потери качества. Для исходных файлов поддерживаются следующие расширения: RAW, JPEG, TIFF, PNG и BMP. Смена фона фотографии здесь проходит в пару кликов — достаточно указать лишь примерную область без необходимости точной обводки. Используя продвинутые алгоритмы, программа сама установит нужные границы и обрежет фон, заменив его на новую картинку. По этому же принципу происходит удаление лишних объектов.
Стоит отметить обширную базу готовых эффектов, насчитывающую более 100 уникальных вариантов. Чаще всего ФотоМастер используется для улучшения фотографий перед публикацией в социальных сетях. Для этого доступны функции «Устранить дефекты», «Разгладить кожу», «Повысить четкость», «Усилить объем» и «Общее улучшение». Все эти возможности внедрены в стильный и удобный интерфейс, с которым справится даже начинающий пользователь. Предусмотрено три платных версии, каждая из которых имеет свою направленность: Стандарт, Премиум и Профи.
Скачать последнюю версию ФотоМастер с официального сайта
Читайте также: Лучшие программы для печати фотографий
Фото на документы
Следующее решение изначально предназначено для обработки фотографий с целью их последующего использования в официальных документах, распространяется в качестве коммерческого инструмента. Однако здесь есть все необходимое, чтобы обрезать фон вокруг человека и заменить его на другое изображение. Для этого в приложении Фото на документы реализована отдельная функция «Замена фона». Новый задний план может быть как пользовательским (загружен с отдельного файла), так и шаблонным, доступным внутри самой программы и настраиваемым. В последнем случае регулируется цвет, пороги по центру и оттенку, а также граница. Если после применения автоматического алгоритма появились дефекты, решить проблему поможет опция «Ручная коррекция фона».
Присутствуют и другие утилиты для обработки фотографий внутри рассматриваемого решения: «Основные параметры», «Настройка уровней», «Ретушь фотографии», «Замена одежды» и «Внешний редактор». Приложение переведено на русский язык. Ознакомительная версия никак не ограничивает возможности, однако действует в течение определенного времени. Для покупки доступно несколько версий: Экспресс, Стандарт, Профи и Бизнес с тремя рабочими местами.
Скачать последнюю версию Фото на документы с официального сайта
Читайте также:
Программы для фотографий на документы
Создание прозрачного фона для картинки онлайн
Adobe Photoshop
Не стоит забывать о самом популярном графическом редакторе Adobe Photoshop. В нем тоже присутствуют все необходимые функции, позволяющие сменить фон. Для выделения можно использовать целый перечень инструментов: «Прямоугольная область», «Овальная область», «Горизонтальная строка», «Вертикальная строка», «Лассо», «Прямолинейное лассо», «Магнитное лассо», «Быстрое выделение» и «Волшебная палочка». После этого достаточно растрировать слой и удалить ненужный элемент из проекта, а затем добавить свой в качестве нового слоя с соответствующими параметрами наложения.
Adobe Photoshop обладает огромным количеством других функций. Его чаще всего используют профессиональные дизайнеры, фотографы и другие специалисты в области работы с фото и графикой. Решение является платным, однако предусмотрена демо-версия, действующая один месяц. Присутствует качественная официальная русификация.
Скачать Adobe Photoshop
Подробнее: Меняем задний фон на фото в Фотошопе
Мы рассмотрели несколько отличных решений для быстрой смены фона. Каждое из них является многофункциональным графическим редактором с внушительным перечнем возможностей, одной из которых является автоматическая или полуавтоматическая замена заднего плана.
ФотоМАСТЕР — новейшая программа для быстрого улучшения снимков, качественной ретуши портретов и профессиональной цветокоррекции, а также фотомонтажа, добавления надписей и восстановления старых фотографий.
Людей, никогда не слышавших о фотошопе, найти сложно. Людей, владеющих им в совершенстве — ещё сложнее. Для обработки фото из семейного архива — с поездки на море, встречи с друзьями или просто прогулки на природе — вам хватит и более простого редактора. Оптимальное решение по соотношению цена/качество — ФотоМАСТЕР от AMS Software. Рассмотрим основные возможности программы.
✔ Всё понятно и удобно
Первое, на что мы обращаем внимание после установки любой программы — насколько легко и быстро в ней можно разобраться. При первом запуске ФотоМАСТЕР сам предложит пройти экспресс-обучение, хотя многое понятно и без него. Пять вкладок с очевидным содержанием — добавление текста в Надписях, кисти и корректоры в Ретуши, готовые шаблоны обработки в Эффектах.
Внизу — удобная панель для повтора/отмены действия, сравнения в режиме До/После и сброса всех изменений. Из меню Справка можно перейти к обучающим статьям на сайте или видеоурокам на YouTube, если вдруг в чем-то не разобрались. При возникновении затруднений можно там же написать в техподдержку или предложить новые функции, которых в программе не хватает — редактор постоянно обновляется, поэтому в очередном релизе ваши пожелания учтут.
✔ Нужно улучшить фотографию быстро? Легко!
Коррекция яркости, контраста, насыщенности и баланса цветов – обязательные этапы обработки фотографии. ФотоМАСТЕР сводит базовые настройки к двум кнопкам. Автокоррекция цвета устраняет ошибки в настройке баланса белого (когда на фото преобладают теплые или холодные оттенки), а автокоррекция освещения исправляет промахи в экспозиции (когда снимок слишком темный, или наоборот засвеченный).
Умный алгоритм редактора определяет слабые места на фото и автоматически исправляет их в один клик мышки. Также одним щелчком можно превратить цветное фото в черно-белое. Для фотографий в формате RAW в программе есть несколько режимов автокоррекции — общее улучшение и ряд сценарных — для пейзажа, портрета и т.д. Теперь даже качественные снимки с мощного фотоаппарата вы обработаете быстро и легко.
✔ Обрезайте фотографии правильно и без лишних хлопот
Кадрирование — инструмент для обрезки фотографии. Обычно его используют при неудачной композиции кадра, либо для быстрого удаления из него лишних объектов по краям. В программе встроены шесть классических типов разметки, а также наиболее востребованные форматы пропорций кадра, включая специальные настройки для Apple и фотографий, которые вы хотите опубликовать в соцсетях.
| Классические пропорции |
Пропорции для Apple и соцсетей |
Типы сетки |
|---|---|---|
| 1:1 (квадрат) | 16:9 или 9:16 (iPhone) | Миллиметровка |
| 16:9 (кино) | 2.17:1 или 1:2.17 (iPhone X) | Правило третей |
| 5:4 или 4:5 (фото) | 4:3 или 3:4 (iPad) | Диагонали |
| 4:3 или 3:4 (фото) | 7:5 или 5:7 (пост ВКонтакте) | Треугольники |
| Х | 2:5 (профиль ВКонтакте) | Золотое сечение |
| Х | Х | Золотая спираль |
Все настройки реализованы как в горизонтальной, так и в вертикальной ориентации. Таким образом вы легко и быстро кадрируете снимок нужным образом. Свободные пропорции тоже доступны — обрезайте что и как угодно. Помимо обрезки красиво оформить края и акцентировать внимание на центре композиции помогают виньетки. В программе вы легко затемните или осветлите края кадра, настроив мягкость и размер виньетирования.
✔ Глубокая ретушь без возни со слоями
Дефекты кожи и блики на портретных фото, лишние предметы в кадре на пейзажных — для удаления или скрытия лишнего в программе есть целый набор профессиональных инструментов. Восстанавливающая кисть идеально подойдёт для борьбы с мелкими недостатками вроде пятнышек на коже, крошечных бликов или ворсинок на одежде. Функция Штамп уберет ненужные объекты из кадра — например, висящие провода можно заменить подходящим по тону кусочком неба. Корректирующая кисть позволяет выделить фрагмент фото и работать с ним, не трогая остальные участки снимка. Например, изменить цвет волос.
Кроме того, в программу встроен алгоритм “Идеальный портрет” — десяток готовых стилей для обработки фото, которые помогут в один клик избавиться от бликов, добавить загар или создать акцент на отдельном участке лица — глазах, губах.
✔ Профессиональная цветокоррекция своими руками
Настроить цвета можно, регулируя оттенок, насыщенность и светлоту для каждого из них вручную. Если этого недостаточно, измените цветовой баланс для светлых и темных участков снимка, корректируя базовое цветовое пространство. Оно состоит из красного, зеленого и синего цветов.
| Количество регулируемых цветов | Настраиваемые параметры | Коррекция цветового баланса | Количество пресетов для Кривых |
|---|---|---|---|
| 3 базовых + 8 дополнительных | оттенок, насыщенность, светлота | Раздельная, по светлым и темным | 7 |
Удобнее всего сделать цветокоррекцию с инструментом Кривые. Это набор из четырех диагональных линий — общая RGB и для каждого из цветов. Нижняя левая точка — темная, верхняя правая — светлая. Снизу вверх — яркость, слева направо — контраст. Меняя эти параметры по каждому из базовых цветов в нескольких ключевых точках, вы за пару минут получите нужные цвета на фотографии. С помощью кривых можно не только выполнить цветокоррекцию, но и стильно тонировать снимок.
✔ Меняйте фон за две минуты и удивляйте друзей качественным фотомонтажом
ФотоМАСТЕР располагает удобным модулем для замены фона на фото. Достаточно обвести зеленой кистью общую форму предмета в кадре, а затем красной — пространство вокруг неё. Уменьшайте толщину линии, если требуется обозначить маленькие участки фона. Если случайно заехали за края – воспользуйтесь ластиком с регулируемым размером, чтобы исправить ошибку.
Не бойтесь экспериментировать – эту же функцию вы можете использовать и для других целей. Например, если хотите заменить лицо на снимке или оказаться на месте героя любимого фильма. Для этого выделите на исходном фото в качестве объекта лицо или фигуру героя, а в качестве фона — все остальное. Кстати, таким образом можно создавать и авторские клипарты или стикеры.
✔ Превращайте фото в кадры из кино или старинные снимки одним кликом мыши
Для тех, кому хочется быстро получить красивое фото, не закапываясь в настройки, а также для любителей стилизации в программу встроены десятки популярных эффектов. Это и разные настройки для быстрого улучшения и тонирования снимков, и пресеты для стилизации фото под кадры из популярных фильмов, пленочную фотографию и или винтажный снимок. Наложить эффект легко. Предварительно поэкспериментируйте с разными вариантами, выберите оптимальный и примените одним щелчком мыши.
| Популярные | Винтажные | Быстрое улучшение | Тонирование | Световые | Фотопленки | Кинофильмы |
|---|---|---|---|---|---|---|
| 42 | 18 | 14 | 18 | 8 | 40 | 44 |
✔ Добавляйте красивые надписи дизайнерскими шрифтами
Создаете фотооткрытки, делаете рекламные плакаты и объявления или просто любите подписи на фото? В программе у вас безграничные возможности для добавления надписей.
В ФотоМАСТЕР встроено более 80 дизайнерских стилей оформления текста. Любой из них можно отредактировать вручную, поменяв цвета, толщину линий и контуров. Кроме того, можно отфильтровать шрифты, выбрав только те, где поддерживается русский язык.
Есть и все стандартные шрифты вроде Arial или Times New Roman — их также можно настроить по своему вкусу. Жирность, курсив, подчеркнутый и зачеркнутый текст, выравнивание по краю или центру, поворот, прозрачность — все традиционные настройки реализованы в одном удобном модуле.
✔ Исправляйте заваленный горизонт и искривления
ФотоМАСТЕР поможет избавиться от наиболее распространенных ошибок и естественных искажений в геометрии снимка. Заваленный горизонт можно устранить, наложив сетку и в соответствии с ней повернув изображение. Дисторсию — искривление объектов и искажение линий, часто встречающееся при съемке высоких зданий с нижнего ракурса, вы уберете, перемещая ползунок в нужную сторону. Поэкспериментировать с картинками можно с функцией отражения по вертикали и горизонтали.
✔ Восстанавливайте и раскрашивайте фотографии из семейного архива
С помощью редактора ФотоМАСТЕР вы сможете отреставрировать фотографии из семейного архива. Программа располагает всеми необходимыми для этого инструментами — кадрирование, глубокая ретушь, устранение дефектов, повышение четкости. При желании вы можете даже раскрасить старый снимок. Кстати, восстанавливать (предварительно отсканировав или сфотографировав) можно не только старинные фотографии, но и негативы пленок. Конечно, это потребует определенного времени и усидчивости, но результат того стоит. А если вы просто любите ретро, то в программе легко можно состарить вполне современное фото, превратив его в снимок начала ХХ века.
✔ Технические возможности и требования
ФотоМАСТЕР работает с изображениями в форматах RAW, JPEG, TIFF, PNG, BMP. Программа без проблем устанавливается на любую версию операционной системы Windows, начиная с Windows XP и заканчивая Windows 10. К железу фоторедактор не очень требователен — вполне хватит процессора мощностью от 1 ГГц (Intel, AMD) и оперативной памяти от 256 Мб. Установочный файл самой программы весит всего 127 Мб, а её интерфейс — полностью русскоязычный.
Если вам понравилась статья — поделитесь ей с друзьями и знакомыми. Возможно, им тоже будет это интересно. Для этого достаточно нажать одну из кнопок ниже.
Существует несколько интересных альтернативных Фотошопу программ для обработки фото на компьютере. Они позволяют легко редактировать снимки, придавая им уникальность и индивидуальность, как после использования профессионального софта. Об одном из таких решений под названием ФотоМАСТЕР мы сегодня расскажем.
Основные преимущества программы перед Photoshop:
- Максимально простой / удобный интерфейс.
- Вам не нужны профессиональные навыки работы с графическими редакторами. Если что-то будет непонятно, то на официальном сайте есть бесплатные обучающие инструкции.
- Наличие встроенных готовых фильтров/эффектов для фотографий.
- Высокая скорость обработки — улучшайте свои картинки за несколько минут.
- Доступная цена.
Кроме того, в ФотоМАСТЕР имеются все необходимые инструменты модификации изображений: коррекция графики, работа с цветом, обрезание фото, добавление текста, правка отдельных фрагментов, удаление объектов и др. Ниже предлагаем на практике рассмотреть некоторые из них.
Возможности программы ФотоМАСТЕР
Ретушь портрета
Одна из главных функций здесь – это ретушь портрета. Она помогает избавиться от дефектов кожи на фотографии: разгладить морщины, убрать прыщи и жирный блеск лица, устранить эффект красных глаз, выровнять кожу, отбелить зубы.
Функции инструмента:
- Восстанавливающая кисть. Используется для устранения мелких дефектов. Есть возможность изменения размера кисти, регулирование растушевки и прозрачности.
- Штамп. Этот инструмент позволяет удалять нежелательные объекты на фотографии.
- Корректор. Функция обработки фрагментов изображения в редакторе. Можно регулировать цветовой фон инструмента, насыщенность, оттенок. Также имеется опция установки размытия и повышения резкости на фото.
- Градиентный фильтр. Хорош в пейзажных фотографиях. Позволяет редактировать цветовой тон, насыщенность, оттенок, настраивать резкость.
- Радиальный фильтр. Функция для создания акцента на каком-либо объекте. Выделите нужный элемент в кадре и обработайте его без внесения изменений в изображение.
В обучающем разделе найдете видео по использованию градиентного фильтра:
Замена цвета
В функционал программы ФотоМАСТЕР входит возможность замены цвета элементов снимка, например, глаз, волос (если речь идет о портрете) и др.
Для выполнения этой задачи нужно:
- Загрузите снимок в редактор. Элемент, цвет которого вы хотите изменить должен быть хорошо виден на фотографии.
- Выполнение функции изменения цвета производится с помощью инструмента «Корректор», который находится в разделе «Ретушь».
- Установите параметры кисти и создайте новый слой-маску. Маска должна заполнить весь участок, на котором находятся волосы или глаза.
- После выделения объекта перейдите во вкладку «Тонирование» и выберите нужный цвет для элемента.
- В поле «Смешивание» можно выбрать эффект, который придаст объектам более естественный оттенок.
Вот как выглядит процедура для изменения цвета волос:
Встроенные фильтры
В данной программе быстрой обработки фото имеются десятки фильтров для преображения картинок. С их помощью можно придать снимку индивидуальности всего за несколько кликов.
В число эффектов редактора ФотоМАСТЕР входят:
- Ванильный. Создает на фотографии светло-желтый, ванильный оттенок.
- Виньетка. Используется для концентрации внимания на центре кадра. При добавлении этого эффекта картинка обрамляется полупрозрачной тенью с акцентом на центральной части.
- HDR. Повышает насыщенность графики. Благодаря HDR можно осветлить объекты, которые находятся в тени и затемнить засвеченные элементы фотографии.
- Выцветание. Придает изображению эффект выцветшей фотографии.
- Черно-белое фото. Изменяет цветовую гамму на черно-белую, добавляет ретро стилистику в вашу картинку.
- Детализация. Инструмент подчеркивает детализацию кожи на снимке, а также позволяет скрыть ее недостатки: морщины, небольшие шрамы, прыщи.
- Теплое тонирование. Придает фотографии теплые желтоватые оттенки. За счет этого увеличивается насыщенность изображения, оно становится более «живым».
Для применения фильтра открываете раздел «Эффекты», после чего выбираете один из вариантов в колонке справа:
Обработка RAW
Программа ФотоМАСТЕР позволяет обрабатывать RAW изображения форматов CRW, CR2, SRW и т.д. С помощью данного софта сможете сделать снимки более качественными: увеличить насыщенность и яркость, что придаст фотографии профессиональный вид.
При загрузке RAW редактор сразу предложит несколько профилей для улучшения снимка. После выбора одного из них можно продолжить правку в ручном режиме:
- Настроить цвет: изменить тон деталей, четкость, температуру и т.д.
- Затемнить или осветить картинку.
- Обрезать исходник с помощью «Кадрирования».
- Устранить дефекты инструментом «Ретушь».
- Использовать эффекты улучшения изображения.
Улучшение фотографий — ФотоМАСТЕР 9.0 RePack (& Portable) by elchupacabra
ФотоМАСТЕР
— мощная программа, позволяющая быстро и качественно улучшать фотографии. Благодаря инновационной архитектуре, «ФотоМАСТЕР» даёт возможность изменять любые параметры фотоснимков и отменять эти изменения в любом порядке без потери качества.
Системные требования:
OC Windows:
XP, Vista, 7, 8, 10
Процессор:
от 1 ГГц, (Intel, AMD)
Оперативная память:
от 256 MB
Жесткий диск:
от 500 MB и выше
Торрент Улучшение фотографий — ФотоМАСТЕР 9.0 RePack (& Portable) by elchupacabra подробно:
Быстрое преображение ваших фотографий
Скажите «нет» неудачным снимкам! Теперь вы сможете создать идеальную фотографию всего за несколько минут, даже если не владеете инструментами ретуши. Улучшайте изображение с помощью готовых эффектов, меняйте параметры цвета, резкости и контраст снимка. Обрезайте, поворачивайте, отражайте изображения и удаляйте лишние объекты. Не бойтесь экспериментировать, редактирование фотографий в программе ФотоМАСТЕР — это простой и увлекательный процесс!
Доступная ретушь фотоснимков
Нравится выделяться из толпы? Сделайте вашу фотографию безупречной с помощью инструментов ретуширования: штампа, кисти, резкости или размытия. Создавайте идеально ровную кожу, делайте глаза и губы более выразительными. Вы сможете изменить даже цвет глаз! Всего один клик, и вместо зеленых ваши глаза — небесно-голубые. Не забудьте применить встроенные фильтры. Эти волшебные инструменты сделают из самой обычной фотографии настоящий художественный снимок.
Впечатляющие пейзажи – за 5 минут!
Теперь пасмурное небо — не проблема, по крайней мере, на фото. С помощью художественных фильтров сделайте летний пейзаж более солнечным, а в осенний добавьте каплю «туманности». Градиентный фильтр поможет «перекрасить» тусклое небо в ярко-синее и наполнить красками любой пейзаж. Лишние детали на фото вы можете легко удалить с помощью штампа. Просто скачайте программу для обработки фотографий на компьютер и приступайте к редактированию прямо сейчас!
Профессиональная коррекция цвета
Поиграйте с цветом! В программе ФотоМАСТЕР вы можете корректировать параметры каждого оттенка и создавать новое настроение для фотоснимка. С помощью оттенков меняйте время суток — из дневной фотографии получится вечерняя. Убедитесь, как одна и та же фотография может выглядеть по-разному! Меняйте цвета, насыщенность, регулируйте силу тонирования. Результат вас по-настоящему удивит! А главное — вам больше не нужно мучиться с выделением объектов.
Галерея удивительных эффектов
В программу встроены десятки инновационных фильтров для фотографий: эффекты тонирования, контраста, детализации, виньетирования, черно-белой фотографии, впечатляющий HDR, ретро и многие другие. Эффекты добавят вашей фотографии индивидуальности. Всего один клик, и снимок будет выглядеть как после профессиональной обработки. Преображайте свои фотографии за считанные секунды вместе с простой программой для обработки фотографий — ФотоМАСТЕР!
Другие преимущества ФотоМАСТЕР:
Добавляйте любой текст
Дополняйте обработанные фотографии красивыми надписями. Корректируйте размер шрифта и угол поворота
Коррекция искажений
Исправляйте завал горизонта, дисторсию и эффект «падающих» зданий всего за несколько кликов
Обработка фрагментов
Вы можете работать с каждым отдельным объектом на фотографии с помощью удобного корректора
Удобная обрезка
Кадрируйте фотографии, поворачивайте, обрезайте ненужные фрагменты одним кликом
Быстрая обработка
Меняйте настройки яркости, контраста, цветового баланса, резкости. Применяйте встроенные фильтры
Бесплатное обучение
На сайте доступен подробный учебник с пошаговыми материалами и увлекательными видеоуроками
Особенности RePack’a:
1. Совмещённые в одном дистрибутиве установка программы или распаковка портативной (portable app формат) версии 2. Не требует регистрации (патч kaktustv) 3. Язык интерфейса программы русский 4. Удалены tracking файлы 5. Подхватывает внешний файл настроек settings.reg (если находится рядом с инсталлятором)
«Тихая» установка с ключами /SILENT или /VERYSILENT (или файлом «Silent Install.cmd») Для «Тихой» установки портативной версии дополнительный ключ /PORTABLE=1 (или файлом «Unpack Portable.cmd»)
Примечание!!! Во время установки будет предложено посетить сайт автора репака. Снимаем галочку по желанию.
Скриншоты Улучшение фотографий — ФотоМАСТЕР 9.0 RePack (& Portable) by elchupacabra торрент:
Скачать Улучшение фотографий — ФотоМАСТЕР 9.0 RePack (& Portable) by elchupacabra через торрент:
Обучение
На официальном сайте редактора ФотоМАСТЕР есть специальные разделы для начинающих — «Обучение» со списком полезных статей и «Видео» с демонстрацией работы в программе. В них найдете:
- способы исправления заваленного горизонта;
- описание процесса устранения бликов на снимке;
- инструкцию как обрезать изображение;
- обзор функционала для портретных фотографий;
- подсказки как улучшить качество снимков и т.п.
Пользуйтесь этими разделами дабы изучить все тонкости данного софта. Если что-то осталось непонятным, всегда можете обратиться в тех.поддержку.
Напоследок пару слов о требованиях, ФотоМАСТЕР — это программа обработки фото в Виндовс, она совместима со всеми актуальными версиями ОС: XP, Vista, 7, 8, 10. Для нее необходимо около 60Мб на диске, минимуму 256Мб оперативной памяти и процессор от 1Ггц. По сути, это еще одно преимущество над тем же Photoshop, который весьма «прожорлив» в ресурсах компьютера.
Просто и доступно
Каждый человек после установки какого-либо приложения, пристально оценивает то, насколько естественно человек освоится. На начальном пуске ФотоМАСТЕР предлагает освоить ускоренное обучение. Всего пять вкладок с понятной темой – создать текст в «Надписях», кисти и корректоры в «Ретуши», завершённые образцы спецобработки в «Эффектах».
Ниже находится функциональная панель, чтобы повторить или отменить шаги, сравнивать готовый результат оригиналом. Из меню «Справка» вы можете перейти к полезным статьям на портале или по видеоурокам на YouTube, коль возникли сложности. При их возникновении существует техподдержка, где можно проконсультироваться, а также предложить свои идеи по усовершенствованию программы. И это удобно! Ведь редактор часто обновляется, так что в следующем релизе желания учтутся.
Надо срочно преобразить фотографию? Проще некуда!
Корректировка яркости, резкости, сочности и спектра цветов – важные шаги при коррекции снимков. ФотоМАСТЕР переводит начальные настройки к двум кнопкам. Автоматическая коррекция цвета удалит промахи в настройке баланса белого (то есть если на фотографии присутствует больше теплоты,а, может, прохладных оттенков), автокоррекция света устранит погрешности в экспозиции (это когда снимок либо темный, либо пересвеченный).
Где скачать?
Софт выпускается в трех версиях: Стандарт, Премиум и Профи. Стоимость первой, включающей все базовые функции + ретушь + удаление лишних объектов, стартует всего от 690 рублей. Более продвинутые сборки получат коллекцию эффектов, возможность улучшения пейзажных снимков и др.
Вы можете скачать пробную версию программы с официального сайта разработчика абсолютно бесплатно. Познакомьтесь с обширными возможностями программы уже сейчас! Попробуйте обработать любое фото – результат вас приятно поразит!
✔ Глубокая ретушь без возни со слоями
Дефекты кожи и блики на портретных фото, лишние предметы в кадре на пейзажных — для удаления или скрытия лишнего в программе есть целый набор профессиональных инструментов. Восстанавливающая кисть идеально подойдёт для борьбы с мелкими недостатками вроде пятнышек на коже, крошечных бликов или ворсинок на одежде. Функция Штамп уберет ненужные объекты из кадра — например, висящие провода можно заменить подходящим по тону кусочком неба. Корректирующая кисть позволяет выделить фрагмент фото и работать с ним, не трогая остальные участки снимка. Например, изменить цвет волос.
Кроме того, в программу встроен алгоритм “Идеальный портрет” — десяток готовых стилей для обработки фото, которые помогут в один клик избавиться от бликов, добавить загар или создать акцент на отдельном участке лица — глазах, губах.
Быстрое улучшение фотографии
Обязательными этапами первичной обработки фотографий являются коррекции:
- баланса белого,
- яркости,
- насыщенности,
- контраста.
Все эти манипуляции, при помощи ФотоМАСТЕРА, можно произвести нажатием двух кнопок. Корректировка цвета исправит огрехи преобладания холодных или теплых оттенков, а недостатки экспозиции устранит автокоррекция света.
Специально обученный алгоритм способен выделить отдельные недостатки фотографии и исправить их одним нажатием мышки. Не составит труда и перевести цветное изображение в монохромное. При этом, для фото в формате RAW, предусмотрено несколько заранее подготовленных сценариев автокоррекции, которые расширяют возможности базового алгоритма. Это дает возможность профессиональной обработки снимков, сделанных на современные камеры профессионального уровня.
Цветокоррекция и легкая замена фона
Регулировка цветов доступна в трех измерениях:
- напыщенность,
- оттенок,
- прозрачность.
Также есть возможность отредактировать цветовое пространство в режиме RGB.
Замена фона на фотографии станет простым занятием при использовании ФотоМастера. Для этого нужно обвести предмет в кадре специальной кистью, после чего вторым инструментом обозначить общие контуры. Отрегулировав толщину и исправляя ошибки выделения ластиком, можно добиться необходимой точности обрезки. Данная функция так же востребована при создании клип артов и дружеских шаржей.
Плюсы и минусы
Как и любого другого приложения, у ФотоМАСТЕР 7.00 присутствуют характерные сильные и слабые стороны.
Достоинства:
- Простейший пользовательский интерфейс полностью переведен на русский язык, что делает работу с программой простой даже для новичков.
- Огромное количество различных инструментов позволяет не просто обрабатывать иконки, но и ретушировать портрет, созданный при помощи зеркальной камеры.
- Программа работает с огромным количеством различных форматов, как при экспорте, так и при импорте.
- Пользовательский интерфейс можно гибко конфигурировать под себя.
Недостатки:
- Если сравнивать программу с продуктами от Adobe, можно понять, что им она все же сильно проигрывает.
Возможности
В первую очередь рассмотрим список основных возможностей графического редактора, который сегодня обозреваем. Сформулировать их можно примерно следующим образом:
- В программе присутствуют базовые инструменты, свойственные любому графическому редактору. Это обрезка фотографий, цветокоррекция, работа со слоями и так далее.
- Также тут вы найдете несколько инструментов для коррекции виньетирования, дисторсии и других проблем, возникающих при съемке на аналоговую оптику.
- Поддерживается даже инструментарий для ретуши кожи человека.
- Что немаловажно, тут есть большое число различных эффектов, наложить каждый из которых на любую картинку можно всего в два клика.
- Поддерживается и оформление текста.
Это еще не все возможности ПО, но с остальными моментами вы будете знакомиться уже самостоятельно, скачав и установив программу на свой ПК.