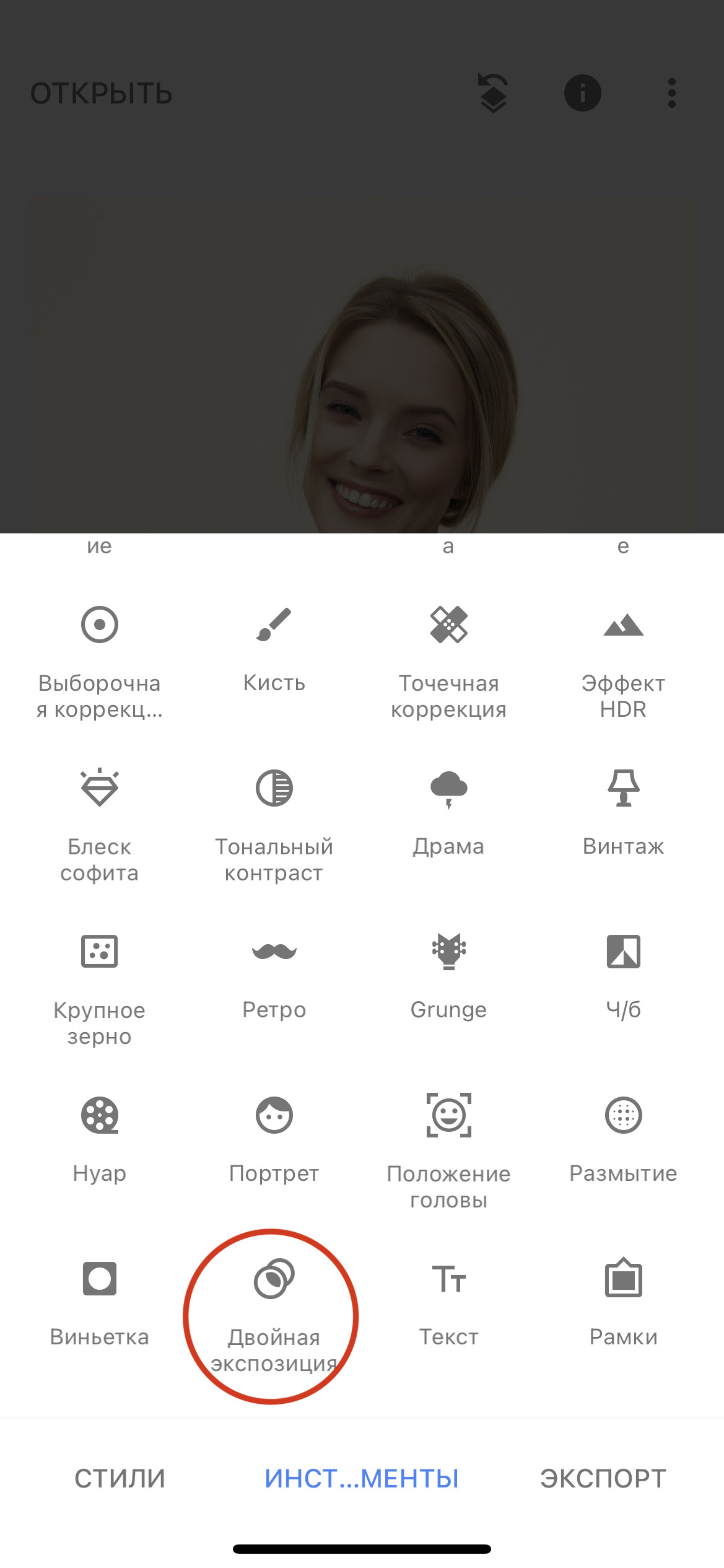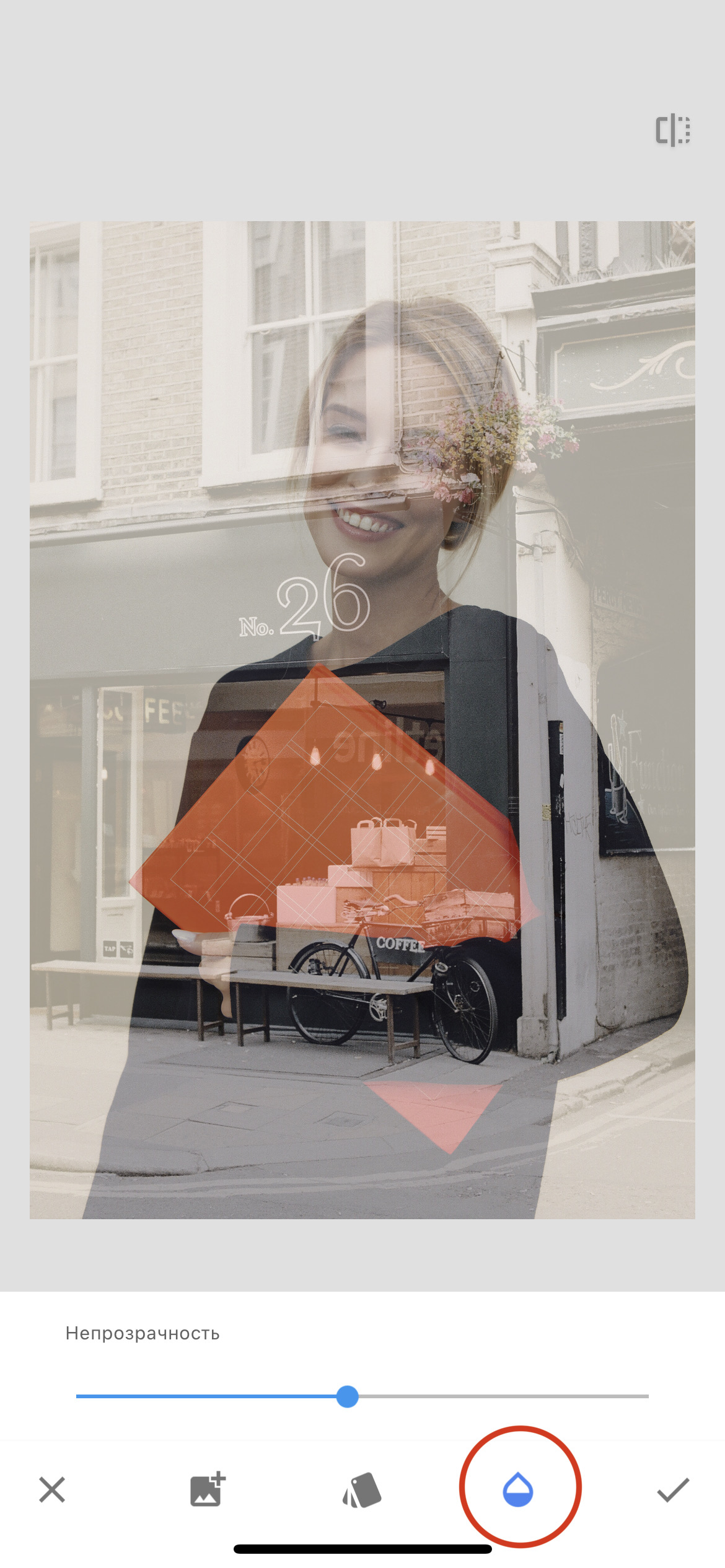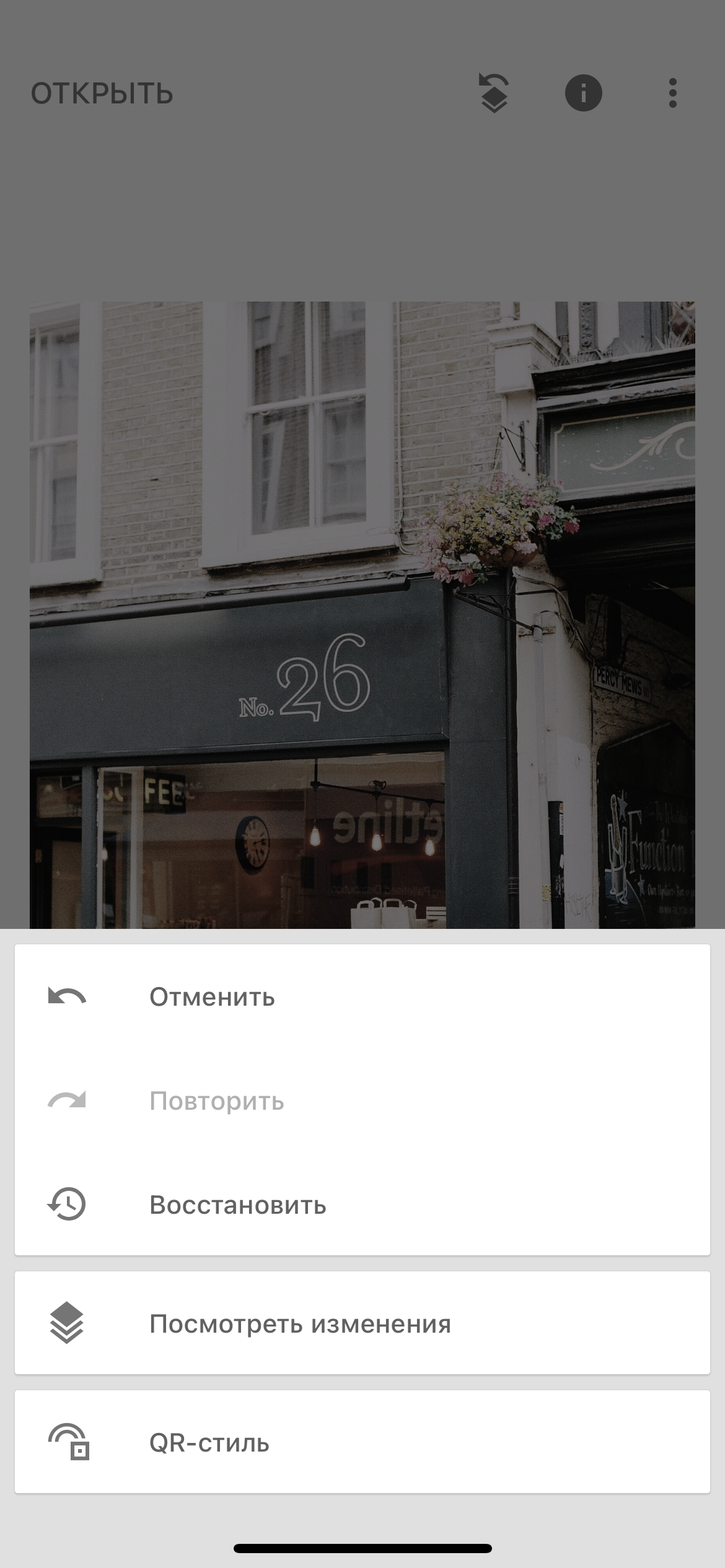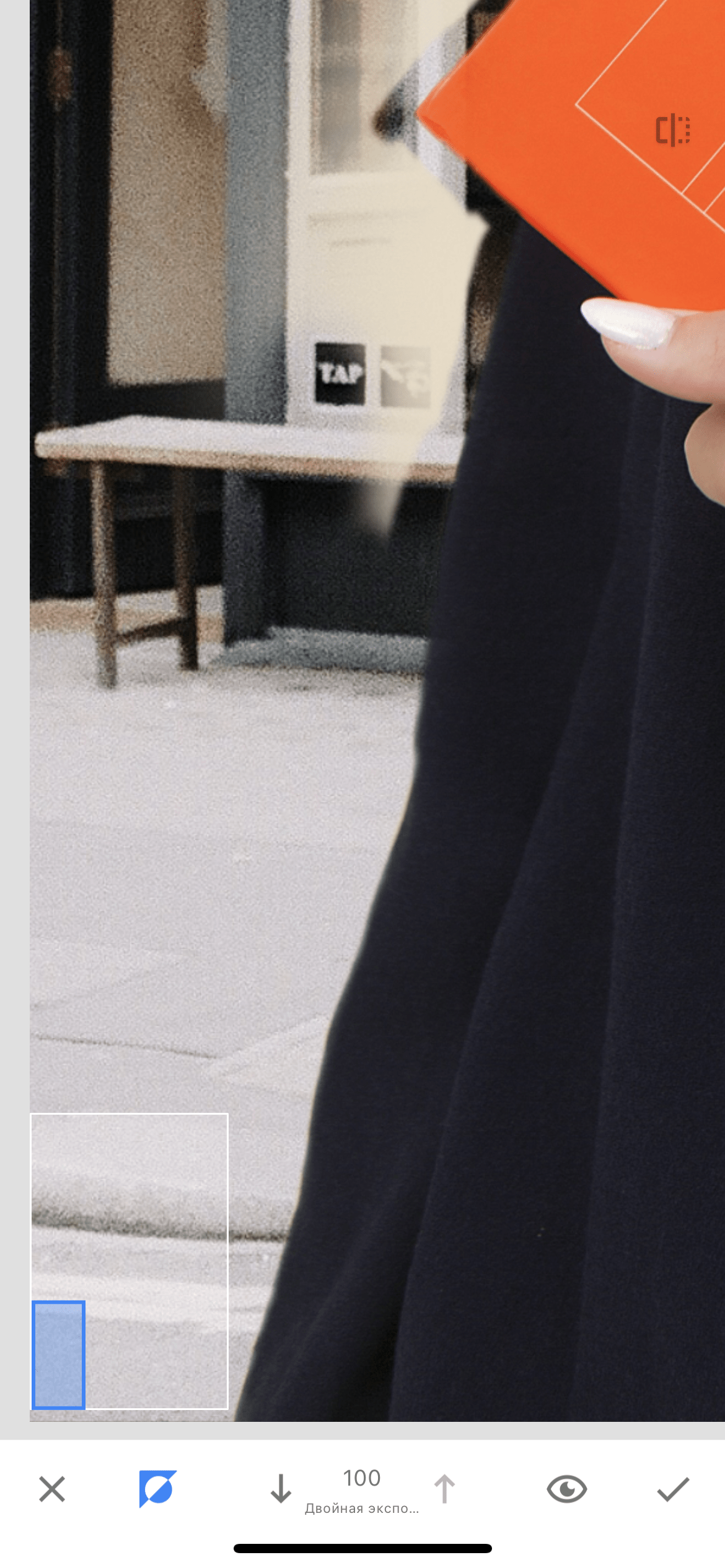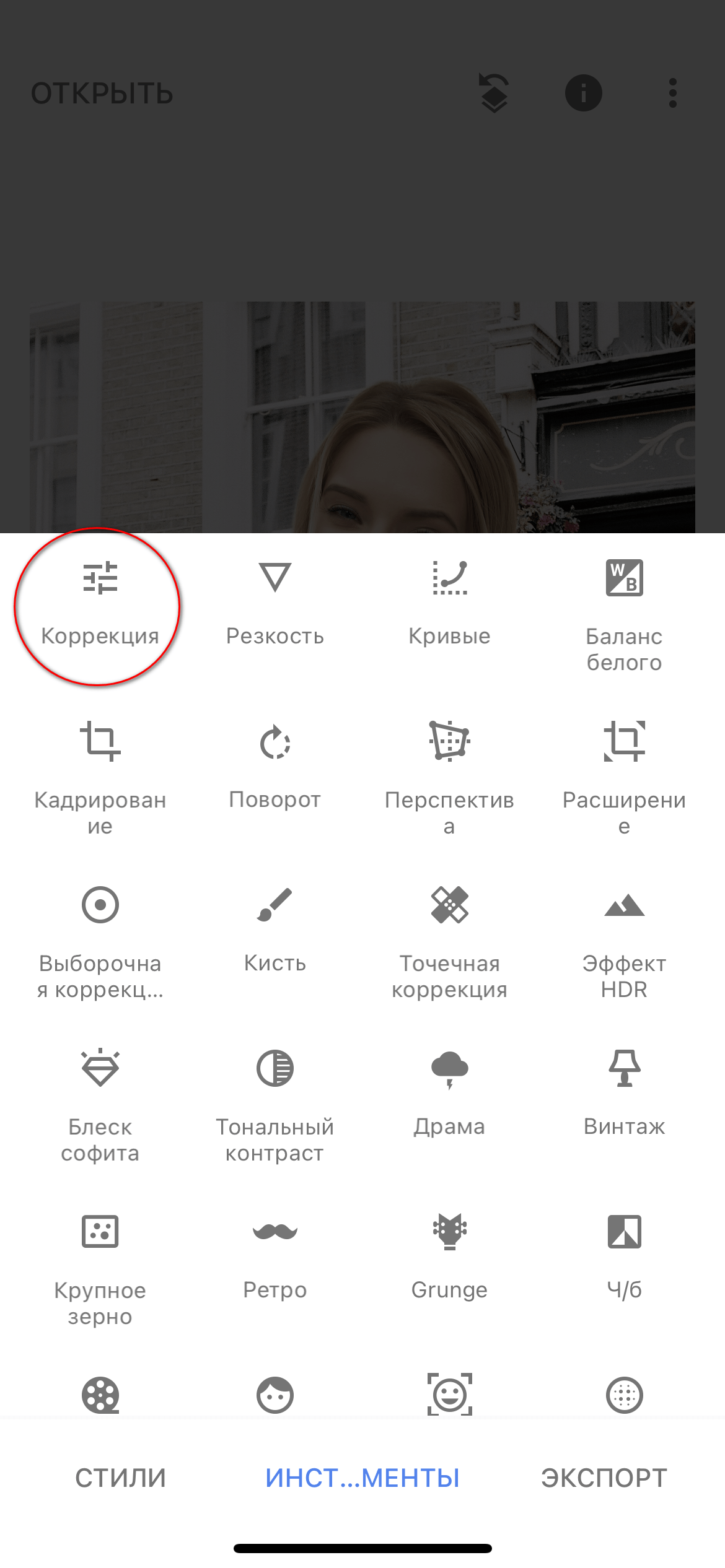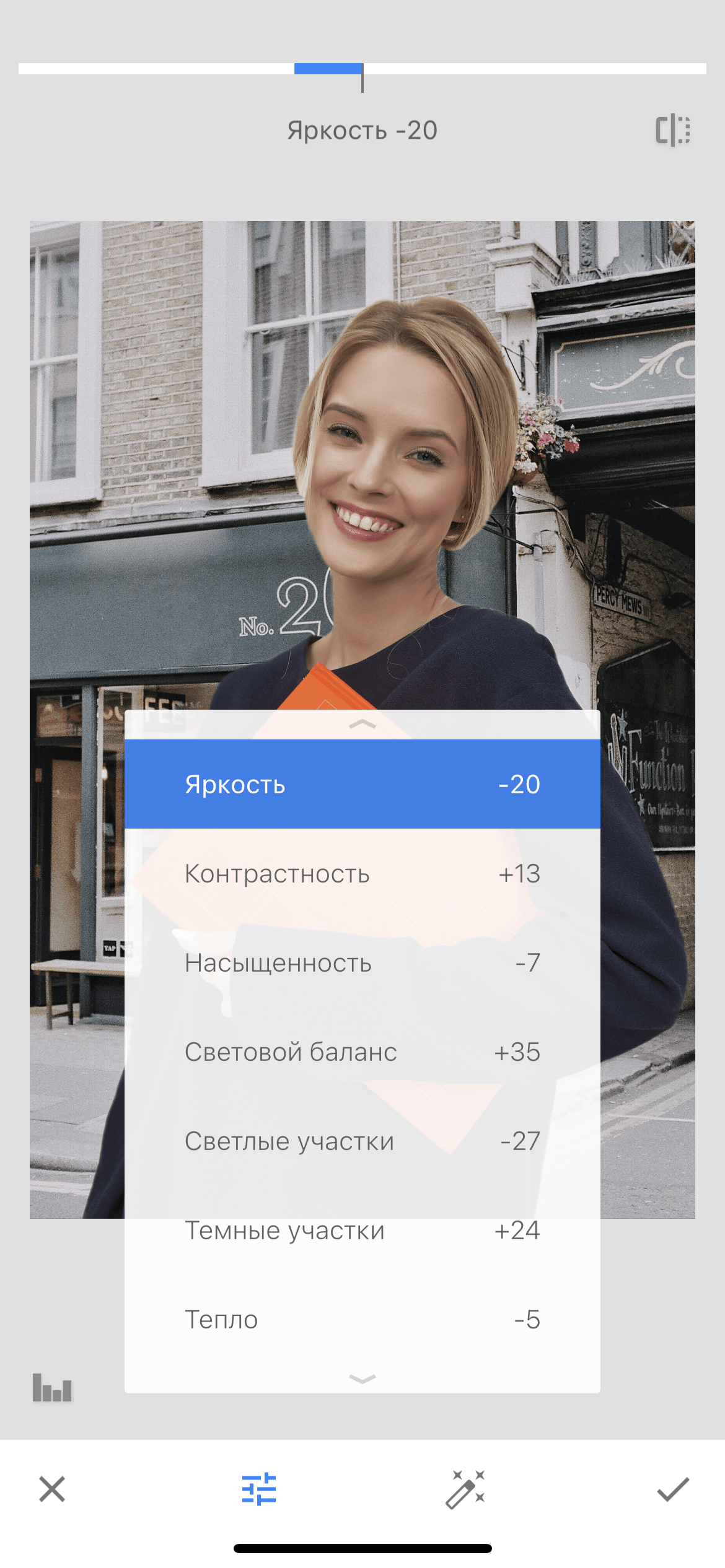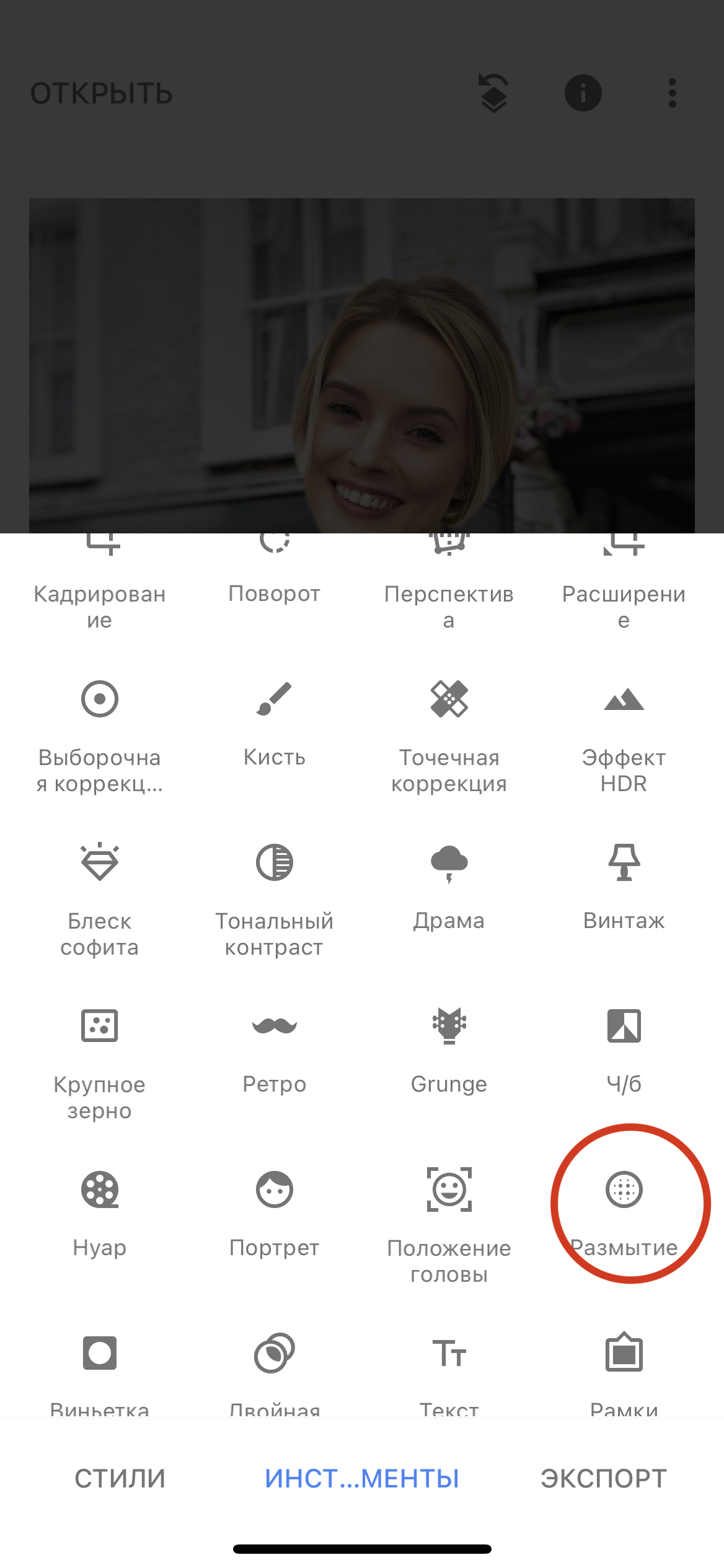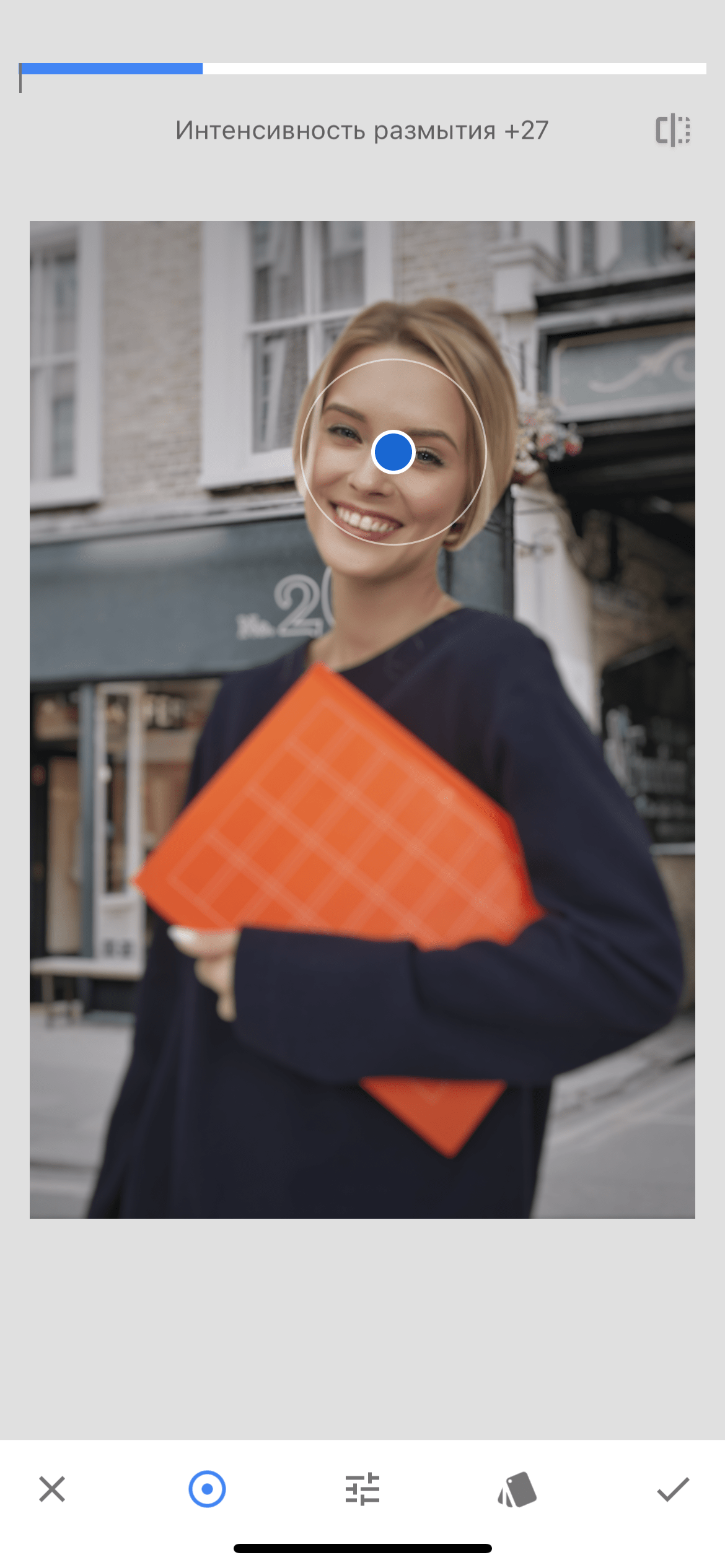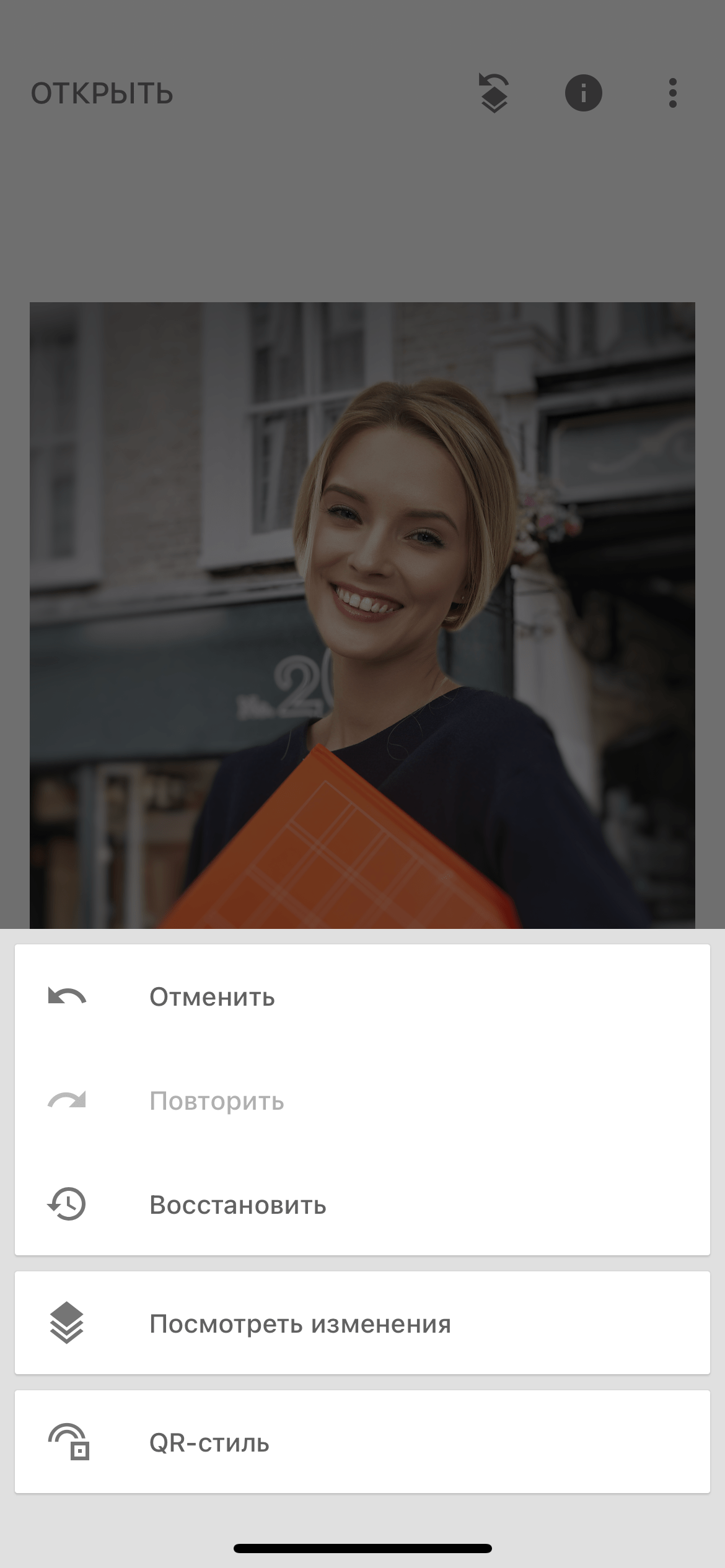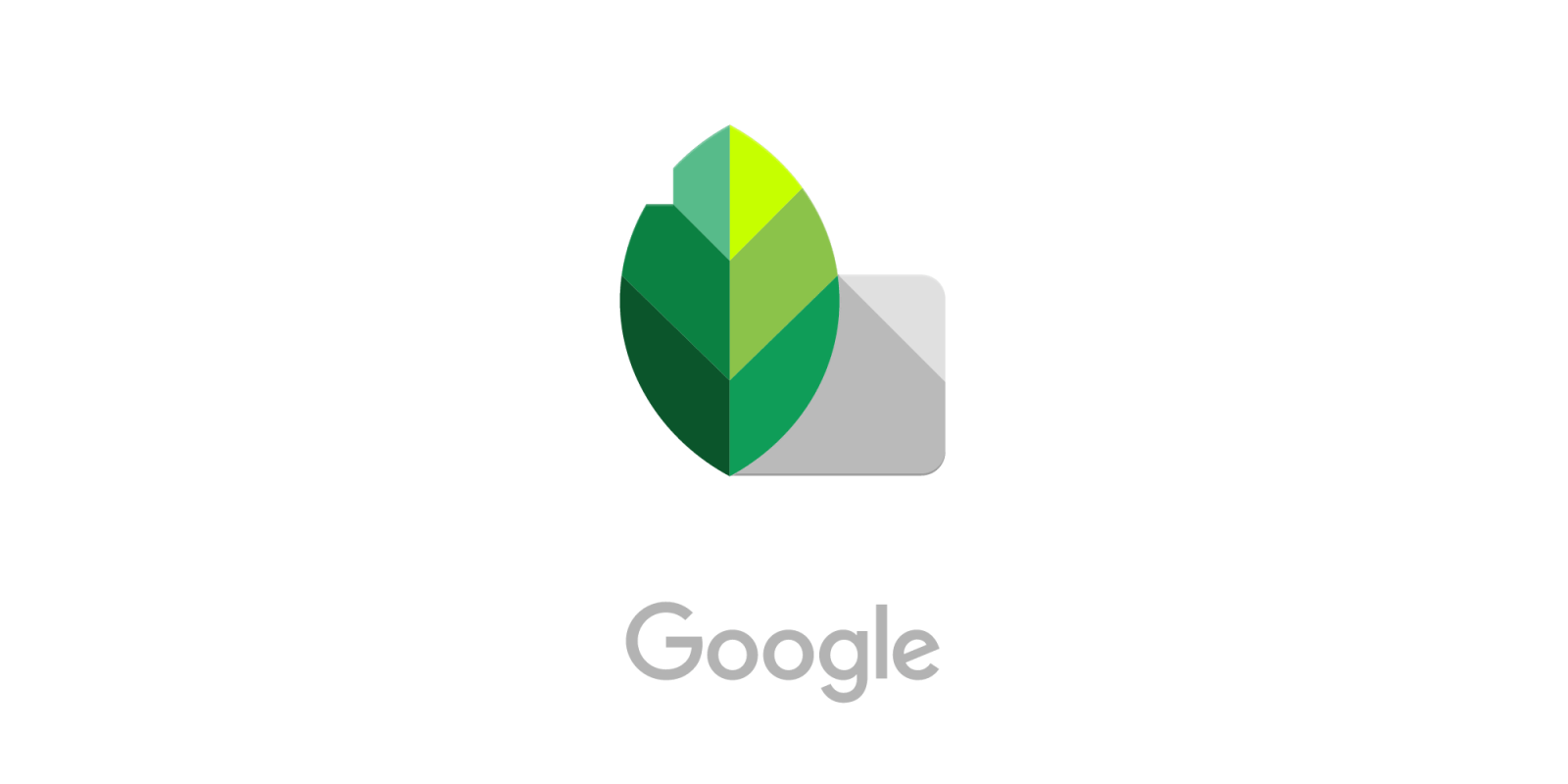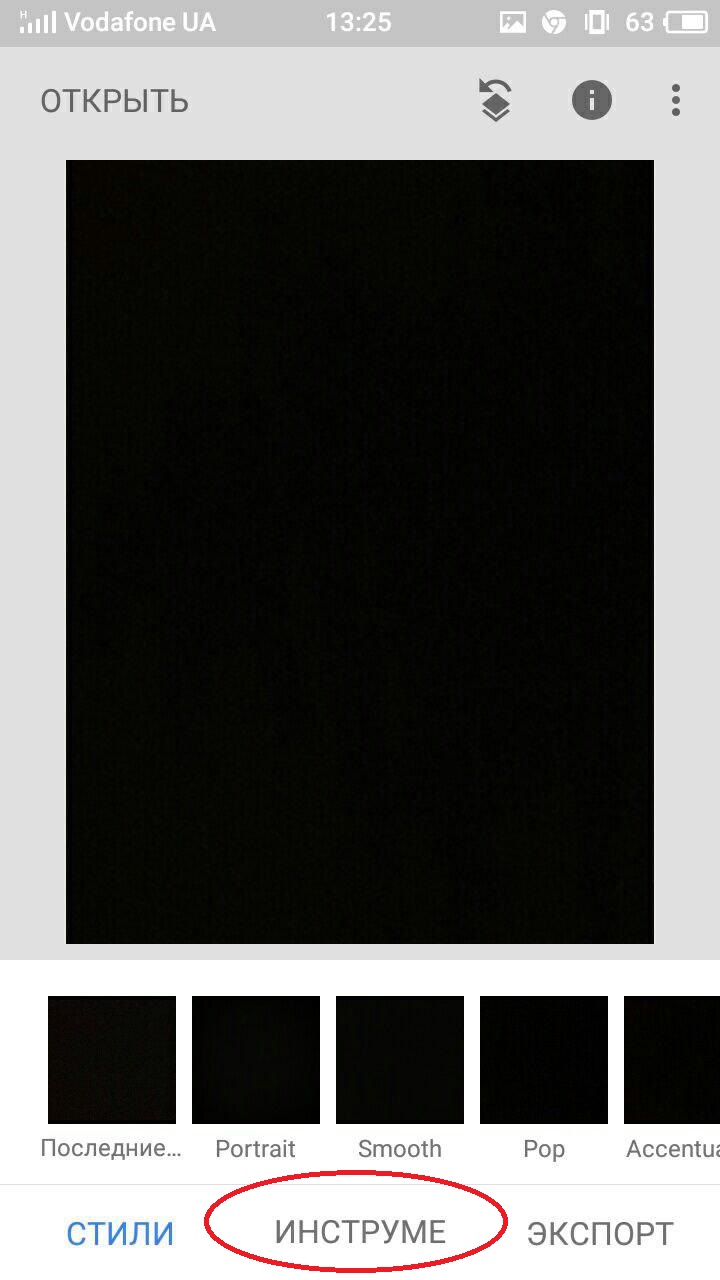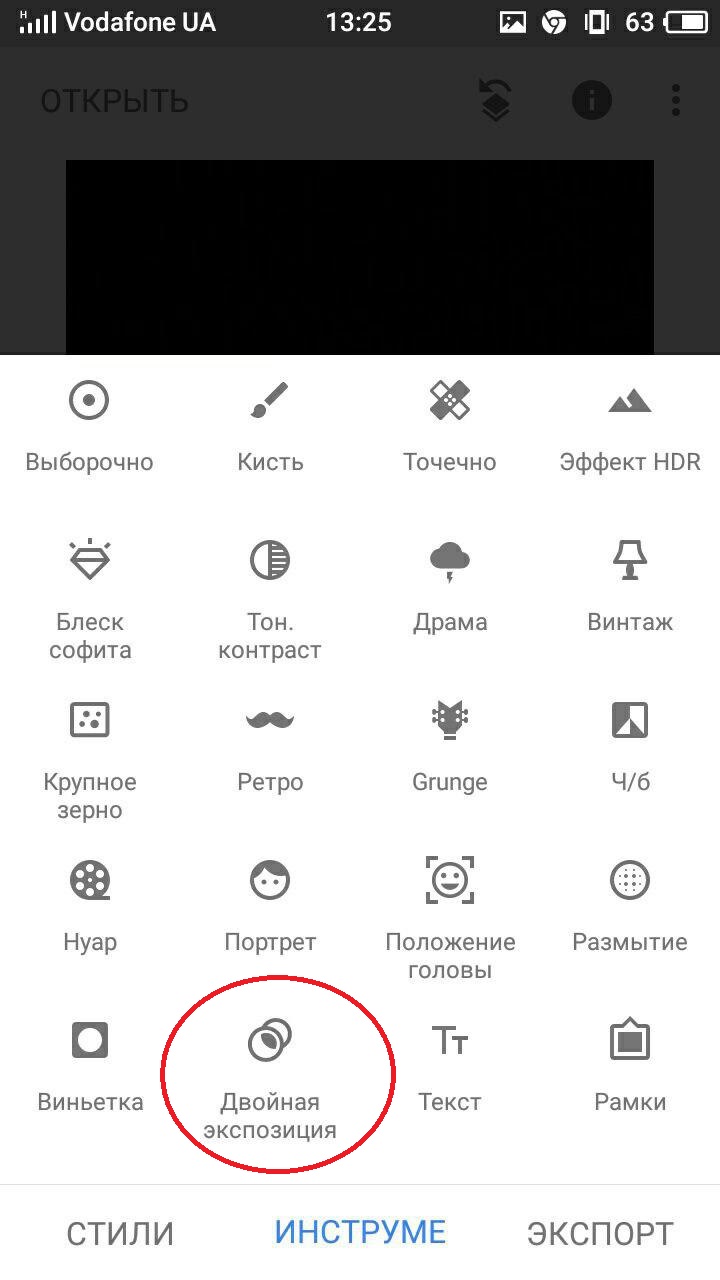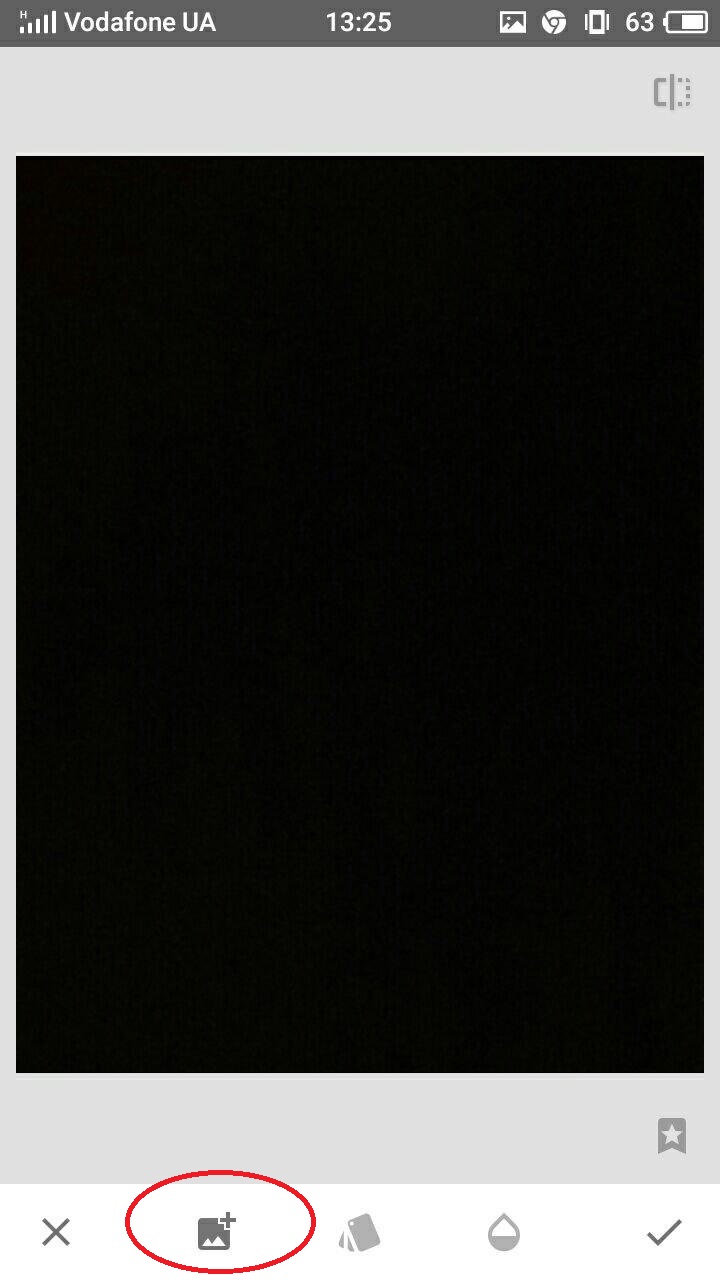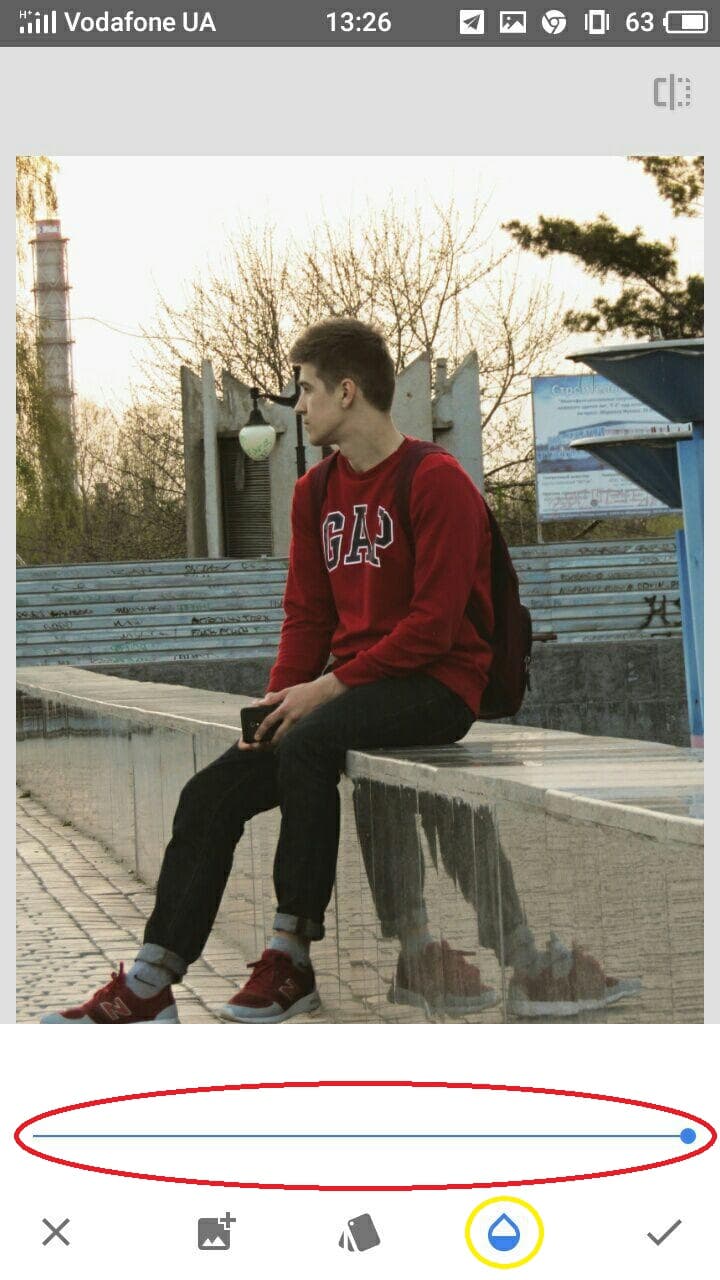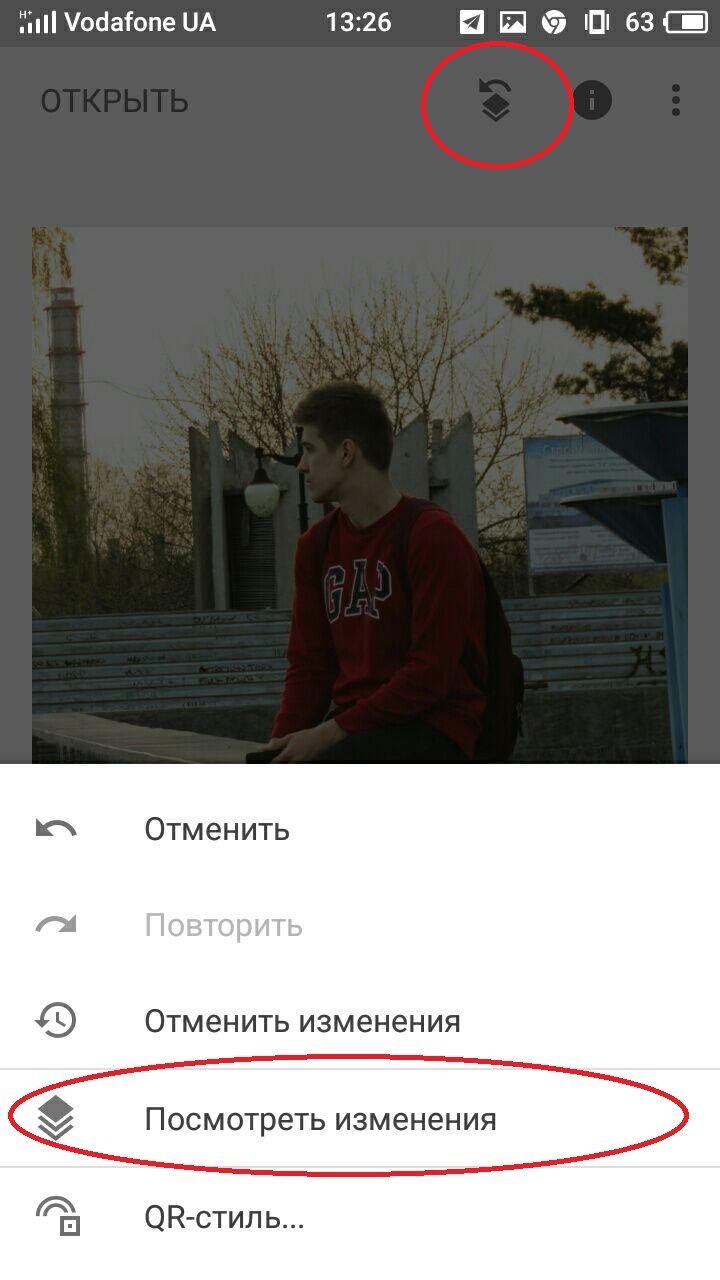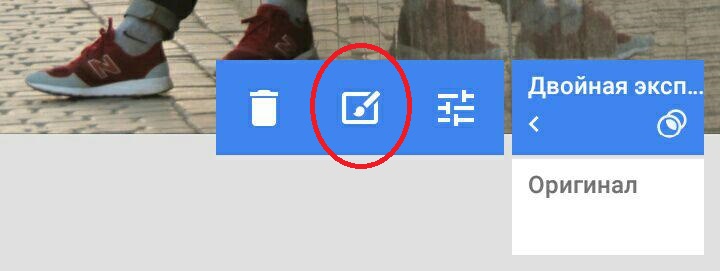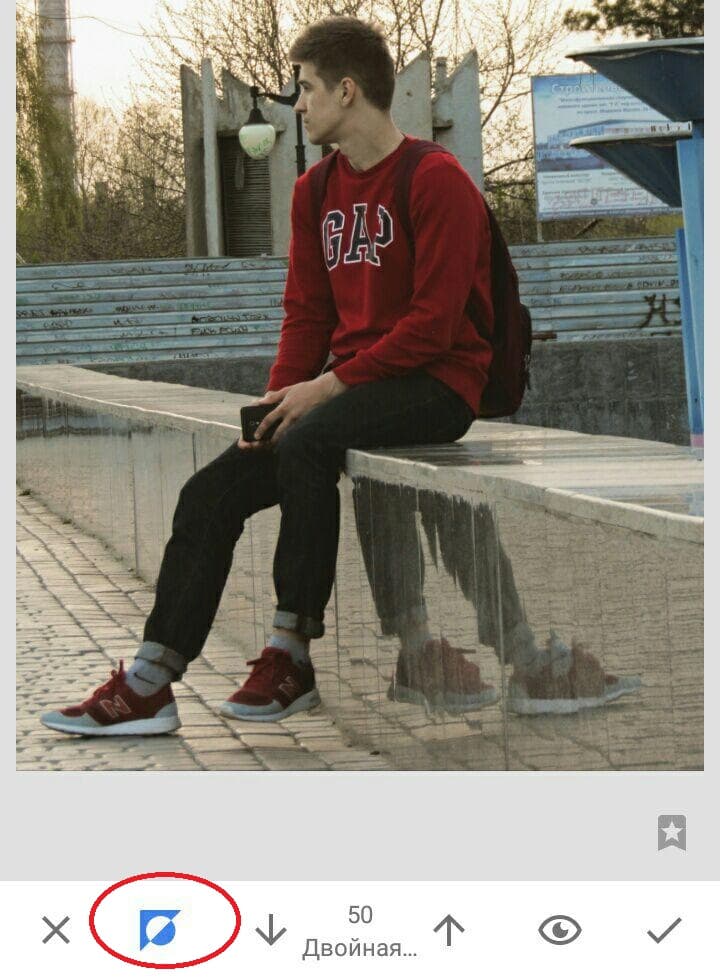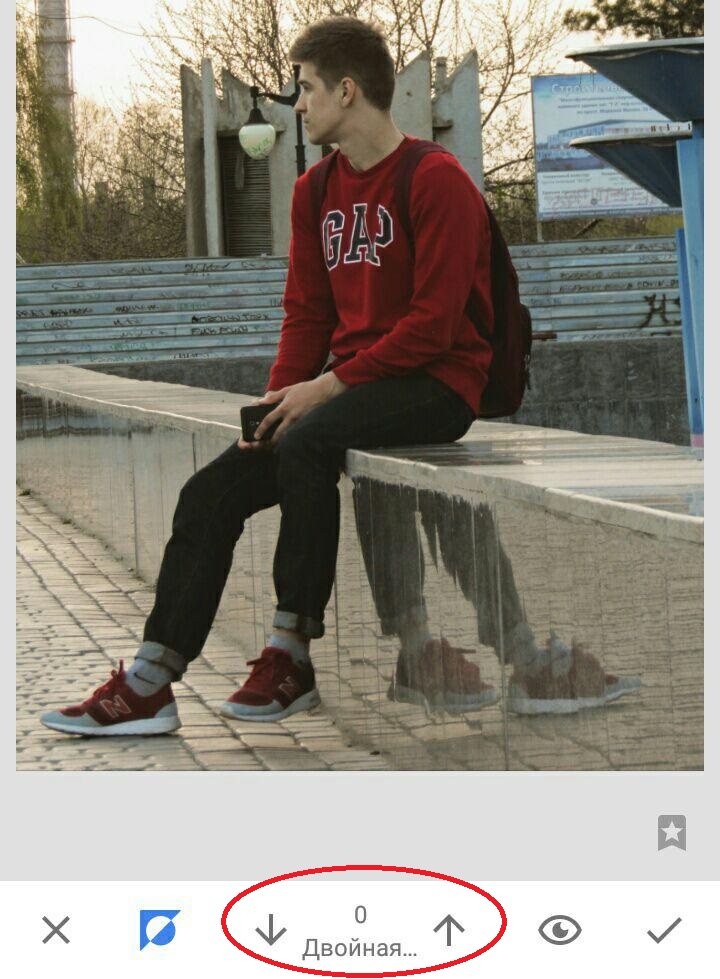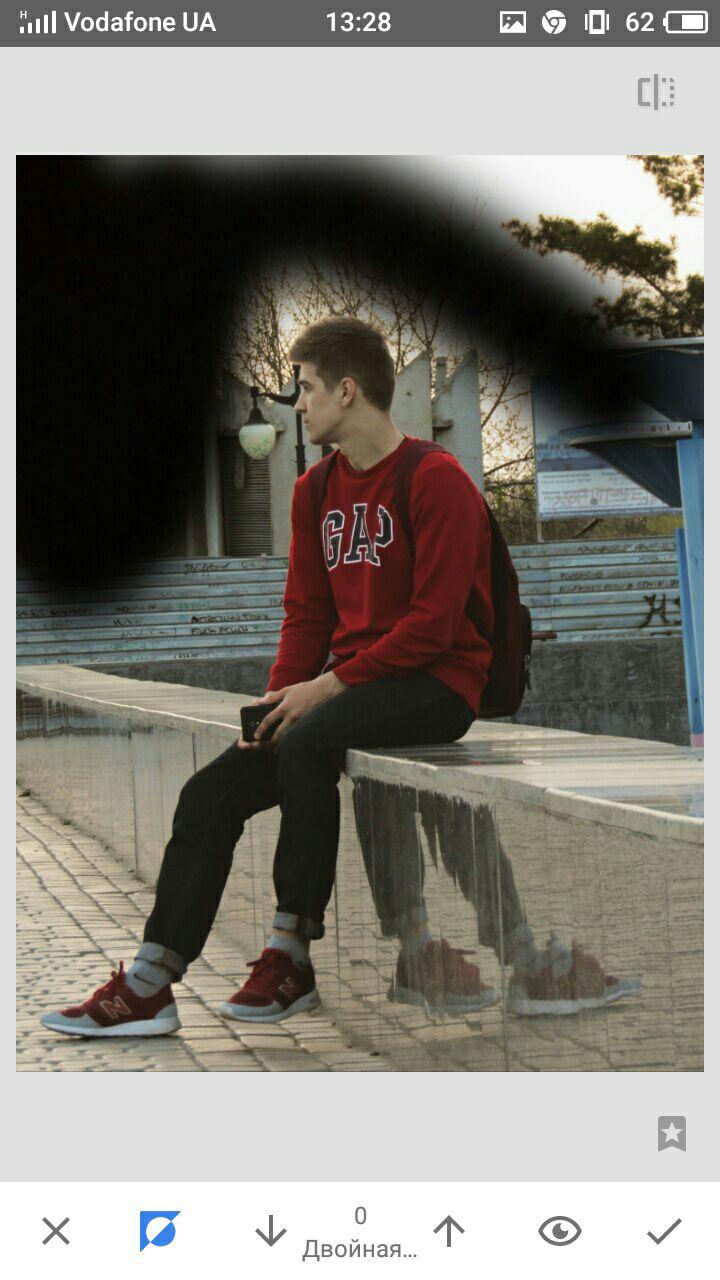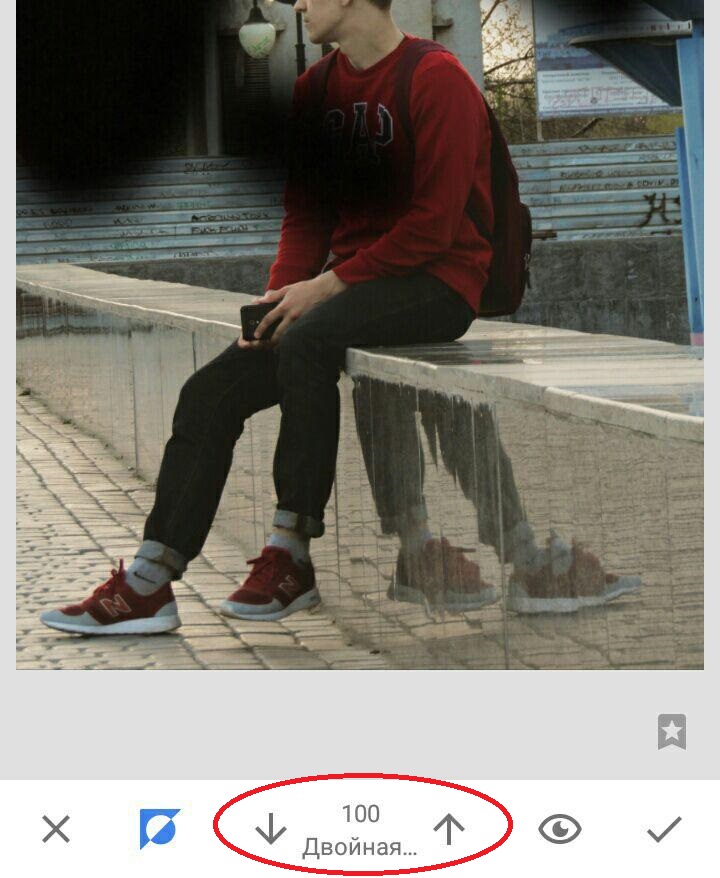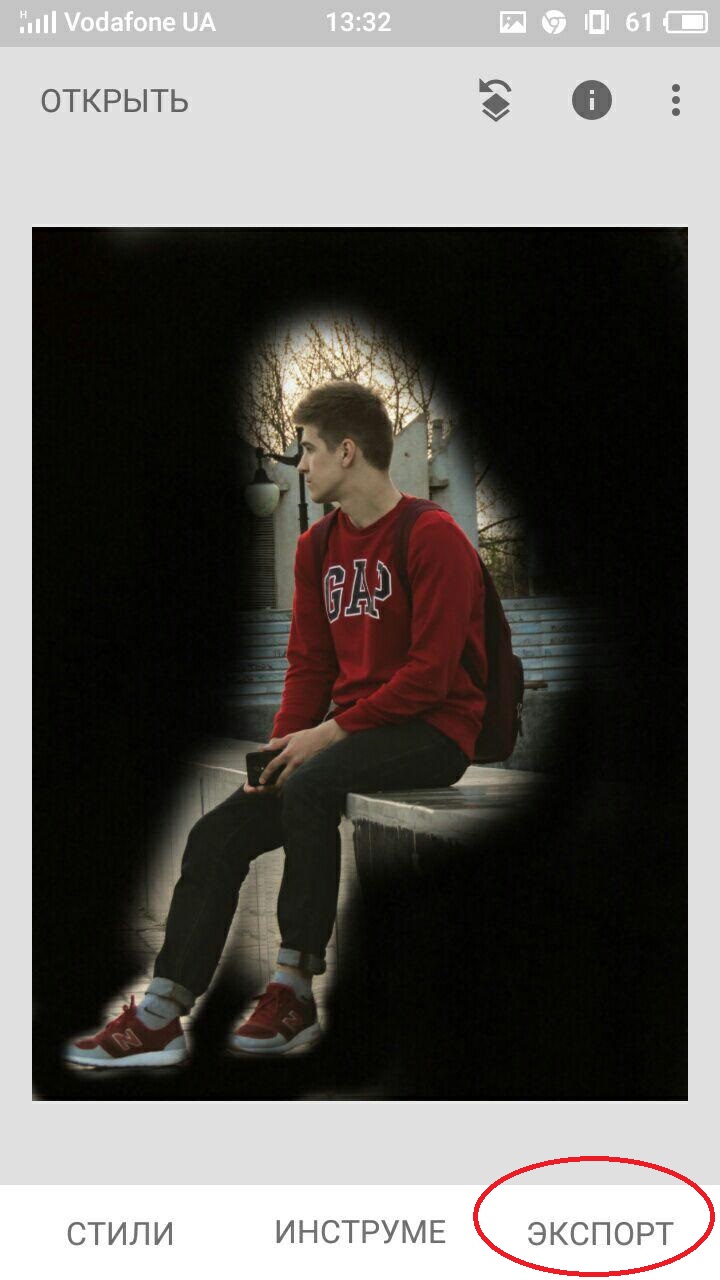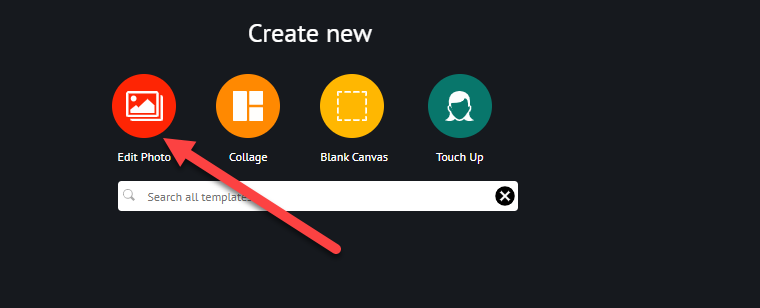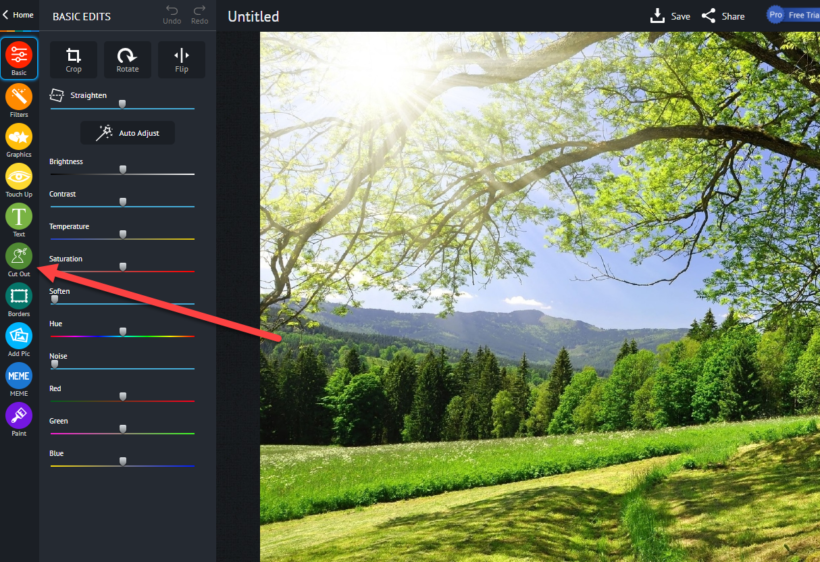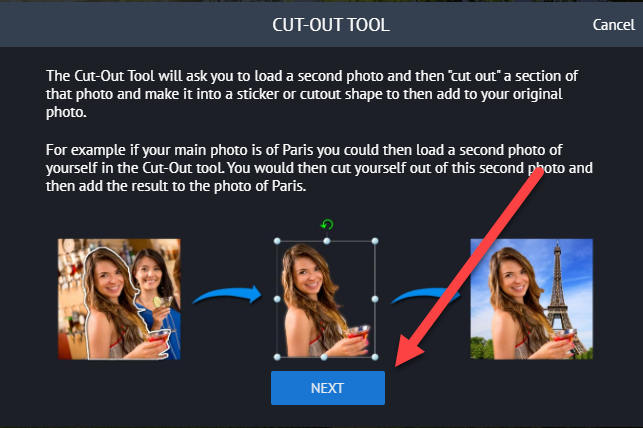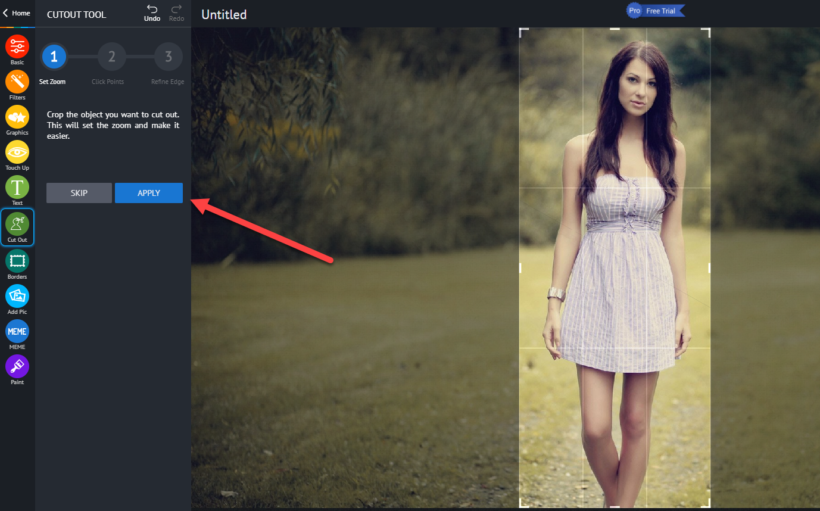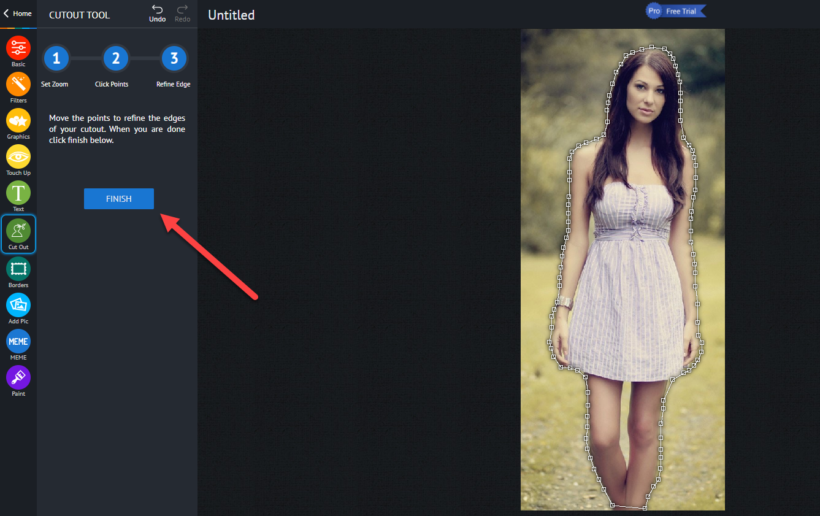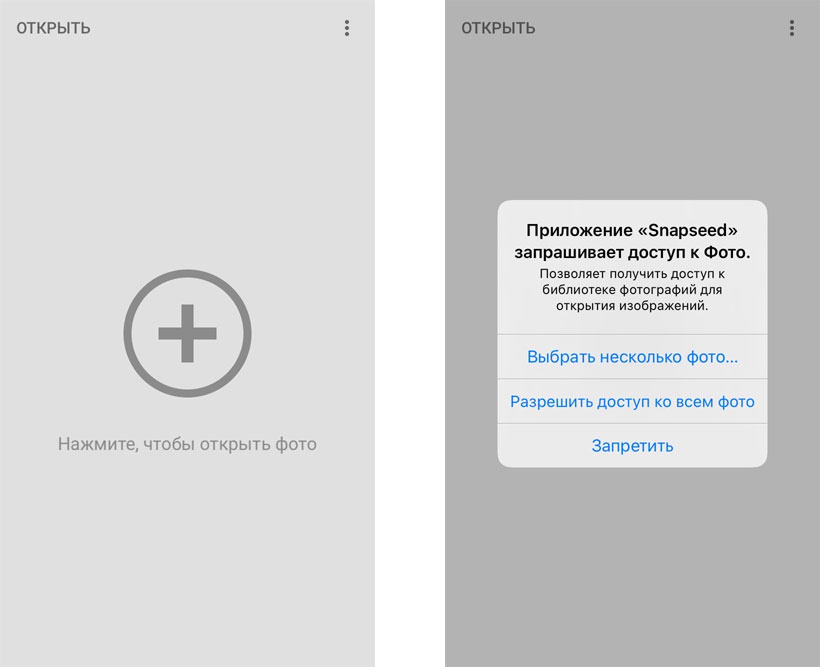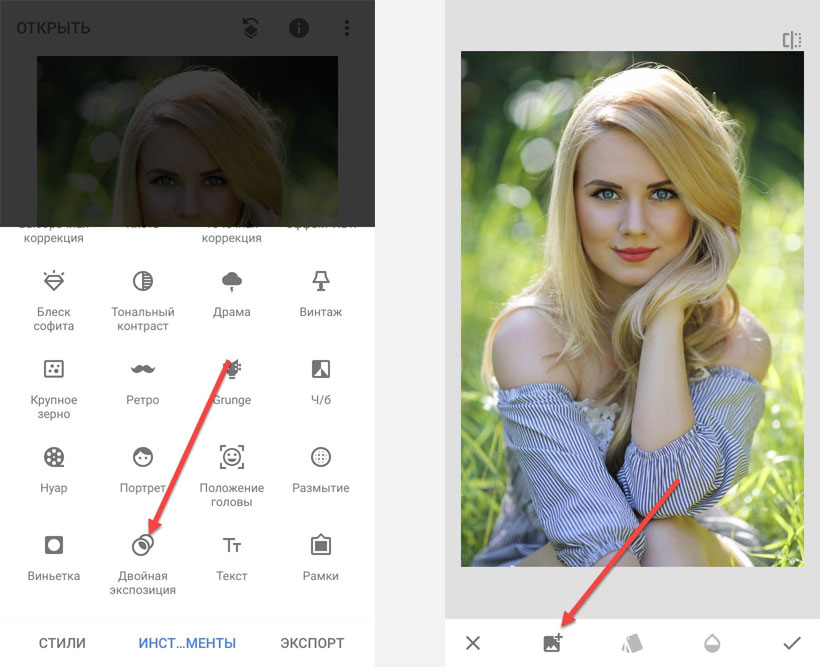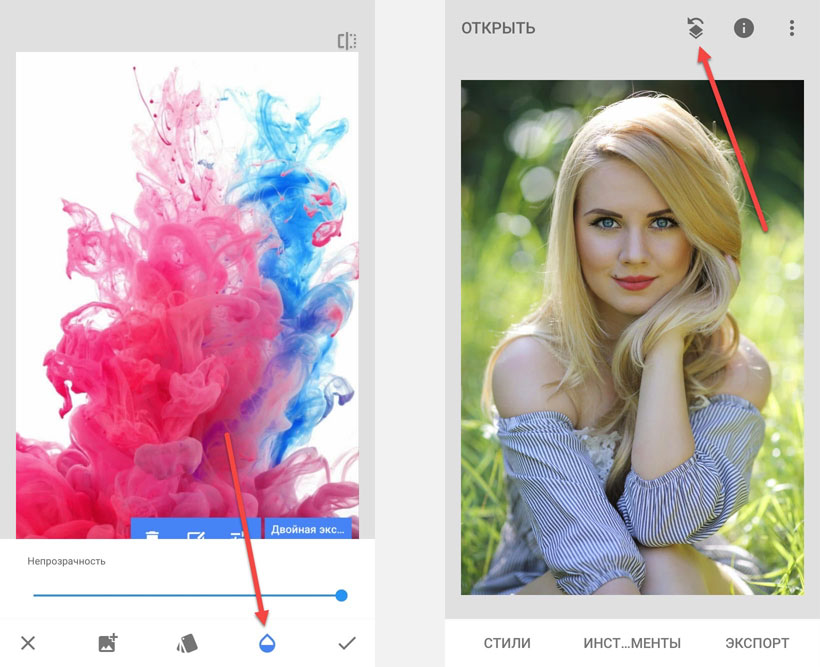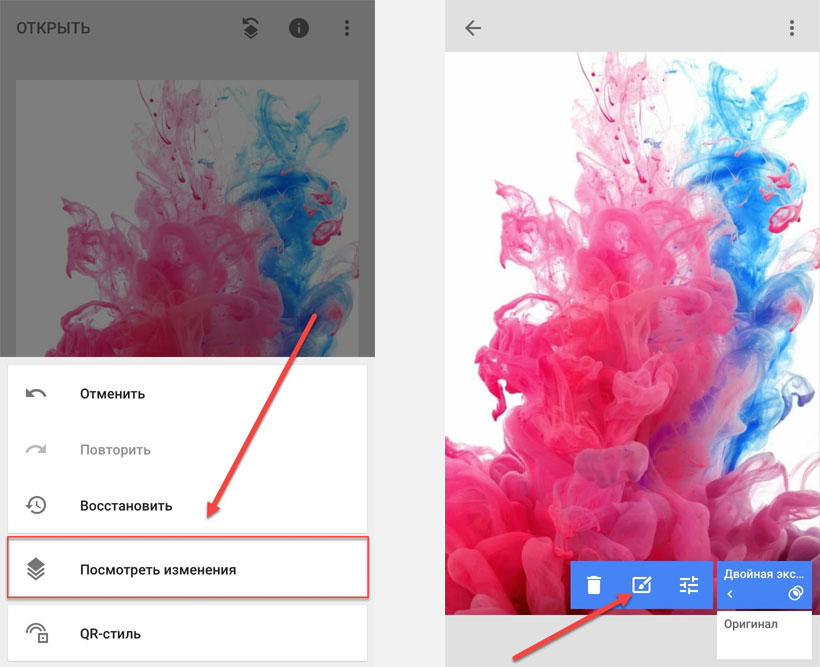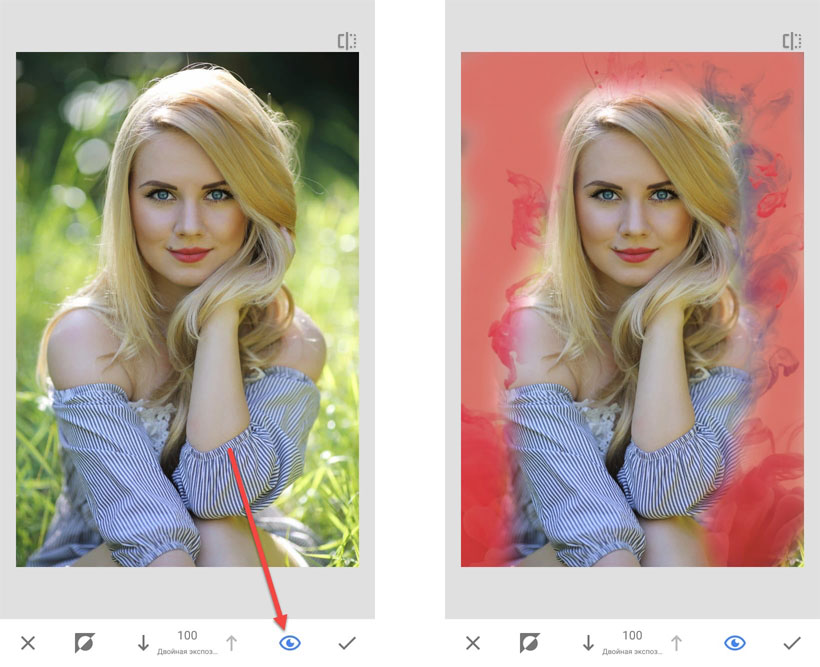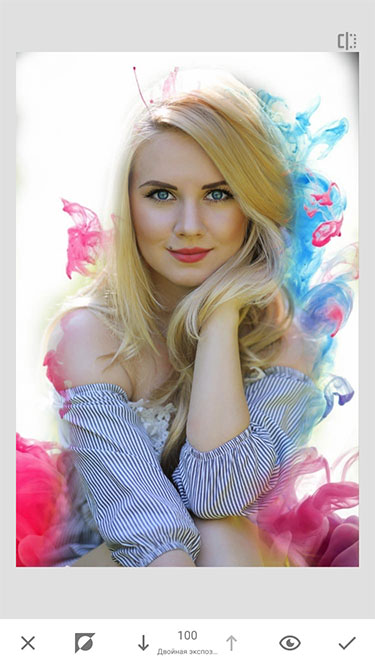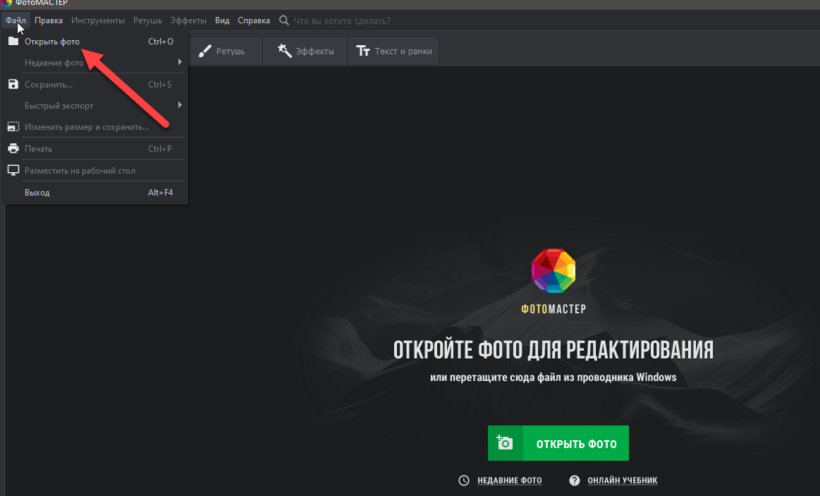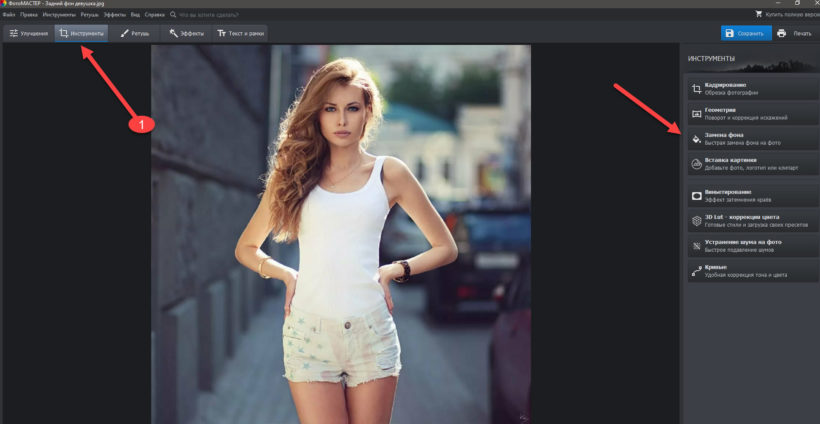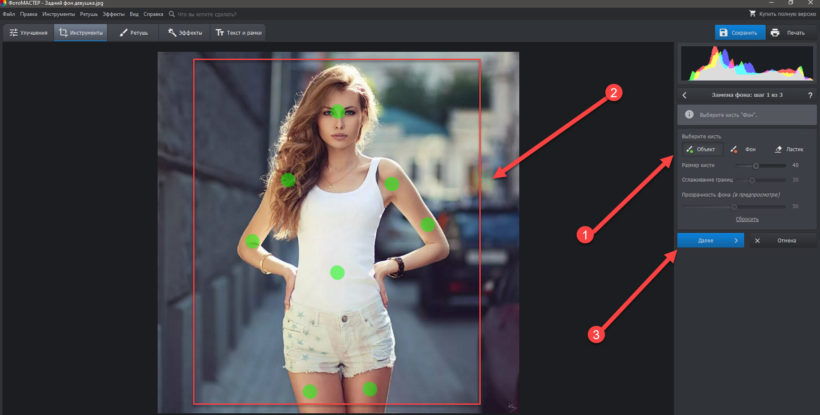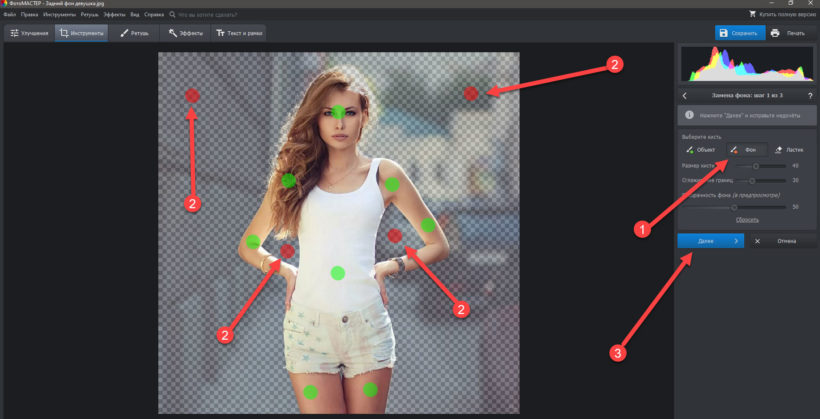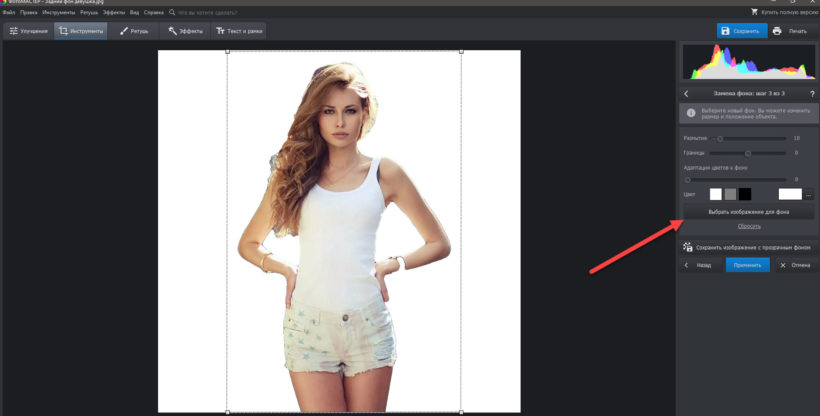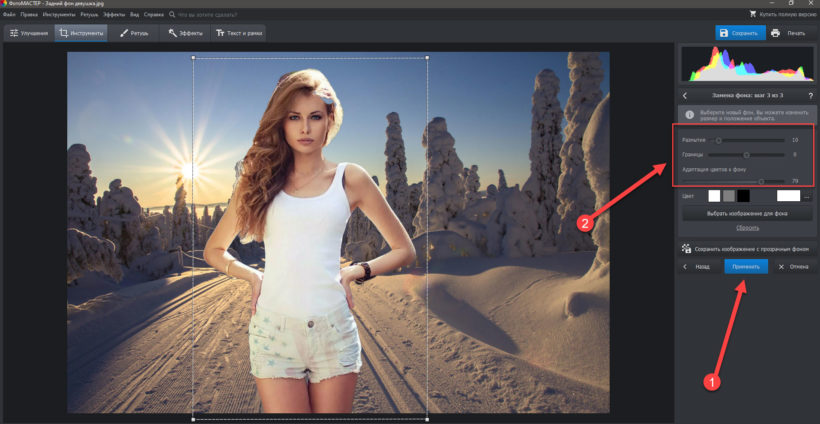Иной раз так прекрасно выходите на снимке, а вот задний вид всё портит. Чужие люди мелькают в кадре, беспорядок, либо лишние объекты, портящие кадр.
В данном материале мы постараемся максимально доступно и коротко рассказать вам о том, как заменить задний бэкграунд на фотографии с помощью приложения Snapseed.
При помощи программы Snapseed можно изменить задний фон фотографий на Android устройстве. Перед тем, как приступить к работе с приложением, необходимо выбрать нужную картинку в роли бэкграунда, дабы изображение в результате выглядело естественным образом.
Софт является совершенно бесплатным и загрузить его можно с нашего сайта по основной ссылке для скачивания.
Как поменять фон на фото: пошаговая инструкция
Как изменить задний фон на фото с помощью утилиты Снапсид:
- Запускаем приложение.
- Подбираем необходимое фото для обработки.
- Если подобранный фон по размеру квадратный, то основное фото также необходимо обрезать. Для этого следуем по пути: «Инструменты» – «Кадрирование».
- Затем открываем «Инструменты» – «Двойная экспозиция».
- Нажимаем на квадрат с символом + на нижней панели задач и подбираем изображение для фона. Когда оно добавится в приложение, два слоя снимков будут просвечивающими.
- Жмем на символ капельки в панели инструментов, и редактируем расположение двух фотографий, пока это ели заметно.
- Установим «Непрозрачность» на предельные параметры.
- Жмем на верхнюю панель на двойной слой со стрелкой и выбираем пункт «Просмотр изменения».
- Затем нажимаем на показатель «Двойная экспозиция» и потом “Редактировать”. Должно запуститься самое основное изображение (человек или объект, в зависимости от того, что вы выбрали).
- После чего нажимаем на «Маску» (глаз) и пальцем осторожно закрашиваем место вокруг контура. Вся площадь станет окрашиваться в светло-красный цвет.
- Если вы залезли за кромки контура и его малость потерли, то просто выставите показатель «Двойной экспозиции» на 0 и дорисуйте часть объекта.
- По окончании закрашивания нажимаем на галочку и сохраняем картинку.
После проделанных действий, вы будете знать, как легко изменить бэкграунд на фотографии на Android смартфоне и планшете бесплатно с помощью утилиты Snapseed. Творите оригинальные снимки для своих социальных сетей и радуйте своих друзей и подписчиков. Пусть ваши фотоснимки набирают много лайков.
Snapseed — это замечательное приложение, которое позволяет воплощать самые разные фантазии. В этой статье мы расскажем как менять фон на фотографии.
Для примера будем использовать фото девушки с рюкзаком и лесной пейзаж, скачанные на Unsplash по свободной лицензии. Постараемся максимально красиво совместить их в рамках одного кадра.
Пошаговая инструкция по замене фона.
1. Открываем Snapseed, выбираем фото человека.
При необходимости его можно обрезать, используя инструмент «Кадрирование». Мы так сделали и теперь исходный снимок имеет квадратную форму.
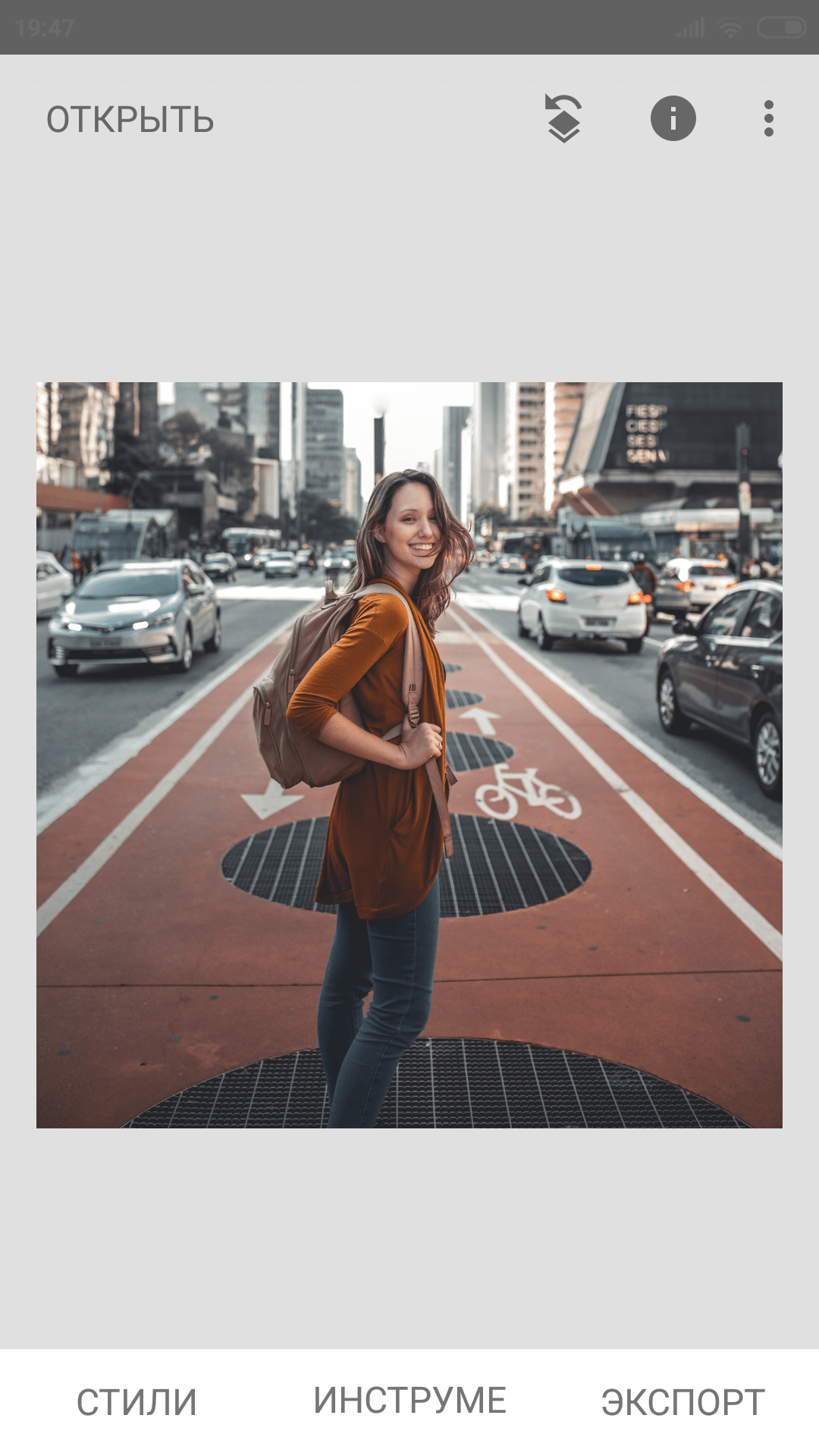
2. Теперь нужно выбрать инструмент «Двойная экспозиция».

3. В появившемся окне нажимаем на иконку с изображением картинки с плюсиком в нижнем меню.

4. Выбираем снимок, который должен служить фоном в результате обработки.
Обе картинки наложены друг на друга. Чтобы сделать фон насыщеннее, нажмите на каплю внизу и отрегулируйте появившейся бегунок (синяя полоска).

Обратите внимание, данная настройка позволяет управлять насыщенностью предпросмотра слоев. На насыщенность самой фотографии эта опция никак не влияет.
После проделанного сохраните обработку, нажатием на галочку внизу справа.
5. В появившемся окне нас встретят две рабочие картинки, наложенные друг на друга.
В самом верху интерфейса Snapseed справа расположено меню с тремя пунктами, изображенными в виде тематических иконок. Нужно нажать на первую (с изображением стрелочки) и выбрать опцию «Посмотреть изменения».

6. Далее, как на скриншоте, сначала нажимаем «Двойная экспозиция», а затем значок с кистью.

7. На открывшейся странице нажимаем значок глазика. Ваша задача — обвести пальцем по контуру человека (в нашем случае) таким образом, чтобы удалить все, что находится вокруг.
Примерно так.
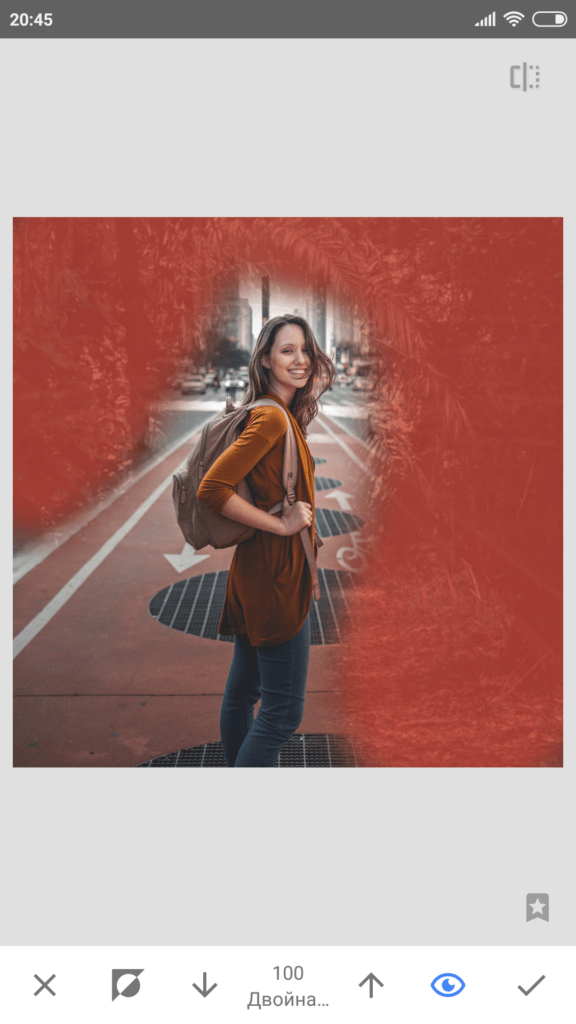
Вы можете увеличивать область обработки с помощью свайпа двумя пальцами (как обычно увеличиваете картинки на смартфоне). Это позволит более аккуратно вырезать элемент, особенно возле волос, частей рюкзака, одежды. Так, у нас останется девушка с рюкзаком и лес на фоне.
Обратите внимание на степень прозрачности. Отображается она в нижнем меню по центру. Должно быть либо 100, либо 0 — в зависимости от выбранного для слоя. Можно выбрать 25, 50, 75 процентов, тогда наложенное изображение не будет стираться полностью, а слегка останется в качестве параллельного наложения, в некоторых случаях такой подход оправдан.

Для смены рабочего слоя, достаточно нажать на эту иконку.
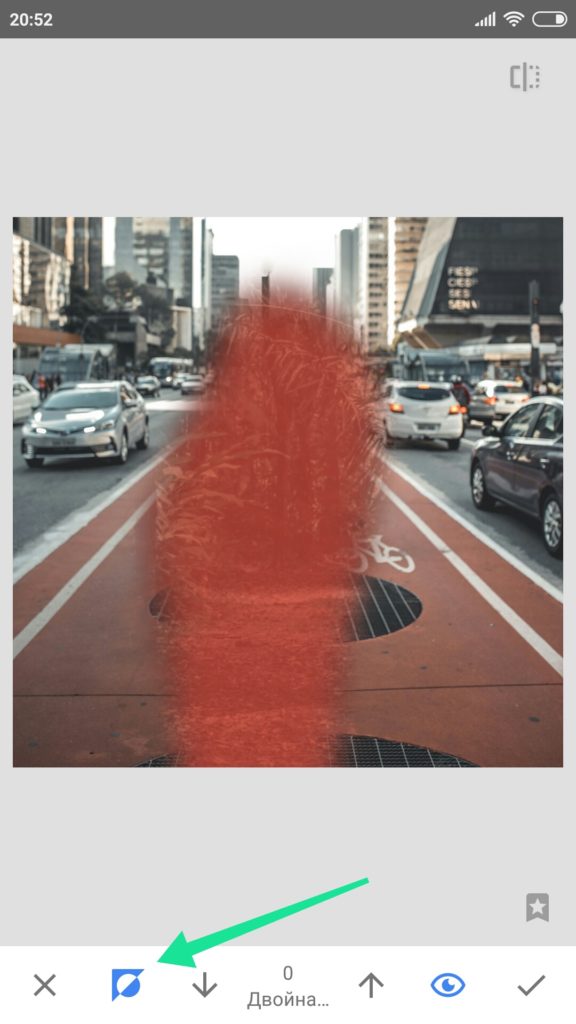
В итоге у нас получилась такая фотография. Не без изъяна, конечно. Если присмотреться, то можно увидеть артефакты, однако результат весьма интересный.

Snapseed позволяет сделать замену фона для фотографии любого уровня сложности, все зависит от вашей фантазии и усидчивости. Последнее в этом деле, самое важное, поскольку обводка по контуру занимает много времени. Чтобы добиться идеального результата, нужно немало потрудиться.
Фотография для примера обработки взята из свободных источников в интернете.
Урок 4. Как поменять фон на снимке
В данном уроке вы узнаете о том, как заменить скучный фон на фото на что-то более интересное и необычное в фоторедакторе Snapseed.
Выбираем нужную нам фотографию в галерее и открываем ее в нашем приложении.
Открываем панель инструментов и, прокрутив немного вниз, нажимаем на инструмент Двойная экспозиция.
В открывшемся окне нужно нажать на значок добавления картинки и выбрать ее из галереи. После того, как второе фото будет наложено на первое, нажимает на иконку регулирования непрозрачности слоя и делаем так, чтобы второе фото полностью скрыло первое.
После сохранения результата предыдущего шага на верхней панели программы мы находим значок слоев и нажимаем на него. В открывшемся меню выбираем пункт «посмотреть изменения». Затем жмем на слой с двойной экспозицией и на иконку кисти.
Теперь мы видим нашу исходную фотографию. Чтобы поменять ее на картинку фона, жмем на значок маски, который находится на нижней панели справа от крестика.
Большой кистью мы проводим по картинке и обрисовываем нашу девушку, оставляя фон.
Обратите внимание! Когда значение кисти на нижней панели равно нулю, она прорисовывает слой с исходной фотографией. Если же значение кисти равно 100, то вы будете стирать первое фото и прорисовывать второе, добавленное через двойную экспозицию. Не советуем выставлять значение кисти 25, 50, 75, потому что так она не будет полностью удалять ненужные нам участки фотографии.
Приблизив фото, мы пририсовываем края фигуры девушки более детально. Не пугайтесь, что на картинке появляется фон от первого фото. Главное – прорисовать тело человека, а уже потом можно заняться удалением ненужных элементов.
После прорисовки фигуры человека мы устанавливаем значение кисти на 100, приближаем фото и начинаем осторожно кистью удалять бежевый оригинальный фон. Таким образом мы прорисовываем все фото и получаем новую картинку с измененным фоном.
Фон фотографии изменен, но нам нужно немного отредактировать снимок, чтобы разница между цветами фона и фигуры была не такой очевидной. Это необязательный пункт, и если вам не нужно редактировать фотографию, то можете его пропустить.
Для непосредственного изменения внешнего вида фото нам нужно открыть панель инструментов и выбрать там самый первый инструмент «коррекция».
На снимке ниже вы можете посмотреть примерные настройки всех показателей данного инструмента. Примерные принципы изменения показателей:
- яркость лучше понижать;
- контрастность немного повысить;
- насыщенность слегка уменьшить;
- световой баланс, светлые и темные участки, а также тепло можете не изменять или поменять по своему усмотрению, наблюдая за тем, как изменяется фотография.
Чтобы точно минимизировать отличие фигуры девушки от фона, можно добавить эффект размытия. Для этого на панели инструментов находим «размытие» и делаем так, чтобы как можно большая часть картинки была мутной. Величину размытия вы также можете редактировать.
Сохраняем эффект размытия, наверху открываем вкладку слои, посмотреть изменения, размытие и кисть.
Здесь нам нужно стереть размытие с девушки и оставить его только на фото. Делаем это так же, как делали во время редактирования двойной экспозиции несколькими шагами ранее. Включаем маску и кистью очищаем нужные нам детали на фото.
Итог
Таким образом за несколько шагов мы поменяли на фотографии фон и сделали ее максимально приближенной к реальному снимку. Вы можете сравнить изначальное фото и измененное, посмотрев на картинки «до» и «после», представленные ниже.
-
Кратко о Snapseed
-
Замена фона на фото
-
Выводы
Snapseed пользуется популярностью у мобильных фотографов. Компания Google активно развивает данный фоторедактор, что положительно сказывается на возможностях программы: можно не только использовать фильтры, но и тонко настраивать цветокоррекцию или удалять элементы изображения. В данной статье рассмотрим как поменять фон в Snapseed.
Этот фоторедактор разработан Google и пользуется большой популярностью среди пользователей. Это связано с простым интерфейсом и широким функционалом. С своем арсенале он имеет не только фильтры, но и “глубокие” настройки.
Обратите внимание! В статье «Фоторедактор Snapseed для компьютера» подробно рассказано о возможностях программы (для ПК и смартфонов), а также о способах установки.
Замена фона на фото
Для изменения фона фотографий не обязательно использовать компьютер. Мобильный фоторедактор обладает достаточным функционалом, чтобы сделать это.
- Установите приложение на устройство.[appbox googleplay com.niksoftware.snapseed][appbox appstore id439438619]
- Подготовьте 2 фото (фон и объект).
- Зайдите в приложение → нажмите на плюсик.
- Откройте изображение-фон.
- Перейдите во вкладку “Инструменты” → “Двойная экспозиция”.
- Нажмите “Добавить” → укажите изображение с объектом.
- Нажмите на каплю → переведите ползунок в крайнее правое положение.
- Нажмите на галочку.
- “Слои” → “Посмотреть изменения”.
- “Двойная экспозиция” → “Изменить”.
- Выберите другое отображения.
- Кликните по стрелочке вниз до значения 0.
- С помощью пальца затрите фон.
Совет! Для изменения масштаба используйте жест разведения двух пальцев.
- Если нечаянно задели объект, то выкрутите значение до 100.
- После завершения процедуры нажмите галочку → вернитесь назад.
- Нажмите “Экспорт” → “Сохранить”.
Обратите внимание! Полученные результаты на фото не являются идеальными в связи с тем, что целью было лишь подробно описать метод и наглядно показать его.
Результат отобразится в галерее устройства.
Выводы
Snapseed – качественная программа с большим количеством настроек. С ее помощью можно не только настраивать фильтры, но и менять фон изображения.
Иногда так круто получаешься на снимке, а вот задний бэкграунд оставляет желать лучшего. То посторонние люди, то бардак, иногда ненужные предметы попадают в кадр. В этой статье мы расскажем, как поменять фон на фото быстро и бесплатно.
Snapseed
С помощью приложения Snapseed можно поменять фон на фото на айфоне или андроиде. Перед работой важно подобрать правильную картинку в качестве бэкграунда, чтобы снимок в конечном итоге смотрелся естественно. Программа абсолютно бесплатна и скачать ее можно в AppStore или Google Play. Здесь ничего сложного нет.
Как изменить задний фон на фото через приложение:
- Открыть фоторедактор Snapseed.
- Выбрать нужную фотографию.
- Если выбранный фон у вас имеет размер квадрата, то первое изображение тоже нужно кадрировать. (Инструменты – Кадрирование).
- Далее открыть Инструменты – Двойная экспозиция.
- Нажать на квадратик со знаком + на нижней панели и выбрать фоновое изображение. Как только оно добавится в программу, два слоя снимков станут полупрозрачными.
- Нажать на капельку в нижней панели.
- Отредактировать положение обеих фоток, пока это видно.
- Поставить Непрозрачность на максимальные показатели.
- Нажать на верхней панель на два слоя со стрелочкой и выбрать пункт «Просмотр изменения».
- Нажать на параметр «Двойная экспозиция» и далее Редактировать. Должно открыться самое первое фото (человек или предмет, смотря, что вы выбрали).
- Нажать на Маску (глаз) и пальцем аккуратно закрасить пространство вокруг силуэта. Всё пространство будет окрашиваться в красный оттенок.
- Если вы вышли за края силуэта и его немного стерли, то просто выставите параметр «Двойной экспозиции» на 0 и дорисуйте часть предмета.
- После закрашивания нажать на галочку и сохранить фото.
Чтобы проработать мелкие детали аккуратно приближайте фото двумя пальцами.
Сорви овации
Будьте самыми стильными! Используйте суперэффекты:
- Фильтры и маски для ТикТока.
- Бьюти приложения для видео.
- Красивые шрифты.
- Видеоредакторы.
- Убрать предмет с фото.
- Flat Lay раскладка.
- Оживить фото.
- Соединить 2 фото в 1 лицо.
- Акварельные мазки.
- Надпись в круге на фото.
- Изменить цвет предмета на фото.
- Топ-20 лучших фильтров VSCO.
- Рамки (большая коллекция).
- Двойная экспозиция.
- Снимки в стиле Полароид.
Еще куча лайфхаков, секретов обработки, лучших фильтров и необычных масок. А также о том, как сделать радугу на лице, наложить текст, правильно разложить раскладку на фото, описано в сборной большой статье. Кликайте на картинку!
Теперь вы знаете, как поменять фон на фото на телефоне, айфоне и андроиде бесплатно через приложение. Создавайте необычные композиции для своих социальных сетей и радуйте своих подписчиков. Пускай ваши фото набирают огромное количество лайков.
Спасибо за ваше потраченное время
Доброго времени суток!
Поделюсь своим опытом использования Snapseed.
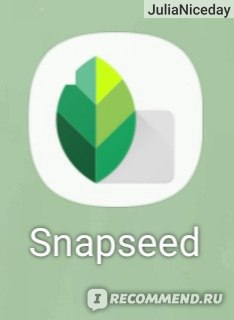
Это отличное приложение для редактирования фотографий.
Пользуюсь им давно, уже год точно. С этим приложением отпала необходимость лезть в компьютер и там на привычном редакторе изменять фотографии, а потом отправлять их на телефон.
Все фотографии для irecommend и соцсетей я редактирую в нем.
Приложение предлагает широкий функционал для изменения фотографий.

О программе много информации в интернете, да и в самой программе есть руководства по использованию. Поэтому о том как пользоваться всеми функциями рассказывать бессмысленно.
Я же заострю внимание только на своих любимых и продемонстрирую их возможности.
Мой любимый инструмент- это, конечно , «двойная экспозиция». Просто чудо, а не функция. Можно заменять с её помощью фон, добавлять новые предметы на фотографии, миксовать фотографии.
Не сразу, кстати, поняла как она работает. А когда разобралась, оказалось всё просто.
Вот небольшая пошаговая инструкция от меня:
- Открываем в программе фото, на котором, например, хотим заменить фон.

- Выбираем в инструментах «двойную экспозицию». Заранее выбрав фото фона, открываем его с помощью квадратной иконки с плюсиком.
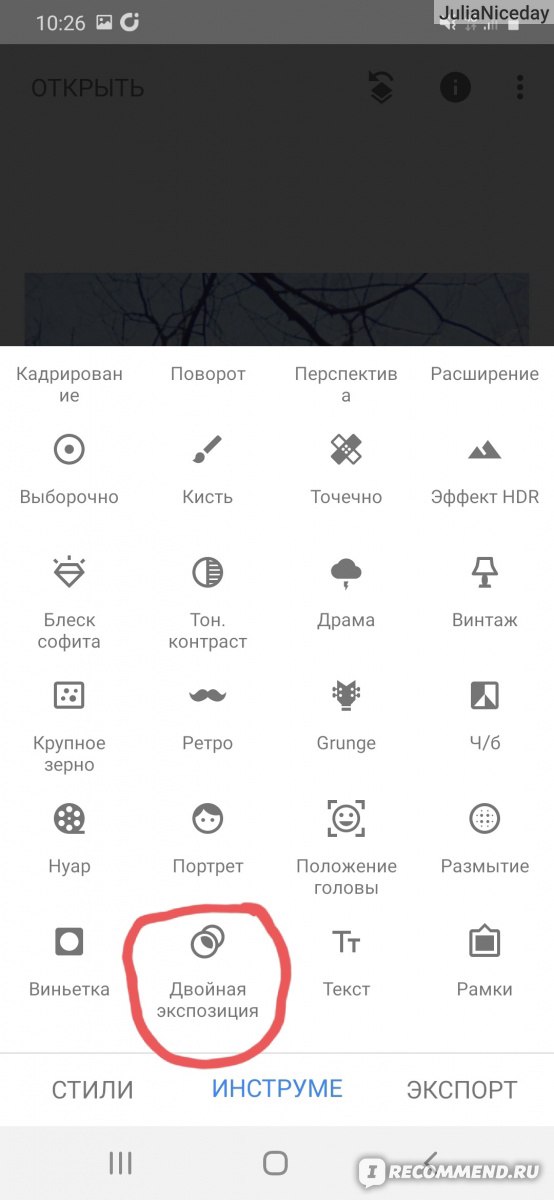

- Редактируем прозрачность фона с помощью капельки и нажимаем галочку.
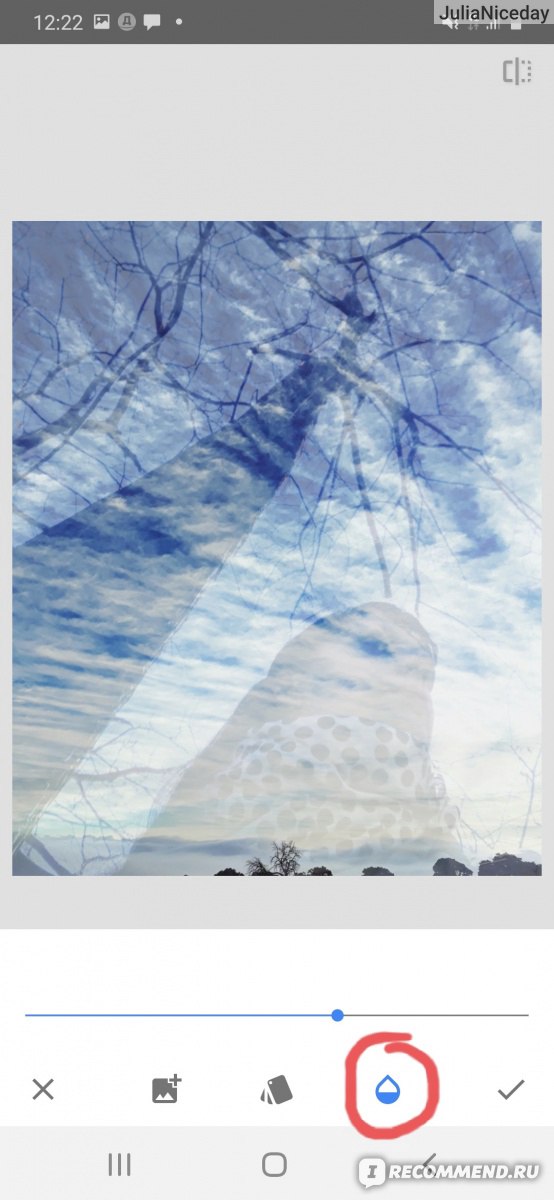
- В правом верхнем углу выбираем иконку в виде ромбика со стрелочкой над ним.
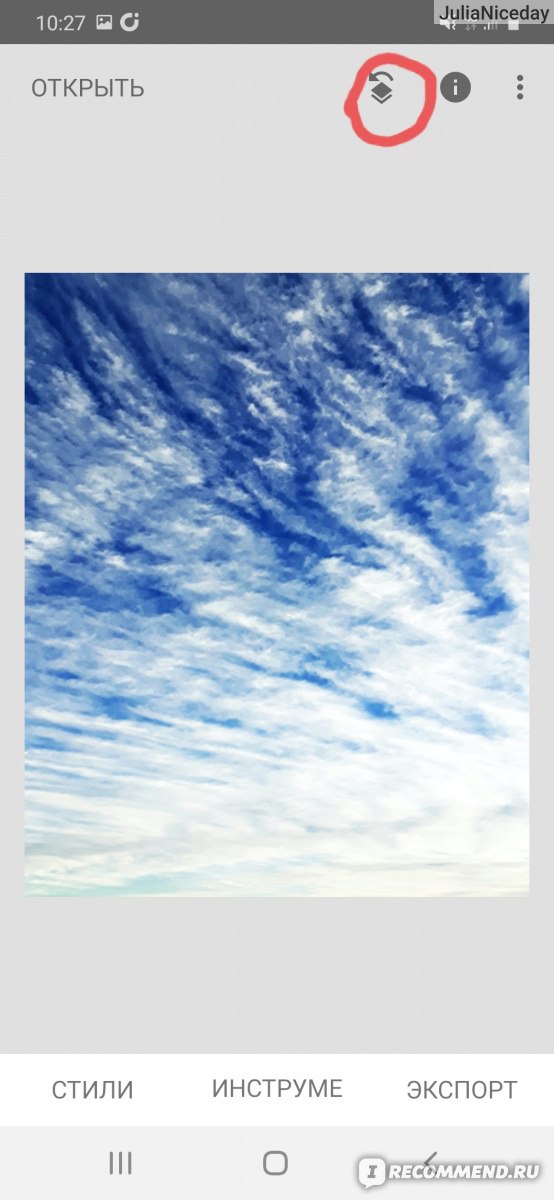
- Нажимаем «посмотреть изменения», далее — «двойная экспозиция», кисточку в квадратике.
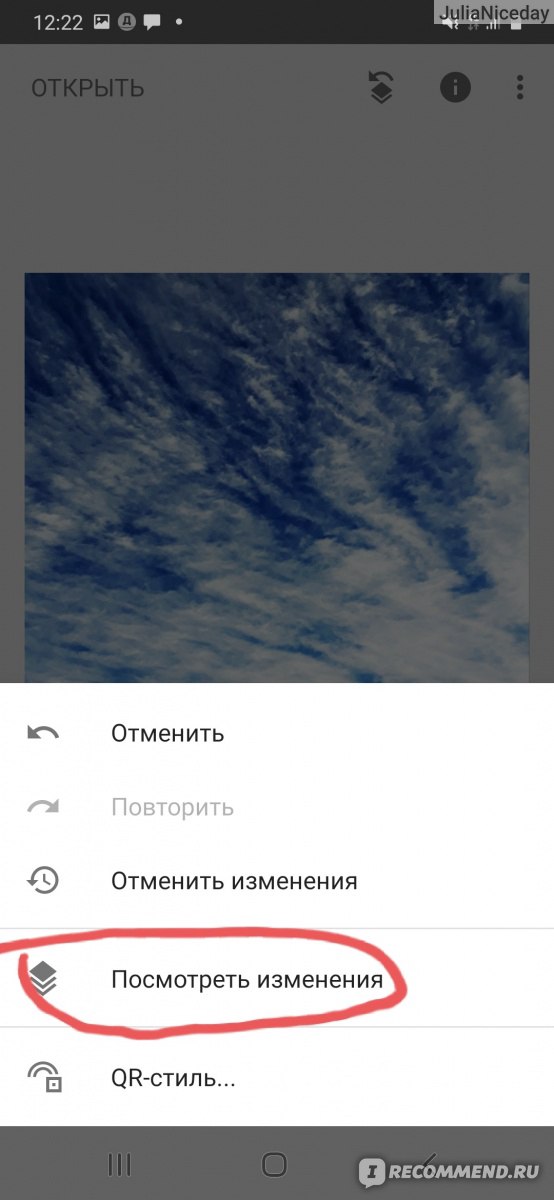


- Затем жмём на стрелку справа на нижней панели доводя показатель до ста.
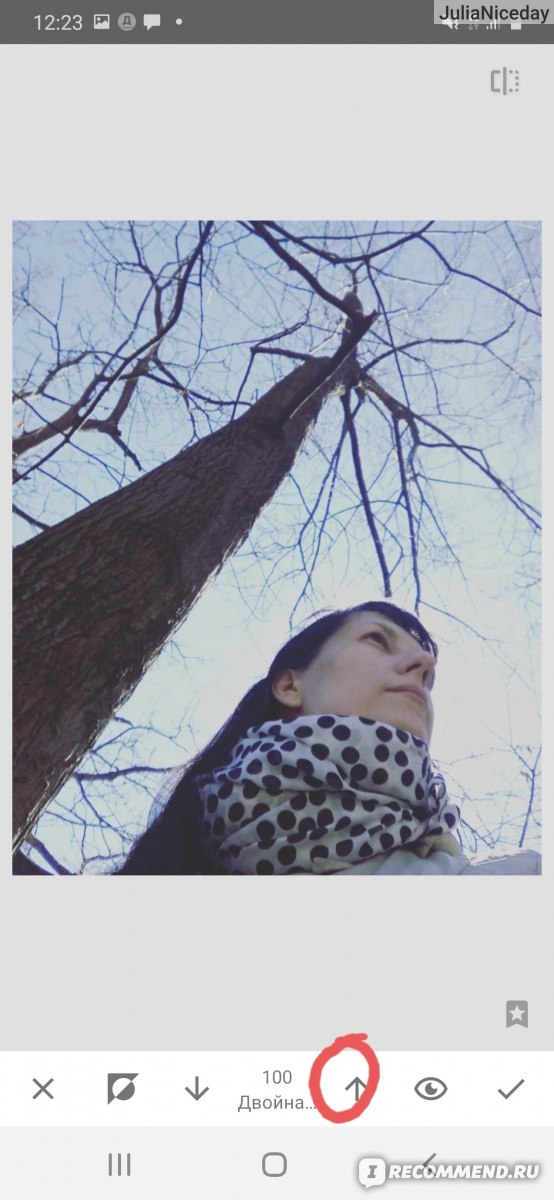
- С помощью собственного пальца заменяем фон, передвигая им по фотографии.

Вот конечный результат:

Все тонкости можно понять методом «тыка» в процессе использования.
Среди замечательных функций еще бы хотелось отметить, такой инструмент как «точечно». С помощью которого можно убирать всякие «артефакты» с фотографий, ненужные предметы, замазывать бородавки и прыщи, например.
Вот примеры работ:
Было:

Стало (или вернее «не стало):

А вот результаты работ при одновременном использовании вышеуказанных инструментов:
Здесь на фото добавила голубей

А тут кота

Очень много функций связанных с изменением цветопередачи фотографий.
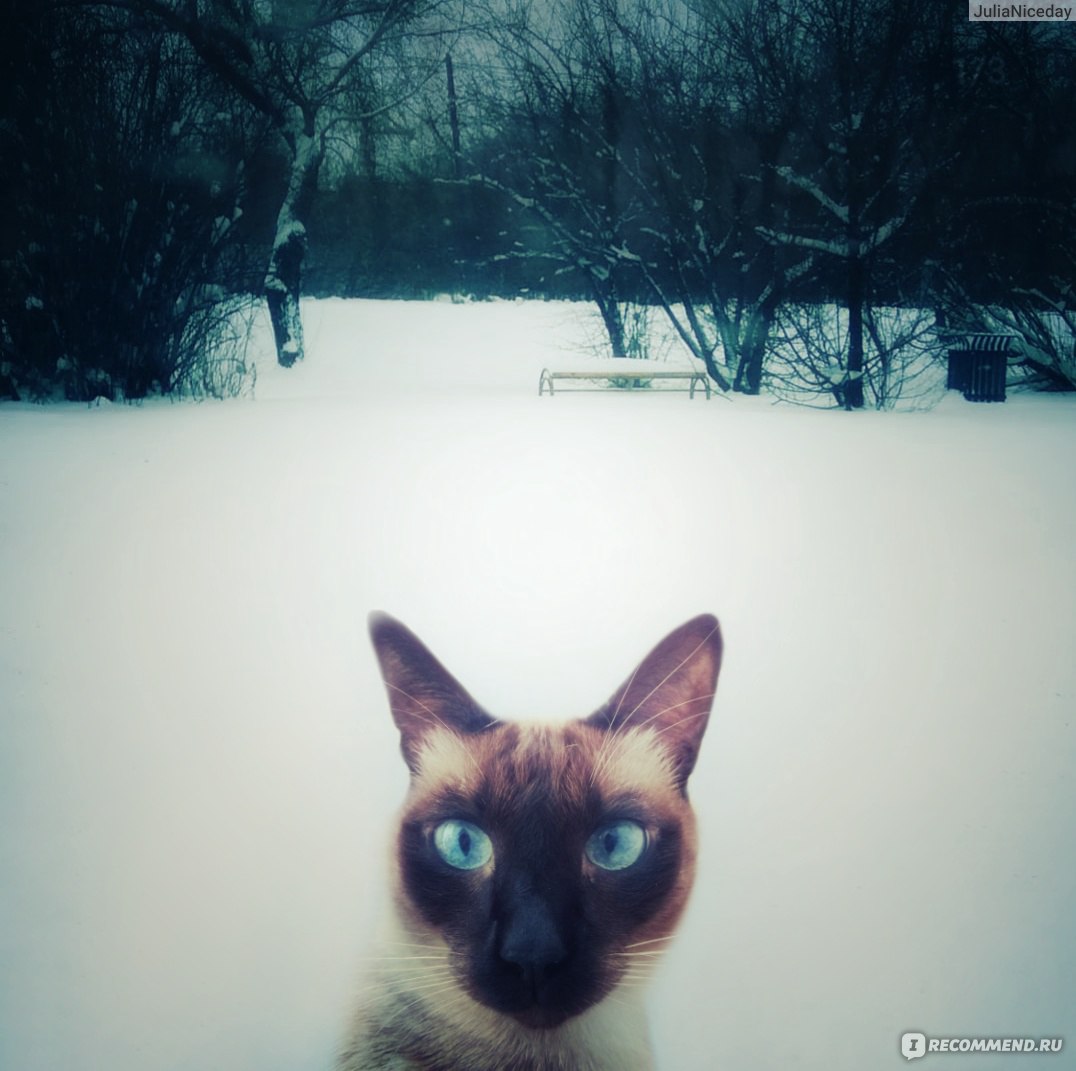
Можно делать эффект состаренных фото. Облекать фотографии в разные рамки.
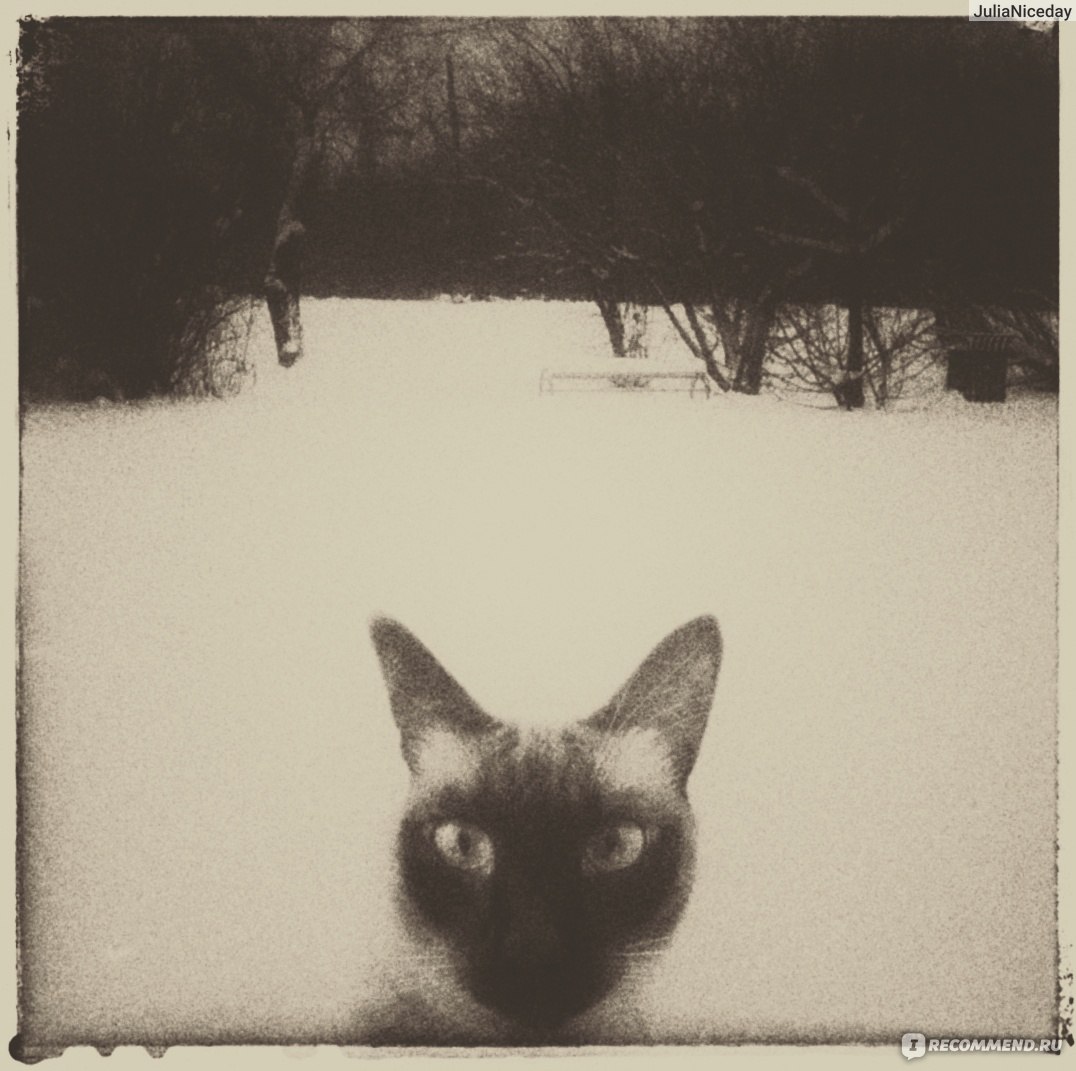
Часто пользуюсь таким инструментом как «кисть». С его помощью, кстати, можно также поменять фон на белый, сделать его более тёплым или холодным. Сделать какие-то детали более бледными или яркими.
Было:

Стало:

Инструментов, стилей достаточно много, чтобы сделать фотографии презентабельными, красивыми и оригинальными.
Единственное, чего мне не хватает в этом приложении, так это отдельного инструмента по добавлению эмодзи на фотографии.
В остальном всё прекрасно!
Очень Вам рекомендую своего незаменимого помощника Snapseed!
Как добавить текст на фотографию в приложении Snapseed
Для начала, откройте приложение и выберите фото. Затем, в меню Инструмент нажмите Текст.
После этого, откроется меню с тремя основными параметрами.
- Первый (похож на художественную палитру) — отвечает за цвет текста.
- Второй (капелька) — меняет прозрачность (интенсивность) текста. Также, нажав на этот инструмент, вы увидите функцию Инвертировать. Она помещает фотографию как бы внутри букв, создавая вокруг белый фон. Поменять его цвет, можно в первом значке (палитра).
Чтобы изменить интенсивность текста или прозрачность фона (при использовании опции Инвертировать), на экране есть длинный бегунок, который помогает это сделать. Попробуйте поэкспериментировать с ним, и тогда вы получите нужный результат.
- И третий значок — предлагает нам доступные виды текста.
Чтобы начать печатать текст, нужно дважды тайпнуть на экран. Написав его, кликните Ок, нажмите на текст, удерживайте на нем палец и перемещайте в то место на фото, которое вам нужно.
Если потребуется изменить размер текста, сделайте одновременное нажатие пальцами на экран, и увеличивайте или уменьшайте расстояние между ними. Тогда, текст будет повторять ваши действия.
Теперь, предлагаем вам, посмотреть примеры картинок, которые мы сделали для того, чтобы вы визуально могли оценить, как выглядят тексты на фото, сделанные в приложении Snapseed.
Точечная и выборочная коррекция в Snapseed
Если при обычной точечной коррекции ваши возможности ограничиваются тапами по участкам, от которых нужно избавиться, а процесс обработки и результат напрямую зависят от программы. Можно выделить отдельный объект на фотоснимке и поработать с ним индивидуально. Для регулирования доступны: яркость, контраст, насыщенность, структура.
Достаточно часто распространены ситуации, когда часть лица засвечена либо какой-то предмет смотрится тускло, или наоборот слишком ярко. Такое может случиться не только с начинающим фотографом, но и с мастером своего дела.
В приложении Snapseed все быстро решается. Далее мы покажем, как правильно пользоваться точечной коррекцией и улучшить ваши фотографии. Если вы снимаете на телефон, то советы будут очень даже кстати.
Рассмотрим, для начала, выборочную коррекцию, а затем точечную. В зависимости от нужд, вы сможете воспользоваться любой из предоставленных инструкций.
Выборочная коррекция
1. Для примера используем фото, скачанное на Unsplash. Открываем Snapseed, выбираем фотографию.
2. Нажимаем «Инструменты», ищем пункт «Выборочно».
3. В появившемся интерфейсе нажимаем плюсик и пальцем тапаем (касаемся) по объекту, с которым нужно поработать индивидуально.
В нашем примере в качестве объекта для обработки будем использовать воздушный шар. Тапаем на шар и получаем следующую картинку.
Для перемещения точки, нужно удерживать палец на синем кружочке. После появления увеличительного окошка, просто двигайте палец в нужную область.
4. Сделайте свайп снизу вверх, либо сверху вниз, чтобы увидеть доступные опции для редактирования.
5. На скриншоте выше видно, что мы выбрали насыщенность и в верхней части окна Snapseed надпись в шкале изменилась на «Насыщенность». Теперь можно регулировать значение параметра: просто проведите пальцем по изображению слева направо, либо наоборот.
Поиграйте с параметрами и шкалой значений, чтобы добиться желаемого результата. Выборочная коррекция отлично подойдет для того, чтобы сделать цвет зрачков на портретной фотографии более насыщенным.
Несколько простых советов
- Чтобы добавить новый маркер для выборочной точечной коррекции, нажмите на плюсик в нижнем меню (так, как мы делали это в самом начале). Затем, просто тапните в нужном месте.
- Вернуть действие на шаг назад можно путем нажатия на нужный точечный маркер, а затем в появившемся всплывающем окне достаточно нажать на последнюю иконку .
- В том же всплывающем меню доступны и другие полезные функции: вырезать, копировать, удалить маркер.
Точечная коррекция
Мы рассмотрели выборочную коррекцию, которая полезна во многих случаях, однако иногда нужно не обработать отдельный участок фотографии, а избавиться от него вовсе. Для такой задачи, мы можем воспользоваться точечной коррекцией в Snapseed.
1. Ищем в инструментах «Точечно».
2. Для удобства увеличим рабочую область снимка (просто разводим пальцы в нужном месте).
Теперь, будем удалять ненужный участок кадра. В нашем случае, в главной роли все тот же воздушный шар. Проводим пальцем от гор в сторону шара несколько раз, до полного исчезновения объекта.
Если что-то пошло не так, например случайно удалились нужные элементы, можете нажать стрелочку назад на нижней панели меню и последнее действие обнулится.
Как видите, воздушный шар растворился буквально на глазах. Если вам нужно удалить объекты с фотографии, то такой подход помогает достичь качественного результат за короткий период времени.
Замена фона на фото в Snapseed
Snapseed — это замечательное приложение, которое позволяет воплощать самые разные фантазии. В этой статье мы расскажем как менять фон на фотографии.
Для примера будем использовать фото девушки с рюкзаком и лесной пейзаж, скачанные на Unsplash по свободной лицензии. Постараемся максимально красиво совместить их в рамках одного кадра.
Пошаговая инструкция по замене фона
1. Открываем Snapseed, выбираем фото человека.
При необходимости его можно обрезать, используя инструмент «Кадрирование». Мы так сделали и теперь исходный снимок имеет квадратную форму.
2. Теперь нужно выбрать инструмент «Двойная экспозиция».
3. В появившемся окне нажимаем на иконку с изображением картинки с плюсиком в нижнем меню.
4. Выбираем снимок, который должен служить фоном в результате обработки.
Обе картинки наложены друг на друга. Чтобы сделать фон насыщеннее, нажмите на каплю внизу и отрегулируйте появившейся бегунок (синяя полоска).
Обратите внимание, данная настройка позволяет управлять насыщенностью предпросмотра слоев. На насыщенность самой фотографии эта опция никак не влияет. После проделанного сохраните обработку, нажатием на галочку внизу справа.
5. В появившемся окне нас встретят две рабочие картинки, наложенные друг на друга.
В самом верху интерфейса Snapseed справа расположено меню с тремя пунктами, изображенными в виде тематических иконок. Нужно нажать на первую (с изображением стрелочки) и выбрать опцию «Посмотреть изменения».
6. Далее, как на скриншоте, сначала нажимаем «Двойная экспозиция», а затем значок с кистью.
7. На открывшейся странице нажимаем значок глазика. Ваша задача — обвести пальцем по контуру человека (в нашем случае) таким образом, чтобы удалить все, что находится вокруг.
Вы можете увеличивать область обработки с помощью свайпа двумя пальцами (как обычно увеличиваете картинки на смартфоне). Это позволит более аккуратно вырезать элемент, особенно возле волос, частей рюкзака, одежды. Так, у нас останется девушка с рюкзаком и лес на фоне.
Обратите внимание на степень прозрачности. Отображается она в нижнем меню по центру. Должно быть либо 100, либо 0 — в зависимости от выбранного для слоя. Можно выбрать 25, 50, 75 процентов, тогда наложенное изображение не будет стираться полностью, а слегка останется в качестве параллельного наложения, в некоторых случаях такой подход оправдан.
В итоге у нас получилась такая фотография. Не без изъяна, конечно. Если присмотреться, то можно увидеть артефакты, однако результат весьма интересный.
Snapseed позволяет сделать замену фона для фотографии любого уровня сложности, все зависит от вашей фантазии и усидчивости. Последнее в этом деле, самое важное, поскольку обводка по контуру занимает много времени. Чтобы добиться идеального результата, нужно немало потрудиться.
Современные гаджеты позволяют запечатлеть важные моменты нашей жизни, поэтому у нас скапливается огромное количество фотографий, которые впоследствии можно отредактировать и добавить еще больше ярких красок, изменить освещение, фон. Только вот если для сложных работ требуется какой-нибудь Photoshop, для изменения фона достаточно воспользоваться простыми утилитами или онлайн сервисами. И если вы до сих пор не знали, как поменять фон на картинке, предлагаем вам подробную инструкцию.
- 1 Поменять фон на фотографии онлайн
- 2 Как поменять фон фотографии на телефоне
- 3 Как поменять фон на фотографии на компьютере
Поменять фон на фотографии онлайн
Доступ осуществляется через интернет при помощи вашего браузера. Ничего устанавливать на смартфоне не нужно, как и на компьютере. Рекомендуем заходить в сервис с компьютера, чтобы поменять фон изображения онлайн, так как с телефона не особо удобно будет. Рассматривать будем иностранный редактор Pizap. Несмотря на отсутствие русского языка, проблем с редактированием у вас не возникнет. Все действия очень просты и логичны:
- Зайдите на сайт https://www.pizap.com/ и зарегистрируйте себе учетную запись. Это можно сделать как при помощи вашего электронного ящика, так и уже имеющейся учетной записи в Facebook или Google;
- После регистрации нажмите кнопку «Edit a Photo» в верхнем меню;
- Загрузите фотографию с готовым фоном. Важно ее загружать именно первой;
- Далее нажмите вкладку «Cut out»;
- Система вам покажет уведомление, где объясняется, как выделять объект для трансформации на ваш фон. Нажимаете Next;
- Выбираете следующую фотографию с компьютера или облачного сервиса;
- В этом изображении выделяете область, с которой будете работать (в рамках этой области вам нужно будет вырезать объект);
- Как только выбрали, нажимаете в левом меню кнопку Apply;
- Выделяете области вашего объекта. Нужно обвести именно то, что вы хотите перенести на другой фон;
- Нажимаете в левом меню кнопку Finish, после чего изображение переносится на ваш фон;
- Здесь вы можете растянуть его, добавить обводку, градиенты, различные графические элементы.
Теперь вы знаете, как быстро поменять фон на фотографии, используя онлайн сервис.
Как поменять фон фотографии на телефоне
Если у вас в наличии только телефон, и нет доступа к интернету или не хочется регистрироваться в разных сервисах, можно поменять фон на фотографии через приложение Андроид или iOS. В качестве одного из самых удобных графических редакторов советуем использовать Snapseed. Это очень простое, удобное и бесплатное приложение, которое вы можете загрузить в Apple Store и Play Маркет. Порядок действий следующий:
- Откройте приложение Snapseed и нажмите на значок «+», чтобы добавить фото для редактирования с вашим изображением;
- При первом запуске программы необходимо предоставить доступ к галерее телефона;
- В нижней части экрана нажмите пункт «Инструменты»;
- В списке доступных опций выберите вкладку «Двойная экспозиция»;
- Нажмите на значок картинки с плюсом, чтобы добавить фоновое изображение, как показано на скриншоте;
- Если вам нужно отредактировать положение картинок, то нажмите на иконку «Капли», так как в дальнейшем этого вы сделать не сможете из-за полупрозрачности;
- Вверху нажмите на значок плиток, как показано на скриншоте, и выберите пункт «Просмотреть изменения»;
- Далее в списке выбираете «Двойная экспозиция» и нажимаете на значок посередине для редактирования;
- Перед вами появится первое изображение, на котором и нужно поменять фон. Для этого из списка инструментов выбираете «Маску» (значок «Глаза»);
- Проводите пальцем вокруг силуэта, где необходимо заменить фон, аккуратно проходя все границы;
- Как только область закрашивания будет готова, и фон полностью соответствует вашим ожиданиям, нажимаете на «Галочку» и сохраняете изображение.
Внимание! Если вдруг вы вышли за края в режиме «Маски» при замене фона, просто установите значение «Двойная экспозиция» до 0, и выделите эти объекты еще раз, чтобы вернуть их, после чего обратно установите параметр до 100, чтобы поменять фон на фотографии.
Как поменять фон на фотографии на компьютере
В этом случае мы рассмотрим пример графического редактора, где можно поменять в несколько кликов фон любого изображения при помощи компьютера с ОС Windows. Программа называется Фото-Мастер. Доступен интерфейс на русском языке. Скачать можете на официальном сайте —
https://photo-master.com/
Установите приложение на компьютере. При инсталляции рекомендуем убрать ползунок с пунктов об установке сервисов Яндекса, чтобы не захламлять компьютер лишним ПО. Далее порядок действий такой:
- В главном меню нажмите вкладку «Файл» и выберите «Открыть фото»;
- Укажите, какое изображение нужно добавить в окно редактора, чтобы убрать или заменить у него фон;
- В окне программы перейдите в раздел «Инструменты» и выберите в правом меню пункт «Замена фона»;
- Нажмите в правой части окна пункт «Объект» и выделенными зелеными точками укажите области переносимого объекта или человека. Этот фрагмент будет перенесен автоматически на другой фон. Здесь не обязательно выделять скрупулезно весь силуэт. Достаточно указать всего лишь несколько точек, например, как у нас на скриншоте. После нажимаете кнопку «Далее»;
- Переходите во вкладку «Фон» и выделяете красными точками, какой фон необходимо убрать вокруг. Опять же, достаточно будет выделить несколько точек, после чего нажать «Далее»;
- На следующем шаге ваш объект будет отделен от фона, и вам необходимо будет выбрать другой. Нажимаете вкладку «Выбрать изображение для фона», как показано на скриншоте, и выбираете из предложенных программой вариантов или указываете путь к своему изображению;
- На последнем этапе рекомендуем вам попробовать изменить такие параметры, как: «Размытие», «Границы», «Адаптация цветов к фону», чтобы ваш объект лучше смотрелся на другом изображении. В конце вам остается только нажать кнопку «Применить» и сохранить изображение на компьютере.
Теперь вы знаете, как поменять фон фотографии на iPhone, Andriod, компьютере, и все это можно сделать, как при помощи онлайн интернет-сервисов, так и специализированных приложений. Если же вам нужны расширенные опции, то здесь лучше всего использовать самый удобный и богатый функционалом редактор в лице Adobe Photoshop.