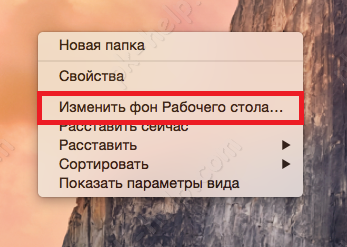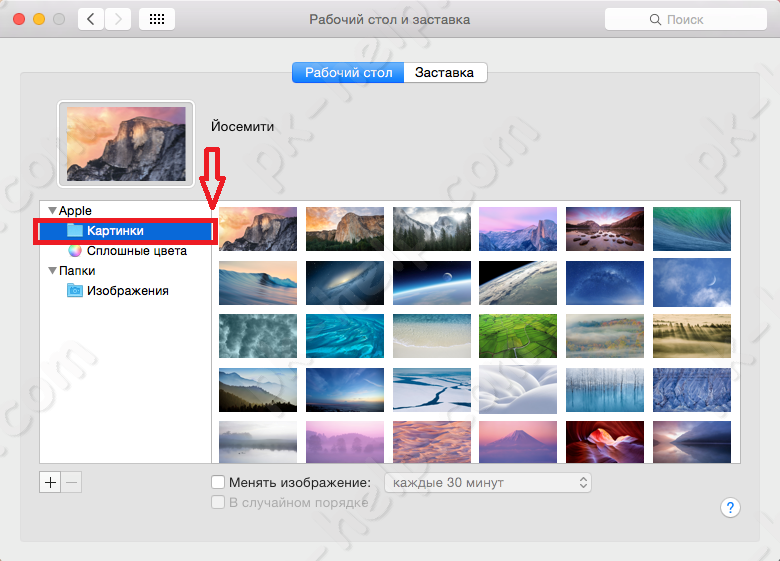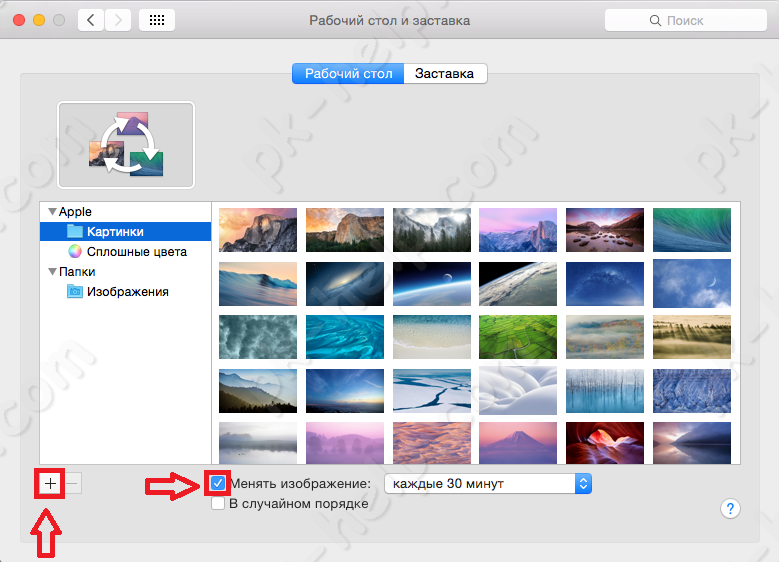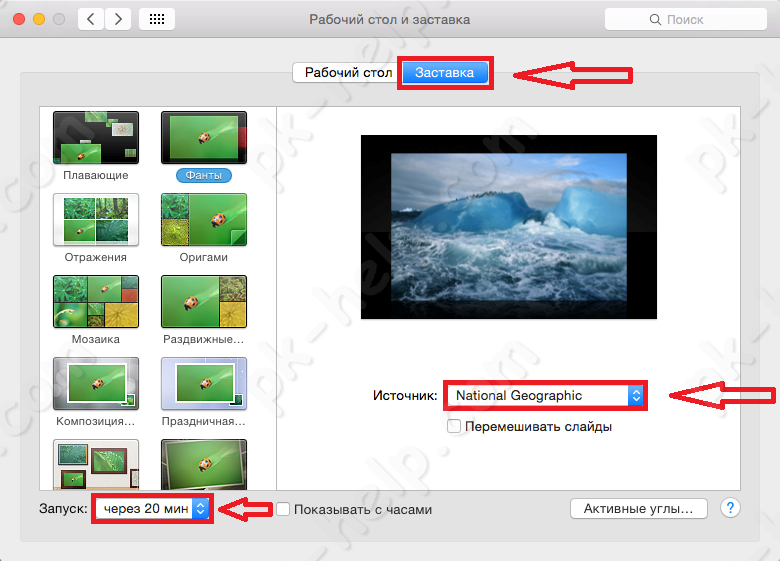Это ещё одна статья, предназначенная для тех, кто лишь недавно начал пользоваться компьютером Mac. Как и на ПК с Windows, вы можете установить на Mac красивые обои и заставку, и доступно множество разных вариантов.
Ниже мы расскажем, как поменять обои и заставку на Mac. Первым делом на панели меню выберите значок Apple > Системные настройки. Затем выберите секцию Рабочий стол и заставка, а затем следуйте шагам ниже.
Чтобы изменить обои своего Mac, выберите вкладку Рабочий стол вверху окна.
Слева вы увидите варианты Apple, Фото и Папки. Нажмите на стрелочку рядом с каким-либо из вариантов, чтобы его расширить, а затем выберите какие-нибудь обои.
Если вы выберите Apple > Обои рабочего стола, то сможете выбрать Динамические обои. Такие обои будут автоматически меняться в течение дня.
Вы также можете установить в качестве обоев своё фото. Вы можете выбрать любую фотографию из любого из своих альбомов.
Вам не обязательно жить с постоянными обоями. Вы можете выбрать какой-нибудь вариант слева, а затем включить функцию «Менять изображение» внизу окна, чтобы новые обои устанавливались автоматически.
Вы также можете включить опцию случайного порядка смены обоев.
Когда всё будет готово, можете закрыть окно настроек или перейти к смене заставки.
Как поменять заставку на Mac
Чтобы поменять заставку на Mac, вверху окна выберите вкладку Заставка.
В меню справа выберите источник заставки. Можно использовать своё фото или выбрать вариант из коллекции по умолчанию. Вы будете видеть превью каждого выбранного варианта.
Когда выберите изображение, слева нужно выбрать для него эффект. Таким образом вы сделаете свою заставку намного интереснее. Просмотрите все варианты и выберите понравившийся.
Снизу рядом с опцией Запуск выберите время, спустя которое будет появляться заставка: от 1 минуты до часа.
Вы можете отображать заставку с часами, отметив опцию чуть правее. Когда закончите, закрывайте настройки.
Вам не только нужно знать, как использовать свой Mac, но и как его персонализировать. Обои и заставка с этим отлично помогут.
Ищете больше обоев для Mac? Тогда можете оценить коллекцию обоев нашего сайта, в которой есть самые разнообразные подборки.
macOS Для новичков
Хотя фон Mac по умолчанию выглядит красиво и динамически меняется в зависимости от вашего местоположения, он не может придать этому индивидуальности. Чтобы ваш Mac стал действительно вашим, вы можете настроить его фон на любое изображение или сплошной цвет по вашему желанию. Позвольте мне показать вам 4 простых способа сменить обои на Mac.
Приведенные ниже действия применимы ко всем современным версиям macOS и всем настольным компьютерам Mac и MacBook. Кроме того, обои рабочего стола также действуют как фон экрана блокировки.
- Использование Finder
- С Safari
- Использование приложения macOS Photos
- Использование системных настроек
1. Использование Finder
- Перейдите в место Finder, где сохранено изображение.
- Затем щелкните изображение правой кнопкой мыши или нажмите клавишу Control и щелкните.
- Щелкните Установить изображение рабочего стола.
Примечание. Если вы переместите изображение из этого места или удалите его, вы потеряете обои при следующей перезагрузке Mac.
Примечание для нескольких пользователей рабочего стола: описанные выше шаги изменят обои для текущего рабочего стола. Как и я, если у вас несколько рабочих столов, откройте расположение изображения на этом рабочем столе и выполните указанные выше действия. Или переместите папку на другой рабочий стол и следуйте инструкциям. Или вот совет от профессионала: Установите изображение в качестве обоев для первого рабочего стола. Теперь удалите все остальные рабочие столы и создайте их снова. У них будут те же обои, что и на первом рабочем столе.
Просматривая веб-страницы, вы нашли отличное изображение и хотите установить его в качестве фона для Macbook? Это просто, если вы используете Safari.
2. С Safari
- Щелкните изображение правой кнопкой мыши в Safari.
- Щелкните Использовать изображение как изображение рабочего стола.
- Изображение мгновенно устанавливается в качестве обоев.
3. Использование приложения macOS Photos.
- Откройте приложение «Фото».
Вы найдете его в Launchpad, Finder → Application или можете нажать Command + пробел и выполнить поиск по фотографиям. - Далее нажмите, чтобы выбрать желаемое изображение.
- Щелкните значок общего доступа в правом верхнем углу и выберите «Установить изображение рабочего стола».
Совет: хотите обрезать, осветлить или отредактировать изображение перед установкой его в качестве обоев? Дважды щелкните, чтобы открыть изображение в приложении «Фото», и нажмите «Изменить». Внесите изменения, а затем установите его как изображение рабочего стола Mac.
Теперь мы подошли к мощному модулю, в котором есть специальные опции, которые помогут вам выбрать желаемый фон. В нем есть стандартные обои для MacOS, сплошные цвета, динамические обои, а также вы можете выбрать свои собственные.
4. Использование системных настроек
- Щелкните логотип Apple в левом верхнем углу и выберите «Системные настройки».
- Щелкните Рабочий стол и заставка. Слева у вас есть три варианта:
- Apple: этот вариант имеет официальные стандартные обои и сплошные цвета. В разделе «Изображения рабочего стола» вы увидите изменяющийся динамический рабочий стол. А в Desktop Pictures есть неподвижные изображения. Как и сплошные цвета, выберите тот, который там отображается, или щелкните «Пользовательский цвет» для получения дополнительных сведений.
- Фотографии: здесь будут показаны изображения из приложения «Фотографии» на вашем Mac. Щелкните крошечный треугольник, чтобы просмотреть альбомы и т. Д.
- Папки: сюда можно добавить папки Finder. Например, у меня есть папка с обоями, в которой я сохраняю красивые фоны, которые найду где угодно. Щелкните значок + и выберите папку, которую хотите добавить.
- Другие настройки:
- Нажмите «Заполнить экран», чтобы выбрать другие параметры в раскрывающемся списке.
- Установите флажок «Изменить изображение» и выберите время. Это автоматически переключит изображения по порядку или случайным образом (если выбрано). Работает как слайд-шоу.
Заставка скрывает рабочий стол, когда вы не используете Mac, а также неплохо иметь на экране часы, анимацию, слово дня или настраиваемое сообщение или изображение.
Чтобы настроить заставку:
- Откройте «Системные настройки» и нажмите «Рабочий стол и заставка».
- Щелкните Заставка.
- С левой стороны выберите один из вариантов. Я использую Shifting Tiles.
- Нажмите «Источник» и выберите из коллекции по умолчанию, приложения «Фотографии» или папки, в которой хранятся нужные изображения.
- Затем нажмите «Начать после» и выберите нужный вариант.
Совет профессионала: Чтобы запустить заставку вручную в любое время, щелкните Горячие углы и выберите Запустить заставку. - По выбору: Вы также можете выбрать отображение часов на экране.
Надеюсь, эта короткая статья помогла вам сменить обои и установить заставку на вашем Mac. Если у вас есть дополнительные вопросы, задайте их мне в разделе комментариев ниже.
Читать далее:
Думаю каждый пользователь у которого есть компьютер/ ноутбук (не важно с какой ОС: Windows или MAC OS X) сразу после его покупки, первым делом начинает изменять его под себя: выносить нужные ярлыки на рабочий стол, изменять размер иконок и т.д. В этой статье я хотел бы подробно описать как изменить картинку (фон) рабочего стола в Maс OS X, не важно что это Mackbook Pro, Air, iMac или Mac mini. Многие спросят зачем писать такие элементарные вещи, в Мак и так все понятно- вспомните себя когда вы только начали знакомство с Mac… я не так давно начал знакомство с Мак и помню как после первого включения, пытался переключить язык, потратил на это элементарное действие минут 15, пока не обратился к опытному Mac-оведу 
Для того, что бы изменить картинку рабочего стола на Мак, нажмите двойным прикосновением на тачпад, или правой кнопкой мыши (если у вас не родная Mac-овская мышь) или же зажмите клавишу Ctrl и нажмите на тачпад, вариантов как вы видите много. В результате нажатия появится контекстное меню, в котором необходимо выбрать «Изменить фон Рабочего стола»
Откроется окно «Рабочий стол и заставка», слева в группе «Apple» — «Картинки» можно выбрать один из стандартных вариантов фона для рабочего стола. «Apple» — «Сплошные цвета» дает возможность «залить» рабочий стол одним цветом.
Помимо этого вы можете использовать свои картинки, если они расположены в папке «Изображения», просто выберите соответствующий пункт и изображение. Если вы хотите добавить свою папку с изображениями, то нажмите на знак «+» и добавьте соответствующую папку. Учтите, что если вы выберите папку, которая находится на внешнем носителе (USB флешке,внешнем жестком диске, SD карте) то после отключения его от Mac, изображение на рабочем столе будет заменено автоматически на стандартное (то которое используется при первом включении).
Для тех кто хочет, что бы изображения менялись автоматически, установите галочку «Менять изображение:» и укажите время через которое картинки будут меняться.
Как вы можете заметить изменить картинку на рабочем столе Mac, не сложнее, наверно даже легче чем изменить изображения на рабочем столе в Windows.
В окне «Рабочий стол и заставка» есть вторая вкладка, посвященная настройки заставки, выберите ее.
Слева вы увидите способы отображения заставки, ниже время, через которое будет появляться заставка, в строке «Источник» можете выбрать готовые изображения для заставки или же выбрать пункт «Выбрать папку» и указать свои изображения.
Я очень надеюсь, моя статья помогла Вам! Просьба поделиться ссылкой с друзьями:
Пришло время настроить ваш Mac, начиная с, Изменить фон рабочего стола Изображение в macOS Catalina / macOS Mojave или более ранней версии и дать вашему Apple Mac настроить вид фона. Обои рабочего стола (Macbook Air, MacBook Pro и iMac); вы можете изменить вручную, используя здесь данный способ, Как изменить изображение фона рабочего стола в MacOS Catalina и macOS Mojave. Вы можете выполнить настройки, используя автоматическое обновление фона рабочего стола; Это возможно через системные настройки MacOS X.
В качестве обоев Mac OS X 10.10 — выберите потрясающее изображение из множества предложенных по умолчанию изображений Apple Mac или выберите однотонный цвет. Даже вы можете настроить свою собственную фотографию; также твой любимый iPhoto такие изображения, как селфи, природные пейзажи, водопад, снежный барс, запоминающийся семейный тур и многое другое. На той же панели окна «Изменить фон рабочего стола» вы также можете установить функцию «Заставка».
Не пропустите — измените разрешение рабочего стола и настройте папку в macOS Sierra.
Вас не устраивает фон рабочего стола по умолчанию в macOS Catalina / macOS Mojave? Не о чем беспокоиться, Apple позволяет вам изменять фоновое изображение рабочего стола в macOS Catalina или любой другой macOS.
Метод 1: с рабочего стола
Шаг 1. Щелкните рабочий стол правой кнопкой мыши.
Шаг 2: Выберите «Изменить фон рабочего стола».
Шаг 3: Теперь найдите изображение, которое вы хотите установить в качестве фона рабочего стола в macOS Cataline.
Изменить фон рабочего стола на Mac
Метод 2: из системных настроек
Шаг 1. Нажмите на логотип Apple и выберите «Системные настройки».
Шаг 2: Перейдите на Рабочий стол и заставку.
Шаг 3: Щелкните вкладку «Рабочий стол».
Шаг 4. Выберите одноцветное изображение и изображения рабочего стола или фотографию из библиотеки, чтобы установить одно из изображений в качестве фонового изображения рабочего стола в macOS.
Как изменить фоновое изображение рабочего стола на более ранних версиях MacOS X
Шаг 1, Выберите «Логотип Apple».
Шаг 2, Выберите Системные настройки
Шаг 3, Нажмите Рабочий стол и заставка.
Шаг 4, Теперь нажмите на рабочий стол
Шаг 5. Выберите изображение по умолчанию на вашем Mac,
- Выберите фотографии ниже
- Используйте сплошные цвета — выберите сплошные цвета для установки на рабочий стол.
- Вы можете использовать свое собственное изображение — выберите место под iPhoto.
- Вы также можете выбрать изображения из папки Picture.
Даже ваше изображение в другой папке, затем нажмите «+», перейдите к и выберите папку, затем щелкните выбрать.
Оставьте свой ответ о том, как изменить изображение фона рабочего стола в Mac OS X Yosemite — 10.10. Вы можете установить автоматическое обновление, отметив флажок «Изменить изображение», вы можете прокручивать и устанавливать каждые 30 минут, каждый 1 час и более. Держите экран свежим, загрузив HD Mac Wallpaper или For iPhone 7 Plus Download Wallpaper.
Также читайте — Лучшие приложения по недвижимости для iPhone 6, Phone 6 plus — Канада — США — 2015
Поделитесь этим постом о том, как изменить изображение фона рабочего стола в Mac OS X Yosemite в социальных сетях Facebook, Twitter, Pinterest и других.
Многие пользователи, чтобы освежать внешний вид своих, Маков стараются регулярно менять обои. Кто-то же, наоборот, не хочет этого делать, считая, что изображение все равно очень быстро надоест, а поиск нового занимает время. Именно для таких пользователей Apple придумала возможность по автоматической смене обоев. Вам достаточно один раз найти большое количество картинок, задать необходимый интервал, и обои будут меняться как по мановению волшебной палочки.
Автоматическая смена обоев никак не влияет на общую производительность компьютера.
❗️ЕЩЕ БОЛЬШЕ СТАТЕЙ ОБ APPLE ИЩИТЕ В НАШЕМ ЯНДЕКС.ДЗЕНЕ СОВЕРШЕННО БЕСПЛАТНО
Но самое классное, что есть возможность создать динамические обои, которые будут меняться в зависимости от времени. Вы можете сделать фотографии одного и того же пейзажа в разное время суток, и каждая из них будет появляться на экране вашего компьютера в заданное время. Давайте посмотрим, как это все можно настроить.
Смена обоев на рабочем столе
Если вам важно регулярно освежать внешний вид компьютера, то постоянная смена обоев — отличный вариант.
Автоматическая смена обоев — это уже давно не новшество, но многие пользователи не знают про ее существование. В двух словах эту функцию можно описать таким образом: пользователь собирает в папку фотографии и изображения, которые должны будут появляться на экране его Мака, а система через заданные промежутки времени или после выполнения определенных действий их выводит на дисплей. Вроде ничего сложного в этом нет, но не всегда подобная настройка бросается в глаза. Чтобы ее активировать, необходимо сделать следующее:
- Создайте в любом удобном месте вашего компьютера папку для обоев и разместите в ней необходимые фотографии и картинки.
- Нажмите на логотип Apple в левом верхнем углу экрана.
- В появившемся меню выберите «Системные настройки».
- Перейдите в пункт «Рабочий стол и заставка».
- Под окном с источниками обоев нажмите на «+» и укажите путь к созданной папке.
- Нажмите на любую картинку в папке, и она автоматически станет фоном рабочего стола.
- Под окошком с обоями установите галочку «Сменить изображение» и задайте необходимый интервал или действие.
- Для выбора доступны следующие варианты: при входе в систему, при выходе из сна, каждые пять секунд, минуту, пять минут, пятнадцать минут, тридцать минут, каждый час или каждый день.
Можно выбрать любую папку с изображениями на вашем Маке.
Варианты переключения добавлены на любой вкус.
❗️ПОДПИШИСЬ НА НАШ ЧАТИК В ТЕЛЕГРАМЕ. ТАМ ТЕБЕ ОТВЕТЯТ НА ЛЮБЫЕ ВОПРОСЫ
По умолчанию изображения будут меняться в той последовательности, в какой расположены в папке. Если вы хотите установить случайный порядок, то просто установите соответствующую галочку в настройках. После того как сделаете выбор, можете выходить из настроек и наслаждаться автоматической сменой обоев на своем рабочем столе. Этот вариант очень хорошо подходит тем пользователям, кому нравится регулярно освежать внешний вид своего рабочего пространства. А если еще и загрузить большое количество различных изображений, то про ручное вмешательство в этот процесс можно вообще забыть.
Как сделать динамические обои
Динамические обои смотрятся очень классно. Даже в стандартных можно найти варианты почти для любого пользователя.
Но есть в арсенале Apple и другая фишка. Называется она динамические обои. Как уже было сказано ранее, такие обои меняются в зависимости от времени суток. Например, если за окном день, то и обои будут с дневным светом. Если же закат, то и фон рабочего стола будет отображать именно его. Многим пользователям такой вариант очень нравится. Это, конечно, не живые обои, но выглядит очень приятно. Тем, кто хочет попробовать динамические обои на своем Маке, необходимо сделать следующее:
- Нажмите на логотип Apple в левом верхнем углу.
- В появившемся меню выберите «Системные настройки».
- Перейдите в пункт «Рабочий стол и заставка».
- В левом окошке с папками выберите «Картинки».
- По центру экрана появится окно с доступными обоями.
- Необходимо выбрать варианты из раздела «Динамический фон рабочего стола».
К сожалению, вариантов не так много, но все красивые.
❗️ПОДПИСЫВАЙСЯ НА ТЕЛЕГРАМ-КАНАЛ СУНДУК АЛИБАБЫ, ЧТОБЫ ПОКУПАТЬ ТОЛЬКО ЛУЧШИЕ ТОВАРЫ С АЛИЭКСПРЕСС
После этих действий обои будут подстраиваться под текущее время и показывать соответствующие пейзажи. Но Apple предлагает на выбор не так много вариантов, и ни один из них может вам не подойти. В такой ситуации логичным шагом будет создать динамические обои самостоятельно. Самое интересное, что не обязательно использовать какой-то один пейзаж в разное время суток. Можно использовать просто абсолютно разные картинки и выводить их на экран в заданное время. Причем у вас получится настроить время смены обоев вплоть до минуты. Например, дома вы хотите использовать одни обои, а на работе — другие. Приходя домой в 18.00 фон рабочего стола будет меняться на домашний, а приходя в 9.00 на работу — на рабочий. Для этого потребуется:
- Загрузите приложение Dynaper из Mac App Store.
- Запустите его и под окошком с большим плюсом нажмите на маленький «+».
- В появившемся окне выберите необходимые изображения для создания динамических обоев. Для выбора может потребоваться задержать кнопку cmd.
- После добавления картинок в программу задайте каждой из них время появления на рабочем столе вашего компьютера и нажмите «Export HEIC».
- Задайте файлу имя и выберите папку для сохранения.
- Обязательно установите отметку на «Set Image as Wallpaper» и нажмите «Export».
Можно просто перетащить нужные изображения в программу.
Экспорт не занимает большое количество времени.
Обязательно сразу установите их в качестве обоев, чтобы не бегать потом по настройкам.
Теперь дождитесь заданное время и наслаждайтесь автоматической сменой выбранных обоев по настроенному ранее графику.
Обзоры приложений для iOS и MacСоветы по работе с Apple
Если вам надоела стандартная заставка Apple на экране блокировки Mac, вы можете кастомизировть интерфейс, заменив картинку на другие обои, добавить забавные сообщения, мотиваторы, а также изменить иконку своего профиля или других аккаунтов в Mac. О том, как это сделать, пойдет речь в статье ниже.
При выборе новых обоев для экрана блокировки обратите внимание на разрешение изображения, которое должно совпадать или превышать разрешение дисплея Mac. Для того чтобы проверить разрешение экрана, нажмите на кнопку Apple в нижнем левом углу и выберите опцию «Об этом Mac» -> «Дисплеи».
После загрузки нужного изображения файл необходимо переконвертировать в формат PNG. Для этого откройте «Просмотр» -> «Файл» -> «Сохранить как». Выберите PNG в меню форматов в нижней части окна, а затем назовите файл, например, com.apple.desktop.admin. Название итогового файла должно выглядеть вот так:
com.apple.desktop.admin.png
Далее откройте Finder -> «Переход» -> «Переход к папке». В появившемся окне введите /Library/Caches и нажмите «Перейти».
Когда откроется папка кэша, перетащите изображение и нажмите «Заменить».
Теперь при выходе из системы на экране будет отображаться выбранная вами заставка. Однако если вы измените обои на рабочем столе, macOS заменит кастомное изображение стандартной размытой версией картинки, установленной на главном экране.
ПО ТЕМЕ: Диагностика Mac, или как самостоятельно обнаружить проблемы с железом на компьютерах Apple.
Как добавить сообщение на экран блокировки Mac
1. Откройте «Системные настройки» -> «Защита и безопасность»;
2. Перейдите во вкладку Основные, нажмите на замок в левом нижнем углу и введите пароль для того, чтобы произвести изменения;
3. Поставьте галочку рядом с опцией «Показывать сообщение, если экран заблокирован»;
4. Нажмите на кнопку «Задать сообщение блокировки»;
5. Наберите текст сообщения (содержащее, например, Ваши контактные данные, на случай, если компьютер будет утерян) и нажмите «ОК».
ПО ТЕМЕ: Как сделать функциональные F-клавиши на Mac действительно функциональными.
Как изменить иконку пользователя в учетной записи
1. Откройте «Системные настройки» -> «Пользователи и группы»;
2. Нажмите на текущую иконку для редактирования;
3. Выберите новое изображение из предложенных, сделайте снимок при помощи веб-камеры Mac или используйте любую собственную картинку, предварительно добавив ее в приложение Фото;
4. Нажмите «Сохранить» для того, чтобы сохранить новую иконку профиля.
Смотрите также:
- Как сделать функциональные F-клавиши на Mac действительно функциональными.
- Как изменить стандартное расположение папки AirDrop на Mac (macOS).
- Автозагрузка на Mac, или как добавить (удалить) программы для автоматического запуска при загрузке macOS.