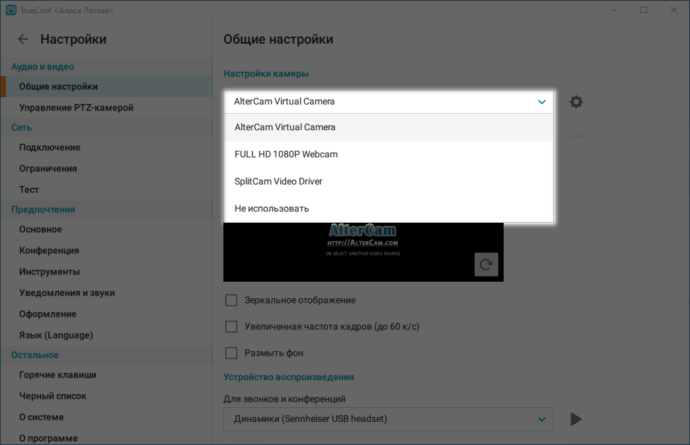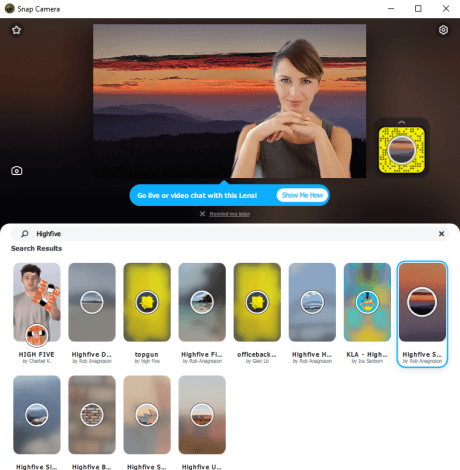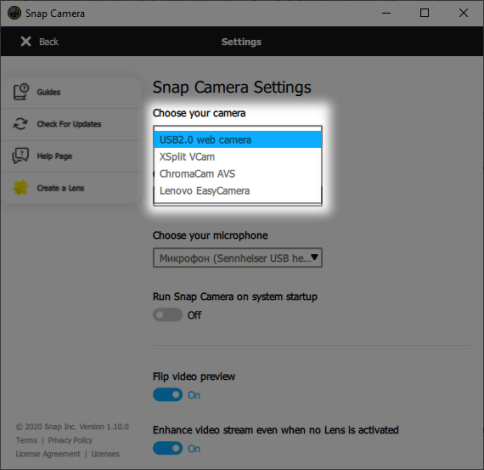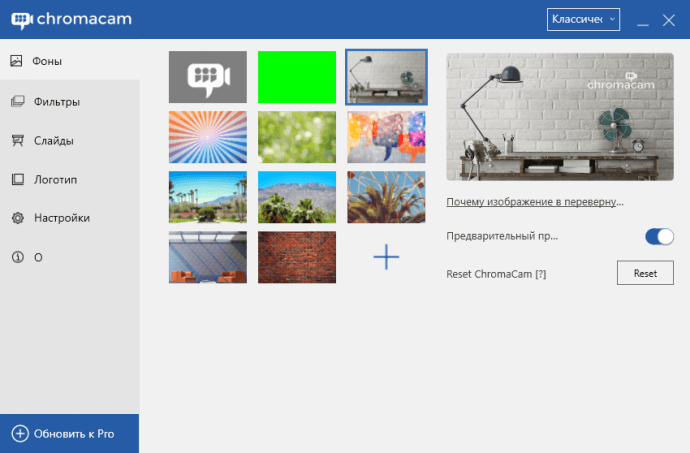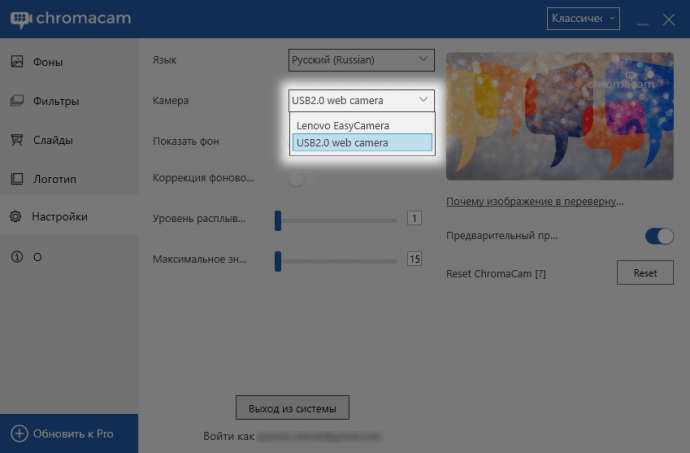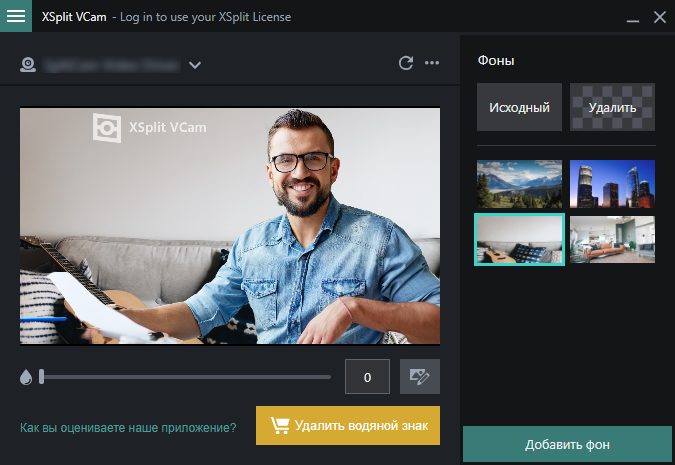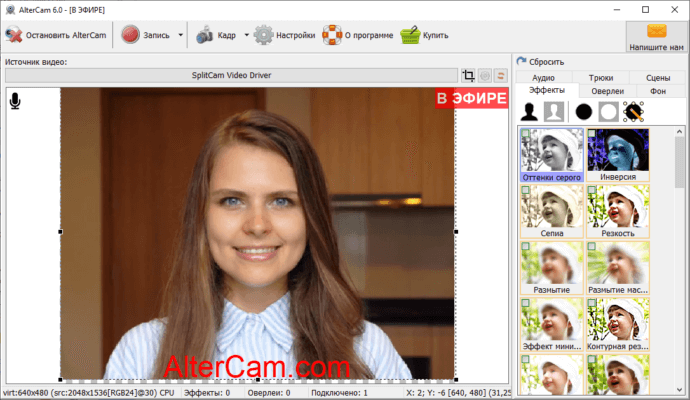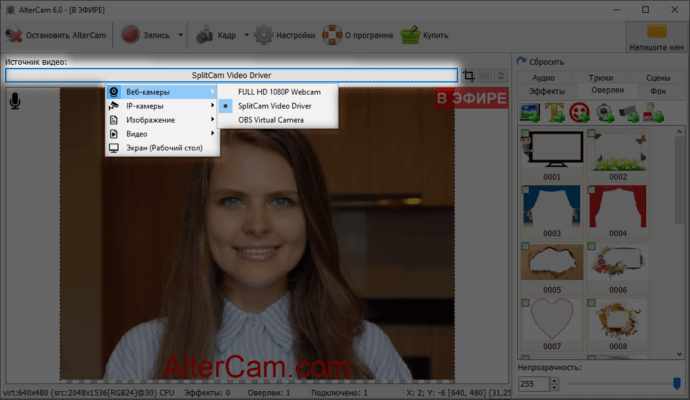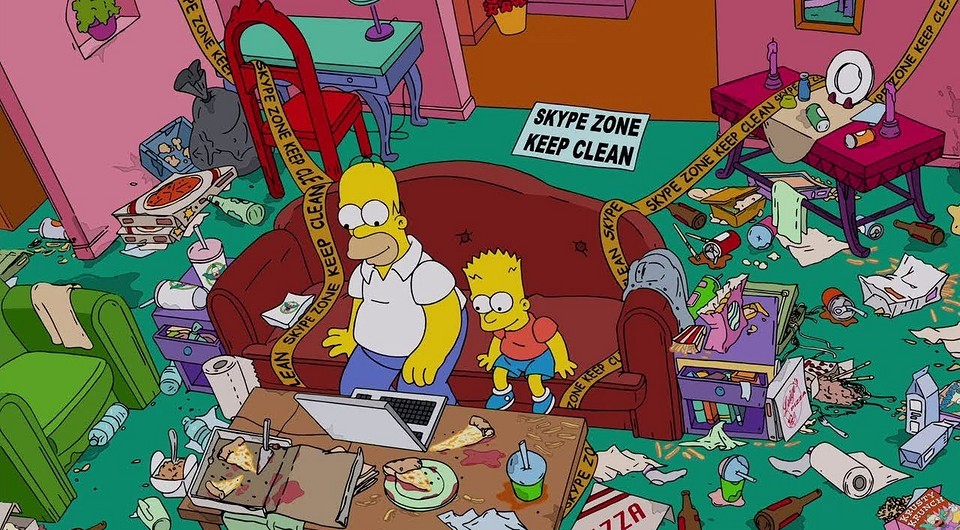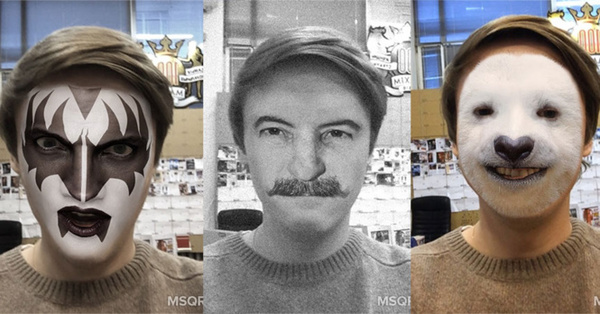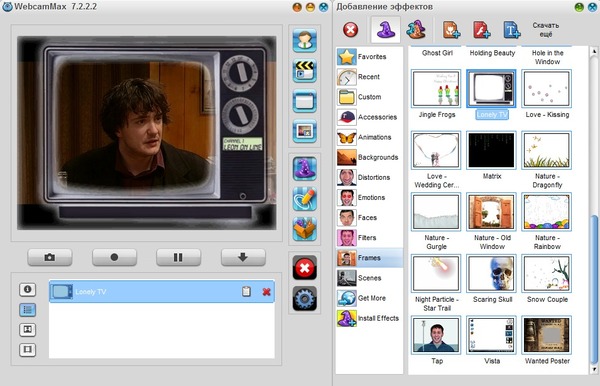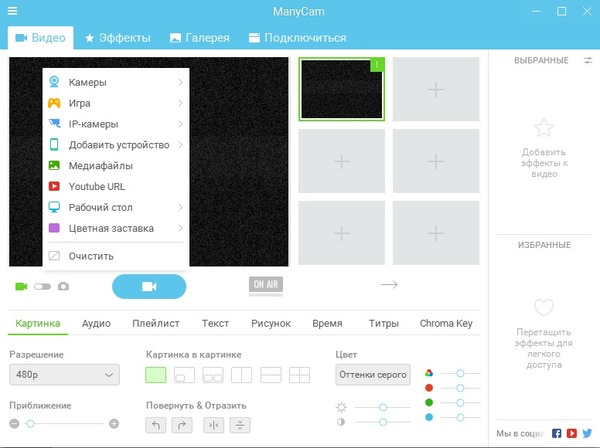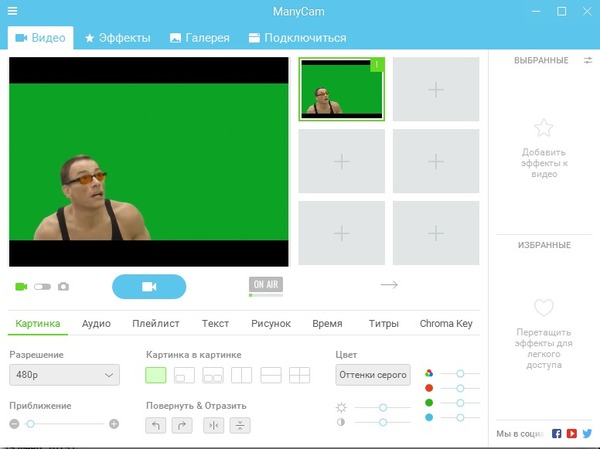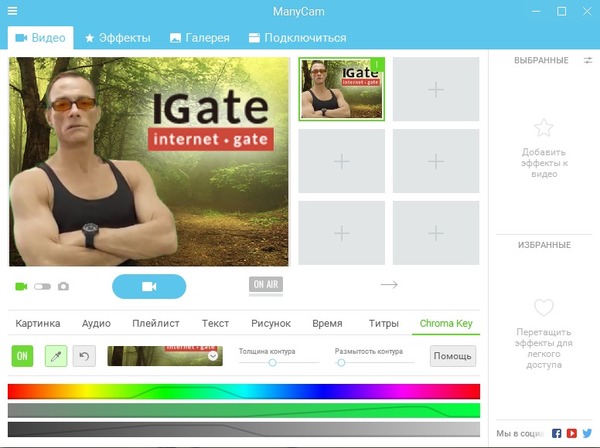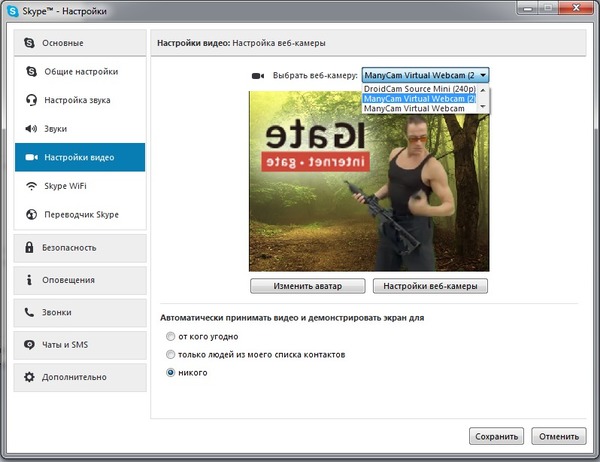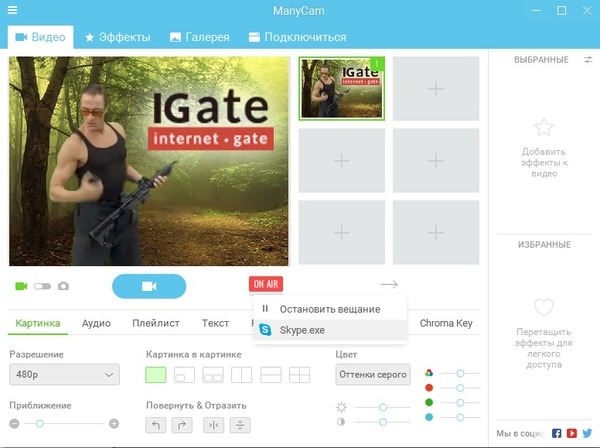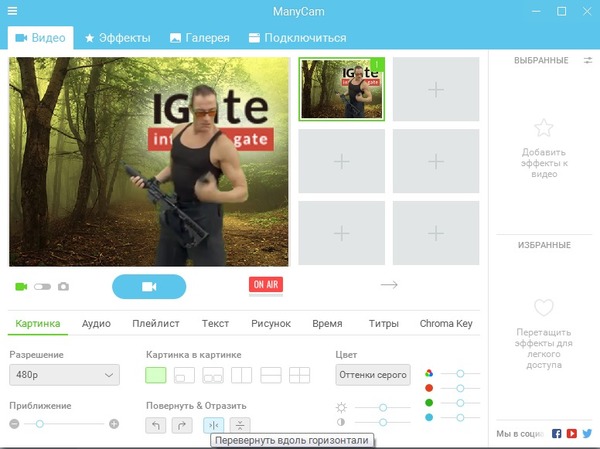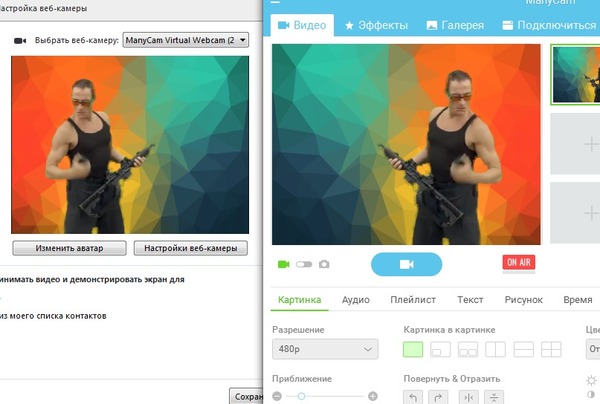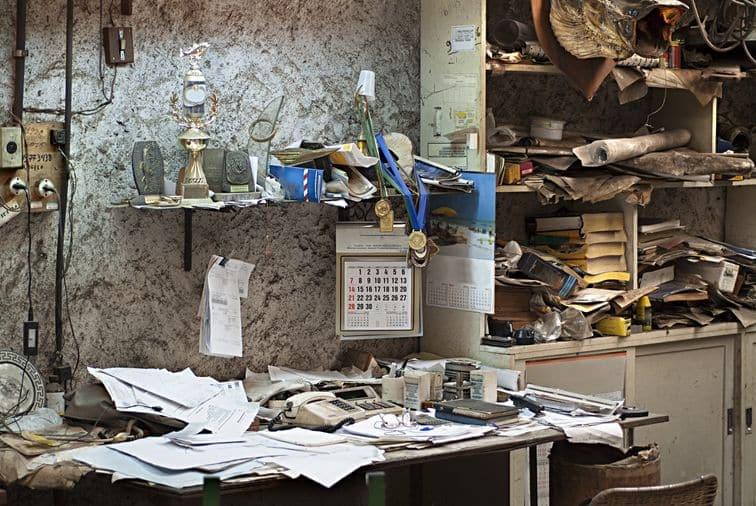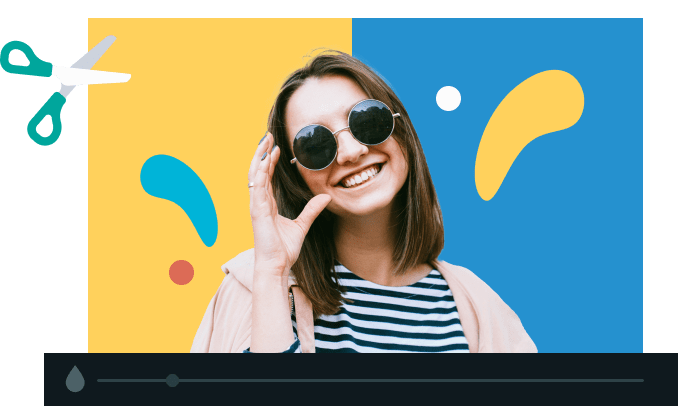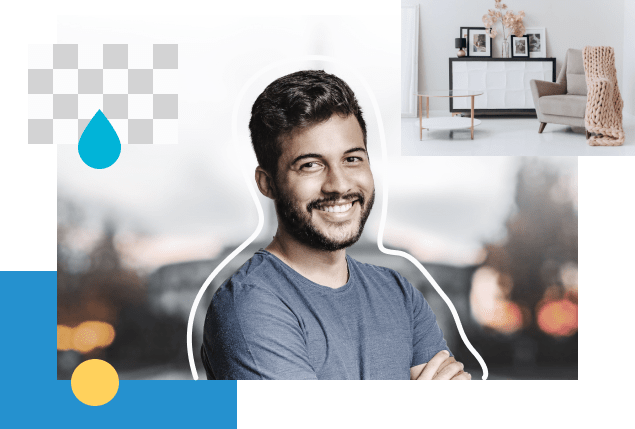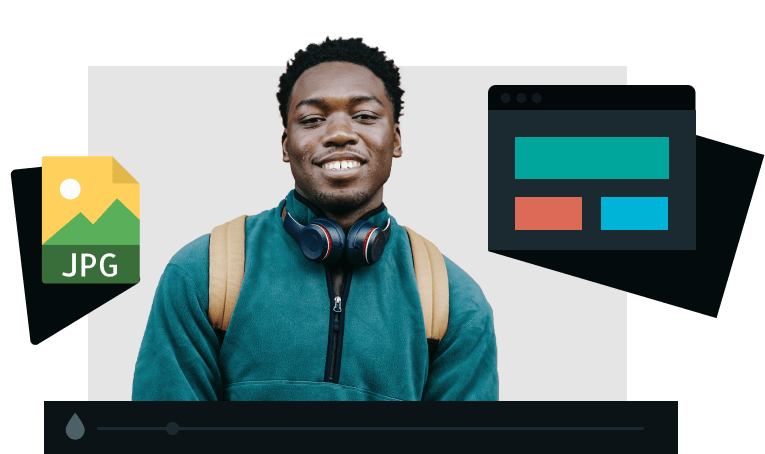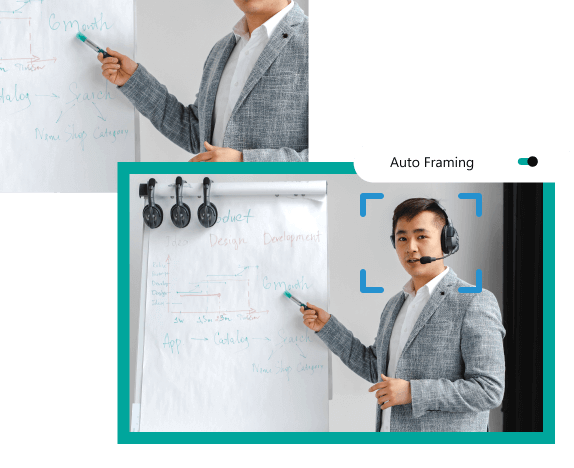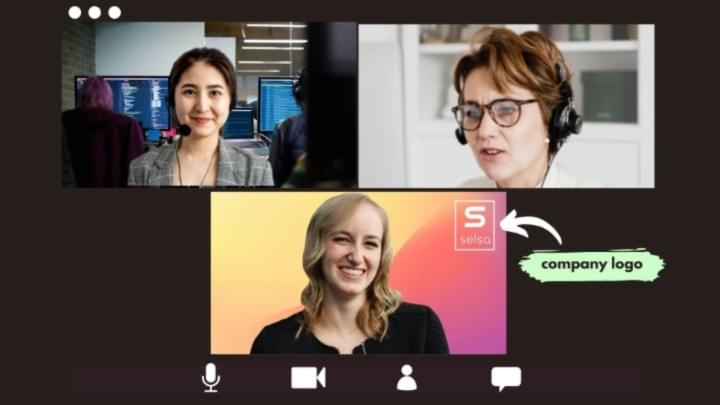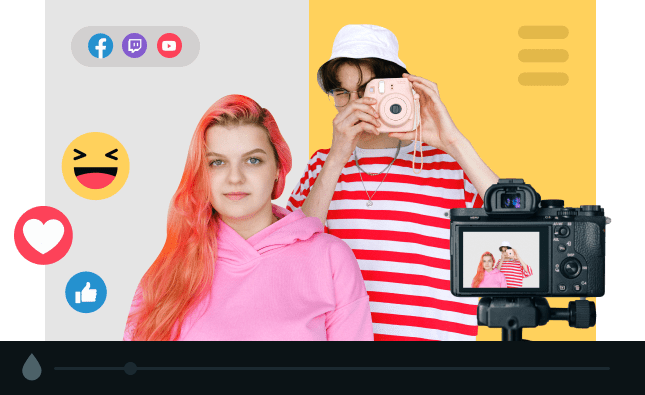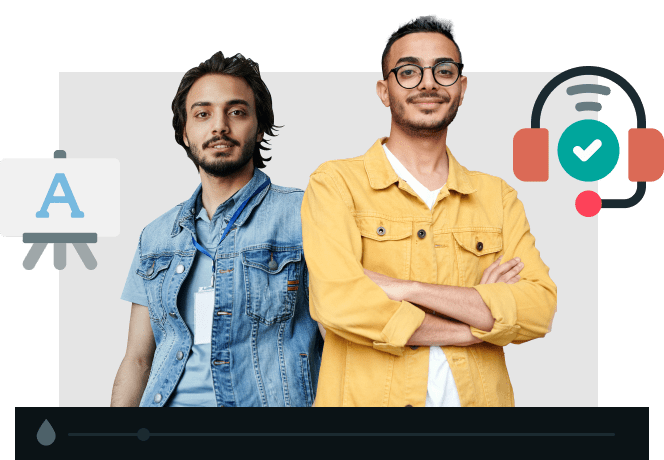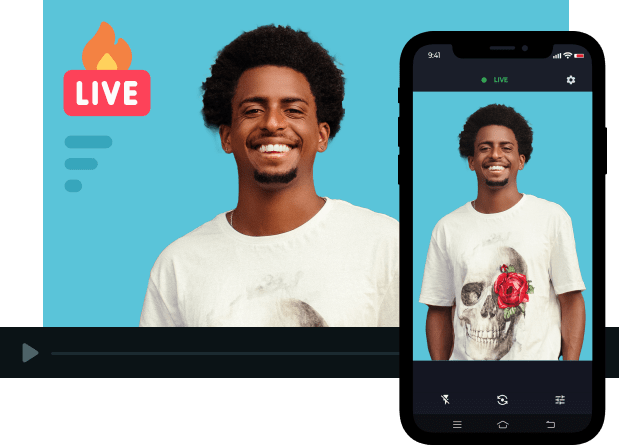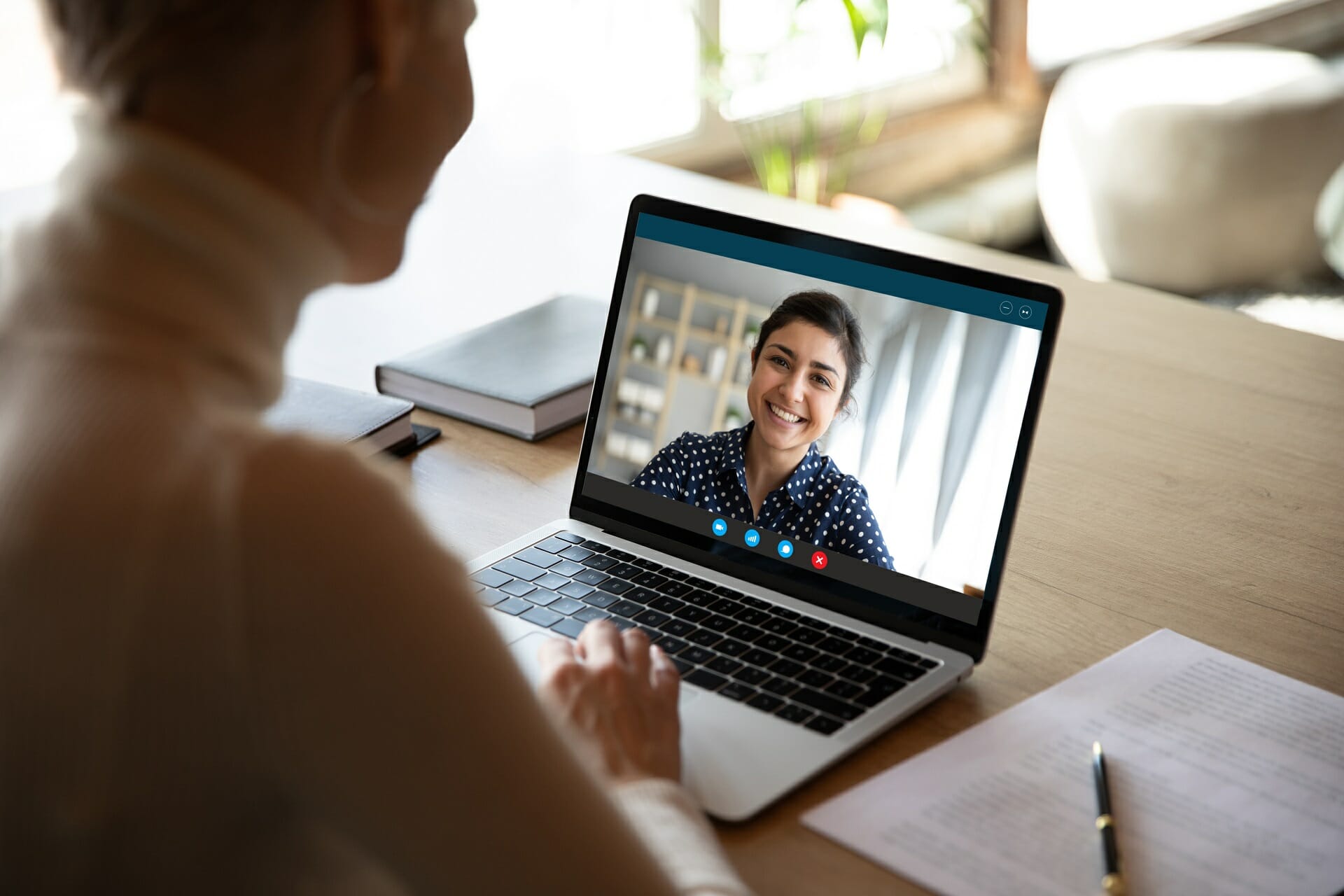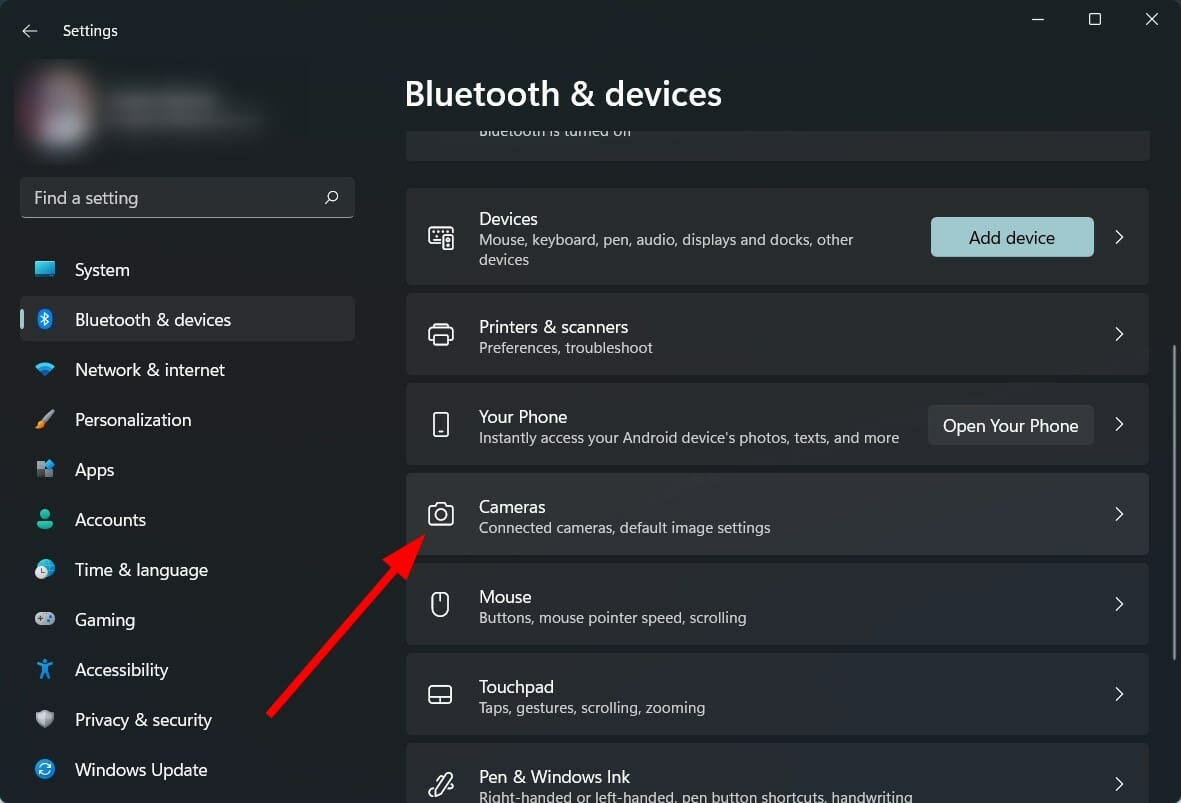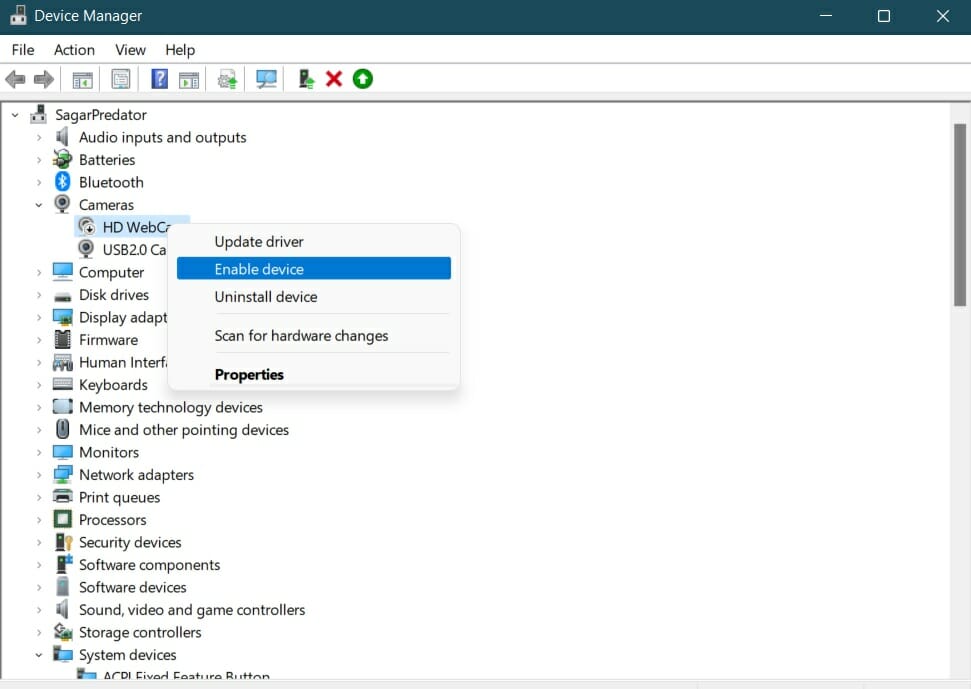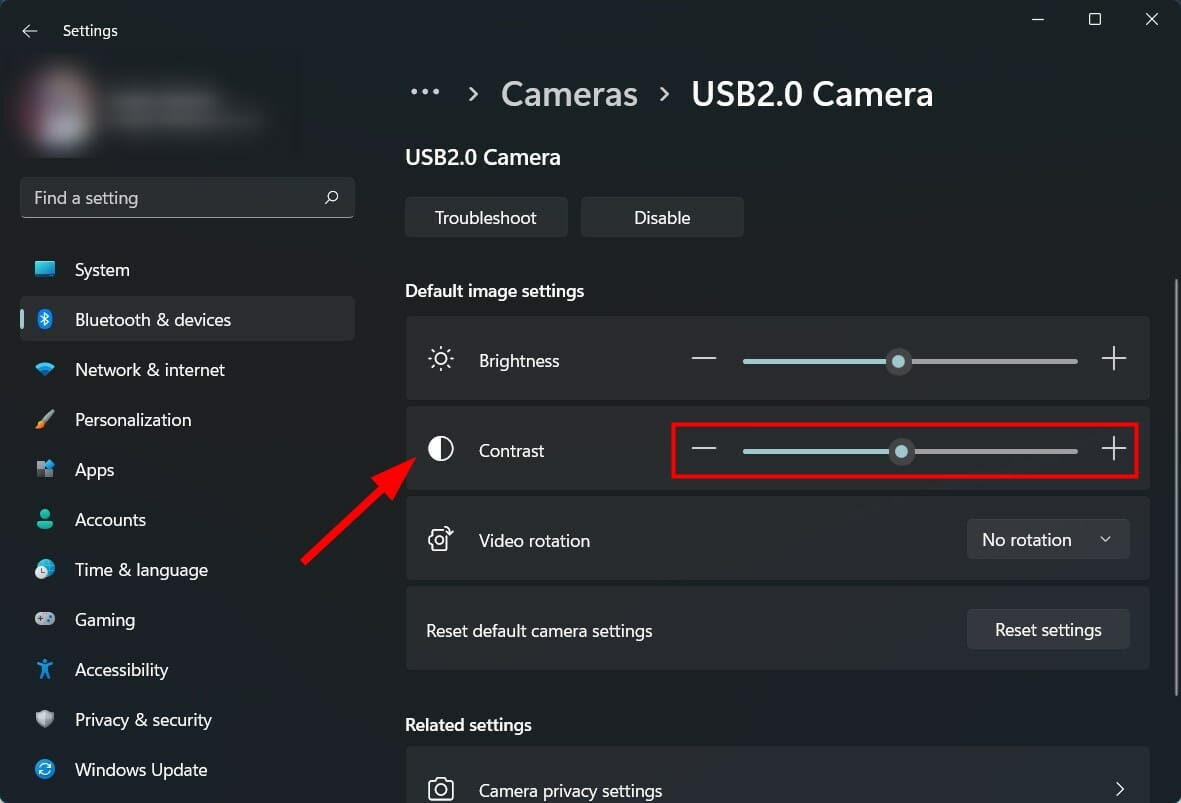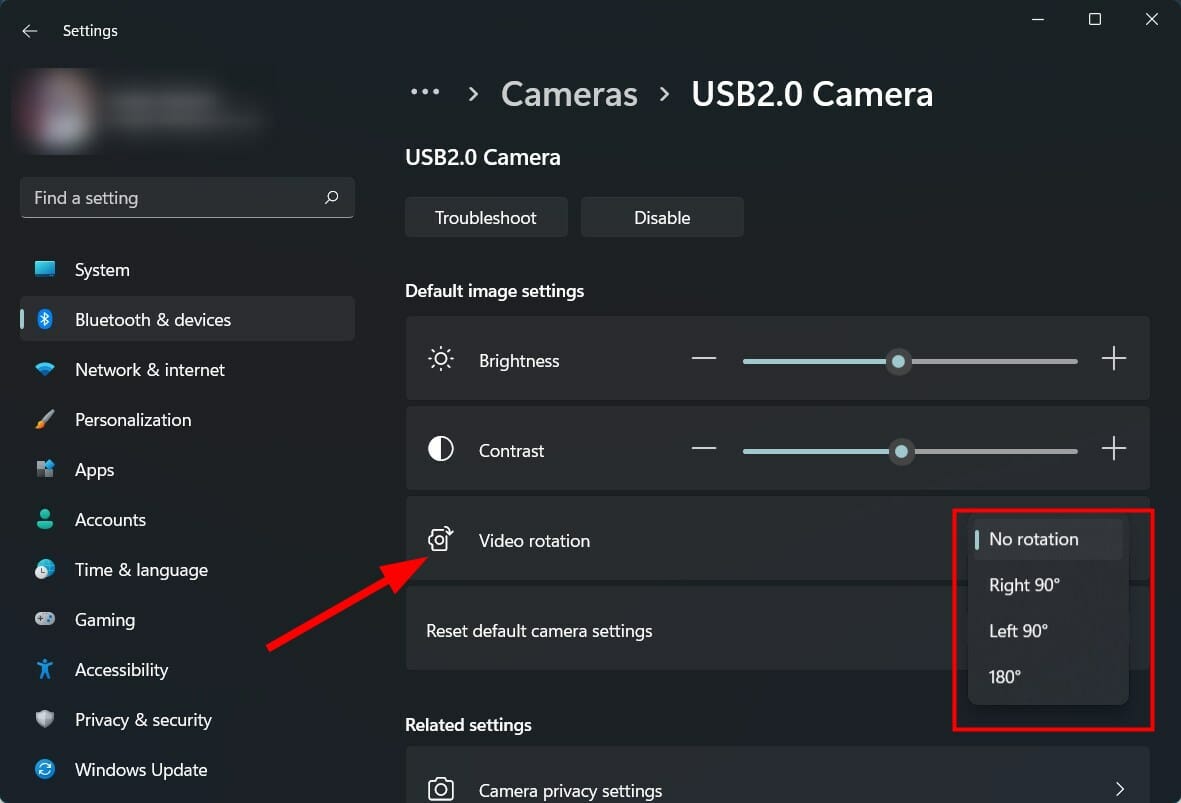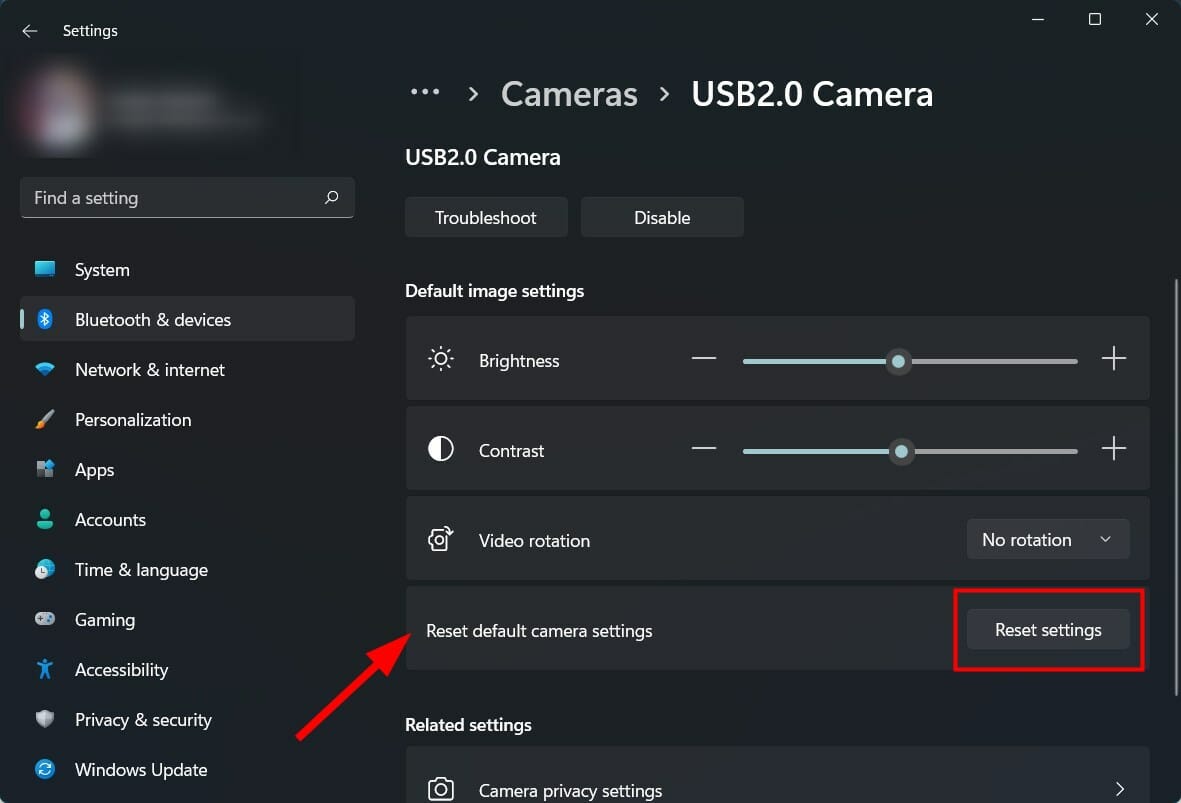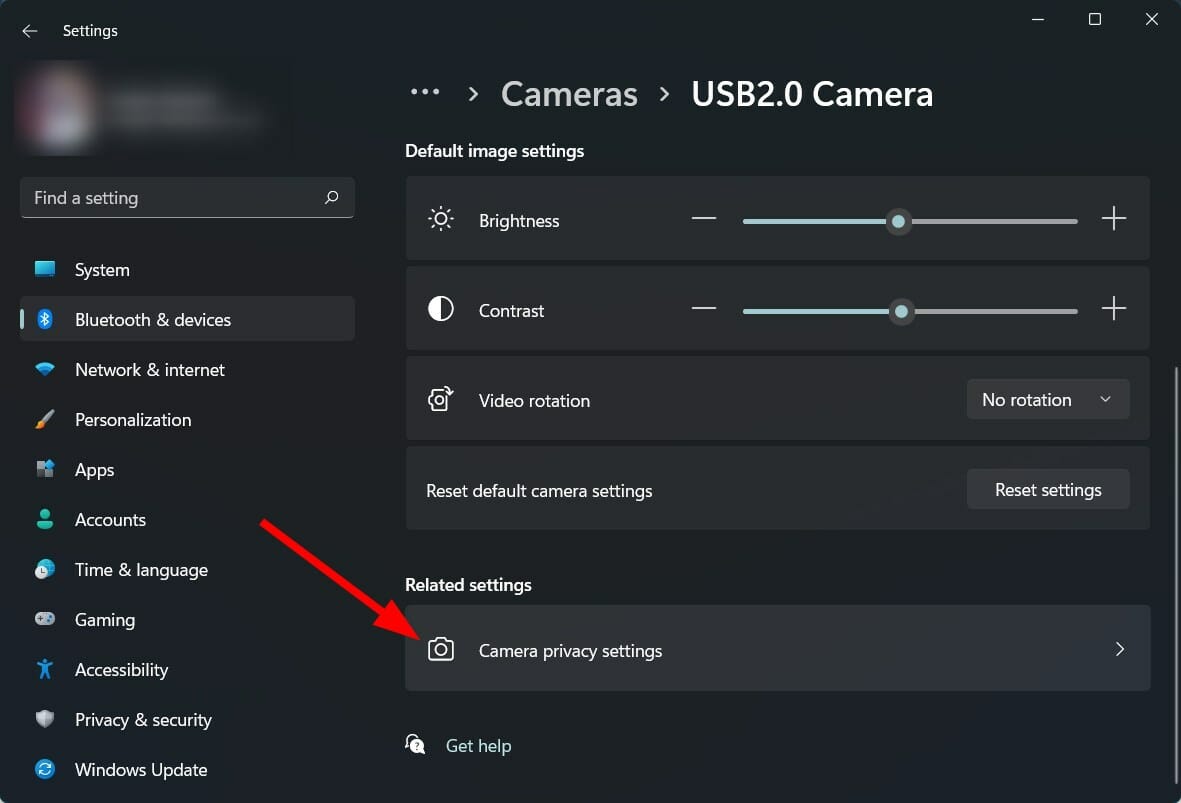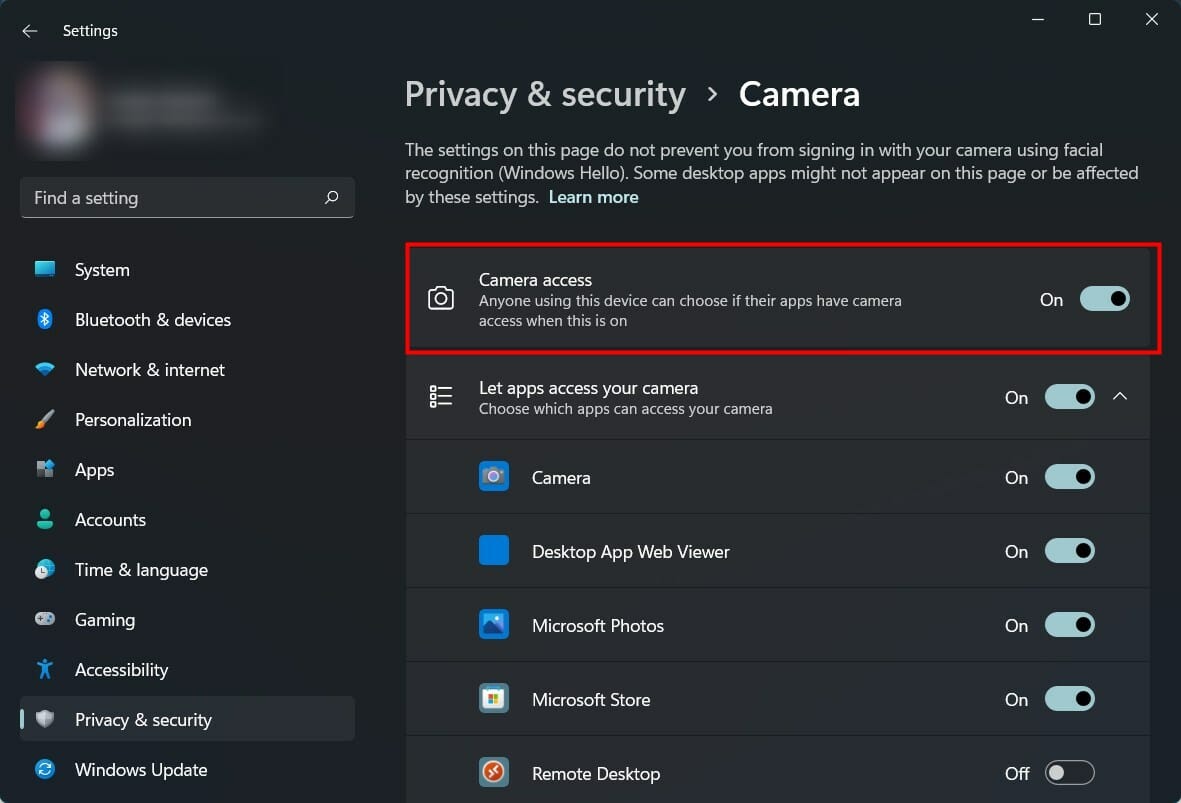Как удалить или заменить фон в Logitech
Мария Матвеева
Aug 18, 2022• Проверенные решения
Скриншоты требуют повествования, чтобы быть эффективными, и по этой причине YouTubers и продюсеры контента eLearning постоянно включают себя в обучающие и игровые видеоматериалы. Веб-камеры обычно используются во время сеансов записи экрана, чтобы запечатлеть кадры рассказчика, но такая простая ошибка, как, например, невнимание к фону видео, может испортить идеально снятое веб-камерой видео.
Помимо удаления грязного фона, вы также можете добавить шаблоны или сделанные на заказ фоны для веб-камеры видео, если вы хотите скрыть частную информацию, поставить акцент на рассказчик видео или улучшить его общее качество. В этом руководстве мы покажем вам, как заменить или удалить фон во время записи видео с веб-камеры Logitech webcam.
Как заменить и удалить фон с помощью Personify ChromaCam software
ChromaCam для Logitech Webcam
Перед тем, как приступить к настройке фона видео с веб-камеры, необходимо выполнить несколько подготовительных шагов. В настоящее время Personify ChromaCam доступна только в операционной системе Windows, поэтому пользователи Mac не могут установить программное обеспечение, даже если они владеют веб-камерой Logitech C992 Pro Stream и веб-камерой BRIO 4K Pro. Если вы приобрели эти модели веб-камеры, то при первом подключении веб-камеры к компьютеру у вас спросят, хотите ли вы установить программное обеспечение Personify ChromaCam бесплатно.
Заметка: Вы можете загрузить программное обеспечение с веб-сайта камеры ChromaCam, если вы не используете веб-камеру Logitech C922 или BRIO 4K. ChromaCam работает со всеми 2D веб-камерами, но вам может понадобиться pay.
Технические характеристики программного обеспечения не предъявляют высоких требований, но вам все равно потребуется , по крайней мере, Windows 7, или более свежая версия ОС Windows, установленная на вашем ПК, а также процессор Intel или AMD и 4 ГБ оперативной памяти. Камера ChromaCam оптимизирована для 64-разрядной Windows, хотя она может работать и в 32-разрядной версии ОС, а программное обеспечение может использоваться только с процессорами, входящими в комплект Intel AVX Set. Personify ChromaCam совместима со многими приложениями для видеочата и вещания программных продуктов, в том числе Skype, OBS Studio, XSplit Broadcaster Software (мы возьмем его, например, в этой статье), Google Hangouts, GameShow или Twitch, чтобы упомянуть несколько.
Не зависимо от программного обеспечения, которое вы используете с ChromaCam, процесс настройки довольно прост и включает в себя всего несколько простых шагов. Мы покажем, как можно заменить и удалить фон с помощью Personify ChromaCam с помощью кнопки Logitech C922 Pro Stream webcam.
Шаг 1 — Скачать & Установить программное обеспечение ChromaCam
Подключите веб-камеру к компьютеру и установите программное обеспечение ChromaCam. Если по каким-либо причинам веб-камера Logitech C922 Pro Stream не предоставляет такой возможности, вы можете загрузить программное обеспечение с Страницой поддержки клиентов Logitech.
Personify ChromaCam работает как надстройка для программных продуктов для скрин-трансляций и вещания, позволяющая выбрать новый фон для видео с веб-камеры. Функции удаления и замены фона, предлагаемые ChromaCam, позволяют пользователям объединять несколько источников видеоизображения при прямом эфире на самых популярных платформах потокового видео в Интернете.
Бесплатная версия ChromaCam добавляет водяные знаки ко всем видеозаписям, и вы должны заплатить 29,99$ единовременную плату за их удаление. Однако бесплатная версия программного обеспечения, поставляемая в комплекте с веб-камерой Logitech C922 Pro Stream, не создает водяных знаков.
Когда программное обеспечение ChromaCam будет успешно установлено на вашем компьютере, и после того, как вы убедитесь, что веб-камера работает правильно, вы можете запустить XSplit Broadcaster. Если вы еще не установили это программное обеспечение на вашем компьютере, вы можете нажать здесь для запуска процесса установки.
Шаг 2 — Настройка нового сеанса записи
После открытия программы XSplit вы должны перейти в меню Add Source, а затем выбрать Personify ChormaCam из выпадающего списка Webcam, capture card, video devices (Персонифицировать ChormaCam). На экране появится окно Personify (Персонификация), в котором вы сможете выбрать новый фон для видео с веб-камеры, щелкнув по шаблонам, представленным в окне Personify (Персонификация).
Если вы хотите настроить параметры записи видео, щелкните правой кнопкой мыши веб-камеру C922 Pro Stream и откройте выпадающее меню Configure. Выберите функцию Видеовыход и перейдите к выбору Сжатие цветового пространства, Ратуша кадра или Размер выходного видеосигнала. Опция Видеовход в меню Настройка предоставляет доступ к Настройкам камеры Logitech для веб-камеры и позволяет активировать функцию компенсации низкой освещенности, которая повышает производительность C922 Pro Stream в условиях низкой освещенности.
Шаг 3 — Выбор опций удаления и замены фона
В окне ChromaCam можно выбрать прозрачный фон, если вы хотите смешать фигуру в записи экрана или некоторые из фонов шаблона, которые делают рассказчик выделяться на фоне. Программное обеспечение позволяет импортировать пользовательский фоновый рисунок, нажав на значок плюса в окне Personify ChromaCam.
Убедиться в том, что рисунок на веб-камере видео правильно обрезан, это самая важная часть процесса, потому что плохо обрезанные видео показывают слишком много предыдущего фона. Точность обрезки программного обеспечения ограничена, хотя Personify ChromaCam предоставляет инструменты, которые делают края фигуры более гладкими.
Шаг 4 — Запись с помощью ChromaCam
Перед тем, как начать новую трансляцию или запись экрана, щелкнув по их иконкам на верхней панели XSplit, убедитесь, что вы правильно расположились и что веб-камера направлена на вас. Personify ChromaCam фокусируется на голове и туловище фигуры в видео, поэтому постарайтесь не двигаться слишком сильно. Новый фон вырезает части фигуры, которые выходят в область фона, которая была заменена или удалена, что может создать неудобный визуальный эффект
Вы можете приостановить или остановить запись одним щелчком мыши, и все, что вы сможете найти ваши видео в XSplit’s Records tab.
Вы также можете использовать это программное обеспечение в других программах записи экрана, пожалуйста, поделитесь с нами, как это работает для вас в комментарии ниже.
Помощь для лучшей замены фона
Изменить или удалить фон в видео с веб-камеры легко, но есть несколько вещей, которые вы можете сделать, чтобы убедиться, что все видео с веб-камеры, созданные с помощью программного обеспечения Personify ChromaCam, соответствуют самым высоким визуальным стандартам.
1. Используйте простой монохромный фон
Сложных фонов, которые содержат много деталей, следует избегать любой ценой, потому что программное обеспечение не будет знать, какую часть экрана вы хотите заменить. Минималистичный, чистый рабочий фон, который не содержит ничего, что могло бы отвлечь зрителя или программу, облегчит для программы размещение контура вокруг рисунка и отделение его от остальной части изображения.
2. найти правильный баланс между производительностью и качеством видео
Logitech C922 при использовании с Personify ChromaCam может снимать видео со скоростью 60 кадров в секунду в разрешении 720p, но программное обеспечение также позволяет снизить качество записи экрана и повысить качество отснятого материала с веб-камеры. Нажмите на значок «Настройка» в окне Personify, а затем просто перетащите ползунок Performance VS Quality, чтобы улучшить качество отснятого материала, созданного с помощью ChromaCam. Тем не менее, снижение качества видео также снизит частоту кадров, так что ваши записи на экране могут быть не так гладко, как если бы они были захвачены с максимальным разрешением.
3. Используйте профессиональное осветительное оборудование
Веб-камера Logitech C922 работает на удивление хорошо даже в сложных условиях освещенности, но наличие достаточного количества света в кадре гарантирует, что видео соответствует традиционным стандартам качества. Видео с веб-камеры, снятое в условиях низкой освещенности, часто бывает размытым, а человека, изображенного на видео, трудно распознать. Вот почему вы всегда должны стремиться иметь достаточное количество света в видео с веб-камеры, так что программное обеспечение ChromaCam может легко разместить контур вокруг рисунка на видео. Использование более чем одного прожектора для освещения сцены может помочь вам удалить тени, отбрасываемые персоной в видео, потому что тени могут сделать программное обеспечение для удаления фона менее эффективным.
Источник
Наложение фона в Skype
Способ 1: Встроенная функция Skype
В Skype недавно вышло полезное обновление, позволяющее накладывать фон во время общения при использовании веб-камеры. При этом функция замены фона работает практически идеально, даже если на заднем плане у вас не совсем одноцветная картинка. Это позволяет не загружать дополнительный софт, требующий специальной настройки и обязательно добавляющий в операционную систему виртуальное устройство захвата. Пока что замена фона работает только в десктопной версии Скайпа.
- Запустите Скайп и нажмите кнопку в виде трех горизонтальных точек, расположенную напротив своего ника. Из появившегося контекстного меню выберите пункт «Настройки».
- Перейдите к разделу с параметрами «Звук и видео».
Напоминаем, что наложение не будет работать корректно, если на заднем плане находится много разноцветных предметов или он динамически меняется, например при разговоре на улице. Поэтому советуем активировать эту технологию только в тех случаях, когда вы уверены в ее нормальном функционировании.
Если при попытке выполнить инструкцию оказалось, что рассматриваемое меню отсутствует и в настройках веб-камеры нет ничего связанного с фоном, значит, вы используете устаревшую версию Skype и пора ее обновить. Для этого скачайте последнюю версию с официального сайта и переустановите ее или прочтите инструкции из статьи по ссылке ниже.
Способ 2: YouCam
Существует специальное ПО, интегрируемое с веб-камерой и отвечающее за его настройку. Часто такие программы специально делаются с упором на то, что будут использованы при общении в Skype. В функциональность некоторых из них входит инструмент замены фона, поэтому такой софт можно считать заменой встроенной в Скайп возможности, если она вас по каким-то причинам не устраивает. В качестве первого примера рассмотрим одну из самых популярных программ — YouCam.
- Нажмите кнопку выше и загрузите пробную версию YouCam с официального сайта. Ее можно использовать 30 дней без ограничений, но потом придется приобрести лицензию, если хотите продолжить взаимодействие.
- После инсталляции обязательно пройдите процедуру регистрации, подтвердите аккаунт и выполните вход.
- Вы будете уведомлены о работе YouCam в пробном режиме. Примите это сообщение кликом по «Launch Free Version».
- Если после запуска ей удастся сразу распознать веб-камеру, вы увидите доступные настройки для подмены фона и свое изображение в окне предпросмотра.
- Теперь откройте Skype и перейдите в «Настройки» учетной записи.
- Выберите категорию «Звук и видео».
- Разверните строку «Камера» и из списка выберите созданное виртуальное устройство захвата от YouCam.
- Позвоните любому другу для проверки программы и дождитесь появления его панели справа на рабочем столе.
- Переключайтесь между вариантами наложения, чтобы использовать не только задний план, но и эффекты или анимации, которые накладываются поверх изображения веб-камеры.
Способ 3: ManyCam
ManyCam — еще одна популярная программа для настройки веб-камеры, обладающая примерно таким же набором инструментов, как и предыдущая. Она точно так же интегрируется с устройством ввода и позволяет в реальном времени накладывать различные эффекты.
- Этот софт тоже распространяется платно, но вы можете использовать пробную версию для тестирования некоторых функций (подмена заднего плана в них не входит).
- Процедура установки не является чем-то сложным, поэтому займет у вас всего несколько минут.
- По завершении откройте ManyCam и убедитесь в корректности отображения изображения с веб-камеры. Если оно не было обнаружено автоматически, щелкните по кнопке с плюсом возле строки «Видео источники».
- Выберите категорию оборудования «Веб-камера».
- В списке найдите используемое устройство и подтвердите выбор.
- Включите для него виртуальный фон, настройте размытие или замещение и примените дополнительные параметры. Просматривайте результат в окне предпросмотра слева.
- Откройте Skype и перейдите в меню с настройками.
- В разделе «Звук и видео» разверните список «Камера» и укажите добавленное ManyCam виртуальное устройство с названием самой программы.
- Убедитесь в том, что наложение работает, и выполните звонок другому пользователю. Саму программу можно свернуть, но выключать нельзя, иначе наложение отменится.
Существуют и другие программы, предназначенные для выполнения точно такой же задачи и предоставляющие более широкий круг функций управления веб-камерой. Многие работают примерно одинаково и даже практически не различаются по внешнему виду, а часть из них наделена уникальными возможности. Поэтому при подборе такого софта советуем ознакомиться с обзором на нашем сайте, чтобы сразу знать о достоинствах и недостатках. Рассмотренные инструкции можно считать универсальными и использовать их даже при работе в другом ПО похожего типа.
Источник
Некоторые пользователи видеоконференцсвязи могут столкнуться с необходимостью заменить фон, находящийся позади них. Например, скрыть домашнюю обстановку при удалённой работе или поставить на задний план подходящее под тему урока изображение во время дистанционного обучения.
В клиентских приложениях TrueConf для десктопов используется технология размытия фона. Что это такое и как её включить, читайте в нашей документации. В этой статье мы покажем как заменить фон с помощью сторонних приложений, которые называются виртуальные камеры.
Виртуальная камера — программа, эмулирующая работу обычной веб-камеры и позволяющая передавать изображения, видео и звук из произвольных источников. Например, с её помощью пользователь, не желающий показывать изображение со своей веб-камеры, может транслировать другим участникам видеоконференции зацикленный видеоролик, заранее записанный в другом месте.
Как выбрать виртуальную камеру
В окне клиентского приложения перейдите к меню Настройки → Общие настройки. Далее в блоке Настройки камеры выберите нужную виртуальную камеру из выпадающего списка:
Если у вас несколько веб-камер, то перед использованием каждого приложения из описанных ниже необходимо выбрать в настройках ту камеру, которой вы собираетесь пользоваться.
Ниже приведён список виртуальных камер, совместимых с нашим клиентским приложением для компьютеров.
Snap Camera
Бесплатное приложение для Windows и MacOS. Отличительной особенностью является наличие студии, где можно загружать эффекты (линзы), созданные другими пользователями. Для того, чтобы выбрать линзу, просто нажмите на неё и она автоматически применится к изображению с вашей веб-камеры.
Чтобы поменять камеру, нажмите на кнопку в правом верхнем углу, и в открывшемся меню настроек выберите её из выпадающего списка:
ChromaCam
Условно-бесплатная альтернатива Snap Camera. Для использования необходима регистрация. Pro версия поддерживает кастомные фоны и логотипы, отключение водяного знака с логотипом ChromaCam и показ слайдов PowerPoint. Чтобы применить фон, просто нажмите на него.
Для смены камеры нажмите Настройки в левой боковой панели и в выпадающем списке выберите необходимую:
XSplit VCam
В отличие от ChromaCam, в XSplit VCam можно добавлять собственное фоновое изображение даже в бесплатной версии. Но чтобы убрать водяной знак, нужно купить лицензию. Как и в описанных выше приложениях, фоны применяются при нажатии на них. Приложение доступно только для операционных систем Windows.
Смена камеры в этом приложении осуществляется прямо в главном меню:
AlterCam
Условно-бесплатное приложение для Windows. На данный момент ознакомительная версия не ограничена по времени, но в видео будет добавлен водяной знак “AlterCam․com” и вы не сможете выбирать свои файлы для фона.
Поддерживает много эффектов, но для полноценного использования нужно приобретение лицензии.
В панели справа можно применить необходимые эффекты (сразу несколько), заменить фон и много другое. Результат отображается в окне предосмотра сразу после выбора и настройки эффекта.
Чтобы сменить камеру, необходимо нажать на кнопку с названием источника видео в верхней части окна и выбрать из выпадающего списка подходящий вариант:
Содержание
- Подмена фона в видеочате
- ManyCam — наложение эффектов и смена фона на видео с веб-камеры
- Zoom: как заменить фон во время видеочата
- Что такое виртуальный фон в Zoom
- Настройка виртуального фона в Zoom
- Изменить фон в Zoom через Snap Camera
- Видеозвонки с виртуальным фоном и опенсорсные инструменты
- Чтение данных с камеры
- Обнаружение фона
- Интересные эксперименты
- Вывод видео
- Итоги
Подмена фона в видеочате

Прошло пятнадцать лет.
Сегодня не нужно быть компьютерным гением, чтобы подменить фон в своём видеочате. И в Chatroulette, и в Skype, и в видеокомнатах Smotri.com многие делают это. Однако, чем больше я вижу таких трюков, тем чаще вижу поверх них название программы WebcamMax. это и неудивительно: программа эта — платная, а в демонстрационной версии поверх видео накладывается неотключаемый «баннер». Но почему же любители видеочата не могут найти и использовать бесплатный аналог её? Я ненавистник баннерной рекламы, поэтому желал бы, чтобы все эти люди использовали другой софт.
Обращаюсь тотчас же через Хабрахабр, чтобы открытым текстом всем рекомендовать неплохую программу, freeware, обладающую достаточными способностями для замены фона во время видеочата на любую фотографию или подвижную видеозапись из файла. Она доступна не только для Windows, но также и для Mac.
Когда киношники монтируют современные фильмы на компьютере, то они также массово подменяют фон, и им для этого на съёмках требуется специальный одноцветный, однотонный экран неестественного синего или салатового цвета (его ещё называют «хромакей», от англ. chromakey). Однако в видеочате, в отличие от фильма, съёмка ведётся неподвижной видеокамерою, так что (судя по пособию ManyCam) достаточно дать команду компьютеру, а самому убраться из поля зрения видеокамеры для того, чтобы компьютер запечатлел произвольный подлинный фон видеочата и в дальнейшем мог подменять его на какой угодно другой желаемый.
Источник
ManyCam — наложение эффектов и смена фона на видео с веб-камеры
Наткнулся на интересную программу для настройки веб-камеры ManyCam, которая позволяет не просто настраивать вашу веб-камеру, но и накладывать различные эффекты на картинку. Вы легко сможете записать видео с любой точки планеты, находясь при этом дома (накладывание фона), вы можете надеть на себя забавную шляпу, усы или, допустим, очки. Можно накладывать различные тексты, дату и время съемки. При сохранении настроек в ManyCam и открытии Skype вы имеете на своей камере картину уже с выбранными вами эффектами.
При замене фона необходимо знать один важный момент, без которого замена фона невозможна. Чтобы корректно заменить фон на картинке, необходимо иметь монотонный непрозрачный фон. После установки фона, программа сделает снимок экрана (вас в кадре быть не должно) и подставит на фоновый оттенок рисунок или видео изображение. То есть все точки, имеющие цвет фона, будут автоматически меняться на выбранное изображение или видео. Затем, вы можете появляться в кадре, уже на фоне красивого водопада, пустыни или любого другого места нашей планеты (и не только).
Выбирать различные наложения (шляпки, носы, очки, брови, усы и прочее) можно без специального оборудования. Программа автоматически распознает части человеческого лица и сама выбирает место наложения. При этом даже во время вашего движения наложенные эффекты будут двигаться вместе с вами, сохраняя правильное расположение.
В настройках программы также можно переключить вид камеры на рабочий стол вашего компьютера, что позволит собеседнику видеть все, что происходит на вашем рабочем столе. Это крайне удобно при объяснении собеседнику чего-либо, связанного с компьютером. Например, ваш собеседник не может понять, как включить ту или иную опцию в какой-то программе. Нет ничего проще, переключаете вид камеры на рабочий стол вашего компьютера и показываете, как это делается.
Источник
Zoom: как заменить фон во время видеочата
Как быть, когда надо срочно связаться с коллегами по видеосвязи, а вокруг бегают дети или в кадр попадает неубранная комната? Есть простой выход – поменять фон в программе для видеоконференций. Как это сделать в популярном приложении Zoom, рассказываем в статье.
Из-за массового перехода на удаленку стали популярны всевозможные сервисы для видеоконференций. При этом большая часть людей работает не из личных кабинетов, а прямом смысле из дома — где вокруг компьютера крутятся дети, домашние животные и прочие обитатели обычной квартиры. Кто-то и вовсе начал делать ремонт до начала карантина и не успел его закончить по понятным причинам, а кто-то не любит лишний раз делать уборку. К счастью, все эти детали можно легко замаскировать и не делиться с коллегами подробностями своего быта в прямом эфире.
Видеоконференции с Zoom становятся все более актуальными, поскольку их легко использовать в домашнем офисе даже без регистрации. В Зум также легко изменить виртуальный фон во время видеочата.
Что такое виртуальный фон в Zoom
Обычно во время видеоконференции в качестве фона вам служит либо интерьер комнаты, либо унылая белая стена переговорки. С виртуальным фоном в Zoom вы можете изменить эту традицию и настроить вид фона индивидуально.
В качестве фона для участия в конференции можно использовать предложенные варианты «обоев» или выбранное вами изображение. Это может быть, например, логотип вашей компании или изображение какого-то особого места. Этот виртуальный фон будет виден всем, кто участвует вместе с вами в видеоконференции.
Настройка виртуального фона в Zoom
Поменять фон в Зуме довольно легко:
Наш совет: чтобы фон был хорошо виден другим участникам конференции, обратите внимание на равномерное освещение.
Изменить фон в Zoom через Snap Camera
Если набора предустановленных виртуальных фонов в Zoom вам недостаточно, можете использовать дополнительный инструмент с множеством фильтров. Приложение Snap Camera позволяет применять фильтры для лица, а также настраивать фон в видеочатах — не только в Зуме, но и в других подобных программах. Поскольку все пользователи Snap Camera также могут загружать и делиться фильтрами, выбор здесь действительно большой.
Скачать Snap Camera
Как использовать Snap Camera в Zoom:
Источник
Видеозвонки с виртуальным фоном и опенсорсные инструменты
Сейчас, когда многие из нас находятся на карантине из-за COVID-19, видеозвонки стали куда более частым явлением, чем раньше. В частности, сервис ZOOM неожиданно стал очень популярным. Вероятно, самой интересной возможностью Zoom является поддержка виртуального фона (Virtual Background). Она позволяет пользователям, в интерактивном режиме, заменять фон, находящийся позади них, на любое изображение или видео.
Я уже давно применяю Zoom на работе, на опенсорсных встречах, посвящённых Kubernetes, делая это обычно с корпоративного ноутбука. Теперь я, в режиме работы из дома, склонен к использованию более мощного и удобного персонального настольного компьютера для решения некоторых из моих опенсорсных задач.
К несчастью, Zoom поддерживает лишь способ удаления фона, известный как «хромакей» или «зелёный экран». Для использования этого метода нужно, чтобы фон был бы представлен неким сплошным цветом, в идеале — зелёным, и был бы равномерно освещён.
Так как зелёного экрана у меня нет, я решил просто реализовать собственную систему удаления фона. А это, конечно, куда лучше, чем наведение порядка в квартире, или постоянное использование рабочего ноутбука.
Как оказалось, применив готовые опенсорсные компоненты и написав буквально несколько строк собственного кода, можно получить весьма достойные результаты.
Чтение данных с камеры
Начнём с начала и ответим на следующий вопрос: «Как получить видео с веб-камеры, которое будем обрабатывать?».
Так как я на домашнем компьютере использую Linux (когда не играю в игры), я решил использовать Python-привязки Open CV, с которыми я уже знаком. Они, помимо V4L2-биндингов для чтения данных с веб-камеры, включают в себя и полезные базовые функции по обработке видео.
Чтение кадра с веб-камеры в python-opencv устроено очень просто:
Я, чтобы улучшить результаты при работе с моей камерой, перед захватом с неё видео применил следующие настройки:
Возникает такое ощущение, что большинство программ для видеоконференций ограничивают видео параметрами 720p @ 30 FPS, или ниже. Но мы, в любом случае, можем и не читать каждый кадр. Такие настройки задают верхний лимит.
Поместим механизм захвата кадра в цикл. Теперь у нас есть доступ к видеопотоку с камеры!
Сохранить кадр в тестовых целях можно так:
После этого мы можем убедиться в том, что камера работает. Замечательно!
Надеюсь, вы не против моей бороды
Обнаружение фона
Теперь, когда у нас есть доступ к видеопотоку, подумаем о том, как обнаружить фон, сделав так, чтобы, найдя его, его можно было бы заменить. А вот это — уже достаточно сложная задача.
Хотя возникает такое ощущение, что создатели Zoom нигде не рассказывают о том, как именно программа убирает фон, то, как ведёт себя система, заставляет меня задуматься о том, что тут не обошлось без нейронных сетей. Это сложно объяснить, но результаты выглядят именно так. Кроме того, я нашёл статью о том, как в Microsoft Teams реализовано размытие фона с помощью свёрточной нейронной сети.
В принципе, создать собственную нейронную сеть не так уж и сложно. Существует множество статей и научных трудов на тему сегментации изображений. Есть масса опенсорсных библиотек и инструментов. Но нам нужен, для получения хороших результатов, весьма специализированный датасет.
В частности, нам нужно множество изображений, напоминающих те, что получены с веб-камеры, с идеальной картинкой человека на переднем плане. Каждый пиксель такой картинки должен быть промаркирован как отличающийся от фона.
Построение такого датасета при подготовке к обучению нейронной сети, возможно, не потребует больших усилий. Это — благодаря тому, что команда исследователей из Google уже сделала всё самое тяжёлое и выложила в опенсорс предварительно обученную нейронную сеть для сегментации людей. Эта сеть называется BodyPix. Работает она очень хорошо!
Сеть BodyPix сейчас доступна лишь в форме, подходящей для TensorFlow.js. В результате, легче всего её применить, воспользовавшись библиотекой body-pix-node.
Для ускорения получения вывода сети (прогноза) в браузере предпочтительно пользоваться WebGL-бэкендом, но в среде Node.js можно воспользоваться бэкендом Tensorflow GPU (обратите внимание на то, что для этого понадобится видеокарта от NVIDIA, которая у меня есть).
Для того чтобы упростить настройку проекта, воспользуемся маленьким контейнеризованным окружением, обеспечивающим работу TensorFlow GPU и Node.js. Использование всего этого с помощью nvidia-docker — гораздо легче, чем самостоятельный сбор необходимых зависимостей на своём компьютере. Для этого на компьютере понадобится лишь наличие Docker и актуальных графических драйверов.
Вот содержимое файла bodypix/package.json :
Вот — файл bodypix/Dockerfile :
Теперь поговорим о получении результатов. Но сразу предупреждаю: я не отношусь к Node.js-экспертам! Это — лишь результат моих вечерних экспериментов, поэтому будьте ко мне снисходительны :-).
Следующий простой скрипт занят обработкой изображения с двоичной маской, отправленного на сервер с использованием HTTP POST-запроса. Маска — это двумерный массив пикселей. Пиксели, представленные нулями — это фон.
Вот — код файла app.js :
Для преобразования кадра в маску мы, в Python-скрипте, можем воспользоваться пакетами numpy и requests:
В результате получается примерно следующее.
Пока я всем этим занимался, я наткнулся на следующий твит.
Это, определённо, самый лучший фон для видеозвонков
Теперь, когда у нас имеется маска для отделения переднего плана от фона, заменить фон на что-то другое будет очень просто.
Я взял из ветки того твита фоновое изображение и обрезал его так, чтобы получилась бы картинка формата 16×9.
После этого я сделал следующее:
Вот что у меня после этого получилось.
Результат замены фона
Такая маска, очевидно, недостаточно точна, причиной этого являются те компромиссы в сфере производительности, на которые мы пошли, настраивая BodyPix. В общем, пока всё выглядит более или менее терпимо.
Но, когда я смотрел на этот фон, меня посетила одна идея.
Интересные эксперименты
Теперь, когда мы разобрались с маскированием, зададимся вопросом о том, как улучшить результат.
Первый очевидный шаг заключается в смягчении краёв маски. Например, это можно сделать так:
Это позволит немного улучшить ситуацию, но особого продвижения вперёд тут нет. Да и простая замена — дело довольно-таки скучное. Но, так как мы дошли до всего этого сами, это значит, что мы можем сделать с картинкой всё что угодно, а не просто убрать фон.
Учитывая то, что мы используем виртуальный фон из «Звёздных войн», я решил создать эффект голограммы для того чтобы сделать картинку интереснее. Это, кроме того, позволяет сгладить размытие маски.
Для начала обновим код пост-процессинга:
Края теперь оказываются размытыми. Это хорошо, но нам ещё нужно создать эффект голограммы.
Голливудские голограммы обычно отличаются следующими свойствами:
Сначала, чтобы окрасить изображение в оттенок синего, можем воспользоваться методом applyColorMap :
Далее — добавляем линии развёртки с эффектом, напоминающим уход в полутона:
Далее, реализуем «эффект привидения», добавляя к изображению сдвинутые взвешенные копии текущего эффекта:
И наконец, мы хотим сохранить какие-то из исходных цветов, поэтому скомбинируем голографический эффект с оригинальным кадром, поступив примерно так, как при добавлении «эффекта привидения»:
Вот как выглядит кадр с эффектом голограммы:
Кадр с эффектом голограммы
Сам по себе этот кадр выглядит неплохо.
Попробуем теперь совместить его с фоном.
Изображение, наложенное на фон
Готово! (обещаю — видео такого рода будет выглядеть интереснее).
Вывод видео
А теперь надо сказать о том, что мы тут кое-что упустили. Дело в том, что всем этим мы пока не можем воспользоваться для совершения видеозвонков.
Для того чтобы это исправить, воспользуемся pyfakewebcam и v4l2loopback для создания фиктивной веб-камеры.
Мы, кроме того, планируем прицепить эту камеру к Docker.
Сначала создадим файл fakecam/requirements.txt с описанием зависимостей:
Теперь создадим файл fakecam/Dockerfile для приложения, реализующего возможности фиктивной камеры:
Теперь, из командной строки, установим v4l2loopback:
Настроим фиктивную камеру:
Теперь внесём в скрипт изменения, позволяющие создать фиктивную камеру:
Нужно отметить, что pyfakewebcam ожидает изображения с каналами RGB (Red, Green, Blue — красный, зелёный, синий), а Open CV работает с порядком каналов BGR (Blue, Green, Red).
Исправить это можно до вывода кадра, а затем отправить кадр так:
Вот — полный код скрипта fakecam/fake.py :
Теперь соберём образы:
Итоги
Вот клип, который демонстрирует результаты моей работы.
Результат замены фона
Видите! Я звоню с Сокола Тысячелетия, пользуясь опенсорсным стеком технологий для работы с камерой!
То, что у меня получилось, мне очень понравилось. И я, определённо, всем этим воспользуюсь на следующей видеоконференции.
Уважаемые читатели! Планируете ли вы поменять то, что видно при видеозвонках у вас за спиной, на что-то другое?
Источник
Наверное, каждый, кто вынужден периодически совершать рабочие видеозвонки, хотя бы раз сталкивался с проблемой выбора подходящего фона. Камеру включать надо, но при этом совсем не хочется демонстрировать, что находится за спиной. Мы попробовали найти способ максимально качественно решить этот вопрос.
Наложение масок
Сегодня в сети можно отыскать разнообразные программы, которые пытаются накладывать фильтры на изображение. Некоторые из них работают по принципу популярного приложения MSQRD. То есть, они фиксируют определенные контрольные точки на изображении и на них накладывают маску. Тот же MSQRD накладывает маски на лицо пользователя, но существуют и альтернативные варианты, которые пытаются аналогичным образом прятать фон.
Звучит, конечно, неплохо, но что имеем по факту? Увы, вся эта автоматика очень часто и очень сильно ошибается. Если Вы пользовались MSQRD, то уже знаете, что по-настоящему хорошо его маски выглядят на скриншотах. В режиме обработки в реальном времени изображение заметно подрагивает, постоянно подстраиваясь под объект.
То же и с попыткой менять фон. Мы протестировали несколько программ, включая популярные решения VideoSkin и WebcamMax. Для замены фона этим программам необходимо, чтобы пользователь сперва сфотографировал этот самый фон. Маска накладывается поверх, а любой объект, который входит в кадр после этого, накладывается уже поверх маски. Увы, очень часто это работает некорректно. Маска частенько «запрыгивает» на лицо пользователя. Таким образом, во время видеозвонка весь человек или части его лица могут спонтанно исчезать и обрезаться самым причудливым образом. Кроме того, использование масок требует, чтобы фон был статичным. Малейшее изменение ракурса, освещения или фокуса камеры приведет к тому, что маска слетит.
Конечно же, тот же WebcamMax имеет множество забавных эффектов, которые могут накладываться поверх изображения, как, к примеру, новые стикеры в SnapChat. Но для профессиональной замены фона такой метод не подходит.
Старый добрый хромакей
Увы, но у человечества пока нет иного способа качественно заменять фон, кроме как использовать эффект хромакей (англ. chroma key). Хромакей – технология совмещения двух и более изображений или кадров в одной композиции при помощи особого цветового ключа. Этот метод используется Голливудом с 1930-х годов. Почти за сто лет ему не нашли равных. Самые современные блокбастеры снимаются на зеленом фоне. К счастью, этот метод доступен и простым пользователям.
Единственный недостаок – для использования технологии хромакей потребуется физический однотонный экран. Подойдет и однотонная стена, но всё же желательно, чтобы экран был какого-нибудь яркого цвета, к примеру, синего или зеленого. Если Вы регулярно совершаете видеозвонки или, к примеру, решитесь когда-либо зарабатывать на YouTube, такой экран Вам, в любом случае, потребуется, чтобы выглядеть более-менее презентабельно.
Как пользоваться хромакеем
Для использования метода зеленого экрана Вам потребуется программа, поддерживающая технологию хромакей. Одна из простых и удобных программ такого типа – ManyCam. Она позволяет обрабатывать видеопоток и транслировать его в большое количество сервисов, включая и Skype.
При запуске ManyCam Вы увидите вкладку «Видео», где можно выбрать источник потока. Для выбора достаточно щелкнуть по окошку с предполагаемым видео. Источником может быть изображение с камеры, видеоигра, поток с удаленной интернет-камеры, прочие устройства, медиафайлы, ролики прямиком с YouTube, Ваш рабочий стол или цветная заставка.
При работе с камерой Вам нужно будет выбрать соответствующий пункт «Камеры», а затем – свое подключенное устройство. Мы же в качестве демонстрации используем видео с YouTube, где актер Жан-Клод Ван Дамм скачет, стреляет и говорит пафосные фразы на готовом зеленом фоне.
Для начала работы с технологией хромакей, нужно в нижней части окна программы выбрать вкладку Chroma Key и включить этот эффект, нажав на кнопку ON. Затем нужно выбрать фон, который следует заменять. Сделать это можно, нажав на кнопку «Определить цвет» (кнопка с изображением пипетки по соседству с кнопкой ON). Затем – просто щелкните по своему экрану в окошке видео. Экран автоматически начнет заменяться изображением или фоном, который Вы установите.
Три цветовые шкалы под кнопками нужны для того, чтобы тонко настроить фильтр фона и убрать возможную границу между экраном и объектом съемки. Когда изображение будет подогнано идеально, пора переходить к трансляции видео. По умолчанию программа ManyCam создает в системе виртуальную камеру под именем ManyCam Virtual WebCam (N), где N – количество видеопотоков. Чтобы начать транслировать поток, к примеру, в Skype, достаточно выбрать его в настройках.
Как только Skype подключится к потоку, в ManyCam зажжется красная кнопка ON AIR (в эфире).
Обратите внимание, изображение в Skype может быть развернуто на 180 градусов по отношению к тому, что выдает ManyCam. Чтобы исправить это, нужно повернуть изображение в самом ManyCam. Для этого в нижней части окна нужно выбрать вкладку «Картинка» и задать зеркальную ориентацию, используя кнопки «Повернуть и отразить».
Таким нехитрым способом Вы сможете не только красиво позвонить по Skype, но и начать свою карьеру в качестве видеоблогера.
Источник
Замена фона в видеоконференциях
Некоторые пользователи видеоконференцсвязи могут столкнуться с необходимостью заменить фон, находящийся позади них. Например, скрыть домашнюю обстановку при удалённой работе или поставить на задний план подходящее под тему урока изображение во время дистанционного обучения.
В клиентских приложениях TrueConf для десктопов используется технология размытия фона. Что это такое и как её включить, читайте в нашей документации. В этой статье мы покажем как заменить фон с помощью сторонних приложений, которые называются виртуальные камеры.
Виртуальная камера — программа, эмулирующая работу обычной веб-камеры и позволяющая передавать изображения, видео и звук из произвольных источников. Например, с её помощью пользователь, не желающий показывать изображение со своей веб-камеры, может транслировать другим участникам видеоконференции зацикленный видеоролик, заранее записанный в другом месте.
Как выбрать виртуальную камеру
В окне клиентского приложения перейдите к меню Настройки → Общие настройки. Далее в блоке Настройки камеры выберите нужную виртуальную камеру из выпадающего списка:
Если у вас несколько веб-камер, то перед использованием каждого приложения из описанных ниже необходимо выбрать в настройках ту камеру, которой вы собираетесь пользоваться.
Ниже приведён список виртуальных камер, совместимых с нашим клиентским приложением для компьютеров.
Snap Camera
Бесплатное приложение для Windows и MacOS. Отличительной особенностью является наличие студии, где можно загружать эффекты (линзы), созданные другими пользователями. Для того, чтобы выбрать линзу, просто нажмите на неё и она автоматически применится к изображению с вашей веб-камеры.
Чтобы поменять камеру, нажмите на кнопку в правом верхнем углу, и в открывшемся меню настроек выберите её из выпадающего списка:
ChromaCam
Условно-бесплатная альтернатива Snap Camera. Для использования необходима регистрация. Pro версия поддерживает кастомные фоны и логотипы, отключение водяного знака с логотипом ChromaCam и показ слайдов PowerPoint. Чтобы применить фон, просто нажмите на него.
Для смены камеры нажмите Настройки в левой боковой панели и в выпадающем списке выберите необходимую:
XSplit VCam
В отличие от ChromaCam, в XSplit VCam можно добавлять собственное фоновое изображение даже в бесплатной версии. Но чтобы убрать водяной знак, нужно купить лицензию. Как и в описанных выше приложениях, фоны применяются при нажатии на них. Приложение доступно только для операционных систем Windows.
Смена камеры в этом приложении осуществляется прямо в главном меню:
AlterCam
Условно-бесплатное приложение для Windows. На данный момент ознакомительная версия не ограничена по времени, но в видео будет добавлен водяной знак “AlterCam․com” и вы не сможете выбирать свои файлы для фона.
Поддерживает много эффектов, но для полноценного использования нужно приобретение лицензии.
В панели справа можно применить необходимые эффекты (сразу несколько), заменить фон и много другое. Результат отображается в окне предосмотра сразу после выбора и настройки эффекта.
Чтобы сменить камеру, необходимо нажать на кнопку с названием источника видео в верхней части окна и выбрать из выпадающего списка подходящий вариант:
Виртуальный фон для веб-камеры
Все наверное знают программу Zoom, в которой реализована функция виртуального фона. Это когда программа автоматически находит в кадре человека и позволяет заменить пространство вокруг. Другими словами, виртуальный фон — это как хромакей без зелёного экрана.
Как использовать виртуальный фон в любом приложении
Есть способ включать виртуальный фон в любом приложении для Windows. Поможет любая виртуальная веб-камера, в которой реализован соответствующий функционал. Рассмотрим на примере программы AlterCam, которую вы можете скачать здесь. Внимание, функция виртуального фона будет работать в AlterCam если у вас Windows 10 x64 или новее!
Вкратце, это работает так. После установки AlterCam в системе появляется ещё одна веб-камера, виртуальная. Её можно выбрать вместо реальной камеры в любом приложении. А вещать в виртуальную веб-камеру можно что угодно. Например, видео с реальной камеры с размытым или заменённым фоном.
Варианты виртуального фона в AlterCam, с картинками
В программе AlterCam виртуальный фон можно использовать несколькими способами. Например, можно включить какой-нибудь из десятков эффектов только для фона. Чаще всего используют эффект «Размытие». Давайте уже перейдём к картинкам. Вот скриншот без включенной функции.
Применяем эффекты для фона
Обратите внимание на самую первую кнопку на вкладке «Эффекты». Она включает специальную маску-фон, к которой будут применяться эффекты. При её нажатии автоматически будет включен эффект размытия для фона. Можно комбинировать эффекты и включать сразу несколько. Например, на скриншоте ниже включены эффекты «Размытие» и «Сердца».
Кстати, при помощи второй кнопки на вкладке «Эффекты» можно инвертировать маску. Тогда эффекты будут применяться только к человеку в кадре, а фон останется неизменным. Вдруг вам как раз надо скрыть только лицо.
Заменяем фон
Теперь рассмотрим варианты замены фона в AlterCam. Для этого перейдём на вкладку «Фон». Здесь виртуальный фон включается специальной галочкой. При включении опции фон становится прозрачным и необходимо выбрать, что именно подложить под основное видео. По умолчанию не подкладывается ничего и выглядит это так:
Специальный ползунок служит для регулировки нагрузки на процессор. Если при включении виртуального фона заметно снижается FPS (число кадров в секунду), можно сдвинуть ползунок вправо, снизив нагрузку на процессор и точность вырезания фона. В большинстве случаев ничего подстраивать не надо. Если у вас очень большое разрешение видео и не самый производительный компьютер, возможно придётся сдвинуть ползунок вправо.
Как видите, есть несколько вариантов замены фона. Можно заменить его на равномерную заливку выбранным цветом. Не самый лучший вариант, потому что на нём будут наиболее видны огрехи работы функции. Можно заменить фон любой выбранной картинкой. Интересен вариант замены фона живой картинкой с рабочего стола. Это удобно для проведения онлайн-уроков, вебинаров, презентаций. Вот пример замены фона на рабочий стол в живом видео с веб-камеры:
Слой основного видео можно масштабировать и переносить в нужное место кадра мышкой прямо в области предварительного просмотра.
Возможно, на видео будет нагляднее:
Как работает виртуальный фон
Для тех, кому интересны технические подробности о работе функции автоматического отделения фона. Практически во всех известных нам реализациях, функция виртуального фона основана на нейросети, которую обучают находить человека в кадре на тысячах специально размеченных изображений. Само собой, эту нейросеть ещё надо оптимизировать для работы с видео в реальном времени. AlterCam тут не исключение, автоматическое выделение фона реализовано при помощи машинного обучения.
Как удалить фон веб-камеры
Чтобы удалить фон веб-камеры при стриме на сегодня существуют два способа — Хромакей и Виртуальный фон. С хромакеем можно получить гораздо более качественный результат, но этот вариант гораздо сложнее в настройке. Он требует равномерного освещения специального однотонного фона (обычно зелёного цвета), расположенного за объектом съёмки. При этом сам объект не должен иметь совпадающих с фоном цветов. Виртуальный фон гораздо проще в реализации — достаточно иметь специальный софт (например, AlterCam) и включить функцию одним-двумя кликами мыши. Но и результат в этом случае будет посредственен. Думаю, вы без труда заметите, когда в стриме используется хромакей, а когда виртуальный фон.
Остались какие-то вопросы? Спросите нас!
Надеюсь, статья оказалась полезной для вас и вы поделитесь ей с друзьями. Вот специальные кнопочки:
Как удалить или заменить фон в Logitech
Скриншоты требуют повествования, чтобы быть эффективными, и по этой причине YouTubers и продюсеры контента eLearning постоянно включают себя в обучающие и игровые видеоматериалы. Веб-камеры обычно используются во время сеансов записи экрана, чтобы запечатлеть кадры рассказчика, но такая простая ошибка, как, например, невнимание к фону видео, может испортить идеально снятое веб-камерой видео.
Помимо удаления грязного фона, вы также можете добавить шаблоны или сделанные на заказ фоны для веб-камеры видео, если вы хотите скрыть частную информацию, поставить акцент на рассказчик видео или улучшить его общее качество. В этом руководстве мы покажем вам, как заменить или удалить фон во время записи видео с веб-камеры Logitech webcam.
Как заменить и удалить фон с помощью Personify ChromaCam software
ChromaCam для Logitech Webcam
Перед тем, как приступить к настройке фона видео с веб-камеры, необходимо выполнить несколько подготовительных шагов. В настоящее время Personify ChromaCam доступна только в операционной системе Windows, поэтому пользователи Mac не могут установить программное обеспечение, даже если они владеют веб-камерой Logitech C992 Pro Stream и веб-камерой BRIO 4K Pro. Если вы приобрели эти модели веб-камеры, то при первом подключении веб-камеры к компьютеру у вас спросят, хотите ли вы установить программное обеспечение Personify ChromaCam бесплатно.
Заметка: Вы можете загрузить программное обеспечение с веб-сайта камеры ChromaCam, если вы не используете веб-камеру Logitech C922 или BRIO 4K. ChromaCam работает со всеми 2D веб-камерами, но вам может понадобиться pay.
Технические характеристики программного обеспечения не предъявляют высоких требований, но вам все равно потребуется , по крайней мере, Windows 7, или более свежая версия ОС Windows, установленная на вашем ПК, а также процессор Intel или AMD и 4 ГБ оперативной памяти. Камера ChromaCam оптимизирована для 64-разрядной Windows, хотя она может работать и в 32-разрядной версии ОС, а программное обеспечение может использоваться только с процессорами, входящими в комплект Intel AVX Set. Personify ChromaCam совместима со многими приложениями для видеочата и вещания программных продуктов, в том числе Skype, OBS Studio, XSplit Broadcaster Software (мы возьмем его, например, в этой статье), Google Hangouts, GameShow или Twitch, чтобы упомянуть несколько.
Не зависимо от программного обеспечения, которое вы используете с ChromaCam, процесс настройки довольно прост и включает в себя всего несколько простых шагов. Мы покажем, как можно заменить и удалить фон с помощью Personify ChromaCam с помощью кнопки Logitech C922 Pro Stream webcam.
Шаг 1 — Скачать & Установить программное обеспечение ChromaCam
Подключите веб-камеру к компьютеру и установите программное обеспечение ChromaCam. Если по каким-либо причинам веб-камера Logitech C922 Pro Stream не предоставляет такой возможности, вы можете загрузить программное обеспечение с Страницой поддержки клиентов Logitech.
Personify ChromaCam работает как надстройка для программных продуктов для скрин-трансляций и вещания, позволяющая выбрать новый фон для видео с веб-камеры. Функции удаления и замены фона, предлагаемые ChromaCam, позволяют пользователям объединять несколько источников видеоизображения при прямом эфире на самых популярных платформах потокового видео в Интернете.
Бесплатная версия ChromaCam добавляет водяные знаки ко всем видеозаписям, и вы должны заплатить 29,99$ единовременную плату за их удаление. Однако бесплатная версия программного обеспечения, поставляемая в комплекте с веб-камерой Logitech C922 Pro Stream, не создает водяных знаков.
Когда программное обеспечение ChromaCam будет успешно установлено на вашем компьютере, и после того, как вы убедитесь, что веб-камера работает правильно, вы можете запустить XSplit Broadcaster. Если вы еще не установили это программное обеспечение на вашем компьютере, вы можете нажать здесь для запуска процесса установки.
Шаг 2 — Настройка нового сеанса записи
После открытия программы XSplit вы должны перейти в меню Add Source, а затем выбрать Personify ChormaCam из выпадающего списка Webcam, capture card, video devices (Персонифицировать ChormaCam). На экране появится окно Personify (Персонификация), в котором вы сможете выбрать новый фон для видео с веб-камеры, щелкнув по шаблонам, представленным в окне Personify (Персонификация).
Если вы хотите настроить параметры записи видео, щелкните правой кнопкой мыши веб-камеру C922 Pro Stream и откройте выпадающее меню Configure. Выберите функцию Видеовыход и перейдите к выбору Сжатие цветового пространства, Ратуша кадра или Размер выходного видеосигнала. Опция Видеовход в меню Настройка предоставляет доступ к Настройкам камеры Logitech для веб-камеры и позволяет активировать функцию компенсации низкой освещенности, которая повышает производительность C922 Pro Stream в условиях низкой освещенности.
Шаг 3 — Выбор опций удаления и замены фона
В окне ChromaCam можно выбрать прозрачный фон, если вы хотите смешать фигуру в записи экрана или некоторые из фонов шаблона, которые делают рассказчик выделяться на фоне. Программное обеспечение позволяет импортировать пользовательский фоновый рисунок, нажав на значок плюса в окне Personify ChromaCam.
Убедиться в том, что рисунок на веб-камере видео правильно обрезан, это самая важная часть процесса, потому что плохо обрезанные видео показывают слишком много предыдущего фона. Точность обрезки программного обеспечения ограничена, хотя Personify ChromaCam предоставляет инструменты, которые делают края фигуры более гладкими.
Шаг 4 — Запись с помощью ChromaCam
Перед тем, как начать новую трансляцию или запись экрана, щелкнув по их иконкам на верхней панели XSplit, убедитесь, что вы правильно расположились и что веб-камера направлена на вас. Personify ChromaCam фокусируется на голове и туловище фигуры в видео, поэтому постарайтесь не двигаться слишком сильно. Новый фон вырезает части фигуры, которые выходят в область фона, которая была заменена или удалена, что может создать неудобный визуальный эффект
Вы можете приостановить или остановить запись одним щелчком мыши, и все, что вы сможете найти ваши видео в XSplit’s Records tab.
Вы также можете использовать это программное обеспечение в других программах записи экрана, пожалуйста, поделитесь с нами, как это работает для вас в комментарии ниже.
Помощь для лучшей замены фона
Изменить или удалить фон в видео с веб-камеры легко, но есть несколько вещей, которые вы можете сделать, чтобы убедиться, что все видео с веб-камеры, созданные с помощью программного обеспечения Personify ChromaCam, соответствуют самым высоким визуальным стандартам.
1. Используйте простой монохромный фон
Сложных фонов, которые содержат много деталей, следует избегать любой ценой, потому что программное обеспечение не будет знать, какую часть экрана вы хотите заменить. Минималистичный, чистый рабочий фон, который не содержит ничего, что могло бы отвлечь зрителя или программу, облегчит для программы размещение контура вокруг рисунка и отделение его от остальной части изображения.
2. найти правильный баланс между производительностью и качеством видео
Logitech C922 при использовании с Personify ChromaCam может снимать видео со скоростью 60 кадров в секунду в разрешении 720p, но программное обеспечение также позволяет снизить качество записи экрана и повысить качество отснятого материала с веб-камеры. Нажмите на значок «Настройка» в окне Personify, а затем просто перетащите ползунок Performance VS Quality, чтобы улучшить качество отснятого материала, созданного с помощью ChromaCam. Тем не менее, снижение качества видео также снизит частоту кадров, так что ваши записи на экране могут быть не так гладко, как если бы они были захвачены с максимальным разрешением.
3. Используйте профессиональное осветительное оборудование
Веб-камера Logitech C922 работает на удивление хорошо даже в сложных условиях освещенности, но наличие достаточного количества света в кадре гарантирует, что видео соответствует традиционным стандартам качества. Видео с веб-камеры, снятое в условиях низкой освещенности, часто бывает размытым, а человека, изображенного на видео, трудно распознать. Вот почему вы всегда должны стремиться иметь достаточное количество света в видео с веб-камеры, так что программное обеспечение ChromaCam может легко разместить контур вокруг рисунка на видео. Использование более чем одного прожектора для освещения сцены может помочь вам удалить тени, отбрасываемые персоной в видео, потому что тени могут сделать программное обеспечение для удаления фона менее эффективным.
XSplit VCam
VCam: фоновое программное обеспечение веб-камеры
XSplit VCam позволяет качественно удалять и размывать фон при использовании любой веб-камеры без необходимости применения дорогих зеленых экранов и сложного освещения.
Зеленый экран не нужен
- Использование зеленого экрана требует временных и денежных затрат. Кроме того, экран сложно перемещать. XSplit VCam обеспечивает качественную замену фона без лишних усилий и возни с настройками и не отнимает при этом полезное место — где бы вы ни находились.
Добавьте глубину резкости или сделайте фон полностью размытым!
- Добавьте к веб-камере качественный эффект размытия без необходимости покупки дополнительного оборудования. Примените эффект портретного режима или зеркального фотоаппарата с помощью регулируемого ползунка размытия. Спрячьте от зрителей беспорядок в комнате, сохраните конфиденциальность и повысьте качество трансляции.
Замените фон на изображение или веб-страницу
- XSplit VCam поддерживает файлы JPEG, GIF, PNG и даже целые веб-страницы, что дает неограниченные возможности для замены фона. А еще вы можете применить эффект размытия! Самая быстрая альтернатива зеленому экрану.
VCam держит вас в центре внимания
- С последними улучшениями AI VCam вам больше не придется беспокоиться о отвлеканиях. С нашей технологией автоматического каркаса вы всегда будете центром каркаса! Так что при поставке этой важной части глаза на вас будут видны точно так же.
Добавление пользовательских логотипов
- Улучшите внешний вид вашей веб-камеры с помощью личного и корпоративного брендинга, чтобы представить себя в лучшем свете и оставить незабываемое впечатление. Важная функция, позволяющая тому, чтобы тот, кого вы предлагаете, запомнил вас по другим 10 звонкам, которые у них были.
Отличный выбор для авторов видео
- XSplit VCam поможет вам в самых разных ситуациях: и когда вы стримите на YouTube, Twitch или Facebook, и когда записываете подкаст, влог, ток-шоу или просто хотите применить эффект удаления фона в своем проекте. Работает со стриминговыми приложениями, такими как Open Broadcaster Software (OBS), Streamlabs и, конечно же, XSplit!
Для бизнеса и личного пользования
- XSplit VCam работает со всеми основными приложениями для видеочатов и решениями для конференц-связи: ваши коллеги и друзья смогут наслаждаться качественно представленным видео в офисе и вне его. Отличный выбор для удаленной работы, виртуальных интервью, тех. поддержки клиентов, личных встреч по продажам, для обучения и консультаций.
Используйте мобильный телефон в качестве веб-камеры!
- Нет веб-камеры? Не проблема! «XSplit Connect: Webcam» превратит смартфон в веб-камеру ПК или ноутбука — для конференц-звонков, презентаций, видео или прямых эфиров.
Поддержка и Пожизненное время обновления
Само собой разумеется, что первоклассное программное обеспечение заслуживает первоклассной поддержки! Мы поможем вам на каждом этапе вашей деятельности.
Минимальные требования
Часто задаваемые вопросы
Здесь приведены ответы на вопросы, которые задавали другие пользователи XSplit VCam. Если среди них нет интересующего вас вопроса, перейдите в раздел технической поддержки, где вы найдете руководства, советы и многое другое.
-
Размытие, замена и удаление? В чем между ними разница и как их использовать?
+
Мы постоянно стремимся сделать наше приложение максимально простым в использовании и сократить число лишних настроек, чтобы сделать процесс конфигурации как можно более понятным. Прежде чем загрузить XSplit VCam, ознакомьтесь с кратким обзором основных функций, чтобы получить представление о его возможностях.
-
Работает ли XSplit VCam исключительно с XSplit Broadcaster?
+
Нет. XSplit VCam работает с любым ПО и приложениями для конференц-связи, которые поддерживают камеру в качестве источника, — а значит, вы можете использовать лучшую в мире программу для удаления фона совместно с OBS Studio и другими приложениями для стриминга. VCam также работает с любым ПО для конференц-связи: просто выберите XSplit VCam в качестве камеры в используемом приложении.
-
Как настроить XSplit VCam для получения оптимального качества изображения с камеры?
+
Для опытных пользователей доступен ряд дополнительных настроек: параметры HD, адаптивный фильтр, удаление кресла и многое другое. С подробным описанием настроек можно ознакомиться в этой статье.
-
Почему VCam лучше встроенных инструментов?
+
VCam может похвастаться не только наиболее качественной реализацией сегментации, удаления и замены фона, но и рядом других преимуществ по сравнению со встроенными решениями и продуктами конкурентов. Он работает с любыми платформами и программными продуктами, поддерживающими захват видео, благодаря чему вы можете всегда использовать один и тот же набор настроек без необходимости индивидуальной конфигурации. Кроме того, в приложении есть множество полезных функций, таких как замена фона, приостановка камеры, автоматическое позиционирование (которое поможет вам всегда оставаться в центре кадра), а также автоматическое распознавание и удаление кресла и микрофона.
-
Если я приобрету VCam для всей своей команды, смогу ли я выбирать доступные для них фоновые изображения?
+
Да. Менеджер команды может разрешить участникам добавлять собственные фоновые изображения или запретить использовать какие-либо изображения, кроме предварительно добавленных менеджером. Кроме того, при желании можно добавить свой водяной знак для наложения на видеопотоки с пользовательских камер. Список настроек, которые можно задавать на уровне команды, доступен в соответствующей статье.
-
Будет ли моя подписка автоматически продлеваться со списанием средств?
+
Да, все подписки продлеваются автоматически, если их не отменить вручную. Если вы захотите отменить подписку, это легко можно сделать при помощи панели управления; подробности см. в нашем пошаговом руководстве
-
Какие доступны способы оплаты?
+
Для обработки платежей мы используем сервис Stripe, который поддерживает широкий спектр способов оплаты, включая все крупные дебетовые и кредитные карты, системы платежей, такие как Apple Pay или Google Pay, а также более 135 различных валют.
-
Есть ли у вас специальные расценки для образовательных, некоммерческих или государственных организаций?
+
По вопросам, связанным с образовательными, некоммерческими или государственными учреждениями, обращайтесь в наш отдел продаж.
-
Могу ли я приобрести VCam для всей команды?
+
Да, конечно. Наш менеджер командных лицензий позволяет с легкостью управлять лицензиями и назначать их участникам команды; кроме того, мы предоставляем выгодные скидки при покупке нескольких лицензий. Для получения подробностей свяжитесь с нашим отделом продаж.
Не нашли ответа на свой вопрос? Напишите нам
by Loredana Harsana
Loredana is a passionate writer with a keen interest in PC software and technology. She started off writing about mobile phones back when Samsung Galaxy S II was… read more
Published on March 22, 2022
- If you are new to Windows 11, this guide will help you change the camera settings for your webcam in the OS.
- There is a dedicated camera page inside Windows Settings that helps you tweak multiple camera settings.
- You can adjust brightness, contrast, video rotation, HDR, and even Eye contact features (if supported) for your webcam.
XINSTALL BY CLICKING THE DOWNLOAD FILE
This software will keep your drivers up and running, thus keeping you safe from common computer errors and hardware failure. Check all your drivers now in 3 easy steps:
- Download DriverFix (verified download file).
- Click Start Scan to find all problematic drivers.
- Click Update Drivers to get new versions and avoid system malfunctionings.
- DriverFix has been downloaded by 0 readers this month.
If you are setting up your workstation with your Windows 11 PC and want to change camera settings for a better video calling experience, then you are in the right place.
In this guide, we will give a complete step-by-step guide on how to change camera settings in Windows 11.
Unlike previous iterations, with Windows 11, Microsoft has included a bunch of settings, that you can tweak and change based on your preference and get the best output from your Windows 11 PC.
You may change the brightness, contrast levels, set the rotation settings, enable or disable HDR for video, Eye contact for webcam settings, etc.
With Windows 11, Microsoft has added a dedicated camera page in the Settings app. Here, you will be able to not only change the camera settings but also troubleshoot and fix problems with your webcam, if any issue exists.
The Eye contact feature, in particular, makes use of AI (Artificial Intelligence) to adjust your gaze on a video call. This makes it appear as if you are looking at the camera during a video call instead of the display.
There are some handy settings inside the camera settings page in Windows 11 that you can use to enhance your video calling experience. This is what we will be learning today in this guide. Let us check it out.
What can I do to enable the camera in Windows 11?
1. Using Settings
- Press Win + I to open the Settings page.
- Click on Bluetooth & devices.
- On the right-side, select Camera.
- Usually, once you connect the camera, it will be automatically enabled.
- However, if it isn’t showing up, under the Disabled cameras section, hit the Enable button for your camera.
2. Use Device Manager
- Right click on the Start menu icon.
- Select Device Manager.
- Expand Cameras section.
- Right-click on your camera and select Enable device option.
- Click Yes.
How do I change camera settings in Windows 11?
- Press Win + I to open the Settings page.
- Click on Bluetooth & devices.
- On the right-side, select Camera.
- Select your web camera.
- Here you will find different camera settings that you can change:
– Brightness: Adjust the brightness slider to increase/decrease brightness levels for your webcam.
– Contrast: Adjust the contrast slider to increase/decrease contrast levels for your webcam.
– Video rotation: Select to rotate videos by 90-degree right, 90-degree left or 180-degree (upside down). - If you think you have messed up the camera setting, then you can hit the Reset settings button next to Reset default camera settings option.
- To adjust camera privacy settings, click on Camera privacy settings.
- Here you change settings for which apps have access to the camera.
If you have an external webcam or an internal webcam that supports HDR and Eye contact features, then the options will be available to you.
How can I improve the webcam quality in Windows 11?
If video calling is a major part of the work that you do, then having the best possible video camera settings is necessary for you.
You can follow the above steps to adjust the brightness, contrast, video rotation, HDR, or Eye contact features on your webcam.
- Windows 11 Can’t Change Background: 10 Ways to Force It
- DLLRegisterserver Failed with Error 0x80070715 [Fix]
- Now there’s a way to control your RGB directly in Windows 11
However, there are a few tips that can improve the overall quality of your video calling experience, some of which also involve adjusting external factors.
➡ Keep your video calling app up to date
If you use Google Meet, Slack, or any other video calling app, then make sure to keep it up to date.
Updated video calling apps not only bring stability and fix multiple bugs present in the app, but they sometimes also bring better features for the webcam.
➡ Adjust surrounding lighting conditions
Some PC issues are hard to tackle, especially when it comes to corrupted repositories or missing Windows files. If you are having troubles fixing an error, your system may be partially broken.
We recommend installing Restoro, a tool that will scan your machine and identify what the fault is.
Click here to download and start repairing.
Light is very important if you are looking for optimal image quality. As better photos and videos are captured in the best lighting conditions, indoors as well, for better video calling quality, make sure that abundant light is coming inside your room.
There is no need to have an expensive setup to improve the lighting conditions, but having a good light source is very important.
➡ Don’t have a cluttered background
You should avoid using a patterned or cluttered background, as it is you who should be the center of attention, not your background.
Clean out the items in your background and keep it simple. Also, avoid keeping things that would reflect light in your background.
➡ Adjust the screen resolution
If your webcam generates a 720p output resolution, and you are seeing a distorted image of yourself, then you can try lowering your screen resolution for better quality.
Simply open the screen resolution page and lower the quality or match the resolution of your webcam to get the best image quality.
➡ Keep your graphics drivers up to date
You can use DriverFix software to update all the drivers on your Windows 11 PC. It is a nice and simple tool that will scan for all outdated drivers, show you the result, and will prompt you to install all the updates.
Instead of going over to every driver’s website and downloading them, you can use DriverFix to update all drivers on your PC.
These tips not only apply to the externally connected webcam but also to the integrated webcam that comes with your laptop.
The webcam camera software also plays a major role in getting the best output from your webcam. There are multiple webcam software packages that you can check out on the Internet.
While you may be fortunate enough that the webcam for you is running pretty smoothly, there are many users for whom the webcam does not work in Windows 11.
In such a case, you can try giving all permissions, updating the camera driver, or resetting the camera app to fix the problem.
Let us know in the comments below if this guide helped you with how to change camera settings in Windows 11 query.
Still having issues? Fix them with this tool:
SPONSORED
If the advices above haven’t solved your issue, your PC may experience deeper Windows problems. We recommend downloading this PC Repair tool (rated Great on TrustPilot.com) to easily address them. After installation, simply click the Start Scan button and then press on Repair All.
Newsletter
by Loredana Harsana
Loredana is a passionate writer with a keen interest in PC software and technology. She started off writing about mobile phones back when Samsung Galaxy S II was… read more
Published on March 22, 2022
- If you are new to Windows 11, this guide will help you change the camera settings for your webcam in the OS.
- There is a dedicated camera page inside Windows Settings that helps you tweak multiple camera settings.
- You can adjust brightness, contrast, video rotation, HDR, and even Eye contact features (if supported) for your webcam.
XINSTALL BY CLICKING THE DOWNLOAD FILE
This software will keep your drivers up and running, thus keeping you safe from common computer errors and hardware failure. Check all your drivers now in 3 easy steps:
- Download DriverFix (verified download file).
- Click Start Scan to find all problematic drivers.
- Click Update Drivers to get new versions and avoid system malfunctionings.
- DriverFix has been downloaded by 0 readers this month.
If you are setting up your workstation with your Windows 11 PC and want to change camera settings for a better video calling experience, then you are in the right place.
In this guide, we will give a complete step-by-step guide on how to change camera settings in Windows 11.
Unlike previous iterations, with Windows 11, Microsoft has included a bunch of settings, that you can tweak and change based on your preference and get the best output from your Windows 11 PC.
You may change the brightness, contrast levels, set the rotation settings, enable or disable HDR for video, Eye contact for webcam settings, etc.
With Windows 11, Microsoft has added a dedicated camera page in the Settings app. Here, you will be able to not only change the camera settings but also troubleshoot and fix problems with your webcam, if any issue exists.
The Eye contact feature, in particular, makes use of AI (Artificial Intelligence) to adjust your gaze on a video call. This makes it appear as if you are looking at the camera during a video call instead of the display.
There are some handy settings inside the camera settings page in Windows 11 that you can use to enhance your video calling experience. This is what we will be learning today in this guide. Let us check it out.
What can I do to enable the camera in Windows 11?
1. Using Settings
- Press Win + I to open the Settings page.
- Click on Bluetooth & devices.
- On the right-side, select Camera.
- Usually, once you connect the camera, it will be automatically enabled.
- However, if it isn’t showing up, under the Disabled cameras section, hit the Enable button for your camera.
2. Use Device Manager
- Right click on the Start menu icon.
- Select Device Manager.
- Expand Cameras section.
- Right-click on your camera and select Enable device option.
- Click Yes.
How do I change camera settings in Windows 11?
- Press Win + I to open the Settings page.
- Click on Bluetooth & devices.
- On the right-side, select Camera.
- Select your web camera.
- Here you will find different camera settings that you can change:
– Brightness: Adjust the brightness slider to increase/decrease brightness levels for your webcam.
– Contrast: Adjust the contrast slider to increase/decrease contrast levels for your webcam.
– Video rotation: Select to rotate videos by 90-degree right, 90-degree left or 180-degree (upside down). - If you think you have messed up the camera setting, then you can hit the Reset settings button next to Reset default camera settings option.
- To adjust camera privacy settings, click on Camera privacy settings.
- Here you change settings for which apps have access to the camera.
If you have an external webcam or an internal webcam that supports HDR and Eye contact features, then the options will be available to you.
How can I improve the webcam quality in Windows 11?
If video calling is a major part of the work that you do, then having the best possible video camera settings is necessary for you.
You can follow the above steps to adjust the brightness, contrast, video rotation, HDR, or Eye contact features on your webcam.
- Windows 11 Can’t Change Background: 10 Ways to Force It
- DLLRegisterserver Failed with Error 0x80070715 [Fix]
- Now there’s a way to control your RGB directly in Windows 11
- Event ID 161 Volmgr: What is This Error & How to Fix It?
- 4 Ways to Run File Explorer as Administrator in Windows 11
However, there are a few tips that can improve the overall quality of your video calling experience, some of which also involve adjusting external factors.
➡ Keep your video calling app up to date
If you use Google Meet, Slack, or any other video calling app, then make sure to keep it up to date.
Updated video calling apps not only bring stability and fix multiple bugs present in the app, but they sometimes also bring better features for the webcam.
➡ Adjust surrounding lighting conditions
Some PC issues are hard to tackle, especially when it comes to corrupted repositories or missing Windows files. If you are having troubles fixing an error, your system may be partially broken.
We recommend installing Restoro, a tool that will scan your machine and identify what the fault is.
Click here to download and start repairing.
Light is very important if you are looking for optimal image quality. As better photos and videos are captured in the best lighting conditions, indoors as well, for better video calling quality, make sure that abundant light is coming inside your room.
There is no need to have an expensive setup to improve the lighting conditions, but having a good light source is very important.
➡ Don’t have a cluttered background
You should avoid using a patterned or cluttered background, as it is you who should be the center of attention, not your background.
Clean out the items in your background and keep it simple. Also, avoid keeping things that would reflect light in your background.
➡ Adjust the screen resolution
If your webcam generates a 720p output resolution, and you are seeing a distorted image of yourself, then you can try lowering your screen resolution for better quality.
Simply open the screen resolution page and lower the quality or match the resolution of your webcam to get the best image quality.
➡ Keep your graphics drivers up to date
You can use DriverFix software to update all the drivers on your Windows 11 PC. It is a nice and simple tool that will scan for all outdated drivers, show you the result, and will prompt you to install all the updates.
Instead of going over to every driver’s website and downloading them, you can use DriverFix to update all drivers on your PC.
These tips not only apply to the externally connected webcam but also to the integrated webcam that comes with your laptop.
The webcam camera software also plays a major role in getting the best output from your webcam. There are multiple webcam software packages that you can check out on the Internet.
While you may be fortunate enough that the webcam for you is running pretty smoothly, there are many users for whom the webcam does not work in Windows 11.
In such a case, you can try giving all permissions, updating the camera driver, or resetting the camera app to fix the problem.
Let us know in the comments below if this guide helped you with how to change camera settings in Windows 11 query.
Still having issues? Fix them with this tool:
SPONSORED
If the advices above haven’t solved your issue, your PC may experience deeper Windows problems. We recommend downloading this PC Repair tool (rated Great on TrustPilot.com) to easily address them. After installation, simply click the Start Scan button and then press on Repair All.
Newsletter
ManyCam
Лицензия: условно-бесплатно
Наткнулся на интересную программу для настройки веб-камеры ManyCam, которая позволяет не просто настраивать вашу веб-камеру, но и накладывать различные эффекты на картинку. Вы легко сможете записать видео с любой точки планеты, находясь при этом дома (накладывание фона), вы можете надеть на себя забавную шляпу, усы или, допустим, очки. Можно накладывать различные тексты, дату и время съемки. При сохранении настроек в ManyCam и открытии Skype вы имеете на своей камере картину уже с выбранными вами эффектами.
При замене фона необходимо знать один важный момент, без которого замена фона невозможна. Чтобы корректно заменить фон на картинке, необходимо иметь монотонный непрозрачный фон. После установки фона, программа сделает снимок экрана (вас в кадре быть не должно) и подставит на фоновый оттенок рисунок или видео изображение. То есть все точки, имеющие цвет фона, будут автоматически меняться на выбранное изображение или видео. Затем, вы можете появляться в кадре, уже на фоне красивого водопада, пустыни или любого другого места нашей планеты (и не только).
Выбирать различные наложения (шляпки, носы, очки, брови, усы и прочее) можно без специального оборудования. Программа автоматически распознает части человеческого лица и сама выбирает место наложения. При этом даже во время вашего движения наложенные эффекты будут двигаться вместе с вами, сохраняя правильное расположение.
В настройках программы также можно переключить вид камеры на рабочий стол вашего компьютера, что позволит собеседнику видеть все, что происходит на вашем рабочем столе. Это крайне удобно при объяснении собеседнику чего-либо, связанного с компьютером. Например, ваш собеседник не может понять, как включить ту или иную опцию в какой-то программе. Нет ничего проще, переключаете вид камеры на рабочий стол вашего компьютера и показываете, как это делается.
На сайте производителя, кстати, огромный каталог различных эффектов, разбитых по категориям, которыми можно воспользоваться. ManyCam работает под всеми современными операционными системами семейства Microsoft Windows, начиная с XP и заканчивая последней 8.1. Из недостатков программы стоит отметить наличие ссылки на сайт ManyCam.com при включении различных эффектов, а также отсутствие русского языка. Но в целом программа очень достойна и весьма впечатляет набором функционала. Многие популярнейшие иностранные ресурсы очень высоко оценили этот проект, о чем разработчики ManyCam не стесняются упоминать на своем сайте.